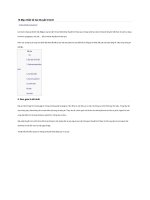THIẾT KẾ BÀI THUYẾT TRÌNH TRÊN POWER POINT
Bạn đang xem bản rút gọn của tài liệu. Xem và tải ngay bản đầy đủ của tài liệu tại đây (2.83 MB, 32 trang )
<span class='text_page_counter'>(1)</span><div class='page_container' data-page=1></div>
<span class='text_page_counter'>(2)</span><div class='page_container' data-page=2>
Trang <b>2 </b> <i>Ngô Văn Chinh. Email: Mobile: 0983.460.604 </i>
<b>MỤC LỤC </b>
MODULE 1 : TẠO MỘT BÀI THUYẾT TRÌNH... 3
1.1 Khởi đầu khi làm bài thuyết trình ... 3
1.2 Tạo bài thuyết trình mới ... 3
1.3 Lưu bài thuyết trình ... 3
1.4 Sử dụng mẫu có sẵn ... 4
1.5 Cài đặt định dạng trong Slide Master ... 5
1.6 Định dạng văn bản ... 6
MODULE 2 : HIỆU ỨNG VÀ TƯƠNG TÁC ... 8
2.1 Hiệu ứng cho văn bản ... 8
2.1.1 Tạo hiệu ứng cho hộp văn bản ... 8
2.1.2 Các tùy chọn hiệu ứng nâng cao cho văn bản ... 9
2.1.3 Sắp xếp trình tự thực thi hiệu ứng cho ... 13
2.2 Hiệu ứng cho hình ảnh, shape ... 13
2.2.1 Áp dụng hiệu ứng ... 13
2.2.2 Các tùy chọn hiệu ứng nâng cao cho hình ảnh ... 14
2.2.3 Hiệu ứng di chuyển đối tượng theo đường đi dựng sẵn ... 14
2.2.4 Sử dụng trigger ... 16
2.3 Thiết kế một số trò chơi đơn giản ... 16
2.3.1 Tạo đồng hồ đếm ngược ... 16
2.3.2 Trị chơi “Bức tranh bí mật”... 17
MODULE 3 : XỬ LÝ HÌNH ẢNH, ÂM THANH VÀ VIDEO ... 19
3.1 Chèn hình vào slide ... 19
3.1.1 Thay đổi độ sáng, độ tương phản và độ sắc nét của hình ảnh ... 20
3.1.2 Thay đổi cường độ màu, tông màu, hiệu ứng chuyển màu ... 21
3.1.3 Xóa các màu nền trong hình ... 22
3.1.4 Áp dụng hiệu ứng nghệ thuật cho hình ... 23
3.1.5 Áp dụng hiệu ứng đổ bóng, đường viền ... 23
3.2 Chèn SmartArt vào slide ... 24
3.3 Nhúng âm thanh vào slide... 25
3.4 Nhúng đoạn phim vào slide ... 26
3.4.1 Đưa phim từ máy tính vào slide: ... 26
3.4.2 Cắt tỉa khung hình hiển thị ... 26
3.4.3 Cắt xen nội dung ... 27
3.5 Liên kết đến một slide khác trong cùng bài thuyết trình ... 28
MODULE 4 : CHUẨN BỊ TRÌNH CHIẾU ... 29
4.1 Trình chiếu bài thuyết trình ... 29
4.2 ử dụng các nút điều hiển trong chế độ ide ho ... 30
4.3 ử dụng các tổ hợp ph m tắt ... 30
4.4 Sử dụng con trỏ chuột Laser ... 31
</div>
<span class='text_page_counter'>(3)</span><div class='page_container' data-page=3>
Trang <b>3 </b> <i>Ngô Văn Chinh. Email: Mobile: 0983.460.604 </i>
<b>MODULE 1 : </b> <b>TẠO MỘT BÀI THUYẾT TRÌNH </b>
<i><b>1.1 Khởi đầu khi làm bài thuyết trình </b></i>
Tùy theo phiên bản Windows mà bạn đang sử dụng mà đường dẫn đến chương trình
PowerPoint sẽ hác nhau đôi chút. Trong Windo s XP, Windows Vista và Windows 7
thì đường dẫn truy cập đến chương trình à giống nhau. Các bước khởi động như sau:
<i><b>1. Từ cửa sổ Windows bạn chọn Start </b></i>
<i><b>2. Chọn All Programs </b></i>
<i><b>3. Chọn Microsoft Office </b></i>
<i><b>4. Nhấp chuột lên Microsoft Office PowerPoint </b></i>
<i><b>1.2 Tạo bài thuyết trình mới </b></i>
Khi bạn đang trong cửa sổ PowerPoint và bạn muốn tạo thêm một bài thuyết trình
mới nữa, bạn àm theo các bước sau:
<i><b>1. Vào ngăn File </b></i>
<i><b>2. Chọn lệnh New, hộp Available Templates and Themes xuất hiện bên phải </b></i>
<i><b>3. Chọn Blank presentation </b></i>
<i><b>4. Nhấn nút Create để tạo mới. </b></i>
<i><b>1.3 Lưu bài thuyết trình </b></i>
Hai dạng phổ biến thường hay dùng:
<b>Định dạng </b> <b>Phần mở rộng </b> <b>Ghi chú </b>
</div>
<span class='text_page_counter'>(4)</span><div class='page_container' data-page=4>
Trang <b>4 </b> <i>Ngô Văn Chinh. Email: Mobile: 0983.460.604 </i>
<b>Presentation </b> phiên bản cũ thì mới mở được.
<b>Powerpoint </b>
<b>97-2003 </b>
.ppt Định dạng cho phép mở được với cả các phiên bản cũ (97 đến
2003) và tất nhiên sẽ mở được với Powerpoint 2007 hay 2010.
Lưu ần đầu: Nút ave. au đó đặt tên fi e trong “Fi e Name” (tiếng Anh hoặc tiếng
Việt không dấu) và định dạng cần ưu trong mục “ ave as type”.
<i><b>1.4 Sử dụng mẫu có sẵn </b></i>
PowerPoint xây dựng sẵn rất nhiều mẫu định dạng (theme) màu sắc, font chữ và các
hiệu ứng trong chương trình. Các mẫu này giúp tạo nên phong cách chuyên nghiệp cho
bài thuyết trình khi áp dụng. Ngồi ra, chúng ta cịn có thể tự tạo thêm các mẫu định dạng
cho riêng mình.
<i>1. Mở bài thuyết trình. </i>
<i><b>2. Vào ngăn Design, nhóm Themes, nhấp chuộtchọn kiểu Theme mà bạn muốn </b></i>
<i>3. Đổi sang bộ màu khác cho bài thuyết trình, nhấp chọn Theme Colors </i>
</div>
<span class='text_page_counter'>(5)</span><div class='page_container' data-page=5>
Trang <b>5 </b> <i>Ngô Văn Chinh. Email: Mobile: 0983.460.604 </i>
<i> </i>
<i><b>1.5 Cài đặt định dạng trong Slide Master </b></i>
Slide master là slide nằm vị tr đầu tiên trong các slide master, nó chứa thơng tin về
theme và layout của một bài thuyết trình bao gồm nền slide, màu sắc, các hiệu ứng, kích
thước và vị trí của các đối tượng trên slide. Việc cài đặt các đối tượng trong Slide Master
sẽ giúp thiết kế bài trình chiếu nhanh hơn, đồng bộ về mặt trình bày hơn.
<b>Để chuyển sang cửa sổ Slide Master, bạn vào ngăn View, nhóm Master Views và </b>
<b>chọn Slide Master </b>
<i>1. Chọn Slide master hoặc slide layout cần sắp xếp các đối tượng </i>
<i>2. Dùng chuột thay đổi kích thước, di chuyển vị trí các hộp tiêu đề, nội dung cho </i>
<i>phù hợp. </i>
</div>
<span class='text_page_counter'>(6)</span><div class='page_container' data-page=6>
Trang <b>6 </b> <i>Ngô Văn Chinh. Email: Mobile: 0983.460.604 </i>
<i>Thực hiện việc điều chỉnh tương tự cho tất cả các placeholder trên các slide master </i>
<i>và slide layout nếu cần </i>
<b>Để trở về màn hình soạn thảo bạn nhấp vào nút Close Master View trong ngăn </b>
<b>Slide Master. </b>
<i><b>Làm việc với slide master: </b></i>
<i> Chúng ta nên tạo và thiết kế slide master trước khi bắt đầu biên soạn nội </i>
<i>dung cho các slide vì khi đó các slide mà chúng ta chèn vào bài thuyết </i>
<i>trình sẽ được kế thừa các định dạng, layout, hình ảnh,… từ slide master. </i>
<i>Nếu chúng ta tạo slide master sau khi đã xây dựng nội dung cho các slide </i>
<i>thì có khả năng một số đối tượng trên slide sẽ không hồn tồn tương </i>
<i>thích với thiết kế của slide master. Khi đó, một số kiểu tính năng định </i>
<i>dạng cho các đối tượng có thể bị lệch lạc cần phải điều chỉnh lại mất thời </i>
<i>gian</i>.
<i><b>1.6 Định dạng văn bản </b></i>
Ngoài cách định dạng cho các đối tượng văn bản trong chế độ ide Master để áp
dụng cho tất cả các slide trong bài thuyết trình. Chúng ta cũng có thể định dạng riêng lẻ
cho một slide cụ thể nào đó với mục đ ch àm nổi bật thông tin trên slide:
</div>
<span class='text_page_counter'>(7)</span><div class='page_container' data-page=7>
Trang <b>7 </b> <i>Ngô Văn Chinh. Email: Mobile: 0983.460.604 </i>
<i><b>2. Chọn ngăn Home, nhóm Font. Bạn thực hiện các thay đổi sau: </b></i>
<b> Chọn lại Font chữ tại hộp Font thành kiểu Century </b>
<b> Nhập vào ch thước chữ là 32 tại hộp Font Size. Hoặc nhấp chuột vào </b>
nút Increase Font Size ( ) để tăng ch cở chữ và nhấn vào nút
Decrease Font Size ( ) để giảm kích cở chữ.
Chọn màu vàng cho văn bản tại nút Font Color ( )
<i>3. Ở nhóm Paragraph, bạn thực hiện các thay đổi sau: </i>
<b> Chọn nút Bullets (</b> <b>) và chọn kiểu là Star Bullets </b>
<b> Chọn vào nút Justify (</b> ) để canh đều văn bản
</div>
<span class='text_page_counter'>(8)</span><div class='page_container' data-page=8>
Trang <b>8 </b> <i>Ngô Văn Chinh. Email: Mobile: 0983.460.604 </i>
<b>MODULE 2 : </b> <b>HIỆU ỨNG VÀ TƯƠNG TÁC </b>
ác hiệu ứng và hoạt cảnh cho các đối tượng trên slide là cách tốt nhất giúp bạn
nhấn mạnh vào các thông tin cung cấp trên s ide, điều khiển dịng thơng tin
trong bài thuyết trình và giúp người xem cảm thấy th ch thú hơn đối với bài thuyết trình
của bạn. Bạn có thể áp dụng hiệu ứng vào các đối tượng trên từng slide riêng lẻ hoặc
thực hiện công việc này trong slide master và các slide layout nhằm tiết kiệm thời gian.
PowerPoint cung cấp rất nhiều hiệu ứng và được chia làm 4 nhóm:
<b>Hiệu ứng Entrance. Các đối tượng áp dụng hiệu ứng sẽ xuất hiện trên s ide hoặc </b>
có xu hướng di chuyển từ bên ngoài s ide vào trong slide.
<b>Hiệu ứng Exit: Các đối tượng áp dụng hiệu ứng sẽ biến mất hỏi s ide hoặc có xu </b>
hướng di chuyển từ trong s ide ra hỏi s ide.
<b>Hiệu ứng Emphasis: Nhấn mạnh nội dung áp dụng hiệu ứng </b>
<b>Hiệu ứng di chuyển: Hiệu ứng àm các đối tượng di chuyển theo một đường đi qui </b>
định trước (Motion Paths).
Bạn có thể tùy ý áp dụng một hay nhiều kiểu hiệu ứng cho một đối tượng. Ngoài ra,
<b>bạn cịn có thể thiết lập cho các âm thanh kèm theo hiệu ứng </b>
<i><b>2.1 Hiệu ứng cho văn bản </b></i>
Phần này chỉ minh hoạ áp dụng hiệu ứng trên đối tượng Textbox, khơng tính cho
đối tượng chữ nghệ thuật
<i>2.1.1 Tạo hiệu ứng cho hộp văn bản </i>
<i>1. Bạn chọn hộp văn bản cần áp dụng hiệu ứng. </i>
<i><b>2. Vào ngăn Animations trên Menu, nhóm Animation và nhấp chọn nút More </b></i>
<i>để mở danh mục các hiệu ứng. </i>
<b>Ví dụ, sử dụng hiệu ứng Entrance với kiểu Fly In trong hộp Animation Styles. </b>
Khi đó hộp văn bản trên slide xuất hiện thêm số thứ tự là 1 ở đầu mỗi dòng văn bản. Điều
này có nghĩa đây à hiệu ứng sẽ được thực thi đầu tiên trên slide và khi thực hiện hiệu
ứng thì PowerPoint sẽ cho xuất hiện đồng thời các dòng trong hộp văn bản.
</div>
<span class='text_page_counter'>(9)</span><div class='page_container' data-page=9>
Trang <b>9 </b> <i>Ngô Văn Chinh. Email: Mobile: 0983.460.604 </i>
<b>Nút Effect Options: để cài đặt thêm thuộc tính cho kiểu Fly In như From </b>
<b>Bottom-Left có nghĩa à đoạn văn bản sẽ bay từ góc dưới bên trái lên vị trí của nó được đặt trên </b>
slide.
<b>Nếu thấy các kiểu hiệu ứng khơng trong hộp Animation Styles cịn ít quá, bạn chọn </b>
<b>tiếp nút More Entrance Effects... </b>
<i>2.1.2 Các tùy chọn hiệu ứng nâng cao cho văn bản </i>
<b>Bạn vào nhóm Advanced Animation và chọn nút Animation Pane. Khung </b>
Animation Pane xuất hiện bên phải trong cửa sổ soạn thảo Normal View.
</div>
<span class='text_page_counter'>(10)</span><div class='page_container' data-page=10>
Trang <b>10 </b> <i>Ngô Văn Chinh. Email: Mobile: 0983.460.604 </i>
<i>2. Nhấp chuột vào nút ( ) bên phải tên của đối tượng đang chọn để mở danh </i>
<i><b>sách lệnh. Bạn hãy chọn lệnh Effect Options... hộp thoại tùy chọn cho hiệu </b></i>
<i>ứng Fly In xuất hiện. </i>
<b>Tại ngăn Effect: </b>
<b>a. Nhóm Settings: </b>
<b>- Direction: thiết lập hướng bay như trong tùy chọn Effect Options đã thực </b>
hiện ở phần trên.
<b>- Smooth start: hiệu ứng thực hiện chậm úc đầu </b>
<b>- Smooth end: hiệu ứng thực hiện chậm lúc cuối </b>
<b>- Bounce end: hiệu ứng rung lắc của đối tượng lúc cuối. Ví dụ bạn thiết lập </b>
Bouce end là 0.5 giây (0.5 sec).
b. Nhóm Enhancements:
<b>- Sound: qui định có âm thanh hay không khi thực hiện hiệu ứng và điều </b>
chỉnh âm ượng tại biểu tượng hình loa bên cạnh. Ví dụ, bạn chọn kiểu âm
<b>thanh là Camera. </b>
<b>- After animation: thiết lập hành động cho đối tượng sau khi thực hiện xong </b>
<b>hiệu ứng. Ví dụ, bạn chọn More Colors... và chọn màu xanh á cây. Nghĩa </b>
à, đoạn văn bản sẽ đổi sang màu xanh sau khi thực hiện ứng.
</div>
<span class='text_page_counter'>(11)</span><div class='page_container' data-page=11>
Trang <b>11 </b> <i>Ngô Văn Chinh. Email: Mobile: 0983.460.604 </i>
<b>c. Tại ngăn Timing: </b>
<b>- Start: sự kiện thực hiện hiệu ứng như à chờ nhấp chuột (On Click), hiệu </b>
ứng sẽ diễn ra đồng thời với hiệu ứng trước đó (With Previouse) hay là hiệu
ứng sẽ diễn ra sau một hiệu ứng nào đó (After Previous).
<b>- Delay: thiết lập thời gian chờ trước khi hiệu ứng bắt đầu thực thi. Ví dụ, bạn </b>
thiết lập thời gian chờ là 2 giây.
<b>- Duration: thiết lập thời gian hay tốc độ thực hiện hiệu ứng. Ví dụ, bạn chọn </b>
tốc độ thực hiện là 2 giây (2 seconds (Medium)).
<b>- Repeat: thiết lập số lần thực thi lặp lại của hiệu ứng. Ví dụ, bạn chọn None </b>
để cho hiệu ứng chỉ thực hiện một lần.
<b>- Tích chọn Rewind when done playing nếu muốn đối tượng bị trả về nơi </b>
xuất phát sau khi thực thi hiệu ứng.
<b>d. Tại ngăn Text Animation: </b>
<b>- Group text: thiết lập cấp độ văn bản trong hộp Textbox được áp dụng hiệu </b>
ứng. Văn bản trong Textbox bên trái có 2 cấp và ta muốn áp dụng hiệu ứng
<b>cho mỗi dòng trong văn bản đó. Do vậy, bạn chọn Group text là By 2nd </b>
<b>Level Paragraphs. </b>
<b>- Automatically after: thiết lập thời gian chờ trước khi thực hiện hiệu ứng, </b>
<b>đây ch nh à Delay bên ngăn Timing. </b>
<b>- Animate attached shape: chỉ xuất hiện khi bạn định dạng shape cho hộp </b>
văn vản. Và nếu tích chọn tùy chọn này thì shape sẽ thực thi hiệu ứng trước,
sau đó mới đến các hiệu ứng của văn bản chứa trong shape.
</div>
<span class='text_page_counter'>(12)</span><div class='page_container' data-page=12>
Trang <b>12 </b> <i>Ngô Văn Chinh. Email: Mobile: 0983.460.604 </i>
<i>3. Nhấn nút OK sau khi thiết lập các thông số. </i>
<b>Nhấn nút Play trong khung Animation Pane hoặc nhấn nút Preview trong ngăn </b>
<b>Animations của Menu để xem trước kết quả áp dụng hiệu ứng trên slide. </b>
<i>4. Tùy chọn hiệu ứng cho các đoạn văn bản trong Textbox </i>
<b>Nhóm văn bản </b> <b>Mô tả </b>
<b>As One Object </b> Cả Textbox thực thi hiệu ứng một lần
<b>All Paragraphs As One </b> Tất cả các đoạn văn bản (dòng) trong Textbox thực thi hiệu ứng riêng
lẻ nhưng diễn ra đồng thời.
<b>By 1st Level Paragraphs </b> Thực thi hiệu ứng đến các đoạn văn bản thuộc cấp thứ nhất trong
Textbox. Các dòng là cấp con của cấp thứ nhất khơng có hiệu ứng
riêng.
<b>By 2nd Level Paragraphs </b> Thực thi hiệu ứng đến các đoạn văn bản thuộc cấp thứ hai trong
Textbox. Các dòng là cấp con của cấp thứ hai khơng có hiệu ứng riêng.
<b>By 3rd Level Paragraphs </b> Thực thi hiệu ứng đến các đoạn văn bản thuộc cấp thứ ba trong
Textbox. Các dòng là cấp con của cấp thứ ba khơng có hiệu ứng riêng.
<b>By 4th Level Paragraphs </b> Thực thi hiệu ứng đến các đoạn văn bản thuộc cấp thứ tư trong
Textbox. Các dòng là cấp con của cấp thứ tư hơng có hiệu ứng riêng.
<b>By 5th Level Paragraphs </b> Thực thi hiệu ứng đến các đoạn văn bản thuộc cấp thứ năm trong
Textbox.
<i>5. Tùy chọn hiệu ứng cho các từ trong các dòng văn bản </i>
</div>
<span class='text_page_counter'>(13)</span><div class='page_container' data-page=13>
Trang <b>13 </b> <i>Ngô Văn Chinh. Email: Mobile: 0983.460.604 </i>
<b>All at once </b> Cả dòng thực thi hiệu ứng một lần
<b>By word </b> Thực thi hiệu ứng đến mỗi từ trong dòng văn bản
<b>By letter </b> Thực thi hiệu ứng đến mỗi ký tự trong dịng văn bản
<i>2.1.3 Sắp xếp trình tự thực thi hiệu ứng cho </i>
Khung Animation Pane bên phải cửa sổ liệt kê danh mục các hiệu ứng đã thiết lập
cho các đối tượng trên slide. Những hiệu ứng nằm trên cùng có độ ưu tiên cao hơn và sẽ
được thực thi trước, sau đó mới đến các hiệu ứng bên dưới. Do vậy, bạn cần phải sắp xếp
thứ tự cho các hiệu ứng trên slide theo ý đồ trình bày của mình khi thuyết trình.
<i>1. Chọn slide có nhiều đối tượng được đã thiết lập hiệu ứng. </i>
<i><b>2. Vào ngăn Animations, nhóm Advanced Animation chọn lệnh Animation Pane </b></i>
<i>để mở hộp Animation Pane. </i>
<i>3. Để sắp xếp thứ tự thực thi hiệu ứng cho một đối tượng thì chọn hiệu ứng của </i>
<i><b>đối tượng đó trong khung Animation Pane và nhấp nút mũi tên hướng lên để </b></i>
<i>tăng độ ưu tiên hoặc nhấp mũi tên hướng xuống để giảm độ ưu tiên khi thực </i>
<i>thi. </i>
<i><b>2.2 Hiệu ứng cho hình ảnh, shape </b></i>
Cách áp dụng hiệu ứng cho hình ảnh, clipart hay shape là giống nhau
<i>2.2.1 Áp dụng hiệu ứng </i>
<i>1. Chọn hình con bướm bên trái trong slide. </i>
<i><b>2. Vào ngăn Animations, nhóm Animation và chọn một hiệu ứng từ Animation </b></i>
<i><b>Style. Ví dụ, bạn chọn kiểu Spin từ nhóm Emphasis. Nhấp chuột vào nút </b></i>
<i><b>Effect Options để tùy chọn thêm cho hiệu ứng vừa chọn nếu cần. </b></i>
</div>
<span class='text_page_counter'>(14)</span><div class='page_container' data-page=14>
Trang <b>14 </b> <i>Ngô Văn Chinh. Email: Mobile: 0983.460.604 </i>
<b>Tích chọn vào hộp Preview Effect rổi nhấp chuột vào tên các hiệu ứng và xem kết </b>
<b>quả thể hiện trên slide. Sau khi chọn được một kiểu vừa ý thì nhấn nút OK. Ví dụ, bạn </b>
hông thay đổi kiểu.
<i>2.2.2 Các tùy chọn hiệu ứng nâng cao cho hình ảnh </i>
Một cách hác để truy cập hộp thoại tùy chọn hiệu ứng nâng cao cho đối tượng trên
<b>slide bằng cách chọn đối tượng đã áp dụng hiệu ứng và nhấp vào nút Show Additional </b>
<b>Effects Options tại nhóm Animation trong ngăn Animations. </b>
<i>1. Chọn hình con bướm bên trái trong slide số 4. </i>
<i><b>2. Nhấp vào nút Show Additional Effects Options tại nhóm Animation trong </b></i>
<i><b>ngăn Animations. Hộp thoại tùy chọn nâng cao cho hiệu ứng đã chọn xuất </b></i>
<i>hiện. </i>
<i>2.2.3 Hiệu ứng di chuyển đối tượng theo đường đi dựng sẵn </i>
</div>
<span class='text_page_counter'>(15)</span><div class='page_container' data-page=15>
Trang <b>15 </b> <i>Ngô Văn Chinh. Email: Mobile: 0983.460.604 </i>
<i><b>1. Chọn một hình động đang bước đi và khi kết hợp với Motion Path sẽ cho cảm </b></i>
<i>giác như là chú khủng long đang chạy. </i>
<i><b>2. Bây giờ chúng ta sẽ thiết lập hiệu ứng Motion Path cho chú khủng long con di </b></i>
<i>chuyển ngang qua slide. Bạn hãy di chuyển hình ra phía góc dưới bên phải ở </i>
<i>ngoài phạm vi của slide. </i>
<i><b>3. Chọn hình chú khủng long và vào ngăn Animations, nhóm Animation, chọn </b></i>
<i><b>Animation Styles và chọn Custom Path </b></i>
</div>
<span class='text_page_counter'>(16)</span><div class='page_container' data-page=16>
Trang <b>16 </b> <i>Ngô Văn Chinh. Email: Mobile: 0983.460.604 </i>
<b>Bạn chọn nút Preview trên Ribbon sẽ thấy được hiệu ứng thực thi. Tuy nhiên tốc </b>
<b>độ di chuyển quá nhanh, bạn hãy chọn lại hình chú khủng long và vào nhóm Timing trên </b>
<b>ngăn Animations để thiết lập lại tổng thời gian thực thi hiệu ứng tại hộp Duration là 6 </b>
<b>giây và chọn tùy chọn After Previous tại hộp Start. </b>
<b>Để thú vị hơn, bạn hãy chọn tiếp nút Show Additional Effect Options để mở hộp </b>
<b>thoại tùy chọn hiệu ứng nâng cao. Bạn vào ngăn Timing, đến hộp Repeat và chọn Until </b>
<b>End of Slide để cho hành động di chuyển của chú khủng loang sẽ được lặp lại đến khi </b>
chuyển sang slide khác.
<i>2.2.4 Sử dụng trigger </i>
Để kích hoạt một hiệu ứng, hay nói cách
hác dùng để kích hoạt một hiệu ứng nào đó
bằng cách kích chuột vào một đối tượng
(object) xác định.
<i><b>Cách làm: Sau khi tạo hiệu ứng cho đối </b></i>
tượng chọn Timing (xem lại phần hiệu ứng)/
Chọn Triggers/ Kích chọn “ tart effect on c ic
of:”/ Chọn nội dung cần liên kết đến – hiệu ứng
sẽ được thực hiện khi kích chuột chọn nội dung này.
<i><b>2.3 Thiết kế một số trò chơi đơn giản </b></i>
<i>2.3.1 Tạo đồng hồ đếm ngược </i>
a. Mục đ ch:
</div>
<span class='text_page_counter'>(17)</span><div class='page_container' data-page=17>
Trang <b>17 </b> <i>Ngô Văn Chinh. Email: Mobile: 0983.460.604 </i>
b. Công cụ
Sử dụng hiệu ứng biến mất với tùy chọn “After Previous” (hiệu ứng sau thực hiện
ngay khi hiệu ứng trước thực hiện xong).
c. Các bước thực hiện
<i>Bước 1: Vẽ hung điền số giây </i>
Insert/Shape (hoặc Word Art)/ Vẽ hình Ovan/ chuột phải/ Edit Text. Điền chữ “Hết
giờ” (hoặc 0:0). Click vào khung chữ, ấn Ctrl+C rồi Ctrl+V. Giả sử làm với đồng hồ đếm
ngược 10 giây. Khi ấy Ctrl+V 10 lần.
<i>Bước 2: Sửa số và chồng khung lên nhau </i>
Sửa lại các số lần ượt từ 01, 02, 03… 10. Chú ý
tuần tự các số à: hình được copy sau cùng là số 10 rồi đến
09, 08…. 01
Điều chỉnh cho các khung sau lần ượt chồng lên
hung trước – khung ngoài cùng là số 10.
Mẹo: Chọn tất cả các khung, chọn thẻ Format/
Align/ Align Center/ Align Middle.
<i>Bước 3: Tạo hiệu ứng biến mất cho các khung </i>
Ấn Ctr+A để chọn tất cả 11 khung
Animations/ Custom Animation/ Add Effect/ Exit/ Chọn 1 hiệu ứng (Disapear).
Chọn After Previous trong ô Start
<i>Bước 4: Điều chỉnh lại thứ tự hiệu ứng trong bảng Custom Animation </i>
Trong bảng Custom Animation, kích giữ chuột trái để kéo các mục trong danh
sáchtheo thứ tự 10, 09, 08... “Hết giờ”.
Bấm Ctrl+A để chọn tất cả các hiệu ứng. Trong hàng cuối cùng, chọn vào mũi tên,
chọn Timing. Trong hộp Disappear, gõ 1 vào ô Delay. Rồi bấm OK là xong.
Hãy nhấn tổ hợp phím Shift + F5 để xem thử
<i>2.3.2 Trò chơi “Bức tranh bí mật” </i>
a. Mục đ ch:
Tạo bức tranh với nhiều miếng ghép. Khi kích vào miếng ghép (tương ứng với
một câu hỏi nào đó) thì miếng ghép đó sẽ mở ra. Bức tranh bí mật dần dần hiện ra.
b. Công cụ: ử dụng hiệu ứng biến mất (Exit) và Trigger
c. Các bước thực hiện
Bước 1 - Chèn bức tranh vào
Insert/Picture. Tìm đến nơi bức tranh cần chèn
Bước 2 -Vẽ miếng ghép thứ 1 phủ lên bức tranh.
Insert/Shape – chọn hình chữ nhật. Ví dụ bức tranh cần 4 miếng thì vẽ hình sao cho
phủ được ¼ bức tranh.
</div>
<span class='text_page_counter'>(18)</span><div class='page_container' data-page=18>
Trang <b>18 </b> <i>Ngô Văn Chinh. Email: Mobile: 0983.460.604 </i>
Bước 3 - Tạo hiệu ứng biến mất cho miếng ghép
Chọn miếng ghép. Kích chọn Animations/Custom Animation/ Add Effect/ Exit/
Chọn 1 hiệu ứng (Blinds).
Bước 4 -Tạo liên kết Triggers
Từ cửa sổ hiệu ứng chọn mũi tên/ Timing. Trong thẻ Timing chọn Triggers/ Start
effect on click/ chọn miếng ghép cần bị biến mất (số “1”)/ O .
Bước 5 - Copy miếng ghép vừa tạo thành 3 miếng ghép mới phủ lên toàn bộ bức
tranh.
Kéo giữ chuột trái kết hợp sử dụng ph m hift + Ctr để copy miếng ghép #1 sang
bên phải (hoặc xuống dưới) được miếng ghép #2
Giữ phím Ctrl + chuột trái để chọn cả 2 miếng ghép #1 và #2. Rồi dùng Shift + Ctrl
+ chuột trái kéo cả 2 hình xuống dưới (sang phải) để được miếng ghép #3 và #4.
</div>
<span class='text_page_counter'>(19)</span><div class='page_container' data-page=19>
Trang <b>19 </b> <i>Ngô Văn Chinh. Email: Mobile: 0983.460.604 </i>
<b>MODULE 3 : </b> <b>XỬ LÝ HÌNH ẢNH, ÂM THANH VÀ VIDEO </b>
rong phần này chúng ta sẽ bổ sung vào bài thuyết trình nhiều thành phần khác
nhau như văn bản, hình ảnh, Smart Art, đồ thị, bảng biểu, âm thanh, đoạn
phim... Đồng thời thực hiện việc hiệu chỉnh bài thuyết trình sao cho linh hoạt và đẹp mắt
hơn bằng cách sử dụng các mẫu định dạng, kiểu chữ, màu sắc, hình ảnh nền....
<i><b>3.1 Chèn hình vào slide </b></i>
<i><b>1. Nhấp chuột vào biểu tượngInsert Picture from File bên cột bên trái.Hoặc vào </b></i>
<i><b>ngăn Insert, tại nhóm Images chọn Insert Picture from File. </b></i>
<i><b>2. Cửa sổ Insert Picture xuất hiện, bạn tìm đến thư mục lưu trữ hình trên máy </b></i>
<i><b>của mình và nhấp chuột chọn một hình nào đó, sau đó nhấn nút Insert để chèn </b></i>
<i>hình vào Slide. </i>
<b>Tương tự, nhấp chuột vào biểu tượng Insert Picture from File bên cột bên phải và </b>
chèn một hình khác.
</div>
<span class='text_page_counter'>(20)</span><div class='page_container' data-page=20>
Trang <b>20 </b> <i>Ngô Văn Chinh. Email: Mobile: 0983.460.604 </i>
Khi hình đã chèn vào s ide, bạn chọn hình đó cho xuất hiện 8 ơ vng nhỏ xung
quanh hình, đưa chuột vào ơ ở một góc nào đó và giữ trái chuột éo ra ph a ngồi hình để
phóng to hình. Bạn có thể dùng chuột để di chuyển hình đến vị trí mong muốn trong
slide.
<i>3.1.1 Thay đổi độ sáng, độ tương phản và độ sắc nét của hình ảnh </i>
<i>1. Chọn hình cần hiệu chỉnh độ sáng và độ tương phản (Brightness and </i>
<i>Contrast). Ví dụ, bạn chọn hình bên trái trong slide số 4. </i>
<i>2. </i> <i><b>Chọn Picture Tools, vào ngăn Format, nhóm Adjust, nhấp chọn nút </b></i>
<i><b>Corrections.</b></i>
</div>
<span class='text_page_counter'>(21)</span><div class='page_container' data-page=21>
Trang <b>21 </b> <i>Ngô Văn Chinh. Email: Mobile: 0983.460.604 </i>
<i>3.1.2 Thay đổi cường độ màu, tông màu, hiệu ứng chuyển màu </i>
<i>1. </i> <i><b>Chọn Picture Tools, vào ngăn Format, nhóm Adjust, nhấp chọn nút Color.</b></i>
<i>2. </i> <i>Trong cửa sổ vừa xuất hiện:</i>
<i><b>Tại nhóm Color Saturation, bạn chọn một kiểu phù hợp trong danh </b></i>
<i>sách các kiểu thiết lập sẵn. Ví dụ, bạn chọn cho màu sắc sặc sỡ hơn </i>
<i>200%.</i>
<i><b>Tại nhóm Color Tone, bạn chọn tơng màu ấm hơn là 8800K</b></i>
</div>
<span class='text_page_counter'>(22)</span><div class='page_container' data-page=22>
Trang <b>22 </b> <i>Ngô Văn Chinh. Email: Mobile: 0983.460.604 </i>
Hình trước và sau áp dụng thay đổi màu
<i>3.1.3 Xóa các màu nền trong hình </i>
<i>1. </i> <i><b>Chọn Picture Tools, vào ngăn Format, nhóm Adjust, nhấp chọn nút Remove </b></i>
<i><b>Background. Cửa sổ màn hình chuyển qua ngăn lệnh Background Removal.</b></i>
</div>
<span class='text_page_counter'>(23)</span><div class='page_container' data-page=23>
Trang <b>23 </b> <i>Ngô Văn Chinh. Email: Mobile: 0983.460.604 </i>
<i>3.1.4 Áp dụng hiệu ứng nghệ thuật cho hình </i>
<i><b>1. Chọn Picture Tools, vào ngăn Format, nhóm Adjust, chọn lệnh Artistic </b></i>
<i><b>Effects. </b></i>
<i>2. Di chuyển chuột lên các kiểu hiệu ứng dựng sẵn và xem kết quả hình trên </i>
<i>slide. </i>
<i>3. Nhấp chuột để chọn một kiểu hiệu ứng mong muốn. Ví dụ, bạn chọn kiểu </i>
<i><b>Pencil Grayscale. </b></i>
<i>3.1.5 Áp dụng hiệu ứng đổ bóng, đường viền </i>
<i><b>1. Chọn Picture Tools, vào ngăn Format, nhóm Picture Effects, chọn nút lệnh </b></i>
<i><b>Picture Effects. </b></i>
</div>
<span class='text_page_counter'>(24)</span><div class='page_container' data-page=24>
Trang <b>24 </b> <i>Ngô Văn Chinh. Email: Mobile: 0983.460.604 </i>
<i><b>3.2 Chèn SmartArt vào slide </b></i>
Có rất nhiều kiểu Smart Art dựng sẵn trong PowerPoint. Các kiểu được phân loại
vào các nhóm rất thuận tiện cho người dùng tìm kiếm và sử dụng.
</div>
<span class='text_page_counter'>(25)</span><div class='page_container' data-page=25>
Trang <b>25 </b> <i>Ngô Văn Chinh. Email: Mobile: 0983.460.604 </i>
<i><b>2. Cửa sổ Choose a SmartArt Graphic xuất hiện. Bạn chọn nhóm kiểu là </b></i>
<i><b>Picture, chọn kiểu Circular Picture Callout và nhấp nút Ok để chèn vào slide. </b></i>
Một sơ đồ được chèn vào s ide như hình dưới, chúng ta sẽ lần ượt gán các hình vào
các vị trí tạo sẵn trên sơ đồ.
<i><b>3.3 Nhúng âm thanh vào slide </b></i>
Microsoft PowerPoint cho phép bạn chèn rất nhiều định dạng nhạc khác nhau vào
s ide, thông thường chúng ta chèn định dạng.mp3 hay .wma vào slide vì chúng cho chất
ượng tốt và có ch thước tập tin nhỏ.
</div>
<span class='text_page_counter'>(26)</span><div class='page_container' data-page=26>
Trang <b>26 </b> <i>Ngô Văn Chinh. Email: Mobile: 0983.460.604 </i>
<i><b>2. Chọn Audio from File..., hộp thoại Insert Audio xuất hiện </b></i>
<b>Với t nh năng Trim Audio, chúng ta có thể cắt bỏ bớt các đoạn âm thanh không </b>
cần thiết và chỉ chừa lại một phần của tập tin âm thanh. Bạn chọn vào biểu tượng hình
<b> oa trên s ide và vào ngăn Audio Tools, nhóm Editing, chọn lệnh Trim Audio. </b>
<b>Thiết lập đoạn âm thanh cần lấy tại Start Time và End Time và nhấn nút OK sau </b>
khi hoàn tất.
<i><b>3.4 Nhúng đoạn phim vào slide </b></i>
<i>3.4.1 Đưa phim từ máy tính vào slide: </i>
<b>Tại menu Insert, chọn vào nút Video / chọn “Video on My PC…” / rồi dẫn tới thư </b>
mục chứa tập tin video
<i>3.4.2 Cắt tỉa khung hình hiển thị </i>
</div>
<span class='text_page_counter'>(27)</span><div class='page_container' data-page=27>
Trang <b>27 </b> <i>Ngô Văn Chinh. Email: Mobile: 0983.460.604 </i>
<i><b>1. Vào Video Tools, ngăn Format, nhóm Size và chọn nút Crop </b></i>
<i>2. Nhấp chuột vào ô vuông ở cạnh bên trên của video. Khi đó con trỏ chuột biến </i>
<i>thành hình giống chữ T ngược. Bạn giữ trái chuột và kéo hướng xuống dưới </i>
<i>đến gần hết vùng màu đen thì nhả chuột. </i>
<i>3.4.3 Cắt xen nội dung </i>
<i>1. Chọn video cần hiệu chỉnh. </i>
<i><b>2. Vào Video Tools, ngăn Playback, nhóm Editing, chọn lệnh Trim Video. </b></i>
</div>
<span class='text_page_counter'>(28)</span><div class='page_container' data-page=28>
Trang <b>28 </b> <i>Ngô Văn Chinh. Email: Mobile: 0983.460.604 </i>
<i><b>3.5 Liên kết đến một slide khác trong cùng bài thuyết trình </b></i>
<i>1. Chọn văn bản hoặc đối tượng cần gán thêm hyperlink. </i>
<i><b>2. Vào ngăn Insert, nhóm Links, chọn lệnh Hyperlink hoặc nhấn tổ hợp phím tắt </b></i>
<i><b><Ctrl+K>. </b></i>
<i><b>3. Chọn Place in this Document tại khung Link to </b></i>
</div>
<span class='text_page_counter'>(29)</span><div class='page_container' data-page=29>
Trang <b>29 </b> <i>Ngô Văn Chinh. Email: Mobile: 0983.460.604 </i>
<b>MODULE 4 : </b> <b>CHUẨN BỊ TRÌNH CHIẾU </b>
hi mọi việc đã chu n bị xong và bây giờ bạn đang đứng trước hán giả để
thuyết trình về đề tài báo cáo của mình. Po erPoint cung cấp sẵn một số t nh
năng hỗ trợ cho việc báo cáo cũng như di chuyển dễ dàng giữa các nội dung trong hi
bạn thuyết trình. Đặc biệt, phiên bản PowerPoint từ 2010 cịn có thêm chức năng con trỏ
aser, người thuyết trình dùng để chiếu vào các nội dung đang trình chiếu trên s ide để
người xem dễ theo dõi và nắm bắt tốt hơn vấn đề đang thảo luận.
<i><b>4.1 Trình chiếu bài thuyết trình </b></i>
<i>1. Mở bài thuyết trình cần trình chiếu </i>
<i><b>2. Vào ngăn Slide Show, nhóm Monitor để tùy chọn về màn hình. </b></i>
<b>- Resolution: chọn độ phân giải của màn hình khi trình chiếu, phần lớn các </b>
máy chiếu LCD hiện nay hỗ trợ độ phân giải 1024x768.
<b>- Show on: khi máy tính bạn có từ 2 màn hình trở lên thì tùy chọn này mới </b>
xuất hiện. Tại đây, bạn chọn màn hình nào sẽ trình chiếu bài thuyết trình.
<b>- Use Presentation View: Tùy chọn này chỉ có tác dụng khi máy bạn có từ 2 </b>
màn hình trở lên.
<i><b>3. Để bắt đầu trình chiếu, bạn chuyển qua nhóm Start Slide Show trên ngăn </b></i>
<i><b>Slide Show và chọn lệnh: </b></i>
<i><b>- From Beginning: trình chiếu báo cáo bắt đầu từ slide đầu tiên trong bài </b></i>
<i>thuyết trình. </i>
<i><b>- From Current Slide: trình chiếu báo cáo bắt đầu từ slide hiện hành trong </b></i>
<i>bài thuyết trình. </i>
<i><b>- Broadcast Slide Show: trình chiếu bài thuyết trình thơng qua mạng internet </b></i>
<i>cho người xem từ xa, sẽ trình bày chi tiết ở phần sau. </i>
<i><b>- Custom Slide Show: trình chiếu bài thuyết trình từ một Custom Show trong </b></i>
<i>bài. Bạn chọn tên của Custom Show để trình chiếu. </i>
</div>
<span class='text_page_counter'>(30)</span><div class='page_container' data-page=30>
Trang <b>30 </b> <i>Ngô Văn Chinh. Email: Mobile: 0983.460.604 </i>
<i><b>4.2 Sử dụng các n t đi u khi n trong chế độ Slide Show </b></i>
Trong khi trình chiếu bài thuyết trình, Po erPoint cung cấp sẵn một số tiện ích hỗ
trợ q trình báo cáo như à các iểu con trỏ, các kiểu bút màu, bút tơ nền để làm nổi các
chi tiết trình bày trên slide, ... Ngoài ra, việc điều hướng và di chuyển qua lại giữa các
slide trong lúc trình chiếu cũng được hỗ trợ đầy đủ.
<i><b>4.3 Sử dụng các t h p ph m t t </b></i>
<b>Nhấn phím </b> <b>Mơ tả </b>
Ph m N, nhấp trái chuột, phìm Space, phím
mũi tên hướng xuống hoặc hướng qua phải,
phím Enter, phím Page Down.
Di chuyển đến s ide ế tiếp hoặc hoạt cảnh ế
trong slide
Ph m P, ph m Bac space, ph m mũi tên
hướng qua trái hoặc hướng ên, ph m Page Up Di chuyển về s ide iền trước
Nhấp phải chuột Mở hộp ệnh, hoặc trở về s ide iền trước (chỉ
có tác dụng hi tùy chọn hortcut Menu On
ight bị tắt).
Nhập con số và nhấn Enter Di chuyển đến s ide có số thứ tự như số do
bạn nhập vào
E C, Ctr +Brea , ph m “-“ Kết thúc ide ho
Ctrl+S Mở hộp thoại chứa danh mục s ide
</div>
<span class='text_page_counter'>(31)</span><div class='page_container' data-page=31>
Trang <b>31 </b> <i>Ngô Văn Chinh. Email: Mobile: 0983.460.604 </i>
ại màn hình cũ
Ph m W, ph m “,” <i><b>Hiển thị màn hình tr ng, nhấn ần nữa để trở </b></i>
ại màn hình cũ
Ph m , ph m “+” Dừng và bắt đầu ại một ide ho tự hành
Phím H Di chuyển đến s ide ế tiếp nếu đang bị n
Giữ 2 ph m trái và phải chuột 2 giây Trở về s ide đầu tiên
Ctrl+T Hiện thanh Tas bar
Ctrl+H, Ctrl+U Ẩn hoặc hiện con trỏ chuột hình mũi tên hi
di chuyển trên màn hình ide ho .
<i><b>4.4 Sử dụng con trỏ chuột Laser </b></i>
<i><b>1. Trước tiên bạn vào ngăn Slide Show, nhóm Set Up, chọn lệnh Set Up Slide </b></i>
<i><b>Show để thiết lập tùy chọn màu cho con trỏ laser. </b></i>
<i><b>2. Trong hộp thoại Set Up Show, bạn tìm đến nhóm Show options và chọn màu </b></i>
<i><b>cho con trỏ chuột laser tại hộp Laser pointer color. </b></i>
<i><b>4.5 Trình chiếu bài thuyết trình với nhi u màn hình </b></i>
</div>
<span class='text_page_counter'>(32)</span><div class='page_container' data-page=32>
Trang <b>32 </b> <i>Ngô Văn Chinh. Email: Mobile: 0983.460.604 </i>
<i><b>2. Vào ngăn Slide Show, nhóm Set Up và chọn Set Up Slide Show (Bạn cũng có </b></i>
<i><b>thể chọn các tùy chọn ngay trên nhóm Monitors trong ngăn Slide Show) </b></i>
<i><b>3. Trong hộp thoại Set Up Show, bạn đến nhóm Multiple monitors: </b></i>
<i><b> Display slide show on: bạn chọn Monitor 2 Plug and Play Monitor </b></i>
<i><b> Chọn Show Presenter View </b></i>
<i>4. Nhấn nút OK đóng hộp thoại Set Up Show. </i>
<i><b>5. Đến nhóm Start Slide Show trên ngăn Slide Show và chọn From Beginning </b></i>
<i>để trình chiếu bài thuyết trình. </i>
Hai màn hình ở hai chế độ khác nhau khi trình chiếu
Từ màn hình dành cho người thuyết trình, bạn có thể điều hiển các nội dung trình
chiếu một cách dễ dàng đồng thời có thể đọc được các thông tin ghi chú cho các s ide mà
mình đang trình bày. Các thành phần trên màn hình của người thuyết trình:
<b>- C c h nh id thu nh : bạn nhấp chuột ên s ide để di chuyển nhanh đến </b>
s ide đó trong q trình báo cáo.
<b>- id ng t nh chi u: hiển thị nội dung giống như màn hình đang trình </b>
chiếu cho hán giả xem.
<b>- id v th i gi n: hiển thị số của s ide hiện hành và thời gian đã trình </b>
chiếu cũng như thời gian hiện tại.
<b>- Speaker notes: phần ghi chú trong s ide của người thuyết trình. </b>
<b>- Th nh cơng c : di chuyển, chọn oại bút, màu sắc … </b>
</div>
<!--links-->