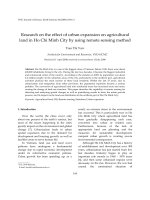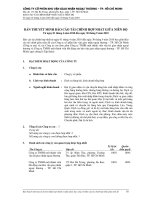Lecture Computer literacy - Lecture 30: Using multimedia digital devices with a computer - TRƯỜNG CÁN BỘ QUẢN LÝ GIÁO DỤC THÀNH PHỐ HỒ CHÍ MINH
Bạn đang xem bản rút gọn của tài liệu. Xem và tải ngay bản đầy đủ của tài liệu tại đây (992.51 KB, 10 trang )
<span class='text_page_counter'>(1)</span><div class='page_container' data-page=1>
Using Multimedia Digital
Devices With A Computer
</div>
<span class='text_page_counter'>(2)</span><div class='page_container' data-page=2>
Knowledge test
• What do you understand by megapixel in digital
camera?
• What is <i>Android</i> mobile phone?
• What happens if you compress a multimedia file?
Does the quality compromise or not.
</div>
<span class='text_page_counter'>(3)</span><div class='page_container' data-page=3>
Topics covered
• Transferring images and videos to computer from
mobile devices
• (mobile phone, camera)
• Using multimedia applications
• (Examples: Real Player, Windows Media Player, Quick
</div>
<span class='text_page_counter'>(4)</span><div class='page_container' data-page=4>
Data transfer b/w cell phone &
computer
• Transferring data between a cell phone and
computer using
• Android USB
• iPhone WiFi Sync
• Email
• Memory card reader
• Bluetooth
</div>
<span class='text_page_counter'>(5)</span><div class='page_container' data-page=5>
Data transfer using
<i><b>Android USB </b></i>
• Use a data cable to connect your phone to your
computer's USB port.
• If you didn't get a data cable with your phone, check out
the manufacturer's website or somewhere like eBay to
buy one.
• Make sure your memory card is in your phone.
• Touch the <i><b>USB Connected</b></i> notification on your
phone's screen.
• Select Mount.
</div>
<span class='text_page_counter'>(6)</span><div class='page_container' data-page=6>
Android USB contd.
• Drag and drop the files you want from your phone to
your computer.
• When you're finished, go to Notifications and select
<i><b>Turn Off USB Storage</b></i>.
• Disconnect the data cable from your phone and
your computer.
</div>
<span class='text_page_counter'>(7)</span><div class='page_container' data-page=7>
Data transfer using
<i><b>iPhone WiFi </b></i>
<i><b>Sync</b></i>
• If you are using iOS 5.0 or higher, you can transfer
data automatically using iTunes Synch over WiFi.
• This will automatically sync your photos, tones, books,
music, movies, podcasts and apps every time your phone
is powered and connected to the same wifi network as
</div>
<span class='text_page_counter'>(8)</span><div class='page_container' data-page=8>
Using iPhone WiFi Sync: Step 1
• For more details: Go to <i><b>"Settings"</b></i> on the home screen of
your iPhone.
</div>
<span class='text_page_counter'>(9)</span><div class='page_container' data-page=9>
Using iPhone WiFi Sync: Step 2
</div>
<span class='text_page_counter'>(10)</span><div class='page_container' data-page=10>
Using iPhone WiFi Sync: Step 3
• Press "Sync now".
</div>
<!--links-->