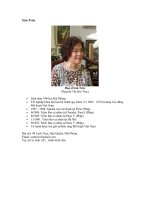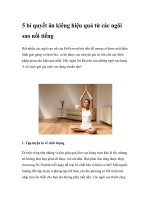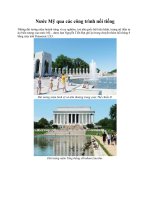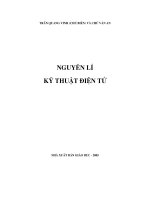picassoseatedwoman các họa sĩ nổi tiếng nguyễn thị hoà thư viện tư liệu giáo dục
Bạn đang xem bản rút gọn của tài liệu. Xem và tải ngay bản đầy đủ của tài liệu tại đây (127.1 KB, 4 trang )
<span class='text_page_counter'>(1)</span><div class='page_container' data-page=1>
<b>HƯỚNG DẪN CÀI ĐẶT MÁY TÍNH CĨ KHẢ NĂNG</b>
<b>RESTORE TỰ ĐỘNG TỪ GHOST8 </b>
<b>A. ĐẶT VẤN ĐỀ:</b>
Khi máy tính của bạn bị hỏng phần mềm mà khơng sử dụng được, nếu phải cài lại
từ đầu thì bạn mất ít nhất là hàng giờ để cài đặt. Vì vậy chúng tôi đề cập ở đây một
phương pháp giúp bạn khơi phục lại máy tính của bạn chỉ trong vòng 15 phút đồng hồ, và
với ưu điểm là mọi cơng việc thực hiện tự động, vì vậy với một người sử dụng thơng
thường cũng có thể thao tác được. Tuy nhiên cái hạn chế của phương pháp này là không
backup (copy dữ liệu) của bạn khi bạn để dữ liệu trong ổ C:\ (cũng như trong My
Document). Vì vậy khi bạn sử dụng máy tính, tốt nhất là các dữ liệu làm việc bạn nên lưu
vào ổ không chứa HĐH (là ổ C:\) để tránh mất dữ liệu vĩnh viễn trong ổ C khi bạn khơi
phục máy tính theo cách này.
Cách thức khơi phục máy tính kiểu này chúng tơi có thể mơ tả theo 3 bước như
sau:
<b>Bước1: Cài đặt hồn chỉnh máy tính mẫu theo u cầu sử dụng của bạn</b>
với đầy đủ các phần mềm cần thiết: office, Viêtkey, từ điển …
<b>Bước2: Sử dụng Ghost Version 8 (ghost8) để lưu tồn bộ máy tính của</b>
bạn thành 01 file image rồi lưu trong ngay ổ cứng của bạn.
<b>Bước3: Khi máy tính của bạn hỏng sẽ sử dụng Ghost Version 8 để khơi</b>
phục (Restore) máy tính của bạn từ file image để trong ngay máy tính của
bạn..
<b>B.CÁC CÔNG VIỆC CHUẨN BỊ CHO MÔI TRƯỜNG CÀI ĐẶT PC CÓ KHẢ </b>
<b>NĂNG RESTORE:</b>
<b>1.TẠO KHỞI ĐỘNG TỪ DOS CHO PC:</b>
Đây chính là việc chuyển các file boot DOS vào ổ C:\ - ổ chứa hệ điều
hành Windows để máy tính có thể khởi động bằng 2 lựa chọn: khởi động dưới dạng DOS
hoặc khởi động vào Windows. Có nhiều cách làm, một trong số cách làm đó như sau:
- Cho đĩa CD Windows XP vào ổ đĩa để khởi động máy
- Đợi cho đến phần tạo partion, ta tạo phân hoạch ổ đĩa và format ổ C:\ từ đây.
- Sau khi format xong ổ đĩa C:\ ta cho đĩa CD Windows XP ra ngay.
- Sau đó ta cho đĩa CD có boot DOS vào ổ đĩa và tiến hành boot máy băng điac này
- Khi máy tính khởi động về mơi trường DOS có dạng A:\ ta gõ lệnh sau:
A:\sys C: rồi ấn Enter
- Ta bỏ đĩa CD boot DOS ra, rồi cho đĩa CD Windows XP vào và tiến hành cài đặt
Windows trên ổ C:\.
- Sau khi cài xong Windows ta sửa file boot.ini trên ổ C:\ giá trị timeout = 5 để
tránh thời gian đợi lâu. Sau đó nhớ tạo phân hoạch và format các ổ còn lại cho
đúng như ở phần yêu cầu dưới đây.
</div>
<span class='text_page_counter'>(2)</span><div class='page_container' data-page=2>
<b>2.PHÂN HOẠCH Ổ ĐĨA:</b>
Để dẽ dàng quản lý máy tính ta sẽ chia ổ đĩa của máy tính (ổ đĩa máy tính dự
phịng là 80 Gb) ra làm 3 ổ logic như sau:
ổ C:\ (hay có thể định danh là 1:1) dùng để chứa hệ điều hành Window:
<b>dung lượng 20 Gb, type: FAT32, name: Window</b>
ổ D:\ (hay có thể định danh là 1:2) dùng để chứa DATA của người sử
dụng: dung lượng là 50 Gb, Type: NTFS, name: DATA
ổ E:\ (hay có thể định danh là 1:3) dùng để chứa file image của máy tính:
<b>dung lượng 10Gb, Type: FAT32, name: RESTORE</b>
Để thực hiện việc phân hoạch ổ đĩa ta có thể thực hiện theo nhiều cách, trong
đó có một cách như sau:
+ Tạo ổ logic C: từ khi cài HĐH Window XP
+ Sau khi cài đặt xong Window XP, máy mới chỉ có 01 ổ logic C:\, sau đó
ta vào Disk Management để tao hai ổ logic còn lại: D; E theo các thông tin ở
trên.
Sau khi tạo các ổ logic xong, ta có thể mơ hình hóa phân hoạch ổ đĩa như sau:
<b>3.CÀI ĐẶT HỆ ĐIỀU HÀNH WINDOW XP:</b>
Ta cài đặt HĐH window XP lên ổ C:\ như ở phân hoạch ổ đĩa ta đã đề cập tới.
<b>4. COPY các file vào ổ C:\:</b>
Ta copy các file của bộ Ghost8 vào trong ổ C:\
Ta kiểm tra trong ổ C:\ phải có file Autoexec.bat, nếu khơng có thì phải
tạo ra bằng cách đổi đi file .txt thành đi .bat
<b>5.CÀI ĐẶT CÁC CHƯƠNG TRÌNH ỨNG DỤNG:</b>
Sau khi hồn thành các cơng việc trên ta thực hiện việc cài đặt tất cả các chương
trình ứng dụng cần thiết vào máy tính của bạn trước khi bạn đóng tồn bộ máy tính của
bạn thành một file image. Các chương trình ứng dụng có thể là: Office, Vietkey, MTD,
…
Sau khi thực hiện các công việc đến đây là ta đã hồn thành bước1 theo quy trình
ba bước đã giới thiệu ở trên.
C:\ or 1:1 = 20 Gb
<b>Name: WINDOW</b>
<b>Type: FAT32</b>
D:\ <b>or</b> 1:2 = 50 Gb
<b>Name</b>: DATA
<b>Type: </b>NTFS
E:\ <b>or</b> 1:3 = 10 Gb
<b>Name</b>: RESTORE
</div>
<span class='text_page_counter'>(3)</span><div class='page_container' data-page=3>
<b>C. ĐĨNG GĨI TỒN BỘ PC CỦA BẠN THÀNH 01 FILE IMAGE LƯU TRONG </b>
<b>Ổ CỨNG MÁY TÍNH CỦA BẠN – BƯỚC2 :</b>
Sau khi máy tính của bạn đã được cài đặt hồn chỉnh, cơng việc tiếp theo là đóng
gói tồn bộ máy tính của bạn thành 01 file image rồi lưu trong ổ E:\backup.gho (ổ
RESTORE ), cách thức làm như sau:
Bật máy tính của bạn cho khởi động vào Window như bình thường
Mở ổ C:\ (trong này bạn đã có bộ phần mềm ghost8, file Autoexec.bat)
Kích chuột phải vào file Autoexec.bat chọn edit rồi gõ dòng lệnh sau:
<i><b>Ghost8 –clone,mode=pcreate,src=1:1,dst=1:3\backup.gho –sure</b></i>
<i>( <b>ý nghĩa của câu lệnh này như sau</b>: chạy phần mềm <b>ghost8</b>, kiểu tác vụ</i>
<i>- <b>mode là: tạo partition</b>, với nguồn là <b>1:1 tức là ổ C</b>:, với đích lưu dữ liệu</i>
<i>là <b>1:3\backup.gho</b> tức là tạo ra file image <b>backup.gho</b> trong ổ <b>E:</b> )</i>
Sau đó SAVE file Autoexec.bat lại, khởi động lại máy.
Khi máy tính khởi động lại bạn nhấn phím mũi tên lên, xuống trên bàn
phím, màn hình khởi động sẽ đưa ra hai lựa chọn cho bạn:
+ Microsoft Windows XP Professional: Bạn khởi động vào
Window bình thường để sử dụng máy.
+ Microsoft Windows: máy tính sẽ boot vào chế độ DOS và sẽ tự
động chạy file Autoexec.bat đặt trong ổ C:
Như vậy để đóng gói file image bạn phải lựa chọn mục Microsoft Windows, khi
bạn chọn mục này máy sẽ tự động đóng gói tồn bộ HĐH chạy trên máy tính của bạn
(thơng qua tác vụ của file Autoexec.bat) thành 01 file image là: backup.gho lưu trong ổ
E. Sau khi chạy xong nhấn Ctrol + Alt + Del để khởi động lại máy sử dụng bình thường.
<i><b>Chú ý khi thực hiện việc Backup lại tồn bộ HĐH trên máy tính của bạn:</b></i>
+ Phải thực hiện tất cả thật chính xác các bước chuẩn bị trong mục B.
<b>+ Sửa nội dung file Autoexec.bat chính xác như trên thì máy mới tự động sao lưu</b>
máy tính của bạn thành 01 file image.
<b>+ Việc tạo file image chỉ cần tạo một lần và có thể lưu cố định trong máy cho</b>
nhiều lần khôi phục lại máy tính của bạn.
<b>D. KHƠI PHỤC MÁY TÍNH CỦA BẠN TỪ FILE IMAGE LƯU TRONG MÁY </b>
<b>TÍNH CỦA BẠN TẠI E:\Backup.gho – Bước3:</b>
Như vậy để khơi phục được thì nhất thiết trong ổ E:\ phải có file image là
<b>Backup.gho, vậy bạn khơng được </b><i><b>xóa, di chuyển</b></i> file này đi thư mục khác, hay làm hỏng
file này mà quá trình RESTORE sẽ thất bại. Cụ thể các bước thực hiện như sau:
Bật máy tính của bạn cho khởi động vào Window như bình thường (thao
tác này phải thực hiện khi PC chưa bị hỏng HĐH)
</div>
<span class='text_page_counter'>(4)</span><div class='page_container' data-page=4>
Kích chuột phải vào file Autoexec.bat chọn edit rồi gõ dòng lệnh sau:
<i><b>Ghost8 –clone,mode=prestore,src=1:3\backup.gho:1,dst=1:1 –sure</b></i>
<i>( <b>ý nghĩa của câu lệnh này như sau</b>: chạy phần mềm <b>ghost8</b>, kiểu tác vụ</i>
<i>- <b>mode là:khôi phục lại partition</b>, với nguồn dữ liệu là <b>1:3\backup.gho:1</b></i>
<i>tức là khôi phục từ file image <b>backup.gho</b> trong ổ <b>E và thứ tự partition là</b></i>
<i><b>1 , </b>về đích là <b>1:1</b> tức là ổ C:)</i>
Sau đó SAVE file Autoexec.bat lại, khởi động lại máy.
Khi máy tính khởi động lại bạn nhấn phím mũi tên lên, xuống trên bàn
phím, màn hình khởi động sẽ đưa ra hai lựa chọn cho bạn:
+ Microsoft Windows XP Professional: Bạn khởi động vào
Window bình thường để sử dụng máy.
+ Microsoft Windows: máy tính sẽ boot vào chế độ DOS và sẽ tự
động chạy file Autoexec.bat đặt trong ổ C:
Như vậy để khôi phục lại HĐH từ file image bạn phải lựa chọn mục Microsoft
<b>Windows, khi bạn chọn mục này máy sẽ tự động khôi phục lại tồn bộ máy tính của bạn</b>
(thơng qua tác vụ của file Autoexec.bat) từ file image lưu trong ổ E:
<i><b>Chú ý khi thực hiện việc khơi phục lại tồn bộ PC của bạn từ file image:</b></i>
+ Phải thực hiện tất cả thật chính xác các bước trong mục B.
<b>+ Sửa nội dung file Autoexec.bat chính xác như trên thì máy mới tự động khơi</b>
phục máy tính của bạn từ file image.
<b>+ Trước khi khơi phục máy tính của bạn bạn nên nhớ phải lấy hết dữ liệu trong ổ</b>
<b>C:, My Document để tránh mất mát dữ liệu. Tốt nhất là bạn lưu mọi dữ liệu cần</b>
thiết trong ổ không cài HĐH (là ổ C:) khi làm việc hằng ngày.
<b>+ Việc tạo file image chỉ cần tạo một lần và có thể lưu cố định trong máy cho</b>
nhiều lần khơi phục lại máy tính của bạn.
<b>+ Bạn có thể nhận thấy rằng việc backup lại (lưu lại) hay việc khơi phục lại</b>
(Restore) máy tính của bạn chỉ khác nhau một bước thực hiện tác vụ trong file
Autoexec.bat (lệnh tự động thực hiện). Vì vậy ta
<b>KẾT LUẬN LẠI CÁC BƯỚC TỔNG THỂ ĐỂ KHÔI PHỤC</b>
<b>PC NHƯ SAU:</b>
Khi máy tính cài đặt xong đầy đủ các phần ở mục B. ta thực hiện việc sao
lưu (đóng gói HĐH thành 01 file image) theo các bước ở mục <b>C. Và nhớ rằng chỉ</b>
chạy duy nhất 01 lần bước này (nội dung chính là sửa file Autoexec.bat thực hiện
tác vụ backup-sao lưu) để với <i><b>mục đích là có được file image cho các lần khơi</b></i>
<i><b>phục sau.</b></i>
- Sau khi đã có file image lưu trong ổ E:\backup.gho bạn hãy sửa file
<b>Autoexec.bat </b><i><b>cố định ở chế độ khơi phục máy tính từ file image</b></i>
</div>
<!--links-->