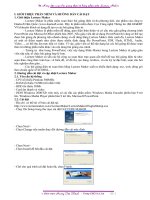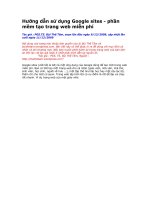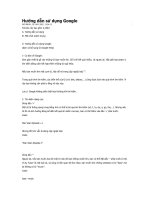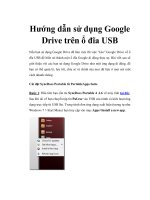HƯỚNG DẪN SỬ DỤNG GOOGLE DRIVE : Trường TH VÀ THCS Quảng Trường
Bạn đang xem bản rút gọn của tài liệu. Xem và tải ngay bản đầy đủ của tài liệu tại đây (832.14 KB, 17 trang )
<span class='text_page_counter'>(1)</span><div class='page_container' data-page=1>
<b>TẬP HUẤN </b>
<b>TẬP HUẤN </b>
</div>
<span class='text_page_counter'>(2)</span><div class='page_container' data-page=2>
<b>NỘI DUNG</b>
<b>NỘI DUNG</b>
1.
1. Đăng nhập tài khoản Google Drive.Đăng nhập tài khoản Google Drive.
2.
2. Cách tạo thư mục trong Google DriveCách tạo thư mục trong
3. Cách tải file lên Google Drive rồi
chia sẻ link với mọi người.
4.
4. Chia sẻ file, thư mục trên DriveChia sẻ file, thư mục trên Drive
5. Cách nhận và chỉnh sửa dữ liệu Email từ
</div>
<span class='text_page_counter'>(3)</span><div class='page_container' data-page=3>
<b>1. </b>
<b>1. </b>
<b>Đăng nhập tài </b>
<b>khoản Google Drive</b>
Bước 1: Tại ô địa chỉ trang web ta nhập địa chỉ
drive.google.com.
Bước 2: Kéo thanh cuộn xuống cuối cùng và
nhấp vào mục <b>Truy cập vào Google Drive</b> để
đăng nhập.
Lưu ý: Vì đây là một dịch vụ của Google nên để
đăng nhập vào dịch vụ này, ta có thể sử dụng
chính tài khoản Google Mail (<b>tài khoản </b>
</div>
<span class='text_page_counter'>(4)</span><div class='page_container' data-page=4>
<b>2. Cách tạo thư mục trong </b>
<b>2. Cách tạo thư mục trong </b>
<b>Google Drive</b>
</div>
<span class='text_page_counter'>(5)</span><div class='page_container' data-page=5>
<b>Bước 2:</b> Sau đó, đặt tên cho thư mục cần tạo
–> <b>Nhấn chọn Tạo.</b> Vậy là thư mục mới đã được tạo.
<b>2. Cách tạo thư mục trong </b>
</div>
<span class='text_page_counter'>(6)</span><div class='page_container' data-page=6>
<b>Bước 3:</b> Nếu bạn muốn đổi tên, <b>chọn chuột </b>
<b>phải vào thư mục</b> > Chọn <b>Đổi tên</b>.
<b>2. Cách tạo thư mục trong </b>
</div>
<span class='text_page_counter'>(7)</span><div class='page_container' data-page=7>
<b>Bước 4:</b> Nhập lại tên mới cho thư mục
> <b>Nhấn OK</b> để lưu lại thay đổi.
<b>2. Cách tạo thư mục trong </b>
</div>
<span class='text_page_counter'>(8)</span><div class='page_container' data-page=8>
<b>3. Cách tải file lên Google </b>
<b>Drive rồi chia sẻ link với </b>
<b>mọi người</b>
Tại giao diện chính của Google Driver, click
chuột phải
Drive của tôi
và chọn:
</div>
<span class='text_page_counter'>(9)</span><div class='page_container' data-page=9>
<b>Tải thư mục lên:</b> Tải cả Thư mục trên máy
tính lên.
</div>
<span class='text_page_counter'>(10)</span><div class='page_container' data-page=10>
<b>3. Cách tải file lên Google </b>
<b>Drive rồi chia sẻ link với mọi </b>
<b>người</b>
Sau đó các bạn tiến hành chọn thư
mục/tệp tin trên máy tính mà mình
muốn tải lên –> Tải lên.
<b>1</b>
</div>
<span class='text_page_counter'>(11)</span><div class='page_container' data-page=11>
Sau khi tệp/thư mục được tải lên, các
bạn <b>click chuột phải</b> vào tệp/thư
mục và chọn <b>Nhận đường liên kết</b>
<b>có thể chia sẻ</b>.
<b>3. Cách tải file lên Google </b>
</div>
<span class='text_page_counter'>(12)</span><div class='page_container' data-page=12>
<b>3. Cách tải file lên Google </b>
<b>Drive rồi chia sẻ link với </b>
<b>mọi người</b>
Hệ thống sẽ tự động Copy đường
Link chia sẻ đó vào trong bộ nhớ
đệm trên máy tính. Các bạn chỉ
việc <b>Paste (Ctrl + V)</b> để sử dụng
luôn.
<b>2</b>
</div>
<span class='text_page_counter'>(13)</span><div class='page_container' data-page=13>
<b>4. </b>
<b>4. </b>
<b>Chia sẻ file, thư mục </b>
<b><sub>Chia sẻ file, thư mục </sub></b>
<b>trên Drive</b>
<b>trên Drive</b>
</div>
<span class='text_page_counter'>(14)</span><div class='page_container' data-page=14>
Sau đó nếu bạn chỉ chia sẻ đến một
vài người bạn của mình thì các bạn
hãy <i><b>điền địa chỉ Email</b></i> của họ
-> <i><b>Tùy chọn chế độ chia sẻ</b></i> -> Rồi
chọn <i><b>Gửi</b></i>.
<b>4. </b>
<b>4. </b>
<b>Chia sẻ file, thư mục </b>
<b><sub>Chia sẻ file, thư mục </sub></b>
<b>trên Drive</b>
</div>
<span class='text_page_counter'>(15)</span><div class='page_container' data-page=15>
<b>5. Cách nhận và chỉnh sửa dữ liệu </b>
<b>Email từ Google Drive.</b>
Bước 1: Đăng nhập tài khoản Email
</div>
<span class='text_page_counter'>(16)</span><div class='page_container' data-page=16>
<b>5. Cách nhận và chỉnh sửa dữ </b>
<b>liệu Email từ Google Drive.</b>
Bước 2: Mở hộp thư đến –>Chọn thư
Bước 2: Mở hộp thư đến –>Chọn thư
cần chỉnh sửa tài liệu –>Mở (mở bằng
cần chỉnh sửa tài liệu –>Mở (mở bằng
tài liệu) >.
</div>
<span class='text_page_counter'>(17)</span><div class='page_container' data-page=17>
<b>5. Cách nhận và chỉnh sửa dữ </b>
<b>liệu Email từ Google Drive.</b>
Bước 3: Nhập dữ liệu, google Drive sẻ tự động
Bước 3: Nhập dữ liệu, google Drive sẻ tự động
lưu dữ liệu chúng ta vừa nhập.
</div>
<!--links-->