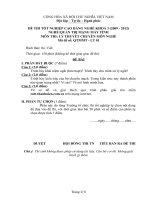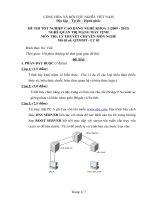Quản trị WebServer và MailServer (Cao đẳng Quản trị mạng máy tính) - Nguồn: BCTECH
Bạn đang xem bản rút gọn của tài liệu. Xem và tải ngay bản đầy đủ của tài liệu tại đây (18.42 MB, 208 trang )
<span class='text_page_counter'>(1)</span><div class='page_container' data-page=1>
<b>TUYÊN BỐ BẢN QUYỀN</b>
UBND TỈNH BÀ RỊA – VŨNG TÀU
<b>TRƯỜNG CAO ĐẲNG KỸ THUẬT CƠNG NGHỆ</b>
<b>GIÁO TRÌNH</b>
<b>MƠ ĐUN QUẢN TRỊ HỆ THỐNG WEBSERVER VÀ MAILSERVER</b>
<b>NGHỀ: QUẢN TRỊ MẠNG</b>
<b>TRÌNH ĐỘ: CAO ĐẲNG </b>
<i>(Ban hành kèm theo Quyết định số: ……/QĐ-CĐKTCN, ngày … tháng … năm</i>
<i>20…… của Hiệu trưởng Trường Cao đẳng Kỹ thuật Công nghệ BR-VT)</i>
</div>
<span class='text_page_counter'>(2)</span><div class='page_container' data-page=2>
Nhằm đáp ứng nhu cầu học tập và nghiên cứu cho giảng viên và sinh
viên nghề Công nghệ Thông tin trong trường Cao đẳng Kỹ thuật Công
nghệ Bà Rịa – Vũng Tàu, chúng tôi đã thực hiện biên soạn tài liệu Quản trị
hệ thống WebServer và MailServer này.
Tài liệu được biên soạn thuộc loại giáo trình phục vụ giảng dạy và học
tập, lưu hành nội bộ trong Nhà trường nên các nguồn thơng tin có thể được
phép dùng nguyên bản hoặc trích dùng cho các mục đích về đào tạo và
tham khảo.
</div>
<span class='text_page_counter'>(3)</span><div class='page_container' data-page=3>
<b>LỜI GIỚI THIỆU</b>
Giáo trình “Quản trị hệ thống WebServer và MailServer” được biên soạn
dựa trên khung chương trình đào tạo Cao đẳng nghề Công nghệ Thông tin năm
2019 đã được Trường Cao đẳng Kỹ thuật Công nghê Bà Rịa – Vũng Tàu phê
duyệt.
Tác giả đã nghiên cứu một số tài liệu, công nghệ hiện đại kết hợp với kinh
nghiệm làm việc thực tế để viết nên giáo trình này. Nội dung được tác giả trình
giáo trình là trang bị cho học viên những kiến thức và kỹ năng:
-Trình bày được tổng quan về hệ thống Web;
- Cài đặt và quản trị được hệ thống Web Server;
- Trình bày được các khái niệm về hệ thống thư điện tử;
- Cài đặt và cấu hình được hệ thống MailServer exchange ;
- Quản trị được hệ thống MailServer;
- Xử lý và khắc phục sự cố của hệ thống Web Server và Mail Server;
- Bố trí làm việc khoa học đảm bảo an toàn cho người và phương tiện học tập.
- Bố trí làm việc khoa học đảm bảo an toàn cho người và phương tiện học tập.
Nội dung giáo trình được chia thành 12 bài, trong đó:
Bài 1: Tổng quan về một hệ thống web
Bài 2: Quản trị máy chủ web server
Bài 3: Khái niệm chung về hệ thống thư điện tử
Bài 4: Giới thiệu về mail exchage server 2010
Bài 5: Cài đặt máy chủ mail exchage server 2010
Bài 6: Quản lý mailbox servers
Bài 7: Quản lý recipient
Bài 8: Quản lý client access role
Bài 9 : Quản lý message transport
Bài 10: Triển khai messaging security
Bài 11: Triển khai backup và recovery
Bài 12: Bảo vệ exchange server 2010
Mặc dù bản thân đã tham khảo các tài liệu và các ý kiến tham gia của các
đồng nghiệp, song cuốn giáo trình vẫn khơng tránh khỏi những thiếu sót.
Mong các bạn đóng góp ý kiến.
Tơi xin cảm ơn các thầy cô khoa CNTT–Trường Cao đẳng Kỹ thuật
Cơng nghệ đã cho tơi các ý kiến đóng góp q báu để tơi hồn thiện giáo trình
này.
Bà Rịa – Vũng Tàu, ngày …… tháng …… năm ………
Tham gia biên soạn
</div>
<span class='text_page_counter'>(4)</span><div class='page_container' data-page=4>
<b>MỤC LỤC</b>
BÀI 1. TỔNG QUAN VỀ MỘT HỆ THỐNG WEB ---7
1.Giới thiệu web server ---7
1.1.Vai trò của Web server
1.2.Tầm quan trọng của web server
1.3.Các tiêu chuẩn đánh giá ---9
1.3.1.Hiệu
năng---1.3.2.Bảo
mật---1.3.3.Truy cập và tích hợp với cơ sở dữ liệu---
1.3.4.Quản lý và quản trị web server
1.4.Nền tảng cơ bản của web server ---10
1.4.1Xử lý truy nhập cạnh tranh
---1.4.2.Bảo mật
---1.4.3.Lưu trữ và truy nhập cơ sở dữ
liệu---1.4.4.Lựa chọn cuối cùng
2.Mơ hình hệ thống Web
3. Nguyên tắc hoạt động
BÀI 2 :QUẢN TRỊ MÁY CHỦ WEB SERVER
1.Giao thức HTTP ---15
2.Nguyên tắc hoạt động của Web Server
2.1.Cơ chế nhận kết nối
2.2.Web Client
---2.3.Web
động---3.Đặc điểm của IIS (Internet Information Services)
3.1.Những điểm mới ở IIS 7.0 ---18
3.2. Kiến trúc ---18
3.3. Quản trị ---19
3.4. Cấu hình ---21
3.5. Kết luận ---22
4. Cài đặt và cấu hình WEB Server ---22
4.1.Cài đặt Web Server (IIS) role
4.2. Khảo sát Default Web Site ---24
4.3. Tạo bản ghi cho domain ---25
4.4. Cấu hình Web Server
4.5. Cấu hình Virtual Directory ---27
5. Hosting nhiều Web Site trên cùng máy chủ Web Server ---30
BÀI 3: KHÁI NIỆM CHUNG VỀ HỆ THỐNG THƯ ĐIỆN TỬ ---31
1. Giới thiệu thư điện tử
1.1.Thư điện tử là gì
1.2.Lợi ích của thư điện tử ---31
2. Kiến trúc và hoạt động của hệ thống thư điện tử
2.1.Những nhân tố cơ bản của hệ thống thư điện tử
2.2.Giới thiệu về giao thức SMTP ---37
2.3.Giới thiệu về giao thức POP và IMAP ---41
</div>
<span class='text_page_counter'>(5)</span><div class='page_container' data-page=5>
BÀI 4: GIỚI THIỆU VỀ MAIL EXCHAGE SERVER 2010
---1.Mail Server là gì?
2.Các tính năng truy cập của Client
3.Những cải tiến của mail Server exchage 2010
BÀI 5:CÀI ĐẶT MÁY CHỦ MAIL EXCHAGE SERVER 2010---53
1. Các bước chuẩn bị Cài đặt Exchange Server 2010 ---53
1.1.Yêu cầu phần mềm và phần cứng ---53
<i>1.2.Cài đặt các thành phần yêu cầu của exchange 2010 ---55</i>
<b>2.Cài đặt exchange 2010 ---58</b>
BÀI 6: QUẢN LÝ MAILBOX SERVERS ---64
1. Yêu cầu ---64
2.Tìm hiểu cơng cụ quản lý exchange ---65
<i>2.1. Exchange management console ---65</i>
<i>2.2. Exchange management shell ---66</i>
<i>2.3. Di chuyển mailbox database tới một nơi lưu trữ khác ---67</i>
<i>3.Cấu hình public folders ---70</i>
<b>BÀI 7 QUẢN LÝ RECIPIENT ---75</b>
1.Yêu cầu ---76
2.Quản lý các loại recipient ---76
<i>3. Cấu hình email address policies ---88</i>
4.Cấu hình address lists ---93
<b>BÀI 8 QUẢN LÝ CLIENT ACCESS ROLE ---104</b>
1. Yêu cầu ---105
2. Cấu hình Client Access Server ---105
<i>4.Cấu hình External Client Access Domain cho server EX2010--- 117</i>
<i>5.Cấu hình Outlook Anywhere ---121</i>
6.Cấu hình Outlook profile để dung Outlook Anywhere ---122
<i>7.Cấu hình Outlook Web App ---127</i>
<i>8.Cấu hình Exchange ActiveSync ---139</i>
<b>BÀI 9 QUẢN LÝ MESSAGE TRANSPORT ---170</b>
1.Yêu cầu ---170
2.Cấu hình Send Connector--- 170
<i>3.Cấu hình Receive Connector ---171</i>
<b>BÀI 10 TRIỂN KHAI MESSAGING SECURITY ---179</b>
1.Yêu cầu ---180
2.Cấu hình Edge Transport server ---180
3.Cấu hình Forefront Protection 2010 cho server EX2010 ---190
4.Cấu hình Forefront Protection 2010 for Exchange Server ---191
5.Triển khai giải pháp chống spam trên Edge Transport server ---196
<b>BÀI 11 TRIỂN KHAI BACKUP VÀ RECOVERY ---202</b>
1.Yêu cầu ---202
2.Backup Exchange Server 2010 ---203
3.Phục hồi data của Exchange Server 2010 ---212
4.. Phục hồi Exchange Server 2010 ---128
</div>
<span class='text_page_counter'>(6)</span><div class='page_container' data-page=6>
1.Yêu cầu ---228
2.Phân quyền quản lý server Exchange cho user ---229
3.Cấu hình quyền quản lý mailbox, group cho user --- 230
4.Kiểm tra sau khi cấu hình ---231
5.Kiểm tra sau khi cấu hình ---231
</div>
<span class='text_page_counter'>(7)</span><div class='page_container' data-page=7>
<b>GIÁO TRÌNH MƠ ĐUN </b>
<b>Tên mơ đun: Quản trị hệ thống Webserver và Mailserver</b>
<b>Mã môn học/mô đun:MĐ19</b>
<b>VỊ TRÍ, TÍNH CHẤT CỦA MƠ ĐUN:</b>
- Vị trí: Mơ đun được bố trí sau khi sinh viên học xong các môn học chung,
trước các môn học, mô đun quản trị mạng, quản trị mạng nâng cao.
- Tính chất: Là mô đun chuyên ngành đào tạo bắt buộc, cung cấp các kiến thức
về quản trị hệ thống WebServer và MailServer.
<b>MỤC TIÊU MƠ ĐUN:</b>
- Về kiến thức:
+ Trình bày được tổng quan về hệ thống Web;
+ Trình bày được các khái niệm về hệ thống thư điện tử;
+ Quản trị được hệ thống MailServer; Webserver
- Về kỹ năng:
+ Cài đặt và quản trị được hệ thống Web Server;
+ Cài đặt và quản trị được hệ thống FTP Server;
+ Cài đặt và cấu hình được hệ thống MailServer;
+ Xử lý và khắc phục sự cố của hệ thống Web Server, FTP Server và Mail
Server;
- Về năng lực tự chủ và trách nhiệm:
+ Có thể làm việc độc lập hoặc theo nhóm trong việc quản trị hệ thống
webServer và MailServer
+ Bố trí làm việc khoa học đảm bảo an toàn cho người và phương tiện học
tập.
<b>NỘI DUNG MÔ ĐUN:</b>
<b>BÀI 1. TỔNG QUAN VỀ MỘT HỆ THỐNG WEB</b>
<b>Mã bài: 19.1</b>
<b>Mục tiêu:</b>
- Biết được mơ hình tổng quan về hệ thống web;
-Hiểu được ngun tắc hoạt động của hệ thống web.
-Thực hiện các thao tác an tồn với máy tính.
<b>Nội dung chính:</b>
<b>2. Giới thiệu web server </b>
</div>
<span class='text_page_counter'>(8)</span><div class='page_container' data-page=8>
Web Server có khả năng gửi đến máy khách những trang Web thông qua
môi trường Internet (hoặc Intranet) qua giao thức HTTP – giao thức được thiết
kế để gửi các file đến trình duyệt Web (Web Browser), và các giao thức khác.
Tất cả các Web Server đều có một địa chỉ IP (IP Address) hoặc cũng có thể
có một Domain Name. Giả sử khi bạn đánh vào thanh Address trên trình duyệt
của bạn một dịng sau đó gõ phím Enter bạn sẽ gửi một yêu
cầu đến một Server có Domain Name là www.abc.com. Server này sẽ tìm trang
Web có tên là index.htm rồi gửi nó đến trình duyệt của bạn.
Bất kỳ một máy tính nào cũng có thể trở thành một Web Server bởi việc cài
đặt lên nó một chương trình phần mềm Server Software và sau đó kết nối vào
Internet.
Khi máy tính của bạn kết nối đến một Web Server và gửi đến yêu cầu truy
cập các thông tin từ một trang Web nào đó, Web Server Software sẽ nhận yêu
cầu và gửi lại cho bạn những thông tin mà bạn mong muốn.
Giống như những phần mềm khác mà bạn đã từng cài đặt trên máy tính của
mình, Web Server Software cũng chỉ là một ứng dụng phần mềm. Nó được cài
đặt, và chạy trên máy tính dùng làm Web Server, nhờ có chương trình này mà
người sử dụng có thể truy cập đến các thông tin của trang Web từ một máy tính
khác ở trên mạng (Internet, Intranet).
Web Server Software cịn có thể được tích hợp với CSDL (Database), hay
điều khiển việc kết nối vào CSDL để có thể truy cập và kết xuất thông tin từ
CSDL lên các trang Web và truyền tải chúng đến người dùng.
Server phải hoạt động liên tục 24/24 giờ, 7 ngày một tuần và 365 ngày một
năm, để phục vụ cho việc cung cấp thông tin trực tuyến. Vị trí đặt server đóng
vai trị quan trọng trong chất lượng và tốc độ lưu chuyển thông tin từ server và
máy tính truy cập.
Phần lớn các server sử dụng một bộ ánh xạ cổng chuẩn, và một vài
cổng thông dụng được mô tả ở bảng 1. Phần lớn các Web server sử dụng cổng
80, nhưng ta có thể thay đổi để Web server có thể cài đặt trên cổng không tiêu
chuẩn. Nếu muốn "dấu" Web server như là một Web server đa host trên một
máy tính bằng việc ánh xạ mỗi server cho một cổng khác nhau. Chú ý, nếu sử
dụng một ánh xạ cổng phi chuẩn, người sử dụng sẽ cần biết số cổng mới của bạn
để có thể kết nối tới server của bạn.
20 FTP, File Transfer Protocol
21 FTP, File Transfer Protocol
23 Telnet
</div>
<span class='text_page_counter'>(9)</span><div class='page_container' data-page=9>
70 Gopher
80 HTTP, Hyper Text Transfer Protocol (the protocol used by
the World Wide Web)
107 Remote Telnet service
109 POP2, Post Office Protocol version 2
110 POP3, Post Office Protocol version 3
119 NNTP, Network News Transfer Protocol
143 IMAP4, Interactive Mail Access Protocol version 4 (used to
be used by IMAP2)
194 IRC, Internet Relay Chat
220 IMAP3, Interactive Mail Access Protocol version 3
389 LDAP, Lightweight Directory Access Protocol
443 HTTPS, HTTP running over secure sockets
540 UUCP, UNIX to UNIX Copy
<b>1.1. Vai trò của Web server</b>
Trước kia, truy cập từ xa các đoạn mã nhị phân đòi hỏi những giao
thức thuộc sàn diễn đặc trưng. Ví dụ như DCOM, DCOM client truy cập các
kiểu dữ liệu COM từ xa sử dụng thủ tục gọi từ xa RPC (Remote Procedure Call)
được gán kết chặt chẽ.
Một trong các hạn chế của DCOM là không thể vượt qua tường lửa
(firewall). Do vậy, Web server là cách khắc phục nhược điểm này. Bằng cách sử
dụng Web server ta có thể truy cập assembly sử dụng HTTP mà thơi. Trong tất
cả các nghi thức hiện có, truy xuất thơng tin và điều khiển q trình cơng nghệ
trên nền tảng Web HTTP là một nghi thức liên lạc đặc thù mà tất cả mọi trình
duyệt đều chấp nhận hỗ trợ.
Như vậy, sử dụng Web server, người triển khai Web server có thể sử
dụng bất cứ ngơn ngữ nào mình muốn. Người dùng Web server có thể dùng
HTTP chuẩn để gọi các hàm thực thi trên những kiểu dữ liệu được định nghĩa
trên Web server.
Người sử dụng Web server không nhất thiết là client sử dụng
Browser, có thể là ứng dụng console hoặc Windows Form. Trong mỗi trường
hợp, client tương tác gián tiếp với Web server thông qua một proxy trung gian,
proxy được xem là một kiểu dữ liệu nằm ở xa. Tuy nhiên, đoạn mã của proxy có
nhiệm vụ chuyển những yêu cầu cho web server sử dụng HTTP chuẩn hoặc tùy
chọn các thông điệp SOAP.
<b>1.2. Tầm quan trọng của web server </b>
</div>
<span class='text_page_counter'>(10)</span><div class='page_container' data-page=10>
Web server cho phép chuyển giao dữ liệu bao gồm văn bản, đồ họa và
thậm chí cả âm thanh, video tới người sử dụng. Người sử dụng chỉ cần chạy
trình duyệt web (Web Browser) để liên kết các máy chủ qua mạng IP nội bộ.
yêu cầu của người sử dụng được đáp ứng bằng cách click chuột vào các chủ đề
minh họa mẫu theo yêu cầu sẽ được gọi xuống từ máy chủ nào đó theo giao thức
HTTP rồi hiển thị trên máy cá nhân.
Các thành phần chủ chốt của web server là phần mềm. Mỗi Web
server chạy trên một nền tảng phần cứng và một hệ điều hành cụ thể. Nhưng
việc tạo các web server phục vụ cho hoạt động nghiệp vụ là vấn đề khơng dễ
dàng. Ngồi việc lựa chọn ra một web server thích hợp và mạnh, người quản lý
cịn phải chú ý đến thiết kế mạng vì một web server thiết kế khơng tốt có thể dẫn
đến giảm hiệu năng mạng.
<b>1.3. Các tiêu chuẩn đánh giá </b>
Nói về chức năng và hiệu năng, các web server phân bố thành bốn
nhóm chính: các máy chủ truyền thơng thường, máy chủ thương mại, máy chủ
nhóm làm việc và máy chủ dùng cho mục đích đặc biệt. Các tiêu chuẩn đánh giá
web server như sau:
<i><b>1.3.1. Hiệu năng</b></i>
Đây là thước đo sơ bộ nhằm trả lời câu hỏi web server làm việc như
thế nào, các yếu tố ảnh hưởng đến hiệu năng bao gồm hệ điều hành và khả năng
xử lý.
<i><b>1.3.2. Bảo mật</b></i>
Hầu hết các sản phẩm đều có cơ cấu điều khiển nhằm hạn chế truy cập
của khách hàng tới kho thông tin chung chứa dữ liệu mật bằng các phương pháp
như địa chỉ IP, tên máy chủ, mạng con và thư mục. Đặc biệt, web server của
Oracle cung cấp phương án bảo mật theo tên người dùng và khóa mã được mã
hóa hồn tồn trong q trình truyền trên mạng, tránh các truy cập bất hợp pháp.
Một vài sản phẩm đưa ra các máy chủ ủy quyền (proxy server) để tạo bức tường
lửa ngăn chặn việc xâm phạm không được phép truy cập từ bên ngồi.
<i><b>1.3.3. Truy cập và tích hợp với cơ sở dữ liệu</b></i>
Hầu hết các web server đều sử dụng giao diện CGI (Common
Gateway Interface). Một số khác thì dùng giao diện lập trình ứng dụng (API),
liên kết với cơ sở dữ liệu mở hoặc ngôn ngữ hỏi đáp có cấu trúc SQL.
<i><b>1.3.4. Quản lý và quản trị web server</b></i>
</div>
<span class='text_page_counter'>(11)</span><div class='page_container' data-page=11>
các vấn đề như giao dịch thẻ ứng dụng. Máy chủ nhóm làm việc, mạng IP nội bộ
hay intranet, các máy chủ này sử dụng firewall nhằm bảo mật và ngăn chặn truy
cập bất hợp pháp.
<b>1.4. Nền tảng cơ bản của web server </b>
Một vấn đề quan trọng cần phải cân nhắc trước tiên là vợi hệ điều
hành nào sẽ chạy web server. Web server xuất phát từ Unix, mơi trường đã được
hồn thiện qua thử thách. Bởi vậy, một công ty thông thường sẽ chọn Unix nếu
muốn đảm bảo chắc chắn. Ngoài ra, quan trọng hơn, khả năng hỗ trợ nhiều bộ
xử lý và liên kết lại là lĩnh vực ưu thế của Unix trước Windows NT.
Hiện tại, có thể nói là tính năng của các web server không hơn kém
bao nhiêu và các nhà quản lý thường muốn sử dụng những công cụ điều hành
mà các nhà sản xuất cung cấp cho các hệ điều hành đó. Bởi vậy, theo nhận xét
thì mơi trường Unix có những cơng cụ quản lý tinh vi hơn.
Tuy nhiên, Windows NT được đánh giá là hệ điều hành nhiều triển
vọng, dễ cài đặt, sử dụng và hơn nữa chi phí cho một hệ Intel chạy Windows NT
sẽ rẽ hơn một phần ba so với Unix, và đây có thể là ưu thế lớn nhất của
Windows NT. Microsoft và Novell đều đang cố gắng đẩy mạnh hệ điều hành
mạng của họ, mở rộng chức năng cho web server, bổ sung công cụ quản lý mà
lâu nay khách hàng than phiền vì sự thiếu vắng của nó. Ngoài ra, cả hai cũng
đang thực hiện việc kết nối hệ thống sever với các hệ thống email của người
quản lý.
<i><b>1.4.1. Xử lý truy nhập cạnh tranh</b></i>
Web server thường phải xử lý một số lượng lớn yêu cầu giao dịch mỗi
ngày. Để giải quyết vấn đề này, hầu hết các máy chủ thương mại đều chạy các
hệ điều hành đa nhiệm như Unix Solaris, SCO, NFS, Windows NT và OS/2.
Mặt khác, hiệu năng cịn phụ thuộc vào chính các web server trong
việc xử lý đa luồng. Với web server đa luồng, một tiến trình được tách thành
nhiều tiến trình con (hay các luồng). Các luồng có thể được thực hiện đồng thời
trên các tài nguyên khác nhau rồi sau đó có thể ghép lại để hồn thiện q trình.
Các web server không hỗ trợ đa luồng thường là các sản phẩm miễn phí, cần
phải khởi động tiến trình mới mỗi khi người sử dụng gởi yêu cầu tới. Một số ít
sản phẩm như Oracle web server cung cấp khả năng đa luồng. Điểm khác biệt
chính là, với đa luồng, hệ điều hành kiểm sốt các luồng khác nhau, cịn với giả
đa luồng tiến trình nó tự kiểm sốt các luồng và cấp phát tài nguyên cần thiết
cho chúng. Kỹ thuật giả đa luồng mang lại hiệu năng tốt hơn nhiều so với đa
luồng.
<i><b>1.4.2. Bảo mật</b></i>
</div>
<span class='text_page_counter'>(12)</span><div class='page_container' data-page=12>
truy nhập cho người quản trị như địa chỉ IP, tên máy khách, tập tin, thư mục, tên
người dùng và nhóm người dùng. Cơ cấu bảo mật có thể nằm trong web server
hoặc trong hệ điều hành hay các thành phần liên kết.
Các web server xử lý thông tin mật giống như trong các ứng dụng
thương mại điện tử cần thiết bảo mật giao tác. Với tính năng này, truyền thơng
trên mạng giữa khách hàng và máy chủ được mã hóa.
Giao thức được sử dụng cho bảo mật gồm Secure Sockets Layer
(SSL) và Secure HTTP (SHTTP). Giao thức được sử dụng nhiều nhất là SSL,
mã hóa tồn bộ phiên giao tác khách hàng/chủ. SHTTP là loại hướng tập tin.
Thay vì mã hóa tồn bộ giao tác, giao thức này mã hóa các văn bản Web, sử
dụng cho cả máy khách và máy chủ. Tuy nhiên, việc mã hóa dữ liệu phải dựa
trên sự nhất quán về thuật toán giữa máy chủ và máy khách.
<i><b>1.4.3. Lưu trữ và truy nhập cơ sở dữ liệu</b></i>
Một lĩnh vực mà các nhà cung cấp web server đang bắt đầu khai phá
là các giao thức dữ liệu, văn bản web lưu trữ và truy nhập như thế nào. Phương
pháp thông thường nhất là dữ liệu được lưu dưới dạng các tập tin riêng rẽ trên
các máy chủ khác nhau. Tuy vậy, một vấn đề sẽ xuất hiện đối với các web server
lớn bởi vì một số lớn tập tin tăng lên không ngừng làm cho máy chủ ngày càng
khó khăn trong việc kết xuất dữ liệu.
<i><b>1.4.4. Lựa chọn cuối cùng</b></i>
Việc lập kế hoạch web server không kết thúc ở lựa chọn sản phẩm.
Người quản trị mạng cần phải lưu tâm đến vấn đề trước khi cài đặt và cấu hình
web server. Các vấn đề đó liên quan đến thiết kế mạng, độ tin cậy của máy và
giá cả.
Trước khi đưa vào sử dụng web server, người quản trị mạng cần đảm
bảo kiến trúc hạ tầng cho việc xử lý giao dịch về web, chẳng hạn như dự tính
lưu lượng yêu cầu tới, kích thước đường truyền, vị trí các bộ router và cấu hình
của mạng nội bộ.
Một vấn đề khó nhận ra nữa là các web server cần thiết phải có khả
năng xử lý hoặc chịu các lỗi và tính dư thừa hay phân đoạn sản phẩm.
Một cách để đảm bảo độ tin cậy máy chủ là sử dụng kỹ thuật gọi là
DNS (Domain Name Server) trong đó có một máy chủ là ánh xạ dữ liệu của một
máy chủ có địa chỉ IP khác. Nhưng cái khó là làm thế nào để đảm bảo tại mọi
lúc hai máy chủ đều giống nhau.
Hầu hết các sản phẩm web server đều có giá vài nghìn đơla. Nhưng
thực tế việc này còn liên quan đến giá phát triển, bảo trì và điều hành hệ thống,
nghĩa là, khả năng phát triển của nhà cung cấp web server, đội ngũ bảo trợ tại
địa phương cũng như việc huấn luyện đào tạo có chất lượng.
</div>
<span class='text_page_counter'>(13)</span><div class='page_container' data-page=13>
Mục tiêu: Giới thiệu cho người học các thành phần cấu thành một hệ
thống Web cũng như các chức năng cơ bản của các thành phần này
Hình 1.1: Mơ hình Web nói chung
Mạng dịch vụ Web là mạng các máy tính liên quan đến dịch vụ Web
bao gồm các máy chủ dịch vụ, các máy tính và thiết bị phục vụ cho việc
cung cấp dịch vụ Web. Hệ thống đó bao gồm:
- Đường kết nối với mạng cung cấp dịch vụ Internet.
- Các máy chủ cung cấp dịch vụ Web: cung cấp các dịch vụ web hosting,
chứa các phần mềm Application Server đảm bảo việc phát triển các dịch vụ
trên web, kết nối đến các cơ sở dữ liệu trên các máy tính khác, mạng khác.
- Các máy chủ cơ sở dữ liệu, máy chủ chứng thực, máy chủ tìm kiếm ...
- Hệ thống tường lửa (cả phần cứng và phần mềm) đảm bảo an tồn cho hệ
thống máy chủ với mơi trường Internet.
- Hệ thống máy trạm điều hành, cập nhật thông tin cho máy chủ Web...
<b>3. Nguyên tắc hoạt động</b>
</div>
<span class='text_page_counter'>(14)</span><div class='page_container' data-page=14>
Hình 1.2: Sơ đồ hoạt động của WebServer
Khi máy client kết nối vào Internet (thông qua hệ thống mạng LAN
hay các đường dial up..), người sử dụng dùng trình duyệt web (web browser)
gõ địa chỉ tên miền cần truy nhập (ví dụ: ) gửi yêu cầu đến
máy chủ Web.
Web Server xem xét và thực hiện hết những yêu cầu từ phía Web
browser gửi đến. Kết quả là một trang "thuần HTML" được đưa ra Browser.
Người sử dụng sẽ hoàn toàn trong suốt với những gì đằng sau của một
Web server như CGI Script, các ứng dụng cơ sở dữ liệu.
Trường hợp là web tĩnh thì web server sẽ lấy thông tin lưu sẵn trên
máy chủ dạng thư mục, file gửi lại theo yêu cầu của client. Trường hợp
web động (dùng các ngơn ngữ lập trình web như ASP, PHP, JSP, CGI ...
kết nối và khai thác cơ sở dữ liệu.
Một ví dụ: Khi có kế hoạch đi công tác tại Hà nội, A biết có thể tìm
được các thơng tin liên quan tới thời tiết ở Hà nội tại địa chỉ Web
"" – địa chỉ này chính là một URI (Uniform Resource
Identifier - world wide web address) .
Khi A nhập URL trên vào trình duyệt thì:
1.Trình duyệt sẽ thực hiện gửi yêu cầu lấy thông tin tới địa chỉ xác
định trong URL thông qua giao thức truyền dữ liệu có tên là http.
2. Máy chủ nới chứa thông tin sẽ xác định những thông tin cần thiết theo yêu
cầu dựa trên URI của người sử dụng gửi tới. Truyền thông tin liên quan tới
yêu cầu tới người sử dụng thông qua giao thức truyền thông http.
</div>
<span class='text_page_counter'>(15)</span><div class='page_container' data-page=15>
thân trong kết quả nhận được cũng bao gồm các liên kết tới thông tin ở vị
trí khác trên Web và các vị trí này cũng được xác định bởi các URI.
Trong ví dụ trên đã giới thiệu cho chúng ta ba cấu trúc của Web gồm: Xác
định vị trí thơng tin, Trao đổi và cách thể hiện thông tin:
+ Xác định vị trí thơng tin: Mỗi resource trong Web sẽ được xác định bởi
Uniform Resource Identifier (URI). Trong ví dụ trên, resource dùng để lấy
tông tin về thời tiết ở Hà nội được xác định bời URI: "".
+ Trao đổi thông tin: Các tác nhân của Web (trình duyệt – browser, web
server, …) thực hiện trao đổi thông tin thông qua các message, các message
này được hình thành khi có yêu cầu của người sử dụng hoặc khi thực hiện
các tiến trình xử lý dữ liệu. Các giao thức (Protocols) sẽ định nghĩa cách
thức trao đổi dữ liệu giữa các tác nhân trong Web, trong ví dụ này là giao
thức HTTP.
Thể hiện thông tin: Các message được hình thành khi trao đối thông
tin giữa các tác nhân trong web đã chứa các định dạng dữ liệu. Tùy thuộc vào
từng yêu cầu cụ thể mà các đinh dạng thể hiện dữ liệu sẽ khác nhau. Trong
trường hợp khi nhận kết quả trả lời từ các web server, các định dạng đó
có thể là: HTML, XML, … dữ liệu ảnh, … Dựa trên các định dạng được
định nghĩa này, trình duyệt sẽ trình bày lại sao cho dữ liệu có thể giúp người
sử dụng khai thác thông tin một cách dễ dàng.
<b>Câu hỏi</b>
Câu
1 : Trình bày các thành phần của một hệ thống Web
Câu
</div>
<span class='text_page_counter'>(16)</span><div class='page_container' data-page=16>
<b>BÀI 2: QUẢN TRỊ MÁY CHỦ WEB SERVER</b>
<b>Mã bài: 19.2</b>
<b>Mục tiêu:</b>
-Trình bày nguyên tắc hoạt động Web Server;
-Cài đặt và cấu hình được Web Server trên Windows Server;
-Quản trị được Web Server;
-Cài đặt các công cụ bảo mật cho Web Server;
-Sao lưu và phục hồi Web site.
-Thực hiện các thao tác an tồn với máy tính.
<b>Nội dung chính:</b>
<b>1. Giao thức HTTP</b>
HTTP là một giao thức cho phép Web Browser và Web Server có
thể giao tiếp với nhau. HTTP bắt đầu là 1 giao thức đơn giản giống như
với các giao thức chuẩn khác trên Internet, thông tin điều khiển được
truyền dưới dạng văn bản thô thông qua kết nối TCP. Do đó, kết nối
HTTP có thể thay thế bằng cách dùng lệnh telnet chuẩn.
Ví dụ:
> telnet www.extropia 80 GET /index.html HTTP/1.0
<- Có thể cần thêm ký tự xuống dòng
Để đáp ứng lệnh HTTP GET , Web server trả về cho Client
trang "index.html" thông qua phiên làm việc telnet này, và sau đó đóng kết
nối chỉ ra kết thúc tài liệu.
Thông tin gởi trả về dưới dạng:
<HTML>
<HEAD>
<TITLE>eXtropia Homepage</TITLE> [...]
</HEAD>
</HTML>
Giao thức đơn giản yêu-cầu/đáp-ứng (request/response) này đã
phát triển nhanh chóng và được định nghĩa lại thành một giao thức phức tạp
(phiên bản hiện tại HTTP/1.1) . Một trong các thay đổi lớn nhất trong
HTTP/1.1 là nó hỗ trợ kết nối lâu dài (persistent connection).
Trong HTTP/1.0, một kết nối phải được thiết lập đến Server cho
mỗi đối tượng mà Browser muốn download. Nhiều trang Web có rất nhiều
hình ảnh, ngoài việc tải trang HTML cơ bản, Browser phải lấy về một
số lượng hình ảnh. Nhiều cái trong chúng thường là nhỏ hoặc chỉ đơn
thuần là để trang trí cho phần cịn lại của trang HTML.
</div>
<span class='text_page_counter'>(17)</span><div class='page_container' data-page=17>
Ban đầu Web Server chỉ phục vụ các tài liệu HTML và hình ảnh đơn
giản. Tuy nhiên, đến thời điểm hiện tại nó có thể làm nhiều hơn thế.
Đầu tiên xét Web Server ở mức độ cơ bản, nó chỉ phục vụ các
nội dung tĩnh. Nghĩa là khi Web Server nhận 1 yêu cầu từWeb Browser, nó
sẽ ánh xạ đường dẫn này URL (ví dụ:
thành một tập tin cục bộ trên máy Web
Server.
Máy chủ sau đó sẽ nạp tập tin này từ đĩa và gởi tập tin đó qua
mạng đến Web Browser của người dùng. Web Browser và Web Server
sử dụng giao thức HTTP trong quá trình trao đổi dữ liệu.
<b>Hình 2.1: Sơ đồ hoạt động của Web Server.</b>
Trên cơ sở phục vụ những trang Web tĩnh đơn giản này, ngày
nay chúng đã phát triển với nhiều thông tin phức tạp hơn được chuyển giữa
<b>Web Server và Web Browser, trong đó quan trọng nhất có lẽ là nội</b>
<b>dung động (dynamic content).</b>
<b>2.1. Cơ chế nhận kết nối</b>
Với phiên bản đầu tiên, Web Server hoạt động theo mơ hình sau:
- Tiếp nhận các yêu cầu từ Web Browser.
- Trích nội dung từ đĩa .
- Chạy các chương trình CGI.
- Truyền dữ liệu ngược lại cho Client.
Tuy nhiên, cách hoạt động của mơ hình trên khơng hồn tồn
tương thích lẫn nhau.
Ví dụ, một Web Server đơn giản phải theo các luật logic sau:
- Chấp nhận kết nối.
- Sinh ra các nội dung tĩnh hoặc động cho Browser.
- Đóng kết nối.
</div>
<span class='text_page_counter'>(18)</span><div class='page_container' data-page=18>
Điều này sẽ chạy tốt đối với các Web Sites đơn giản, nhưng Server
sẽ bắt đầu gặp phải vấn đề khi có nhiều người truy cập hoặc có quá nhiều
trang Web động phải tốn thời gian để tính tốn cho ra kết quả.
Ví
dụ: Nếu một chương trình CGI tốn 30 giây để sinh ra nội dung, trong
thời gian này Web Server có thể sẽ khơng phục vụ các trang khác nữa .
Do vậy, mặc dù mô hình này hoạt động được, nhưng nó vẫn cần
phải thiết kế lại để phục vụ được nhiều người trong cùng 1 lúc. Web
Server có xu hướng tận dụng ưu điểm của 2 phương pháp khác nhau để
giải quyết vấn đề này là: đa tiểu trình (multi-threading) hoặc đa tiến trình
(multi- processing) hoặc các hệ lai giữa multi-processing và multi-threading.
<b>2.2. Web Client</b>
Là những chương trình duyệt Web ở phía người dùng, như
Internet Explorer, Netscape Communicator.., để hiển thị những thông tin
trang Web cho người dùng. Web Client sẽ gửi yêu cầu đến Web Server.
Sau đó, đợi Web Server xử lý trả kết quả về cho Web Client hiển thị
cho người dùng. Tất cả mọi yêu cầu đều được xử lý bởi Web Server.
<b>2.3. Web động</b>
Một trong các nội dung động (thường gọi tắt là Web động) cơ bản
là các trang Web được tạo ra để đáp ứng các dữ liệu nhập vào của người
dùng trực tiếp hay gián tiếp.
Cách cổ điển nhất và được dùng phổ biến nhất cho việc tạo nội
dung động là sử dụng Common Gateway Interface (CGI). Cụ thể là CGI
định nghĩa cách thức Web Server chạy một chương trình cục bộ, sau đó
nhận kết quả và trả về cho Web Browser của người dùng đã gửi yêu cầu.
Web Browser thực sự không biết nội dung của thông tin là động,
bởi vì CGI về cơ bản là một giao thức mở rộng của Web Server. Hình
vẽ sau minh hoạ khi Web Browser yêu cầu một trang Web động phát
sinh từ một chương trình CGI.
Hình 2.2 Mơ hình Xử lý.
</div>
<span class='text_page_counter'>(19)</span><div class='page_container' data-page=19>
<b>3. Đặc điểm của IIS (Internet Information Services)</b>
IIS 7.0 có sẳn trên tất cả các phiên của Windows 2008, IIS cung cấp
một số đặc điểm mới giúp tăng tính năng tin cậy, tính năng quản lý, tính
năng bảo mật, tính năng mở rộng và tương thích với hệ thống mới. IIS 7.0
là phiên bản mới nhất cho web server của Microsoft. IIS có trong Windows
Server từ khi Windows 2000 Server với tư cách là một thành phần của
Windows và từ Windows NT thì là một tùy chọn. IIS 7.0 hiện được cung cấp
trong Windows Vista và Windows Server 2008, hệ điều hành máy chủ được
dự định sẽ phát hành vào đầu năm 2008. IIS 7.0 là một phiên bản được xem
xét một cách tỉ mỉ trong thiết kế từ kinh nghiệm của các phiên bản trước.
Phiên bản 7.0 ra đời tạo một nền tảng linh hoạt và an tồn nhất cho việc cấu
hình web và các ứng dụng.
IIS 7.0 được thiết kế để trở thành một nền tảng Web và ứng dụng linh
động và an toàn nhất cho Microsoft. Microsoft đã thiết kế lại IIS từ những
nền tảng đã có trước đó và trong suốt q trình phát triển, nhóm thiết kế IIS
đã tập trung vào 5 lĩnh vực lớn:
Bảo mật
Khả năng mở rộng
Cấu hình và triển khai
Quản trị và chuẩn đoán
Hiệu suất
<b>3.1.Những điểm mới ở IIS 7.0 </b>
Hầu hết mọi thứ trong IIS 7.0 đều là mới. Microsoft đã tập trung vào việc
modul hóa khi xây dựng IIS 7.0, điều đó đã giảm thiểu được bề mặt tấn cơng
của web server.
Một ví dụ cho vấn đề này: Nếu bạn cần một FTP Server hoặc tính năng
Cache trong IIS thì phải cài đặt các FTP Server hoặc Cache để quản lý và kích
hoạt hành động lưu trữ (cache) hoặc FTP Server.
Windows Server 2008 sẽ gồm có tất cả các tính năng cần thiết của IIS hỗ
trợ cho việc cấu hình Web trong các mơi trường sản xuất. Windows Vista chỉ
có một số tính năng của IIS và các tính năng này phụ thuộc vào phiên bản
Windows Vista. IIS 7.0 trong Windows Vista là một cách xử lý cho việc xây
dựng và kiểm tra các ứng dụng web của bạn. Các modul được bổ sung và tính
năng thêm vào sẽ được cung cấp từ Microsoft hoặc bạn có thể tự viết mã,
thậm chí có thể mua từ một hãng phần mềm thứ ba nào đó.
<b>3.2. Kiến trúc </b>
</div>
<span class='text_page_counter'>(20)</span><div class='page_container' data-page=20>
Thiết kế modul làm cho IIS 7.0 linh động hơn và bảo mật tốt hơn so với các
phiên bản IIS trước đây.
Hình 2.3 : Tổng quan về các modul chính và thành phần của IIS 7.0
Ưu điểm chính của thiết kế modul mới là sẽ giảm được dấu vết, điều làm
cho nền tảng web server được an tồn hơn khi tấn bề mặt tấn cơng được giảm
thiểu.
IIS 7.0 cung cấp một API mới, thay thế cho bộ lọc ISAPI trong các phiên bản
trước. Với API mới này, IIS 7.0 hiện có thể mở rộng bằng các modul mở rộng
hoặc thậm chí thay thế bất kỳ modul đính kèm bằng các modul được viết.
Các modul mới có thể được download từ website IIS.net của
Microsoft:
<b>3.3. Quản trị </b>
Có một số phương pháp được thiết kế cho việc quản trị của IIS 7.0
GUI sử dụng IIS Manager
Công cụ lệnh APPCMD
Quản trị từ xa bằng IIS Manager
Viết kịch bản (Script) bằng Windows PowerShell
Giao diện Microsoft.Web.Administration API
</div>
<span class='text_page_counter'>(21)</span><div class='page_container' data-page=21>
Hình 2.4 : Màn hình của IIS Manager
IIS Manager có thể được sử dụng để cấu hình IIS và các thiết lập
ASP.NET, các thiết lập cấu hình sẽ được viết thành file cấu hình xml. Một thành
phần mới, Health and diagnostics information có thể được cung cấp và chạy như
các cơng cụ tích hợp trực tiếp từ bên trong IIS Manager và là một phần của IIS
7.0.
APPCMD là một cơng cụ nhắc lệnh nhiều mục đích cho IIS 7.0, cơng cụ
này có thể được sử dụng cho việc cấu hình và quản trị của IIS. APPCMD là một
phiên bản nâng cao của adsutil.vbs cũ, bạn hoàn tồn có thể thấy quen thuộc với
cơng cụ này vì chúng đã có trong IIS 6.0. Vấn đề quản trị từ xa cũng được nâng
cao và hiện có thể sử dụng bằng IIS Manager, việc truyền thông được đảm bảo
an tồn hơn bằng https đến web server.
Cũng có tùy chọn của việc tạo kịch bản về quản lý IIS. Vấn đề này được
thực hiện bằng sử dụng Windows PowerShell, đây là một ngôn ngữ viết kịch
bản mới của Microsoft. Nó cho phép bạn dễ dàng và hiệu quả trong việc quản lý
IIS trên web server và đây thực sự là một điều hữu dụng nếu phải quản lý một số
web server hoặc một hệ thống web lớn. Windows PowerShell có thể được sử
dụng trực tiếp với giao diện WMI của IIS hoặc sử dụng để đọc và ghi trong các
file cấu hình XML của IIS 7.0.
</div>
<span class='text_page_counter'>(22)</span><div class='page_container' data-page=22>
Microsoft.Web.Administration API là một giao diện được nhắm đến cho
các chuyên gia phát triển phần mềm, những người muốn viết mã chương trình
của họ hoặc các kịch bản để quản lý IIS 7.0.
Trong IIS 7.0, bạn có thể ủy nhiệm việc quản lý cho IIS và các website.
Bạn có thể ủy nhiệm toàn bộ truy cập quản trị vào chính site thuộc quyền sở hữu
của bạn trong một website. Site thuộc quyền sở hữu của bạn sau đó có thể kiểm
soát và quản lý tất cả các thiết lập website bằng IIS Manager mà không cần đến
việc thỏa hiệp bảo mật máy chủ. Tất cả các thiết lập mà site bạn có quyền sở
hữu quản lý được ghi vào file web.config của chính website.
<b>3.4. Cấu hình </b>
Cấu hình được thực hiện đơn giản và dựa trên các file XML đã phân phối
để giữ thiết lập cấu hình cho tồn bộ IIS và ASP.NET.
Các thiết lập cấu hình có thể được thực hiện cho tồn bộ web server hoặc
cho một số website nào đó bằng sử dụng các file XML hoặc thông quan giao
diện quản lý GUI. GUI chỉ ghi các thiết lập cấu hình vào các file XML giống
nhau. Các file cấu hình xml chính trong IIS 7.0 là:
Applicationhost.config
Global web.config
Machine.config
Site web.config
App web.config
Bằng cách sử dụng các file cấu hình cơ sở, sự triển khai và nâng cấp trong
các môi trường web lớn được tối ưu hóa. Nó cũng cho phép bạn dễ dàng sao
chép cấu hình IIS đến một máy chủ mới.
Quá trình tái tạo cấu hình web server cũng được thực hiện dễ dàng với IIS
7.0 bởi chúng dựa vào các file cấu hình xml. Điều này làm cho nó trở nên dễ
dàng trong việc tái tạo và triển khai cấu hình trong các mơi trường “nơng trang”
lớn hơn.
Shared Configuration là một tính năng mới trong IIS 7.0, cấu hình này
được thiết kế cho các kịch bản hệ thống web. Với Shared Configuration bạn
hoàn toàn có thể chia sẻ nhiều web server với một file cấu hình
(applicationhost.config). Điều khiển của file cấu hình applicationhost.config sẽ
được định vị trên một đường dẫn UNC chung. Tính năng cấu hình chia sẻ là một
cải thiện tuyệt vời trong các thiết lập của IIS.
</div>
<span class='text_page_counter'>(23)</span><div class='page_container' data-page=23>
Việc tái tạo nội dung có thể được thực hiện một cách dễ dàng bằng các lệnh
đơn giản x-copy hoặc robocopy cũng như các cấu hình website cụ thể được lưu
trong file xml web.config bên trong mỗi website.
<b>3.5. Kết luận </b>
Với những thiết kế mới của IIS, Microsoft thực sự đã tập trung vào việc tạo
cho IIS 7.0 trở thành một web server tốt hơn đối với bất kỳ ai, từ các chuyên gia
CNTT, chuyên gia phát triển phần mềm đến các Web Hoster. Để tổng kết lại
chúng tôi đã đưa ra một số lý do chính cho tại sao người ta sẽ tin tưởng vào IIS
7.0 là một sản phẩm mạnh:
Bảo mật tốt hơn
Khả năng mở rộng và linh động bằng kiến trúc modul mới.
Dễ dàng trong nâng cấp vì tính đơn giản trong cấu hình, dựa trên các file
xml.
Hiệu suất tốt hơn nhờ có những cải thiện trong phần lõi của IIS (http.sys)
Có rất nhiều cách để có thể dùng thử IIS 7.0 và để chính bạn tự cảm thấy
quen sử dụng hơn trước khi có bản chính thức được phát hành.
Bạn có thể download IIS 7.0 cùng với phiên bản mới nhất của Windows
Server 2008 tại
<b>4. Cài đặt và cấu hình WEB Server </b>
<b>4.1. Cài đặt Web Server (IIS) role</b>
<b>Mở Server Manager từ Administrative tools. Trên cửa sổ Server</b>
<b>Manager, chọn Role sau đó chọnAdd Roles để cài đặt Web Server (IIS) role.</b>
<b>Trên cửa sổ Before You Begin chọn Next để tiếp tục</b>
<b>Trên cửa sổ Select Server Roles, đánh dấu chọn vào mục Web Server</b>
<b>(IIS)</b>
<b>Trên hộp thoại Add Roles Wizard chọn Add Required Features để bổ sung</b>
các dịch vụ đi kèm.
</div>
<span class='text_page_counter'>(24)</span><div class='page_container' data-page=24>
<b>Trêncửa sổ Web Server (IIS) chọn Next để tiếp tục</b>
<b>Trên cửa sổ Select Role Services tick chọn IIS và chọn Next để tiếp tục</b>
</div>
<span class='text_page_counter'>(25)</span><div class='page_container' data-page=25>
<b>4.2. Khảo sát Default Web Site</b>
<b>Mở Internet Information Services (IIS) Manager từ Administrative</b>
Tools
</div>
<span class='text_page_counter'>(26)</span><div class='page_container' data-page=26>
<b>Trên hộp thoại Advanced Settings, kiểm tra database của Default Web</b>
<b>Site đang lưu trữ tại đường dẫn%SystemDriver%\Inetpub\wwwroot,</b>
<b>chọn OK để tiếp tục. Mở Windows Explorer, vào C:\Inetpub\wwwroot kiểm</b>
<b>tra database của Default Web Site gồm có 2 file mặc</b>
<b>định iisstart.htm và welcome.png</b>
<b>4.3. Tạo bản ghi cho domain</b>
</div>
<span class='text_page_counter'>(27)</span><div class='page_container' data-page=27>
<b>4.4. Cấu hình Web Server</b>
Sử dụng notepad tạo một file index.html với nội dung Welcome To
HoangThongIT.com được đặt trong thư mục web nằm trong ổ C. Đây là file nội
dung của trang web
<b>Mở Internet Information Service (IIS) Manager từ Administrative</b>
<b>Tools. Mở DC1, sau đó chuột phải vào Site chọn Add Web Site…</b>
</div>
<span class='text_page_counter'>(28)</span><div class='page_container' data-page=28></div>
<span class='text_page_counter'>(29)</span><div class='page_container' data-page=29>
<b>Chuột phải vào trang web CaodangngheBRVT, tiếp theo chọn Manage Web</b>
<b>Site, chọn Restart để khởi động lại trang web này.</b>
<b>Để kiểm tra kết quả cấu hình web server, mở Internet Exprorer, truy cập</b>
vào địa chỉ, chúng ta sẽ thấy kết quả trang web sẽ hiển
thị đúng nội dung trang web.
<b>4.5. Cấu hình Virtual Directory</b>
<b>Vào C:\Web tạo thư mục tên News sau đó tạo file index.htm có nội dung</b>
<i>tùy ý. Ví dụ ở đây là: Welcome to Brtvc.edu.vn</i>
<b>Mở Internet Information Service (IIS) Manager từ Administrative</b>
<b>Tools. Mở DC1 à Site, sau đó chuột phải vào CaodangngheBRVT và</b>
<b>chọn Add Virtual Directory…</b>
</div>
<span class='text_page_counter'>(30)</span><div class='page_container' data-page=30>
<b>Mở Internet Explorer, truy cập vào địa chỉ</b>
chúng ta sẽ thấy hiển thị chính xác thơng tin về
trang web.
<b>5. Hosting nhiều Web Site trên cùng máy chủ Web Server</b>
<b>(thao tác tương tự phần 4.4)</b>
Ở trên chúng ta đã cấu hình cho một website hoa brtvc.edu.vn, bây giờ chúng
ta muốn tạo một thêm website khác cho tên miền khoacntt.com . Các bước thực
hiện như sau:
<b>Thực hiện trên máy DNS</b>
<b>Mở DNS Manager từ Administrative Tools. Tiếp theo tạo Forward</b>
<b>Lookup Zones cho tên miền khoacntt.com trong zone khoacntt.com tạo bản</b>
<b>ghi New Host A trỏ tới tới địa chỉ web server là192.168.3.2 (Nếu không biết</b>
cách tạo, mời xem lại bài Cài đặt và cấu hình DNS trên windows 2008)
<b>Thực hiện trên máy DC1</b>
<b>Tạo thư mục C:\Khoacntt, và tạo file khoacntt.htm có nội dung bất kỳ. Ví dụ</b>
<i>ở đây là: Welcome to khoa CNTT truong Cao dang nghe</i>
<b>Mở Internet Information Service (IIS) Manager từ Administrative</b>
<b>Tools. Mở DC1, sau đó chuột phải vào Site chọn Add Web Site…</b>
<b>Trên màn hình Add Web Site nhập ThongHoangit vào ô Site name.</b>
<b>Trong ô Physical Path trỏ đường dẫn đến C:\ khoaCNTT Trong</b>
<b>ô Type chọn http. Trong ô Host name nhập www.khoacntt.com, sau đó</b>
<b>chọn OK</b>
</div>
<span class='text_page_counter'>(31)</span><div class='page_container' data-page=31>
<b>Mở Internet Explorer, truy cập địa chỉ www.khoacntt.com chúng ta sẽ</b>
thấy kết quả là truy cập thành công đến cả hai website này.
<b>Câu hỏi</b>
Câu
1 : Trình bày nguyên tắc hoạt động của hệ thống Web Server
Câu2: Trình bày các thành phần chính trong IIS (Internet Information
Services)
Câu
3 : Nêu các thuộc tính cơ bản trong IIS
Câu 3: Bài tập ứng dụng nâng cao : Tạo 1 Website đơn gản dưới đây, cấu hình
và bảo mật 1 Webserver trên môi trường Domain Network
<b>Hướng dẫn thực hiện:</b>
1. Cài đặt và cấu hình DNS với tên miền www.cntt.edu
2. Cài đặt dịch vụ IIS
3. Cấu hình 1 Website
4. Bảo mật Website
</div>
<span class='text_page_counter'>(32)</span><div class='page_container' data-page=32>
<b>BÀI 3. KHÁI NIỆM CHUNG VỀ HỆ THỐNG THƯ ĐIỆN TỬ</b>
<b>Mã bài: 19.3</b>
<b>Mục tiêu:</b>
-Trình bày được tổng quan về thư điện tử;
-Trình bày được kiến trúc và hoạt động của thư điện tử;
-Trình bày được cấu trúc của địa chỉ thư điện tử.
-Thực hiện các thao tác an tồn với máy tính.
<b>Nội dung chính:</b>
<b>1. Giới thiệu thư điện tử</b>
<b>1.1. Thư điện tử là gì</b>
Thư điện tử còn được gọi tắt là E-Mail (Electronic Mail). E-Mail
có nhiều cấu trúc khác nhau tùy thuộc vào hệ thống máy vi tính của
người sử dụng. Mặc dù khác nhau về cấu trúc nhưng tất cả đều có một
mục đích chung là gửi hoặc nhận thư điện tử từ một nơi này đến một nơi
khác nhanh chóng. Ngày nay, nhờ sự phát triển mạnh mẽ của Internet
(Mạng Lưới Truyền Tin Tồn Cầu) người ta có thể gửi điện thư tới các quốc
gia trên toàn thế giới. Với lợi ích như vậy nên thư điện tử hầu như trở
thành một nhu cầu cần phải có của người sử dụng máy vi tính. Giả sử
như bạn đang là một nhà kinh doanh nhỏ và cần phải bán hàng trên toàn
quốc. Vậy làm thế nào mà bạn có thể liên lạc với khách hàng một cách
nhanh chóng và dễ dàng. Thư điện tử là cách giải quyết tốt nhất và nó đã
trở thành một dịch vụ phổ biến trên Internet.
Tại các nước tiên tiến cũng như các nước đang phát triển, các
trường đại học, các cơ cấu thương mại, các cơ quan chính quyền v.v. đều đã
và đang kết nối hệ thống máy vi tính của họ vào Internet để sự chuyển
thư điện tử được nhanh chóng và dễ dàng.
<b>1.2. Lợi ích của thư điện tử</b>
Thư điện tử có rất nhiều cơng dụng vì chuyển nhanh chóng và sử
dụng dễ dàng. Mọi người có thể trao đổi ý kiến tài liệu với nhau trong
thời gian ngắn. Thư điện tử ngày càng đóng một vai trị quan trọng trong
đời sống, khoa học, kinh tế, xã hội, giáo dục, và an ninh quốc gia. Ngày
nay, người ta trao đổi với nhau hằng ngày những ý kiến, tài liệu với nhau
bằng điện thư mặc dù cách xa nhau hàng ngàn cây số.
</div>
<span class='text_page_counter'>(33)</span><div class='page_container' data-page=33>
- Mỗi bức thư điện tử sẽ mang nhận dạng người gửi. Như vậy người nhận sẽ
biết ai đã gửi thư cho mình một cách chính xác.
- Người ta sẽ dùng thư điện tử để gửi thư viết bằng tay. Có nghĩa là
người nhận sẽ đọc thư điện mà người gửi đã viết bằng tay.
- Thay vì gửi lá thư điện bằng chữ, người gửi có thể dùng điện thư để gửi
tiếng nói. Người nhận sẽ lắng nghe được giọng nói của người gửi khi
nhận được thư.
- Người gửi có thể gửi một cuốn phim hoặc là những hình ảnh lưu động cho
người nhận.
Trên đây chỉ là vài thí dụ điển hình mà thư điện tử đang phát
triển.Với trình độ khoa học kỹ thuật như hiện nay những việc trên sẽ thực
hiện khơng mấy khó khăn. Những trở ngại lớn nhất hiện giờ là đường
chuyển tải tín hiệu của Internet còn chậm cho nên không thể nào chuyển
tải số lượng lớn của tín hiệu. Ngồi ra cịn trở ngại khác như máy tính
khơng đủ sức chứa hay xử lý hết tất cả tín hiệu mà nó nhận được. Nên
biết rằng những âm thanh (voice) và hình ảnh (graphics) thường tạo ra
những số lượng lớn thông tin.
Gần đây người ta đã bắt đầu xây dựng những đường chuyển tải tốc
độ cao cho Internet với lưu lượng nhanh gấp trăm lần so với đường cũ. Hy
vọng rằng với đà tiến triển như vậy, mọi người trên Internet sẽ có thêm
được nhiều lợi ích về việc sử dụng điện thư.
<b>2. Kiến trúc và hoạt động của hệ thống thư điện tử</b>
Muốn gửi thư điện tử người gửi cần phải có một tài khoản
(account) trên một máy chủ thư. Một máy chủ có thể có một hoặc nhiều
account. Mỗi account đều được mang một tên khác nhau (userID). Mỗi
account đều có một hộp thư riêng (mailbox) cho account đó. Thơng thường
thì tên của hộp thư sẽ
</div>
<span class='text_page_counter'>(34)</span><div class='page_container' data-page=34>
.v.v. Ngồi ra, cịn có rất nhiều cơ quan thương mại cung cấp dịch vụ
hoặc account cho máy vi tính tại nhà nhưng người sử dụng phải trả tiền
dịch vụ hàng tháng.
<b>Đường đi của thư</b>
Mỗi một bức thư truyền thống phải đi tới các bưu cục khác nhau
trên đường đến với người dùng. Tương tự thư điện tử cũng chuyển từ
máy máy chủ thư điện tử này (mail server) tới máy chủ tư điện tử khác
trên internet. Khi thư được chuyển đến đích thì nó được chứa tại hộp thư
điện tử tại máy chủ thư điện tử cho đến khi nó được nhận bởi người
nhận. Toàn bộ quá trình xử lý chỉ xảy ra trong vài phút, do đó nó cho phép
nhanh chóng liên lạc với mọi người trên toàn thế giới một cánh nhanh
chóng tại bất cứ thời điểm nào dù ngày hay đêm.
<b>Gửi, nhận và chuyển thư</b>
Để nhận được thư điện tử bạn cần phải có một tài khoản (account)
thư điện tử. Nghĩa là bạn phải có một địa chỉ để nhận thư. Một trong
những thuận lợi hơn với thư thơng thường là bạn có thể nhận thư điện tử
từ bất cứ đâu. Bạn chỉ cần kết nối vào Server thư điện tử để lấy thư về
máy tính của mình.
Để gửi được thư bạn cần phải có một kết nối vào internet và truy
nhập vào máy chủ thư điện tử để chuyển thư đi. Thủ tục tiêu chuẩn được
<b>sử dụng để gửi thư là SMTP (Simple Mail Transfer Protocol). Nó được</b>
<b>kết hợp với thủ tục POP (Post Office Protocol) và IMAP (Internet</b>
Message Access Protocol) để lấy thư.
Trên thực tế có rất nhiều hệ thống vi tính khác nhau và mỗi hệ thống
lại có cấu trúc chuyển nhận thư điện tử khác nhau. Vì có sự khác biệt như
vậy nên việc chuyển nhận thư điện tử giữa hai hệ thống khác nhau rất là
khó khăn và bất tiện. Do vậy, người ta đã đặt ra một nghi thức chung cho
thư điện tử. Có nghĩa là các hệ thống máy vi tính đều đồng ý với nhau về
một nghi thức chung gọi là Simple Mail Transfer Protocol viết tắt là
SMTP. Nhờ vào SMTP này mà sự chuyển vận thư từ điện tử trên
Internet đã trở thành dễ dàng nhanh chóng cho tất cả các người sử dụng
máy vi tính cho dù họ có sử dụng hệ thống máy vi tính khác nhau.
Khi gửi thư điện tử thì máy tính của bạn cần phải định hướng
đến máy chủ SMTP. Máy chủ sẽ tìm kiếm địa chỉ thư điện tử (tương tự
như địa
</div>
<span class='text_page_counter'>(35)</span><div class='page_container' data-page=35>
<b>Chuyển thư (Send Mail)</b>
Sau khi người sử dụng máy vi tính dùng chương trình thư để viết
thư và đã ghi rõ địa chỉ của người nhận thì máy tính sẽ chuyển bức thư
điện đến hộp thư người nhận. SMTP sử dụng nghi thức TCP (TCP
protocol) để chuyển vận thư.
Đôi khi vì máy vi tính của người nhận đã bị tắt điện hoặc đường dây
kết nối từ máy gửi tới máy nhận đã bị hư hỏng tạm thời tại một nơi nào đó
(tranmission wire failure), hoặc là có thể là Máy Chuyển Tiếp (routers)
trên tuyến đường liên lạc giữa hai máy tạm thời bị hư (out of order) thì
máy gửi khơng cách nào liên lạc với máy nhận được. Gặp trường hợp như
vậy thì máy gửi sẽ tạm thời giữ lá thư trong khu vực dự trữ tạm thời.
Máy gửi sau đó sẽ tìm cách liên lạc với máy nhận để chuyển thư. Những
việc này xảy ra trong máy vi tính và người sử dụng sẽ không hay biết gì.
Nếu trong khoảng thời gian mà máy vi tính của nơi gửi vẫn không liên lạc
được với máy nhận thì máy gửi sẽ gửi một thông báo cho người gửi nói
rằng việc vận chuyển của lá thư điện đã không thành công.
<b>Nhận Thư (Receive Mail)</b>
Nếu máy gửi có thể liên lạc được với máy nhận thì việc chuyển thư
sẽ được tiến hành. Trước khi nhận lá thư thì máy nhận sẽ kiểm sốt tên
người nhận có hộp thư trên máy nhận hay không. Nếu tên người nhận thư có
hộp thư trên máy nhận thì lá thư sẽ được nhận lấy và thư sẽ được bỏ vào
hộp thư của người nhận. Trường hợp nếu máy nhận kiểm soát thấy rằng
tên người nhận khơng có hộp thư thì máy nhận sẽ khước từ việc nhận lá thư.
Trong trường hợp khước từ này thì máy gửi sẽ thông báo cho người gửi biết
là người nhận khơng có hộp thư (user unknown).
<b>Trạm Phục Vụ Thư (Mail Server)</b>
Trên thực tế, trong những cơ quan và hãng xưởng lớn, máy vi tính
của người gửi thư không gửi trực tiếp tới máy vi tính của người nhận mà
thường qua các máy chủ thư điện tử (mail servers).
Ví dụ: q trình gửi thư
Hình 3.1.: Gửi thư từ A đến B
</div>
<span class='text_page_counter'>(36)</span><div class='page_container' data-page=36>
chuyển tiếp cho máy chủ thư điện tử Y. Khi trạm phục vụ thư Y nhận
được thư từ X thì Y sẽ chuyển thư tới máy B là nơi người nhận. Trường
hợp máy B bị trục trặc thì máy chủ thư Y sẽ giữ thư.
<b>2.1. Những nhân tố cơ bản của hệ thống thư điện tử</b>
Mục tiêu: Giới thiệu cho người dùng các ứng dụng của dịch vụ thư điện tử
cũng như cơ chế truyền thư của các ứng dụng đó
Hầu hết hệt thống thư điện tử được chia làm các phần như sau :
- Mail User Agent (MUA)
- Mail Transfer Agent (MTA)
- Mail Delivery Agent (MDA)
<b>Mail User Agent (MUA) — Là ứng dụng cho phép người dùng có</b>
thể truy nhập vào mail server để lấy về các thư của người dùng (sử dụng
POP) hoặc xem trực tiếp thư trên server (sử dụng IMAP) MUA còn cho
phép người dùng tạo và gửi thư. Thư được chuyển đến MTA quản lý
người dùng (sử dụng SMTP). MUA không trực tiếp chuyển thư đến
người nhận. Các phần mềm ứng dụng thông dụng của MUAs là Outlook
Express, Microsoft Outlook, Windows mail và Pine ...
<b>Mail Transfer Agent (MTA) — MTA là ứng dụng cho phép gửi</b>
và nhận thư sử dụng SMTP. Cho các thư chuyển đi MTA xác định địa chỉ
của người nhận và xác định nếu địa chỉ người nhận ngay tại hệ thông thì
nó sẽ
chuyển trực tiếp vào hộp thư của người nhận tại hệ thống hoặc thông
qua MDA để chuyển đi. Nếu người nhận là một địa chỉ khác thì MTA sẽ
thiết lập kết nối đến một MTA quản lý người nhận để chuyển thư đến sử
dụng giao thức SMTP. Các ví dụ về các phần mềm quản lý mail MTA
là: Mdaemon, Exchange server, sendMail, Qmail ...
<b>Mail Delivery Agent (MDA) — Là một chương trình được MTA</b>
sử dụng để đẩy các bản tin vào hộp thư của người dùng và có tác dụng
lọc kiểm tra thư trước khi chuyển vào hộp thư người sử dụng.
Chú ý: Các sản phẩm thương mại thường ẩn dấu những khác biệt
giữa các nhân tố logic này với người dùng. Ví dụ chương trình Microsoft
Exchange có ít nhất một MTA, cộng thêm vài MDA.
</div>
<span class='text_page_counter'>(37)</span><div class='page_container' data-page=37>
Hình 3.2. Sơ đồ tổng quan hệ thống thư điện tử Chúng ta sẽ dần
dần tìm hiểu kỹ các nhân tố này.
<b>MTA - Những nhiệm vụ chính</b>
Khi các bức thư được gửi đến từ MUA. MTA có nhiệm vụ nhận
diện người gửi và người nhận từ thông tin đóng gói trong phần header
của thư và điền các thông tin cần thiết vào đó. Sau đó MTA chuyển thư cho
MDA để MDA chuyển đến hộp thư ngay tại MTA hoặc đến MTA khác.
Chú ý: Thơng tin đóng gói được thêm vào thư như một phần của giao
thức SMTP. Nó thường được thêm vào hay thay đổi tự động bởi phần mềm
hệ thống thư.
Các bức thư có thể chuyển qua nhiều MTA và được viết lại vài lần,
đặc biệt khi cần phải chuyển sang các định dạng riêng. Một phần hay cả bức
thư có thể phải viết lại tại bởi các MTA trên đường đi.
Việc chuyển giao các bức thư được các MTA quyết định dựa trên
địa chỉ người nhận tìm thấy trên phong bì:
- Nếu nó trùng với hộp thư địa phương, bức thư được chuyển cho MDA
- địa phương để chuyển cho hộp thư.
- Nếu địa chỉ gửi bị lỗi, bức thư có thể được chuyển trở lại người gửi.
- Nếu không bị lỗi nhưng không phải là bức thư địa phương
(non-local), tên miền (domain) được sử dụng để quyết định xem server nào
sẽ nhận thư, theo các bản ghi MX trên hệ thống tên miền (chúng ta
sẽ đi sâu vào các khái niệm DNS và domain trong các mục phía sau)
- Khi các bản ghi MX xác định được MTA quản lý tên miền đó thì khơng
có nghĩa là người nhận thuộc địa phương vùng đó. MTA có thể đơn giản
chung chuyển (relay) thư cho MTA khác, hoặc có thể định tuyến bức
thư cho địa chỉ khác như vai trò của một dịch vụ domain ảo (domain
gateway), ví dụ như thay đổi thông tin người nhận trên phong bì trước
khi chuyển thư đi.
</div>
<span class='text_page_counter'>(38)</span><div class='page_container' data-page=38>
- MUA là chương trình quản lý thư đầu cuối cho phép người dùng có thể
đọc, viết và lấy thư về từ MTA.
+ MUA có thể lấy thư từ MTA về để xử lý (sử dụng POP) hoặc chuyển
tiếp đến một MTA khác (SMTP).
+ Hoặc MUA có thể xử lý trực tiếp thư ngay trên MTA (sử dụng IMAP).
- Đằng sau những công việc vận chuyển thì chức năng chính của MUA là
cung cấp giao diện cho người dùng tương tác với thư, gồm có:
- Soạn thảo, gửi thư
- Hiển thị thư, gồm cả các file đính kèm
- Gửi trả hay chuyển tiếp thư
- Gắn các file vào các thư gửi đi (Text, HTML, MIME .v.v. ) Thay đổi các
tham số (ví dụ như server được sử dụng, kiểu hiển thị thư, kiểu mã hóa
thư .v.v.)
- Thao tác trên các thư mục thư địa phương và ở đầu xa
- Cung cấp sổ địa chỉ thư (danh bạ địa chỉ)
- Lọc thư
Hình 3.3.: Hoạt động của MTA, MUA
Để có thể hiểu rõ về các giao thức này cũng như về hệ thống thư điện tử,
các bạn hãy tìm hiểu tại các mục phía sau.
<b>2.2. Giới thiệu về giao thức SMTP</b>
Công việc phát triển các hệ thống thư điện tử (Mail System) địi
hỏi phải hình thành các chuẩn chung về thư điện tử. Điều này giúp cho
việc gửi, nhận các thông điệp được đảm bảo, làm cho những người ở các
nơi khác nhau có thể trao đổi thông tin cho nhau.
</div>
<span class='text_page_counter'>(39)</span><div class='page_container' data-page=39>
hoạt động. Sau đó, người nhận sẽ đến lấy thư từ máy chủ khi nào họ
muốn dùng giao thức POP (Post Office Protocol), ngày nay POP được cải
tiến thành POP3 (Post Officce Protocol version 3).
Hình 3.4.: Hoạt động của POP và SMTP
Thủ tục chuẩn trên Internet để nhận và gửi của thư điện tử là
SMTP (Simple Mail Transport Protocol). SMTP là thủ tục phát triển ở mức
ứng dụng trong mơ hình 7 lớp OSI cho phép gửi các bức điện trên mạng
TCP/IP. SMTP được phát triển vào năm 1982 bởi tổ chức IETF (Internet
Engineering Task Force) và được chuẩn hoá theo tiêu chuẩn RFCs 821 và
822. SMTP sử dụng cổng 25 của TCP.
Mặc dù SMTP là thủ tục gửi và nhận thư điện tử phổ biến nhất
nhưng nó vẫn cịn thiếu một số đặc điểm quan trọng có trong thủ tục X400.
Phần yếu nhất của SMTP là thiếu khả năng hỗ trợ cho các bức điện
không phải dạng Text.
Ngoài ra SMTP cũng có kết hợp thêm hai thủ tục khác hỗ trợ cho
việc lấy thư là POP3 và IMAP4.
<b>MIME và SMTP</b>
MIME (Multipurpose Internet Mail Extensions) cung cấp thêm khả
năng cho SMTP và cho phép các file có dạng mã hoá đa phương tiện
(multimedia) đi kèm với bức điện SMTP chuẩn. MIME sử dụng bảng mã
Base64 để chuyển các file dạng phức tạp sang mã ASCII để chuyển đi.
MIME là một tiêu chuẩn mới như nó hiện đã được hỗ trợ bởi hầu
hết các ứng dụng, và bạn phải thay đổi nếu chương trình thư điện tử của
bạn khơng có hỗ trợ MIME. MIME được quy chuẩn trong các tiêu chuẩn
RFC 2045-2049
<b>S/MIME</b>
</div>
<span class='text_page_counter'>(40)</span><div class='page_container' data-page=40>
<b>RSA Public Key/Private Key Authentication</b>
Viết tắt cho Rivest, Shamir, và Adelman, là những người khám phá
ra cách mã hoá này, RSA cung cấp cặp khoá public key/private key (khố
cơng cộng/khố riêng) để mã hoá. Dữ liệu sẽ được mã hoá bởi khố cơng
cộng và chỉ có thể được giải mã bởi khoá riêng. Với S/MIME, người gửi
sẽ sử dụng một chuỗi mã hoá ngẫu nhiên sử dụng khố cơng cộng của
người nhận. Người nhận sẽ giải mã điện bằng cách sử dụng khoá riêng.
Muốn nghiên cứu kỹ về mã hoá RSA vào trang web
S/MIME được định nghĩa trong các tiêu chuẩn RFCs 2311 và 2312.
<b>Lệnh của SMTP</b>
SMTP sử dụng một cách đơn giản các câu lệnh ngắn để điều
khiển bức điện. Bảng ở dưới là danh sách các lệnh của SMTP
Các lệnh của SMTP được xác định trong tiêu chuẩn RFC 821
<b>Lệnh</b> <b>Mô</b>
HELO Hello. Sử dụng để xác định người gửi điện. Lệnh
này này đi kèm với tên của host gửi điện. Trong
ESTMP (extended protocol), thì lệnh này sẽ là EHLO.
MAIL Khởi tạo một giao dịch gửi thư. Nó kết hợp "from" để
xác định người gửi thư.
RCPT Xác định người nhận thư.
DATA Thông báo bắt đầu nội dung thực sự của bức điện (phần
thân của thư). Dữ liệu được mã thành dạng mã 128-bit
ASCII và nó được kết thúc với một dịng đơn
RSET Huỷ bỏ giao dịch thư
VRFY Sử dụng để xác thực người nhận thư.
NOOP Nó là lệnh "no operation" xác định không thực hiện hành
động
QUIT Thốt khỏi tiến trình để kết thúc
SEND Cho host nhận biết rằng thư còn phải gửi đến đầu cuối
Sau đây là những lệnh khác nhưng không yêu cầu phải có. Xác địn bởi
RFC
SOML Send or mail. Báo với host nhận thư rằng thư phải gửi
đến đầu cuối khác hoặc hộp thư.
SAML Send and mail. Nói với host nhận rằng bức điện phả gửi
tới người dùng đầu cuối và hộp thư.
</div>
<span class='text_page_counter'>(41)</span><div class='page_container' data-page=41>
<b>Mã trạng thái của SMTP</b>
Khi một MTA gửi một lệnh SMTP tới MTA nhận thì MTA nhận sẽ
trả lời với một mã trạng thái để cho người gửi biết đang có việc gì xảy ra
tại đầu nhận. Và dưới đây là bảng mã trạng thái của SMTP theo tiêu
chuẩn RFC 821. Mức độ của trạng thái được xác định bởi số đầu tiên của
mã (5xx là lỗi nặng, 4xx là lỗi tạm thời, 1xx–3xx là hoạt động bình thường).
<b>SMTP mở rộng (Extended SMTP)</b>
SMTP thì được cải tiến để ngày càng đáp ứng nhu cầu cao của
người dùng và là một thủ tục ngày càng có ích. Nhưng dù sao cũng cần
có sự mở rộng tiêu chuẩn SMTP, và chuẩn RFC 1869 ra đời để bổ sung cho
SMTP. Nó khơng chỉ mở rộng mà cịn cung cấp thêm các tính năng cần thiết
cho các lệnh có sẵn. Ví dụ: lệnh SIZE là lệnh mở rộng cho phép nhận giới
hạn độ lớn của bức điện đến. Khơng có ESMTP thì sẽ không giới hạn
được độ lớn của bức thư.
Khi hệ thống kết nối với một MTA, nó sẽ sử dụng khởi tạo thì
ESMTP thay HELO bằng EHLO. Nếu MTA có hỗ trợ SMTP mở rộng
(ESMTP) thì nó sẽ
trả lời với một danh sách các lệnh mà nó sẽ hỗ trợ. Nếu khơng nó sẽ trả lời
với mã lệnh sai (500 Command not recognized) và host gửi sẽ quay trở
về sử dụng SMTP.
<b>Các lệnh cơ bản của ESMTP</b>
<b>Lện</b> <b>Miêu</b>
EHLO Sử dụng ESMTP thay cho HELO của
8BITMIME Sử dụng 8-bit MIME cho mã dữ liệu
SIZE Sử dụng giới hạn độ lớn của bức điện
<b>SMTP Headers</b>
Có thể lấy được rất nhiều thơng tin có ích bằng cách kiểm tra phần
header của thư. Không chỉ xem được bức điện từ đâu đến, chủ đề của
thư, ngày gửi và những người nhận. Bạn cịn có thể xem được những
điểm mà bức điện đã đi qua trước khi đến được hộp thư của bạn. Tiêu
chuẩn RFC 822 quy định header chứa những gì. Tối thiểu có người gửi
(from), ngày gửi và người nhận (TO, CC, hoặc BCC)
Header của thư khi nhận được cho phép bạn xem bức điện đã đi
qua những đâu trước khi đến hộp thư của bạn. Nó là một dụng cụ rất tốt để
kiểm tra và giải quyết lỗi. Sau đây là ví dụ:
Trên ví dụ trên có thể thấy bức điện được gửi đi
</div>
<span class='text_page_counter'>(42)</span><div class='page_container' data-page=42>
nó bao gồm ngày giờ tạm dừng ở đó. Host2 thơng báo rằng nó nhận
được điện lúc 11:33:00. Host1 thơng báo rằng nó nhận được bức điện
vào lúc 11:34:36, Sự chênh lệch hơn một phút có khả năng là do sự
không đồng bộ giữa đồng hồ của hai nơi.
<b>Thuận lợi và bất lợi của SMTP</b>
Như thủ tục X.400, SMTP có một số thuận lợi và bất lợi
Thuận lợi bao gồm:
- SMTP rất phổ biến.
- Nó được hỗ trợ bởi nhiều tổ chức
- .SMTP có giá thành quản trị và duy trì thấp.
- SMTP nó có cấu trúc địa chỉ đơn giản.
Bất lợi bao gồm:
- SMTP thiếu một số chức năng
- SMTP thiếu khả năng bảo mật như X.400.
- Nó chỉ giới hạn vào những tính năng đơn giản nhất.
<b>2.3. Giới thiệu về giao thức POP và IMAP</b>
Trong nhưng ngày tháng đầu tiên của thư điện tử, người dùng được
yêu cầu truy nhập vào máy chủ thư điện tử và đọc các bức điện của
họ ở đó. Các chương trình thư thường sử dụng dạng text và thiếu khả
năng thân thiện với người dùng. Để giải quyết vấn đề đó một số thủ tục
được phát triển để cho phép người dùng có thể lấy thư về máy của họ hoặc
có các giao diện sử dụng thân thiện hơn với người dùng. Và chính điều đó
đem đến sự phổ biến của thư điện tử.
Có hai thủ tục được sử dụng phổ biến nhất để lấy thư về hiện nay
là POP (Post Office Protocol) và IMAP (Internet Mail Access Protocol).
<b>Post Office Protocol (POP)</b>
POP cho phép người dùng có account tại máy chủ thư điện tử kết
nối vào MTA và lấy thư về máy tính của mình, ở đó có thể đọc và trả lời lại.
POP được phát triển đầu tiên là vào năm 1984 và được nâng cấp từ bản
POP2 lên POP3 vào năm 1988. Và hiện nay hầu hết người dùng sử dụng
tiêu chuẩn POP3
POP3 kết nối trên nền TCP/IP để đến máy chủ thư điện tử (sử
dụng cổng 110). Người dùng điền username và password. Sau khi xác thực
đầu máy khách sẽ sử dụng các lệnh của POP3 để lấy hoặc xoá thư.
POP3 chỉ là thủ tục để lấy thư trên máy chủ thư điện tử. POP3
được quy định bởi tiêu chuẩn RFC 1939.
<b>Lệnh của POP3</b>
<b>Lệnh</b> <b>Miêu tả</b>
</div>
<span class='text_page_counter'>(43)</span><div class='page_container' data-page=43>
PASS Xác định password
STAT Yêu cầu về trạng thái của hộp thư như số
lượng thư và độ lớn của thư
LIST Hiện danh sách của thư
RETR Nhận thư
DELE Xố một bức thư xác định
NOOP Khơng làm gì cả
RSET Khơi phục lại những thư đã xố (rollback)
QUIT Thực hiện việc thay đổi và thoát ra
<b>Internet Mail Access Protocol (IMAP)</b>
Thủ tục POP3 là một thủ tục rất có ích và sử dụng rất đơn giản để
lấy thư về cho người dùng. Nhưng sự đơn giản đó cũng đem đến việc
thiếu một số công dụng cần thiết. Ví dụ: POP3 chỉ làm việc với chế độ
offline có nghĩa là thư được lấy về sẽ bị xố trên server.
IMAP thì hỗ trợ những thiếu sót của POP3. IMAP được phát triển
vào năm 1986 bởi trường đại học Stanford. IMAP2 phát triển vào năm
1987. IMAP4, là bản mới nhất đang được sử dụng và nó được các tổ
chức tiêu chuẩn Internet chấp nhận vào năm 1994. IMAP4 được quy định
bởi tiêu chuẩn RFC 2060 và nó sử dụng cổng 143 của TCP
<b>Lệnh của IMAP4</b>
<b>Lệnh</b> <b>Miêu tả</b>
CAPABILITY Yêu cầu danh sách các chức năng hỗ trợ
AUTHENTICAT
E
Xác định sử dụng xác thực từ một server khác
LOGIN Cung cấp username và password
SELECT Chọn hộp thư
EXAMINE Điền hộp thư chỉ được phép đọc
<b>Lện</b> <b>Miêu tả</b>
CREATE Tạo hộp thư
DELETE Xoá hộp thư
RENAME Đổi tên hộp thư
SUBSCRIBE Thêm vào một list đang hoạt động
UNSUBSCRIB Dời khỏi list đang hoạt động
LIST Danh sách hộp thư
LSUB Hiện danh sách người sử dụng hộp thư
STATUS Trạng thái của hộp thư (số lượng thư,...)
APPEND Thêm message vào hộp thư
CHECK Yêu cầu kiểm tra hộp thư
</div>
<span class='text_page_counter'>(44)</span><div class='page_container' data-page=44>
SEARCH Tìm kiếm trong hộp thư để tìm messages
xác
FETCH Tìm kiếm trong nội dung của message
STORE Thay đổi nội dụng của messages
COPY Copy message sang hộp thư khác
NOOP Không làm gì
LOGOUT Đóng kết nối
<b>So sánh POP3 và IMAP4</b>
Có rất nhiều điểm khác nhau giữa POP3 và IMAP4. Phụ thuộc
vào người dùng, MTA, và sự cần thiết , Có thể sử dụng POP3, IMAP4 hoặc
cả hai.
Lợi ích của POP3 là :
- Rất đơn giản.
- Được hỗ trợ rất rộng
- Bởi rất đơn giản nên POP3 có rất nhiều giới hạn. Ví dụ nó chỉ hỗ trợ sử
dụng một hộp thư và thư sẽ được xoá khỏi máy chủ thư điện tử khi lấy về
IMAP4 có những lợi ích khác:
- Hỗ trợ xác thực rất mạnh
- Hỗ trợ sử dụng nhiều hộp thư
- Đặc biệt hỗ trợ cho các chế việc làm việc online, offline, hoặc không kết
nối IMAP4 ở chế độ online thì hỗ trợ cho việc lấy tập hợp các thư từ máy
chủ, tìm kiếm và lấy message cần tìm về ...IMAP4 cũng cho phép người
dùng chuyển thư từ thư mục này của máy chủ sang thư mục khác hoặc
xoá thư. IMAP4 hỗ trợ rất tốt cho người dùng hay phải di chuyển và
phải sử dụng các máy tính khác nhau.
<b>3. Giới thiệu về cấu trúc của địa chỉ thư điện tử</b>
Thư điện tử (E-mail) được cấu tạo tương tự như những bức thư
thơng thường và chia làm hai phần chính:
- Phần đầu (header) chứa tên và địa chỉ của người nhận, tên và địa chỉ của
những người sẽ được chuyển đến, chủ đề của thư (subject). Tên và địa chỉ
của người gửi, ngày tháng của bức thư.
- Thân của thư (body) chứa nội dung của bức thư.
</div>
<span class='text_page_counter'>(45)</span><div class='page_container' data-page=45>
Không như những bức thư thông thường, những bức thư thông thường
được để trong phong bì cịn thư điện tử thì khơng được riêng tư như vậy
mà nó như một tấm thiếp postcard. Thư điện tử có thể bị chặn lại và bị
đọc bởi những người không được quyền đọc. Để tránh điều đó và giữ bí
mật chỉ có cách mã hóa thơng tin gửi trong thư
<b>Địa chỉ thư điện tử</b>
Tương tự như việc gửi thư bằng bưu điện, việc gửi nhận thư điện
tử cũng cần phải có địa chỉ của nơi gửi và địa chỉ của nơi nhận. Địa chỉ
<b>của E- Mail được theo cấu trúc như sau: </b>
<b>(Hộp-thư@vùng quản lý). Với user-mailbox là địa chỉ của hộp thư người nhận.</b>
Có thể hiểu như số nhà và tên đường như thư bưu điện. Vùng quản lý tên
miền (domain-part) là khu vực quản lý của người nhận trên Internet. Có thể
hiểu nó giống như tên thành phố, tên tỉnh và quốc gia như địa chỉ nhà
trên thư bưu điện.
Tóm lại địa chỉ thư điện tử thường có hai phần chính: ví dụ
<b> Phần trước là phần tên của người dùng user name (ktm)</b>
nó thường là hộp thư của người nhận thư trên máy chủ thư điện tử. Sau
đó là phần đánh dấu (@). Cuối cùng là phần tên miền xác định địa chỉ
máy chủ thư điện tử quản lý thư điện tử mà người dùng đăng ký
(vdc.com.vn) và có hộp thư trên đó. Nó thường là tên của một cơ quan
hoặc một tổ chức và nó hoạt động dựa trên hoạt động của hệ thống tên
miền.
Phần cuối của domain cho biết địa chỉ ở đâu hoặc thuộc về nước
nào quản lý hay thuộc tổ chức nào. Ví dụ như:
VN -- Việt nam. COM-- Thương mại.
EDU -- Các trường Đại Học. GOV -- Cơ quan chính quyền. MIL -- Quân
đội.
NET -- Những trung tâm lớn cung cấp dịch vụ Internet. ORG-- Những hội
đoàn.
CA -- Canada.
AU -- Australi. v.v...
<b>Câu hỏi</b>
<b>Kiến thức:</b>
Câu
1 : Trình bày cấu trúc và hoạt động của thư điện tử
Câu2: Trình bày cấu trúc địa chỉ của thư điện tử
Câu
</div>
<span class='text_page_counter'>(46)</span><div class='page_container' data-page=46>
<b>BÀI 4 . GIỚI THIỆU VỀ MAIL EXCHAGE SERVER 2010</b>
<b>Mã bài: 19.4</b>
<b>Giới thiệu</b>
Giới thiệu cho người học về các phần mềm quản lý thư điện tử thông giúp
người học hiểu và phân biệt được các tính năng, những cải tiếncủa MS
Exchange 2010
<b>Mục tiêu:</b>
- Sử dụng được phần mềm quản trị Mail Server;
- Sử dụng được các tính năng truy cập của Client;
- So sánh được những cải tiến của phần mềm Mail Server so với những phiên
bản khác nhau;
- Phân biệt, đánh giá được các ưu điểm của từng hệ thống Mail server khác
nhau, từ đó có thể lựa chọn chương trình quản lý mail server phù.
- Thực hiện các thao tác an tồn với máy tính.
<b>Nội dung chính:</b>
<b>1. Mail Server là gì?</b>
Exchange Server là phần mềm của Microsoft, chạy trên các máy chủ,
cho phép gửi và nhận thư điện tử cũng như các dạng khác của truyền thơng
thơng qua mạng máy tính. Được thiết kế chủ yếu để giao tiếp với
Microsoft Outlook nhưng Exchange Server cũng có thể giao tiếp tốt với các
phần mềm khác như Outlook Express hay các ứng dụng thư điện tử khác.
Exchange Server được thiết kế cho cả các doanh nghiệp lớn và nhỏ với
ưu điểm nổi trội là dễ quản trị, hỗ trợ nhiều tính năng và có độ tin cậy cao. Sự
dễ sử dụng của các công cụ triển khai và hỗ trợ cho phép ta dễ dàng quản trị
Exchange Server hơn.
Tin nhắn được gửi từ các thiết bị Client như máy tính cá nhân (PC),
máy trạm hay các thiết bị di động như điện thoại di động hay Pocket PC. Các
thiết bị Client này kết nối với mạng máy tính tập trung với Server hay các
máy Mainframe là nơi lưu trữ các hộp thư. Các Server kết nối tới mạng
Internet hoặc mạng riêng (private network) nơi thư điện tử được gửi tới để
nhận thư điện tử của người sử dụng.
<b>2. Các tính năng truy cập của Client</b>
</div>
<span class='text_page_counter'>(47)</span><div class='page_container' data-page=47>
duyệt như HTML, CHTML (Compressed HTML), và WAP (Wireless
Application Protocol) truy nhập vào Exchange Server. Sơ đồ sau đây minh
họa các loại Client được hỗ trợ bởi Exchange Server:
Hình 4.1 Các tính năng truy cập client của Exchange Server
Các chức năng hợp tác của Exchange Server cho phép ta chia sẻ
các thơng tin một cách nhanh chóng và hiệu quả. Có rất nhiều các tính năng
được hỗ trợ bởi Exchange Server cho phép bạn sử dụng phần mềm một cách
thoải mái và tiện lợi nhất, các tính năng như đặt chế độ trả lời thư tự động,
tham gia vào các phòng hội thảo… tất cả đều được hỗ trợ trong phiên bản
Exchange Server 2003. Để có thể phát huy một cách tốt nhất tất cả các tính
năng liên kết, hợp tác của Exchange Server, hãy kết hợp Exchange Server
2003 với Outlook 2003.
<b>3. Những cải tiến của mail Server exchage 2010</b>
Cải tiến phương thức quản lý : Exchange Server 2010 đưa ra mơ hình
Role-Based Access Control (RBAC), tạm gọi là quyền hạn điều khiển theo vai trị, là
sự thay đổi đối lập với mơ hình permission-based Access Control List (Danh
sách điều khiển dựa trên quyền hạn) trong những mơ hình trước đây. Đây được
xem là một trong những cải tiến lớn của Exchange Server giảm tải cho nhà quản
trị, đồng thời cũng đòi hỏi cân nhắc kỹ lưỡng trong việc phân quyền để tránh sự
chồng chéo lẫn nhau.
</div>
<span class='text_page_counter'>(48)</span><div class='page_container' data-page=48>
cho mỗi cơ sở dữ liệu Mailbox. Các bản sao chép dự phịng (replica) có thể
được cấu hình để chịu lỗi một cách tự động.
Đơn giản hóa Archiving : Exchange Server 2010 cho phép di chuyển email từ
mailbox của họ tới những nơi phù hợp và an tồn hơn mà khơng cần sử dụng
những giải pháp của các hãng thứ ba như trước đây. Giải pháp này cũng bao
gồm cả chức năng Personal Archive, có thể cho xuất hiện trên giao diện
Microsoft Outlook của người dùng. Có thể tìm kiếm một cách đồng thời với
nhiều mailbox khác thơng qua việc phân quyền và bộ lọc thông tin cao cấp.
Archive giúp lưu trữ email tốt hơn
Cho phép phân quyền tự quản trị bằng công cụ ECP : Công cụ mới có giao diện
web mang tên là Exchange Control Pannel (ECP) sẽ cho phép nhà quản trị làm
mọi việc trong môi trường Exchange 2010 mà không cần phải cài đặt bất cứ
một ứng dụng nào trên máy Client (khách).
Nâng cấp Server cũng sẽ cần nâng cấp luôn Exchange Server :Windows Server
2008 R2 hiện chỉ hỗ trợ duy nhất Exchange Server 2010 (không hỗ trợ những
phiên bản Exchange trước đó).
Luồng email qua cơng cụ CAS :Vai trị của Client Access Server (CAS) sẽ chịu
trách nhiệm cho tất cả các hình thức kết nối thư bao gồm cả việc kết nối MAPI
(Outlook) client, cải tiến việc mở rộng hệ thống hạ tầng mail một cách dễ dàng.
</div>
<span class='text_page_counter'>(49)</span><div class='page_container' data-page=49>
Hình 4.3: Mơ hình HA của Exchange Server 2010
Khơi phục đơn :Trong những phiên bản trước của Exchange Server, người dùng
có thể xóa đi những mục mà họ khơng thích. Điều này khiến các nhà quản trị
tốn nhiều thời gian để khơi phục khi có u cầu. Exchange Server 2010 cung
cấp cấp thời gian lưu trữ email lâu hơn để hỗ trợ người dùng khôi phục khi cần.
Chức năng Litigation Hold có trên một số hạng mục email nhất định ngăn
người dùng xóa trong mọi trường hợp.
OWA premium dành cho firefox : Ngoài Internet Explorer, Exchange Server
2010 Outlook Web Access (OWA) hỗ trợ các trình duyệt web như Firefox hoặc
Safari. OWA cũng có thêm những tính năng mới như chia sẻ lịch biểu (Share
Calendars) hay Contacts, thêm những chức năng tích hợp trạng thái người dùng.
Windows Mobile :Người dùng sử dụng smartphone Windows Mobile sẽ có
giao diện Outlook trên Mobile hoàn toàn mới, đặc biệt là chức năng
Conversation View cho phép xem hàng loạt email cùng một chủ đề trong một
thực thể duy nhất. Hơn nữa, các tin nhắn văn bản (text) trên Windows Mobile
sẽ được đồng bộ tức thì với mailbox của Server.
</div>
<span class='text_page_counter'>(50)</span><div class='page_container' data-page=50>
<b>BÀI 5: CÀI ĐẶT MÁY CHỦ MAIL EXCHAGE SERVER 2010</b>
<b>Mã bài: 19.5</b>
<b>Giới thiệu:</b>
Giúp người học hiểu được quy trình các bước cài đặt phần mềm MS
Exchange 20010 và cài đặt và cấu hình các dịch vụ trước khi cài đặt
<b>Mục tiêu :</b>
- Trình bày được các dịch vụ cần thiết trước khi cài phần mềm Mail Server;
- Cài đặt, thiết lập và cấu hình được hệ thống Mail Server.
- Thực hiện các thao tác an tồn với máy tính.
<b>Nội dung chính:</b>
<b>Những u cầu khi cài đặt Windows Server 2008 R2</b>
1. Cài OS: Windows Server 2008 R2 Enterprise 64 bit.
2. Sau đó, thăng cấp máy chủ lên DC với tên miền giả sử là
ExchangeSRVCorp.com.
Lưu ý: Đây là kịch bản cài Exchange Server 2010 trên DC đầu tiên của tổ
chức- DC thuộc Forest.
Cài đặt Exchange Server 2010 trên Windows Server 2008 R2
<b>1. Các bước chuẩn bị Cài đặt Exchange Server 2010</b>
<b>1.1.Yêu cầu phần mềm và phần cứng</b>
- DVD source Microsoft Windows Server 2008 R2 64bit
- DVD source exchange server 2010
Vì tính chất u cầu của exchange 2010 bắt buộc phải được cài đặt trên
nền windows server 2008 64 bit nên bắt buộc chúng ta phải chuẩn bị một
server đã cài đăt OS server windows server 2008 R2 64bit. Sau khi cài đặt thì
ta sẽ tiến hành join domain này vào hệ thống hiện tại và đăng nhập vào server
này với quyền domain admin. Để cài đặt windows server 2008 và join domain
vui lòng xem lại bài lab trước.
<b>Bộ xử lý</b>
- Tối thiểu: 1 GHz (x86) và 1.4 GHz (x64).
- Khuyến cáo: 2 GHz hoặc hơn.
- Lưu ý: Bộ xử lý Intel Itanium 2 được sử dụng cho Windows Server 2008 R2
Itanium-Based Systems.
<b>Hệ điều hành</b>
Trên hệ thống 32 bit:
Windows Server 2008 R2 Standard: 4 GB RAM
Windows Server 2008 R2 Enterprise và Datacenter: 64 GB RAM
Trên hệ thống 64 bit:
</div>
<span class='text_page_counter'>(51)</span><div class='page_container' data-page=51>
Windows Server 2008 R2 Enterprise và Datacenter: 1 TB và 2 TB
(Itanium-Based Systems).
<b>- Không gian đĩa trống: 40 GB trở lên. Lưu ý: Nếu máy tính của bạn có RAM</b>
> 16 GB thì u cầu khơng gian đĩa trống phải lớn dành cho các files: Paging,
Hibernation và Dump.
<b>- Bộ nhớ : Phụ thuộc vào những tính năng của Exchange mà bạn cài đặt thì bộ</b>
nhớ yêu cầu sẽ khác nhau như bảng dưới đây:
<b>- Các phiên bản Exchange tương thích với Exchange Server 2010</b>
Exchange Server 2K3.
Exchange Server 2K7.
Mixed Exchange Server 2K7 và Exchange Server 2K3.
Không thể nâng cấp từ trực tiếp từ Exchange 2000 Server lên Exchange
Server 2010.
Muốn nâng cấp Exchange 2000 Server lên Exchange Server 2010 ta phải
nâng cấp Exchange 2000 Server lên Exchange Server 2K3 hoặc Exchange
Server 2K7 rồi sau đó nâng cấp lên Exchange Server 2010.
II-2. Những yêu cầu về phần cứng
<b>1.2.Cài đặt các thành phần yêu cầu của exchange 2010</b>
Trước khi cài đặt exchange 2010 ta phải cài đặt các thành phần yêu cầu
của exchange. Các thành phần yêu cầu của exchange như bên dưới
<b>a. Web Server</b>
- Security
</div>
<span class='text_page_counter'>(52)</span><div class='page_container' data-page=52>
- Performance
- Static content compression
- Dynamic content compression
- Management Tools
- IIS Management console
- IIS 6 Management Compatibility
- IIS 6 metabase compatibility
- IIS 6 WMI compatibility
- IIS 6 scripting tools
- IIS 6 management console
Để cài đặt web server và các module của web server ta vào start à Server
Manager
Click Add Roles à click Next
</div>
<span class='text_page_counter'>(53)</span><div class='page_container' data-page=53>
Chọn các services như yêu cầu bên trên
</div>
<span class='text_page_counter'>(54)</span><div class='page_container' data-page=54>
<b>b. Server Feature</b>
Download Microsoft .NET Framework 3.5 SP1 dành cho Windows Server
2008 R2 x64 theo link: />
Download Windows PowerShell v2.0 dành cho Windows Server 2008 R2
x64 theo link: />
- Net Framework 3.5 SP1
- HTTP activation
- RPC Over HTTP Proxy
- Remote server administration tools
- AD DS and AD LDS Tools
Tại server manager à click Features -> Add Features
Chọn các features đã liệt kê ở trên Và click next 3 lần -> click install
</div>
<span class='text_page_counter'>(55)</span><div class='page_container' data-page=55>
<b>2. Cài đặt exchange 2010</b>
Trước khi cài đặt exchange 2010 ta phải tiến hành chuẩn bị qua nhiều giai
đoạn khác nhau và có lẽ đây là giai đoạn liền kề và cũng là cuối cùng trước khi
tiến hành cài đặt một exchange 2010. Để cài đặt exchange 2010 ngòai các
component yêu cầu ta phải chuẩn bị môi trường cho exchange.
Mở CMD à chuyển tới thư mục chứa source exchange 2010 àlần lượt gõ
các lệnh sau:
<b>Setup.com /PrepareLegacyExchangePermissions : exchange 2003 sử dụng</b>
Receipient Update Service (RUS) để cập nhập danh sách địa chỉ và địa chỉ
email trong AD nhưng trong exchange 2010 tính năng này được thay thế bởi
Email
<b>Address Policy. Tham số /PrepareLegacyExchangePermissions dùng để</b>
chuẩn bị cho 2 hệ thống exchange cùng có thể tồn tại trên cùng một AD.
<b>Setup.com /PrepareSchema : lệnh này dùng để mở rộng AD schema cho</b>
exchange 2010
</div>
<span class='text_page_counter'>(56)</span><div class='page_container' data-page=56>
Nếu đã đến được phần này, có nghĩa là bạn đã hồn thành tất cả các điều
kiện tiên quyết, hãy bắt đầu quá trình cài đặt.
Chạy setup.exe từ folder cài đặt hoặc đĩa CD, một menu cài đặt sẽ xuất
hiện
Như bạn có thể thấy, .Net framework 3.5 và windows power shell đã được
cài đặt, vậy nên các lựa chọn này đã được tô màu xám. Nếu chúng vẫn chưa
được cài đặt, bạn vẫn có thể cài đặt chúng ở bước này.
Chọn gói ngơn ngữ cho Exchange 2010; trong trường hợp này, chúng tôi
chọn tất cả các ngôn ngữ từ DVD.
Chọn tiếp bước 4: Cài đặt Microsoft Exchange
<b>Kích vào Next và chấp nhận các điều khoản trong License agreement</b>
(chắc chắn bạn biết điều gì sẽ xảy ra nếu không chấp nhận các điều khoản này).
<b>Kích Next và chọn tham gia vào thơng báo lỗi - Error reporting - hoặc</b>
không.
</div>
<span class='text_page_counter'>(57)</span><div class='page_container' data-page=57>
<b>Giải thích: Một số role exchange khơng thể cùng tồn tại trên cùng một</b>
server, ví như Edge Transport và unified Messaging Role. Nếu cần các role này
<i>bạn sẽ phải chọn “Custom Exchange Server Installation”. Hãy chú ý rằng nếu</i>
<i>bạn chọn “Edge Transport” hoặc “Unified Messaging Role” bạn sẽ không thể</i>
cài đặt role khác trên cùng một server và ngược lại.
Trong trường hợp thử nghiệm, chúng tôi không cài đặt Unified Messaging
hoặc Edge Transport. Các role này yêu cầu nhiều tùy biến và có thể thêm bất kì
<b>lúc nào sau lần cài đặt đầu tiên. Vậy nên, chúng tôi sẽ bỏ qua chúng. Kích Next</b>
<b>và đổi tên “First Organization” sang tên của công ty/tổ chức của bạn. Chúng</b>
tôi sẽ đổi tên hành “New York”.
</div>
<span class='text_page_counter'>(58)</span><div class='page_container' data-page=58>
Trong thử nghiệm, chúng tôi sẽ không sử dụng Public Folders nên chọn
<b>No, xác nhận rằng chúng tơi khơng có bất kì tài khoản nào của Outlook 2003.</b>
Hãy chú ý rằng, bạn vẫn có thể thêm các Public Folders sau khi cài đặt.
<b>Tiếp đến, kích Next và điền địa chỉ Public Client Access server của bạn</b>
vào. Đây sẽ là địa chỉ mà tất cả người dùng sử dụng để truy cập vào Outlook
web access, kích hoạt đồng bộ hóa,..
<b>Xác nhận FQDN và chọn next ->>Chọn bạn có muốn tham gia vào</b>
<b>chương trình Customer Improvement Program hay khơng. Chúng tơi chọn No</b>
<b>Giờ kích tiếp vào Next để bắt đầu kiểm tra</b>
Cài đặt Exchange sẽ chạy một kiểm tra và xác nhận rằng nó đã sẵn sàng
để cài đặt.
Bạn có thể chạy nó trước khi chạy cài đặt exchange; Chúng tơi muốn chạy
nó với giao diện GUI.
Nếu exchange đã sẵn sàng, nút Install sẽ hiển thị. Nếu bạn thiếu một vài
bước nào đó, cài đặt exchange sẽ không thể tiếp tục và dẫn bạn tới cài đặt các
<b>yêu cầu còn thiếu với một nút Retry được kích hoạt.</b>
Nếu nhận được màn hình như bên trên, có nghĩa là bạn đã có thể cài đặt
tiếp. Kích vào nút Install và chờ đợi trong vài phút.
Đây là cài đặt được hướng dẫn từng bước một cho một server đơn chạy tất
cả các role ngoại trừ role unified messaging và Edge Transport. Cài đặt
Exchange thực sự vẫn là một tác vụ phức tạp. Nếu bạn đang cài đặt trong mơi
trường thực tế, nó cịn liên quan tới việc thiết kế và lên kế hoạch cho cơ sở hạ
tầng exchange trước khi thực thi bất kì role nào. Trong một số trường hợp, bạn
có thể phải tích hợp từ các phiên bản trước của exchange; bạn sẽ phải thực hiện
một tích hợp từ các server mail khác
<b>Mail Client hỗ trợ tốt nhất với Exchange Server 2010:</b>
Outlook 2010
</div>
<span class='text_page_counter'>(59)</span><div class='page_container' data-page=59>
Entourage 2008 dành cho Mac, Web Services Edition.
<b>BÀI 6: QUẢN LÝ MAILBOX SERVERS</b>
<b>Mã bài: 19.6</b>
<b>Giới Thiệu</b>
Trong các bài lab trước chúng tôi đã hướng dẫn các bạn cách cài đặt cài
đặt exchange 2010. Trong bài lab này chúng ta sẽ tiếp tục tìm hiểu về cơng cụ
quản lý của exchange, cách thức cấu hình mailbox servers role, cấu hình public
folders.
<b>Mục Đích</b>
- Tìm hiểu về công cụ quản lý exchange management console và exchange
management shell
- Cấu hình mailbox server roles
- Cấu hình public folders
<b>Nội dung chính:</b>
</div>
<span class='text_page_counter'>(60)</span><div class='page_container' data-page=60>
<b>1.u cầu</b>
Mơ hình lab sẽ bao gồm 3 máy:
<b>- DC2008: đóng vai trị server AD2008 đã được chuyển đổi các role từ</b>
DC2003 qua
<b>- EX2010: đóng vai trò server EX2010 trong hệ thống và đã được chuyển đổi</b>
các mailbox, public folder và system folder từ EX2003 qua.
<b>- EX2010-2: đóng vai trị server exchange thứ 2 trong hệ thống</b>
<b>2.Tìm hiểu cơng cụ quản lý exchange</b>
Cơng cụ exchange management console cung cấp cho bạn giao diện thân
thiện hỗ trợ bạn quản lý exchange server 2010. Người quản lý chuyên nghiệp
cần hiểu được các thành phần cấu hình của exchange server 2010 và cơ bản về
exchange management shell. Trong phần này chúng ta sẽ tìm hiểu về các công
cụ quản lý này
<b>8.1. Exchange management console</b>
</div>
<span class='text_page_counter'>(61)</span><div class='page_container' data-page=61>
<b>Organization Configuration</b>
Trong organization configuration chứa các thơng số cấu hình của từng
server role mà nó ảnh huởng lên từng hệ thống có liên quan đến nó. Trong
phần này cho phép bạn quản lý database, activesync policy, journal rules và
transport rules, thống số định dạng email, quản lý email domain
<b>Server Configuration</b>
Nơi lưu thơng tin cấu hình cho mỗi exchange server trong toàn bộ hệ
thống. Cấu hình mà bạn có thể quản lý ở đây như: cấu hình phân tích log hệ
thống, quản lý license exchange server, quản lý cấu hình máy chủ phục vụ việc
truy cập outlook web.
<b>Recipient Configuration</b>
Tại recipient configuration dùng để quản lý mailbox, tạo mới mailbox,
cấu hình distribution groups và contact. Bạn cũng có thể dùng để di chuyển
hoặc tái tạo kết nối một mailbox tại đây.
<b>Toolbox</b>
Trong toolbox chứa nhiều cơng cụ tại đây ta có thể theo dõi, xử lý và quản
lý exchange server. Những công cụ này bao gồm như exchange best practices
analyzer, public folder management console, messaging tracking, database
recovery management
<b>8.2. Exchange management shell</b>
</div>
<span class='text_page_counter'>(62)</span><div class='page_container' data-page=62>
Sau khi đã tạo xong database sales thì ta quan sát thư mục mailbox sẽ có các
file & folder như trong hình
Cấu hình giới hạn mailbox sales
</div>
<span class='text_page_counter'>(63)</span><div class='page_container' data-page=63>
Tại sales properties -> tab limit khai báo các thông số sau:
<b>- Issue warning at (KB): 850000 thông báo user khi dung lượng mailbox của họ</b>
đạt tới 850MB
<b>- Prohibit send at (KB): 1024000 không cho gửi mail khi mailbox đat ngưỡng</b>
1GB
<b>- Prohibit send and receive at (KB): 1024000 không cho gửi và nhận mail khi</b>
mailbox đạt ngưỡng 1GB
<b>- Warning message interval chu kỳ đưa ra thông báo warning khi user đạt tới</b>
ngưỡng issue warning ở trên
<b>- Keep deleted item for (days) giữ lại message trong deleted thư mục của từng</b>
cá nhân trong bao nhiêu ngày.
<b>- Keep deleted mailbox for (days) giữ lại mailbox trong bao nhiêu ngày sau khi</b>
delete.
Click OK sau khi đã khai báo các thông số.
<b>8.3. Di chuyển mailbox database tới một nơi lưu trữ khác</b>
</div>
<span class='text_page_counter'>(64)</span><div class='page_container' data-page=64>
Cửa sổ move database path sẽ xuất hiện ->database path và log folder path
nhập đường dẫn mới cho database sales và log của database sales -> click
move
</div>
<span class='text_page_counter'>(65)</span><div class='page_container' data-page=65>
Click finish để hồn tất q trình move database sales qua nơi lưu trữ mới.
<b>2.4. Cấu hình public folders</b>
<b>- Kiểm tra trạng thái public folder Sales</b>
Mở exchange management console ->Toolbox ->public folder management
console
Sau khoảng 1 lúc thì phần quản lý public folder sẽ mở ra -> chuột phải
lên public folder như trong hình bên dưới -> connect to server->Click connect
</div>
<span class='text_page_counter'>(66)</span><div class='page_container' data-page=66>
Sau khi kết nối ->public folder ->chọn default public folders ->click phải
lên folder sales như trong hình ->chọn properties
Cửa sổ sales properties sẽ xuất hiện ->tại tab General kiểm tra số lượng size và
item có trong folder này. Đây là sẽ cơ sở để kiểm tra sau khi replicate thành
công.
Để nguyên public folder management console tại đó, trong mục C tiếp
theo chúng ta sẽ làm tiếp.
<b>- Tạo public folder database trên server EX2010-2</b>
</div>
<span class='text_page_counter'>(67)</span><div class='page_container' data-page=67>
Cửa sổ new public folder database xuất hiện ->điền tên Pub_On_EX2010_2
vào ô public folder database name ->click browse chọn server EX2010-2 ->
click OK
Click next ->next ->new ->finish để tạo public folder trên server EX2010-2
<b>- Tạo đồng bộ cho public folder Sales trên EX2010-2</b>
</div>
<span class='text_page_counter'>(68)</span><div class='page_container' data-page=68></div>
<span class='text_page_counter'>(69)</span><div class='page_container' data-page=69>
Trong server name click browse chọn server EX2010 ->click next
Sau khi click next thì hệ thống sẽ yêu cầu nhập đường dẫn lưu database
file và log file, tại đây tôi lưu ở thư mục C:\MailBox ->click next ->click new
để tiến hành tạo database
Quá trình replicate có thể mất một khoảng thời gian phụ thuộc vào số
lượng item và size trên folder ta thực hiện.
<b>- Kiểm tra sau khi quá trình replication diễn ra</b>
Sau một khoảng thời gian thì quá trình replicate đã diễn ra, để biết được
cấu trúc folder sales đã được replicate qua public folder mới này ta chưa sẽ phải
kiểm tra lại một lần nữa.
</div>
<span class='text_page_counter'>(70)</span><div class='page_container' data-page=70></div>
<span class='text_page_counter'>(71)</span><div class='page_container' data-page=71>
<b>BÀI 7: QUẢN LÝ RECIPIENT</b>
<b>Mã bài: 19.7</b>
<b>Giới Thiệu</b>
Trong bài lab này chúng ta sẽ tiếp tục tìm hiểu và cách quản lý các loại
mailbox, cấu hình email address policies, tạo address list trong hệ thống của
mình
<b>Mục Đích</b>
- Quản lý các loại recipient
- Cấu hình email address policies
- Cấu hình address lists
<b>Nội dung chính:</b>
<b>Hình 7.1: Mơ Hình LAB</b>
<b>1. u cầu</b>
Mơ hình lab sẽ bao gồm 4 máy:
<b>o DC2008: đóng vai trị server AD2008 đã được chuyển đổi các role từ</b>
DC2003 qua
<b>o EX2010: đóng vai trò server EX2010 trong hệ thống và đã được chuyển đổi</b>
các mailbox, public folder và system folder từ EX2003 qua.
<b>o EX2010-2: đóng vai trị server exchange thứ 2 trong hệ thống</b>
<b>o CLI01: đóng vai trị client trong hệ thống, máy này đã join domain</b>
<b>2. Quản lý các loại recipient</b>
</div>
<span class='text_page_counter'>(72)</span><div class='page_container' data-page=72>
Dùng exchange management console ->recipient configuration ->mailbox
->click phải chọn new mailbox
Cửa sổ new mailbox wizard sẽ xuất hiện ->chọn user mailbox ->click next
</div>
<span class='text_page_counter'>(73)</span><div class='page_container' data-page=73>
Tại ô name, user logon name nhập question ->nhập mật khẩu vào ô
password và nhập lại mật khẩu lần nữa vào ô confirm password ->click next
Sau khi click next cửa sổ mailbox setting sẽ xuất hiện ->click specify the
mailbox database rather than…. ->click browse và chọn database trên server
EX2010 ->click OK.
</div>
<span class='text_page_counter'>(74)</span><div class='page_container' data-page=74>
Click next ->click next ->click finish để hoàn tất quá trình tạo mailbox cho
user question
<b>• Tạo mới mailbox resource tên phonghop dành cho mục đích đặt phịng</b>
<b>trước khi họp</b>
Dùng exchange management console ->recipient configuration ->mailbox
->click phải chọn new mailbox ->chọn room mailbox ->click next
</div>
<span class='text_page_counter'>(75)</span><div class='page_container' data-page=75>
<b>Điền thông tin: Name: phonghop</b>
<b>User logon name: phonghop</b>
<b>Password: </b>
Click next
</div>
<span class='text_page_counter'>(76)</span><div class='page_container' data-page=76>
Click next ->click new ->sau đó click finish để hồn tất q trình tạo mailbox
<b>resource phonghop</b>
<b>Sau khi tạo xong mailbox resource ta phải mở tính năng resource booking</b>
<b>Tại mailbox chọn mailbox phonghop ->click properties</b>
<b>Chọn tab resource general ->chọn enable the resource booking attendant</b>
->click OK
</div>
<span class='text_page_counter'>(77)</span><div class='page_container' data-page=77></div>
<span class='text_page_counter'>(78)</span><div class='page_container' data-page=78>
<b>Click new contact ->click next -></b>
<b>Nhập các thông tin như sau: Name: marketing01</b>
<b>Alias: marketing01</b>
<b>Click edit ->nhập email address của user marketing01 là</b>
<b> ->click OK->Click next</b>
</div>
<span class='text_page_counter'>(79)</span><div class='page_container' data-page=79>
<b>Note: user marketing01 khơng phải là nhân viên chính thức của công ty,</b>
chỉ là partner nên không dùng email chính thức trong cơng ty. Mọi liên lạc với
nhân viên này đều thơng qua email cá nhân của họ.
<b>• Tạo mới nhóm cho các nhân viên thuộc văn phịng chính tại HCM và gán</b>
<b>quyền quản lý nhóm cho user Director</b>
Tạo mới nhóm cho văn phịng HCM, trong nhóm này sẽ chưa các nhân viên
sales01, sales02, tech01, tech02 và director.
<b>Tại recipient configuration ->click phải chọn new distribution group</b>
<b>Kiểm tra new group đã được chọn ->click next</b>
<b>Sau khi click next khai báo các thông tin sau: Group type: Distribution</b>
<b>Name: HCM</b>
<b>Name (pre-windows 2000): HCM</b>
<b>Alias: HCM</b>
</div>
<span class='text_page_counter'>(80)</span><div class='page_container' data-page=80>
<b>Cửa sổ HCM Properties xuất hiện ->chọn tab member ->click add</b>
Nhấn Ctrl và chọn lần lượt các user Director, sales01, sales02, tech01 và
<b>tech02 ->click OK</b>
</div>
<span class='text_page_counter'>(81)</span><div class='page_container' data-page=81>
<b>Chọn message sent to this group have to be approved by a moderator</b>
<b>->trong specify group moderators ->click add</b>
<b>Chọn Director ->click OK 2 lần để hồn tất phần lab này.</b>
<b>• Kiểm tra sau các q trình tạo bên trên</b>
<b>- Đăng nhập vào máy CLI01 với user administrator</b>
<b>- Mở Microsoft Outlook 2007</b>
</div>
<span class='text_page_counter'>(82)</span><div class='page_container' data-page=82>
<b>- Click To ->click chọn HCM ->click required</b>
<b>- Tương tự click phonghop ->click resource</b>
<b>- Click OK</b>
Nhập các nội dung như hình bên dưới và click send
<b>- Log off CLI01</b>
</div>
<span class='text_page_counter'>(83)</span><div class='page_container' data-page=83>
<b>- Đăng nhập với username mshome\sales01 và password: </b>
<b>Tại đây ta sẽ nhận được một invitation từ user administrator ->nhấp đôi</b>
<b>chuột lên email với subject hop toan cong ty ->click accept ->send the</b>
<b>response now.</b>
<b>3. Cấu hình email address policies</b>
<b>• Tạo email address cho các user thuộc công ty MSHOME</b>
</div>
<span class='text_page_counter'>(84)</span><div class='page_container' data-page=84>
<b>Trong ô name nhập Format name ->click browse ->chọn OU Users như trong</b>
<b>hình ->chọn All recipient types ->click next</b>
</div>
<span class='text_page_counter'>(85)</span><div class='page_container' data-page=85>
<b>Nhâp mshome ->click add ->click OK</b>
</div>
<span class='text_page_counter'>(86)</span><div class='page_container' data-page=86>
<b>Click chọn first name.last name (john.smith) ->chọn select the accepted</b>
<b>domain for the e-mail address ->click browse</b>
</div>
<span class='text_page_counter'>(87)</span><div class='page_container' data-page=87>
<b>Các bước còn lại để mặc định, click next ->next ->new ->finish để hồn tất</b>
q trình tạo.
<b>• Kiểm tra lại email address sau quá trình tạo policy</b>
<b>Tại recipient configuration ->click mailbox ->double click trên user tech01</b>
<b>->chọn email address tab và xem địa chỉ email hiện tại</b>
</div>
<span class='text_page_counter'>(88)</span><div class='page_container' data-page=88>
<b>Click lại email address tab và ta sẽ thấy sự thay đổi theo policy mà ta vừa</b>
tạo ở trên.
<b>4. Cấu hình address lists</b>
<b>• Tạo một address list trống để chứa 2 bộ phận Sales Dept và Tech Dept</b>
<b>Dùng exchange management console ->organization ->mailbox ->chọn tab</b>
<b>Address List ->click phải chọn New Address List</b>
<b>Cửa sổ New Address List xuất hiện và nhập các thông tin sau: Name:</b>
Companies
</div>
<span class='text_page_counter'>(89)</span><div class='page_container' data-page=89>
<b>Chọn None ->click Next</b>
<b>Click New ->click Finish để hồn tất q trình tạo danh sách chứa address list</b>
của 2 nhóm Sales Dept và Tech Dept
<b>• Tạo address list cho bộ phận Sales</b>
<b>Trước khi tạo address list cho bộ phận Sales ta phải chỉ định cho các user</b>
<b>sales có thuộc tính thuộc bộ phận Sales</b>
<b>Dùng exchange management console ->recipient configuration -> mailbox</b>
<b>->click phải lên user Sales01 chọn Properties ->chọn tab organization và</b>
<b>nhập Sales vào ô Department ->click OK</b>
</div>
<span class='text_page_counter'>(90)</span><div class='page_container' data-page=90>
<b>Tại exchange management console ->di chuyển tới organization</b>
<b>configuration ->mailbox ->chọn tab address list ->click chọn New Address</b>
<b>List ->cửa sổ New Address List xuất hiện và khai báo các thông số sau:</b>
<b>Name: Sales Dept</b>
<b>Display Name: Sales Dept</b>
<b>Container: click browse và chọn Companies đã tạo ở trên Click Next</b>
</div>
<span class='text_page_counter'>(91)</span><div class='page_container' data-page=91>
<b>Cửa sổ Conditions xuất hiện ->chọn Recipient is in a Department ->click</b>
<i>specified</i>
<b>Nhập Sales và click Add ->click OK</b>
<b>Quay lại cửa sổ Conditions ->click Next</b>
</div>
<span class='text_page_counter'>(92)</span><div class='page_container' data-page=92>
<b>Click New ->click Finish để hồn tất q trình tạo address list cho bộ phận</b>
<i>Sales</i>
<b>• Tạo address list cho bộ phận Technical</b>
<b>Tương tự các bước trên tạo address list cho bộ phận Technical</b>
<b>Thêm thông tin Department cho user Tech01</b>
</div>
<span class='text_page_counter'>(93)</span><div class='page_container' data-page=93>
<b>Khai báo thơng tin như trong hình bên dưới ->click Next</b>
<b>Chọn All recipient types ->click Next.</b>
</div>
<span class='text_page_counter'>(94)</span><div class='page_container' data-page=94>
<b>Các giá trị còn lại để mặc định ->click Next ->Click New ->click finish</b>
<b>để hồn tất q trình tạo address cho bộ phận Technical</b>
<i><b>Kiểm tra sau khi tạo address list</b></i>
<b>Tại máy CLI01 đăng nhập với user administrator mở Microsoft Outlook</b>
<b>2007 ->vào menu Tools ->chọn Address Book</b>
<b>Tại cửa sổ Address Book ->click mũi tên trổ xuống ta sẽ thấy có danh sách</b>
<b>Companies trong này và trong danh sách này sẽ chứa 2 address list là Sales</b>
<b>Dept và Technical Dept</b>
</div>
<span class='text_page_counter'>(95)</span><div class='page_container' data-page=95>
<b>Chọn address list Tech Dept ta sẽ thấy có 2 user là Tech01 và Tech02</b>
<b>• Tạo Offline Address Book cho bộ phận Sales và Technical</b>
<b>Trong exchange management console ->chọn organization configuration</b>
<b>->mailbox ->click phải chọn New Offline Address Book</b>
<b>Cửa sổ New Offline Address Book xuất hiện ->nhập Everybody vào ô Name</b>
<b>->click Browse</b>
<b>Chọn EX2010 ->click OK</b>
</div>
<span class='text_page_counter'>(96)</span><div class='page_container' data-page=96></div>
<span class='text_page_counter'>(97)</span><div class='page_container' data-page=97>
<b>Tại Distribution Points chọn Enable Web-based distribution và Enable</b>
<b>public </b> <b>folder </b> <b>distribution </b> ->click <b></b>
<b>Add-Chọn OAB (Default Web Site) ->click OK</b>
</div>
<span class='text_page_counter'>(98)</span><div class='page_container' data-page=98>
<b>BÀI 8: QUẢN LÝ CLIENT ACCESS ROLE</b>
<b>Mã bài: 19.8</b>
<b>Giới Thiệu</b>
Trong bài lab này chúng tôi sẽ hướng dẫn cách quản lý, cấu hình các dịch
vụ phục vụ cho mục đích truy cập của người dung cuối.
<b>Mục Đích</b>
</div>
<span class='text_page_counter'>(99)</span><div class='page_container' data-page=99>
<b>Nội dung chính</b>
<b>Hình 8.1 Mơ Hình LAB</b>
<b>1. u cầu</b>
Mơ hình lab sẽ bao gồm 4 máy:
<b>o DC2008: đóng vai trị server AD2008 đã được chuyển đổi các role từ DC2003</b>
qua
<b>o EX2010: đóng vai trị server EX2010 trong hệ thống và đã được chuyển đổi các</b>
mailbox, public folder và system folder từ EX2003 qua.
<b>o EX2010-2: đóng vai trị server exchange thứ 2 trong hệ thống</b>
<b>o CLI01: đóng vai trị client trong hệ thống, máy này đã join domain</b>
<b>2. Cấu hình Client Access Server</b>
<b>Cài đặt CA server để cung cấp certificate trong hệ thống</b>
Trong phần này chúng ta sẽ tiến hành cài đặt server CA trong hệ thống để
phục vụ cho việc cung cấp và request certificate trong hệ thống. Ta sẽ dùng
<b>server DC2008 để phục vụ cho việc này. Tại server DC2008 mở Server Role</b>
<b>->Role ->Add Role ->cửa sổ Add Role Wizard sẽ xuất hiện ->click Next</b>
</div>
<span class='text_page_counter'>(100)</span><div class='page_container' data-page=100>
<b>Trong cửa sổ Introduction to AD Certificate Services ->click Next</b>
<b>Trong cửa sổ Select Role Services chọn 3 dịch vụ Certification Authority,</b>
<b>Certification Authority Web Enrollment, Online Responder ->click Next</b>
</div>
<span class='text_page_counter'>(101)</span><div class='page_container' data-page=101>
<b>Các thơng số cịn lại để mặc định cho đến màn hình Confirm Installation</b>
<b>Selections ->click Install để quá trình cài đặt bắt đầu.</b>
<b>Sau khi cài đặt xong thì sẽ hiện ra màn hình Installation Results ->click</b>
<b>Close để đóng màn hình lại.</b>
Sau khi đã cài đặt xong CA ta cần enable CA server để cung cấp
<b>certificate với nhiều Subject Alternative Names</b>
<b>Click Start ->trong search box gõ CMD ->enter ->và gõ lần lượt các lệnh sau:</b>
<b>certutil -setreg policy\EditFlags </b>
<b>+EDITF_ATTRIBUTESUBJECTALTNAME2</b>
<b>Tại CMD tiếp tục gõ 2 lệnh sau: net stop certsvc & net start certsvc</b>
</div>
<span class='text_page_counter'>(102)</span><div class='page_container' data-page=102>
<b>Tại EX2010-2 mở Exchange Management Console ->click Server</b>
<b>Configuration ->click Client Access ->click phải chọn Configure External</b>
<b>Client Access Domain</b>
<b>Tại màn hình Configure External Client Access Domain nhập</b>
<b>mail.mshome.com ->click Add</b>
<b>Tại màn hình Select Client Access Server chọn server EX2010-2 ->click OK</b>
</div>
<span class='text_page_counter'>(103)</span><div class='page_container' data-page=103>
<b>Sau khi tạo xong ->click chọn EX2010-2 ->click phải OWA (Default Web</b>
<b>Site) ->chọn Properties</b>
</div>
<span class='text_page_counter'>(104)</span><div class='page_container' data-page=104>
<b>Chuẩn bị certificate request trên server EX2010-2</b>
Trong Exchange Management Console ->click phải EX2010-2 ->chọn New
Exchange Certificate
</div>
<span class='text_page_counter'>(105)</span><div class='page_container' data-page=105>
<b>Tại Domain Scope kiểm tra check box Enable wildcard certificate đã được</b>
<b>bỏ ->click Next</b>
<b>Trong trang Exchange Configuration mở rộng Client Access Server</b>
<b>(Outlook Web App) và chọn Outlook Acces App is on the Intranet và</b>
<b>Outlook Acces App is on the Internet ->kiểm tra mail.mshome.com đã có</b>
trong ơ text thứ 2
</div>
<span class='text_page_counter'>(106)</span><div class='page_container' data-page=106>
<b>Mở rộng Client Access server (Web Services, Outlook Anywhere, and</b>
<b>Autodiscover ->nhập mail.mshome.com tại External host name…</b>
<b>Kiểm tra Autodiscover used on the Internet và Long URL đã được</b>
chọn Click Next
<b>Tại Certificate Domain ->click Next</b>
<b>Trong Organization and Location khai báo các thông tin sau: Organization:</b>
<b>MSHOME</b>
<b>Organization Unit: Messaging Country/region: Vietnam City/locality: HCM</b>
<b>State/province: HCM</b>
</div>
<span class='text_page_counter'>(107)</span><div class='page_container' data-page=107>
<b>Click Finish để hồn tất q trình chuẩn bị certificate trên server EX2010-2</b>
<b>Tạo certificate từ server DC2008</b>
<b>Mở My Computer ->vào thư mục C:\Cert ->click lên file certrequest.req</b>
<b>vừa tạo ở trên ->click phải lên certrequest.req ->chọn Open</b>
</div>
<span class='text_page_counter'>(108)</span><div class='page_container' data-page=108>
<b>Trong màn hình Open with chọn Notepad ->click OK</b>
<b>Trong cửa sổ notepad ->nhấn Ctrl + A để chọn hết ->nhấn Ctrl + C để</b>
<b>copy toàn bộ vào clipboard ->close notepad</b>
Dùng Internet Explorer mở trang web request CA
<b>đăng nhập với username Administrator và</b>
<b>mật khẩu </b>
<b>Tại trang Welcome click Request a certificate</b>
<b>Tại trang Request a Certificate ->click advance certificate request</b>
</div>
<span class='text_page_counter'>(109)</span><div class='page_container' data-page=109>
<b>Tại trang Submit a Certificate Request or Renewal Request ->click</b>
<b>Saved Request ->nhấn Ctrl + V để dán đoạn đoạn mã vừa copy trước đó vào.</b>
<b>Tại Certificate Template ->chọn Web Server ->click Submit ->click Yes</b>
<b>Tại trang Certificate Issued ->click Download certificate chain</b>
<b>Trong hộp thoại File Download ->click Save ->trong hộp thoại Save As</b>
<b>->chỉ tới thư mục C:\Cert ->click Save</b>
<b>Tại hộp thoại Download Complete ->click Open</b>
<b>Tại hộp thoại Certificate chọn tab Details ->click Subject Alternative</b>
</div>
<span class='text_page_counter'>(110)</span><div class='page_container' data-page=110>
<b>Import và assign certificate vào IIS Exchange Service</b>
<b>Tại Exchange Management Console ->chọn Server Configuration ->Chọn</b>
<b>server EX2010-2 ->nhìn xuống dưới và click phải lên MSHOME Mail</b>
<b>Certificate ->chọn Complete Pending Request </b>
<b>Tại trang Complete Pending Request ->click Browse</b>
</div>
<span class='text_page_counter'>(111)</span><div class='page_container' data-page=111>
<b>Click Complete và click Finish để hoàn tất quá trình import certificate</b>
vào server exchange
</div>
<span class='text_page_counter'>(112)</span><div class='page_container' data-page=112>
<b>Tại trang Select Servers kiểm tra server EX2010-2 đã hiển thị tại đó ->click</b>
<b>Next</b>
<b>Tại trang Select Services chọn service Internet Information Services ->click</b>
<b>Next</b>
</div>
<span class='text_page_counter'>(113)</span><div class='page_container' data-page=113>
<b>4. Cấu hình Outlook Anywhere</b>
<b>• Cấu hình DNS record mail.mshome.com cho server EX2010-2</b>
<b>Tại server DC2008 ->click Start ->click Administrative Tools ->click DNS</b>
<b>Trong cửa sổ DNS Manager mở rộng Forward Lookup Zones ->mở</b>
<b>rộng zone mshome.com ->click phải chọn New Host (A or AAAA)</b>
<b>Trong hộp thoại New Host khai báo các thông tin sau:</b>
<b>Name: mail</b>
<b>IP address: 192.168.1.114</b>
<b>Sau đó click Add Host</b>
</div>
<span class='text_page_counter'>(114)</span><div class='page_container' data-page=114>
<b>b.Cấu hình Outlook Anywhere trên server EX2010-2</b>
<b>Tại server EX2010-2 click Start ->Administrative Tools ->chọn Server</b>
<b>Manager</b>
<b>Click Features ->trong Features Summary kiểm tra RPC Over HTTP</b>
<b>Proxy</b>
đã được cài đăt.
<b>Tại server EX2010-2 mở Exchange Management Console ->Server</b>
<b>Configuration ->Client Access ->click phải lên server EX2010-2 ->chọn</b>
<b>Enable Outlook Anywhere</b>
</div>
<span class='text_page_counter'>(115)</span><div class='page_container' data-page=115>
<b>Trong trang Completion ->click Finish</b>
<b>Đóng tất cả các cửa sổ lại và restart server EX2010-2</b>
<b>5. Cấu hình Outlook profile để dung Outlook Anywhere</b>
<b>Tại máy CLI01 đăng nhập với user Tech02 ->click Start ->Control</b>
<b>Panel -></b>
<b>click phải Mail chọn Open</b>
</div>
<span class='text_page_counter'>(116)</span><div class='page_container' data-page=116>
<b>Trong cửa sổ Email Accounts ->click chọn </b> ->click Change
<b>Trong trang Microsoft Exchange Settings ->chọn More Settings</b>
<b>Trong hộp thoại Microsoft Exchange ->chọn Connection tab ->chọn</b>
<b>Connect to Microsoft Exchange using HTTP ->click Exchange Proxy</b>
<b>Settings</b>
<b>Trong Microsoft Exchange Proxy Settings khai báo các thông số sau:</b>
Use this URL: Connection using SSL only: enable
<b>On fast networks: enable</b>
<b>On slow networks: enable</b>
</div>
<span class='text_page_counter'>(117)</span><div class='page_container' data-page=117>
<b>Trong cửa sổ Microsoft Exchange Settings ->click Next</b>
<b>Trong trang Change E-mail Account ->click Finish</b>
<b>Trong trang E-mail Accounts ->click Close 2 lần để đóng các cửa sổ hiện tại</b>
lại
<b>• Kiểm tra kết nối sau khi cấu hình</b>
<b>Kiểm tra server EX2010-2 đã boot vào tới màn hình Welcome sau đó</b>
<b>đăng nhập vào EX2010-2 với username Administrator và mật khẩu</b>
<b> Tại máy CLI01 mở Office Outlook 2007 ->nếu hộp thoại</b>
<b>Outlook xuất hiện -> click No</b>
<b>Kiểm tra dưới góc phải mà hình đã hiển thị dòng chữ Connect to</b>
<b>Microsoft Exchange</b>
<b>Sau đó nhấn và giữ phím Ctrl lên icon Office Outlook dưới thanh taskbar</b>
<b>và click phải chọn Connection Status</b>
</div>
<span class='text_page_counter'>(118)</span><div class='page_container' data-page=118>
<b>Sau đó nhấn và giữ phím Ctrl lên icon Office Outlook dưới thanh taskbar</b>
<b>và click phải chọn Test Email AutoConfiguration.</b>
<b>Trong cửa sổ Test Email AutoConfiguration nhập mật khẩu của user Tech02</b>
<b>->click Test</b>
</div>
<span class='text_page_counter'>(119)</span><div class='page_container' data-page=119>
<b>Click tab Log để xem q trình user hồn thành q trình Autodiscover</b>
như thế nào.
<b>Như vậy là quá trình cấu hình Client Access Server và Outlook</b>
<b>Anywhere đã thành công. Trong phần tiếp theo chúng ta sẽ tiến hành cấu hình</b>
<b>Outlook Web App và cấu hình Exchange ActiveSync</b>
<b>6. Cấu hình Outlook Web App</b>
<b>• Cấu hình IIS để dùng CA certificate nội bộ</b>
<b>Tại server EX2010-2 click Start ->Administrative Tools ->Internet</b>
<b>Information Service (IIS) Manager.</b>
<b>Sau đó mở rộng EX2010-2 ->mở rộng Sites ->Default Web Site ->click</b>
<b>chọn OWA ->nhấp đôi chuột lên SSL Setting</b>
</div>
<span class='text_page_counter'>(120)</span><div class='page_container' data-page=120>
<b>Bên dưới Sites ->click phải Default Web Site ->chọn Bindings</b>
<b>Trong hộp thoại Site Bindings click chọn https ->click Edit</b>
</div>
<span class='text_page_counter'>(121)</span><div class='page_container' data-page=121>
<b>• Cấu hình Outlook Web App cho tất cả user</b>
<b>Tại server EX2010-2 mở Exchange Management Console ->Server</b>
<b>Configuration ->Client Access ->click chọn EX2010-2 ->nhìn xuống bên</b>
<b>dưới ta sẽ thấy OWA (Default Web Site) ->click phải lên OWA (Default</b>
<b>Web Site) chọn Properties.</b>
<b>Tại owa (Default Web Site) Properties ->chọn tab Authentication kiểm tra</b>
<b>Use forms-based authentication đã được chọn</b>
<b>Dưới Logon format chọn User name only ->click Browse chọn</b>
<b>mshome.com và click OK</b>
</div>
<span class='text_page_counter'>(122)</span><div class='page_container' data-page=122>
<b>Disable ->click OK 2 lần.</b>
<b>Mở Exchange Management Shell và gõ lần lượt các câu lệnh bên dưới:</b>
<b>set-owavirtualdirectory „owa (Default Web Site)‟ –ForceSaveFileTypes</b>
<b>.doc</b>
<b>set-owavirtualdirectory „owa (Default Web Site)‟ –GzipLevel Off</b>
<b>SetOwaVirtualDirectory identity “Owa (Default Web Site)” </b>
<b>-FilterWebBeaconsAndHtmlForms ForceFilter</b>
</div>
<span class='text_page_counter'>(123)</span><div class='page_container' data-page=123>
<i><b>• Cấu hình Outlook Web App mailbox policy cho các user ngoại trừ user</b></i>
<i><b>question</b></i>
Tại <b>Exchange </b> <b>Management </b> <b>Console </b> ->click <b>Organization</b>
<b>Configuration -> Client Access ->click phải chọn New Outlook Web App</b>
<b>Mailbox Policy</b>
<b>Tại New Outlook Web App Mailbox Policy nhập MSHOME Policy ->chọn</b>
<b>Change Password ->click Disable</b>
</div>
<span class='text_page_counter'>(124)</span><div class='page_container' data-page=124>
<b>Sau khi hồn tất trở lại màn hình làm việc của Exchange Management</b>
<b>Console ->click phải MSHOME Policy chọn Properties</b>
</div>
<span class='text_page_counter'>(125)</span><div class='page_container' data-page=125>
<b>Tại tab Private Computer File Access bỏ chọn các check box ->click</b>
<b>OK</b>
<b>Tại Exchange Management Console ->chọn Recipient Configuration</b>
<b>-> chọn Mailbox ->nhấn giữ phím Ctrl và click phải lên các user</b>
<b>Administrator, Director, Sales01, Sales02, Tech01 và Tech01 ->chọn</b>
<b>Properties</b>
</div>
<span class='text_page_counter'>(126)</span><div class='page_container' data-page=126>
<b>Tại hộp thoại Outlook Web App Properties ->click chọn Outlook Web App</b>
<b>mailbox policy ->click Browse.</b>
<b>Chọn MSHOME Policy ->click OK 4 lần</b>
<b>• Kiểm tra sau khi cấu hình Outlook Web App</b>
<b>Tại máy EX2010 ->mở Internet Explorer ->truy cập trang web</b>
<b>Đăng nhập với user Question và mật khẩu ->click Sign in</b>
</div>
<span class='text_page_counter'>(127)</span><div class='page_container' data-page=127>
<b>Trong Outlook Web App click Options ->kiểm tra user Question không</b>
thể tạo rule thông qua webmail
<b>Tại webmail click Sign out ->đăng nhập với user Tech01</b>
<b>Ta thấy Tasks Folder vẫn hiển thị trong webmail của user Tech01</b>
</div>
<span class='text_page_counter'>(128)</span><div class='page_container' data-page=128>
<b>7. Cấu hình Exchange ActiveSync</b>
<b>• Disable SSL cho Exchange ActiveSync</b>
<b>Tại EX2010-2 click start ->Administrative Tools ->click chọn Internet</b>
<b>Information Services (IIS) Manager.</b>
<b>Mở rộng EX2010-2 ->Sites ->Default Web Site </b>
<b>->Microsoft–Server-ActiveSync ->click SSL Settings</b>
</div>
<span class='text_page_counter'>(129)</span><div class='page_container' data-page=129>
<b>Kiểm tra cấu hình Virtual Directory của Exchange ActiveSync</b>
<b>Tại EX2010-2 click Exchange Management Console ->Server</b>
<b>Configuration ->Client Access ->chọn EX2010-2 ->click phải </b>
<b>Microsoft-Server-ActiveSync chọn Properties</b>
<b>Chọn tab Authentication ->kiểm tra check box Basic authentication đã</b>
<b>được chọn ->click OK</b>
</div>
<span class='text_page_counter'>(130)</span><div class='page_container' data-page=130>
<b>Tại máy CLI01 đăng nhập với tài khoản Administrator và mật khẩu</b>
<b></b>
<b>Click Start ->All Programs ->click Windows Mobile 6 SDK ->Standalone</b>
<b>Emulator Images ->US English ->WM 6.1.4 Professional</b>
<b>Chờ cho chương trình ảo hóa mobile trên PC khởi động sau đó click File -></b>
<b>Configure</b>
<b>Chọn tab Network ->chọn Enable NE2000 PCMIA network adapter</b>
<b>and bind->click OK</b>
<b>Trong Windows Mobile 6 Professional ->click Start ->Settings</b>
<b>Click tab Connection ->double click lên icon Network Cards</b>
</div>
<span class='text_page_counter'>(131)</span><div class='page_container' data-page=131>
<b>Click chọn Use specify IP address và khai báo các thông tin sau: IP address:</b>
<b>192.168.1.115</b>
<b>Subnet mask: 255.255.255.0</b>
<b>Default gateway: 192.168.1.1</b>
</div>
<span class='text_page_counter'>(132)</span><div class='page_container' data-page=132>
<b>Trong Windows Mobile 6 Professional click start ->Programs</b>
Click ActiveSync
</div>
<span class='text_page_counter'>(133)</span><div class='page_container' data-page=133></div>
<span class='text_page_counter'>(134)</span><div class='page_container' data-page=134>
<b>Trong Email address nhập ->click Next</b>
<b>Tại màn hình User Information khai báo các thơng số sau: Username: tech01</b>
<b>Password: </b>
<b>Domain: mshome</b>
<b>Sau khi khai báo xong thông tin click Next để chuyển qua bước tiếp theo</b>
</div>
<span class='text_page_counter'>(135)</span><div class='page_container' data-page=135>
<b>Một cửa sổ thông báo nhỏ sẽ xuất hiện ->click OK ->click Next</b>
<b>Tại phần Choose the data you want to synchronize ->click chọn Calendar</b>
<b>-></b>
<b>click Settings</b>
</div>
<span class='text_page_counter'>(136)</span><div class='page_container' data-page=136>
<b>Trở lại trang Choose the data you want to synchronize ->click chọn Email</b>
<b>-></b>
<b>click Settings</b>
<b>Trong phần Download the past ->chọn All ->click OK</b>
<b>Kiểm tra Contacts, Calendar, E-mail, và Tasks đã được chọn ->click Finish</b>
</div>
<span class='text_page_counter'>(137)</span><div class='page_container' data-page=137>
<b>Tại máy CLI01 mở Internet Explorer và đăng nhập với user Tech02 ->tạo</b>
<b>một mail mới và gửi cho user Tech01</b>
<b>Quay lại màn hình giả lập Windows Mobile 6 Professional ta sẽ thấy</b>
thông báo có mail mới
<b>Click Outlook Email ->ta sẽ thấy email mà user Tech02 gửi tới</b>
</div>
<span class='text_page_counter'>(138)</span><div class='page_container' data-page=138>
<b>Qua webmail của user Tech02 thì ta thấy sẽ nhận được email từ Tech01 trả lời.</b>
<b>Tạo policy cho Exchange ActiveSync</b>
<b>Tại Exchange Management Console ->click Organization Configuration -></b>
<b>click Client Access ->click phải vào vùng làm việc giữa màn hình chọn New</b>
<b>Exchange ActiveSync Mailbox policy</b>
</div>
<span class='text_page_counter'>(139)</span><div class='page_container' data-page=139>
<b>Chọn Allow non-provisionable devices và Allow attachments to be</b>
<b>downloaded to device</b>
<b>Dưới mục Require password chọn Enable password recovery</b>
<b>Click New để tạo Exchange ActiveSync Mailbox Policy</b>
<b>Kiểm tra lại thông tin và click Finish</b>
</div>
<span class='text_page_counter'>(140)</span><div class='page_container' data-page=140>
Kiểm tra các tab giống như cấu hình trong các hình bên dưới
<b>Tab General</b>
<b>Tab Password</b>
</div>
<span class='text_page_counter'>(141)</span><div class='page_container' data-page=141>
<b>Tab Other</b>
<b>Click OK để đóng cửa trang EAS Policy 1 Properties</b>
<b>Trong Exchange Management Console ->chọn Recipient Configuration -></b>
<b>Mailbox ->click phải lên user Tech01 chọn Properties</b>
</div>
<span class='text_page_counter'>(142)</span><div class='page_container' data-page=142>
<b>Trong Exchange ActiveSync Properties ->click Browse chọn EAS Policy 1</b>
<b>->click OK 2 lần để apply thông tin thay đổi.</b>
<b>b. Kiểm tra Exchange ActiveSync policy</b>
<b>Tại CLI01 trong Windows Mobile 6 Professional ->click Start ->ActiveSync</b>
<b>Click Sync</b>
</div>
<span class='text_page_counter'>(143)</span><div class='page_container' data-page=143>
<b>Trong Password và Confirm Password nhập 12345 ->click OK</b>
<b>Cài đặt Root CA trên mobile</b>
Tại <b>CLI01 </b> mở Internet Explorer truy cập trang web
<b>Trong trang Welcome ->click Download a CA certificate, certificate</b>
<b>change, or CRL</b>
</div>
<span class='text_page_counter'>(144)</span><div class='page_container' data-page=144>
<b>Trong hộp thoại File Download ->click Save</b>
<b>Trong hộp thoại Save As ->click Save</b>
</div>
<span class='text_page_counter'>(145)</span><div class='page_container' data-page=145>
Mở mail của Administrator gửi và double click lên file certificate để download
<b>về máy. Trong hộp thoại Certificate Installer ->click OK</b>
<b>Vào menu Start ->Administrative Tools ->Internet Information</b>
<b>Services (IIS) Manager ->mở rộng Sites ->Default Web Site </b>
<b>->Microsoft-Server- ActiveSync ->double click lên SSL Settings</b>
</div>
<span class='text_page_counter'>(146)</span><div class='page_container' data-page=146></div>
<span class='text_page_counter'>(147)</span><div class='page_container' data-page=147></div>
<span class='text_page_counter'>(148)</span><div class='page_container' data-page=148>
<b>Click chọn The server requires an encrypted (SSL) connection</b>
</div>
<span class='text_page_counter'>(149)</span><div class='page_container' data-page=149>
<b>Cick Menu ->click Send/Receive kiểm tra quá trình sync diễn ra với SSL</b>
thành công.
<b>c. Xóa dữ liệu trên mobile từ xa thong qua Exchange Control Panel</b>
<b>Từ máy EX2010 ->mở Internet Explorer truy cập trang web</b>
đăng nhập với user Tech01 ->click Phone ta
sẽ thấy thiết bị PocketPC hiển thị trong phần Device
</div>
<span class='text_page_counter'>(150)</span><div class='page_container' data-page=150>
<b>Trong Manage Mobile Phone chọn Perform a remote wipe to clear mobile</b>
<b>phone data ->click Clear</b>
<b>Tại cửa sổ cảnh báo của Microsoft Exchange click Yes</b>
</div>
<span class='text_page_counter'>(151)</span><div class='page_container' data-page=151>
Tại Windows Mobile 6 Professional tiến hành sync trở lại thông qua
ActiveSync thì sẽ tiến hành thực thi xóa data trên mobile ->sau khi xóa data
xong thì máy sẽ u cầu reboot lại.
Vào kiểm tra lại email trên thiết bị mobile thì data đã xóa hồn tồn.
<b>BÀI 9: QUẢN LÝ MESSAGE TRANSPORT</b>
<b>Mã bài : 19.9</b>
<b>Giới Thiệu</b>
</div>
<span class='text_page_counter'>(152)</span><div class='page_container' data-page=152>
trách nhiệm vận chuyển email trong Exchange 2010. Triển khai các
component này để hệ thống gửi và nhận email xuyên suốt.
<b>Mục Đích</b>
- Cấu hình Send Connector để gửi email
- Cấu hình Receive Connector để nhận email
- Mở tính năng Anti-Spam trên Hub Transport server
- Kiểm tra sau khi cấu hình
Hình 9.1: Mơ hình LAB
<b>4. u cầu</b>
Mơ hình lab sẽ bao gồm 3 máy:
<b>o DC2008: đóng vai trị server AD2008 đã được chuyển đổi các role từ DC2003</b>
qua
<b>o EX2010: đóng vai trị server EX2010 trong hệ thống và đã được chuyển đổi các</b>
mailbox, public folder và system folder từ EX2003 qua.
<b>o CLI01: đóng vai trò client trong hệ thống, máy này đã join domain</b>
<b>5. Cấu hình Send Connector</b>
<b>Xem lại phần cấu hình Send Connector trong mục V.3.b tại bài lab số 2</b>
<b>6. Cấu hình Receive Connector</b>
</div>
<span class='text_page_counter'>(153)</span><div class='page_container' data-page=153>
<b>Cửa sổ New Receive Connector xuất hiện ->tại trang Introduction khai báo</b>
các thông số sau:
<b>Name: Internet Receive Connector</b>
<b>Select the intended use for this Receive connector: Custom->Click Next</b>
<b>Tại trang Local Network Settings ->click Next</b>
</div>
<span class='text_page_counter'>(154)</span><div class='page_container' data-page=154>
<b>Tại hộp thoại Add IP Addresses of Remote Servers ->nhập range IP</b>
<b>192.168.1.0/24 ->click OK</b>
</div>
<span class='text_page_counter'>(155)</span><div class='page_container' data-page=155>
<b>Sau khi tạo xong Receive connector ta tiến hành cấu hình receive connector</b>
<b>->tại exchange management console ->click phải Internet Receive</b>
<b>Connector ->chọn Properties</b>
<b>Tại tab General phần Protocol logging level chọn Verbose</b>
</div>
<span class='text_page_counter'>(156)</span><div class='page_container' data-page=156>
<b>Mở tính năng Anti-Spam trên Hub Transport server</b>
<b>Tại exchange management console ->chọn Server Configuration ->Hub</b>
<b>Transport ->click chọn EX2010 ->tại bên dưới ta kiểm tra chỉ có duy nhất tab</b>
<b>Receive Connector</b>
</div>
<span class='text_page_counter'>(157)</span><div class='page_container' data-page=157>
<b>Tại màn hình command line nhập .\install-AntispamAgents.ps1 ->nhấn</b>
<b>Enter</b>
<b>Tiếp tục gõ Restart-Service MSExchangeTransport ->nhấn Enter</b>
<b>Tại exchange management console ->Server Configuration ->Hub</b>
<b>Transport ->click phải chọn Refresh ->click chọn server EX2010 ->kiểm tra</b>
<b>lại ta sẽ thấy hiển thị tab Anti-Spam</b>
<b>Kiểm tra sau khi cấu hình</b>
</div>
<span class='text_page_counter'>(158)</span><div class='page_container' data-page=158>
<b>mật khẩu ->gửi một email tới địa chỉ </b> với
<b>tiêu đề “Test mail to internet”</b>
<b>Sau đó tại máy EX2010 mở exchange management console ->Toolbox -></b>
<b>double click Queue Viewer</b>
<b>Tại Queue Viewer ->chọn tab Queues và kiểm tra Message Count thấy có 1</b>
message
<b>Quay trở lại máy DC2008 ->click Start ->trong hộp tìm kiếm gõ CMD</b>
<b>->Enter</b>
</div>
<span class='text_page_counter'>(159)</span><div class='page_container' data-page=159>
<b>Tại màn hình CMD sau khi telnet vào gõ tiếp các lệnh sau:</b>
<b>helo ->nhấn enter</b>
<b>mail from: ->enter rcpt to: ->enter</b>
<b>data ->enter</b>
<b>Subject: Test from Internet ->enter</b>
<b>Nhập nội dung test from internet ->enter và sẽ nhận được thông báo</b>
<b>message rejected as spam by Content Filtering</b>
</div>
<span class='text_page_counter'>(160)</span><div class='page_container' data-page=160>
<b>BÀI 10 </b>
<b>TRIỂN KHAI MESSAGING SECURITY</b>
<b>Giới Thiệu</b>
Trong bài lab này chúng tôi sẽ hướng dẫn các bạn cách thức quản lý và cấu
hình một Edge Transport server. Thực thi và cấu hình các cơ chế bảo mật trong
hệ thống của mình
<b>Mục Đích</b>
- Cấu hình Edge Transport server
- Cấu hình Forefront Protection 2010 cho Exchange Server 2010
- Triển khai giải pháp chống spam trên Edge Transport server
Hình 10.1: Mơ hình LAB
<b>1. u cầu</b>
Mơ hình lab sẽ bao gồm 3 máy:
<b>- DC2008: đóng vai trị server AD2008 đã được chuyển đổi các role từ</b>
DC2003 qua
<b>- EX2010: đóng vai trị server EX2010 trong hệ thống và đã được chuyển đổi</b>
các mailbox, public folder và system folder từ EX2003 qua.
<b>- SVR1: đóng vai trị server Edge Transport trong hệ thống</b>
<b>2. Cấu hình Edge Transport server</b>
<b>Cài đặt Edge Transport server role trên server SVR1</b>
</div>
<span class='text_page_counter'>(161)</span><div class='page_container' data-page=161>
<b>Sau khi cài đặt xong gõ Exit để tắt CMD và restart lại server SVR1</b>
<b>Sau khi restart lại server thì đăng nhập vào với tài khoản Administrator</b>
<b>và mật khẩu </b>
<b>Tại server SVR1 ->click start ->All Programs ->Microsoft Exchange</b>
<b>Server 2010 ->Exchange Management Console</b>
<b>Trong Exchange Management Console quan sát bên trái ta sẽ thấy có</b>
<b>component Edge Transport như trong hình bên dưới</b>
<b>Cấu hình Edge Transport Synchronization</b>
</div>
<span class='text_page_counter'>(162)</span><div class='page_container' data-page=162>
<b>New-EdgeSubscription -FileName “c:\mshome-svr1.xml”</b>
<b>Nhấn Enter ->tại màn hình Confirm ->nhập Y ->nhấn Enter</b>
</div>
<span class='text_page_counter'>(163)</span><div class='page_container' data-page=163>
<b>Sau đó copy file mshome-svr1.xml từ ổ C: của máy SVR1 qua ổ C: trên máy</b>
<b>EX2010</b>
</div>
<span class='text_page_counter'>(164)</span><div class='page_container' data-page=164>
<b>Tại trang New Edge Subscription trong mục Active Directory Site ->click</b>
<b>Browse</b>
<b>Trong cửa sổ Select Active Directory Site ->click chọn Default First Site</b>
<b>Name ->click OK</b>
<b>Bên dưới Subscription file ->click Browse và chỉ đến file </b>
<b>mshome-svr1.xml</b>
</div>
<span class='text_page_counter'>(165)</span><div class='page_container' data-page=165>
<b>Sau đó click New</b>
</div>
<span class='text_page_counter'>(166)</span><div class='page_container' data-page=166>
<i><b>Kiểm tra EdgeSync đã hoạt động và Active Directory Lightweight Directory</b></i>
<i><b>Services có chứa thông tin của AD</b></i>
<b>Tại server EX2010 ->click Start ->All Programs ->Microsoft Exchange</b>
<b>Server 2010 ->Exchange Management Shell</b>
<b>Tại Exchange Management Shell gõ lệnh Start-EdgeSynchronization</b>
<i>->Enter</i>
<b>Tại Exchange Management Shell tiếp tục gõ Test-EdgeSynchronization -></b>
<b>Enter</b>
<b>Tại command promt gõ tiếp Get-User -Identity sales01 | ft Name, GUID</b>
</div>
<span class='text_page_counter'>(167)</span><div class='page_container' data-page=167>
<b>Trong cửa sổ LDP ->click Connection ->click Connect</b>
<b>Trong cửa sổ Connect khai báo các thông số sau:</b>
<b>Server: svr1</b>
<b>Port: 50389</b>
<b>Click OK</b>
<b>Click Connection ->click Bind</b>
<i><b>Trong cửa sổ Bind ->click chọn Bind as currently logged on user ->click OK</b></i>
</div>
<span class='text_page_counter'>(168)</span><div class='page_container' data-page=168>
<b>Trong cửa sổ Tree View xóa hết các entry trong phần BaseDN ->click OK</b>
<b>Trong cửa sổ LDP double click OU=MSExchangeGateway để mở rộng ra</b>
<b>Double click CN=Recipients,OU=MSExchangeGateway để mở rộng mục</b>
này.
<b>Tại đây ta tìm phần CN=[GUID], GUID ở đây là 8 ký tự mà ta đã lấy được tại</b>
<b>Exchange Management Shell trên server EX2010 lúc nãy.</b>
lên recipient mà ta tìm được và quan sát thơng tin của recipient này. Ta thấy đã
lấy được thông tin từ hệ thống AD.
</div>
<span class='text_page_counter'>(169)</span><div class='page_container' data-page=169>
<b>Kiểm tra quá trình gửi mail vẫn hoạt động bình thường sau khi cấu hình</b>
<b>Edge Transport</b>
<b>Tại server EX2010 ->mở Exchange Management Console ->Organization</b>
<b>Configuration ->Hub Transport ->click chọn tab Send Connectors -></b>
<b>double click EdgeSync - Default-First-Site-Name to Internet</b>
</div>
<span class='text_page_counter'>(170)</span><div class='page_container' data-page=170>
<b>Trong cửa sổ Add smart host ->click chọn IP address ->nhập IP của</b>
<b>Edge Transport server 192.168.1.115 ->click OK 2 lần</b>
<b>Mở Exchange Management Shell gõ Start-EdgeSynchronization ->Enter</b>
</div>
<span class='text_page_counter'>(171)</span><div class='page_container' data-page=171>
<b>Chờ một lúc và kiểm tra trong Inbox của user sales01 chắc chắn rằng</b>
<b>không nhận được email thơng báo non-delivery report message</b>
<b>3. Cấu hình Forefront Protection 2010 cho server EX2010</b>
<b>Cài đặt Forefront® Protection 2010 for Exchange Server</b>
<b>Tại server SVR1 double click lên file cài đặt forefrontexchangesetup.exe</b>
<b>Tại trang License Agreement ->click chọn I agree to the terms of the license</b>
<b>agreement and privacy statement ->click Next</b>
<b>Trong cửa sổ Service Restart ->click Next</b>
</div>
<span class='text_page_counter'>(172)</span><div class='page_container' data-page=172>
<b>Trong trang Proxy Information ->click Next</b>
</div>
<span class='text_page_counter'>(173)</span><div class='page_container' data-page=173>
<b>Trong trang Microsoft Update ->click chọn I don‟t want to use Microsoft</b>
<b>Update ->click Next</b>
<b>Trong trang Customer Experience Improvement Program ->click Next</b>
</div>
<span class='text_page_counter'>(174)</span><div class='page_container' data-page=174>
<b>Tại cửa sổ Installation Results ->click Finish</b>
<b>7. Cấu hình Forefront Protection 2010 for Exchange Server</b>
<b>Tại server SVR1 ->click Start ->All Programs ->Microsoft Forefront</b>
<b>Server Protection ->click Forefront Protection for Exchange Server</b>
<b>Console.</b>
<b>Tại cửa sổ Evaluation License Notice ->click OK</b>
<b>Trong cửa sổ Forefront Protection 2010 for Exchange Server</b>
<b>Administrator Console ->click chọn Policy Management ->dưới</b>
<b>Antimalware ->click Edge Transport</b>
<b>Trong trang Antimalware - Edge Transport ->dưới phần Engines and</b>
<b>Performance ->click chọn Scan with all engines</b>
</div>
<span class='text_page_counter'>(175)</span><div class='page_container' data-page=175>
<b>Tại trang Policy Management mở rộng Global Settings ->click</b>
<b>Advanced Options.Trong trang Global Settings - Advanced Options ->phần</b>
<b>Threshold Levels chỉnh sửa các giá trị cho các tham số sau:</b>
<b>Maximum nested depth compressed files: 10</b>
<b>Maximum nested attachments: 50</b>
</div>
<span class='text_page_counter'>(176)</span><div class='page_container' data-page=176>
<b>Trong bảng Update scheduling ->click Norman Virus Control ->sau đó click</b>
<b>Edit Selected Engines</b>
<b>Trong hộp thoại Edit Selected Engine phần Update frequently chọn</b>
<b>Daily -> kiểm tra mục Check for updates every đã được chọn ->nhập 01:00</b>
<b>trong trong mục bên dưới ->click Apply and Close.</b>
<b>Tại trang Global Settings - Advanced Options click save</b>
</div>
<span class='text_page_counter'>(177)</span><div class='page_container' data-page=177>
<b>Tại server DC2008 click Start ->Administrative Tools ->click DNS.</b>
<b>Tại DNS Manager mở rộng Forward Lookup Zones ->mở rộng domain</b>
<b>mshome.com ->di chuyển qua vùng giữa màn hình click phải mouse chọn</b>
<b>New Mail Exchanger (MX)</b>
<b>Tại cửa sổ New Resource Record nhập SVR1.mshome.com trong mục</b>
<b>Fully qualified domain name (FQDN) of mail server</b>
<b>Click OK và nhấn nút X trên góc phải để đóng DNS Manager</b>
<b>Cấu hình global SCL cho việc vận chuyển junk mail</b>
</div>
<span class='text_page_counter'>(178)</span><div class='page_container' data-page=178>
<b>Trong cửa sổ Content Filtering Properties chọn tab Action ->bỏ chọn</b>
<b>Reject messages that have an SCL rating greater than or equal to và click</b>
<b>OK</b>
<b>Tại server EX2010 mở Exchange Management Shell ->tại Exchange</b>
<b>Management Shell gõ lệnh Set-OrganizationConfig -SCLJunkThreshold 6</b>
<b>và nhấn Enter</b>
<b>Sau đó đăng nhập vào user sales02 và gửi một email cho user sales01 với</b>
<b>nội dung </b>
<b>XJS*C4JDBQADN1.NSBN3*2IDNEN*GTUBE-STANDARD-ANTI-UBE- TEST-EMAIL*C.34X</b>
Sau khi gửi xong email thì logout và đăng nhập vào mailbox của user
<b>sales01</b>
</div>
<span class='text_page_counter'>(179)</span><div class='page_container' data-page=179>
<b>Cấu hình Content Filtering để từ chối junk messages</b>
<b>Tại server SVR1 mở Exchange Management Console ->Edge</b>
<b>Transport ->click chọn server SVR1 chọn tab Anti-spam ở bên dưới</b>
<b>->double click lên mục Content Filtering</b>
<b>Trong cửa sổ Content Filtering Properties chọn tab Action ->chọn</b>
<b>Reject messages that have an SCL rating greater than or equal to và cấu</b>
<b>hình cho mục này là 7 ->click OK</b>
<b>Sau đó đăng nhập vào user sales02 và gửi một email cho user sales01 với</b>
<b>nội dung </b>
<b>XJS*C4JDBQADN1.NSBN3*2IDNEN*GTUBE-STANDARD-ANTI-UBE- TEST-EMAIL*C.34X</b>
Sau khi gửi xong email thì logout và đăng nhập vào mailbox của user
<b>sales01 thì ta sẽ khơng thấy email của user sales02 vừa gửi bởi vì email này đã</b>
bị reject trong quá trình kiểm tra chống spam.
<b>Cấu hình IP Allow List</b>
</div>
<span class='text_page_counter'>(180)</span><div class='page_container' data-page=180>
<b>Trong cửa sổ IP Allow List Properties ->click chọn tab Allowed Addresses</b>
<b>->click Add ->trong cửa sổ Add Allowed IP Address nhập 192.168.1.0/24</b>
<b>->click OK 2 lần</b>
<b>Cấu hình Block List Provider</b>
</div>
<span class='text_page_counter'>(181)</span><div class='page_container' data-page=181>
<b>Trong cửa sổ IP Block List Properties chọn tab Providers ->click Add</b>
<b>Tại cửa sổ Add IP Block List Provider khai báo các thong số sau:</b>
<b>Provider name: Spamhaus</b>
<b>Lookup domain: zen.spamhaus.org Click Ok 2 lần</b>
Đến đây ta đã hoàn tất cấu hình các giải pháp chống spam mail cho hệ
thống của doanh nghiệp chúng ta.
<b>BÀI 11: TRIỂN KHAI BACKUP VÀ RECOVERY</b>
<b>Mã bài : 19.11</b>
<b>Giới Thiệu</b>
Trong bài lab này chúng tôi sẽ hướng dẫn các bạn cách thức sử dụng tính
năng backup và phục hồi trong Exchange Server 2010 khi xảy ra sự cố.
<b>Mục tiêu</b>
- Backup Exchange Server 2010
- Phục hồi data của Exchange Server 2010
- Phục hồi Exchange Server 2010
</div>
<span class='text_page_counter'>(182)</span><div class='page_container' data-page=182>
<b>1. u cầu</b>
Mơ hình lab sẽ bao gồm 3 máy:
<b>- DC2008: đóng vai trị server AD2008 đã được chuyển đổi các role từ </b>
DC2003 qua
<b>- EX2010: đóng vai trị server EX2010 trong hệ thống và đã được chuyển đổi</b>
các mailbox, public folder và system folder từ EX2003 qua.
</div>
<span class='text_page_counter'>(183)</span><div class='page_container' data-page=183>
<b>2. Backup Exchange Server 2010</b>
<b>Gửi một email trước khi tiến hành backup</b>
<b>Tại máy EX2010 mở Internet Explorer và đăng nhập với tài khoản</b>
<b>mshome\tech01 sau đó gửi một email cho nhóm Tech với các thông tin bên</b>
dưới:
<b>To: </b> Subject: test truoc khi backup Body: test truoc khi
<b>backup Click Send</b>
<b>Sau đó tại mailbox của user tech01 ta sẽ nhận được chính email của user</b>
<b>tech01 vừa gửi</b>
<b>Tại chính server EX2010 mở EMS và gõ lệnh sau Restart-Service</b>
<b>MSExchangeIS</b>
<b>Tiến hành backup exchange server 2010</b>
</div>
<span class='text_page_counter'>(184)</span><div class='page_container' data-page=184>
<b>Trong cửa sổ Add Features Wizard mở rộng Windows Server Backup</b>
<b>Features chọn Windows Server Backup và click Next</b>
<b>Trong hộp thoại Confirm Installation Selections click Install</b>
</div>
<span class='text_page_counter'>(185)</span><div class='page_container' data-page=185>
<b>Click Start ->click All Programs ->click Administrative Tools ->click</b>
<b>Windows Server Backup</b>
</div>
<span class='text_page_counter'>(186)</span><div class='page_container' data-page=186>
<b>Trong Backup Once Wizard trong trang Backup Options chọn Different</b>
<b>Options và click Next</b>
<b>Tại trang Select Backup Configuration chọn Custom và click Next</b>
<b>Tại trang Select Items for Backup click Add Items</b>
<b>Trong hộp thoại Select Items chọn mục Local disk (C: ) ->click OK</b>
</div>
<span class='text_page_counter'>(187)</span><div class='page_container' data-page=187>
<b>Tại Advanced Settings chọn tab VSS Settings ->chọn VSS full Backup -></b>
<b>click OK ->sau đó click Next</b>
<b>Tại trang Specify Destination Type chọn Remote shared folder và click Next</b>
</div>
<span class='text_page_counter'>(188)</span><div class='page_container' data-page=188>
<b>\\DC2008\c$\Backup ->click Next</b>
<b>Tại trang Confirmation click Backup</b>
<b>Sau khi click Backup thì q trình backup sẽ diễn ra và ta có thể click Close để</b>
<b>đóng cửa sổ Backup Progress lại vì q trình này sẽ chạy ngầm trên server</b>
<b>Xóa email sau khi đã tiến hành backup</b>
</div>
<span class='text_page_counter'>(189)</span><div class='page_container' data-page=189>
<b>và xóa email mà user Tech01 đã gửi trước đó. Chọn email test truoc khi</b>
<b>backup và click dấu X bên trên để xóa email này.</b>
<b>Mailbox của user Tech02 trước khi xóa email</b>
<b>Mailbox của user Tech02 sau khi xóa email:</b>
<b>Di chuyển sang bên trái click phải lên Deleted Items và chọn Empty Deleted</b>
<b>Items</b>
</div>
<span class='text_page_counter'>(190)</span><div class='page_container' data-page=190></div>
<span class='text_page_counter'>(191)</span><div class='page_container' data-page=191>
<b>3. Phục hồi data của Exchange Server 2010</b>
<b>a. Restore database bằng Windows Backup</b>
<b>Từ server EX2010 mở Windows Server Backup ->click Recover</b>
<b>Trong Recovery Wizard tại trang Getting Started chọn This Server</b>
<b>(EX2010) ->click Next</b>
</div>
<span class='text_page_counter'>(192)</span><div class='page_container' data-page=192>
<b>Tại trang Select Recovery Type chọn Applications và click Next</b>
Tại trang Select Application ->click chọn Exchange sau đó click Next
</div>
<span class='text_page_counter'>(193)</span><div class='page_container' data-page=193>
<b>Tại cửa sổ Browse For Folder mở rộng Computer ->Local Disk (C:) ->click</b>
<b>Make New Folder tạo mới folder DBBackup tại ổ C: ->click OK</b>
<b>Quay trở lại trang Specify Recovery Options click Next</b>
</div>
<span class='text_page_counter'>(194)</span><div class='page_container' data-page=194>
<b>Tại trang Recovery Progress click Close để đóng lại.</b>
<b>b. Tạo recovery database từ file backup</b>
Tại server EX2010 mở EMS và gõ lệnh sau:
<b>New-MailboxDatabase </b> <b>-Name </b> <b>“RecoverDB” </b> <b>-Server </b> <b>EX2010</b>
<b>-EDBFilePath “C:\DBBackup\C_\Program Files\Microsoft\Exchange</b>
<b>Server\V14\Mailbox\Mailbox Database 0069891456\Mailbox Database</b>
<b>0069891456.edb” </b> <b>-Logfolderpath </b> <b>“C:\DBBackup\C_\Program</b>
<b>Files\Microsoft\Exchange </b> <b>Server\V14\Mailbox\Mailbox </b> <b>Database</b>
<b>0069891456”-Recovery</b>
Tại EMS tiếp tục gõ lệnh
<b>cd </b> <b>“C:\DBBackup\C_\Program </b> <b>Files\Microsoft\Exchange</b>
<b>Server\V14\Mailbox\Mailbox Database 0069891456”</b>
<b>Sau đó tại EMS gõ lệnh eseutil /R E02 /i /d</b>
Nếu gặp thơng báo lỗi thì ta gõ tiếp lệnh bên dưới:
</div>
<span class='text_page_counter'>(195)</span><div class='page_container' data-page=195>
<b>Để mount database vừa phục hồi lên thì ta dùng lệnh Mount-Database</b>
<b>“RecoverDB”</b>
<b>Gõ lệnh Get-MailboxStatistics -Database “RecoverDB” để xem trạng thái</b>
của database vừa mount lên
<b>c. Phục hồi một mailbox từ recovery database</b>
<b>Để phục hồi mailbox cho user Tech01 thì ta dùng lệnh sau</b>
<b>Restore-Mailbox -Identity tech01 -RecoveryDatabase RecoverDB –</b>
<b>BadItemLimit 1000</b>
<b>Tại hộp thoại Confirm nhập A và enter</b>
</div>
<span class='text_page_counter'>(196)</span><div class='page_container' data-page=196>
Double click lên tiêu đề email và kiểm tra lại nội dung email
<b>Để remove database vừa recover ra khỏi hệ thống tại EMS ta gõ lệnh </b>
<b>Remove-Mailboxdatabase -Identity RecoverDB</b>
<b>Tại hộp thoại Confirm trả lời Y và nhấn Enter</b>
<b>4. Phục hồi Exchange Server 2010</b>
<b>a. Shutdown server EX2010 và reset computer account.</b>
</div>
<span class='text_page_counter'>(197)</span><div class='page_container' data-page=197>
<b>Trong hộp thoại confirm click Yes-> Sau đó click OK</b>
<b>Đóng Active Directory Users and Computers lại</b>
<b>b. Chuẩn bị server SVR1 như server EX2010</b>
<b>Đăng nhập vào server SVR1 với tài khoản administrator ->click Start ->click</b>
<b>phải lên My Computer chọn Properties</b>
<b>Trong cửa sổ System Properties tại tab Computer Name click Change</b>
<b>Trong cửa sổ Computer Name/Domain Changes nhập EX2010 trong ơ</b>
<b>Computer name sau đó click OK</b>
<b>Sau khi click OK ->click Close thì hệ thống sẽ yêu cầu restart lại máy</b>
<b>click Restart Now để restart lại máy</b>
<b>Sau khi server SVR1 khởi động lại đăng nhập vào với tài khoản</b>
<b>administrator</b>
</div>
<span class='text_page_counter'>(198)</span><div class='page_container' data-page=198></div>
<span class='text_page_counter'>(199)</span><div class='page_container' data-page=199>
<b>Cửa sổ Windows Security xuất hiện nhập thông tin tài khoản administrator</b>
<b>và click OK</b>
<b>Hộp thoại Welcome xuất hiện click OK 2 lần</b>
<b>Tại cửa sổ System Properties click OK ->click Close ->click Restart Now để</b>
<b>restart lại server SVR1</b>
<b>c. Cài đặt exchange server 2010 dưới dạng RecoverServer</b>
</div>
<span class='text_page_counter'>(200)</span><div class='page_container' data-page=200>
Quá trình cài đặt sẽ diễn ra trong vịng khoảng 15 đến 20 phút, sau khi cài đặt
thì sẽ hiện kết quả như bên dưới
</div>
<!--links-->
<a href=' /><a href=' /><a href=' /><a href='smb://EX2010/c$'> </a>