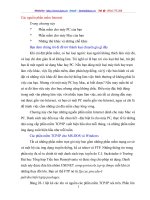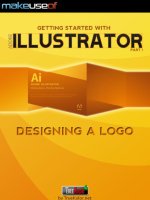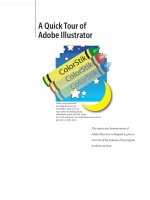Press Adobe ILLustrator CC (adobe.com) - Nguồn: Internet
Bạn đang xem bản rút gọn của tài liệu. Xem và tải ngay bản đầy đủ của tài liệu tại đây (38.19 MB, 777 trang )
<span class='text_page_counter'>(1)</span>eBooks-IT.org.
<span class='text_page_counter'>(2)</span> eBooks-IT.org. Adobe® Illustrator® CC Classroom in a Book® The official training workbook from Adobe Systems.
<span class='text_page_counter'>(3)</span> eBooks-IT.org. How to Get Your Lesson Files Thank you for purchasing this digital version of: Adobe Illustrator CC Classroom in a Book In order to work through the projects in this book, you will need to download the lesson files from peachpit.com. You can download the files for individual lessons, or download them all in a single file. Although each lesson stands alone, some lessons use files from other lessons, so you’ll need to keep the entire collection of lesson assets on your computer as you work through the book. To access the Classroom in a Book files, do the following: 1. On a Mac or PC, go to www.peachpit.com/redeem and enter this code: 3F58A7EDC31A 2. If you do not have a Peachpit.com account, you will be prompted to create one. 3. The downloadable files will be listed under Lesson & Update Files tab on your Account page (see image below). 4. Click the lesson file links to download them to your computer. If you are unable to locate the files for this title by following the steps above, please email and supply the code from step one. Our customer service representatives will assist you as soon as possible.. What to do with the Lesson files once you’ve downloaded them The files are compressed into Zip archives to speed up download time and to protect the contents from damage during transfer. You must uncompress (or “unzip”) the files to restore them to their original size and format before you use them with the book. Modern Mac and Windows systems are set up to open Zip archives by simply double-clicking. For more information on working with these files, go to the section Accessing the Classroom.
<span class='text_page_counter'>(4)</span> eBooks-IT.org. in a Book files in “Getting Started” at the front of the book..
<span class='text_page_counter'>(5)</span> eBooks-IT.org. Adobe® Illustrator® CC Classroom in a Book® © 2013 Adobe Systems Incorporated and its licensors. All rights reserved. If this guide is distributed with software that includes an end user license agreement, this guide, as well as the software described in it, is furnished under license and may be used or copied only in accordance with the terms of such license. Except as permitted by any such license, no part of this guide may be reproduced, stored in a retrieval system, or transmitted, in any form or by any means, electronic, mechanical, recording, or otherwise, without the prior written permission of Adobe Systems Incorporated. Please note that the content in this guide is protected under copyright law even if it is not distributed with software that includes an end user license agreement. The content of this guide is furnished for informational use only, is subject to change without notice, and should not be construed as a commitment by Adobe Systems Incorporated. Adobe Systems Incorporated assumes no responsibility or liability for any errors or inaccuracies that may appear in the informational content contained in this guide. Please remember that existing artwork or images that you may want to include in your project may be protected under copyright law. The unauthorized incorporation of such material into your new work could be a violation of the rights of the copyright owner. Please be sure to obtain any permission required from the copyright owner. Any references to company names in sample files are for demonstration purposes only and are not intended to refer to any actual organization. Adobe, the Adobe logo, Acrobat, Classroom in a Book, Flash, Illustrator, InDesign, Dreamweaver, Fireworks, Photoshop, Bridge, Muse, PostScript, and PostScript 3 are either registered trademarks or trademarks of Adobe Systems Incorporated in the United States and/or other countries. Apple, iPhone, Mac, Mac OS, and Macintosh are trademarks of Apple Inc., registered in the U.S. and other countries. Microsoft, Windows, Windows XP, Windows 7, and Windows 8 are either registered trademarks or trademarks of Microsoft Corporation in the U.S. and/or other countries. Wacom and Intuos are trademarks of Wacom Company Ltd. PANTONE®, myPANTONE™ and other Pantone LLC properties are trademarks or registered trademarks of Pantone LLC in the United States and other countries. All rights reserved. All other trademarks are the property of their respective owners. Adobe Systems Incorporated, 345 Park Avenue, San Jose, California 95110-2704, USA Notice to U.S. Government End Users. The Software and Documentation are “Commercial Items,” as that term is defined at 48 C.F.R. §2.101, consisting of “Commercial Computer Software” and “Commercial Computer Software Documentation,” as such terms are used in 48 C.F.R. §12.212 or 48 C.F.R. §227.7202, as applicable. Consistent with 48 C.F.R. §12.212 or 48 C.F.R. §§227.7202-1 through 227.7202-4, as applicable, the Commercial Computer Software and Commercial Computer Software Documentation are being licensed.
<span class='text_page_counter'>(6)</span> eBooks-IT.org. to U.S. Government end users (a) only as Commercial Items and (b) with only those rights as are granted to all other end users pursuant to the terms and conditions herein. Unpublishedrights reserved under the copyright laws of the United States. Adobe Systems Incorporated, 345 Park Avenue, San Jose, CA 95110-2704, USA. For U.S. Government End Users, Adobe agrees to comply with all applicable equal opportunity laws including, if appropriate, the provisions of Executive Order 11246, as amended, Section 402 of the Vietnam Era Veterans Readjustment Assistance Act of 1974 (38 USC 4212), and Section 503 of the Rehabilitation Act of 1973, as amended, and the regulations at 41 CFR Parts 60-1 through 60-60, 60-250, and 60-741. The affirmative action clause and regulations contained in the preceding sentence shall be incorporated by reference. Adobe Press books are published by Peachpit, a division of Pearson Education located in San Francisco, California. For the latest on Adobe Press books, go to www.adobepress.com. To report errors, please send a note to For information on getting permission for reprints and excerpts, contact Printed and bound in the United States of America ISBN-13: 978-0-321-92949-5 ISBN-10: 0-321-92949-7 987654321.
<span class='text_page_counter'>(7)</span> eBooks-IT.org. Contents Where are the Lesson Files? Getting Started About Classroom in a Book Prerequisites Installing the program Fonts used in this book Accessing the Classroom in a Book files Restoring default preferences To delete or save the current Illustrator preferences file To restore saved preferences after completing the lessons Additional resources Adobe certification Sync settings using Adobe Creative Cloud First launch of Adobe Illustrator CC Sync settings on first launch if prior sync information is available Syncing conflicts Setting sync options What’s New in Adobe Illustrator CC Adobe Illustrator and Adobe Creative Cloud Touch Type tool Images in brushes Text improvements Image enhancements CSS extraction On-art Free Transform Package files Other enhancements A Quick Tour of Adobe ® Illustrator® CC Getting started Sync settings using Adobe Creative Cloud™.
<span class='text_page_counter'>(8)</span> eBooks-IT.org. Creating a new document Drawing shapes Applying color Editing strokes Creating shapes using the Shape Builder tool Creating and editing gradients Working with layers Working with the Width tool Creating a pattern Working with symbols Working with the Appearance panel Creating a clipping mask Working with brushes Working with type Working with perspective Placing images in Illustrator Using Image Trace Working with Effects 1 Getting to Know the Work Area Getting started Understanding the workspace Adjusting the user interface brightness Working with the Tools panel Exploring the Control panel Working with panels Editing panel groups Resetting and saving your workspace Using panel menus Changing the view of artwork Using the view commands Using the Zoom tool Scrolling through a document Viewing artwork Navigating multiple artboards.
<span class='text_page_counter'>(9)</span> eBooks-IT.org. Using the Navigator panel Arranging multiple documents Finding resources for using Illustrator 2 Selecting and Aligning Getting started Selecting objects Using the Selection tool Using the Direct Selection tool Creating selections with a marquee Creating selections with the Magic Wand tool Selecting similar objects Selecting in Outline mode Aligning objects Aligning objects to each other Aligning to a key object Aligning anchor points Distributing objects Aligning to the artboard Working with groups Grouping items Working in Isolation mode Creating a nested group Exploring object arrangement Arranging objects Selecting objects behind Hiding and locking objects 3 Creating and Editing Shapes Getting started Creating a new document Working with basic shapes Understanding drawing modes Creating rectangles Creating rounded rectangles Creating ellipses.
<span class='text_page_counter'>(10)</span> eBooks-IT.org. Creating polygons Working with Draw Behind mode Creating stars Changing stroke width and alignment Working with line segments Joining paths Using the Width tool Outlining strokes Combining and editing shapes Working with the Shape Builder tool Working with Pathfinder effects in the Pathfinder panel Working with shape modes in the Pathfinder panel Using the Draw Inside mode Editing content drawn inside Using the Eraser tool Using Image Trace to create shapes Cleaning up traced artwork 4 Transforming Objects Getting started Working with artboards Adding artboards to the document Resizing artboards Editing document setup options Renaming artboards Reordering artboards Transforming content Working with rulers and guides Scaling objects Reflecting objects Rotating objects Distorting objects with effects Shearing objects Positioning objects precisely Positioning with Smart Guides.
<span class='text_page_counter'>(11)</span> eBooks-IT.org. Transforming with the Free Transform tool Applying multiple transformations 5 Drawing with the Pen and Pencil Tools Getting started Exploring the Pen tool Selecting paths Constraining lines Introducing curved paths Drawing a curve with the Pen tool Drawing a series of curves with the Pen tool Converting smooth points to corner points Combining curves and straight lines Creating the ice cream illustration Drawing the ice cream Drawing half of the ice cream dish Finishing the ice cream dish Editing curves Deleting and adding anchor points Converting between smooth points and corner points Cutting with the Scissors tool Creating a dashed line Cutting with the Knife tool Adding arrowheads Drawing with the Pencil tool Editing with the Pencil tool 6 Color and Painting Getting started Understanding color Exploring color modes Understanding the main color controls Working with color Applying an existing color Creating and saving a custom color as a swatch Creating a copy of a swatch.
<span class='text_page_counter'>(12)</span> eBooks-IT.org. Editing a swatch Creating and editing a global swatch Using the Color Picker to create color Using Illustrator swatch libraries Creating a spot color Creating and saving a tint of a color Adjusting colors Copying appearance attributes Creating a color group Working with color in the Color Guide panel Editing a color group in the Edit Colors dialog box Editing colors in artwork Assigning colors to your artwork Painting with patterns Applying existing patterns Creating your own pattern Applying your pattern Editing your pattern Working with Live Paint Creating a Live Paint group Painting with the Live Paint Bucket tool Adding to and modifying a Live Paint group 7 Working with Type Getting started Working with type Creating point type Creating area type Converting between area and point type Importing a plain text file Working with overflow text and text reflow Threading text Creating columns of text Formatting type Changing font family and font style.
<span class='text_page_counter'>(13)</span> eBooks-IT.org. Changing font size Changing font color Changing additional text attributes Modifying text with the Touch Type tool Changing paragraph attributes Working with glyphs Resizing and reshaping type objects Creating and applying text styles Creating and applying a paragraph style Editing a paragraph style Creating and applying a character style Editing a character style Sampling text formatting Warping text Reshaping text with a preset envelope warp Editing the envelope warp Working with type on a path Creating type on a path Creating type on a closed path Editing type on a path options Wrapping text around an object Creating text outlines 8 Working with Layers Getting started Understanding layers Creating layers Selecting and moving objects and layers Duplicating layer content Moving layers Locking layers Viewing layers Pasting layers Creating a clipping mask Merging layers.
<span class='text_page_counter'>(14)</span> eBooks-IT.org. Locating layers Applying appearance attributes to layers Isolating layers 9 Working with Perspective Drawing Getting started Understanding the perspective grid Working with the perspective grid Using a preset grid Adjusting the perspective grid Drawing objects in perspective Selecting and transforming objects in perspective Duplicating content in perspective Moving objects in a perpendicular direction Moving planes and objects together Bringing content into perspective Drawing with no active grid Adding and editing text in perspective Moving a plane to match an object Adding symbols to the perspective grid Editing symbols in perspective Grouping content in perspective Releasing content from perspective 10 Blending Colors and Shapes Getting started Working with gradients Creating and applying a linear gradient to a fill Adjusting the direction and angle of a gradient fill Applying a gradient to a stroke Editing a gradient on a stroke Creating and applying a radial gradient Editing the radial gradient colors Adjusting the radial gradient Applying gradients to multiple objects Exploring other methods for editing gradient colors.
<span class='text_page_counter'>(15)</span> eBooks-IT.org. Adding transparency to gradients Working with blended objects Creating a blend with specified steps Modifying a blend Creating and editing smooth color blends 11 Working with Brushes Getting started Working with brushes Using Calligraphic brushes Applying a Calligraphic brush to artwork Drawing with the Paintbrush tool Editing paths with the Paintbrush tool Editing a brush Removing a brush stroke Using Art brushes Applying an existing Art brush Creating an Art brush using a raster image Editing an Art brush Using Bristle brushes Changing Bristle brush options Painting with a Bristle brush Using Pattern brushes Creating a Pattern brush Applying a Pattern brush Editing the Pattern Brush Working with the Blob Brush tool Drawing with the Blob Brush tool Merging paths with the Blob Brush tool Editing with the Eraser tool 12 Applying Effects Getting started Using live effects Applying an effect Editing and deleting effects.
<span class='text_page_counter'>(16)</span> eBooks-IT.org. Styling text with effects Editing shapes with a Pathfinder effect Applying an effect to convert a shape Applying a Stylize effect Applying the Offset Path effect Applying Distort & Transform Applying Photoshop effects Working with 3D effects Applying an Extrude & Bevel effect Applying a Revolve effect Applying the same effect to multiple objects 13 Applying Appearance Attributes and Graphic Styles Getting started Using the Appearance panel Editing appearance attributes Adding another stroke Adding another fill Reordering appearance attributes Applying an appearance attribute to a layer Using graphic styles Applying an existing graphic style Creating and applying a graphic style Updating a graphic style Applying a graphic style to a layer Editing the layer’s graphic style formatting Applying multiple graphic styles Scaling strokes and effects Applying a graphic style to text Saving content for the web Aligning content to the pixel grid Slicing content Selecting and editing slices Using the Save For Web command Creating CSS code.
<span class='text_page_counter'>(17)</span> eBooks-IT.org. Setting up your design for generating CSS Working with character styles and CSS code Working with graphic styles and CSS code Copying CSS Exporting CSS 14 Working with Symbols Getting started Working with symbols Using existing Illustrator symbol libraries Creating symbols Editing a symbol Replacing symbols Breaking a link to a symbol Editing symbol options Working with the Symbolism tools Spraying symbol instances Editing symbols with the Symbolism tools Copying and editing symbol sets Storing and retrieving artwork in the Symbols panel Mapping a symbol to 3D artwork Working with symbols and Adobe Flash® integration 15 Combining Illustrator CC Graphics with Other Adobe Applications Getting started Working with Adobe Bridge CC Combining artwork Understanding vector versus bitmap graphics Placing image files Placing an image Transforming a placed image Placing a Photoshop image with Show Import Options Placing multiple images Applying color edits to images Masking an image.
<span class='text_page_counter'>(18)</span> eBooks-IT.org. Applying a simple clipping mask to an image Editing a mask Masking an object with a shape Masking an object with multiple shapes Creating an opacity mask Editing an opacity mask Sampling colors in placed images Working with image links Finding link information Embedding and unembedding images Replacing a linked image Packaging a file Exploring Adobe Illustrator and Adobe Photoshop, Adobe InDesign, Adobe Muse™, Adobe Fireworks®, and Adobe Flash Index.
<span class='text_page_counter'>(19)</span> eBooks-IT.org. Getting Started Adobe® Illustrator® CC is the industry-standard illustration application for print, multimedia, and online graphics. Whether you are a designer or a technical illustrator producing artwork for print publishing, an artist producing multimedia graphics, or a creator of web pages or online content, Adobe Illustrator offers you the tools you need to get professional-quality results.. About Classroom in a Book Adobe Illustrator CC Classroom in a Book® is part of the official training series for Adobe graphics and publishing software developed with the support of Adobe product experts. The lessons are designed so that you can learn at your own pace. If you’re new to Adobe Illustrator, you’ll learn the fundamentals you need to master to put the application to work. If you are an experienced user, you’ll find that Classroom in a Book teaches many advanced features, including tips and techniques for using the latest version of Adobe Illustrator. Although each lesson provides step-by-step instructions for creating a specific project, there’s room for exploration and experimentation. You can follow the book from start to finish, or do only the lessons that correspond to your interests and needs. Each lesson concludes with a review section summarizing what you’ve covered.. Prerequisites Before beginning to use Adobe Illustrator CC Classroom in a Book, you should have working knowledge of your computer and its operating system. Make sure that you know how to use the mouse and standard menus and commands, and also how to open, save, and close files. If you need to review these techniques, see the printed or online documentation for your Windows or Mac OS. Note When instructions differ by platform, Windows commands appear first, and then the Mac OS commands, with the platform noted in parentheses. For example, “press the Alt (Windows) or Option (Mac OS) key and click away from the artwork.” In some instances, common commands may be abbreviated with the Windows commands first, followed by a slash and the Mac OS commands, without any parenthetical reference. For example, “press Alt/Option” or “press Ctrl/Command+click.”. Installing the program Before you begin using Adobe Illustrator CC Classroom in a Book, make sure that your system is set up correctly and that you’ve installed the required software and hardware..
<span class='text_page_counter'>(20)</span> eBooks-IT.org. You must purchase the Adobe Illustrator CC software separately. For complete instructions on installing the software, visit www.adobe.com/support. Illustrator and Bridge use separate installers. You must install these applications from Adobe Creative Cloud onto your hard disk. Follow the onscreen instructions.. Fonts used in this book The Classroom in a Book lesson files use the fonts that come with Adobe Illustrator CC and install with the product for your convenience. These fonts are installed in the following locations: • Windows: [startup drive]\Windows\Fonts\ • Mac OS X: [startup drive]/Library/Fonts/ For more information about fonts and installation, see the Adobe Illustrator CC Read Me file on the web at www.adobe.com/support.. Accessing the Classroom in a Book files In order to work through the projects in this book, you will need to download the lesson files from peachpit.com. You can download the files for individual lessons, or download them all in a single file. Although each lesson stands alone, some lessons use files from other lessons, so you’ll need to keep the entire collection of lesson assets on your computer as you work through the book. To access the Classroom in a Book files: 1. On a Mac or PC, go to www.peachpit.com/redeem and enter the code found at the back of your book. 2. If you do not have a Peachpit.com account, you will be prompted to create one. 3. The downloadable files will be listed under Lesson & Update Files tab on your Account page. 4. Click the lesson file links to download them to your computer.. Restoring default preferences The preferences file controls how command settings appear on your screen when you open the Adobe Illustrator program. Each time you quit Adobe Illustrator, the position of the panels and certain command settings are recorded in different preference files. If you want to restore the tools and settings to their original default settings, you can delete the current Adobe Illustrator CC preferences file. Adobe Illustrator creates a new preferences file, if one doesn’t already exist, the next time you start the program and save a file. You must restore the default preferences for Illustrator before you begin each lesson. This ensures that the tools and panels function as described in this book. When you have finished the book, you can restore your saved settings, if you like. To delete or save the current Illustrator preferences file.
<span class='text_page_counter'>(21)</span> eBooks-IT.org. 1. Exit Adobe Illustrator CC. 2. Locate the Adobe Illustrator Prefs file as follows: • (Windows 7 [Service Pack 1], or Windows 8) The Adobe Illustrator Prefs file is located in the folder [startup drive]\Users\ [username]\AppData\Roaming\Adobe\Adobe Illustrator 17 Settings\en_US*\x86 or x64. • (Mac OS 10.6.8, 10.7, and 10.8**) The Adobe Illustrator Prefs file is located in the folder [startup drive]/Users/[username]/Library/Preferences/Adobe Illustrator 17 Settings/en_US*. *Folder name may be different depending on the language version you have installed. **On Mac OS 10.7 (Lion) and Mac OS 10.8 (Mountain Lion) the Library folder is hidden by default. To access this folder, in Finder, choose Go > Go To Folder. Type ~/Library in the Go To Folder dialog box and then click OK.. Note In Windows 7, the AppData folder is hidden by default. To make it visible, open Folder Options in Control Panel and click the View tab. In the Advanced Settings pane, find Hidden Files and folders and select Show Hidden Files and Folders or Show hidden files, folders, or drives.. Note If you cannot locate the preferences file, try using your operating system’s Find command, and search for “Adobe Illustrator Prefs.” If you can’t find the file, you either haven’t started Adobe Illustrator CC yet or you have moved the preferences file. The preferences file is created after you quit the program the first time and is updated thereafter. 3. Copy the file and save it to another folder on your hard disk (if you wish to restore those preferences) or Delete it. 4. Start Adobe Illustrator CC. Tip To quickly locate and delete the Adobe Illustrator preferences file each time you begin a new lesson, create a shortcut (Windows) or an alias (Mac OS) to the Adobe Illustrator 17 Settings folder. To restore saved preferences after completing the lessons 1. Exit Adobe Illustrator CC..
<span class='text_page_counter'>(22)</span> eBooks-IT.org. 2. Delete the current preferences file. Find the original preferences file that you saved and move it to the Adobe Illustrator 17 Settings folder. Note You can move the original preferences file rather than renaming it.. Additional resources Adobe Illustrator CC Classroom in a Book is not meant to replace documentation that comes with the program or to be a comprehensive reference for every feature. Only the commands and options used in the lessons are explained in this book. For comprehensive information about program features and tutorials, please refer to these resources: Adobe Illustrator Help and Support: www.adobe.com/support/illustrator is where you can find and browse Help and Support content on adobe.com. Adobe Creative Cloud Learning: for inspiration, key techniques, cross-product workflows, and updates on new features go to the Creative Cloud Learn page Available only to Creative Cloud members. Adobe Forums: forums.adobe.com lets you tap into peer-to-peer discussions, questions and answers on Adobe products. Adobe TV: tv.adobe.com is an online video resource for expert instruction and inspiration about Adobe products, including a How To channel to get you started with your product. Adobe Design Center: www.adobe.com/designcenter offers thoughtful articles on design and design issues, a gallery showcasing the work of top-notch designers, tutorials, and more. Resources for educators: www.adobe.com/education and offer a treasure trove of information for instructors who teach classes on Adobe software. Find solutions for education at all levels, including free curricula that use an integrated approach to teaching Adobe software and can be used to prepare for the Adobe Certified Associate exams. Also check out these useful links: Adobe Illustrator CC product home page: www.adobe.com/products/illustrator Adobe Labs: gives you access to early builds of cutting-edge technology, as well as forums where you can interact with both the Adobe development teams building that technology and other like-minded members of the community.. Adobe certification The Adobe training and certification programs are designed to help Adobe customers improve and promote their product-proficiency skills. There are four levels of certification: • Adobe Certified Associate (ACA).
<span class='text_page_counter'>(23)</span> eBooks-IT.org. • Adobe Certified Expert (ACE) • Adobe Certified Instructor (ACI) • Adobe Authorized Training Center (AATC) The Adobe Certified Associate (ACA) credential certifies that individuals have the entrylevel skills to plan, design, build, and maintain effective communications using different forms of digital media. The Adobe Certified Expert program is a way for expert users to upgrade their credentials. You can use Adobe certification as a catalyst for getting a raise, finding a job, or promoting your expertise. If you are an ACE-level instructor, the Adobe Certified Instructor program takes your skills to the next level and gives you access to a wide range of Adobe resources. Adobe Authorized Training Centers offer instructor-led courses and training on Adobe products, employing only Adobe Certified Instructors. A directory of AATCs is available at . For information on the Adobe Certified programs, visit www.adobe.com/support/certification/main.html.. Sync settings using Adobe Creative Cloud When you work on multiple machines, managing and syncing preferences, presets, and libraries among the machines can be time-consuming, complex, and prone to error. The Sync Settings feature enables individual users to sync their preferences, presets, and libraries to the Creative Cloud. This means that if you use two machines, say one at home and the other at work, the Sync Settings feature makes it easy for you to keep those settings synchronized across two machines. Also, if you have replaced your old machine with a new one and have re-installed Illustrator, this feature will let you bring back all those settings on the new machine. Syncing happens via your Adobe Creative Cloud account. All the settings are uploaded to your Creative Cloud account and then are downloaded and applied on another machine. In order to sync, you need the following: • The machine to be synced is connected to the Internet. • Be signed in to your Adobe Creative Cloud account. Note You need to initiate the sync manually; it does not happen automatically and it cannot be scheduled. First launch of Adobe Illustrator CC When you launch Adobe Illustrator CC for the first time, with no previous sync information available, you will see a prompt asking whether you want to start the sync. You have the.
<span class='text_page_counter'>(24)</span> eBooks-IT.org. options to sync the settings, disable the syncing, or go to preferences to set what is synced by clicking the Advanced button. • Click Sync Settings Now to initiate the sync if you wish to sync your settings.. Note This figure is from Illustrator CC on Mac OS, after logging in with an Adobe ID and launching Illustrator CC. Sync settings on first launch if prior sync information is available When you launch Adobe Illustrator CC with prior sync information available, say on another machine that is signed into your Adobe Creative Cloud account, you will see a prompt asking whether you would you like to use the settings from the cloud. To initiate the sync, click Sync Settings Now.. Note This figure is from Illustrator CC on Windows, after logging in with the same Adobe ID as the Mac OS machine and launching Illustrator CC..
<span class='text_page_counter'>(25)</span> eBooks-IT.org. Illustrator may need to be restarted, or there could be a conflict with your existing settings. If Illustrator needs to be restarted for the settings to take effect, a sync status message asking to restart Illustrator appears in the lower-left corner of the Document window. You can also click the sync status button ( ) in the lower-left corner of the document window. Syncing conflicts The ideal workflow is to sync settings on one machine (say your work machine), and then sync settings on your second machine (home computer). Sometimes this doesn’t happen, though. The settings in the cloud and the settings on one of your computers can become out of sync. If you try to sync when this is the case, you will see a conflict prompt in the lower-left corner of the Document window. Here’s what each option means: • Sync Local: sync local settings on this computer to the cloud; overwrite the cloud version with the local version of settings. • Sync Cloud: sync from the cloud to this local computer; ignore changes made to the local settings and replace them with the settings in the cloud. • Keep Latest File: keep the latest settings based on the timestamp.. The settings are downloaded to your local machine and are updated in the application. Subsequently, if you make changes to preferences, presets, and libraries, you should initiate sync before you close the application. You can see the sync status in the left-bottom corner of the document status bar.. Setting sync options.
<span class='text_page_counter'>(26)</span> Setting sync options. eBooks-IT.org. You can easily manage your account, change what gets synchronized with Adobe Creative Cloud, and what to do in case of a conflict. • Choose Edit > Preferences > Sync Settings (Windows) or Illustrator > Preferences > Sync Settings (Mac OS) and set options in the Preferences dialog box that appears. Tip You can also choose Edit > [username] > Manage Sync Settings (Windows) or Illustrator > [username] > Manage Sync Settings (Mac OS).. Note To sync your settings successfully, you must make changes to the settings only from within the application. The sync does not identify any manual changes done in these locations. This also applies to any libraries (swatches, symbols, etc.) copied and pasted into preferences folders..
<span class='text_page_counter'>(27)</span> eBooks-IT.org. What’s New in Adobe Illustrator CC Adobe® Illustrator® CC is packed with new and innovative features to help you produce artwork more efficiently for print, web, and digital video publication. In this section, you’ll learn about many of these new features—how they function and how you can use them in your work. Adobe Illustrator and Adobe Creative Cloud With all-new Adobe Illustrator CC, you always have the latest version, because access to every future release is built right in. Cloud-enabled features, like Sync Fonts, Sync Colors, and Sync Settings, turn any workspace into your workspace.. Touch Type tool Design with type in a powerful new way. Characters can now be manipulated like individual objects. Experiment with moving, scaling, and rotating, knowing that you can edit or change the font at any time. And you can now use multitouch devices, as well as a mouse or stylus..
<span class='text_page_counter'>(28)</span> eBooks-IT.org. Images in brushes Paint with a brush made from a photo. Art, Pattern, and Scatter brushes can contain raster images, so you can create complex organic designs quickly—with simple brush strokes. As with all Illustrator brushes, your strokes can be reshaped and modified at will.. Text improvements Find the perfect font—fast. In the Character panel, type a style, such as bold or italic, a font family, or any other part of a font name. You’ll get a filtered view that lets you see just the fonts that match your criteria. Work faster with type, even in your most complicated, typeintensive designs. Text that wraps around objects and type that is set in multiple connected text frames now refresh quickly when you make a change. Instantly switch between area type and point type. Text object conversion is now instantaneous so you can design freely in your text layouts. And you can work just as easily with imported type, switching formats at any time..
<span class='text_page_counter'>(29)</span> eBooks-IT.org. Image enhancements Import multiple files into your Illustrator layout at the same time and with new control. Now you can define the location and scale of your files—images, graphics, and text—and use new thumbnail views to see where each file will go and how big it will be. Easily unembed images that have been placed and embedded in an Illustrator file. You can quickly make images available for editing or extract files embedded in artwork you received from someone else. Links to the image files are created automatically. Get more complete information about any placed file in the Links panel. All of your placed elements—images, graphics, and text—appear in the Links panel, where you can track them with greater control than ever before..
<span class='text_page_counter'>(30)</span> eBooks-IT.org. CSS extraction Hand-coding web elements, such as icons and patterns, can be frustrating. Now create websites faster by letting Illustrator generate Cascading Style Sheet (CSS) code for you, even for a complete logo that includes gradients. Copy and paste the code right into your web editor, or export the styling to a CSS file.. On-art Free Transform Get hands-on with the power of the Free Transform tool. Move, scale, and rotate objects directly using a touchscreen device. Or use a mouse or other pointer right on the artboard to transform objects in a more immediate and intuitive way..
<span class='text_page_counter'>(31)</span> eBooks-IT.org. Package files File packaging automatically gathers and saves the necessary fonts, linked graphics, and a package report into a single folder. Efficiently hand off Illustrator files to production, or keep your working files organized by packaging up your project.. Other enhancements • Kuler for color syncing—Capture color themes out in the world with the Adobe Kuler® iPhone® app. Share your themes and explore thousands of others available on the Kuler website. Sync your favorite themes with Adobe Creative Cloud™, and they’ll be accessible immediately in Illustrator. • White Overprint—Suppress objects with White Overprint in Print and PDF. • Separations Preview—Make the most of the improved Separations Preview panel (with Show Used Spot Colors Only selected in the panel)..
<span class='text_page_counter'>(32)</span> eBooks-IT.org. • Improved find in the Swatches panel, swatch libraries, and the Color Picker dialog box. • Auto corners for pattern brushes—Get the corners you want without extra steps. Create pattern brushes swiftly with auto-generated corners that perfectly match the rest of the stroke. No need to tediously create special corners for your sharp angles. Although this list touches on just a few of the new and enhanced features of Illustrator CC, it exemplifies Adobe’s commitment to providing the best tools possible for your publishing needs. We hope you enjoy working with Illustrator CC as much as we do. —The Adobe Illustrator CC Classroom in a Book Team.
<span class='text_page_counter'>(33)</span> eBooks-IT.org. A Quick Tour of Adobe® Illustrator® CC Lesson overview In this interactive demonstration of Adobe Illustrator CC, you’ll get an overview of the application while you use a few of the exciting new features.. This lesson takes approximately an hour to complete. Download the project files for this lesson from the Lesson & Update Files tab on your Account page at www.peachpit.com and store them on your computer in a convenient location, as described in the Getting Started section of this book. Your Accounts page is also where you’ll find any updates to the chapters or to the lesson files. Look on the Lesson & Update Files tab to access the most current content..
<span class='text_page_counter'>(34)</span> eBooks-IT.org. In this demonstration of Adobe Illustrator CC, you will be introduced to new and exciting application features, like the Touch Type tool and type selection, as well as some key fundamentals for working in the application.. Getting started For the first lesson of this book, you will get a quick tour of the tools and features in Adobe Illustrator CC, offering a sense of the many possibilities. Along the way, you will create a flyer for a pizza restaurant. 1. To ensure that the tools and panels function exactly as described in this lesson, delete or deactivate (by renaming) the Adobe Illustrator CC preferences file. See “Restoring default preferences,” on page 3. 2. Start Adobe Illustrator CC. Sync settings using Adobe Creative Cloud™ When you launch Adobe Illustrator CC for the first time, with no previous sync information available, you will see a prompt asking whether you want to start a sync with Adobe Creative Cloud. For more information on syncing with the Creative Cloud, see “Sync settings using Adobe Creative Cloud” on page 6. • If you are launching Adobe Illustrator for the first time or if you see a dialog box appear, click Disable Sync Settings or Sync Settings Now. Note If you have not already downloaded the project files for this lesson to your computer from your Account page, make sure to do so now. See “Getting Started” at the beginning of the book. Creating a new document An Illustrator document can contain up to 100 artboards (artboards are similar to pages in a program like Adobe InDesign®). Next, you will create a document with two artboards. 1. Choose Window > Workspace > Reset Essentials. 2. Choose File > New. 3. In the New Document dialog box, change only the following options (leaving the rest at their default settings): • Name: pizza_ad • Number Of Artboards: 2 • Size: Letter (the default setting) Note.
<span class='text_page_counter'>(35)</span> eBooks-IT.org. If you don’t see “Reset Essentials” in the Workspace menu, choose Window > Workspace > Essentials before choosing Window > Workspace > Reset Essentials.. Click OK. A new blank document appears. 4. Choose File > Save As. In the Save As dialog box, leave the name as pizza_ad.ai and navigate to the Lesson00 folder. Leave the Save As Type option set to Adobe Illustrator (*.AI) (Windows) or the Format option set to Adobe Illustrator (ai) (Mac OS), and click Save. In the Illustrator Options dialog box, leave the Illustrator options at their default settings and then click OK. 5. Choose View > Rulers > Show Rulers to show rulers in the Document window. 6. Select the Artboard tool ( ) in the Tools panel on the left. Click the center of the white artboard with the 02 - Artboard 2 label in the upper-left corner, to select it. In the Control panel, above the artboards, click the Landscape button ( )..
<span class='text_page_counter'>(36)</span> eBooks-IT.org. Note Learn more about creating new documents in Lesson 3, “Creating and Editing Shapes.” Learn more about editing artboards in Lesson 4, “Transforming Objects.” 7. Position the pointer over the selected artboard, and drag it to the right until there is a gray gap between the two artboards. Illustrator allows you to have artboards of differing sizes and orientations.. 8. Select the Selection tool ( ) in the Tools panel to stop editing the artboards. Click the artboard on the right (the landscape, or horizontal, artboard) to make it the active artboard..
<span class='text_page_counter'>(37)</span> eBooks-IT.org. 9. Choose View > Fit Artboard In Window. Drawing shapes Drawing shapes is the cornerstone of Illustrator, and you will create many of them in the coming lessons. Next, you will create several shapes. 1. Select the Rectangle tool ( ) in the Tools panel. Position the pointer in the upper-left corner of the artboard (see the red X in the figure). When the word “intersect” appears next to the pointer, click and drag down and to the right edge of the white artboard. When the gray measurement label shows a width of 792 pt and a height of 400 pt, release the mouse button. It does not have to be exact.. Note Learn more about creating and editing shapes in Lesson 3, “Creating and Editing Shapes.” 2. Click and hold down on the Rectangle tool in the Tools panel. Click to select the Polygon tool ( ). 3. Click roughly in the center of the artboard to open the Polygon dialog box. Change the Radius to 200 pt and the Sides value to 3 by typing in the values. Click OK to create a triangle that will become a slice of pizza..
<span class='text_page_counter'>(38)</span> eBooks-IT.org. Applying color Applying colors to artwork is a common Illustrator task. Experimenting and applying color is easy using the Color panel, Swatches panel, Color Guide panel, and Edit Colors/Recolor Artwork dialog box. 1. Select the Selection tool ( ) in the Tools panel on the left, and click anywhere in the rectangle you drew, to select it. Note Learn more about creating and applying color in Lesson 6, “Color and Painting.” 2. Click the Fill color in the Control panel to reveal the Swatches panel (circled in the figure). Position the pointer over the black swatch (in the top row of colors). When the tool tip appears that shows “Black,” click to apply the black swatch to the fill. Press the Escape key to hide the Swatches panel.. 3. Click the Stroke color in the Control panel (circled in the figure). Click the None color.
<span class='text_page_counter'>(39)</span> eBooks-IT.org. ( ) to remove the stroke (border) of the rectangle. Press the Escape key to hide the Swatches panel. 4. Click anywhere inside of the white triangle you created, to select it.. 5. Double-click the white Fill box located near the bottom of the Tools panel. In the Color Picker dialog box, change the CMYK values to C=5, M=70, Y=100, K=25. Click OK to create a new color that is applied to the fill of the triangle.. 6. Click the Stroke color in the Control panel. Click the light orange color with the tool tip “C=0 M=35 Y=85 K=0” to paint the stroke of the triangle. Note The stroke is currently very small, so you may not see the color change on the stroke yet..
<span class='text_page_counter'>(40)</span> eBooks-IT.org. 7. Choose File > Save, and leave the triangle selected for the next section.. Editing strokes In addition to changing the color of strokes, you can also format them in many other ways. That’s what you’ll do next with the triangle. 1. With the triangle still selected, click the underlined word “Stroke” in the Control panel above the document, to open the Stroke panel. Change the Stroke Weight to 3 pt in the Stroke panel that appears. Press the Escape key to hide the Stroke panel.. Note Learn more about working with strokes in Lesson 3, “Creating and Editing Shapes.”.
<span class='text_page_counter'>(41)</span> eBooks-IT.org. 2. With the Selection tool ( ), Shift-click the black rectangle to select it, too. Choose Object > Hide > Selection to temporarily hide the rectangle and the triangle. Creating shapes using the Shape Builder tool The Shape Builder tool is an interactive tool for creating complex shapes by merging and erasing simpler shapes. Next, you will finish a city skyline created using the Shape Builder tool. Note Learn more about working with the Shape Builder tool in Lesson 3, “Creating and Editing Shapes.” 1. Choose File > Open, and open the city.ai file in the Lesson00 folder in the Lessons folder on your hard disk. The city.ai file contains a series of simple shapes that were merged to create a single city shape. You’ll finish the shape by adding another building and creating some windows using the Shape Builder tool.. 2. Choose View > Fit Artboard In Window. 3. With the Selection tool ( ) selected, click the single building on the far right. Drag it to the left. As you drag, press the Shift key to constrain its movement. When the left edge of the building “snaps” to the right edge of the city shape, release the mouse button and then release the Shift key..
<span class='text_page_counter'>(42)</span> eBooks-IT.org. 4. Choose Select > All On Active Artboard to select the city shapes. The larger city shape and the individual building are selected, but also notice the three rectangles on one of the buildings that will become windows. 5. Select the Shape Builder tool ( ) in the Tools panel. Position the pointer to the right of all of the selected shapes (see the red X in the figure), and drag to the left into the larger city shape. Release the mouse button. This combines those two shapes into one.. 6. Position the pointer over one of the smaller rectangles (where the red circle is in the figure below). Holding down the Alt (Windows) or Option (Mac OS) key, when you see the mesh pattern appear in the fill of the object (not a red stroke), click to subtract the highlighted shape from the city shape. Still pressing the Alt (Windows) or Option.
<span class='text_page_counter'>(43)</span> eBooks-IT.org. (Mac OS) key, click inside of the remaining two window shapes.. 7. Select the Selection tool ( ) in the Tools panel on the left, and make sure that the city shape is still selected. Choose Edit > Copy. 8. Choose File > Close to close the file without saving. 9. Choose Edit > Paste, back in the pizza_ad.ai file, to paste the shape in the center of the Document window. 10. With the Selection tool, click and drag the shape up toward the top of the artboard. Keep the shape in the horizontal center of the artboard (as best you can), and stop short of the top of the artboard. As you drag, you will see green alignment guides and a gray measurement label. These are a part of the Smart Guides feature you will learn about in a later lesson.. Creating and editing gradients Gradients are color blends of two or more colors that you can apply to the fill or stroke of.
<span class='text_page_counter'>(44)</span> eBooks-IT.org. artwork. Next, you will apply a gradient to the city shape. 1. Choose View > Fit Artboard In Window. Note Learn more about working with gradients in Lesson 10, “Blending Colors and Shapes.” 2. With the city shape still selected, choose Window > Gradient to show the Gradient panel on the right side of the workspace. 3. In the Gradient panel, change the following options: • Click the black Fill box (circled in the figure), if it’s not already selected, so that you can apply the gradient to the fill of the city shape. • Click the Gradient menu button ( ) to the left of the word “Type,” and choose White, Black from the menu. • Choose 90 from the Angle menu.. 4. Click the white color stop in the Gradient panel (circled in the figure below), and click the arrow to the right of the Opacity value below it. Choose 0%. 5. Double-click the black color stop on the right side of the gradient slider in the Gradient panel (circled in the figure below). In the panel that appears, change the Opacity value to 20% by clicking the arrow to the right of the Opacity value and choosing 20%. Click the Color button ( ), and click the white color box to apply a white color. Press the Escape key to hide the Color panel. Note In the Color panel that appears, you may only see a K (black) slider, and that’s okay. 6. Choose Object > Show All to show the triangle and rectangle again..
<span class='text_page_counter'>(45)</span> eBooks-IT.org. 7. Choose Select > Deselect, and then choose File > Save. Working with layers Layers allow you to organize and more easily select artwork. Next, using the Layers panel, you will organize your artwork. 1. Choose Window > Layers to show the Layers panel in the workspace. Note Learn more about working with layers and the Layers panel in Lesson 8, “Working with Layers.” 2. Double-click directly on Layer 1 (the layer name) in the Layers panel. Type Background, and press Enter or Return to change the layer name. Naming layers can be helpful when organizing content. Currently, all artwork is on this layer. 3. Click the Create New Layer button ( ) at the bottom of the Layers panel. Double-click Layer 2 (the new layer name), and type Content. Press Enter or Return.. 4. With the Selection tool ( ), click to select the triangle (make sure not to select the city shape that’s on top of it). Choose Edit > Cut. 5. Click the eye icon ( ) to the left of the Background layer name to temporarily hide the contents of the layer on the artboard. Layers can make it easier to hide and lock content temporarily so you can focus on other artwork..
<span class='text_page_counter'>(46)</span> eBooks-IT.org. 6. Click once on the layer named Content to select it in the Layers panel. New artwork is added to the selected layer. 7. Choose Edit > Paste, to paste the triangle on the selected layer (Content).. 8. Leave the triangle selected for the next section, and then choose File > Save. Working with the Width tool The Width tool allows you to create a variable width stroke and to save the width as a profile that can be applied to other objects. Next, you’ll make the stroke of the triangle look like pizza crust. Note Learn more about the Width tool in Lesson 3, “Creating and Editing Shapes.” 1. Select the Width tool ( ) in the Tools panel. Position the pointer over the bottom edge of the triangle, close to the left end (circled in the figure). When the pointer shows a plus sign (+) next to it, drag down, away from the center of the triangle. When the gray measurement label next to the pointer shows a Width of approximately 40 pt,.
<span class='text_page_counter'>(47)</span> eBooks-IT.org. release the mouse button.. 2. Position the pointer a little to the right of where you just dragged the stroke. Starting at the bottom edge of the stroke (circled below), click and drag up, toward the center of the triangle. When the gray measurement label shows a Width of approximately 27 pt, release the mouse button. Tip You can always choose Edit > Undo Width Point Change to remove the last point and try again. 3. Continue along the same pizza edge, adding a few more width points, alternating between dragging toward the center of the pizza and away from the center. Stop at the end of the stroke on that edge, as shown in the figure.. Creating a pattern In addition to colors, the Swatches panel can also contain patterns. Illustrator provides sample swatches of each type, in the default Swatches panel, and lets you create your own patterns. In this section, you’ll create a topping for the pizza using a pattern. 1. Click and hold down on the Polygon tool ( ) in the Tools panel. Click to select the Ellipse tool ( ). In a blank area below the triangle, click. In the Ellipse dialog box, change the Width and Height values to 4 pt. Click OK. Note Learn more about patterns in Lesson 6, “Color and Painting.”.
<span class='text_page_counter'>(48)</span> eBooks-IT.org. 2. Select the Zoom tool ( ) in the Tools panel. Click four times, slowly, directly on the new circle to zoom in. 3. Select the Selection tool ( ), and with the circle still selected, choose Edit > Copy, and then choose Edit > Paste. Paste (Edit > Paste) three more times to create five circles. All of the circle copies are on top of each other. Drag each from the center and position them like you see in the figure. They don’t have to match exactly.. 4. With the Selection tool, position the pointer in a blank area of the artboard near the circles. Click and drag across all of the circles to select them. 5. Choose Object > Pattern > Make. Click OK in the dialog box that appears.. 6. In the Pattern Options panel, change the following options: • Name: toppings • Tile Type: Hex By Column (Choose from the menu.) • Width: 26 pt (Type the value.) • Height: 22 pt (Type the value.).
<span class='text_page_counter'>(49)</span> eBooks-IT.org. If your pattern looks different, that’s okay. If the circles are overlapping too much or not enough for your taste, try making the Width and Height values in the Pattern Options panel larger or smaller. 7. Choose Select > All. Change the Stroke weight to 0, by pressing the down arrow to the left of the stroke value until it disappears, in the Control panel above. 8. Change the Opacity value to 50% in the Control panel by clicking the arrow to the right of the Opacity value and choosing 50% from the menu. 9. Change the Fill color for all of the circles to an orange color with the tool tip that shows “C=0 M=35 Y=85 K=0.” Press the Escape key to hide the Swatches panel, if necessary..
<span class='text_page_counter'>(50)</span> eBooks-IT.org. 10. Choose Select > Deselect. 11. Shift-click the topmost and bottommost circles (within the hexagon shape). Change the Fill color to white in the Control panel. Press the Escape key to hide the Swatches panel..
<span class='text_page_counter'>(51)</span> eBooks-IT.org. 12. Click Done in the gray bar above the artwork to finish editing the pattern.. 13. With the Selection tool ( ), drag across the original circles to select them. Press the Backspace or Delete key to delete them. You’ll apply the pattern shortly. Working with symbols A symbol is a reusable art object stored in the Symbols panel. You will now create a symbol from artwork. 1. Select the Ellipse tool ( ) in the Tools panel. Click in the blank area of the artboard, below the pizza. In the Ellipse dialog box, change the Width and Height values to 70 pt. Click OK to create a circle. Note Learn more about working with symbols in Lesson 14, “Working with Symbols.” 2. With the circle selected, change the Stroke color to None ( Press the Escape key to hide the Swatches panel.. ) in the Control panel..
<span class='text_page_counter'>(52)</span> eBooks-IT.org. 3. Double-click the Fill box near the bottom of the Tools panel. In the Color Picker dialog box that appears, change the CMYK values to C=5, M=100, Y=90, K=60. Click OK to create the color and close the Color Picker.. 4. Choose Window > Symbols to show the Symbols panel. 5. Select the Selection tool ( ) in the Tools panel. With the circle still selected, click the New Symbol button ( ) at the bottom of the Symbols panel. 6. In the Symbol Options dialog box, name the symbol topping, and click OK. The circle now appears as a saved symbol in the Symbols panel. 7. Choose View > Fit Artboard In Window. 8. Drag the original circle (that you used to make the symbol) onto the pizza shape (see the figure below for location)..
<span class='text_page_counter'>(53)</span> eBooks-IT.org. 9. From the Symbols panel, drag a symbol from the topping symbol thumbnail onto the pizza slice. Drag five more topping symbols from the Symbols panel onto the pizza, for a total of six circles. Position them like you see in the figure (even hanging them off the edge), and don’t cover the crust. Leave one of them selected on the artboard. Note Your topping symbol instances may be in different locations than those in the figure. That’s okay. 10. Choose Select > Same > Symbol Instance. Choose Object > Group.. Working with the Appearance panel.
<span class='text_page_counter'>(54)</span> eBooks-IT.org. The Appearance panel allows you to control an object’s attributes, such as stroke, fill, and effects. Next, you will edit the topping symbol using the Appearance panel. 1. In the Symbols panel, double-click the topping symbol thumbnail to edit the symbol artwork. Note Learn more about working with the Appearance panel in Lesson 13, “Applying Appearance Attributes and Graphic Styles.” 2. Choose Select > All to select the circle.. 3. Choose Window > Appearance to open the panel. At the bottom of the Appearance panel, click the Add New Fill button ( ) to add a new fill to the shape. Click the red Fill color box in the new Fill row added. Select the toppings swatch in the Swatches panel that appears, to apply the pattern. Press the Escape key to hide the Swatches panel.. 4. Double-click a blank area of the artboard to stop editing the symbol and to update all of the topping instances on the pizza. Creating a clipping mask.
<span class='text_page_counter'>(55)</span> eBooks-IT.org. A clipping mask is an object which masks other artwork so that only areas that lie within its shape are visible—in effect, clipping the artwork to the shape of the mask. Next, you will copy the pizza slice and use the copy to mask the symbol instances. 1. With the Selection tool ( ) selected, click the pizza triangle (not the symbol group). Note Learn more about working with clipping masks in Lesson 15, “Combining Illustrator CC Graphics with Other Adobe Applications.” 2. Choose Edit > Copy, and then choose Edit > Paste In Front to paste a copy directly on top of the original pizza slice. 3. Choose Object > Arrange > Bring To Front to arrange the triangle on top of the symbol group. 4. Press the Shift key, and click one of the symbol instances (the large circles) that is showing from behind the pizza slice, to select the triangle and the group. 5. Choose Object > Clipping Mask > Make.. 6. Choose Select > All On Active Artboard, and then choose Object > Group. 7. With the group of objects selected, click the underlined X, Y, W, or H (or the word Transform) in the Control panel above the artwork to open the Transform panel. Click in the center point of the reference point locator ( ), if it’s not already selected, to scale the object from the center. Select Scale Strokes & Effects (located at the bottom of the panel). Change the Rotate value to 180, and click the Constrain Width And Height Proportions button ( ). Change the W: (Width) to 500 pt. Press Enter or Return to accept the values and close the Transform panel..
<span class='text_page_counter'>(56)</span> eBooks-IT.org. Note The figure shows the values after entering the Width value but before pressing Enter or Return.. 8. Choose Object > Expand Appearance, and then choose Object > Hide > Selection. Note Learn more about working with brushes in Lesson 11, “Working with Brushes.” Working with brushes Brushes let you stylize the appearance of paths. You can apply brush strokes to existing paths, or you can use the Paintbrush tool to draw a path and apply a brush stroke simultaneously. 1. Choose Window > Workspace > Reset Essentials. Note If you don’t see “Reset Essentials” in the Workspace menu, choose Window > Workspace > Essentials before choosing Window > Workspace > Reset Essentials..
<span class='text_page_counter'>(57)</span> eBooks-IT.org. 2. Choose Window > Brushes to show the Brushes panel. Click the Charcoal - Feather brush.. 3. Change the Fill color in the Control panel to None ( ) and the Stroke color to a red color with the tool tip “C=0 M=90 Y=85 K=0.” Press the Escape key to hide the Swatches panel. 4. Change the Stroke weight to 3 pt in the Control panel above the artwork.. 5. Select the Paintbrush tool ( ) in the Tools panel. Position the pointer on the left edge of the artboard, almost halfway down from the top (see the red X). Click and drag from left to right, to the right edge of the artboard, up and down to create a wave. See the figure for the shape to draw. You can always choose Edit > Undo Art Stroke to try again. 6. Select the Selection tool ( ), and click the new red path to select it. 7. Choose Object > Hide > Selection to hide the path. Working with type Next, you will add some text to the project and apply formatting. 1. Select the Type tool ( ) in the Tools panel, and click in the artboard. Type City Pizza. With the cursor in the text, choose Select > All to select it..
<span class='text_page_counter'>(58)</span> eBooks-IT.org. Note Learn more about working with type in Lesson 7, “Working with Type.” 2. In the Control panel above the artwork, click in the Font field (to the right of the word “Character”). Type chap, and notice the font list that appears beneath the field. Click Chaparral Pro Bold Italic in the font list to apply it.. Tip If you don’t see the Character options in the Control panel, click the word “Character” to see the Character panel. 3. Type 144 in the Font Size field (to the right of the Font Family), and press the Enter or Return key. 4. With the text still selected, change the Stroke color in the Control panel to None ( ), if necessary, and change the Fill color to white. 5. Choose Window > Layers, and click the visibility column to the left of the Background layer to show the contents of the Background layer. Note Your Layers panel may not look the same as it is in the figure, and that’s okay..
<span class='text_page_counter'>(59)</span> eBooks-IT.org. 6. Select the Selection tool ( ), and drag to position the text to roughly look like the figure.. Next, you will adjust several individual letters using the Touch Type tool. 1. With the text object still selected, choose Window > Type > Character. Click the Touch Type Tool button to select the Touch Type tool..
<span class='text_page_counter'>(60)</span> eBooks-IT.org. 2. Position the pointer over the “C” in “City,” and click. The letter is now selected. Drag the upper-right corner point away from the center of the letter to make it larger. Stop dragging when the gray measurement label shows a width and height of approximately 135%.. 3. Position the pointer over the rotation point above the box around the selected letter. Drag to the left until the measurement label that appears next to the pointer shows approximately 8°.. 4. Click the letter “i” in “City” to select it. Drag it to the left until it’s closer to the “C.” Make sure that the gray measurement label shows 0 (it will change if you drag up or down—so drag straight across). See the figure for help..
<span class='text_page_counter'>(61)</span> eBooks-IT.org. 5. Click to select the “P” in “Pizza.” Drag the upper-right corner point away from the center until the gray measurement label shows a width and height of approximately 135%. Drag the letter “P” left, closer to the “y” in “City.” 6. Click to select the letter “i” in “Pizza.” Drag it to the left, closer to the letter “P.” 7. Choose Object > Show All, and then choose Select > Deselect. 8. With the Selection tool ( ), click in the text and drag it to the center of the artboard, over the wavy red line you drew earlier (see the figure).. Working with perspective You will now create a pizza box in perspective. 1. Click the First artboard button ( ) in the lower-left corner of the Document window to navigate to the first artboard and to fit it into the Document window. Note Learn more about perspective in Lesson 9, “Working with Perspective Drawing.” 2. Select the Perspective Grid tool (. ) in the Tools panel to show the grid.. 3. Choose View > Perspective Grid > Two Point Perspective > [2P-Normal View]. This centers the grid on the first artboard. 4. Select the Rectangle tool ( ) from the Ellipse tool ( ) group in the Tools panel..
<span class='text_page_counter'>(62)</span> eBooks-IT.org. 5. Click the Left Grid(1) in the Plane Switching Widget in the upper-left corner of the Document window to select the left grid (if it’s not already selected). A tool tip will appear when you position the pointer over it.. 6. Position the pointer over the bottom, center point of the grid (circled in the figure). When the word “intersect” appears next to the pointer, drag up and to the left to create a rectangle that has a height of 60 pt and a width of 570 pt (as shown in the gray measurement label next to the pointer as you draw).. Tip The pointer snaps to the grid lines by default in the perspective grid to make it easier to achieve the correct size. 7. With the rectangle selected, change the Fill color to a medium gray swatch with the tool tip that displays “C=0 M=0 Y=0 K=40,” and change the Stroke color to None ( in the Control panel. Press the Escape key to hide the Swatches panel.. ),.
<span class='text_page_counter'>(63)</span> eBooks-IT.org. Note The rectangle may be a bit hard to see. As long as it changes color, it’s okay. 8. Click the Right Grid(3) in the Plane Switching Widget in the upper-left corner of the Document window to select the right grid (see the figure below). 9. With the Rectangle tool selected, position the pointer over the origin point again (circled in the figure below). Click and drag up and to the right to create a rectangle that also has a height of 60 pt and a width of 570 pt. 10. In the Control panel, change the Fill color to a lighter gray swatch with the tool tip “C=0 M=0 Y=0 K=20.” Press the Escape key to hide the Swatches panel. 11. Click Horizontal Grid(2) in the Plane Switching Widget. 12. Position the pointer over the upper-left point of the first rectangle you drew (circled in the figure below). Click and drag across, snapping the pointer to the upper-right point of the second rectangle you drew.. 13. In the Control panel, change the Fill color to a light gray swatch with the tool tip “C=0 M=0 Y=0 K=10.” Press the Escape key to hide the Swatches panel. Now you will add artwork to the perspective grid. 1. Choose View > Fit All In Window. 2. Click and hold down on the Perspective Grid tool ( ) in the Tools panel, and select the Perspective Selection tool ( )..
<span class='text_page_counter'>(64)</span> eBooks-IT.org. 3. Make sure that the Horizontal grid is selected in the Plane Switching Widget (see the previous figure). Drag the pizza slice by the crust (see the red X) from the artboard on the right onto the top of the pizza box. Note As you drag in this step, the pizza gets bigger and smaller in perspective. Try to center the pizza on the box top as best you can.. 4. Choose Object > Arrange > Bring To Front to put the pizza on top of the box. 5. Although the pizza may still be selected, click it again to make the first artboard the active artboard. 6. Choose Select > All On Active Artboard. Choose Object > Group. 7. Select the Selection tool ( ), and drag the pizza group onto the right artboard. Click OK in the dialog box that appears.. 8. Choose View > Perspective Grid > Hide Grid. Placing images in Illustrator In Illustrator, you can place raster images, like JPEG (jpg, jpeg, jpe) and Adobe Photoshop® (psd, pdd) files, and either link to them or embed them. Next, you will place an image of a tomato. Note.
<span class='text_page_counter'>(65)</span> eBooks-IT.org. Learn more about placing images in Lesson 15, “Combining Illustrator CC Graphics with Other Adobe Applications.” 1. Choose File > Place. In the Place dialog box, navigate to the Lesson00 folder in the Lessons folder and select the tomato.psd file. Make sure that the Link option in the dialog box is selected, and click Place. 2. Click to place the tomato just to the right of the pizza box.. 3. With the Selection tool ( ), drag the tomato so that it looks like the figure.. Using Image Trace You can use Image Trace to convert photographs (raster images) into vector artwork. Next, you will trace the Photoshop file..
<span class='text_page_counter'>(66)</span> eBooks-IT.org. 1. Choose View > Fit Artboard In Window. Note Learn more about Image Trace in Lesson 3, “Creating and Editing Shapes.” 2. Choose Window > Image Trace to open the Image Trace panel. In the panel, click the Low Color button ( ) at the top. The image is converted to vector paths, but it is not yet editable.. 3. In the Image Trace panel, click the toggle arrow to the left of Advanced. Select Ignore White near the bottom of the panel. Close the Image Trace panel. 4. With the tomato still selected, click the Expand button in the Control panel to make the object editable. The tomato image is now a series of vector shapes that are grouped together..
<span class='text_page_counter'>(67)</span> eBooks-IT.org. 5. Choose Edit > Copy, and then choose Edit > Paste. With the Selection tool, drag the copy into position next to the original tomato. 6. Choose Select > Deselect.. Working with Effects Effects alter the appearance of an object without changing the base object. Next you will apply the Drop Shadow effect to several objects. 1. With the Selection tool ( ), press and hold the Shift key and then click the text “City Pizza,” the pizza box, and each tomato. Release the key when you are finished selecting.. Note.
<span class='text_page_counter'>(68)</span> eBooks-IT.org. Learn more about effects in Lesson 12, “Applying Effects.” 2. Choose Effect > Stylize > Drop Shadow. In the Drop Shadow dialog box, make sure that the Mode is Multiply, the Opacity is 75%, the X Offset and Y Offset are 7 pt, and the Blur is 5 pt. Select Preview, and then click OK.. 3. Choose File > Save, and then choose File > Close..
<span class='text_page_counter'>(69)</span> eBooks-IT.org. 1. Getting to Know the Work Area CLICK HERE TO GAIN ACCESS TO THE LESSON FILES.. Lesson overview In this lesson, you’ll explore the workspace and learn how to do the following: • Open an Adobe Illustrator CC file. • Adjust the user interface brightness. • Work with the Tools panel. • Work with panels. • Reset and save your workspace. • Use viewing options to enlarge and reduce artwork. • Navigate multiple artboards and documents. • Explore document groups. • Use Illustrator Help.. This lesson takes approximately 45 minutes to complete. Download the project files for this lesson from the Lesson & Update Files tab on your Account page at www.peachpit.com and store them on your computer in a convenient location, as described in the Getting Started section of this book. Your Accounts page is also where you’ll find any updates to the chapters or to the lesson files. Look on the Lesson & Update Files tab to access the most current content..
<span class='text_page_counter'>(70)</span> eBooks-IT.org. To make the best use of the extensive drawing, painting, and editing capabilities of Adobe Illustrator CC, it’s important to learn how to navigate the workspace. The workspace consists of the Application bar, menus, Tools panel, Control panel, Document window, and the default set of panels.. Getting started You’ll be working in multiple art files during this lesson, but before you begin, restore the default preferences for Adobe Illustrator CC. 1. To ensure that the tools and panels function exactly as described in this lesson, delete or deactivate (by renaming) the Adobe Illustrator CC preferences file. See “Restoring default preferences,” on page 3. 2. Double-click the Adobe Illustrator CC icon to start Adobe Illustrator..
<span class='text_page_counter'>(71)</span> eBooks-IT.org. Note If you have not already downloaded the project files for this lesson to your computer from your Account page, make sure to do so now. See “Getting Started” at the beginning of the book. 3. Choose Window > Workspace > Reset Essentials to ensure that the workspace is set to the default settings. Note If you don’t see “Reset Essentials” in the Workspace menu, choose Window > Workspace > Essentials before choosing Window > Workspace > Reset Essentials. 4. Choose File > Open, to open the L1start_1.ai file. In the Lesson01 folder in the Lessons folder on your hard disk, select the L1start_1.ai file and click Open. This lesson contains a fictitious business name, address, and website address made up for the purposes of the project. 5. Choose View > Fit Artboard In Window. This fits the active artboard into the Document window so that you can see the entire artboard. Note Due to the differences in color settings from one system to another, a Missing Profile dialog box may appear as you open various exercise files. Click OK if you see this dialog box..
<span class='text_page_counter'>(72)</span> eBooks-IT.org. When the file is open and Illustrator is fully launched, the Application bar, menus, Tools panel, Control panel, and panel groups appear on the screen. Docked on the right side of the screen, you will see the default panels that appear as icons. Illustrator also consolidates many of your most frequently accessed options in the Control panel below the menu bar. This lets you work with fewer visible panels and gives you a larger area in which to work. You will use the L1start_1.ai file to practice navigating, zooming, and investigating an Illustrator document and the workspace. 6. Choose File > Save As. In the Save As dialog box, name the file businesscard.ai and save it in the Lesson01 folder. Leave the Save As Type option set to Adobe Illustrator (*.AI) (Windows), or leave the Format option set to Adobe Illustrator (ai) (Mac OS). Click Save. If a warning dialog box appears referencing spot colors and transparency, click Continue. In the Illustrator Options dialog box, leave the options at their default settings and click OK..
<span class='text_page_counter'>(73)</span> eBooks-IT.org. Note The Illustrator Options dialog box contains options that can control how the file is saved, allow you to save to a previous version of Illustrator, and more.. Why use Adobe Illustrator? Vector graphics (sometimes called vector shapes or vector objects) are made up of lines and curves defined by mathematical objects called vectors, which describe an image according to its geometric characteristics. You’ll learn more about lines and curves in Lesson 5, “Drawing with the Pen and Pencil Tools.” You can freely move or modify vector graphics without losing detail or clarity, because they are resolution-independent—they maintain crisp edges when resized, printed to a PostScript printer, saved in a PDF file, or imported into a vector-based graphics application. As a result, vector graphics are the best choice for artwork, such as logos, that will be used at various sizes and in various output media. The vector objects you create using the drawing and shape tools in Adobe Illustrator are examples of vector graphics. —From Illustrator Help. Understanding the workspace You create and manipulate your documents and files using various elements, such as panels, bars, and windows. Any arrangement of these elements is called a workspace. When you first start Illustrator, you see the default workspace, which you can customize for the tasks you.
<span class='text_page_counter'>(74)</span> eBooks-IT.org. perform. You can create and save multiple workspaces—one for editing and another for viewing, for example—and switch between them as you work. Below, the areas of the default workspace are described:. Note The figures in this lesson are taken using the Windows operating system and may look slightly different from what you see, especially if you are using the Mac OS. A. The Application bar across the top contains a workspace switcher, a menu bar (Windows only, depending on screen resolution), and application controls. Note For the Mac OS, the menu items appear above the Application bar (see below).. B. The Control panel displays options for the currently selected object. C. Panels help you monitor and modify your work. Certain panels are displayed by default, but you can add any panel by choosing it from the Window menu. Many panels have menus with panel-specific options. Panels can be grouped, stacked, docked, or free-floating..
<span class='text_page_counter'>(75)</span> eBooks-IT.org. D. The Tools panel contains tools for creating and editing images, artwork, page elements, and more. Related tools are grouped together. E. The Document window displays the file you’re working on. F. The Status bar appears at the lower-left edge of the Document window. It displays information, zooming, and navigation controls. Adjusting the user interface brightness Similar to Adobe After Effects® or Adobe Photoshop, Illustrator supports a brightness adjustment for the application user interface. This is a program preference setting that allows you to choose a brightness setting from four preset levels or to specify a custom value. In this section, you will change the setting to see its effect and then you will change it back to the program default. 1. Choose Edit > Preferences > User Interface (Windows) or Illustrator > Preferences > User Interface (Mac OS). 2. Choose Light from the Brightness menu of the User Interface options. You can adjust the brightness of the user interface using set options in the Brightness menu.. Note On Mac OS, you won’t see the Scroll Buttons option, and that’s okay. 3. Drag the Brightness slider to the left until you see a value of 50%. You can drag the Brightness slider beneath the Brightness menu to the left or to the right to adjust the overall brightness using a custom value..
<span class='text_page_counter'>(76)</span> eBooks-IT.org. 4. Choose Medium Dark from the Brightness menu. 5. Select White for the Canvas Color option beneath the Brightness slider. The canvas is the area outside of the artboards in your document. 6. Click Cancel so as not to save the preference settings. Working with the Tools panel The Tools panel contains selection tools, drawing and painting tools, editing tools, viewing tools, the Fill and Stroke boxes, drawing modes, and screen modes. As you work through the lessons, you’ll learn about the specific function of each tool. Note The Tools panel shown here and throughout this lesson has two columns. You may see a single-column Tools panel, depending on your screen resolution and workspace..
<span class='text_page_counter'>(77)</span> eBooks-IT.org. 1. Position the pointer over the Selection tool ( ) in the Tools panel. Notice that the name and keyboard shortcut are displayed..
<span class='text_page_counter'>(78)</span> eBooks-IT.org. Tip You can turn the tool tips on or off by choosing Edit > Preferences > General (Windows) or Illustrator > Preferences > General (Mac OS) and deselecting Show Tool Tips.. Tip Because the default keyboard shortcuts work only when you do not have a text insertion point, you can also add other keyboard shortcuts to select tools, even when you are editing text. To do this, choose Edit > Keyboard Shortcuts. For more information, see “Keyboard Shortcuts,” in Illustrator Help. 2. Position the pointer over the Direct Selection tool ( ), and click and hold down the mouse button. You’ll see additional selection tools. Drag to the right. Release the mouse button over an additional tool to select it. Any tool in the Tools panel that displays a small triangle contains additional tools that can be selected in this way.. Tip You can also select hidden tools by pressing the Alt key (Windows) or the Option key (Mac OS) and clicking the tool in the Tools panel. Each click selects the next hidden tool in the hidden tool sequence. 3. Click and hold down the mouse button on the Rectangle tool ( ). Drag the pointer over the arrow at the right edge of the hidden tools panel, and release the mouse button. This separates the tools from the Tools panel so that you can access them at all times..
<span class='text_page_counter'>(79)</span> eBooks-IT.org. 4. Click the Close button (X) in the upper-right corner (Windows) or upper-left corner (Mac OS) on the floating tool panel’s title bar to close it. The tools return to the Tools panel.. Tip You can also collapse the floating tool panels or dock them to the workspace or each other. Next, you’ll learn how to resize and float the Tools panel. 5. Click the double arrow in the upper-left corner of the Tools panel to collapse the two columns into one column, to conserve screen space. Click the double arrow again to expand to two columns.. Note You may see a single-column Tools panel to start with, depending on your.
<span class='text_page_counter'>(80)</span> eBooks-IT.org. screen resolution and workspace. 6. Click the dark gray title bar at the top of the Tools panel or the dashed line beneath the title bar, and drag the panel into the workspace. The Tools panel is now floating in the workspace.. 7. With the Tools panel floating in the workspace, click the double arrow in the title bar to display the Tools panel in a single column. Click again to display the Tools panel in two columns.. Tip You can also double-click the title bar at the top of the Tools panel to switch between two columns and one column. Just be careful not to click the X. 8. To dock the Tools panel again, drag its title bar or the dashed line below it to the left side of the Application window (Windows) or screen (Mac OS). When the pointer reaches the left edge, a translucent blue border, called the drop zone, appears. Release the mouse button to fit the Tools panel neatly into the side of the workspace..
<span class='text_page_counter'>(81)</span> eBooks-IT.org. Exploring the Control panel The Control panel is context-sensitive, meaning that it offers quick access to options, commands, and other panels relevant to the currently selected object(s). You can click text that is underlined to display a related panel. For example, click the underlined word “Stroke” to display the Stroke panel. By default, the Control panel is docked at the top of the workspace; however, you can dock it at the bottom, float it, or hide it altogether. 1. Select the Selection tool ( ) in the Tools panel, and click in the middle of the light blue shape on the left edge of the artboard. Notice that information for that object appears in the Control panel, including the word “Path,” color options, Stroke, and more.. 2. With any tool, drag the gripper bar (the dashed line along the left edge) of the Control panel into the workspace. Once the Control panel is free-floating, you can drag the dark gray gripper bar that appears on the left edge of the Control panel to move it to the top or bottom of the.
<span class='text_page_counter'>(82)</span> eBooks-IT.org. workspace.. 3. Drag the Control panel by the dark gray gripper bar on the left edge to the bottom of the Application window (Windows) or screen (Mac OS). When the pointer (not the panel) reaches the bottom of the Application window (Windows) or screen (Mac OS), a blue line appears, indicating the drop zone in which it will be docked when you release the mouse button.. Tip You can also dock the Control panel by choosing Dock To Top or Dock To Bottom from the Control panel menu ( ) on the right side of the Control panel. 4. Drag the Control panel to the top of the Document window by the gripper bar on the left edge of the panel. When the pointer reaches the bottom of the Application bar, to the right of the Tools panel, a blue line appears indicating the drop zone. When you release the mouse button, the panel is docked..
<span class='text_page_counter'>(83)</span> eBooks-IT.org. 5. Choose Select > Deselect so that the path is no longer selected. Working with panels Panels, which are located in the Window menu, give you quick access to many tools that make modifying artwork easier. By default, some panels are docked and appear as icons on the right side of the workspace. Next, you’ll experiment with hiding, closing, and opening panels. 1. First, choose Reset Essentials from the workspace switcher in the upper-right corner of the Application bar to reset the panels to their original location. Tip You can also choose Window > Workspace > Reset Essentials to reset the panels. 2. Click the Swatches panel icon ( ) on the right side of the workspace to expand the panel, or choose Window > Swatches. Notice that the Swatches panel appears with two other panels—the Brushes panel and the Symbols panel. They are all part of the same panel group. Click the Symbols panel tab to view the Symbols panel.. 3. Now click the Color panel icon ( ). Notice that a new panel group appears and that the panel group that contained the Swatches panel collapses. 4. Click and drag the gripper bar at the bottom of the Color panel down to resize the panel, showing more of the color spectrum..
<span class='text_page_counter'>(84)</span> eBooks-IT.org. 5. Click the Color panel icon to collapse the panel group.. Tip To collapse a panel back to an icon, you can click its tab, its icon, or the double arrow in the panel title bar.. Tip To find a hidden panel, choose the panel name from the Window menu. A check mark to the left of the panel name indicates that the panel is already open and in front of other panels in its panel group. If you choose a panel name that is already selected in the Window menu, the panel and its group collapses. 6. Click the double arrow at the top of the dock to expand the panels. Click the double arrow again to collapse the panels. Use this method to show more than one panel group at a time. Your panels may look different when expanded, and that’s okay.. Tip To expand or collapse the panel dock, you can also double-click the panel dock title bar at the top..
<span class='text_page_counter'>(85)</span> eBooks-IT.org. 7. To increase the width of all the panels in the dock, drag the left edge of the docked panels to the left until text appears. To decrease the width, click and drag the left edge of the docked panels to the right until the text disappears.. 8. Choose Window > Workspace > Reset Essentials to reset the workspace. 9. Drag the Swatches panel icon ( ) away from the dock to remove the panel from the dock and make it a free-floating panel. Notice that the panel stays collapsed as an icon when it is free-floating. Click the double arrow in the Swatches panel title bar to expand the panel so you can see its contents.. You can also move panels from one panel group to another. In this way, you can create custom panel groups that contain the panels you use most often. Tip To close a panel, drag the panel away from the dock and click the X in the panel title bar. You can also right-click or Ctrl-click a docked panel tab and choose Close from the menu. 10. Drag the Swatches panel by the panel tab, the panel title bar, or the area behind the panel tab onto the Brushes ( ) and Symbols ( ) panel icons. Release the mouse.
<span class='text_page_counter'>(86)</span> eBooks-IT.org. button when you see a blue line between the panel icons and an outline around the Brushes panel group.. Next, you’ll organize the panels to create more room in your workspace. 11. Choose Reset Essentials from the workspace switcher in the Application bar, to make sure that the panels are reset to their default state. Tip Press Tab to hide all panels. Press Tab again to show them all again. You can hide or show all panels except for the Tools and Control panels by pressing Shift+Tab to hide and Shift+Tab to show. 12. Click the double arrow at the top of the dock to expand the panels. 13. Click the Color Guide panel tab to make sure it’s selected. Double-click the panel tab to reduce the size of the panel. Double-click the tab again to minimize the panel. This can also be done when a panel is free-floating (not docked). Note Many panels only require that you double-click the panel tab twice to return to the full-size view of the panel. If you double-click one more time, the panel fully expands..
<span class='text_page_counter'>(87)</span> eBooks-IT.org. Tip To reduce and expand the panel size, instead of double-clicking the panel tab, you can click the small arrow icon to the left of the panel name in the panel tab, if present. 14. Click the Appearance panel tab to reveal that panel. Depending on your screen resolution, it may already be showing. Editing panel groups Panel groups can be docked, undocked, and arranged in either collapsed or expanded modes. Next, you will resize and reorganize panel groups, which can make it easier to see more important panels. 1. Click the Symbols panel tab. Drag the dividing line between the Symbols panel group and the Stroke panel group up to resize the group..
<span class='text_page_counter'>(88)</span> eBooks-IT.org. Note You may not be able to drag the divider very far, depending on your screen size, screen resolution, and number of panels expanded. 2. Choose Reset Essentials from the workspace switcher in the Application bar. 3. Choose Window > Align to open the Align panel group. Drag the title bar of the Align panel group (the bar above the tabs) to the docked panels on the right side of the workspace. Position the pointer below the group that the Symbols panel icon ( ) is in so that a single blue line appears. Release the mouse button to create a new group in the dock. Note If you drag a group into the dock and drop it into an existing group, the two groups merge. Reset the workspace and open the panel group to try again..
<span class='text_page_counter'>(89)</span> eBooks-IT.org. Next, you will drag a panel from one group to another in the docked panels. 4. Drag the Transform panel icon ( ) up so that the pointer is just below the Color panel icon ( ). A blue line appears between the Color panel icon and the Color Guide panel icon ( ), outlining the Color panel group in blue. Release the mouse button. Arranging the panels in groups can help you work faster.. Tip You can also reorder entire panel groups in the dock by dragging the double gray line at the top of each panel group up or down. Resetting and saving your workspace You can reset your Tools panel and other panels to their default positions, which you’ve been doing throughout this lesson. You can also save the position of panels so that you can easily access them at any time by creating a workspace. Next, you will create a workspace to access a group of commonly used panels. 1. Choose Reset Essentials from the workspace switcher in the Application bar..
<span class='text_page_counter'>(90)</span> eBooks-IT.org. 2. Choose Window > Pathfinder. Click and drag the Pathfinder panel tab to the right side of the workspace. When the pointer approaches the left edge of the docked panels, a blue line appears. Release the mouse button to dock the panel. Tip Docking panels next to each other on the right side of the workspace is a great way to conserve space. A docked panel can also be collapsed and resized to conserve even more space. 3. Click the Close button (X) in the upper-right corner (Windows) or upper-left corner (Mac OS) to close the remaining panel group, which contains the Align and Transform panels.. 4. Choose Window > Workspace > New Workspace. Change the Name to Navigation in the New Workspace dialog box, and click OK. The workspace named Navigation is now saved with Illustrator until you remove it.. 5. Choose Window > Workspace > Essentials, and then choose Window > Workspace > Reset Essentials. Notice that the panels return to their default positions. Choose Window > Workspace > Navigation. Toggle between the two workspaces using the Window > Workspace command, and return to the Essentials workspace before starting the next exercise. Note.
<span class='text_page_counter'>(91)</span> eBooks-IT.org. To delete saved workspaces, choose Window > Workspace > Manage Workspaces. Select the workspace name, and click the Delete Workspace button.. Tip To change a saved workspace, reset the panels as you’d like them to appear and then choose Window > Workspace > New Workspace. In the New Workspace dialog box, name the workspace with the original name. A message appears in the dialog box warning that you will overwrite an existing workspace with the same name if you click OK. Click OK. Using panel menus Most panels have a panel menu in the upper-right corner. Clicking the panel menu icon ( ) gives you access to additional options for the selected panel, including changing the panel display in some cases. Next, you will change the display of the Symbols panel using its panel menu. 1. Click the Symbols panel icon ( ) on the right side of the workspace. You can also choose Window > Symbols to display this panel. 2. Click the panel menu icon ( ) in the upper-right corner of the Symbols panel. 3. Choose Small List View from the panel menu.. This displays the symbol names, together with thumbnails. Because the options in the panel menu apply only to the active panel, only the Symbols panel view is affected. 4. Click the Symbols panel menu icon ( ) and choose Thumbnail View, to return the symbols to their original view. Click the Symbols panel tab to hide the panel again. In addition to the panel menus, context-sensitive menus display commands relevant to the active tool, selection, or panel. 5. Position the pointer over the Document window or a panel. Then, right-click (Windows) or Ctrl-click (Mac OS) to show a context menu with specific options..
<span class='text_page_counter'>(92)</span> eBooks-IT.org. The context-sensitive menu shown here is displayed when you right-click (Windows) or Ctrl-click (Mac OS) the artboard with nothing selected.. Note If you position the pointer over the tab or title bar for a panel, and right-click (Windows) or Ctrl-click (Mac OS), you can close a panel or a panel group in the context menu that appears.. Changing the view of artwork When working in files, it’s likely that you’ll need to change the magnification level and navigate between artboards. The magnification level, which can range from 3.13% to 6400%, is displayed in the title bar (or document tab) next to the file name and in the lowerleft corner of the Document window. Using any of the viewing tools and commands affects only the display of the artwork, not the actual size of the artwork. Using the view commands To enlarge or reduce the view of artwork using the View menu, do one of the following: • Choose View > Zoom In, to enlarge the display of the businesscard.ai artwork. • Choose View > Zoom Out, to reduce the view of the businesscard.ai artwork. Tip Zoom in using the keyboard shortcut Ctrl++ (Windows) or Command++ (Mac OS). That’s Ctrl and + (Windows) or Command and + (Mac OS).. Tip Zoom out using the keyboard shortcut Ctrl+– (Windows) or Command+–.
<span class='text_page_counter'>(93)</span> eBooks-IT.org. (Mac OS). That’s Ctrl and – (Windows) or Command and – (Mac OS). Each time you choose a Zoom option, the view of the artwork is resized to the closest preset zoom level. The preset zoom levels appear in a menu in the lower-left corner of the Document window, identified by a down arrow next to a percentage. You can also use the View menu to fit the artwork for the active artboard to your screen, to fit all artboards into the view area, or to view artwork at actual size. 1. Choose View > Fit Artboard In Window. A reduced view of the active artboard is displayed in the Document window. Note Because the canvas (the area outside the artboards) extends to 227″, you can easily lose sight of your illustration. By choosing View > Fit Artboard In Window or by using the keyboard shortcuts Ctrl+0 (Windows) or Command+0 (Mac OS), artwork is centered in the viewing area.. Tip You can also double-click the Hand tool ( active artboard in the Document window.. ) in the Tools panel to fit the. 2. Choose View > Actual Size to display the artwork at actual size. The artwork is displayed at 100%. The actual size of your artwork determines how much of it can be viewed on-screen at 100%. Tip You can also double-click the Zoom tool ( ) in the Tools panel to display artwork at 100%. 3. Choose View > Fit All In Window. You will see the one artboard in the document displayed in the Document window. You can learn more about navigating artboards in the section “Navigating multiple artboards,” later in this lesson. 4. Choose View > Fit Artboard In Window, before continuing to the next section. Using the Zoom tool In addition to the View menu options, you can use the Zoom tool ( ) to magnify and reduce the view of artwork to predefined magnification levels..
<span class='text_page_counter'>(94)</span> eBooks-IT.org. 1. Select the Zoom tool ( ) in the Tools panel, and then move the pointer into the Document window. Notice that a plus sign (+) appears at the center of the Zoom tool pointer.. 2. Position the Zoom tool over the text “TOM GREER,” and click once. The artwork is displayed at a higher magnification. Notice that where you clicked is now in the center of the Document window. 3. Click two more times on the “TOM GREER” text. The view is increased again, and you’ll notice that the area you clicked is magnified. Next, you’ll reduce the view of the artwork. 4. With the Zoom tool still selected, position the pointer over the text “TOM GREER” and hold down the Alt (Windows) or Option (Mac OS) key. A minus sign (–) appears at the center of the Zoom tool pointer. With the Alt or Option key pressed, click the artwork twice to reduce the view of the artwork. For a more controlled zoom, you can drag a marquee around a specific area of your artwork. This magnifies only the selected area. Note The percent of the magnification is determined by the size of the marquee you draw with the Zoom tool—the smaller the marquee, the higher the level of magnification. 5. Choose View > Fit Artboard In Window. 6. With the Zoom tool still selected, click and drag a marquee around the “mountainwildlifetours.com” text in the lower-left corner of the artboard. When you see the marquee around the area you are dragging, release the mouse button. The marqueed area is now enlarged to fit the size of the Document window (as best it can)..
<span class='text_page_counter'>(95)</span> eBooks-IT.org. 7. Double-click the Hand tool ( ) in the Tools panel to fit the artboard in the Document window. The Zoom tool is used frequently during the editing process to enlarge and reduce the view of artwork. Because of this, Illustrator allows you to select it using the keyboard at any time without first deselecting any other tool you may be using. 8. Select any other tool in the Tools panel, and move the pointer into the Document window. 9. Press Ctrl+spacebar (Windows) or Command+spacebar (Mac OS) to use the Zoom tool. Click or drag to zoom in on any area of the artwork, and then release the keys. Note In certain versions of Mac OS, the keyboard shortcuts for the Zoom tool open Spotlight or Finder. If you decide to use these shortcuts in Illustrator, you may want to turn off or change those keyboard shortcuts in the Mac OS System Preferences. 10. To zoom out using the keyboard, hold down Ctrl+Alt+spacebar (Windows) or Command+Option+spacebar (Mac OS). Click the desired area to reduce the view of the artwork, and then release the keys. 11. Double-click the Hand tool in the Tools panel to fit the artboard in the Document window. Scrolling through a document You can use the Hand tool ( ) to pan to different areas of a document. Using the Hand tool allows you to push the document around much like you would a piece of paper on your desk. 1. Select the Hand tool ( ) in the Tools panel. 2. Drag down in the Document window. As you drag, the artwork moves with the hand. As with the Zoom tool ( ), you can select the Hand tool with a keyboard shortcut without first deselecting the active tool. 3. Click any other tool except the Type tool ( ) in the Tools panel, and move the pointer into the Document window..
<span class='text_page_counter'>(96)</span> eBooks-IT.org. 4. Hold down the spacebar to select the Hand tool from the keyboard, and then drag to bring the artwork back into the center of your view. 5. Double-click the Hand tool to fit the active artboard in the Document window. Note The spacebar shortcut for the Hand tool does not work when the Type tool is active and the cursor is in text. To access the Hand tool when the cursor is in text, press the Alt (Windows) or Option (Mac OS) key.. Touch gestures In Adobe Illustrator CC, you can use standard touch gestures (pinch and swipe) for panning and zooming. These gestures work on devices that accept touch input: a Direct touch device (a touchscreen device), or an Indirect touch device (the Trackpad on a Mac computer, touchpads, or the Wacom Intuos5 device). • Pinch in or out, using two fingers (for example, use the thumb and forefinger), to zoom. • Place two fingers on the document, and move the fingers together to pan within the document. • Swipe or flick, to navigate artboards. • In artboard editing mode, use two fingers to rotate the artboard by 90°. Viewing artwork To save time when working with large or complex documents, you can create your own custom views within a document so that you can quickly jump to specific areas and zoom levels. Set up the view that you want to save, and then choose View > New View. Name the view, and click OK. The view is saved with the document. 1. Choose View > Email (at the very bottom of the View menu), to zoom in to a preset area of the image. Note Depending on the resolution of your screen, the bottom of the View menu and the menu options may be cut off. You may need to click the black arrow at the bottom of the View menu several times to see more options. This custom view was saved with the document by the authors. 2. Choose View > Fit Artboard In Window..
<span class='text_page_counter'>(97)</span> eBooks-IT.org. When you open a file, it is automatically displayed in Preview mode, which shows how the artwork will print. When you’re working with large or complex illustrations, you may want to view only the outlines, or wireframes, of objects in your artwork so that the screen doesn’t have to redraw the artwork each time you make a change. This is called Outline mode. Outline mode can be helpful when selecting objects, as you will see in Lesson 2, “Selecting and Aligning.” 3. Choose View > Outline. Only the outlines of the objects are displayed. Use this view to find objects that might not be visible in Preview mode. 4. Choose View > Preview to see all the attributes of the artwork. If you prefer keyboard shortcuts, use Ctrl+Y (Windows) or Command+Y (Mac OS) to toggle between Preview and Outline modes. 5. Choose View > Overprint Preview to view any lines or shapes that are set to overprint. This view is helpful for those in the print industry who need to see how inks interact when set to overprint. You may not actually see much of a change in the logo when you change to this mode. Note When switching between viewing modes, visual changes may not be readily apparent. Zooming in and out (View > Zoom In and View > Zoom Out) may help you see the differences more easily. 6. Choose View > Pixel Preview to see how the artwork will look when it is rasterized and viewed on-screen in a web browser. Choose View > Pixel Preview to deselect pixel preview.. Tip Learn more about Outline mode in Lesson 2, “Selecting and Aligning.” Learn more about Pixel Preview mode in Lesson 13, “Applying Appearance Attributes and Graphic Styles.”.
<span class='text_page_counter'>(98)</span> eBooks-IT.org. 7. Choose View > Fit Artboard In Window, to view the entire active artboard.. Navigating multiple artboards Illustrator allows for multiple artboards within a single file. This is a great way to create a multi-page document so that you can have collateral pieces, like a brochure, a postcard, and a business card, in the same document. You can easily share content between designs, create multi-page PDFs, and print multiple pages by creating more than one artboard. For more information on artboards, check out the sidebar, titled “Artboard overview,” at the end of this section. Multiple artboards can be added when you initially create an Illustrator document, by choosing File > New. You can also add or remove artboards after the document is created, by using the Artboard tool in the Tools panel. Next, you will learn how to efficiently navigate a document that contains multiple artboards. 1. Choose File > Open and, in the Lesson01 folder, select the L1start_2.ai file located in the Lessons folder on your hard disk. Click Open to open the file. 2. Select the Selection tool ( ) in the Tools panel, if it is not already selected. 3. Choose View > Fit All In Window. Notice that there are two artboards in the document. The artboards in a document can be arranged in any order, orientation, or artboard size—they can even overlap. Suppose that you want to create a four-page brochure. You can create different artboards for every page of the brochure, all with the same size and orientation. They can be arranged horizontally or vertically or in whatever way you like. The L1start_2.ai document has two artboards which contain the designs for the front of a postcard and a business flyer..
<span class='text_page_counter'>(99)</span> eBooks-IT.org. 4. Press Ctrl+– (Windows) or Command+– (Mac OS) until you can see the logo in the upper-left corner of the canvas, which is outside the artboards. 5. Choose View > Fit Artboard In Window. This command fits the currently active artboard in the window. The active artboard is identified in the Artboard Navigation menu in the lower-left corner of the Document window. 6. Choose the number 2 Artboard 2 from the Artboard Navigation menu. The flyer appears in the Document window..
<span class='text_page_counter'>(100)</span> eBooks-IT.org. Note Learn how to work more with artboards in Lesson 4, “Transforming Objects.” 7. Choose View > Zoom Out. Notice that zooming occurs on the currently active artboard. Notice the arrows to the right and left of the Artboard Navigation menu. You can use these to navigate to the first ( ), previous ( ), next ( ), and last ( ) artboards. 8. Click the Previous navigation button to view the previous artboard (Artboard 1) in the Document window. Note Since there are only two artboards in this document, you could have also clicked the First button in this step. 9. Choose View > Fit Artboard In Window to make sure that the first artboard (Artboard 1) is fit in the Document window.. Another method for navigating multiple artboards is to use the Artboards panel. Next, you will open the Artboards panel and navigate the document. 10. Choose Reset Essentials from the workspace switcher in the Application bar to reset the Essentials workspace. 11. Choose Window > Artboards to expand the Artboards panel on the right side of the workspace. The Artboards panel lists all artboards in the document. This panel allows you to navigate between artboards, rename artboards, add or delete artboards, edit artboard settings, and more. Next, you will focus on navigating the document using this panel. 12. Double-click the number 2 in the Artboards panel. This fits Artboard 2 in the Document window..
<span class='text_page_counter'>(101)</span> eBooks-IT.org. Note Double-clicking the artboard name in the Artboards panel allows you to change the name of the artboard. Clicking the artboard icon ( ) to the right of the artboard name in the panel allows you to edit artboard options. 13. Choose View > Zoom In, to zoom in on the second artboard. 14. Double-click the number 1 to the left of Artboard 1 in the Artboards panel to show the first artboard in the Document window. Notice that when you double-click to navigate to an artboard, that artboard is fit in the Document window. 15. Click the Artboards panel icon ( ) in the dock to collapse the Artboards panel. Artboard overview Artboards represent the regions that can contain printable artwork (similar to pages in a program like Adobe InDesign). You can use artboards to crop areas for printing or placement purposes. Multiple artboards are useful for creating a variety of things such as multiple page PDFs, printed pages with different sizes or different elements, independent elements for websites, video storyboards, or individual items for animation in Adobe Flash® or Adobe After Effects. A. Printable area is bounded by the innermost dotted lines and represents the portion of the page on which the selected printer can print. B. Nonprintable area is between the two sets of dotted lines representing any nonprintable margin of the page. This example shows the nonprintable area of an 8.5″ x 11″ page for a standard laser printer. C. Edge of the page is indicated by the outermost set of dotted lines. D. Artboard is bounded by solid lines and represents the entire region that can contain printable artwork..
<span class='text_page_counter'>(102)</span> eBooks-IT.org. E. Bleed area is the amount of artwork that falls outside of the printing bounding box, or outside the crop area and trim marks. F. Canvas is the area outside the artboard that extends to the edge of the 227″ square window. Objects placed on the canvas are visible on-screen, but they do not print.. —From Illustrator Help. Note You can have up to 100 artboards per Illustrator document, depending on the size of the artboards. You can specify the number of artboards for a document when you create it, and you can add and remove artboards at any time while working in a document. You can create artboards of different sizes, resize them with the Artboard tool, and position them on the screen— they can even overlap each other. Using the Navigator panel The Navigator panel is another way to navigate a document with a single artboard or multiple artboards. This is useful when you need to see all artboards in the document in one window and to edit content in any of those artboards in a zoomed-in view. 1. Choose Window > Navigator, to open the Navigator panel. It is free-floating in the workspace. 2. In the Navigator panel, type 50% in the Zoom box in the lower-left corner of the panel and press Enter or Return, to decrease the level of magnification. The red box in the Navigator panel, called the proxy view area, becomes larger,.
<span class='text_page_counter'>(103)</span> eBooks-IT.org. indicating the area of the document that is being shown. Depending on the zoom percentage, you may or may not see the proxy view area yet, but you will.. Note You can also drag the slider in the Navigator panel to change the view of your artwork. Pause for a moment after dragging to allow the panel to catch up. 3. Click the larger mountain icon ( ) in the lower-right corner of the Navigator panel several times to zoom in to the brochure until the percentage in the Navigator panel shows approximately 150%. 4. Position the pointer inside the proxy view area (the red box—also called the proxy preview area) of the Navigator panel. The pointer becomes a hand ( ). 5. Drag the hand in the proxy view area of the Navigator panel to pan to different parts of the artwork. Drag the proxy view area over the green star in the lower-right corner of the brochure cover.. Note The percentage and proxy view area in your Navigator panel may appear.
<span class='text_page_counter'>(104)</span> eBooks-IT.org. differently in this section. That’s okay. 6. In the Navigator panel, move the pointer outside of the proxy view area and click. This moves the box and displays a different area of the artwork in the Document window. Tip Choosing Panel Options from the Navigator panel menu allows you to customize the Navigator panel. For example, you can change the color of the view box. 7. Choose View > Fit Artboard In Window. 8. Click the Navigator panel menu icon ( ) and deselect View Artboard Contents Only so that you see any artwork that is on the canvas, as well. Notice the logo on the canvas in the panel.. Note You may need to adjust the slider in the Navigator panel to see the logo in the proxy view area. 9. Close the Navigator panel group by clicking the Close button (X) in the upper-right corner (Windows) or upper-left corner (Mac OS).. Arranging multiple documents When you open more than one Illustrator file, the Document windows are tabbed. You can arrange the open documents in other ways, such as side by side, so that you can easily compare or drag items from one document to another. You can also use the Arrange Documents window to quickly display your open documents in a variety of configurations. You should currently have two Illustrator files open: businesscard.ai and L1start_2.ai. Each file has its own tab at the top of the Document window. These documents are considered a group of Document windows. You can create document groups to loosely associate files while they are open. 1. Click the businesscard.ai document tab, to show the businesscard.ai Document window..
<span class='text_page_counter'>(105)</span> eBooks-IT.org. 2. Click and drag the businesscard.ai document tab to the right of the L1start_2.ai document tab.. Note Be careful to drag directly to the right. Otherwise, you could undock the Document window and create a new group. If that happens, choose Window > Arrange > Consolidate All Windows. Dragging the document tabs allows you to change the order of the documents. This can be very useful if you use the document shortcuts to navigate to the next or previous document. 3. Drag the document tabs in the following order, from left to right: businesscard.ai, L1start_2.ai. These two documents are marketing pieces for the same company. To see both of them at one time, you can arrange the Document windows by cascading the windows or tiling them. Cascading allows you to cascade (stack) different document groups. Tiling shows multiple Document windows at one time, in various arrangements. Tip You can cycle between open documents by pressing Ctrl+F6 (next document), Ctrl+Shift+F6 (previous document) (Windows) or Command+~ (next document), Command+Shift+~ (previous document) (Mac OS). Next, you will tile the open documents so that you can see them both at one time. 4. Windows users skip to the next step. On the Mac OS, choose Window > Application Frame. Then, click the green button (green by default) in the upper-left corner of the Application window so that it fits as well as possible. Mac OS users can use the Application frame to group all the workspace elements in a single, integrated window, similar to working in Windows. If you move or resize the Application frame, the elements respond to each other so that they don’t overlap.. 5. Choose Window > Arrange > Tile..
<span class='text_page_counter'>(106)</span> eBooks-IT.org. This shows both Document windows arranged in a pattern. 6. Click in each of the Document windows to activate the documents. Choose View > Fit Artboard In Window for each of the documents. Also, make sure that Artboard 1 is showing for each document in the Document window.. Note Your documents may be tiled in a different order. That’s okay. With documents tiled, you can drag the dividing line between each of the Document windows to reveal more or less of a particular document. You can also drag objects between documents to copy them from one document to another. 7. Click in the L1start_2.ai Document window. With the Selection tool ( ), drag the green starburst to the businesscard.ai Document window and release the mouse button. This copies the image from L1start_2.ai to businesscard.ai. Note When you drag content between tiled documents, a plus sign (+) appears next to the pointer, as shown in the figure below. Depending on your operating system, the pointer may look different..
<span class='text_page_counter'>(107)</span> eBooks-IT.org. Note After dragging the content, notice that the document tab for businesscard.ai now has an asterisk to the right of the file name. This indicates that the file needs to be saved. To change the arrangement of the tiled windows, it’s possible to drag document tabs to new positions. However, it’s easier to use the Arrange Documents window to quickly arrange open documents in a variety of configurations. 8. Click the Arrange Documents button ( ) in the Application bar to display the Arrange Documents window. Click the Consolidate All button ( ) to bring the documents back together. Note On the Mac OS, the menu bar is above the Application bar. Also, depending on the resolution of your screen, the Windows menus may appear in the Application bar..
<span class='text_page_counter'>(108)</span> eBooks-IT.org. 9. Click the Arrange Documents button ( ) in the Application bar to display the Arrange Documents window again. Click the 2-Up vertical button ( ) in the Arrange Documents window. 10. Click to select the businesscard.ai tab, if it is not already selected. Then, click the Close button (X) on the businesscard.ai document tab, to close the document. If a dialog box appears asking you to save the document, click No (Windows) or Don’t Save (Mac OS). 11. Click the Arrange Documents button ( ) in the Application bar, and click the Consolidate All button ( ) in the Arrange Documents window. Tip You can also choose Window > Arrange > Consolidate All Windows to return the two documents to tabs in the same group. 12. Choose File > Close to close the L1start_2.ai document without saving.. Finding resources for using Illustrator For complete and up-to-date information about using Illustrator panels, tools, and other application features, visit the Adobe website. By choosing Help > Illustrator Help, you’ll be connected to the Adobe Community Help website, where you can search Illustrator Help and support documents, as well as other websites relevant to Illustrator users. Community Help brings together active Adobe product users, Adobe product team members, authors, and experts to give you the most useful, relevant, and up-to-date information about Adobe products. If you choose Help > Illustrator Help, you can also download a PDF of the Illustrator Help content by clicking the download link. Syncing with the Adobe Creative Cloud When you work on multiple machines, managing and syncing preferences, presets, and libraries among the machines can be time-consuming, complex, and prone to error..
<span class='text_page_counter'>(109)</span> eBooks-IT.org. The new Sync Settings feature enables individual users to sync their preferences, presets, and libraries to the Adobe Creative Cloud. This means that if you use two machines, say one at home and the other at work, the Sync Settings feature makes it easy for you to keep those settings synchronized across two machines. Also, if you have replaced your old machine with a new one and have re-installed Illustrator, this friendly feature will let you bring back all those settings you took so much time to set up. The syncing happens via your Adobe Creative Cloud account. All the settings are uploaded to your Creative Cloud account and then are downloaded and applied on the other machine. You need to initiate the sync manually; it does not happen automatically and it cannot be scheduled. For more information on syncing, see the “Sync settings using Adobe Creative Cloud” section on page 6 in the “Getting Started” section.. Review questions 1. Describe two ways to change the view of a document. 2. How do you select a tool in Illustrator? 3. Describe three ways to navigate between artboards in Illustrator. 4. How do you save panel locations and visibility preferences? 5. Describe how arranging Document windows can be helpful.. Review answers 1. You can choose commands from the View menu to zoom in or out of a document or to fit it to your screen; you can also use the Zoom tool ( ) in the Tools panel and click or drag over a document to enlarge or reduce the view. In addition, you can use keyboard shortcuts to magnify or reduce the display of artwork. You can also use the Navigator panel to scroll artwork or to change its magnification without using the Document window. 2. To select a tool, you can either click the tool in the Tools panel or press the keyboard.
<span class='text_page_counter'>(110)</span> eBooks-IT.org. shortcut for that tool. For example, you can press V to select the Selection tool ( ) from the keyboard. Selected tools remain active until you click a different tool. 3. To navigate between artboards in Illustrator, you can choose the artboard number from the Artboard Navigation menu at the lower-left of the Document window; you can use the Artboard Navigation arrows in the lower-left of the Document window to go to the first, previous, next, and last artboards; you can use the Artboards panel to navigate to an artboard; or you can use the Navigator panel to drag the proxy view area to navigate between artboards. 4. You can save panel locations and visibility preferences by choosing Window > Workspace > New Workspace to create custom work areas and to make it easier to find the controls that you need. 5. Arranging Document windows allows you to tile windows or to cascade document groups. This can be useful if you are working on multiple Illustrator files and you need to compare or share content between them..
<span class='text_page_counter'>(111)</span> eBooks-IT.org. 2. Selecting and Aligning Lesson overview In this lesson, you’ll learn how to do the following: • Differentiate between the various selection tools and use different selection techniques. • Recognize Smart Guides. • Save selections for future use. • Use tools and commands to align shapes and points to each other and the artboard. • Group and ungroup items. • Work in Isolation mode. • Arrange content. • Select behind content. • Hide and lock items for organizational purposes.. This lesson takes approximately an hour to complete. Download the project files for this lesson from the Lesson & Update Files tab on your Account page at www.peachpit.com and store them on your computer in a convenient location, as described in the Getting Started section of this book. Your Accounts page is also where you’ll find any updates to the chapters or to the lesson files. Look on the Lesson & Update Files tab to access the most current content..
<span class='text_page_counter'>(112)</span> eBooks-IT.org. Selecting content in Adobe Illustrator is one of the more important things you’ll do. In this lesson, you learn how to locate and select objects using the Selection tools; protect other objects by grouping, hiding, and locking them; align objects to each other and the artboard; and much more.. Getting started When changing colors or size and adding effects or attributes, you must first select the object to which you are applying the changes. In this lesson, you will learn the fundamentals of using the selection tools. More advanced selection techniques using layers are discussed in Lesson 8, “Working with Layers.” 1. To ensure that the tools and panels function exactly as described in this lesson, delete or deactivate (by renaming) the Adobe Illustrator CC preferences file. See “Restoring default preferences,” on page 3. 2. Start Adobe Illustrator CC. Note.
<span class='text_page_counter'>(113)</span> eBooks-IT.org. If you have not already downloaded the project files for this lesson to your computer from your Account page, make sure to do so now. See “Getting Started” at the beginning of the book. 3. Choose File > Open, and open the L2start.ai file in the Lesson02 folder, located in the Lessons folder on your hard disk. Choose View > Fit All In Window.. 4. Choose Window > Workspace > Essentials, make sure it’s selected, and then choose Window > Workspace > Reset Essentials to reset the workspace. Note On Mac OS, you may need to choose Window > Arrange > Tile to maximize the size of the Document window after resetting the workspace.. Selecting objects Whether you are creating artwork from scratch or editing existing artwork in Illustrator, you will need to become familiar with selecting objects. There are many methods and tools for doing this, and in this section, you will explore the main ones, including the Selection and Direct Selection tools. Using the Selection tool The Selection tool ( ) in the Tools panel lets you select, move, and resize entire objects. In this first section, you’ll become familiar with the tool. 1. Select the Selection tool ( ) in the Tools panel, if it’s not already selected. Move the pointer over different shapes on the artboards, without clicking. The icon that appears as you pass over objects ( ) indicates that there is an object that can be selected under the pointer. When you hover over an object, that object is also outlined in blue, by default..
<span class='text_page_counter'>(114)</span> eBooks-IT.org. 2. Select the Zoom tool ( ) in the Tools panel, and drag a marquee around the two red circles on the artboard on the right, to zoom in. 3. Select the Selection tool, and then position the pointer over the edge of the red circle on the left. A word such as “path” or “anchor” may appear, because Smart Guides are turned on, by default. Smart Guides are snap-to guides that help you align, edit, and transform objects or artboards. To learn more about Smart Guides, check out Lesson 3, “Creating and Editing Shapes.” 4. Click the red circle on the left on its edge, or anywhere in its center, to select it. A bounding box with eight handles appears.. The bounding box is used when making changes to objects, such as resizing or rotating them. The bounding box also indicates that an item is selected and ready to be modified, and the color of the bounding box indicates which layer the object is on. Layers are discussed more in Lesson 8, “Working with Layers.” 5. Using the Selection tool, click the red circle on the right. Notice that the left red circle is now deselected and only the right circle is selected. 6. Hold down the Shift key, and click the left red circle to add it to the selection. Both red circles are now selected, and a larger bounding box surrounds them.. Note To select an item without a fill, you can click the stroke (the edge), or drag a selection marquee across the object. 7. Reposition the circles anywhere in the document by clicking inside either selected circle (in the red area) and dragging in one motion. Because both circles are selected, they move together..
<span class='text_page_counter'>(115)</span> eBooks-IT.org. As you drag, you may notice the green lines that appear. These are called alignment guides and are visible because Smart Guides are turned on (View > Smart Guides). As you drag, the objects are aligned to other objects on the artboard. Also notice the measurement label (gray box) next to the pointer that shows the object’s distance from its original position. Measurement labels also appear because Smart Guides are turned on. 8. Deselect the circles by clicking the artboard where there are no objects or by choosing Select > Deselect. 9. Revert to the last saved version of the document by choosing File > Revert. In the Revert dialog box, click Revert. Using the Direct Selection tool The Direct Selection tool ( ) selects anchor points or path segments within an object so that it can be reshaped. Next, you will become familiar with selecting anchor points and path segments, using the Direct Selection tool. 1. Choose View > Fit All In Window. 2. Select the Zoom tool ( ) in the Tools panel, and drag a marquee around the series of orange shapes below the red circles you selected previously, to zoom in. 3. Select the Direct Selection tool ( ) in the Tools panel. Without clicking, position the pointer over the top edge of one of the orange shapes. Move the pointer along the top edge of the shape until the word “anchor” appears by the pointer.. When the Direct Selection tool is over an anchor point of a path or object, the word “anchor” appears. This label is showing because Smart Guides are turned on. Also notice the small dot that appears in the center of the box to the right of the pointer. That dot indicates that the cursor is positioned over an anchor point. Tip You can also click in the middle of a shape to select it and to see the anchor points around its edge. This can be an easy way to see where the points are,.
<span class='text_page_counter'>(116)</span> eBooks-IT.org. and then you can click a point to select it. 4. Click to select that anchor point. Notice that only the anchor point you selected is solid, indicating that it is selected, and the other points in the shape are hollow, indicating that they are not selected. Also notice the small blue direction lines extending from the selected anchor point. At the end of the direction lines are direction points. The angle and length of the direction lines determine the shape and size of the curved segments. Moving the direction points can reshape the path.. 5. With the Direct Selection tool still selected, drag the individual point up to edit the shape of the object. 6. Try clicking another point on the edge of the shape, and notice that the previous point is deselected. 7. Revert to the last saved version of the file by choosing File > Revert. In the Revert dialog box, click Revert.. Note The gray measurement label that appears as you drag the anchor point has the.
<span class='text_page_counter'>(117)</span> eBooks-IT.org. values dX and dY. dX indicates the distance that the pointer has moved along the x axis (horizontal), and dY indicates the distance that the pointer has moved along the y axis (vertical).. Exploring selection and anchor point preferences Choose Edit > Preferences > Selection & Anchor Display (Windows) or Illustrator > Preferences > Selection & Anchor Display (Mac OS). You can change the size of anchor points (called anchors in the dialog box) or the display of the direction lines (called handles in the dialog box). As you move the pointer over anchor points in your artwork, they are highlighted. You can also turn off the highlighting of anchor points as the pointer hovers over them. Highlighting anchor points makes it easier to determine which point you are about to select. You will learn more about anchor points and anchor point handles in Lesson 5, “Drawing with the Pen and Pencil Tools.”. Creating selections with a marquee Another way to make a selection is by dragging a marquee around the objects that you want to select, which is what you’ll do next. 1. Choose View > Fit All In Window. 2. Select the Zoom tool ( ) in the Tools panel, and click several times in the center of the artboard on the right, to zoom in to the red circles. 3. Select the Selection tool ( ) in the Tools panel. Position the pointer above and to the left of the leftmost red circle, and then drag downward and to the right to create a.
<span class='text_page_counter'>(118)</span> eBooks-IT.org. marquee that overlaps just the tops of the circles.. Tip When dragging with the Selection tool, you only need to encompass a small part of an object to include it in the selection. 4. Choose Select > Deselect, or click where there are no objects. 5. Press the spacebar and drag the artboard up so that you can see the orange shapes beneath the red circles, if necessary. Now, you will use the Direct Selection tool to select anchor points in multiple objects by dragging a marquee around those points. 6. Select the Direct Selection tool ( ) in the Tools panel. Click and drag from outside the top of one of the orange shapes below the red circles, across the top edges of two of the shapes. Only the top anchor points become selected. 7. Click one of the selected anchor points, and drag to see how the anchor points reposition together. You can use this method when selecting points so that you don’t have to click exactly on the anchor point that you want to select.. Note Selecting points using this method might take some practice. You’ll need to drag across only the points you want selected; otherwise, more will be selected. You can always click away from the objects to deselect them and.
<span class='text_page_counter'>(119)</span> eBooks-IT.org. then try again. 8. Revert to the last saved version of the file by choosing File > Revert. In the Revert dialog box, click Revert. Creating selections with the Magic Wand tool You can use the Magic Wand tool ( ) to select all objects in a document that have the same attributes, like color fill. You can customize the Magic Wand tool to select objects based on options, like stroke weight, stroke color, and more, by double-clicking the Magic Wand tool in the Tools panel. You can also change the tolerances (range) used to identify similar objects. 1. Select the Selection tool ( ) and click in a blank area of the smaller artboard on the right. This makes that artboard the active artboard. Choose View > Fit Artboard In Window. 2. Select the Magic Wand tool ( ) in the Tools panel. Click one of the red circles on the right artboard, and notice that the other red circle becomes selected, as well. No bounding box (a box surrounding the two shapes) appears, because the Magic Wand tool is still selected.. 3. Holding down the Shift key, click one of the orange shapes (below the red shapes) with the Magic Wand tool and then release the key. This adds all of the shapes filled with that same orange color to the selection. 4. With the Magic Wand tool still selected, hold down the Alt (Windows) or Option (Mac OS) key, click one of the orange shapes to deselect all of the shapes with that same fill, and then release the key. The red circles should remain selected..
<span class='text_page_counter'>(120)</span> eBooks-IT.org. 5. Choose Select > Deselect, or click where there are no objects. Selecting similar objects You can also select objects based on similar fill color, stroke color, stroke weight, and more, using the Select Similar Objects button or the Select > Same command. Note The fill is a color applied to the inside of an object, the stroke is the outline (border), and the stroke weight is the width of the stroke. Next, you will select several objects with the same fill and stroke applied. 1. With the Selection tool ( ), click to select one of the orange objects. 2. Click the arrow to the right of the Select Similar Objects button ( ) in the Control panel to show a menu. Choose Stroke Color to select all objects on any artboard with the same stroke color (orange) as the selected object. Notice that all of the objects with the same orange colored stroke are selected.. 3. Choose Select > Deselect. 4. Select one of the orange shapes again, and then choose Select > Same > Fill & Stroke. All of the orange-filled shapes have that same stroke and fill and are now selected. 5. With the selection still active, choose Select > Save Selection. Name the selection RobotMouth in the Save Selection dialog box, and click OK so that you’ll be able to choose this selection at a later time..
<span class='text_page_counter'>(121)</span> eBooks-IT.org. 6. Choose Select > Deselect. Tip It is helpful to name selections according to use or function. If you name the selection “1 pt stroke,” for instance, the name may be misleading if you later change the stroke weight of the artwork. Selecting in Outline mode By default, Adobe Illustrator displays all artwork in color (objects show their paint attributes, like fill and stroke). However, you can choose to display artwork so that only its outlines (or paths) are visible. The next method for selecting involves viewing artwork in Outline mode and can be very useful if you want to select objects within a series of stacked objects. 1. Choose View > Fit Artboard In Window. 2. With the Selection tool ( ), click inside of the gray half circle shape to select it. This will become the robot body. Since the shape has a fill (a color, pattern, or gradient filling the inside an object), you can click anywhere within the bounds of the object to select it..
<span class='text_page_counter'>(122)</span> eBooks-IT.org. 3. Choose Select > Deselect, to deselect the shape. 4. Choose View > Outline to view the artwork as outlines. 5. With the Selection tool, click inside that same half circle shape. Notice that you cannot select the object. Outline mode displays artwork as outlines with no fill. To select in Outline mode, you can click the edge of the object or drag a marquee across the shape to select it. 6. Click the Previous artboard button ( ) in the lower-left corner of the Document window to fit the first artboard in the window.. 7. On the left artboard, with the Selection tool selected, drag a marquee across the right (smaller) ellipse that makes the robot’s eye. Press the Left Arrow key several times to move the ellipse so that it almost touches the ellipse to the left..
<span class='text_page_counter'>(123)</span> eBooks-IT.org. 8. Choose View > Preview to see the artwork.. Aligning objects Illustrator makes it easy to align or distribute multiple objects relative to each other, the artboard, or a key object. In this section, you will explore the options for aligning objects and aligning points, and you will learn what a key object is. Aligning objects to each other 1. Choose Select > RobotMouth to reselect the orange shapes. 2. Click the Next artboard button ( ) in the lower-left corner of the Document window to fit the artboard with the orange and red shapes in the window. 3. Select the Zoom tool ( ) in the Tools panel, and drag a marquee around the series of orange-filled shapes, to zoom in. 4. Choose Align To Selection from the Align To button ( ) in the Control panel, if it’s not already selected.. This ensures that the selected objects are aligned to each other. 5. Click the Vertical Align Bottom button ( ) in the Control panel. Notice that the bottom edges of all the orange objects move to align with the lowest orange object..
<span class='text_page_counter'>(124)</span> eBooks-IT.org. 6. Choose Edit > Undo Align to return the objects to their original positions. Leave the objects selected for the next section. Note The Align options may not appear in the Control panel. If you don’t see the Align options, click the word “Align” in the Control panel to open the Align panel. The number of options displayed in the Control panel depends on your screen resolution. Aligning to a key object A key object is an object that you want other objects to align to. You specify a key object by selecting all the objects you want to align, including the key object, and then clicking the key object again. When selected, the key object has a thick blue outline, and the Align To Key Object icon ( ) appears in the Control panel and the Align panel. Next, you will align the orange shapes. 1. With the orange shapes still selected, click the leftmost shape with the Selection tool ( ). The thick blue outline indicates that the leftmost shape is the key object which other objects will align to.. Tip In the Align panel, you can also choose Align To Key Object from the Align To option. The object that is in front becomes the key object. 2. In the Align options, which you can view in the Control panel or by clicking the word.
<span class='text_page_counter'>(125)</span> eBooks-IT.org. “Align,” click the Vertical Align Top button ( ). Notice that all of the orange shapes move to align to the top edge of the key object. 3. Choose Select > Deselect.. Note To stop aligning and distributing relative to an object, click the object again to remove the blue outline, or choose Cancel Key Object from the Align panel menu. Aligning anchor points Next, you’ll align two anchor points to each other using the Align options. Like setting a key object in the previous section, you can also set a key anchor point with which to align other anchor points. The last selected anchor point is the key anchor. 1. Choose View > Fit Artboard In Window. 2. Select the Direct Selection tool ( ), and click the lower-left point of the gray half circle at the bottom of the artboard. Shift-click to select the lower-right point of the same gray half circle. You select the points in a specific order because the last selected anchor point is the key anchor point. Other points align to this point. 3. Click the Vertical Align Top button ( ) in the Control panel. The first anchor point selected aligns to the second anchor point selected..
<span class='text_page_counter'>(126)</span> eBooks-IT.org. 4. Choose Select > Deselect. Distributing objects Distributing objects using the Align panel enables you to select multiple objects and to distribute the spacing between those objects equally. Next, you will make the spacing between the orange shapes even, using a distribution method. 1. Select the Selection tool ( ) in the Tools panel. Choose Select > RobotMouth, to reselect all of the orange shapes. 2. Click the Horizontal Distribute Center button ( ) in the Control panel.. Note Using the Horizontal or Vertical Distribute Center buttons distributes the spacing equally between the centers of the objects. If the selected objects are not the same size, unexpected results may occur. Distributing moves all of the orange shapes so that the spacing between the center of each of them is equal. 3. Choose Edit > Undo Align, and then choose Select > Deselect. 4. Choose View > Zoom In, twice, to zoom in to the orange shapes. 5. With the Selection tool selected, hold down the Shift key and drag the rightmost orange shape slightly to the left. Stop dragging just before the shape touches the orange shape to its left. Release the mouse button and then the key. The Shift key keeps the shape aligned vertically with the other shapes..
<span class='text_page_counter'>(127)</span> eBooks-IT.org. 6. Choose Select > RobotMouth to select all of the orange shapes again, and then click the Horizontal Distribute Center button ( ) again. Notice that, with the rightmost shape repositioned, the objects move to redistribute the spacing between the centers. 7. Choose Select > Deselect. Note When distributing objects horizontally, make sure that the leftmost and rightmost objects are where you want them and then distribute the objects between them. For vertical distribution, position the topmost and bottommost objects and then distribute the objects between them. Aligning to the artboard You can also align content to the artboard rather than to a selection or a key object. Aligning to the artboard aligns each selected object separately to the artboard. Next, you’ll get the gray half circle shape on the artboard with the rest of the robot and align it to the bottom, center of the artboard. 1. With the Selection tool ( ) selected, click the gray half circle shape at the bottom of the artboard, to select it. Choose Edit > Cut. 2. Click the Previous artboard button ( ) in the lower-left corner of the Document window to navigate to the first (left) artboard in the document, which contains the robot head. 3. Choose Edit > Paste, to paste the gray half circle. 4. Click the Align To Selection button ( ), and choose Align To Artboard in the menu that appears. 5. Click the Horizontal Align Center button ( ), and then click the Vertical Align Bottom.
<span class='text_page_counter'>(128)</span> eBooks-IT.org. button ( ) to align the selection to the horizontal center and vertical bottom of the artboard. 6. Choose Select > Deselect.. Note The Align options may not appear in the Control panel but are indicated by the word “Align.” The number of options displayed in the Control panel depends on your screen resolution.. Working with groups You can combine objects in a group so that the objects are treated as a single unit. This way, you can move or transform a number of objects without affecting their individual attributes or relative positions. Grouping items Next, you will select multiple objects and create a group from them. 1. Choose View > Fit All In Window to see both artboards. 2. Choose Select > RobotMouth to reselect the series of orange shapes. 3. Choose Object > Group, and notice that the word “Group” appears on the left side of the Control panel with the shapes still selected. 4. Choose Select > Deselect. 5. With the Selection tool ( ), click one of the orange shapes in the group. Because they are grouped together, all are now selected..
<span class='text_page_counter'>(129)</span> eBooks-IT.org. 6. Drag the group of orange shapes onto the robot head (below the eyes). Choose Select > Deselect.. Tip To select the objects in a group individually, select the group and then choose Object > Ungroup. This ungroups them permanently. Working in Isolation mode Isolation mode isolates groups or sublayers so that you can easily select and edit specific objects or parts of objects without having to ungroup the objects. When in Isolation mode, all objects outside of the isolated group are locked and dimmed so that they aren’t affected by the edits you make. Next, you will edit a group using Isolation mode. 1. With the Selection tool ( ), click the robot’s hand at the end of the longer arm. You will see that it selects a group of shapes that make up the hand. 2. Double-click a shape in that hand to enter Isolation mode. 3. Choose View > Fit Artboard In Window, and notice that the rest of the content in the document appears dimmed (you can’t select it)..
<span class='text_page_counter'>(130)</span> eBooks-IT.org. Tip To enter Isolation mode, you can also select a group with the Selection tool and then click the Isolate Selected Object button ( ) in the Control panel. At the top of the Document window, a gray bar appears with the words “Layer 1” and “<Group>.” This indicates that you have isolated a group of objects that is on Layer 1. You will learn more about layers in Lesson 8, “Working with Layers.” 4. Drag the light gray circle down to approximately match the position of the circle shape in the other hand. When you enter Isolation mode, groups are temporarily ungrouped. This enables you to edit objects in the group or to add new content without having to ungroup. 5. Double-click outside of the shapes within the group to exit Isolation mode.. 6. Click to select the circle shape. Notice that it is once again grouped with the rest of the shapes in the hand, and you can also select other objects. 7. Choose Select > Deselect. Tip To exit Isolation mode, you can also click the gray arrow in the upper-left corner of the Document window as many times as necessary until the document is no longer in Isolation mode. Or deselect all content and click the Exit Isolation Mode button ( ) in the Control panel..
<span class='text_page_counter'>(131)</span> eBooks-IT.org. Creating a nested group Groups can also be nested—grouped within other objects or grouped to form larger groups. Nesting is a common technique used when designing artwork. It’s a great way to keep associated content together. In this section, you will explore how to create a nested group. 1. With the Selection tool ( ), drag a marquee across the series of black shapes below the hand that make up the longer arm of the robot. 2. Choose Object > Group.. 3. With the Selection tool, Shift-click the hand above the arm to select that group, as well. Choose Object > Group. You have created a nested group—a group that is combined with other objects or groups to form a larger group. 4. Choose Select > Deselect. 5. With the Selection tool, click one of the grouped objects in that same arm. All objects in the group become selected. 6. Click a blank area on the artboard to deselect the objects. Next, you will explore the Group Selection tool. 7. Hold down the Direct Selection tool ( ) in the Tools panel, and drag to the right to access the Group Selection tool ( ). The Group Selection tool adds the object’s parent group(s) to the current selection. 8. Click one of the shapes in the same robot hand to select it. Click again, on the same shape, to select the object’s parent group (the group of hand shapes). Click once more, on that same shape, to select the group composed of the hand and arm. The Group Selection tool adds each group to the selection in the order in which it was grouped..
<span class='text_page_counter'>(132)</span> eBooks-IT.org. 9. Choose Select > Deselect. 10. With the Selection tool, click any of the objects in the nested group to select the group. Choose Object > Ungroup to ungroup the objects. 11. Choose Select > Deselect. 12. Click to select the hand. Notice that it is still a group of objects. Note To ungroup all of the selected objects, even the hand and arm shapes, choose Object > Ungroup twice.. Exploring object arrangement As you create objects, Illustrator stacks them in order on the artboards, beginning with the first object created. The order in which objects are stacked (called stacking order) determines how they display when they overlap. You can change the stacking order of objects in your artwork at any time, using either the Layers panel or Object > Arrange commands. Arranging objects Next, you will work with the Arrange commands to change how objects are stacked. 1. Choose View > Fit All In Window to see both artboards in the document. 2. With the Selection tool ( ) selected, click to select the black shape below the robot’s head (the robot “neck”). Tip To learn more about objects and stacking order, see the PDF “Stack_order.pdf” in the Lesson_extras folder in the Lessons folder. 3. Choose Object >Arrange > Send To Back to send the shape behind the robot’s head.
<span class='text_page_counter'>(133)</span> eBooks-IT.org. and body.. 4. Next, click to select either of the red circles on the right artboard. 5. Drag the selected circle on top of the smaller eye for the robot (see the figure). Release the mouse, and notice that the red circle disappears, but it’s still selected. It went behind the ellipse (the eye) because it was probably created before the eye shape, which means it is lower in the stack of shapes.. 6. With the red circle still selected, choose Object > Arrange > Bring to Front. This brings the red circle to the front of the stack, making it the topmost object. Selecting objects behind When you stack objects on top of each other, sometimes it becomes difficult to select objects that are underneath. Next, you will learn how to select an object through a stack of objects. 1. With the Selection tool ( ), select the other red circle on the right artboard, drag it onto the larger robot eye shape on the left artboard, and then release the mouse. Notice that this circle disappears like the other, but is still selected. This time, you will deselect the circle and then reselect it using another method..
<span class='text_page_counter'>(134)</span> eBooks-IT.org. 2. Choose Select > Deselect, and the red circle is no longer selected. 3. With the pointer still positioned over the location of the second red circle, the one behind the eye shape, hold down the Ctrl (Windows) or Command (Mac OS) key and click until the circle is selected again (this may take several clicks). You may see an angled bracket displayed with the pointer ( ).. Note To select the hidden red circle, make sure that you click where the circle and the eye overlap. Otherwise, you won’t be able to select the red circle. 4. Choose Object > Arrange > Bring To Front to bring the circle on top of the eye. 5. Choose Select > Deselect. 6. Choose File > Save.. Hiding and locking objects When working on complex artwork, it may become more difficult to make selections. In this.
<span class='text_page_counter'>(135)</span> eBooks-IT.org. section, you’ll learn how to lock and hide content to make selecting objects easier. 1. Choose View > Fit Artboard In Window. 2. Choose Object > Show All to reveal a mask over the robot’s eyes. Choose Object > Arrange > Bring To Front to bring the mask to the front. 3. With the Selection tool ( ), click to attempt to select one of the eyes. Notice that you can’t, since the mask is on top of them. In order to access the eyes, you could use one of the methods we previously discussed or use one of two other methods: hide or lock.. 4. With the mask still selected, choose Object > Hide > Selection, or press Ctrl+3 (Windows) or Command+3 (Mac OS). The mask is hidden so that you can more easily select other objects. (This is how we initially hid the mask). 5. Click to select one of the red circles in the eyes, and move it. 6. Choose Object > Show All to show the mask again. 7. With the mask selected, choose Object > Lock > Selection. The mask is still visible, but you cannot select it. 8. With the Selection tool, click to select one of the eye shapes. 9. Choose Object > Unlock All, and then choose Object > Hide > Selection to hide the mask again. 10. Choose File > Save, to save the file, and then choose File > Close..
<span class='text_page_counter'>(136)</span> eBooks-IT.org. Tip To learn more selection techniques, see the PDF named Selections.pdf in the Lesson_extras folder in the Lessons folder.. Review Questions 1. How can you select an object that has no fill? 2. Name two ways you can select an item in a group without choosing Object > Ungroup. 3. Of the two Selection tools (Selection [ ] and Direct Selection [ ]), which allows you to edit the individual anchor points of an object? 4. What should you do after creating a selection that you are going to use repeatedly? 5. Sometimes you are unable to select an object because it is underneath another object. Name two ways to get around this issue. 6. To align objects to the artboard, what do you need to first select in the Align panel or Control panel before you choose an alignment option?. Review answers 1. You can select an object that has no fill by clicking the stroke or by dragging a marquee across the object. 2. Using the Group Selection tool ( ), you can click once to select an individual item within a group. Click again to add the next grouped items to the selection. Read Lesson 8, “Working with Layers,” to see how you can use layers to make complex selections. You can also double-click the group to enter Isolation mode, edit the shapes as needed, and then exit Isolation mode by pressing the Escape key or by double-clicking outside of the group. 3. Using the Direct Selection tool ( ), you can select one or more individual anchor points and make changes to the shape of an object. 4. For any selection that you anticipate using again, choose Select > Save Selection. Name the selection so that you can reselect it at any time from the Select menu..
<span class='text_page_counter'>(137)</span> eBooks-IT.org. 5. If your access to an object is blocked, you can choose Object > Hide > Selection to hide the blocking object. The object is not deleted. It is just hidden in the same position until you choose Object > Show All. You can also use the Selection tool to select behind content by pressing the Ctrl (Windows) or Command (Mac OS) key and then clicking on the overlapping objects until the object you want to select is selected. 6. To align objects to an artboard, first select the Align To Artboard option..
<span class='text_page_counter'>(138)</span> eBooks-IT.org. 3. Creating and Editing Shapes Lesson overview In this lesson, you’ll learn how to do the following: • Create a document with multiple artboards. • Use tools and commands to create basic shapes. • Work with drawing modes. • Use rulers and Smart Guides as drawing aids. • Scale and duplicate objects. • Join and outline objects. • Edit strokes with the Width tool. • Work with the Shape Builder tool. • Work with Pathfinder commands to create shapes. • Use Image2Trace to create shapes.. This lesson takes approximately an hour and a half to complete. Download the project files for this lesson from the Lesson & Update Files tab on your Account page at www.peachpit.com and store them on your computer in a convenient location, as described in the Getting Started section of this book. Your Accounts page is also where you’ll find any updates to the chapters or to the lesson files. Look on the Lesson & Update Files tab to access the most current content..
<span class='text_page_counter'>(139)</span> eBooks-IT.org. You can create documents with multiple artboards and many kinds of objects by starting with a basic shape and then editing it to create new shapes. In this lesson, you’ll create a new document and then create and edit some basic shapes for an illustration.. Getting started In this lesson, you’ll create an illustration for a brochure. 1. To ensure that the tools and panels function as described in this lesson, delete or deactivate (by renaming) the Adobe Illustrator CC preferences file. See “Restoring default preferences,” on page 3. 2. Start Adobe Illustrator CC. Note If you have not already downloaded the project files for this lesson to your computer from your Account page, make sure to do so now. See “Getting Started” at the beginning of the book. 3. Choose File > Open. Locate the file named L3end.ai, which is in the Lesson03 folder.
<span class='text_page_counter'>(140)</span> eBooks-IT.org. in the Lessons folder that you copied onto your hard disk. These are the finished illustrations that you will create throughout this lesson. Choose View > Fit All In Window and leave the file open for reference, or choose File > Close.. Note In Mac OS, when opening lesson files, you may need to click the round, green button in the upper-left corner of the Document window to maximize the window’s size.. Creating a new document You will now create a document that will have two artboards, each with content that you will later combine. 1. Choose File > New, to open a new, untitled document. In the New Document dialog box, change the following options: • Name: homesale • Profile: Choose Print (the default setting). • Number Of Artboards: 2 (to create two artboards). (When you change the number of artboards, the Profile changes to [Custom].) • Arrange By Row ( ): Selected • Make sure that the Left To Right Layout arrow (. ) is showing.. Next, you’ll jump to the units so that the rest of the changes are in inches. • Units: Inches • Spacing: 1 (The spacing value is the distance between each artboard, in inches.) • Width: 8 in (You don’t need to type the in for inches, since the units are set to.
<span class='text_page_counter'>(141)</span> eBooks-IT.org. inches.) • Height: 8 in. Note You can set up a document for different kinds of output, such as print, web, video, and more, by choosing a Profile. For example, if you are designing a web page mockup, you can use a web document profile, which automatically displays the page size and units in pixels, changes the color mode to RGB, and changes the raster effects to Screen (72 ppi). 2. Click OK in the New Document dialog box. 3. Choose File > Save As. In the Save As dialog box, ensure that the name of the file is homesale (Windows) or homesale.ai (Mac OS), and choose the Lesson03 folder. Leave the Save As Type option set to Adobe Illustrator (*.AI) (Windows) or the Format option set to Adobe Illustrator (ai) (Mac OS), and click Save. In the Illustrator Options dialog box, leave the Illustrator options at their default settings and click OK. Set up multiple artboards Illustrator allows you to create multiple artboards. Setting up the artboards requires an understanding of the initial artboard settings in the New Document.
<span class='text_page_counter'>(142)</span> eBooks-IT.org. dialog box. After specifying the number of artboards for your document, you can set the order you’d like them laid out on screen. They are defined as follows: • Grid By Row: Arranges multiple artboards in the specified number of rows. Choose the number of rows from the Rows menu. The default value creates the most square appearance possible with the specified number of artboards. • Grid By Column: Arranges multiple artboards in the specified number of columns. Choose the number of columns from the Columns menu. The default value creates the most square appearance possible with the specified number of artboards. • Arrange By Row: Arranges artboards in one straight row. • Arrange By Column: Arranges artboards in one straight column. • Change To Right-To-Left Layout: Arranges multiple artboards in the specified row or column format, but displays them from right to left. —From Illustrator Help. 4. Click the Document Setup button in the Control panel. The Document Setup dialog box is where you can change the artboard size, units, bleeds, and more, after a document is created. 5. In the Bleed section of the Document Setup dialog box, change the value in the Top field to .125 in, either by clicking the up arrow to the left of the field once or by typing the value, and all four fields change. Click OK.. Note If the Document Setup button does not appear in the Control panel, it may mean that content in the document is selected. You can also choose File > Document Setup..
<span class='text_page_counter'>(143)</span> eBooks-IT.org. Notice the red line that appears around both artboards. The red line indicates the bleed area. Typical bleeds for printing are about 1/8 of an inch. What is a bleed? Bleed is the amount of artwork that falls outside of the printing bounding box, or outside the artboard. You can include bleed in your artwork as a margin of error—to ensure that the ink is still printed to the edge of the page after the page is trimmed or that an image can be stripped into a keyline in a document. —From Illustrator Help. Working with basic shapes In the first part of this lesson, you’ll create a house using basic shapes, like rectangles, ellipses, rounded rectangles, and polygons. You’ll begin this exercise by setting up the workspace. 1. Choose Window > Workspace > Essentials (if it’s not already selected), and then choose Window > Workspace > Reset Essentials. 2. Choose View > Rulers > Show Rulers, or press Ctrl+R (Windows) or Command+R (Mac OS), to display rulers along the top and left side of the Document window (if they are not already showing). Tip You can change the units for the current document by right-clicking (Windows) or Ctrl-clicking (Mac OS) the horizontal or vertical ruler and choosing a new unit from the context menu. The ruler units are inches because you specified them in the New Document dialog box. You can change the ruler units for all documents or for the current document only. The ruler unit applies to measuring objects, moving and transforming objects, setting grid and guide spacing, and creating shapes. It does not affect the units used in the Character, Paragraph, and Stroke panels. The units used in these panels can be changed by choosing (Edit > Preferences > Units [Windows] or Illustrator > Preferences > Units [Mac OS]). Understanding drawing modes Before starting to draw shapes in Illustrator, it can be helpful to understand the different drawing modes available. Notice the three drawing modes found at the bottom of the Tools panel: Draw Normal, Draw Behind, and Draw Inside..
<span class='text_page_counter'>(144)</span> eBooks-IT.org. Note If the Tools panel you see is a single column, select a drawing mode by clicking the Drawing Modes button ( ) at the bottom of the Tools panel and choosing a drawing mode from the menu that appears. Drawing modes allow you to draw shapes in a different way. • Draw Normal mode: You start every document by drawing shapes in Normal mode, which stacks shapes on top of each other. • Draw Behind mode: This mode allows you to draw objects behind other objects without choosing layers or paying attention to the stacking order. • Draw Inside mode: This mode lets you draw objects or place images inside other objects, including live text, automatically creating a clipping mask of the selected object. Note To learn more about clipping masks, see Lesson 15, “Combining Illustrator CC Graphics with Other Adobe Applications.” As you create shapes in the following sections, you will be using the different drawing modes and learning how they affect your artwork. Tip To learn more about objects and stacking order, see the PDF “Stack_order.pdf,” in the Lesson_extras folder in the Lessons folder. Creating rectangles First, you’ll create a series of rectangles to begin the house. As you go through this section, you don’t have to match the sizes of the drawn shapes exactly. They are just there as a guide. 1. Choose View > Fit Artboard In Window. Make sure that the number 1 is showing in the Artboard Navigation area in the lower-left corner of the Document window, which.
<span class='text_page_counter'>(145)</span> eBooks-IT.org. indicates that the first artboard is showing. 2. Choose Window > Transform to open the Transform panel. The Transform panel is useful for editing properties, such as the width and height of an existing shape. 3. Select the Rectangle tool ( ) in the Tools panel. Position the pointer anywhere in the artboard, and click and drag to create a small rectangle. As you drag, notice the tool tip that appears as a gray box next to the cursor, indicating the width and height of the shape as you draw. This is called the measurement label and is a part of the Smart Guides, which will be discussed later in this lesson.. 4. Choose Edit > Undo Rectangle to remove the rectangle. 5. With the Rectangle tool still selected, position the pointer just to the left and above the center of the artboard. See the red X in the figure for where to start. Click and drag down and to the right until the rectangle is approximately 4.7 in wide and has a height of 2.3 in (as seen in the gray measurement label next to the cursor). When you release the mouse button, the rectangle is selected, and its center point appears. The center point lets you drag to align the object with other elements in your artwork. Also, by default, shapes are filled with a white color and have a black stroke (border). A shape with a fill can be selected and moved by first positioning the pointer anywhere inside the shape..
<span class='text_page_counter'>(146)</span> eBooks-IT.org. Tip Holding down the Alt (Windows) or Option (Mac OS) key as you drag with the Rectangle, Rounded Rectangle, or Ellipse tools draws a shape from its center point rather than from its upper-left corner. Holding down the Shift key as you draw with the Rectangle, Rounded Rectangle, or Ellipse tools selected draws a shape in perfect proportion (a square, rounded corner square, or circle). 6. In the Transform panel, if necessary, change the size of the selected object by typing 4.7 for the width (W:) and 2.3 for the height (H:). Typing the in for inches isn’t necessary; it is added automatically.. 7. Close the Transform panel group by clicking the Close button (X) in the upper-right corner of the group title bar (Windows) or in the upper-left corner (Mac OS). 8. With the new rectangle still selected, click the Fill color ( ) in the Control panel and change the fill color to a dark brown. When you position the pointer over a colors in the panel that appears, a tool tip showing the color values appears. We chose a swatch with the tool tip that shows “C=50 M=70 Y=80 K=70.” Press the Escape key to hide the Swatches panel.. Next, you will create another rectangle by entering values (like Width and Height) rather than by drawing it. This rectangle will become the door of the house. 1. With the Rectangle tool ( ) still selected, position the pointer anywhere over the rectangle you drew on the artboard and click. The Rectangle dialog box appears. 2. In the Rectangle dialog box, change the Width to 1 in, press the Tab key, and type 1.6 in the Height field. Click OK..
<span class='text_page_counter'>(147)</span> eBooks-IT.org. 3. With the new rectangle still selected, click the Fill color ( ) in the Control panel and change the fill color to red. We chose a swatch with the tool tip values “C=15 M=100 Y=90 K=10.” Press the Escape key to hide the Swatches panel.. Note When entering values, if the correct unit appears (such as “in” for inches), you don’t need to type the in. If the correct unit does NOT appear, type the in and the units will be converted. 4. Select the Selection tool ( ) in the Tools panel. Drag the red rectangle so that the bottom edge snaps to the bottom edge of the brown rectangle and is closer to the left edge of the brown rectangle. The snapping of the two shapes is caused by the Smart Guides being turned on.. Note The values you see in the measurement label may not be the same as you see in the figure, and that’s okay. Another way to make a shape is to make a copy of that shape. Next, you’ll copy the door shape and create shapes for a window and the chimney. 1. With the Selection tool selected ( ), position the pointer over the red-filled rectangle..
<span class='text_page_counter'>(148)</span> eBooks-IT.org. Press the Alt (Windows) or Option (Mac OS) key, and drag directly to the right. When a green line appears indicating that you are snapping to the horizontal center of the brown rectangle and the vertical center of the red rectangle (see the figure), release the mouse button and then release the key. The measurements you see may be different than the figure, and that’s okay.. 2. With the new rectangle still selected, click the Fill color in the Control panel and change the color to white to fill the new shape. Press the Escape key to hide the Swatches panel. 3. Drag the lower-right bounding point of the white rectangle to the right to change the width of the shape to approximately 2.3 in with a height of 1.1 in, as seen in the measurement label. This will be a window.. Tip You can always zoom in closer to the artwork for more precision or enter the values in the Transform panel after you draw the shape. Next, you’ll drag a copy of the window rectangle using a modifier key. 4. With the Selection tool, press the Alt (Windows) or Option (Mac OS) key, and drag the white rectangle from its center straight up so that the bottom edge snaps to the top edge of the brown rectangle. Release the mouse, and then release the key. This new shape will become the chimney of the house..
<span class='text_page_counter'>(149)</span> eBooks-IT.org. 5. Drag the left, middle bounding point of the rectangle to the right until a width of approximately .75 in shows in the measurement label.. 6. Drag the new rectangle from anywhere inside the shape, to the right, until the right edge snaps to the right edge of the brown rectangle. 7. Choose Select > Deselect, and then choose File > Save.. Working with the document grid The grid allows you to work more precisely by creating a grid behind your artwork in the Document window that objects can snap to, and it does not print. To turn the grid on and use its features, do the following: • To use the grid, choose View > Show Grid. • To hide the grid, choose View > Hide Grid..
<span class='text_page_counter'>(150)</span> eBooks-IT.org. • To snap objects to the gridlines, choose View > Snap To Grid, select the object you want to move, and drag it to the desired location. When the object’s boundaries come within 2 pixels of a gridline, it snaps to the point. • To specify the spacing between gridlines, grid style (lines or dots), grid color, or whether grids appear in the front or back of artwork, choose Edit > Preferences > Guides & Grid (Windows) or Illustrator > Preferences > Guides & Grid (Mac OS).. Note: When Snap To Grid is turned on, you cannot use Smart Guides (even if the menu command is selected). —From Illustrator Help. Creating rounded rectangles Next, you’ll create a rectangle with rounded corners for another part of the illustration. 1. Select the Zoom tool ( ) in the Tools panel, and click twice, slowly, on the last white rectangle you created (the chimney shape). 2. Click and hold down the mouse button on the Rectangle tool ( ), and select the Rounded Rectangle tool ( ) in the Tools panel. 3. Position the pointer on the left edge of the small white rectangle, below the top edge, until you see the word “path.” Click and drag down and to the right to the right edge of the white rectangle. Do not release the mouse button yet. 4. Press the down arrow key several times to decrease the corner radius (make the corners less rounded). If you’ve gone too far, you can press the up arrow key several times until you achieve the desired roundness. The corner radius of your shape does not.
<span class='text_page_counter'>(151)</span> eBooks-IT.org. have to match the figure exactly. Release the mouse button when the height is approximately .14 in.. Tip You can also press and hold the down arrow or up arrow key to change the corner radius faster. Next, you’ll use Smart Guides again, to help you align the shape you created to the existing shapes. 5. Select the Selection tool ( ) in the Tools panel. Click anywhere inside the rounded rectangle, and drag it up so that it’s centered horizontally with the larger white rectangle and so that its bottom edge snaps to the top of the larger white rectangle, as shown in the figure. When the word “intersect” and the green line(s) appear, release the mouse button.. Note The gray tool tip that appears as you drag the shape indicates the X and Y distance that the pointer has moved..
<span class='text_page_counter'>(152)</span> eBooks-IT.org. Tip The color of the Smart Guides can be changed from green to another color by choosing Edit > Preferences > Smart Guides (Windows) or Illustrator > Preferences > Smart Guides (Mac OS). 6. With the rounded rectangle selected, click and drag the right, middle bounding point to the right. As you drag, press the Alt (Windows) or Option (Mac OS) key. This allows you to resize from the center of the shape. Drag until the width is approximately .9 in, release the mouse button, and then release the modifier key.. 7. With the rounded rectangle still selected, click the Fill color in the Control panel and change the color to a light gray to fill the new shape. We chose a color with the tool tip values “C=0 M=0 Y=0 K=20.” 8. Choose Select > Deselect. 9. Choose View > Fit Artboard In Window. 10. Select the Rounded Rectangle tool in the Tools panel. Position the pointer on the larger white window rectangle, and click. 11. In the Rounded Rectangle dialog box, change the Width to 2.4 in and click OK. Creating a rounded rectangle this way allows you to enter a Width, Height, and Corner Radius. By clicking the artboard with the Rounded Rectangle tool selected, the measurements of the last created rounded rectangle appear, by default, in the dialog box..
<span class='text_page_counter'>(153)</span> eBooks-IT.org. 12. Choose View > Zoom In, a few times, to zoom in. 13. With the Selection tool ( ), drag the rounded rectangle (from the gray fill) down under the white window shape until it’s centered horizontally and its top edge snaps to the bottom edge of the window. The green alignment guides will help to snap it into place.. 14. Choose File > Save. Tip Drawing with the Smart Guides turned on can be very helpful, especially when precision is necessary. If you don’t find them useful, you can turn the Smart Guides off by choosing View > Smart Guides. Creating ellipses Next, you’ll draw an ellipse, using the Ellipse tool (. ), to represent the top of the door.. Note If you can’t see the red door, press the spacebar and drag in the Document window so that you can see the red door better..
<span class='text_page_counter'>(154)</span> eBooks-IT.org. 1. Click and hold down the mouse button on the Rounded Rectangle tool ( Tools panel, and select the Ellipse tool ( ).. ) in the. 2. Position the pointer over the upper-left corner of the red rectangle (see the red X in the figure). Notice that the word “anchor” appears. Begin dragging down and to the right, stopping at the right edge of the red rectangle when the word “path” appears. Without releasing the mouse button, drag up or down slightly until the measurement label shows a height of approximately 0.7 in and then release the mouse button.. 3. Choose View > Hide Bounding Box. The bounding box, as you saw in previous lessons, allows you to transform the shape. If you turn the bounding box off, you can drag the shape by an edge or an anchor point without transforming it. 4. Select the Selection tool ( ) in the Tools panel. Click and drag the ellipse up by the right, middle point (see the red X in the figure). Release the mouse button when the center of the ellipse snaps to the top of the red rectangle.. 5. Choose View > Show Bounding Box..
<span class='text_page_counter'>(155)</span> eBooks-IT.org. 6. Choose Window > Transform to open the Transform panel. Click the red rectangle to select it, and note the width in the Transform panel. Click the ellipse again, and see if the widths are the same in the Transform panel. If not, correct the ellipse by typing the same width value as the red rectangle and pressing Enter or Return. Close the Transform panel group. 7. Choose Select > Deselect, and then choose File > Save. Note If you corrected the width in the Transform panel, the ellipse may no longer be aligned with the rectangle. With the Selection tool, drag the ellipse horizontally to align it again. Creating polygons Now, you’ll create two triangles for the roof of the house, using the Polygon tool ( ). Polygons are drawn from the center, by default, which is different than the other tools you’ve worked with so far. 1. Choose View > Fit Artboard In Window. 2. Click and hold down the mouse button on the Ellipse tool ( ) in the Tools panel, and select the Polygon tool ( ). 3. Click the Fill color in the Control panel, and make sure that the color is a light gray (with the tool tip values “C=0 M=0 Y=0 K=20”). 4. Position the pointer above the brown rectangle. Drag to the right to begin drawing a polygon, but don’t release the mouse button. Press the down arrow key three times to reduce the number of sides on the polygon to three (a triangle), and don’t release the mouse yet. Hold down the Shift key to straighten the triangle. Without releasing the Shift key, drag left or right until the Smart Guides measurement label displays a width of approximately 3.5 in. Release the mouse, and then release the modifier key..
<span class='text_page_counter'>(156)</span> eBooks-IT.org. Tip While drawing with the Polygon tool, press the up arrow key to increase the number of sides. 5. Select the Selection tool ( ) in the Tools panel, and drag the triangle from its center until the bottom of the triangle snaps to the top and right of the larger brown rectangle. The word “intersect” appears when it is snapped. Drag the triangle a little further to the right to hang it over the brown rectangle. See the figure for placement help.. 6. With the Selection tool, drag the top, middle bounding point down until the measurement label shows a height of approximately 1.7 in. You may need to zoom out or scroll in the Document window to see the top of the triangle..
<span class='text_page_counter'>(157)</span> eBooks-IT.org. Working with Draw Behind mode Next, you’ll draw another triangle behind the one you just drew, using Draw Behind mode. 1. Click the Draw Behind button ( ) at the bottom of the Tools panel. As long as this drawing mode is selected, every shape you create, using the different methods you’ve learned, will be created behind the other shapes on the page. 2. Select the Polygon tool ( ) in the Tools panel. Position the pointer just to the left of the triangle you created. Click to open the Polygon dialog box. Click OK, and notice that the new triangle is behind the existing triangle on the artboard. The values in the Polygon dialog box match the radius and number of sides of the last drawn polygon (before you modified it).. Note If the Tools panel you see is displayed as a single column, you can click the Drawing Modes button ( ) at the bottom of the Tools panel and choose.
<span class='text_page_counter'>(158)</span> eBooks-IT.org. Draw Behind from the menu that appears. 3. Select the Selection tool ( ), and drag the new triangle from roughly in the middle, so that the bottom edge snaps to the top of the brown rectangle, as shown in the figure (the blue outline). With the triangle selected and in place, press the left or right arrow key until it hangs off the left edge of the brown rectangle a little.. Note If your larger triangle extends a bit off the top of the artboard, don’t worry. You will cut off the top of it later in the lesson. 4. With the new triangle still selected, click the Fill color in the Control panel and change the fill color to a darker gray than the smaller triangle. We chose a swatch with the tool tip values “C=0 M=0 Y=0 K=50.” Press the Escape key to hide the Swatches panel. 5. Click the Draw Normal button ( ) at the bottom of the Tools panel. Note If the Tools panel you see is displayed as a single column, you can click the Drawing Modes button ( ) at the bottom of the Tools panel and choose Draw Normal from the menu that appears. Creating stars Next, you’ll create a star for the window above the door, using the Star tool (. ).. 1. Select the Zoom tool ( ) in the Tools panel, and click twice, slowly, on the ellipse at the top of the red door rectangle..
<span class='text_page_counter'>(159)</span> eBooks-IT.org. 2. Click and hold down the mouse button on the Polygon tool ( ) in the Tools panel, and select the Star tool ( ). Position the pointer in the center of the gray ellipse shape. Notice that the word “center” appears. Take the next step slowly, and reference the figure as you draw. Only release the mouse button when indicated.. 3. Click and drag slowly to the right to create a star shape. Without releasing the mouse button, press the up arrow key five times (to increase the number of points on the star to 10). Drag the mouse until you see a width of approximately .28 in and stop dragging, but don’t release the mouse button yet. Hold down the Ctrl (Windows) or Command (Mac OS) key, and continue dragging to the right. This keeps the inner radius constant. Drag until you see a width of approximately 1.3 in and stop dragging, without releasing the mouse button. Release the Ctrl or Command key, but not the mouse. Hold down the Shift key, and ensure that the star has a width of about 1.3 in. Release the mouse button, and then release the Shift key, and you should see a darker gray star.. 4. Change the Stroke weight, to the right of the word “Stroke” in the Control panel, to 0. Later in the lesson, you will use the ellipse and the star shape to create the window above the door. Tips for drawing polygons, spirals, and stars.
<span class='text_page_counter'>(160)</span> eBooks-IT.org. You can control the shapes of polygons, spirals, and stars by pressing certain keys as you draw the shapes. Choose any of the following options to control the shape: • To add or subtract sides on a polygon, points on a star, or number of segments on a spiral, hold down the up arrow or down arrow key while creating the shape. This only works if the mouse button is held down. When the mouse button is released, the tool remains set to the last specified value. • To rotate the shape, move the mouse in an arc as you draw. • To keep a side or point at the top, hold down the Shift key while drawing. • To keep the inner radius constant, start creating a shape and then hold down Ctrl (Windows) or Command (Mac OS). —From Illustrator Help. Changing stroke width and alignment Every shape, by default, is created with a 1-point stroke. You can easily change the stroke weight of an object to make it thinner or thicker. Strokes are also aligned to the center of a path edge, by default, but you can change the alignment, as well, using the Stroke panel. 1. Choose View > Fit Artboard In Window. 2. With the Selection tool ( ), click to select the smaller light-gray triangle that makes up part of the roof. 3. Select the Zoom tool ( ) in the Tools panel, and click that triangle once to zoom in. 4. Click the underlined word “Stroke” in the Control panel to open the Stroke panel. In the Stroke panel, change the Stroke weight to 10 pt. Notice that the stroke of the triangle is centered on the edge of the shape, by default. Note You can also open the Stroke panel by choosing Window > Stroke. 5. Click the Align Stroke To Inside button ( ) in the Stroke panel. This aligns the stroke to the inside edge of the triangle. You set the stroke to the inside of the triangle so that the bottom edge still visually aligns with the bottom of the other triangle..
<span class='text_page_counter'>(161)</span> eBooks-IT.org. Note Going forward, you will find that opening a panel in the Control panel (such as the Stroke panel in this step), you will need to hide it before moving on. You can do this by pressing the Escape key. 6. With the triangle still selected, click the Stroke color in the Control panel (to the left of the word “Stroke”), and change the stroke color to a darker gray than the fill of that same triangle. 7. Choose File > Save.. About aligning strokes If an object is a closed path (such as a square), you can select an option in the Stroke panel to align the stroke along the path to the center (default), inside, or outside:.
<span class='text_page_counter'>(162)</span> eBooks-IT.org. Working with line segments Next, you’ll work with straight lines and line segments, known as open paths, to create a flower pot. Shapes can be created in many ways in Illustrator, and the simpler way is usually better. 1. Select the Zoom tool ( ) in the Tools panel, and click four times, slowly, below the red door to zoom in on the empty artboard space below it. 2. Choose Reset Essentials from the workspace switcher in the Application bar. You’ve been working in the default Preview mode, which lets you see how objects are painted with fill and stroke colors. If paint attributes seem distracting, you can work in Outline mode, which you’ll do next. 3. Choose View > Outline, to switch from Preview to Outline mode. Note Outline mode temporarily removes all paint attributes, such as colored fills and strokes, to speed up selecting and redrawing artwork. You can’t select or drag shapes by clicking in the middle of a shape, because the fill temporarily disappears. 4. Select the Ellipse tool ( ) in the Tools panel. Below the house shapes, draw an ellipse that has a width of 0.6 in and a height of 0.1 in, as shown in the measurement label that appears.. 5. Select the Direct Selection tool ( ) in the Tools panel. Drag across the lower part of the ellipse to select the bottom half. 6. Choose Edit > Copy, and then choose Edit > Paste In Front to create a new path that is directly on top of the original. This copies and pastes only the bottom half of the ellipse as a single path, because that is what you selected with the Direct Selection tool..
<span class='text_page_counter'>(163)</span> eBooks-IT.org. 7. Select the Selection tool ( ), and press the down arrow key about five times to move the new line down. Note When you drag to select, make sure that you do not drag across the points on the left and right ends of the ellipse.. 8. Click and drag the line straight down until you see, in the measurement label, a dY of approximately .25 in. Make sure that you position the pointer directly on the line to select and drag it. 9. Click the word “Transform” in the Control panel to show the Transform panel. Change the Width of the selected line to .4 in. You could also open the Transform panel by choosing Window > Transform..
<span class='text_page_counter'>(164)</span> eBooks-IT.org. Note Depending on the resolution of your screen, the Transform options may appear in the Control panel. If they do appear, you can change the W value. 10. Select the Line Segment tool ( ) in the Tools panel. Draw a line by clicking the left anchor point of the ellipse and dragging to the left anchor point of the new path. The anchor points are highlighted when the line snaps to them and the word “anchor” appears. Repeat this on the right side of the ellipse.. 11. Choose Select > Deselect, and then choose File > Save. Next, you will take the three line segments that make up part of the flower pot and join them together as one path. Joining paths When more than one open path is selected, you can join them together to create a closed path (like a circle). You can also join the endpoints of two separate paths. Next, you will join the three paths to create a single closed path. 1. Select the Selection tool ( ) in the Tools panel. Drag a selection marquee across each.
<span class='text_page_counter'>(165)</span> eBooks-IT.org. of the three paths that you just created, to select them all (not the top ellipse). 2. Choose Object > Path > Join. The three paths are converted to a single path (sort of in a “u” shape). Illustrator identifies the anchor points on the ends of each path and joins the closest points together.. Tip After paths are selected, you could also join paths by pressing Ctrl+J (Windows) or Command+J (Mac OS). 3. With the path still selected, choose Object > Path > Join once more. Choose Select > Deselect to see the joined path. This creates a closed path, connecting the two endpoints of the path. If you select a single open path and choose Object > Path > Join, Illustrator creates a path segment between the endpoints of the open path, creating a closed path.. 4. With the Selection tool, drag a marquee across the two flower pot shapes to select them both. Change the Stroke weight in the Control panel to 1 pt. Change the Stroke.
<span class='text_page_counter'>(166)</span> eBooks-IT.org. color to black. Change the Fill color to black. 5. Choose View > Preview. 6. Choose Select > Deselect. Click to select the bottom flower pot shape, and choose Object > Arrange > Send To Back. Note If you only want to fill the shape with a color, it is not necessary to join the path to make a closed path. An open path can have a color fill. It is, however, necessary to do this if you want a stroke to appear around the entire fill area. 7. In the Control panel, change the Fill color to a brown (C=35 M=60 Y=80 K=25). Note To select a path without a fill, click the stroke or drag across the path. 8. Hold down the Shift key and click the ellipse with the Selection tool, to select both flower pot shapes. 9. Choose Object > Group, and then choose Select > Deselect.. Open path vs. closed path As you draw, you create a line called a path. A path is made up of one or more straight or curved segments. The beginning and end of each segment are marked by anchor points, which work like pins holding a wire in place. A path can be closed (for example, a circle), or open, with distinct endpoints (for example, a wavy line)..
<span class='text_page_counter'>(167)</span> eBooks-IT.org. Both open and closed paths can have fills applied to them. —From Illustrator Help. Using the Width tool Not only can you adjust the stroke weight and the alignment of the stroke, but you can also alter regular stroke widths either by using the Width tool ( ) or by applying width profiles to the stroke. This allows you to create variations along the stroke of a path. Next, you will use the Width tool to create some curtains in the window. 1. Choose View > Fit Artboard In Window. Select the Zoom tool ( ) in the Tools panel, and then click the white window rectangle three times, slowly, to zoom in. 2. With the Selection tool ( ), press the Shift key and click the white window rectangle, the gray rounded rectangle beneath it, and the brown rectangle, to select them all. Choose Object > Lock > Selection to temporarily lock them. 3. Select the Line Segment tool ( ) in the Tools panel, and position the pointer at the top of the white rectangle, away from the left edge. Hold down the Shift key, and drag straight down, snapping the end of the line to the bottom of the white rectangle. Release the mouse button, and then release the modifier key.. 4. Make sure that in the Control panel the Stroke color of the line is black and that the Stroke weight is 1 pt..
<span class='text_page_counter'>(168)</span> eBooks-IT.org. 5. Select the Width tool ( ) in the Tools panel. Position the pointer over the middle of the line, and notice that the pointer has a plus symbol next to it ( ). Drag to the right, away from the line. Notice that, as you drag, you are stretching the stroke to the left and right equally. Release the mouse when the measurement label shows Side 1 and Side 2 at approximately .25 in. The new point on the stroke of the original line is called the width point. The lines extending from the width point are the handles. Width points created at a corner or at a direct-selected anchor point stick to the anchor point during basic editing of the path.. 6. The width point on the stroke (circled in the figure) should still be selected. You can tell it’s selected, because it’s not hollow like the points at the ends of the handles. Press Delete to remove it. Because you only created one width point on the stroke, removing that one removed the width completely.. Note If you need to reselect the point, make sure that the Width tool is selected, position the pointer over the point, and then click it..
<span class='text_page_counter'>(169)</span> eBooks-IT.org. 7. Position the pointer over the top anchor point of the line, and notice that the pointer has a wavy line next to it ( ). Press the Alt (Windows) or Option (Mac OS) key, and drag to the right until you see that Side 1 is approximately 0.25 in. Release the mouse button, and then release the modifier key. The modifier key allows you to drag one side of the stroke rather than both sides, as you did previously.. Note When you edit with the Width tool, you are only editing the stroke of the object. 8. Position the pointer over the bottom anchor point of the line. Press the Alt (Windows) or Option (Mac OS) key, and drag to the right until you see that Side 1 is approximately 0.3 in. Release the mouse button, and then release the modifier key.. 9. With the Width tool still selected, position the pointer over the top width point or handle of the line (circled in the figure). When the pointer changes ( ), double-click to.
<span class='text_page_counter'>(170)</span> eBooks-IT.org. open the Width Point Edit dialog box. Change the Side 1 width to .3 in. Make sure that Side 2 is set to 0, and click OK. The Width Point Edit dialog box allows you to adjust the sides together or separately, using more precision. Clicking the Adjust Widths Proportionately button ( ) would link Side 1 with Side 2 so that they adjust together, in proportion. Also, if you select the Adjust Adjoining Width Points option, changes to the selected width point affect neighboring width points, as well.. Tip You can use the Width Point Edit dialog box to ensure that width points are the same. 10. Position the pointer over the bottom width point or handle of the line. When the pointer changes ( ), double-click to open the Width Point Edit dialog box. Change the Side 1 width to .3 in. Make sure that Side 2 is set to 0 in, and click OK. 11. Position the pointer over the middle of the line (indicated by the X in the figure). Click and drag to the right until you see a Side 1 width of approximately .06 in..
<span class='text_page_counter'>(171)</span> eBooks-IT.org. Note You don’t have to position the pointer over the center of the line and drag to create another width point. You can also drag from anywhere in the stroke area. 12. Position the pointer over the new width point you just created (circled in the figure) and, pressing the Alt (Windows) or Option (Mac OS) key, drag the new width point down to create a copy. Release the mouse button, and then release the key. 13. Click the new width point to select it.. Next, you will select another width point and move them both. You may want to zoom in to the line, and take it slowly. 14. With the Width tool, press the Shift key and click the width point above the selected width point to select both. Release the Shift key. Drag the point you just selected down just a bit. Notice that the two width points move together proportionately..
<span class='text_page_counter'>(172)</span> eBooks-IT.org. 15. Position the pointer between the top width point and the second width point from the top. See the figure for help. Click and drag to the right until you see a Side 1 width of approximately .2 in. 16. Choose File > Save.. Tip You can drag one width point on top of another width point to create a discontinuous width point. If you double-click a discontinuous width point, the Width Point Edit dialog box allows you to edit both width points.. Saving width profiles After defining the stroke width, you can save the variable width profile from the Stroke panel or the Control panel. Width profiles can be applied to selected paths by choosing them from the Width Profile drop-down list in the Control panel or Stroke panel. When a stroke with no variable width is selected, the list displays the Uniform option. You can also select the Uniform option to remove a variable width profile from an object. To restore the default width profile set, click the Reset Profiles button at the bottom of the Profile drop-down list..
<span class='text_page_counter'>(173)</span> eBooks-IT.org. If you apply a variable width profile to a stroke, it is indicated with an asterisk (*) in the Appearance panel. —From Illustrator Help. Outlining strokes Paths, such as a line, can show a stroke color but not a fill color, by default. If you create a line in Illustrator and you want to apply both a stroke and a fill, you can outline the stroke, which converts the line into a closed shape (or compound path). Next, you will outline the stroke of the curtain you just created. Note If the line initially has a color fill, a more complex group is created when you choose Outline Stroke. 1. With the line still selected, choose None ( ) from the Fill color in the Control panel (if it is not already selected). 2. Choose Object > Path > Outline Stroke. This creates a filled shape that is a closed path. 3. With the new shape selected, click the Fill color in the Control panel and change the color to a light orange that shows “C=0 M=35 Y=85 K=0” in the tool tip. Click the Stroke color, and make sure that the color is None ( ). 4. Select the Selection tool ( ), and begin dragging the left edge of the curtain shape to the left. As you drag, press the Shift key. When it snaps to the left edge of the white window rectangle, release the mouse button and then release the key. 5. Drag the right, middle bounding point of the curtain shape to the right to make the.
<span class='text_page_counter'>(174)</span> eBooks-IT.org. curtain a bit wider. 6. Press the Alt (Windows) or Option (Mac OS) key, and drag the curtain shape to the right until its right edge aligns to the right edge of the white rectangle.. 7. In the Control panel, click the word “Transform” to open the Transform panel (Window > Transform). Making sure that the center point of the reference point locator ( ) is selected (to flip the curtain shape around its center), choose Flip Horizontal from the Transform panel menu ( ).. Note Depending on the resolution of your screen, the word “Transform” may not appear in the Control panel. Click the underlined X, Y, W, or H links to open the Transform panel if you see them instead. 8. Choose Object > Unlock All, and then choose Select > Deselect. 9. With the Selection tool, click to select the white window rectangle. Click the word “Stroke” in the Control panel to open the Stroke panel. Click the Align Stroke To.
<span class='text_page_counter'>(175)</span> eBooks-IT.org. Outside button (. ).. 10. Click to select the gray rounded rectangle beneath the white window rectangle and curtain shapes. Choose Object > Arrange > Bring To Front. 11. Choose Select > Deselect, and then choose File > Save. 12. Choose View > Fit Artboard In Window.. Combining and editing shapes In Illustrator, you can combine vector objects to create shapes in a variety of ways. The resulting paths or shapes differ depending on the method you use to combine the paths. The first method you will learn for combining shapes involves working with the Shape Builder tool. This tool allows you to visually and intuitively merge, delete, fill, and edit overlapping shapes and paths directly in the artwork. Working with the Shape Builder tool Using the Shape Builder tool ( ), you’ll change the appearance of the red door and create the window above it. Then, you’ll make a cloud. 1. Select the Selection tool ( ) in the Tools panel, and click to select the star shape. Choose Object > Hide > Selection to temporarily hide it. 2. Select the Zoom tool ( ) in the Tools panel, and click three times on the top of the red door to zoom in. 3. Choose View > Outline so you can draw without affecting other shapes. 4. Select the Rectangle tool ( ) in the Tools panel. Position the pointer off the left edge of the door, aligned with the top. When the green alignment guide appears, click and drag down and to the right to create a rectangle with an approximate width of 1.2 in and a height of .1 in..
<span class='text_page_counter'>(176)</span> eBooks-IT.org. 5. Choose View > Preview. 6. With the Selection tool, Shift-click the gray ellipse and the red rectangle to select all three shapes. With the shapes selected, select the Shape Builder tool ( ) in the Tools panel. Using the Shape Builder tool, you will now combine, delete, and paint these shapes. 7. Position the pointer over the bottom of the ellipse, indicated by the red X in the figure. Drag the pointer from the X down into the red rectangle. Release the mouse button to combine the shapes. In order to edit shapes with the Shape Builder tool, they need to be selected. When you select the Shape Builder tool, the overlapping shapes are divided into separate objects temporarily. As you drag from one part to another, a red outline appears, showing you what the final shape outline will look like when it merges the shapes together.. Tip Zooming in can help you see which shapes you are going to combine. 8. With the shapes still selected, hold down the Alt (Windows) or Option (Mac OS) key and click the left end of the rectangle to delete it. Notice that, with the modifier key held down, the pointer shows a minus sign ( )..
<span class='text_page_counter'>(177)</span> eBooks-IT.org. Next, you will delete a series of shapes by dragging with the Shape Builder tool. 9. With the Shape Builder tool still selected, position the pointer off the left edge of the small rectangle below the ellipse, indicated by the red X in the figure. Hold down the Alt (Windows) or Option (Mac OS) key, and drag to the right to delete all of the shapes. Release the mouse button, and then release the modifier key. Notice that all of the shapes that will be deleted are highlighted as you drag.. 10. With the shapes still selected, change the Fill color in the Control panel to red, with the tool tip showing “C=15 M=100 Y=90 K=10.” Press the Escape key to hide the panel. This won’t change anything on the artboard. Position the pointer over the larger rectangle that is the door, and click to apply the red color fill. You can apply fills to any of the selected shapes with the Shape Builder tool by selecting the fill color first and then clicking the shape..
<span class='text_page_counter'>(178)</span> eBooks-IT.org. 11. Choose Select > Deselect, and then choose View > Fit Artboard In Window. 12. Choose Object > Show All, to show the star shape. Lastly, with the Shape Builder, you will build a simple cloud. 1. Select the Ellipse tool ( ) in the Tools panel, and draw an ellipse that has an approximate width of 1.4 in and an approximate height of .8 in, above the chimney on the house. 2. Select the Selection tool ( ) and, pressing the Alt (Windows) or Option (Mac OS) key, drag the ellipse twice to create two copies. 3. With the Selection tool, position the shapes like you see in the figure at right. Select all three cloud shapes. 4. Select the Shape Builder tool ( ) in the Tools panel.. 5. Press the Shift key and, starting at the upper-left edge of the shapes, drag a marquee across them all. Release the mouse button, and then release the key.. Tip Pressing Shift+Alt (Windows) or Shift+Option (Mac OS) and dragging a marquee across selected shapes with the Shape Builder tool selected allows you to delete a series of shapes within the marquee. 6. Select the Selection tool and, with the cloud shape selected, change the Fill color in the Control panel to white and the Stroke color to black..
<span class='text_page_counter'>(179)</span> eBooks-IT.org. 7. Choose Select > Deselect, and then choose File > Save. Tip To learn more about the Shape Builder tool options, choose Help > Illustrator Help, and search for “Shape Builder tool options.”. Shape Builder tool options You can set up and customize various options such as gap detection, coloring source, and highlighting to get the required merging capability and better visual feedback. Double-click the Shape Builder Tool icon in the Tools panel to set these options in the Shape Builder Tool Options dialog box.. —From Illustrator Help. Working with Pathfinder effects in the Pathfinder panel.
<span class='text_page_counter'>(180)</span> eBooks-IT.org. The bottom row of buttons in the Pathfinder panel, called Pathfinder effects, lets you combine shapes in many different ways to create paths or compound paths, by default. When a Pathfinder effect (such as Merge) is applied, the original objects selected are permanently transformed. If the effect results in more than one shape, they are grouped automatically. Next, you will finish the roof of the house by removing a portion of one of the gray triangles.. 1. Choose View > Fit Artboard In Window. Press and hold the spacebar to access the Hand tool ( ). Drag the artboard down a bit so that you can see the gray area above the artboard. 2. Choose Window > Pathfinder to open the Pathfinder panel group. 3. Select the Rectangle tool ( ) in the Tools panel. Position the pointer above the artboard on the left edge. Click and draw a rectangle that covers the top part of the larger triangle. See the figure for guidance.. 4. With the Selection tool ( ), hold down the Shift key and click the larger triangle to select it, as well. 5. With the shapes selected, in the Pathfinder panel, click the Minus Front button ( ). With the new shape selected, notice the word “Path” on the left side of the Control.
<span class='text_page_counter'>(181)</span> eBooks-IT.org. panel. 6. Choose Object > Arrange > Send To Back. 7. Choose Select > Deselect, and then choose File > Save.. Working with shape modes in the Pathfinder panel The buttons in the top row of the Pathfinder panel, called shape modes, create paths just like the Pathfinder effects, but they can also be used to create compound shapes. When several shapes are selected, clicking a shape mode while pressing the Alt (Windows) or Option (Mac OS) key creates a compound shape rather than a path. The original underlying objects of compound shapes are preserved. As a result, you can still select each original object within a compound shape. Using a shape mode to create a compound shape can be useful if you think that you may want to retrieve the original shapes at a later time. Next, you will use shape modes to finish the window above the door. 1. Choose View > Fit Artboard In Window. 2. Select the Zoom tool ( ), and click several times on the star above the red rectangle. Note If the star is not showing, you can choose Object > Show All to show the star shape. 3. With the Selection tool ( ), click to select the star, hold down the Shift key, and then click the gray ellipse behind it to select both shapes. Release the Shift key, and then click the ellipse once more to make it the key object. 4. Click the Horizontal Align Center button ( ) in the Control panel. 5. With the objects selected, hold down the Alt (Windows) or Option (Mac OS) key and click the Minus Front button ( ) in the Pathfinder panel. This creates a compound shape that traces the outline where the two objects overlap. You will still be able to edit the star and the ellipse shape separately..
<span class='text_page_counter'>(182)</span> eBooks-IT.org. 6. Choose Select > Deselect to see the final shape. The star was removed from the ellipse shape, and the stroke is around the final window shape.. 7. With the Selection tool, double-click the window shape above the door to enter Isolation mode. 8. Choose View > Outline so that you can see the two shapes (the ellipse and the star). Click the edge of the ellipse to select it, if it isn’t already selected. In the Control panel, change the Fill color to white.. 9. Drag the top, middle bounding point of the ellipse bounding box down to make it shorter. Drag until the measurement tool tip shows a height of approximately 0.3 in. Leave the ellipse selected..
<span class='text_page_counter'>(183)</span> eBooks-IT.org. Tip To edit the original shapes in a compound shape like this one, you can also select them individually with the Direct Selection tool ( ).. Note It is easier to resize a shape precisely if you zoom in. You can also change the width and height of the selected shape in the Transform panel. 10. Choose View > Preview. 11. Choose Edit > Copy, to copy the ellipse shape. Choose Select > Deselect. 12. Press the Escape key to exit Isolation mode. 13. With the Selection tool, click to select the window shape again. Choose Edit > Paste In Back. In the Control panel, change the Fill color of the ellipse copy to a darker gray (C=0 M=0 Y=0 K=40) and make sure that the Stroke color is None. 14. Choose Select > Deselect. Click to select the window shape again (the compound shape on top). Click the Stroke panel icon ( ) on the right side of the workspace to expand the Stroke panel. Change the Stroke weight to 0 by clicking the down arrow to the left of the field or by typing in the value and pressing Enter or Return. Click the Stroke panel tab to collapse the panel. Leave the window compound shape selected. You will now expand the window shape. Expanding a compound shape maintains the shape of the compound object, but you can no longer select or edit the original objects. 15. Click the Expand button in the Pathfinder panel. Close the Pathfinder panel group. Choose Select > Deselect..
<span class='text_page_counter'>(184)</span> eBooks-IT.org. Tip You typically expand an object when you want to modify the appearance attributes and other properties of specific elements within it. 16. Choose View > Fit Artboard In Window, and then choose File > Save. Using the Draw Inside mode Next, you will learn how to draw a shape inside of another using the Draw Inside drawing mode. This can be useful if you wanted to hide (mask) part of artwork. 1. Select the Ellipse tool ( ) in the Tools panel. Position the pointer over the upper-left corner of the artboard, and click without dragging. In the Ellipse dialog box, enter 7 in for the Width and 7 for the Height. Click OK. 2. With the new circle selected, choose Align To Artboard from the Align To menu ( ) in the Control panel. Click the Horizontal Align Center button ( ) and the Vertical Align Center button ( ) 3. Change the Fill color to blue (C=70 M=15 Y=0 K=0) and the Stroke weight to 0 in the Control panel.. Note The Align options may not appear in the Control panel. If you don’t see the Align options, click the word “Align” in the Control panel to open the Align.
<span class='text_page_counter'>(185)</span> eBooks-IT.org. panel. 4. Click the Draw Inside button (. ), near the bottom of the Tools panel.. This button is active when a single object is selected (path, compound path, or text), and it allows you to draw within the selected object only. Every shape you create will now be drawn inside of the selected shape (the circle). Also, notice that the blue circle has a dotted open rectangle around it, indicating that, if you draw, paste, or place content, it will be inside of the circle.. Note If the Tools panel is a single column, to access the drawing modes, click and hold down the Drawing Modes button ( ) at the bottom of the Tools panel and choose Draw Inside from the menu that appears. 5. Choose Select > Deselect. 6. Select the Rectangle tool ( ), and draw a rectangle that starts about a third of the way down from the top of the large circle and just off the left edge of it (see the red X in the figure). Drag down and to the right, making it large enough to cover the bottom part of the circle. 7. With the rectangle selected, change the Fill color in the Control panel to a green. We chose a color with the tool tip values of “C=50 M=0 Y=100 K=0.” Notice that the circle still has the dotted open rectangle around it, indicating that Draw Inside mode is still active..
<span class='text_page_counter'>(186)</span> eBooks-IT.org. 8. Select the Polygon tool ( ) in the Tools panel. Position the pointer roughly in the middle of the circle, and click. In the Polygon dialog box, change the Radius to 2.6 in and the Sides to 3. Click OK. 9. In the Control panel, change the Fill color of the shape to a light gray (C=0 M=0 Y=0 K=10). When you are finished drawing content inside of a shape, you can click the Draw Normal button ( ) so that any new content you create will be drawn normally (stacked rather than drawn inside). Right now, if you were to attempt to select the triangle or the rectangle, you would select the circle instead. If you move the circle, the shapes inside go with it. If you resize or reshape the circle, the shapes inside also resize or reshape.. Note If you draw a shape outside of the circle shape, it will seem to disappear. That is because the circle is masking all shapes drawn inside of it, so only shapes positioned inside of the circle bounds will appear. 10. Choose Select > Deselect. Click the Draw Normal button ( Tools panel.. ) at the bottom of the. Note If the Tools panel is a single column, to access the drawing modes, click and hold down the Drawing Modes button ( ) at the bottom of the Tools panel and choose Draw Inside from the menu that appears. Editing content drawn inside Next, you will edit the shapes inside of the circle. 1. Select the Selection tool ( ), and click to select the gray triangle. Notice that it selects the blue circle instead. Double-click the gray triangle to enter Isolation mode. Click once more on the gray triangle to select it..
<span class='text_page_counter'>(187)</span> eBooks-IT.org. Tip You can also separate the shapes by selecting the blue circle with the Selection tool and choosing Object > Clipping Mask > Release. This would make three shapes, stacked on top of each other. With the gray triangle selected, notice that the Edit Contents button ( ) on the left end of the Control panel is selected. Also notice the gray bar along the top of the Document window, indicating that this content is a clip group. 2. Choose View > Outline, to see the rest of the shapes. With the Selection tool still selected, drag the triangle from its edge down and to the left until it looks approximately like the figure. This will be a sidewalk that starts at the front door. The dX and dY you see in the measurement label will most likely be different than what you see in the figure, and that’s okay.. 3. Choose View > Preview to see the fill of the shapes again. 4. Choose View > Fit Artboard In Window, if necessary. 5. Press the Escape key to exit Isolation mode. 6. Choose Select > Deselect. 7. With the Selection tool, click to select the green grass shape. Choose Object > Arrange.
<span class='text_page_counter'>(188)</span> eBooks-IT.org. > Send To Back. Click in a blank area of the artboard to deselect.. 8. Choose File > Save. Another way to work with the Draw Inside mode is to paste or place content into a path, compound path, or text. Next, you will paste artwork from another file into the chimney shape to paste what look like bricks into the chimney. Note Your sidewalk (gray triangle) may not look exactly the same as in the figure, and that’s okay. 1. Choose File > Open, and open the pieces.ai file in the Lesson03 folder, located in the Lessons folder on your hard disk. 2. Navigate to the first artboard, with the red brick shapes on it. Select the Selection tool, and click to select the brick group. Choose Edit > Copy. Leave the pieces.ai file open. 3. Click the homesale.ai tab to return to that document. 4. With the Selection tool ( ), click to select the larger white chimney rectangle. Click the Draw Inside button ( ), located near the bottom of the Tools panel. 5. Choose Edit > Paste. The brick group is pasted into the chimney rectangle and is selected.. 6. Press Shift+Alt (Windows) or Shift+Option (Mac OS) and, with the Selection tool, click and drag the upper, middle bounding point down to make the brick pattern smaller. When the pattern fits better, release the mouse button and then release the keys..
<span class='text_page_counter'>(189)</span> eBooks-IT.org. 7. Click the Draw Normal button ( > Deselect. Choose File > Save.. ) at the bottom of the Tools panel, and choose Select. Using the Eraser tool The Eraser tool ( ) lets you erase any area of your vector artwork, regardless of the structure. You can use the Eraser tool on paths, compound paths, paths inside Live Paint groups, and clipping paths. 1. With the Selection tool ( ), double-click the green rectangle (inside of the circle) behind the house. This enters Isolation mode and lets you edit the shapes in the circle. Click once more on the green rectangle to select it. By selecting the green rectangle, you’ll erase only that shape and nothing else. If you leave all objects deselected, you can erase any object that the tool touches, across all layers. 2. Select the Eraser tool ( ) in the Tools panel. With the pointer on the artboard, press and hold the Right Bracket key (]) for a second or two to increase the diameter of the eraser. If you make it too large, you can press the Left Bracket key ([) to make it smaller. 3. Position the pointer in the upper-left corner of the green rectangle—beyond the left edge of the circle. Click and drag from left to right, along the very top edge of the rectangle, moving the pointer up and down slightly to create hills (see the figure). When you release the mouse button, the path remains closed (the erased ends are joined).. Tip If you press the Shift key and drag across content, you will constrain the.
<span class='text_page_counter'>(190)</span> eBooks-IT.org. Eraser tool to a vertical, horizontal, or diagonal line.. Note You may wind up with some small green shapes above the larger green shape after erasing across the edge. You can always erase them too. 4. Press the Escape key to exit Isolation mode. 5. Choose Select > Deselect. 6. Choose File > Save.. Using Image Trace to create shapes In this part of the lesson, you will learn how to work with the Image Trace command. Image Trace traces existing artwork, like a raster picture from Adobe Photoshop. You can then convert the drawing to vector paths or a Live Paint object. This can be useful for turning a drawing into vector art, tracing raster logos, and much more. 1. Select the Selection tool ( ) in the Tools panel. 2. Click the Next artboard button ( ) in the status bar in the lower-left corner of the Document window to navigate to the second artboard. 3. Click the pieces.ai tab to show the artwork in the Document window. Click the Next button in the status bar to navigate to the second artboard. 4. Choose Select > All On Active Artboard to select the realty sign frame. Choose Edit > Copy and then choose File > Close, to close the pieces.ai file without saving. 5. Back in the homesale.ai file, on the second artboard, choose Edit > Paste. With the content selected, choose Object > Hide > Selection to hide the sign frame. 6. Choose File > Place. Select the logo.png file in the Lesson03 folder, located in the Lessons folder on your hard disk, and click Place. 7. Click to place the image roughly in the center of the artboard. With the placed image selected, the Control panel options change. You can see the words “Linked File” on the left side of the Control panel, and you can see the name logo.png and the resolution (PPI: 72), as well as other information. Tip.
<span class='text_page_counter'>(191)</span> eBooks-IT.org. You will learn more about placing images in Lesson 15, “Combining Illustrator CC Graphics with Other Adobe Applications.” 8. Click the Image Trace button in the Control panel. The tracing results you see may differ slightly from the figure, and that’s okay. This converts the image into an image tracing object using the default tracing options. That means that you can’t edit the vector content yet, but you can change the tracing settings or even the original placed image and then see the updates.. Note You can also choose Object > Image Trace > Make, with raster content selected, or begin tracing from the Image Trace panel (Window > Image Trace). 9. Press Ctrl++ (Windows) or Command++ (Mac OS) a few times to zoom in. 10. Choose 6 Colors from the Preset menu on the left end of the Control panel. Illustrator comes with preset tracing options that you can apply to your image tracing object. You can then make changes to the tracing settings, if need be, using the default preset as a starting point.. 11. Choose Outlines With Source Image from the View menu in the Control panel, and take a look at the image. Choose Tracing Result from that same menu. An image tracing object is made up of the original source image and the tracing result.
<span class='text_page_counter'>(192)</span> eBooks-IT.org. (which is the vector artwork). By default, only the tracing result is visible. However, you can change the display of both the original image and the tracing result to best suit your needs.. 12. Choose Window > Image Trace to open the Image Trace panel. In the panel, click the Auto-Color button ( ) at the top of the panel. The buttons along the top of the Image Trace panel are saved settings for converting the image to grayscale, black and white, and more.. Tip The Image Trace panel can also be opened with traced artwork selected, by clicking the Image Trace Panel button ( ) in the Control panel. 13. Press and hold the eye icon ( ) to the right of the View menu in the Image Trace panel to see the source image on the artboard. Release the mouse button. 14. In the Image Trace panel, click the toggle arrow to the left of the Advanced options to reveal them. Change only the following options:.
<span class='text_page_counter'>(193)</span> eBooks-IT.org. • Colors: 3 • Paths: 88% • Corners: 90% • Noise: 20 px • Method: Click the Overlapping button (. ). • Snap Curves To Lines: Selected. Note Below the buttons at the top of the Image Trace panel, you will see the Preset and View options. These are the same as those in the Control panel. The Mode option allows you to change the color mode of resulting artwork (color, grayscale, or black and white). The Palette option is useful for limiting the color palette or for assigning colors from a color group.. Tip.
<span class='text_page_counter'>(194)</span> eBooks-IT.org. To the right of the Preset menu in the Image Trace panel, you can click the panel options and choose to save your settings as a preset, delete a preset, or rename a preset. 15. With the logo image tracing object still selected, click the Expand button in the Control panel. The logo is no longer an image tracing object but is composed of shapes and paths that are grouped together.. Tip For information on Image Trace and the options in the Image Trace panel, see “Tracing artwork” in Illustrator Help (Help > Illustrator Help). 16. Close the Image Trace panel. Cleaning up traced artwork After tracing, you may need to clean up the resulting vector artwork. 1. Select the Selection tool ( ), and double-click the logo group to enter Isolation mode. Click the blue shape on the left, above the “M,” and choose Object > Path > Simplify. 2. In the Simplify dialog box, select Straight Lines and make sure that the Angle Threshold is 30 degrees. Select Preview, if it’s not already selected, to see the effect. Click OK. You can apply the Simplify command to other parts of the logo, as well. By aligning points and using other methods, you can turn the raster logo into a viable vector logo..
<span class='text_page_counter'>(195)</span> eBooks-IT.org. Note You will learn a lot more about working with paths and shapes in Lesson 5, “Drawing with the Pen and Pencil Tools.” 3. Press the Escape key to exit Isolation mode, and choose View > Fit Artboard In Window. 4. Choose Object > Show All to show the realty sign frame. With the Selection tool, click to select the logo and, pressing the Shift key, drag the top, middle bounding point down until the logo fits into the sign frame. 5. With the Selection tool, move the logo into the sign frame and visually center it. 6. Choose Select > All On Active Artboard, and then choose Object > Group. With the group selected, choose Edit > Copy. 7. Click the Previous artboard button ( ) in the status bar to show the first artboard in the Document window, and choose Edit > Paste.. 8. Using the Selection tool, drag the sign and resize it, making it smaller, positioning it.
<span class='text_page_counter'>(196)</span> eBooks-IT.org. like you see in the figure. Drag the flower pot into position next to the right side of the door. 9. Choose File > Save, and then choose File > Close.. Review Questions 1. What are the basic tools for creating shapes? 2. How do you select a shape with no fill? 3. How do you draw a square? 4. How do you change the number of sides on a polygon as you draw? 5. Name two ways you can combine several shapes into one. 6. How can you convert a raster image to editable vector shapes?. Review answers 1. There are six basic shape tools: Rectangle, Rounded Rectangle, Ellipse, Polygon, Star, and Flare. As was mentioned in Lesson 1, to tear off a group of tools from the Tools panel, position the pointer over the tool that appears in the Tools panel and hold down the mouse button until the group of tools appears. Without releasing the mouse button, drag to the triangle on the right side of the group and then release the mouse button to tear off the group. 2. Items that have no fill can be selected by clicking the stroke or by dragging a marquee across the item. 3. To draw a square, select the Rectangle tool ( ) in the Tools panel. Hold down the Shift key and drag to draw the square, or click the artboard to enter equal dimensions for the width and height in the Rectangle dialog box. 4. To change the number of sides on a polygon as you draw, select the Polygon tool ( ) in the Tools panel. Start dragging to draw the shape, and press the down arrow key to reduce the number of sides and the up arrow key to increase the number of sides. 5. Using the Shape Builder tool ( ), you can visually and intuitively merge, delete, fill,.
<span class='text_page_counter'>(197)</span> eBooks-IT.org. and edit overlapping shapes and paths directly in the artwork. You can also use the Pathfinder effects to create new shapes out of overlapping objects. You can apply Pathfinder effects by using the Effects menu or the Pathfinder panel. 6. You can convert a raster image to editable vector shapes by tracing it. To convert the tracing to paths, click Expand in the Control panel or choose Object > Image Trace > Expand. Use this method if you want to work with the components of the traced artwork as individual objects. The resulting paths are grouped..
<span class='text_page_counter'>(198)</span> eBooks-IT.org. 4. Transforming Objects Lesson overview In this lesson, you’ll learn how to do the following: • Add, edit, rename, and reorder artboards in an existing document. • Navigate artboards. • Work with rulers and guides. • Move, scale, and rotate objects using a variety of methods. • Reflect, shear, and distort objects. • Position objects with precision. • Position with measurement labels. • Use the Free Transform tool to distort an object.. This lesson takes approximately an hour to complete. Download the project files for this lesson from the Lesson & Update Files tab on your Account page at www.peachpit.com and store them on your computer in a convenient location, as described in the Getting Started section of this book. Your Accounts page is also where you’ll find any updates to the chapters or to the lesson files. Look on the Lesson & Update Files tab to access the most current content..
<span class='text_page_counter'>(199)</span> eBooks-IT.org. You can modify objects in many ways as you create artwork, by quickly and precisely controlling their size, shape, and orientation. In this lesson, you’ll explore creating and editing artboards, the various Transform commands, and specialized tools, while creating several pieces of artwork.. Getting started In this lesson, you’ll create content and use it to create a flyer, a “save the date” card (front and back), and an envelope. Before you begin, you’ll restore the default preferences for Adobe Illustrator and then open a file containing the finished artwork to see what you’ll create. 1. To ensure that the tools and panels function exactly as described in this lesson, delete or deactivate (by renaming) the Adobe Illustrator CC preferences file. See “Restoring default preferences,” on page 3. 2. Start Adobe Illustrator CC. Note If you have not already downloaded the project files for this lesson to your computer from your Account page, make sure to do so now. See “Getting Started” at the beginning of the book..
<span class='text_page_counter'>(200)</span> eBooks-IT.org. 3. Choose File > Open, and open the L4end.ai file in the Lesson04 folder, located in the Lessons folder on your hard disk. This file contains the three pieces of finished artwork: a flyer, a “save the date” card (front and back), and an envelope. This lesson contains a fictitious business name, address, and website address made up for the purposes of the project.. 4. Choose View > Fit All In Window, and leave the artwork onscreen as you work. If you don’t want to leave the file open, choose File > Close (without saving). To begin working, you’ll open an existing art file. Note In Mac OS, you may need to click the round, green button in the upper-left corner of the Document window to maximize the window’s size. 5. Choose File > Open to open the L4start.ai file in the Lesson04 folder, located in the Lessons folder on your hard disk. 6. Choose File > Save As. In the Save As dialog box, name the file recycle.ai, and navigate to the Lesson04 folder. Leave the Save As Type option set to Adobe Illustrator (*.AI) (Windows) or the Format option set to Adobe Illustrator (ai) (Mac OS), and then click Save. In the Illustrator Options dialog box, leave the Illustrator options at their default settings and then click OK..
<span class='text_page_counter'>(201)</span> eBooks-IT.org. Note If you don’t see “Reset Essentials” in the Workspace menu, choose Window > Workspace > Essentials before choosing Window > Workspace > Reset Essentials. 7. Choose Window > Workspace > Reset Essentials.. Working with artboards Artboards represent the regions that can contain printable artwork, similar to pages in Adobe InDesign. You can use multiple artboards for creating a variety of things, such as multiplepage PDF files, printed pages with different sizes or different elements, independent elements for websites, or video storyboards, for instance. Adding artboards to the document You can add and remove artboards at any time while working in a document. You can create artboards in different sizes, resize them with the Artboard tool or Artboards panel, and position them anywhere in the Document window. All artboards are numbered and can have a unique name assigned to them. Next, you will add more artboards to create the “save the date” card (front and back) and the envelope. 1. Choose View > Fit Artboard In Window. This is the first artboard..
<span class='text_page_counter'>(202)</span> eBooks-IT.org. 2. Press the spacebar to temporarily access the Hand tool ( ). Drag the artboard to the left until you see the dark canvas off the right side of the artboard. Tip If you zoom in on an artboard, the measurement label has smaller increments. 3. Select the Artboard tool ( ) in the Tools panel. Position the Artboard tool pointer to the right of the existing artboard and in line with its top edge (a green alignment guide appears). Drag down and to the right to create an artboard that is 9 in (width) by 4 in (height). The measurement label indicates when the artboard is the correct size.. 4. Click the New Artboard button ( ) in the Control panel. This allows you to create a duplicate of the last selected artboard. 5. Position the pointer below the lower-left corner of the new artboard. When a vertical green alignment guide appears, click to create a new artboard. This is Artboard 3.. 6. Select the Selection tool ( ) in the Tools panel. 7. Click the Artboards panel icon ( ) on the right side of the workspace to expand the Artboards panel. Notice that Artboard 3 is highlighted in the panel. The active artboard is always highlighted in this panel..
<span class='text_page_counter'>(203)</span> eBooks-IT.org. The Artboards panel allows you to see how many artboards the document currently contains. It also allows you to reorder, rename, add, and delete artboards and to choose many other options related to artboards.. Next, you will create a copy of an artboard using this panel. 8. Click the New Artboard button ( ) at the bottom of the panel to create a copy of Artboard 3, called Artboard 4. Notice that a copy is placed to the right of Artboard 2 in the Document window (the first artboard you created).. Tip With the Artboard tool ( ), you can also copy an artboard by holding down the Alt (Windows) or Option (Mac OS) key and dragging it until the copied artboard clears the original. When creating new artboards, you can place them anywhere—you can even overlap them. 9. Click the Artboards panel icon to collapse the panel. 10. Choose View > Fit All In Window to see all of your artboards..
<span class='text_page_counter'>(204)</span> eBooks-IT.org. Resizing artboards You can edit or delete artboards at any time by using the Artboard tool, menu commands, or the Artboards panel. Next, you will reposition and change the sizes of several of the artboards using multiple methods. 1. Select the Artboard tool ( ) in the Tools panel, and click Artboard 4 in the Document window (the last one you made), to make sure it’s selected. Next, you will resize an artboard by entering values in the Control panel. 2. Select the upper-left point in the reference point locator ( ) in the Control panel. This allows you to resize an artboard from the upper-left corner of the artboard. By default, artboards are resized from their center. Note If you don’t see the Width (W) and Height (H) fields in the Control panel, click the Artboard Options button ( ) in the Control panel and enter the values in the dialog box that appears. 3. With the artboard named “04 – Artboard 4” selected in the Document window, in the Control panel, change the width to 9.5 in and press Enter or Return. Make sure that the height is 4 in.. You can see the Constrain Width and Height Proportions icon ( ) in the Control panel, between the Width and Height fields. This icon, if selected ( ), allows both fields to change in proportion to each other. Another way to resize an artboard is to do so manually, using the Artboard tool, which is what you’ll do next..
<span class='text_page_counter'>(205)</span> eBooks-IT.org. 4. With Artboard 4 (04 – Artboard 4) still selected, choose View > Fit Artboard In Window. 5. With the Artboard tool selected, drag the bottom-center bounding point of the artboard down until the height is 4.15 in, as shown in the measurement label.. Tip To delete an artboard, select the artboard with the Artboard tool and either press Delete, click the Delete Artboard button ( ) in the Control panel, or click the Delete icon ( ) in the upper-right corner of an artboard. You can delete all but one artboard. 6. With Artboard 4 (04 – Artboard 4) still selected, click the Show Center Mark button ( ) in the Control panel to show a center mark for the active artboard only. The center mark can be used for many purposes, including working with video content. Note Clicking the Artboard Options button ( ) in the Control panel, with the Artboard tool selected, also allows you to display the center mark for an artboard. 7. Select the Selection tool ( ), and choose View > Fit All In Window. Notice the subtle black outline around Artboard 4, and “4” showing in the Artboard Navigation menu (lower-left corner of the Document window), which both indicate that Artboard 4 is the currently active artboard..
<span class='text_page_counter'>(206)</span> eBooks-IT.org. 8. Click the Artboards panel icon ( ) to show the Artboards panel (Window > Artboards). Click the name “Artboard 1” in the Artboards panel to make it the active artboard. This is the original artboard. Notice that a dark border appears around Artboard 1 in the Document window. This indicates that it is active. There can only be one active artboard at a time. Commands such as View > Fit Artboard In Window apply to the active artboard. Next, you will edit the active artboard size by choosing a preset value. 9. Click the Artboard Options button ( ) to the right of the name “Artboard 1” in the Artboards panel. This opens the Artboard Options dialog box.. Tip The Artboard Options button appears to the right of the name of each artboard in the Artboards panel. It not only allows access to the artboard options for each artboard but also indicates the orientation of the artboard. 10. Find the reference point locator ( ) to the left of the X and Y values, and make sure that the upper-left point is still selected. This ensures that the artboard is resized from the upper-left corner. Choose Letter from the Preset menu, and click OK..
<span class='text_page_counter'>(207)</span> eBooks-IT.org. The Preset menu lets you change a selected artboard to a set size. Notice that the sizes in the Preset menu include typical print, video, tablet, and web sizes. You can also fit the artboard to the artwork bounds or the selected art, which is a great way to fit an artboard to a logo, for instance. Editing document setup options When working with artboards for the current document, you can change default setup options, like units of measure, bleed guides, type settings (such as language), and more in the Document Setup dialog box. Next, you’ll add bleed guides to the artboards. 1. With the Selection tool ( ) still selected (but no art selected), click the Document Setup button in the Control panel (or choose File > Document Setup) to open the Document Setup dialog box. 2. In the Document Setup dialog box, change the Top Bleed option to 0.125 in by clicking the up arrow to the left of the field. Notice that all the values change together, because Make All Settings The Same ( ) is selected. Click OK.. Note.
<span class='text_page_counter'>(208)</span> eBooks-IT.org. Know that all changes made in the Document Setup dialog box apply to all artboards in the current document. 3. Select the Artboard tool (. ) in the Tools panel.. 4. Click the upper-right artboard (04 – Artboard 4), and drag it below the original lettersized artboard (01 – Artboard 1). Align the left edges of the artboards.. Note When you drag an artboard with content on it, the art moves with the artboard, by default. If you want to move an artboard but not the art on it, select the Artboard tool and then click to deselect Move/Copy Artwork With Artboard ( ). You can reposition artboards at any time and even overlap them, if necessary. 5. Select the Selection tool in the Tools panel to stop editing the artboards. 6. Choose Window > Workspace > Reset Essentials, and then choose File > Save. Renaming artboards By default, artboards are assigned a number and a name. When you navigate the artboards in a document, it can be helpful to name them. Next, you are going to rename the artboards so that the names are more useful. 1. Click the Artboards panel icon ( ) to show the Artboards panel. 2. Double-click the name “Artboard 1” in the Artboards panel. Change the name to Flyer, and press Enter or Return..
<span class='text_page_counter'>(209)</span> eBooks-IT.org. Tip You can also change the name of an artboard by clicking the Artboard Options button ( ) in the Artboards panel and changing the name in the Artboard Options dialog box. Another way is to double-click the Artboard tool ( ) in the Tools panel to change the name for the currently active artboard in the Artboard Options dialog box. You can make an artboard the currently active artboard by clicking it with the Selection tool ( ). You will now rename the rest of the artboards. 3. Double-click the name “Artboard 2” in the panel, and change the name to Card-front.. 4. Rename the remaining two artboards, changing “Artboard 3” to Card-back and “Artboard 4” to Envelope. 5. Choose File > Save, and keep the Artboards panel showing for the next steps. Reordering artboards When you navigate your document, the order in which the artboards appear can be important, especially if you are navigating the document using the Next artboard and Previous artboard buttons. By default, artboards are ordered according to the order in which they are created, but you can change that order. Next, you will reorder the artboards so that the two sides of.
<span class='text_page_counter'>(210)</span> eBooks-IT.org. the card are in the correct order. 1. With the Artboards panel still open, click the name “Envelope” in the panel. This makes the Envelope artboard the active artboard and fits it in the Document window. 2. Choose View > Fit All In Window. Tip You can also reorder the artboards by selecting an artboard in the Artboards panel and clicking the Move Up ( ) or Move Down ( ) button at the bottom of the panel. 3. Position the pointer over the Envelope artboard listed in the Artboards panel. Click and drag up until a line appears between the Flyer and Card-front artboards. Release the mouse button. This moves the artboard up in order so that it becomes the second artboard in the list.. 4. Double-click to the right or left of the name “Flyer” in the Artboards panel to fit that artboard in the Document window. 5. Click the Next artboard button ( ) in the lower-left corner of the Document window to navigate to the next artboard (Envelope). This fits the Envelope artboard in the Document window. If you had not changed the order, the next artboard would have been the Card-front artboard. 6. Choose File > Save. Now that the artboards are set up, you will concentrate on transforming artwork to create the content for your project.. Transforming content Transforming content allows you to move, rotate, reflect, scale, shear, and either free distort or perspective distort objects. Objects can be transformed using the Transform panel, selection tools, specialized tools, Transform commands, guides, Smart Guides, and more..
<span class='text_page_counter'>(211)</span> eBooks-IT.org. For the remainder of the lesson, you will transform content using a variety of methods and tools. Working with rulers and guides Rulers help you accurately place and measure objects. They appear at the top and left of the Document window and can be shown and hidden. Guides are non-printing lines that help you align objects. Next, you will create a few guides based on ruler measurements so that later you can more accurately align content. 1. In the Artboards panel, double-click to the right or left of the name “Card-front” to fit that artboard in the Document window. 2. Choose View > Rulers > Show Rulers, if you don’t see the rulers. Note You may not see “1/2” in your ruler, and that’s okay. You can zoom in until you see “1/2” using any method, including View > Zoom In. Zooming in to your document shows finer measurement increments in the rulers. 3. Shift-drag from the left vertical ruler toward the right to create a vertical guide at 1/2 inch on the horizontal ruler. Notice, as you drag with the Shift key pressed, that the guide “snaps” to the measurements on the ruler. (The guide snaps because the Shift key is pressed.) Release the mouse button, and then release the Shift key. The guide is selected.. Tip To change the units for a document, you can right-click (Windows) or Ctrlclick (Mac OS) either ruler and choose the new units. Take a look at the rulers, and notice the point where 0 appears on each ruler. The point on.
<span class='text_page_counter'>(212)</span> eBooks-IT.org. each ruler where the vertical 0 and the horizontal 0 appear is called the ruler origin. By default, the ruler origin is in the upper-left corner of the active artboard. As you can see, the 0 point on both rulers corresponds to the edges of the active artboard. There are two types of rulers in Illustrator: artboard rulers and global rulers. Artboard rulers, which are the default rulers that you are seeing, set the ruler origin at the upper-left corner of the active artboard as shown, in the figure above. Global rulers set the ruler origin at the upper-left corner of the first artboard, no matter which artboard is active. 4. Choose View > Fit All In Window. Note You could switch between artboard and global rulers by choosing View > Rulers > and selecting Global or Artboard, (depending on which option is currently chosen), but don’t do that now. 5. With the Selection tool ( ), click each of the artboards and, as you do, look at the horizontal and vertical rulers. Notice that the 0 for each ruler is always in the upperleft corner of the active (selected) artboard. 6. In the Artboards panel, double-click to the right or left of the name “Card-front” to fit that artboard in the Document window. 7. With the Selection tool, click the guide to select it, if necessary (it will be orange in color when selected). Change the X value in the Control panel to .25 in, and press Enter or Return. Note If you don’t see the X value, you can click the word “Transform” or open the Transform panel (Window > Transform). Guides are similar to drawn objects in that they can be selected like a drawn line, and they can be deleted by pressing the Backspace or Delete key. Tip If you Ctrl-drag (Windows) or Command-drag (Mac OS) from the ruler intersect, you create a horizontal and vertical guide that intersects where you release the mouse button and then release the Ctrl or Command key. 8. Position the pointer in the upper-left corner of the Document window, where the rulers intersect ( ), and drag the pointer to the upper-right corner of the artboard (not to the corner of the red bleed guides). When the word “intersect” appears, release the mouse button..
<span class='text_page_counter'>(213)</span> eBooks-IT.org. As you drag, a cross hair in the window and in the rulers indicates the changing ruler origin. This sets the ruler origin (0,0) to the upper-right corner of the artboard.. Next, you’ll add a guide using a different method that can sometimes be faster. 9. Shift-double-click the horizontal ruler at the 1/4 inch mark, to the left of the 0 on the ruler. This creates a guide that crosses the right edge of the artboard. 10. With the guide selected (it should be orange when selected), check the X value in the Control panel, making sure it’s –0.25 in.. On the horizontal ruler, measurements to the right of 0 (zero) are positive and to the left are negative. On the vertical ruler, measurements below 0 (zero) are positive and above are negative. 11. Position the pointer in the upper-left corner of the Document window, where the rulers intersect, and double-click to reset the ruler origin. 12. Choose View > Guides > Lock Guides to prevent them from being accidentally moved. Choose View > Fit All In Window. The guides are no longer selected and are aqua in color, by default. Scaling objects So far, you’ve scaled most content with the selection tools. In this lesson, you’ll use several other methods to scale the objects. First, you’ll set a preference to scale strokes and effects. Then, you’ll scale a logo by using the Scale command and aligning that logo to a guide..
<span class='text_page_counter'>(214)</span> eBooks-IT.org. 1. With the Selection tool ( ), click to select the large yellow/green wheel logo on the Flyer artboard. 2. Open the Transform panel by clicking the X, Y, W, or H link in the Control panel (or the word “Transform” if that appears in the Control panel). Select Scale Strokes & Effects. By default, strokes and effects, like drop shadows, are not scaled along with objects. For instance, if you enlarge a circle with a 1 pt stroke, the stroke remains 1 pt. But by selecting Scale Strokes & Effects before you scale—and then scaling the object—that 1 pt stroke would scale (change) relative to the amount of scaling applied to the object.. 3. Alt-drag (Windows) or Option-drag (Mac OS) the object to the upper-right artboard to copy the logo. Release the mouse button and then release the key, when the logo is in position.. 4. Select the Zoom tool ( ) in the Tools panel, and click twice, slowly, on the new wheel logo, to zoom in..
<span class='text_page_counter'>(215)</span> eBooks-IT.org. 5. Choose View > Hide Edges. This hides the inside edges of the shapes, not of the bounding box. It can make it easier to see the artwork. 6. Double-click the Scale tool ( ) in the Tools panel. 7. In the Scale dialog box, change Uniform to 50%. Select Preview (if it’s not already selected). Deselect and then select Preview to see the change in size. Click OK. Tip The Scale dialog box can also be accessed by choosing Object > Transform > Scale. You could have also selected Scale Strokes & Effects in the Scale dialog box. Next, you will drag the logo so that the left edge of the logo roughly aligns with the guide.. Note When snapping to a point, the snapping alignment depends on the position of the pointer, not on the edges of the dragged object. Also, you can snap points to guides because the View > Snap To Point command is selected by default. 8. Select the Selection tool ( ), and position the pointer over the left edge of the lowerleft arrow head in the wheel. When you see the word “anchor” appear, drag the wheel to the left until the pointer snaps to the guide. The pointer turns white when it is snapped..
<span class='text_page_counter'>(216)</span> eBooks-IT.org. Note You may need to turn off the Smart Guides in order to snap the content to the guide (View > Smart Guides). If you do turn them off, turn them back on after you have completed the step.. 9. Choose View > Fit All In Window, and then choose View > Show Edges. 10. Choose View > Outline. 11. With the Selection tool, drag a marquee across the text that starts with “YOU DONATE YOUR” and ends with “KEEP MAKING ART,” on the first artboard (Flyer), to select it all. Choose Edit > Copy. 12. Choose 3 Card-front from the Artboard Navigation menu in the lower-left corner of the Document window to return to the Card-front artboard. 13. Choose Edit > Paste In Place. This command pastes the grouped content in the same relative position on the Cardfront artboard as it was on the Flyer artboard. 14. In the Control panel, click the middle-left reference point of the reference point locator ( ) to set the reference point. Click to select the Constrain Width And Height Proportions icon ( ), located between the W and H fields. Type 75% in the Width (W) field, and then press Enter or Return to decrease the size of the grouped text..
<span class='text_page_counter'>(217)</span> eBooks-IT.org. Enter 75% for the width.. Notice the result. Note Depending on the resolution of your screen, the Transform options may not appear in the Control panel. If they do not appear, you can click the word “Transform” to see the Transform panel or you can choose Window > Transform. 15. Choose View > Preview, and then choose File > Save. You will position the text, along with other content, later in the lesson. Reflecting objects When you reflect an object, Illustrator flips the object across an invisible vertical or horizontal axis. In a similar way to scaling and rotating, when you reflect an object, you either designate the reference point or use the object’s center point, by default. Next, you’ll move content onto an artboard and use the Reflect tool to flip it 90° across the vertical axis and copy it. 1. Choose View > Fit All In Window. Press Ctrl+– (Windows) or Command+– (Mac OS), twice, to zoom out to see the bicycle off the left edge of the Flyer artboard. 2. With the Selection tool ( ), click on the bicycle (and not the area around it) to select it. Choose Edit > Cut. 3. Choose 4 Card-back from the Artboard Navigation menu in the lower-left corner of the Document window to return to the Card-back artboard. 4. Choose Edit > Paste, to paste the bicycle in the center of the Document window..
<span class='text_page_counter'>(218)</span> eBooks-IT.org. 5. With the Selection tool, drag the bicycle down into the lower-right corner of the artboard. Try to approximately align the right side of the bicycle with the right guide, using the figure as a guide. It doesn’t have to be exact.. 6. With the bicycle still selected, choose Edit > Copy and Edit > Paste In Front to put a copy directly on top. Tip If all you want to do is flip content in place, you can also choose Flip Horizontal or Flip Vertical from the Transform panel menu ( ). 7. Select the Reflect tool ( ), which is nested within the Rotate tool ( ) in the Tools panel. Click the left edge of the front bicycle tire (the word “anchor” or “path” may appear). This sets the invisible axis that the shape will reflect around on the left edge of the bicycle, rather than on the center, which is the default..
<span class='text_page_counter'>(219)</span> eBooks-IT.org. Tip You can reflect and copy in one step. With the Reflect tool selected, Altclick (Windows) or Option-click (Mac OS) to set a point to reflect around and to open the Reflect dialog box, in one step. Select Vertical, and then click Copy. 8. With the bicycle copy still selected, position the pointer off the left edge and drag clockwise. As you are dragging, hold down the Shift key. When the measurement label shows –90°, release the mouse button and then release the modifier key.. The Shift key constrains the rotation to 45° as it is reflected. Leave the new bicycle where it is for now. You’ll move it a bit later. Rotating objects You rotate objects by turning them around a designated reference point. There are lots of ways to do this, including methods that range from more precise to more free-form rotation. Next, you’ll precisely rotate one of the wheels using the Rotate command. 1. Choose 1 Flyer from the Artboard Navigation menu in the lower-left corner of the Document window. 2. Select the Zoom tool ( ), and drag a marquee across the small, black wheel logo in the upper-left corner of the Flyer artboard. 3. With the Selection tool ( ), select the small, black wheel. Choose Object > Transform > Rotate. By default, the wheel logo will rotate around its center. Tip.
<span class='text_page_counter'>(220)</span> eBooks-IT.org. To access the Rotate dialog box, you can also double-click the Rotate tool ( ) in the Tools panel. The Transform panel (Window > Transform) also has a rotate option. 4. In the Rotate dialog box, make sure that Preview is selected. Change the angle to 20, and then click OK to rotate the wheel around the center.. Tip If you select an object and then select the Rotate tool, you can Alt-click (Windows) or Option-click (Mac OS) anywhere on the object (or artboard) to set a reference point and to open the Rotate dialog box in one step. 5. With the Selection tool, and with the small wheel logo selected, press the Shift key and click the text to the right of logo that begins, “THE CHILDREN’S ART CENTER,” to select both. 6. Choose Edit > Cut. 7. Choose 2 Envelope from the Artboard Navigation menu, and choose Edit > Paste In Place. 8. Click the word “Transform” in the Control panel to open the Transform panel. With the middle-left point chosen in the reference point locator ( ), change the X value to .25 in and the Y value to 0.6 in. Press Enter or Return to hide the panel again..
<span class='text_page_counter'>(221)</span> eBooks-IT.org. Next, you’ll rotate content manually, using the Rotate tool (. ).. 9. Choose View > Fit All In Window. 10. With the Selection tool, click to select the large yellow/green wheel logo on the Flyer artboard. Choose View > Hide Edges. 11. Select the Rotate tool ( ), which is nested within the Reflect tool ( ) in the Tools panel. Click the approximate center of the wheel part of the logo to set the reference point ( ) (just above where the reference point, is by default). Position the pointer to the right of the wheel logo, and drag up. Notice that the movement is constrained to a circle rotating around the reference point. When the measurement label shows approximately 20°, release the mouse button..
<span class='text_page_counter'>(222)</span> eBooks-IT.org. Next, you will rotate the wheel logo on the 3 Card-front artboard in the same way. 12. Choose 3 Card-front from the Artboard Navigation menu in the lower-left corner of the Document window. Select the Selection tool, and click to select the yellow/green wheel logo. 13. Select the Rotate tool, and click the approximate center of the wheel part of the logo to set the reference point ( ) (just above where the reference point is, by default). Position the pointer to the right of the wheel logo, and drag up. When the measurement label shows approximately 20°, release the mouse button. 14. Choose View > Show Edges, and then choose File > Save. Distorting objects with effects You can distort the original shapes of objects in different ways, using various tools. Now, you’ll distort a logo shape, first using the Pucker & Bloat effect and then applying the Twist effect to twirl the shape. These are different types of transformations because they are applied as effects, which means you could ultimately edit the effect later or remove it in the Appearance panel. Note To learn more about effects, see Lesson 12, “Applying Effects.” 1. Click the First button ( ) in the status bar to navigate to the first artboard. 2. Click the Layers panel icon ( ) to open the panel, and then click the visibility column (circled in figure) to the left of the Flyer Background layer name to show that content. 3. Select the Selection tool ( ), and click to select the white triangle in the lower-right corner of the Flyer artboard..
<span class='text_page_counter'>(223)</span> eBooks-IT.org. 4. Choose Effect > Distort & Transform > Pucker & Bloat. 5. In the Pucker & Bloat dialog box, select Preview and drag the slider to the left to change the value to roughly –60%, which distorts the triangle. Click OK.. 6. Choose Effect > Distort & Transform > Twist. Change the Angle to 20, select Preview (if it’s not already selected), and then click OK.. 7. Choose Select > Deselect, and then choose File > Save. Shearing objects Shearing an object slants, or skews, the sides of the object along the axis you specify, keeping opposite sides parallel and making the object asymmetrical. Next, you’ll copy a bicycle object and apply shear to it. 1. Click the Artboards panel tab. Double-click the 4 to the left of the Card-back artboard.
<span class='text_page_counter'>(224)</span> eBooks-IT.org. name. Click the Artboards panel tab to collapse the panel group. 2. Select the Selection tool ( ). Click to select the bicycle shape on the left. Choose Object > Hide > Selection. Click to select the remaining bicycle shape. 3. Choose Edit > Copy, and then choose Edit > Paste In Front to paste a copy directly on top of the original. 4. Select the Shear tool ( ), nested within the Scale tool ( ) in the Tools panel. Position the pointer at the bottom of the bicycle shape, between the wheels, and click to set the reference point.. 5. Drag from the approximate center of the bicycle to the left, and stop when the sheared copy looks like what you see in the figure. Release the mouse button.. Tip You can also apply shear numerically in the Transform panel (Window > Transform) or in the Shear dialog box (Object > Transform > Shear). 6. Change the Opacity value in the Control panel to 20%..
<span class='text_page_counter'>(225)</span> eBooks-IT.org. 7. Choose Object > Arrange > Send Backward to put the copy behind the original bicycle shape.. 8. Choose Object > Show All to show and select the reflected bicycle copy you hid earlier. Choose Edit > Cut to cut the bicycle from the artboard. 9. Choose 2 Envelope from the Artboard Navigation menu in the lower-left corner of the Document window. Choose Edit > Paste. 10. Choose Select > Deselect, and then choose File > Save. Positioning objects precisely At times, you may want to position objects more precisely—either relative to other objects or in relation to the artboard. You can use the Smart Guides and the Transform panel to move objects to exact coordinates on the x and y axes and to control the position of objects in relation to the edge of the artboard. Next, you’ll add content to the backgrounds of both sides of the card and then position that content precisely. 1. Choose View > Fit All In Window to see all of the artboards. 2. Press Ctrl+– (Windows) or Command+– (Mac OS) (or View > Zoom Out) once to zoom out. You should see two images off the left edge of the Flyer artboard. 3. With the Selection tool ( ), click to select the top, darker image..
<span class='text_page_counter'>(226)</span> eBooks-IT.org. 4. Click the Artboards panel icon ( ), if the panel isn’t showing. Click the 3 Card-front artboard name in the list, once, to make it the active artboard. The ruler origin is now in the upper-left corner of that artboard. Note Again, depending on the resolution of your screen, the Transform options may not appear in the Control panel. If they do not appear, you can click the word “Transform” to see the Transform panel, or you can choose Window > Transform. 5. Click the upper-left point of the reference point locator (. ) in the Control panel.. Then, change the X value to 0 and the Y value to 0.. 6. Choose Object > Arrange > Send to Back, and then choose Select > Deselect. The image should now be precisely positioned on the artboard, since it was the same size as the artboard to begin with..
<span class='text_page_counter'>(227)</span> eBooks-IT.org. 7. Choose View > Fit Artboard In Window to fit the 3 Card-front artboard in the Document window. 8. With the Selection tool, hold down the Shift key and, in the text on the right, drag to the left from the word “YOU” until the right edge of the “h” in “MAY 19th” is aligned with the right guide. Release the mouse button, and then release the Shift key.. 9. In the Artboards panel, click once on the name “4 Card-back” in the list to make it the active artboard. Click the Artboards panel tab to collapse the panel group. 10. Choose View > Fit All In Window to see all of the artboards. 11. Press Ctrl+– (Windows) or Command+– (Mac OS) once to zoom out. You should see the second, lighter image off the left edge of the Flyer artboard. 12. With the Selection tool, click to select that image. 13. With the upper-left point of the reference point locator ( ) selected in the Control panel, change the X value to 0 and the Y value to 0..
<span class='text_page_counter'>(228)</span> eBooks-IT.org. 14. Choose Object > Arrange > Send to Back. 15. Choose View > Fit Artboard In Window to fit the 4 Card-back artboard in the Document window. Positioning with Smart Guides When moving objects with the Smart Guides turned on (View > Smart Guides), measurement labels appear next to the pointer and display the distance (X and Y) from the object’s original location. You will use these to make sure that an object is a certain distance from the edge of the artboard. 1. Press Ctrl+– (Windows) or Command+– (Mac OS), twice, to zoom out. You should see the text group off the right edge of the artboard. 2. With the Selection tool ( ), click to select the text group. With the upper-left point of the reference point locator ( ) in the Control panel selected, change the X value to 0 and the Y value to 0. 3. Choose View > Fit Artboard In Window.. 4. Using the Selection tool, position the pointer over the word “YES” and drag the text group down and to the right. When the measurement label shows dX: 0.25 in and dY: 0.5 in, release the mouse button. If you can’t get the exact values, that’s okay..
<span class='text_page_counter'>(229)</span> eBooks-IT.org. The dX indicates the distance moved along the x axis (horizontally), and dY indicates the distance moved along the y axis (vertically). Note You can also choose Edit > Preferences > Smart Guides (Windows) or Illustrator > Preferences > Smart Guides (Mac OS) and deselect the Measurement Labels option to turn off just the measurement labels when Smart Guides are on. 5. With the text group still selected, choose Object > Arrange > Bring To Front, to bring the text on top of the other content on the artboard. 6. Click away from the artwork to deselect it, and then choose File > Save. Transforming with the Free Transform tool The Free Transform tool ( ) is a multipurpose tool that allows you to distort an object, combining functions like moving, scaling, shearing, rotating, and distorting (perspective or free). The Free Transform tool is also touch-enabled, which means you can control transformation using touch controls on certain devices. For more information on touch controls, see the sidebar at the end of this section. 1. Choose 2 Envelope from the Artboard Navigation menu in the lower-left corner of the Document window. 2. Click to select the bicycle on the artboard with the Selection tool ( ). 3. Select the Free Transform tool (. ) in the Tools panel.. After selecting the Free Transform tool, the Free Transform widget appears in the Document window. This widget, which is free-floating and can be repositioned, contains options to change how the Free Transform tool works. By default, the Free Transform tool allows you to move, shear, rotate, and scale objects. By selecting other options, like Perspective Distort, you can change how the tool transforms content..
<span class='text_page_counter'>(230)</span> eBooks-IT.org. A. Constrain B. Free Transform C. Selected Action (light gray background) D. Perspective Distort E. Free Distort Note To learn more about the Free Transform tool options, search for “Free Transform” in Adobe Help (Help > Illustrator Help). Next, you’ll use the Free Transform tool to apply multiple transformations to the selected bicycle. 4. Choose View > Hide Edges. 5. Position the pointer over the left-middle point of the bicycle bounding box, and the pointer changes its appearance ( ), indicating that you can shear or distort. Drag to the right. As you drag to the right, notice that you can’t drag up or down—the movement is constrained to horizontal. When a width of approximately 2.8 in shows in the measurement label below the widget, release the mouse button..
<span class='text_page_counter'>(231)</span> eBooks-IT.org. Note If you were to drag the side bounding point up first to distort the bicycle by shearing, the movement wouldn’t be constrained and you could move in any direction. Next, you are going to rotate the bicycle around the lower-right bounding point, so you will set the reference point before rotating. 6. Position the pointer over the upper-right bounding point. When the pointer changes ( ), press the Shift key and drag toward the center of the bike to make it smaller. When the measurement label shows a height of 2.75 in, release the mouse and then the modifier key..
<span class='text_page_counter'>(232)</span> eBooks-IT.org. Tip You can also just drag the reference point to a location. The reference point is reset to the center of the object immediately after an action is performed. You can double-click the reference point to reset its position. 7. Position the pointer over the lower-right bounding point, and double-click when the pointer looks like this ( ). This moves the reference point and ensures that the bicycle will rotate around it. 8. Position the pointer directly over the upper-left corner of the bicycle bounding box. The pointer changes appearance ( ), indicating that you can rotate or scale. Click and drag in a clockwise motion until you see approximately –5° in the measurement label below the widget..
<span class='text_page_counter'>(233)</span> eBooks-IT.org. Note If you find that, by trying to rotate, you are instead scaling, stop dragging and choose Edit > Undo Scale and try again. Like other transform tools, by holding down the Shift key while dragging with the Free Transform tool, you can constrain the movement for most of the transformations. If you don’t want to hold down the Shift key, you can also select the Constrain option in the widget (circled at right) before transforming, to constrain movement automatically. After dragging, the Constrain option is deselected.. Note The Constrain option cannot be selected when the Perspective Distort option is selected..
<span class='text_page_counter'>(234)</span> eBooks-IT.org. 9. With the Free Transform tool still selected, click the Perspective Distort option in the Free Transform widget (circled in the figure). With this option selected, you can drag a corner point of the bounding box to distort the perspective.. Note The Free Distort option of the Free Transform tool allows you to freely distort the selected content by dragging one of the corner bounding points. 10. Position the pointer over the upper-left corner of the bounding box, and the pointer changes in appearance ( ). Drag down until a height of approximately 2.5 in shows in the measurement label beneath the widget.. 11. Select the Selection tool, and drag the bicycle until the left edge is close to the left edge of the artboard..
<span class='text_page_counter'>(235)</span> eBooks-IT.org. 12. Choose View > Show Edges. 13. Change the Opacity to 20% in the Control panel. 14. Choose File > Save, and then choose File > Close. Applying multiple transformations There are a lot of ways to speed up transformations in Illustrator. One of those ways is to use the Transform Each command. To learn more about this command, open the PDF file, “Multi_transforms.pdf,” in the Lesson_extras folder in the Lessons folder. The Free Transform tool and touch-enabled devices In Illustrator CC, the Free Transform tool is touch-enabled. This means that, if you are using either a Windows 7– or 8–based touchscreen PC or a Touchscreen device, like Wacom Cintiq 24HD Touch, you can utilize certain touch-enabled features. Here are a few noteworthy examples: • You can touch and drag from the center of an object and move the reference point. • Double tapping on any of the corner points moves the reference point for the object to that point. • Double tapping on the reference point resets it to the default position (if it’s not already there). • To constrain movement, you can tap the Constrain option in the widget before transforming..
<span class='text_page_counter'>(236)</span> eBooks-IT.org. Review questions 1. Name two ways to change the size of an existing active artboard. 2. How can you rename an artboard? 3. What is the ruler origin? 4. What is the difference between artboard rulers and global rulers? 5. Briefly describe what the Scale Strokes & Effects option does. 6. Name at least three transformations that can be applied with the Free Transform tool.. Review answers 1. To change the size of an existing artboard, you can double-click the Artboard tool ( ) and edit the dimensions of the active artboard in the Artboard Options dialog box. Select the Artboard tool, position the pointer over an edge or corner of the artboard, and drag to resize. Select the Artboard tool, click an artboard in the Document window, and change the dimensions in the Control panel. 2. To rename an artboard, you can select the Artboard tool and click to select an artboard. Then, change the name in the Name field in the Control panel. You can also double-click the name of the artboard in the Artboards panel to rename it or click the Options button ( ) in the Artboards panel to enter the name in the Artboard Options dialog box. 3. The ruler origin is the point where 0 (zero) appears on each ruler. By default, the ruler origin is set to be 0 (zero) in the top-left corner of the active artboard. 4. There are two types of rulers in Illustrator: artboard rulers and global rulers. Artboard rulers, which are the default rulers, set the ruler origin at the upper-left corner of the active artboard. Global rulers set the ruler origin at the upper-left corner of the first artboard, no matter which artboard is active. 5. The Scale Strokes & Effects option, found in the Transform panel (or in Edit > Preferences > General [Windows] or Illustrator > Preferences > General [Mac OS]), scales any strokes and effects as the object is scaled. This option can be turned on and off, depending on the current need. 6. The Free Transform tool can perform a multitude of transformation operations, including move, scale, rotate, shear, and distort (perspective distort and free distort)..
<span class='text_page_counter'>(237)</span> eBooks-IT.org. 5. Drawing with the Pen and Pencil Tools Lesson overview In this lesson, you’ll learn how to do the following: • Draw curved and straight lines. • Edit curved and straight lines. • Draw with the Pen tool. • Select and adjust curve segments. • Add and delete anchor points. • Convert between smooth points and corner points. • Create dashed lines and add arrowheads. • Cut paths with the Scissors and Knife tools. • Draw and edit with the Pencil tool.. This lesson takes approximately an hour and a half to complete. Download the project files for this lesson from the Lesson & Update Files tab on your Account page at www.peachpit.com and store them on your computer in a convenient location, as described in the Getting Started section of this book. Your Accounts page is also where you’ll find any updates to the chapters or to the lesson files. Look on the Lesson & Update Files tab to access the most current content..
<span class='text_page_counter'>(238)</span> eBooks-IT.org. Although the Pencil tool is preferable for drawing and editing freeform lines, the Pen tool is excellent for drawing precisely, including straight lines, Bezier curves, and complex shapes. You’ll practice using the Pen tool and then use it to create an illustration of a dish of ice cream.. Getting started In the first part of this lesson, you’ll ease into working with the Pen tool. 1. To ensure that the tools and panels function exactly as described in this lesson, delete or deactivate (by renaming) the Adobe Illustrator CC preferences file. See “Restoring default preferences,” on page 3. 2. Start Adobe Illustrator CC. Note If you have not already downloaded the project files for this lesson to your computer from your Account page, make sure to do so now. See “Getting Started” at the beginning of the book. 3. Open the L5start_1.ai file in the Lesson05 folder, located in the Lessons folder on your.
<span class='text_page_counter'>(239)</span> eBooks-IT.org. hard disk. The document is made up of six artboards, numbered 1 through 6 (you most likely won’t see all six, like in the figure). As you progress through the first part of this lesson, you will be asked to move to the next artboard.. Note In Mac OS, when opening lesson files, you may need to click the round, green button in the upper-left corner of the Document window to maximize the window’s size. 4. Choose File > Save As. In the Save As dialog box, navigate to the Lesson05 folder and open it. Rename the file to practice.ai. Choose Adobe Illustrator (*.AI) from the Save As Type menu (Windows), or choose Adobe Illustrator (ai) from the Format menu (Mac OS). Click Save and, in.
<span class='text_page_counter'>(240)</span> eBooks-IT.org. the Illustrator Options dialog box, leave the default settings, and then click OK.. Exploring the Pen tool The Pen tool ( ) is one of the main drawing tools that is used to create both freeform and more precise artwork. It also plays a role in editing existing vector artwork. It’s important to have an understanding of it when working with Illustrator. In this first section, you will begin to explore the Pen tool and, later in the lesson, you will create artwork using the Pen tool and other tools and commands. Next, you’ll get ready to begin drawing. Note If you don’t see “Reset Essentials” in the menu, choose Window > Workspace > Essentials before choosing Window > Workspace > Reset Essentials. 1. Choose 1 from the Artboard Navigation menu in the lower-left corner of the Document window. Choose View > Fit Artboard In Window. 2. Choose Window > Workspace > Reset Essentials. 3. Choose View > Smart Guides to deselect the Smart Guides. Smart Guides can be useful when you draw, but you won’t need them now. 4. In the Control panel, click Fill color and choose None ( ). Then, click the Stroke color and make sure that the black swatch is selected. 5. Make sure the Stroke weight is 1 pt in the Control panel. When you begin drawing with the Pen tool, it’s usually best to have no fill on the path you create. You can add a fill later, if necessary. Next, you’ll draw a path in the work area of the artboard that looks like the zigzag path at the top of the artboard. 6. Select the Pen tool ( ) in the Tools panel. Position the pointer in the artboard area, and notice the asterisk next to the Pen icon ( ), indicating that you are starting a path. Note If you see a crosshair ( ) instead of the Pen icon ( ), the Caps Lock key is active. Caps Lock turns tool icons into crosshairs for increased precision. 7. In the area labeled Work Area, click where the blue “start” square is, to set the first anchor point. Move the pointer to the right of the original point. The asterisk has disappeared, indicating that you are drawing a path. 8. Position the pointer down and to the right of the original point, and click to create the.
<span class='text_page_counter'>(241)</span> eBooks-IT.org. next anchor point in the path.. Note The first segment you draw is not visible until you click to create a second anchor point. If the path looks curved, you have accidentally dragged with the Pen tool; choose Edit > Undo Pen, and then click again. 9. Click a third anchor point beneath the initial anchor point to create a zigzag pattern. Create a zigzag that has a total of six anchor points, which means you will click the artboard three more times. One of the many benefits of using the Pen tool is that you can create custom paths and continue to edit the anchor points that make up the path. Notice that only the last anchor point is filled (not hollow like the rest of the anchor points), indicating that it is selected.. 10. Choose Select > Deselect. Selecting paths Next, you’ll see how the Selection tools work with selecting paths. 1. Select the Selection tool ( ) in the Tools panel, and position the pointer directly over a straight line in the zigzag path. When the pointer shows a solid black box ( ) next to it, click. This selects the path and all of the anchor points. You can tell the anchor points are selected because they become filled..
<span class='text_page_counter'>(242)</span> eBooks-IT.org. Tip You can also drag across a path to select it with the Selection tool. 2. Drag from one of the straight lines in the path to a new location anywhere on the artboard. All the anchor points travel together, maintaining the zigzag path. Tip If the Pen tool ( ) were still selected, you could Ctrl-click (Windows) or Command-click (Mac OS) in a blank area of the artboard to deselect the path. This temporarily selects a Selection tool. When you release the Ctrl or Command key, the Pen tool would again be selected. 3. Deselect the zigzag path in one of the following ways: • With the Selection tool, click an empty area of the artboard. • Choose Select > Deselect.. 4. In the Tools panel, select the Direct Selection tool ( ) and position the pointer over any anchor point. The anchor point will become highlighted (large), and the pointer shows a small box with a dot in the center ( ), indicating that, if you click, you will select an anchor point. Click to select the anchor point. The selected anchor point is filled (looks solid), and the deselected anchor points are hollow..
<span class='text_page_counter'>(243)</span> eBooks-IT.org. 5. Drag the anchor point to the left a bit, to reposition it. The anchor point moves, but the others remain stationary. This is one method for editing a path, like you saw in Lesson 2, “Selecting and Aligning.” 6. Click in a blank area of the artboard to deselect.. 7. Position the Direct Selection pointer over a straight line segment in the middle of the zigzag shape. When the pointer changes ( ), click to select. Choose Edit > Cut. This cuts only the selected segment from the zigzag. When you position the pointer over a line segment that is not already selected, a black, solid square appears next to the Direct Selection tool pointer, indicating that you will select a line segment.. Note If the entire zigzag path disappears, choose Edit > Undo Cut and try again..
<span class='text_page_counter'>(244)</span> eBooks-IT.org. 8. Select the Pen tool ( ), and position the pointer over one of the end anchor points that was connected to the line segment that was cut. Notice that the Pen tool shows a forward slash ( ), indicating that, if you click, you will continue drawing from that anchor point. Click the point.. 9. Position the pointer over the other anchor point that was connected to the cut line segment. The pointer now shows a merge symbol next to it ( ), indicating that you are connecting to another path. Click the point to reconnect the paths.. Constraining lines In Lesson 4, “Transforming Objects,” you learned that using the Shift key and Smart Guides in combination with shape tools constrains the shape of objects. The Shift key and Smart Guides also constrain the Pen tool to create paths of 45°. Next, you will learn how to draw straight lines and constrain angles as you draw. 1. Choose 2 from the Artboard Navigation menu in the lower-left corner of the Document window. 2. Choose View > Smart Guides to select the Smart Guides, and then choose View> Fit Artboard In Window. 3. With the Pen tool ( ) selected, in the area labeled Work Area, click where the blue “start” square is to set the first anchor point. Don’t worry if the Smart Guides are attempting to “snap” the anchor point you create to other content on the artboard, making it difficult to click directly on the “start” square. 4. Move the pointer to the right of the original anchor point approximately 1.5 in, as indicated by the measurement label. It doesn’t have to be exact. A green alignment.
<span class='text_page_counter'>(245)</span> eBooks-IT.org. guide appears when the pointer is vertically aligned with the previous anchor point. Click to set another anchor point.. As you’ve learned in previous lessons, the measurement label and alignment guides are a part of the Smart Guides. When working with the Pen tool, you will learn that you can achieve finer measurements in the measurement label when you zoom in. You will also see that the Pen tool attempts to snap to other objects on the artboard, which sometimes can make using the Smart Guides difficult while drawing. Tip If Smart Guides are deselected, the measurement label and alignments guides won’t appear. If you don’t use Smart Guides, you can press the Shift key and click to create constrained lines. 5. Click to set three more points, following the same generic shape as shown in the top half of the artboard.. Notice the green alignment guides that appear as you draw. Sometimes they are helpful for aligning points, and sometimes they align to content that you don’t necessarily want to align to. Note The points you set don’t have to be in exactly the same position as the path at the top of the artboard. Also, the measurement you see in your measurement label may not match what you see in the figure, and that’s okay..
<span class='text_page_counter'>(246)</span> eBooks-IT.org. 6. Press the Shift key, and move the pointer to the right and down. When the green alignment guide appears, aligning the new point with the bottom two points, and the measurement label shows 2 in, Click to set an anchor point, and then release the modifier key.. Notice that the new anchor point is not where you clicked. That’s because the line has been constrained to 45°. Pressing the Shift key creates angled lines constrained to 45°. 7. Position the pointer below the last point, and click to set the last anchor point for the shape. 8. Choose Select > Deselect, and then choose File > Save.. Components of a path As you draw, you create a line called a path. A path is made up of one or more straight or curved segments. The beginning and end of each segment are marked by anchor points, which work like pins holding a wire in place. A path can be closed (for example, a circle) or open, with distinct endpoints (for example, a wavy line). You change the shape of a path by dragging its anchor points, the direction points at the end of direction lines that appear at anchor points, or the path segment itself..
<span class='text_page_counter'>(247)</span> eBooks-IT.org. A. Anchor point B. Direction line C. Direction point Paths can have two kinds of anchor points: corner points and smooth points. At a corner point, a path abruptly changes direction. At a smooth point, path segments are connected as a continuous curve.. You can draw a path using any combination of corner and smooth points. If you draw the wrong kind of point, you can always change it. —From Illustrator Help. Introducing curved paths In this part of the lesson, you’ll learn how to draw smooth, curved lines with the Pen tool. In vector drawing applications, such as Illustrator, you draw a curve, called a Bezier curve, with anchor points and direction handles. By setting anchor points and dragging direction handles, you can define the shape of the curve. Although drawing curves this way can take.
<span class='text_page_counter'>(248)</span> eBooks-IT.org. some time to learn, it gives you the greatest control and flexibility in creating paths. 1. Choose View > Smart Guides to deselect them. 2. Choose 3 from the Artboard Navigation menu in the lower-left corner of the Document window. You will draw in the area labeled Practice. 3. Press Z to switch to the Zoom tool ( ) (or select it in the Tools panel), and click twice in the bottom half of the artboard to zoom in. 4. Select the Pen tool ( ) in the Tools panel. In the Control panel, make sure that the Fill color is None ( ) and the Stroke color is black. Also, make sure the Stroke weight is still 1 pt in the Control panel. 5. With the Pen tool ( ), click in a blank area of the artboard to create a starting anchor point. 6. Click another location, and drag away from the point to create a curved path. Continue clicking and dragging at different locations on the artboard.. The goal for this exercise is not to create anything specific but to get accustomed to the feel of the Bezier curve. Notice that, as you drag, direction handles appear. Direction handles consist of direction lines that end in round direction points. The angle and length of the direction handles determine the shape and size of the curve. Direction handles do not print and are not visible when the anchor point is inactive. 7. Choose Select > Deselect. 8. Select the Direct Selection tool ( ) in the Tools panel, and click the line between two anchor points (called a line segment) to display the direction handles. Click and drag the end of a direction handle, as you see in the figure. Moving the direction handles reshapes the curve..
<span class='text_page_counter'>(249)</span> eBooks-IT.org. 9. Choose Select > Deselect. Leave the file open for the next section. Drawing a curve with the Pen tool In this part of the lesson, you will learn how to adjust the direction handles to control curves. You will use the top artboard to trace a shape. 1. Press the spacebar to temporarily select the Hand tool ( ), and drag down until you see the curve at the top of the artboard (on Artboard 3). 2. Select the Pen tool ( ) in the Tools panel. Click the “start” square, and drag up to create a direction line going the same direction as the arch. Release the mouse button when the pointer reaches the gold dot.. Note The artboard may scroll as you drag. If you lose visibility of the curve, choose View > Zoom Out until you see the curve and anchor point. Pressing the spacebar allows you to use the Hand tool to reposition the artwork.. Tip.
<span class='text_page_counter'>(250)</span> eBooks-IT.org. If you make a mistake while drawing with the Pen tool, choose Edit > Undo Pen to undo the points you have set. 3. Click the black point on the right side of the arch, and drag down. Release the mouse button when the pointer reaches the gold dot, and the path you are creating follows the arch.. Note Pulling the direction handle longer makes a steeper slope; when the direction handle is shorter, the slope is flatter. If the path you created is not aligned exactly with the template, use the Direct Selection tool ( ) to select the anchor points one at a time. Then, adjust the direction handles using the Direct Selection tool until your path follows the template more accurately. 4. Select the Selection tool ( ), and click the artboard in an area with no objects, or choose Select > Deselect. Deselecting the first path allows you to create a new path. If you click somewhere on the artboard with the Pen tool while the path is still selected, the path connects to the next point you draw. Tip To deselect objects, you can also press the Ctrl (Windows) or Command (Mac OS) key to temporarily switch to the Selection or Direct Selection tool, whichever was last used. Then, click the artboard where there are no objects. 5. Choose File > Save..
<span class='text_page_counter'>(251)</span> eBooks-IT.org. If you want to try drawing the curve for more practice, scroll down to the Practice area in the same artboard and trace the curve down there. Drawing a series of curves with the Pen tool Now that you’ve experimented with drawing a few curves, you will draw a shape that contains several continuous curves. 1. Choose 4 from the Artboard Navigation menu in the lower-left corner of the Document window. Select the Zoom tool ( ), and click several times in the top half of the artboard to zoom in. 2. In the Control panel, make sure that the Fill color is None ( ) and the Stroke color is black. Also, make sure the Stroke weight is still 1 pt in the Control panel. 3. Select the Pen tool ( ). Click the blue “start” square, and drag up in the direction of the arch, stopping at the gold dot. 4. Position the pointer over the black square point to the right, click and drag down to the gold dot, adjusting the first arch with the direction handle before you release the mouse button.. Note Don’t worry if the path you draw is not exact. You can correct the line with the Direct Selection tool ( ) when the path is complete. 5. Continue along the path, alternating between dragging up and down. Put anchor points only where there are black squares (points). If you make a mistake as you draw, you can undo your work by choosing Edit > Undo Pen and then draw the last point again. Note that your direction lines may not match the figure at right, and that’s okay..
<span class='text_page_counter'>(252)</span> eBooks-IT.org. 6. When the path is complete, select the Direct Selection tool and click to select an anchor point. When the anchor point is selected, the direction handles appear and you can readjust the curve of the path if necessary. With a curve selected, you can also change the stroke and fill of the curve. When you do this, the next line you draw will have the same attributes. For more information about these attributes, see Lesson 6, “Color and Painting.” If you want to try drawing the shape again, for more practice, scroll down to the bottom half of the same artboard (labeled Practice) and trace the shape down there. 7. Choose File > Save. Converting smooth points to corner points When creating curves, the direction handles help to determine the shape and size of the curved segments, as you’ve already heard and seen. Removing the direction lines from an anchor point can convert a smooth curve into a corner. In the next part of the lesson, you will practice converting between smooth points and corner points. 1. Choose 5 from the Artboard Navigation menu in the lower-left corner of the Document window. On the top of the artboard, you can see the path that you will trace. You will use the top artboard as a template for the exercise, creating your paths directly on top of those. Use the Practice section at the bottom of the artboard for additional practice on your own. 2. In the top artboard, use the Zoom tool ( ) and click several times to zoom in. 3. In the Control panel, make sure that the Fill color is None ( ) and the Stroke color is black. Also, make sure the Stroke weight is still 1 pt in the Control panel. 4. Select the Pen tool ( ), and, pressing the Shift key, click the blue “start” square and drag up to the gold dot. Release the mouse button, and then release the Shift key..
<span class='text_page_counter'>(253)</span> eBooks-IT.org. Note Pressing the Shift key when dragging constrains the direction lines to multiples of 45°. 5. Click the next black anchor point to the right, and, pressing the Shift key, drag down to the red dot. When the curve looks correct, release the mouse button and then release the Shift key. Leave the path selected. Now, you need the curve to switch directions. This time, the curve needs to create another arch. You will split the direction lines to convert a smooth point to a corner point. Tip After you draw a path, you can also select single or multiple anchor points and click the Convert Selected Anchor Points To Corner button ( ) or Convert Selected Anchor Points To Smooth button ( ) in the Control panel. 6. Press the Alt (Windows) or Option (Mac OS) key, and position the pointer over either the last anchor point created or the bottom direction point. When a convert-point icon (caret) appears next to the Pen tool pointer ( ), click and drag a direction line up to the gold dot. Release the mouse button, and then release the modifier key. If you do not see the caret, you may create an additional loop.. Note If you don’t click exactly on the anchor point or the direction point at the end of the direction line, a warning dialog box appears. Click OK, and try again..
<span class='text_page_counter'>(254)</span> eBooks-IT.org. You can practice adjusting the direction handles with the Direct Selection tool ( ) when the path is completed. 7. Position the Pen tool pointer over the next (third) black square point on the template path, and drag down to the red dot. Release the mouse button when the path looks similar to the template path. 8. Press the Alt (Windows) or Option (Mac OS) key and, after the convert-point icon (^) appears, position the pointer over the anchor point or direction point and drag up to the gold dot. Release the mouse button, and then release the modifier key. For the next (fourth) point, you will not release the mouse button to split the direction handles, so pay close attention. 9. For the fourth anchor point, click the next black square on the template path and drag down to the red dot until the path looks correct. This time, do not release the mouse button. Press the Alt (Windows) or Option (Mac OS) key, and drag up to the gold dot for the next curve. Release the mouse button, and then release the modifier key.. 10. Continue this process using the Alt (Windows) or Option (Mac OS) key to create corner points until the path is completed. 11. Use the Direct Selection tool to fine-tune the path, and then deselect the path. If you want to try drawing the same shape for more practice, scroll down to the Practice area in the same artboard and trace the shape down there. Combining curves and straight lines Of course, in the real world, when you draw with the Pen tool, you won’t just create either.
<span class='text_page_counter'>(255)</span> eBooks-IT.org. curves or straight lines. In this next section, you’ll learn how to go from curves to straight lines and from straight lines to curves. 1. Choose 6 from the Artboard Navigation menu in the lower-left corner of the Document window. Select the Zoom tool ( ), and click several times in the top half of the artboard to zoom in. 2. Select the Pen tool ( ). Click the blue “start” square, and drag up. Release the mouse button when the pointer reaches the gold dot. 3. Drag down from the second anchor point, and release the mouse button when the pointer reaches the gold dot and the arch matches the template. This method of creating a curve should be familiar to you by now. If you were to click on the next black anchor point (don’t), even pressing the Shift key (to produce a straight line), the path would be curved. The last point you created is a smooth anchor point and has a direction line after the point. The figure at right shows what the path would look like if you clicked with the Pen tool on the next point.. You will now continue the path as a straight line. 4. Position the pointer over the last point created (notice that the convert-point icon [caret] appears [ ]), and click to delete the leading direction line from the anchor point, as shown in the figure..
<span class='text_page_counter'>(256)</span> eBooks-IT.org. 5. Press the Shift key, and click the next point in the template path to the right to set the next point, creating a straight segment.. 6. For the next arch, position the pointer over the last point created (notice that the convert-point icon [caret] appears [ ]) and then drag down from that point to the gold dot. This creates a new direction line.. 7. Click the next point, and drag up to complete the arch..
<span class='text_page_counter'>(257)</span> eBooks-IT.org. 8. Click the last anchor point you just created, to remove the direction line. 9. Shift-click the next point to create the second straight segment. 10. Click and drag up from the last point created to create a direction line, and then click and drag down on the end point to create the final arch. If you want to try drawing the same shape for more practice, scroll down to the Practice area in the same artboard and trace the shape down there. 11. Choose File > Save, and then choose File > Close.. Creating the ice cream illustration In this next part of the lesson, you’ll create an illustration of a dish of ice cream. You’ll use the new skills you learned in the previous exercises, and you’ll also learn some additional techniques and tools. 1. Choose File > Open, and open the L5end_2.ai file in the Lesson05 folder, located in the Lessons folder. 2. Choose View > Fit All In Window to see the finished artwork. (Use the Hand tool [ ] to move the artwork to where you want it.) If you don’t want to leave the artwork open, choose File > Close.. 3. Choose File > Open, and open the L5start_2.ai file in the Lesson05 folder. Choose View > Fit All In Window.. 4. Choose File > Save As, name the file icecream.ai, and select the Lesson05 folder in the Save As dialog box. Choose Adobe Illustrator (*.AI) from the Save As Type menu.
<span class='text_page_counter'>(258)</span> eBooks-IT.org. (Windows), or choose Adobe Illustrator (ai) from the Format menu (Mac OS), and click Save. In the Illustrator Options dialog box, leave the options set at the defaults, and then click OK. Drawing the ice cream To start with, you’ll draw an ice cream shape, which combines curves and corners. Just take your time as you practice with this shape, and use the guides provided to assist you in drawing it. Tip Don’t forget, you can always undo (Edit > Undo Pen) a point you’ve drawn and then try again. 1. Choose 1 Ice Cream from the Artboard Navigation menu in the lower-left corner of the Document window, if it’s not already selected. 2. Choose View > Fit Artboard In Window, and then choose View > Ice Cream to zoom in to the ice cream path to the right of the text “Flavor of the month.” 3. In the Control panel, make sure that the Fill color is None ( ) and the Stroke color is black. Also, make sure the Stroke weight is still 1 pt in the Control panel. 4. With the Pen tool ( ) selected, starting at the blue square (point A), drag from point A to the red dot to set the starting anchor point and direction of the first curve.. Note You do not have to start at the blue square (point A) to draw this shape. You can set anchor points for a path with the Pen tool in a clockwise or counterclockwise direction. 5. Continue on, dragging from point B to the red dot, to create the first curve..
<span class='text_page_counter'>(259)</span> eBooks-IT.org. The next point you create will be converted from a smooth point to a corner point. 6. Drag from point C to the red dot, but don’t release the mouse button yet. When the pointer reaches the red dot, hold down the Alt (Windows) or Option (Mac OS) key and continue dragging from the red dot to the gold dot below the point. Release the mouse button, and then release the modifier key. This splits the direction lines.. Note If you find that the path you are drawing has a fill of white, some of the dots in the template will be hidden. You can always change the fill to None ( ) for the path you are drawing. 7. Drag from point D to the red dot, as shown in the figure. As you drag, pay attention to the line segment between points C and D. 8. Click point E, without dragging, to create a corner point with no direction lines. You’ll find that setting an anchor point without direction lines (a corner point) allows you to set a point with no curve. 9. For points F and G, drag from each point to the red dot to create curves..
<span class='text_page_counter'>(260)</span> eBooks-IT.org. 10. Drag from point H to the red dot, but don’t release the mouse button yet. When the pointer reaches the red dot, hold down the Alt (Windows) or Option (Mac OS) key and continue dragging from the red dot to the gold dot. Release the mouse button, and then release the modifier key.. 11. Drag from point I to the red dot, hold down the Alt (Windows) or Option (Mac OS) key, and continue dragging from the red dot to the gold dot. Release the mouse button, and then release the modifier key. This splits the direction lines.. For the next point, J, you will create a smooth point, but you will go back and edit the direction lines independently with the Pen tool. 12. Begin dragging from point J to the red dot on the right. As you drag, press and hold the Shift key to constrain the direction lines. As you drag, pay attention to the line segment between points I and J. When the pointer reaches the red dot, release the mouse button and then release the key..
<span class='text_page_counter'>(261)</span> eBooks-IT.org. Notice that the curve between points I and J looks right. However, the direction line after the anchor point is too short. It needs to be longer so that the next curve is large enough. Next, you’ll edit the direction line after the point. 13. Press the Alt (Windows) or Option (Mac OS) key, and the pointer changes to the Convert Anchor Point tool ( ). Drag the direction point (at the end of the direction line) from the red dot to the gold dot to make just that one direction line longer. When the pointer reaches the gold dot, release the mouse button and then release the key.. Note You could also create the point in Step 12 and then position the Pen tool icon over the anchor point. When the convert-point icon (caret) appears next to the pointer ( ), you could drag out a new direction handle.. Tip As you drag the direction point, you could also press the Shift key to keep the direction line straight. 14. Continue drawing the point at K by first dragging from the anchor point to the red dot and then pressing the Alt (Windows) or Option (Mac OS) key and dragging from the red dot to the gold dot..
<span class='text_page_counter'>(262)</span> eBooks-IT.org. Next, you’ll complete the drawing of the ice cream by closing the path. 15. Position the Pen tool over point A without clicking. Notice that an open circle appears next to the Pen tool pointer ( ), indicating that the path will close if you were to click the anchor point (don’t yet).. 16. Drag down and to the right, to the red dot below point A. As you drag down, another direction line appears above the point. As you drag, you are reshaping the path before and after the anchor point. Sometimes, when closing a path, you may need to edit the direction lines on the anchor point independently, like you did earlier.. 17. Ctrl-click (Windows) or Command-click (Mac OS) away from the path to deselect it, and then choose File > Save. This is a shortcut method for deselecting a path while keeping the Pen tool selected. You could also choose Select > Deselect, among other methods. Drawing half of the ice cream dish When drawing with the Pen tool, you will sometimes need to create symmetrical artwork (one side is a mirror reflection of the other). In this section, you will draw half of an ice cream dish. Since the dish is meant to be symmetrical, you will save time and make the shape perfectly symmetrical, in the next section, when you copy, reflect, and join the half you drew. 1. Choose 2 Dish from the Artboard Navigation menu in the lower-left corner of the Document window. Choose View > Fit Artboard In Window (if necessary)..
<span class='text_page_counter'>(263)</span> eBooks-IT.org. Looking at the template path, you will see a vertical red dotted line running through the A and I points. After you draw half of the ice cream dish, you will copy and reflect it around the red dotted line. 2. With the Pen tool ( ) selected, click the blue square at point A (without dragging) to set the starting anchor point. Note You do not have to start at the blue square (point A) to draw this shape. You can set anchor points for a path with the Pen tool in a clockwise or counterclockwise direction. 3. Press the Shift key, click point B, and drag to the left, stopping at the red dot. Release the mouse button and then the release the key.. 4. Press the Shift key, and click point C to align the anchor points B and C. Release the Shift key after clicking.. 5. Drag from point D to the red dot and release the mouse button. The next part of the path does not need a direction line, so you will remove the direction line after the anchor point..
<span class='text_page_counter'>(264)</span> eBooks-IT.org. 6. Position the pointer over the anchor point at D (notice that the convert-point icon [caret] appears [ ]), and click to delete the leading direction line from the anchor point, as shown in the figure.. 7. Begin dragging from point E to the red dot. As you drag, hold down the Shift key and, when the pointer reaches the red dot, release the mouse button and then release the modifier key. This creates an anchor point with constrained handles.. 8. Click point F (without dragging) to create a corner point with no direction lines. 9. Drag from point G to the red dot and then release the mouse button to create a slight curve in the path behind the point. 10. Position the pointer over the anchor point at G (notice that the convert-point icon [caret] appears [ ]), and click to delete the leading direction line from the anchor point, as shown in the figure..
<span class='text_page_counter'>(265)</span> eBooks-IT.org. 11. Shift-click point H to create a corner point with no direction lines that is aligned with point G. 12. Begin dragging from point I to the red dot. As you drag, hold down the Shift key and, when the pointer reaches the red dot, release the mouse button and then release the modifier key. This creates an anchor point with constrained handles. 13. Choose Select > Deselect. You just created half of the ice cream dish. The next step is to make sure that the first and last anchor points are lined up vertically with each other. Then, you will copy the shape and reflect it. Finishing the ice cream dish With one half of the shape created, you will now create a copy, reflect the copy, and then join the two halves together to make a perfectly symmetrical closed shape—the ice cream dish. To learn more about reflecting objects, see Lesson 4, “Transforming Objects.” 1. Select the Direct Selection tool ( ), and click the last point you created (at point I). Shift-click the first point you created on the ice cream dish (at point A) to select both of the points at I and A. 2. Click the Horizontal Align Center button ( ) in the Control panel to align the points. Aligning the points isn’t necessary to copy and join two halves, but it will make it so that extra points won’t be added when you join the halves together. Note The Align options may not appear in the Control panel. You can either click the word “Align” in the Control panel or choose Window > Align to see the align options. 3. Choose Select > Deselect. 4. Select the Selection tool ( ), and click to select the entire path..
<span class='text_page_counter'>(266)</span> eBooks-IT.org. 5. Position the pointer over the Rotate tool ( and select the Reflect tool ( ).. ), click and hold down the mouse button,. 6. Choose View > Smart Guides, to turn on the Smart Guides. 7. Click the Layers panel icon ( ) to show the Layers panel. Click the eye icon ( ) to the left of the layer named template to hide its contents. Click the Layers panel tab to hide the panel..
<span class='text_page_counter'>(267)</span> eBooks-IT.org. 8. Position the pointer over the last (bottom) anchor point (I). When the word “anchor” appears, Alt-click (Windows) or Option-click (Mac OS). Note The modifier key sets the point that the shape will reflect around and opens the Reflect dialog box so you can copy the shape in one step. 9. In the Reflect dialog box that opens, select Vertical, if it’s not already selected, and then click Copy. 10. Select the Selection tool, and choose Select > All On Active Artboard to select both halves. 11. Press Ctrl+J (Windows) or Command+J (Mac OS) to join the two halves together into one closed path. After doing this, it may not look like much has changed, when in fact both halves are combined into a single closed path.. 12. Choose View > Smart Guides, to turn off the Smart Guides. Editing curves In this part of the lesson, you’ll adjust curves you’ve drawn by dragging either anchor points or direction handles. You can also edit a curve by moving the line. 1. Choose 1 Ice Cream from the Artboard Navigation menu in the lower-left corner of the Document window. 2. Choose View > Ice Cream. Aside from zooming in on the ice cream path, the content from the template layer should be displayed, as well, showing the guides you used to draw the path. 3. Select the Direct Selection tool ( ), and click the edge of the ice cream path. All of the anchor points will appear..
<span class='text_page_counter'>(268)</span> eBooks-IT.org. Clicking with the Direct Selection tool displays the direction handles for the selected line segment and lets you adjust the shape of individual curved segments. Clicking with the Selection tool ( ) selects the entire path.. 4. Click the anchor point (J) that is at the top of the ice cream path, to select it. Drag the point down just a bit until it roughly matches the figure.. Tip You can also press the arrow keys to nudge an anchor point in a direction. Pressing and holding down the Shift key and then pressing an arrow key moves the point five times further than pressing the arrow key without the modifier key. 5. With the Direct Selection tool, drag a marquee selection across points G and F to select them both. See the figure. The points will be filled (not hollow) when selected..
<span class='text_page_counter'>(269)</span> eBooks-IT.org. 6. Click the Layers panel icon ( ) to show the Layers panel. Click the eye icon ( ) to the left of the layer named template to hide its contents. Click the Layers panel tab to hide the panel. With the template content hidden, notice that, when multiple points are selected, none of the direction handles for the selected points are showing.. 7. In the Control panel, click Show Handles For Multiple Selected Anchor Points ( ), to the right of the word “Handles,” to see the direction handles for all of the selected points. 8. With the Direct Selection tool, drag the top direction point (circled in the figure) up and to the left to make the curve a little more rounded.. 9. Choose Select > Deselect, and then choose File > Save. Deleting and adding anchor points Most of the time, the goal of drawing paths with a tool like the Pen tool is to avoid adding more anchor points than necessary. You can, however, reduce a path’s complexity or change its overall shape by deleting unnecessary points (and therefore gain more control over the.
<span class='text_page_counter'>(270)</span> eBooks-IT.org. shape), or you can extend a path by adding points to it. Next, you will delete and add anchor points to a path. 1. Select the Selection tool ( ) in the Tools panel. 2. Choose View > Fit Artboard In Window. 3. Click the second cherry from the right (an arrow is pointing to it in the figure), choose Edit > Copy, and then choose Edit > Paste. 4. Drag the cherry to the top of the ice cream shape. See the next figure.. 5. Choose Object > Arrange > Send To Back.. 6. With the Direct Selection tool ( ) selected, click the edge of the ice cream path. 7. Select the Zoom tool ( ) in the Tools panel, and click three times, slowly, on the cherry at the top of the ice cream path to zoom in. 8. Select the Pen tool ( ) in the Tools panel, and position the pointer over the ice cream path to the right of the anchor point you dragged down. When a plus sign (+) appears to the right of the Pen tool pointer ( ), click to add another point to the path..
<span class='text_page_counter'>(271)</span> eBooks-IT.org. 9. Select the Direct Selection tool, and drag the point up until it covers the cherry a bit. You’re trying to make it look like the cherry was pushed into the ice cream.. Next, you will add another point and reposition it while keeping the Pen tool selected. 10. Select the Pen tool in the Tools panel, and position the pointer over the ice cream path on the left side of the cherry. A plus sign (+) appears to the right of the Pen tool pointer ( ). Click to add another point to the path.. 11. Press the Ctrl (Windows) or Command (Mac OS) key to temporarily select the Direct Selection tool. With the key held down, drag the new anchor point up to cover the cherry a bit (see the figure)..
<span class='text_page_counter'>(272)</span> eBooks-IT.org. Note When you press the Ctrl or Command key with the Pen tool selected, the last selected Selection tool (Selection or Direct Selection) is temporarily selected. 12. Press the spacebar to temporarily access the Hand tool ( ). Drag up in the Document window until you see the bottom of the ice cream path, and then release the spacebar. 13. With the Pen tool still selected, add points to the path on the right and left side of the bottom point of the drip.. 14. Position the Pen tool pointer over the bottom anchor point on that same drip. When a minus sign (–) appears next to the pointer ( ), click to delete the anchor point.. Tip With an anchor point selected, you can also click Remove Selected Anchor Points ( ) in the Control panel to delete the anchor point..
<span class='text_page_counter'>(273)</span> eBooks-IT.org. 15. Choose Select > Deselect, and then choose File > Save.. Converting between smooth points and corner points To more precisely control the path you create, you can convert points from smooth points to corner points and from corner points to smooth points, using several methods. 1. Choose 3 Spoon from the Artboard Navigation menu in the lower-left corner of the Document window. 2. Select the Direct Selection tool ( ), and position the pointer over upper-left corner point on the spoon handle. When an open square with a dot in the center ( ) appears next to the pointer, click the anchor point to select it.. 3. With the point selected, click the Convert Selected Anchor Points To Smooth button ( ) in the Control panel.. Note If you don’t drag directly from the end of the direction line, the shape may be deselected. You can click back on the anchor point to try again..
<span class='text_page_counter'>(274)</span> eBooks-IT.org. 4. Drag the direction handle that’s pointing down, toward the center of the spoon. It doesn’t have to match perfectly, but see the figure for roughly where to drag.. 5. Repeat Steps 2–4 for the upper-right anchor point of the spoon handle.. Next, you will convert multiple points at one time to corner points. 6. Choose 2 Dish from the Artboard Navigation menu in the lower-left corner of the Document window. 7. With the Direct Selection tool, drag across the top of the dish path to select the top three anchor points.. 8. Click the Convert Selected Anchor Points To Corner button ( ) in the Control panel to convert them all to corner points and to remove the direction lines..
<span class='text_page_counter'>(275)</span> eBooks-IT.org. Next, you’ll convert anchor points using the Convert Anchor Point tool. 9. Click the Layers panel icon ( ) to show the Layers panel. Click the visibility column to the left of the layer named template to show its contents.. 10. Position the pointer over the Pen tool ( ), click and hold down the mouse button, and select the Convert Anchor Point tool ( ). You will also see the Add Anchor Point tool ( ) and the Delete Anchor Point tool ( ), which are specifically for adding or removing anchor points. Note If you don’t click directly on the anchor point, a dialog box will appear telling you that you need to use the tool on an anchor point of a path. 11. With the Convert Anchor Point tool, click the D anchor points (right and left), one at a time, to convert them to corner points. 12. Position the pointer over the C anchor point on the left side of the path, and click and drag down. As you drag, press the Shift key. Drag until the direction point on the end of the direction handle that’s pointed upward reaches point B (circled in red below). Release the mouse button, and then release the key. 13. Position the pointer over the C anchor point on the right side of the path, click and drag up. As you drag, press the Shift key. Drag to point B straight above it (on the right.
<span class='text_page_counter'>(276)</span> eBooks-IT.org. side). Release the mouse button and the release key.. 14. Choose Select > Deselect, and then choose File > Save. Cutting with the Scissors tool There are several tools which allow you to cut and divide shapes. The Scissors tool ( ) splits a path at an anchor point or on a line segment, and the Knife tool allows you to cut objects that become closed paths. Next, you’ll cut the ice cream dish path with the Scissors tool to reshape it. 1. Choose Select > All On Active Artboard to select the dish path. 2. With the path selected, in the Tools panel, click and hold down the Eraser tool ( ) and select the Scissors tool ( ). Position the pointer over point E, and click to cut the path at that anchor point. Go to the reflected side on the right, and click the same point. See the figure for where to click. Note If you click the stroke of a closed shape (a circle, for example) with the Scissors tool, it simply cuts the path so that it becomes open (a path with two end points).. If you don’t click directly on the path, you will see a warning dialog box. You can.
<span class='text_page_counter'>(277)</span> eBooks-IT.org. simply click OK and try again. Cuts made with the Scissors tool must be on a line or a curve rather than on an endpoint. When you click with the Scissors tool, a new anchor point appears and is selected. 3. Choose Select > Deselect. Tip You can press Shift + arrow key (up or down) to move the artwork further. 4. Select the Selection tool ( ), and click the bottom part of the dish path to select it. Press the down arrow key six times or so, to move the base down until you see a small gap between the two paths.. 5. Choose Select > All On Active Artboard to select both paths. 6. Press Ctrl+J (Windows) or Command+J (Mac OS) once, and then press Ctrl+J (Windows) or Command+J (Mac OS) again to join the two open paths into one closed path. There should be no longer be gaps between the cut paths.. Creating a dashed line Dashed lines apply to the stroke of an object and can be added to a closed path or an open path. Dashes are created by specifying a sequence of dash lengths and the gaps between them. Next, you’ll create a line and add a dash to it. 1. Select the Zoom tool ( ) in the Tools panel, and click twice, slowly, on the top of the cup path to zoom in. 2. Select the Line Segment tool ( ) in the Tools panel..
<span class='text_page_counter'>(278)</span> eBooks-IT.org. 3. Position the pointer over the left side of the cup path, where the red horizontal dashed line is (see the red X in the figure). Click and drag to the right, and as you drag, press the Shift key. When the pointer reaches the other side of the shape, release the mouse and then release the modifier key to create a straight line.. Tip Notice that, without the Smart Guides on, that the line isn’t snapping to other shapes. It’s okay if your line isn’t exactly lined up, you can always adjust it later. 4. Click the word “Stroke” in the Control panel to show the Stroke panel. Change the following options in the Stroke panel: • Weight: 40 pt • Dashed Line: Selected (By default, this creates a repeating dash pattern of 12 pt dash, 12 pt gap.) • First Dash value: 5 pt (This creates a 5 pt dash, 5 pt gap repeating pattern.) • First Gap value: 3 pt (This creates a 5 pt dash, 3 pt gap repeating pattern.) • Change the next Dash value to 2 pt, and change the next Gap value to 4 pt The values below Dashed Line should now be: 5 pt, 3 pt, 2 pt, 4 pt..
<span class='text_page_counter'>(279)</span> eBooks-IT.org. Tip The Preserve Exact Dash And Gap Lengths button ( ) allows you to retain the appearance of the dashes without aligning to the corners or the dash ends. 5. With the line still selected, change the Stroke color to the light yellow swatch named cup 65% in the Control panel.. 6. Select the Selection tool ( ), and click to select the cup shape. 7. Change the Stroke weight to 6 pt in the Control panel. Change the fill color to the swatch named cup and the stroke color to the brown swatch named cup stroke..
<span class='text_page_counter'>(280)</span> eBooks-IT.org. Note If you find you cannot click the Align Stroke To Outside button (it’s dimmed), the cup path may not be closed. With the cup path selected, choose Object > Join and try again. 8. Click the word “Stroke” in the Control panel to reveal the Stroke panel. Click the Align Stroke To Outside button ( ). 9. Choose Select > All On Active Artboard, and then choose Object > Group.. Cutting with the Knife tool Next, you’ll cut the spoon with the Knife tool (. ) to create two closed paths.. 1. Choose 3 Spoon from the Artboard Navigation menu in the lower-left corner of the Document window. 2. Choose Select > All On Active Artboard. Artwork needs to be selected to cut it with the Knife tool. 3. Click and hold down the mouse on the Scissors tool ( ), and select the Knife tool (.
<span class='text_page_counter'>(281)</span> eBooks-IT.org. ). Notice the Knife pointer (. ) in the Document window.. 4. Press the Caps Lock key to view a more precise cursor ( ). This precise cursor can be useful when trying to cut with the Knife tool. 5. Position the pointer off the left side of the bottom end of the spoon, and drag across in the shape of an arch.. The Knife tool allows you to cut across selected content in a freeform path. When you release the mouse, the spoon shape is cut into two closed paths. 6. Choose Edit > Undo Knife Tool. Next, you’ll make a straight cut with the Knife tool. 7. Position the pointer off the left side of the end of the spoon. Press and hold Alt+Shift (Windows) or Option+Shift (Mac OS), and drag all the way across the shape. See the figure for help. The Alt (Windows) or Option (Mac OS) keys allow you to cut in a straight line. Pressing Alt+Shift (Windows) or Option+Shift (Mac OS) allows you to cut in a straight line that is also constrained to 45°.. 8. Choose Select > Deselect. 9. Select the Selection tool ( ), and drag the bottom part of the spoon path down a little bit to see that the spoon path is now cut into two closed paths..
<span class='text_page_counter'>(282)</span> eBooks-IT.org. 10. Choose Select > All On Active Artboard.. 11. With the spoon shapes selected, choose Object > Transform > Rotate. In the Rotate dialog box, change the value to –45 and click OK. Now, you’ll put the cup group and spoon on the artboard named Ice Cream. 12. Choose View > Fit All In Window. 13. With the Selection tool, drag the selected spoon shapes onto the ice cream path (see the figure), and choose Object > Arrange > Bring To Front. 14. Drag the cup group below the ice cream path and choose Object > Arrange > Send To Back. See the figure for position.. 15. Choose Select > Deselect, and then choose File > Save..
<span class='text_page_counter'>(283)</span> eBooks-IT.org. 16. Press the Caps Lock key to deselect it. Adding arrowheads You can add arrowheads to both ends of a path using the Stroke panel. There are many different arrowhead styles to choose from in Illustrator, as well as arrowhead editing options. Next, you’ll add different arrowheads to a path. 1. Click the Layers panel icon ( ) to show the Layers panel, if necessary. Click the eye icon ( ) to the left of the layer named template to hide its contents. 2. Make sure that 1 Ice Cream dish artboard is chosen from the Artboard Navigation menu in the lower-left corner of the Document window. Choose View > Fit Artboard In Window. 3. Select the Selection tool ( ), and click the black line segment below the orange text “THE MONTH.” 4. Click the underlined word “Stroke” in the Control panel to open the Stroke panel. In the Stroke panel, change the following options: • Stroke Weight: 50 pt • Choose Arrow 20 from the menu directly to the right of the word “Arrowheads.” This adds an arrowhead to the start (top) of the line. • Scale (beneath where you chose Arrow 20): 30% • Choose Arrow 35 from the arrowheads menu to the far right of the word “Arrowheads.” This adds an arrowhead to the end of the line. • Scale (beneath where you chose Arrow 35): 40% • Make sure that the Place Arrow Tip At End Of Path button ( ) is selected. The Align options allow you to adjust the path to align to the tip or the end of the arrowhead..
<span class='text_page_counter'>(284)</span> eBooks-IT.org. Note You can also edit the Stroke options in the Stroke panel (Window > Stroke). 5. Change the Stroke color to the swatch named cup stroke in the Control panel.. Drawing with the Pencil tool The Pencil tool ( ) lets you draw freeform open and closed paths as if you were drawing with a pencil on paper. Anchor points are created by Illustrator, are placed on the path as you draw, and can be adjusted when the path is complete. Next, you will draw and edit a few lines on the ice cream path. But first, you will paint the ice cream shape. 1. With the Selection tool ( ) selected, click the ice cream shape to select it. Change the fill color to the pink swatch named ice cream, and change the stroke color to the swatch named cup stroke in the Control panel. 2. Change the Stroke weight to 6 pt in the Control panel. 3. Click the larger spoon shape, and choose Object > Arrange > Send To Back. Now you can see why we cut the spoon using the Knife tool. 4. Choose Select > Deselect..
<span class='text_page_counter'>(285)</span> eBooks-IT.org. Next, you’ll draw with the Pencil tool. 5. Double-click the Pencil tool ( ) in the Tools panel. In the Pencil Tool Options dialog box, drag the Smoothness slider to the right until the value is 90%. This reduces the number of points on the paths drawn with the Pencil tool and makes them appear smoother. Click OK.. Tip The higher the Fidelity value, the greater the distance between anchor points and the fewer the anchor points created. Fewer anchor points can make the path smoother and less complex. 6. With the Pencil tool selected, click the Stroke color in the Control panel and select the.
<span class='text_page_counter'>(286)</span> eBooks-IT.org. swatch named ice cream dark. Then, change the Fill color to None ( ), if it’s not already selected, in the Control panel. 7. Change the stroke weight to 8 pt in the Control panel. 8. Select the Zoom tool ( ) in the Tools panel, and click several times, slowly, on the pink ice cream shape, to zoom in. 9. Select the Pencil tool, and position the pointer inside the ice cream shape near the small spoon shape (at the red X in the figure). When you see an asterisk to the right of the Pencil tool pointer ( ), drag an arc around the end of the spoon shape.. Note If you see a crosshair ( ) instead of the Pencil icon ( ), the Caps Lock key is active. Caps Lock turns tool icons into crosshairs for increased precision. The asterisk that appears next to the pointer indicates that you are about to create a new path. If you don’t see the asterisk, it means that you are about to redraw a shape that the pointer is near. Notice that, as you draw, the path may not look perfectly smooth. When you release the mouse button, the path is smoothed based on the Smoothness value that you set in the Pencil Tool Options dialog box. Tip To draw a new path near the original without editing the original, you could double-click the Pencil tool to open the Pencil Tool Options dialog box. Deselect Edit Selected Paths, click OK, and then draw the new path. 10. Position the pointer below the drip part of the ice cream path. Begin drawing a “drip” shape beneath it. As you draw, press the Alt (Windows) or Option (Mac OS) key. The Pencil tool displays a small circle next to it ( ) to indicate that you’re creating a closed path. When the path looks like a “drip,” release the mouse button but don’t release the Alt or Option key until the path closes. The beginning and ending anchor points are connected with the shortest line possible..
<span class='text_page_counter'>(287)</span> eBooks-IT.org. Note If the drip seems to disappear after you create it, with it selected, choose Object > Arrange > Bring To Front. 11. With the new closed path selected, press the letter “I” to select the Eyedropper tool ( ). Click the ice cream path to sample the stroke and fill and to apply it to the new “drip” shape. Leave the drip selected.. Editing with the Pencil tool Using the Pencil tool, you can also edit any path and add freeform lines and shapes to any shape. Next, you will edit the “drip” using the Pencil tool. 1. With the drip still selected, double-click the Pencil tool ( ). In the Pencil Tool Options dialog box, click Reset. Ensure that the Fidelity is 10, and change the Smoothness to 70%. Make sure that the Edit Selected Paths option is selected (this is important for the next step). Click OK. 2. Position the Pencil tool on the drip path, and notice that the asterisk (*) disappears from the pointer. This indicates that you are about to redraw the selected path. Try redrawing the drip..
<span class='text_page_counter'>(288)</span> eBooks-IT.org. Tip You may find that it redraws the entire “drip” instead of editing it. You can zoom in to redraw a part of the path. 3. Choose View > Fit Artboard In Window. 4. Choose File > Save, and then choose File > Close.. Review Questions 1. Describe how to draw straight vertical, horizontal, or diagonal lines using the Pen tool ( ). 2. How do you draw a curved line using the Pen tool? 3. How do you draw a corner point on a curved line? 4. Name two ways to convert a smooth point on a curve to a corner point. 5. Which tool would you use to edit a segment on a curved line? 6. How can you change the way the Pencil tool ( ) works?. Review answers.
<span class='text_page_counter'>(289)</span> eBooks-IT.org. 1. To draw a straight line, click twice with the Pen tool ( ). The first click sets the starting anchor point, and the second click sets the ending anchor point of the line. To constrain the straight line vertically, horizontally, or along a 45° diagonal, press the Shift key as you click to create the second anchor point with the Pen tool. 2. To draw a curved line with the Pen tool, click to create the starting anchor point, drag to set the direction of the curve, and then click to end the curve. 3. To draw a corner point on a curved line, press the Alt (Windows) or Option (Mac OS) key and drag the direction handle on the endpoint of the curve to change the direction of the path. Continue dragging to draw the next curved segment on the path. 4. To convert a smooth point on a curve to a corner point, use the Direct Selection tool ( ) to select the anchor point, and then use the Convert Anchor Point tool ( ) to drag a direction handle to change the direction. Another method is to choose a point or points with the Direct Selection tool and then click the Convert Selected Anchor Points To Corner button ( ) in the Control panel. 5. To edit a segment on a curved line, select the Direct Selection tool and drag the segment to move it, or drag a direction handle on an anchor point to adjust the length and shape of the segment. 6. To change the way the Pencil tool ( ) works, double-click the Pencil tool in the Tools panel to open the Pencil Tool Options dialog box. There you can change the smoothness, fidelity, and other options..
<span class='text_page_counter'>(290)</span> eBooks-IT.org. 6. Color and Painting Lesson overview In this lesson, you’ll learn how to do the following: • Understand color modes and the main color controls. • Create, edit, and paint with colors using a variety of methods. • Name and save colors, and build a color palette. • Work with color groups. • Use the Color Guide panel and the Edit Colors/Recolor Artwork features. • Copy paint and appearance attributes from one object to another. • Create and paint with patterns. • Work with Live Paint.. This lesson takes approximately an hour and a half to complete. Download the project files for this lesson from the Lesson & Update Files tab on your Account page at www.peachpit.com and store them on your computer in a convenient location, as described in the Getting Started section of this book. Your Accounts page is also where you’ll find any updates to the chapters or to the lesson files. Look on the Lesson & Update Files tab to access the most current content..
<span class='text_page_counter'>(291)</span> eBooks-IT.org. Spice up your illustrations with colors by taking advantage of color controls in Adobe Illustrator CC. In this information-packed lesson, you’ll discover how to create and paint fills and strokes, use the Color Guide panel for inspiration, work with color groups, recolor artwork, create patterns, and more.. Getting started In this lesson, you will learn about the fundamentals of color and create and edit colors for a park sign and logo, using the Color panel, Swatches panel, and more. 1. To ensure that the tools and panels function exactly as described in this lesson, delete or deactivate (by renaming) the Adobe Illustrator CC preferences file. See “Restoring default preferences,” on page 3. 2. Start Adobe Illustrator CC. Note If you have not already downloaded the project files for this lesson to your computer from your Account page, make sure to do so now. See “Getting.
<span class='text_page_counter'>(292)</span> eBooks-IT.org. Started” at the beginning of the book. 3. Choose File > Open, and open the L6end.ai file in the Lesson06 folder, located in the Lessons folder, to view a final version of the park sign you will paint. 4. Choose View > Fit All In Window. Leave the L6end.ai file open for reference.. 5. Choose File > Open. In the Open dialog box, navigate to the Lesson06 folder in the Lessons folder. Open the L6start.ai file. This file has all of the pieces already in it; they just need to be painted..
<span class='text_page_counter'>(293)</span> eBooks-IT.org. Note In Mac OS, when opening lesson files, you may need to click the round, green button in the upper-left corner of the Document window to maximize the window’s size. 6. Choose File > Save As. In the Save As dialog box, navigate to the Lesson06 folder and name it parksign.ai. Leave the Save As Type option set to Adobe Illustrator (*.AI) (Windows) or the Format option set to Adobe Illustrator (ai) (Mac OS), and click Save. In the Illustrator Options dialog box, leave the options at their default settings and then click OK. 7. Choose Window > Workspace > Reset Essentials. Note If you don’t see “Reset Essentials” in the menu, choose Window > Workspace > Essentials before choosing Window > Workspace > Reset Essentials.. Understanding color There are so many ways to experiment with and apply color to your artwork in Adobe Illustrator CC. As you work with color, it’s important to keep in mind the medium in which.
<span class='text_page_counter'>(294)</span> eBooks-IT.org. the artwork will be published, such as a print piece or a website. The colors you create need to be described in the correct way for the medium. This usually requires that you use the correct color mode and color definitions for your colors. The first part, color modes, will be described next. Exploring color modes Before starting a new illustration, you should decide which color mode the artwork should use, CMYK or RGB. • CMYK—Cyan, magenta, yellow, and black are the colors used in four-color process printing. These four colors are combined and overlapped in a screen pattern to create a multitude of other colors. Select this mode for printing. • RGB—Red, green, and blue light are added together in various ways to create an array of colors. Select this mode if you are using images for on-screen presentations or the Internet. When creating a new document, you select a color mode by choosing File > New and picking the appropriate document Profile, such as Print, which uses CMYK for the color mode. You can change the color mode by clicking the arrow to the left of Advanced and making a selection in the Color Mode menu. Tip To learn more about color and graphics, search for “About color” in Illustrator Help (Help > Illustrator Help)..
<span class='text_page_counter'>(295)</span> eBooks-IT.org. When a color mode is selected, the applicable panels open, displaying colors in the selected color mode. You can change the color mode of a document, after a file is created, by choosing File > Document Color Mode and then selecting either CMYK or RGB in the menu. Understanding the main color controls In this lesson, you will learn about the traditional methods of coloring (also called painting) objects in Illustrator. This includes painting objects with colors and patterns using a combination of panels and tools, such as the Control panel, Color panel, Swatches panel, Color Guide panel, Color Picker, and the paint buttons in the Tools panel. You’ll begin by looking at finished artwork to which color has already been applied in some areas, and then you’ll explore some of more widely used options available for creating and applying color. 1. Click the L6end.ai document tab at the top of the Document window. 2. Choose 1 from the Artboard Navigation menu in the lower-left corner of the Document window, and then choose View > Fit Artboard In Window. 3. Select the Selection tool ( ), and click the large, light brown shape in the sign. Objects in Illustrator can have a fill, a stroke, or both, as you’ve seen. At the bottom of the.
<span class='text_page_counter'>(296)</span> eBooks-IT.org. Tools panel, notice the Fill and Stroke boxes. The Fill box is brown for the selected object, and the Stroke box is none. Click the Stroke box, and then click the Fill box (making sure that the Fill box is the last selected). Notice that the box you click is brought to the front of the other. When a color is selected, it will apply to the fill or stroke of the selected object (whichever is in front).. A. Default Fill And Stroke button B. Fill box C. Color button D. Swap Fill And Stroke button E. Stroke box F. None button G. Gradient button Note Depending on your screen resolution, your Tools panel may either be a double or single column. 4. Click the Color panel icon ( ) on the right side of the workspace, if it isn’t open already. Click the double-arrow to the left of the word “Color” in the panel tab to show more options, if necessary. The Color panel displays the current fill and stroke of the selected content. The CMYK sliders in the Color panel show the percentages of cyan, magenta, yellow, and black used to create the selected color. The color spectrum bar at the bottom lets you quickly and visually select a fill or stroke color from a spectrum of colors. Tip You can Shift-click the color spectrum bar at the bottom of the Color panel to rotate through different color modes, such as CMYK and RGB, or click the panel menu icon ( ) and choose a color mode..
<span class='text_page_counter'>(297)</span> eBooks-IT.org. A. Default Fill And Stroke button B. Fill box C. Stroke box D. None box E. Color value F. Color slider G. Color spectrum bar H. Drag to expand the color spectrum 5. Click the Swatches panel icon (. ) on the right side of the workspace.. You can name and save different types of colors, gradients, and patterns in the Swatches panel as swatches so that you can apply and edit them later. Swatches are listed in the Swatches panel in the order in which they were created, but you can reorder or organize the swatches into groups to suit your needs. All documents start with a set number of swatches, but any colors in the Swatches panel are available to the current document only (by default), since each document has its own defined swatches.. A. Swatch B. Color group C. Swatch Libraries menu D. Open Kuler panel E. Show Swatch Kinds menu F. Swatch options.
<span class='text_page_counter'>(298)</span> eBooks-IT.org. G. New Color group H. New Swatch I. Delete Swatch 6. Click the Color Guide panel icon ( ) on the right side of the workspace. Click the brown swatch in the upper-left corner of the panel to set the base color (labeled “A” in the figure below). The Color Guide panel can provide color inspiration while you create your artwork. Either starting with the current color in the Fill box or by using an existing library of colors, it can help you pick color tints, analogous colors, and more. Those colors can then be applied directly to artwork using various methods, saved as swatches or within groups, or edited using the Edit Colors feature.. A. Set base color to the current color B. Color variations C. Limits the color group to colors in a swatch library D. Harmony Rules menu and active color group E. Edit Or Apply Colors button F. Save color group to Swatch panel Note The colors you see in the panel may be different, and that’s okay. 7. Click the Color panel icon ( ). Using the Selection tool, click various shapes in the L6end.ai file to see how their paint attributes are reflected in the Color panel and the Tools panel. 8. Leave the L6end.ai file open for reference, or choose File > Close to close it without saving your changes.. Working with color As you will see in this section, Illustrator provides a lot of ways to arrive at the color you.
<span class='text_page_counter'>(299)</span> eBooks-IT.org. need. You’ll start by applying an existing color to a shape and then work your way through the most widely used ways to create and apply color. Note Throughout this lesson, you’ll be working on a document with a color mode that was set to CMYK when the document was created, which means that the majority of colors you create will, by default, be composed of cyan, magenta, yellow, and black. Applying an existing color As was mentioned previously, every new document in Illustrator has a series of default colors available for you to use in your artwork in the form of swatches in the Swatches panel. The first method of working with color you will explore is to paint a shape with an existing color. 1. Click the parksign.ai document tab at the top of the Document window, if you did not close the L6end.ai document. 2. Choose 1 from the Artboard Navigation menu in the lower-left corner of the Document window (if it’s not chosen already), and then choose View > Fit Artboard In Window. 3. With the Selection tool ( ), click to select the large, red shape. 4. Click the Fill color in the Control panel, and the Swatches panel appears. Click to apply the swatch named sign bg. Positioning the pointer over a swatch in the list to show a tool tip with the swatch name. Press the Escape key to hide the Swatches panel.. The Control panel has both Fill color and Stroke color options. By selecting artwork and clicking one or the other, you indicate which part of the object you want to paint (the stroke or the fill). 5. Choose Select > Deselect to ensure that nothing is selected. Creating and saving a custom color as a swatch At times, you may also need to create a specific color. Next, you’ll create a color using the.
<span class='text_page_counter'>(300)</span> eBooks-IT.org. Color panel, and then you will save the color as a swatch in the Swatches panel. 1. With the Selection tool ( ), click to select the white bar above the green bar, in the middle of the artboard (on the sign). 2. If the Color panel is not visible, click the Color panel icon ( ). Click the Color panel menu icon ( ), choose CMYK from the menu (if it’s not already selected), and then choose Show Options from the same menu (if necessary). 3. In the Color panel, click the Fill box (if it’s not selected) to apply the color to the fill of the selected shape. Drag the bottom of the Color panel down to reveal more of the color spectrum bar. Click in the light green part of the color spectrum to apply a light green color to the fill.. If artwork is selected when you create a color in the Color panel, the color is automatically applied. You can also create a color in the Color panel with no artwork selected and apply it later. 4. Type the following values in the CMYK text fields: C=42, M=0, Y=62, K=0. This ensures that we are all using the same light green color. Tip The CMYK values are each a percentage of 100. Now that you’ve created a color, you can save it as a swatch in the Swatches panel so that later you can edit or apply it elsewhere..
<span class='text_page_counter'>(301)</span> eBooks-IT.org. 5. Click the Swatches panel icon ( ), and click the New Swatch button ( ) at the bottom of the panel to create a swatch from the color you just created. In the New Swatch dialog box, name the color light green and, leaving the rest of the options as they are, click OK.. Tip Naming colors can be an art form. You can name them according to their value (C=45, ...), appearance (light green), or use (text header), among other attributes. Notice that the new light green swatch is highlighted in the Swatches panel (it has a white border around it). That’s because it is applied to the selected shape. 6. With the Selection tool, select the third white tree from the left on the top of the sign (see the figure)..
<span class='text_page_counter'>(302)</span> eBooks-IT.org. 7. Click the Fill box at the bottom of the Tools panel to make sure that you change the fill (not the stroke) of the tree. 8. In the Swatches panel on the right, select the light green swatch to apply it.. When applying a swatch from the Swatches panel, it’s always important to select the stroke or the fill in the Tools panel (or Color panel) so that it paints the right part. 9. Change the Stroke color to the None swatch ( ) in the Control panel to remove the stroke. 10. Choose Select > Deselect. Tip You may be getting used to this by now, but you have to hide the Swatches panel in order to choose Select > Deselect. Creating a copy of a swatch Next, you will create another swatch by copying and editing the swatch you made. 1. In the Swatches panel, click the New Swatch button ( ) at the bottom. Clicking the New Swatch button creates a swatch from the fill or stroke color (whichever is active or up front at the bottom of the Tools panel). 2. In the New Swatch dialog box, change the name to orange and change the values to C=15, M=45, Y=70, K=0. Notice the Color Mode menu. You can change the color mode of a specific color to RGB, CMYK, Grayscale, or another mode, when you create it. Click OK..
<span class='text_page_counter'>(303)</span> eBooks-IT.org. Note If the tree shape had still been selected, it would be filled with the new color. 3. With the Selection tool ( ), click the white bar above the light green filled bar to select it. Click the Fill color in the Control panel, and click to select the color named orange.. Editing a swatch After a color is created and saved in the Swatches panel, you can edit that color. Next, you will edit the orange swatch that you created. 1. With the Selection tool ( ) selected, click to select the large brown sign shape you changed the fill for first. 2. Make sure that the Fill box is selected at the bottom of the Tools panel (it’s in front of the Stroke box). 3. With the shape selected, double-click the swatch named sign bg in the Swatches panel. In the Swatch Options dialog box, change the K value to 0, select Preview to see the.
<span class='text_page_counter'>(304)</span> eBooks-IT.org. change, and then click OK.. When you edit a swatch you created, if you want that edit to apply to other objects with that swatch color, they need to be selected. Otherwise, editing the swatch will not update the colored objects. Creating and editing a global swatch Next, you will create a color and make it a global color. When you edit a global color, all artwork with that swatch applied, regardless of whether it’s selected, is updated. 1. With the Selection tool ( ), click to select the white bar above the orange bar. 2. In the Swatches panel, click the New Swatch button ( ) at the bottom of the panel. In the Swatch Options dialog box, change the following options and then click OK: • Swatch Name: forest green • Global: Selected • Change the CMYK values to C=91, M=49, Y=49, K=0.
<span class='text_page_counter'>(305)</span> eBooks-IT.org. In the Swatches panel, notice that the new swatch is in the top row of colors to the right of the white swatch. When you selected the shape, it was filled with white, so the white swatch was selected in the panel. When you click the New Color button to make a new color, it duplicates the selected swatch and puts the new swatch next to the old. 3. Click and drag the forest green swatch to the right of the orange swatch to keep them together. As you interact with the forest green swatch, notice the little white triangle in the lower-right corner. This indicates that it’s a global swatch.. 4. With the Selection tool, click the second white tree from the left and apply the new forest green swatch (make sure the fill is chosen at the bottom of the Tools panel).. 5. Change the Stroke weight in the Control panel to 0 by either typing in the value or by.
<span class='text_page_counter'>(306)</span> eBooks-IT.org. clicking the down arrow to remove it. 6. Choose Select > Deselect. Now, you’ll see the power of a global swatch. 7. In the Swatches panel, double-click the forest green swatch. In the Swatch Options dialog box, change the K value to 24, select Preview, and then click OK.. All of the shapes with the global swatch applied are updated, even though they weren’t selected. Note You can change an existing swatch into a global swatch, but it requires a bit more effort. You either need to select all of the shapes with that swatch applied before you edit the swatch and make it global, or you edit the swatch to make it global and then reapply the swatch to the content. 8. Choose File > Save. Using the Color Picker to create color The Color Picker lets you select color in a color field and in a spectrum by either defining colors numerically or by clicking a swatch. Next, you will create a color using the Color Picker and then save the color as a swatch in the Swatches panel. 1. With the Selection tool ( ), click the bottom white bar on the sign..
<span class='text_page_counter'>(307)</span> eBooks-IT.org. 2. Double-click the Fill box in the Tools panel to open the Color Picker.. Tip You can also double-click the Fill box (or Stroke box) in the Color panel to access the Color Picker. In the Color Picker dialog box, the larger color field shows saturation (horizontally) and brightness (vertically) and is labeled “A” in the figure. The color spectrum bar (labeled “B” in the figure) shows the hue. 3. In the Color Picker dialog box, click and drag in the color spectrum bar up and down to change the color range. Make sure that you wind up with the triangles in an orange/brown hue. 4. Click and drag in the color field. As you drag right and left, you adjust the saturation, and as you drag up and down, you adjust the brightness. The color you create when you click OK (don’t yet) appears in the New color rectangle, labeled “C” in the figure.. Tip You can also change the color spectrum you see by selecting H, S, B, R, G, or B..
<span class='text_page_counter'>(308)</span> eBooks-IT.org. 5. In the CMYK text fields, change the values to: C=40, M=65, Y=90, and K=33. Click OK. Note The Color Swatches button in the Color Picker shows you the swatches in the Swatches panel and the default color books (the sets of swatches that come with Illustrator), and it lets you select a color from one. You can return to the color spectrum by clicking the Color Models button and then editing the swatch color values, if necessary. Next, you’ll save the brown color that is applied to the bar as a swatch. 6. Ensure that the Fill box is selected (in front) at the bottom of the Tools panel. 7. In the Swatches panel, click the New Swatch button ( ) at the bottom of the panel, and name the color dark brown in the New Swatch dialog box. Select Global, and then click OK to see the color appear as a swatch in the Swatches panel. 8. Choose Select > Deselect, and then choose File > Save. Using Illustrator swatch libraries Swatch libraries are collections of preset colors, such as Pantone and TOYO, and thematic libraries, such as Earthtone and Ice Cream. Illustrator has default swatch libraries that appear as separate panels when you open them, and these cannot be edited. When you apply color from a library to artwork, the color in the library becomes a swatch that is saved in the Swatches panel for that document. Libraries are a great starting point for creating colors. Next, you will create a spot color using a Pantone Plus library. You will then apply that color to a logo. When color is defined in Illustrator, it could be a warm, dark, or light version of that color. This is why most printers and designers rely on a color matching system, like the PANTONE system, to help maintain color consistency and, in some cases, to give a wider range of colors. Note Sometimes it’s practical to use process and spot inks in the same job. For example, you might use one spot ink to print the exact color of a company logo on the same pages of an annual report where photographs are reproduced using process color. You can also use a spot color printing plate to apply a varnish over areas of a process color job. In both cases, your print job would use a total of five inks—four process inks and one spot ink or varnish.. Spot versus process colors.
<span class='text_page_counter'>(309)</span> eBooks-IT.org. You can designate colors as either spot or process color types, which correspond to the two main ink types used in commercial printing. • A process color is printed using a combination of the four standard process inks: cyan (C), magenta (M), yellow (Y), and black (K) (CMYK). • A spot color is a special premixed ink that is used instead of, or in addition to, CMYK process inks. A spot color requires its own printing plate on a printing press. Creating a spot color In this section, you will see how to load a color library, such as the PANTONE color system, and how to add a PANTONE MATCHING SYSTEM (PMS) color to the Swatches panel. 1. In the Swatches panel, click the Swatch Libraries Menu button ( ) at the bottom of the panel. Choose Color Books > PANTONE+ Solid Coated. The PANTONE+ Solid Coated library appears in its own panel. 2. Type 755 in the Find field. As you type, the list is filtered, showing a smaller and smaller range of swatches. Type another 5 so that 7555 appears in the search field. Click the swatch beneath the search field to add it to the Swatches panel. Click the X to the right of the search field to stop filtering them. Close the PANTONE+ Solid Coated panel.. Note When you exit Illustrator and then relaunch it, the PANTONE library panel does not reopen. To automatically open the panel whenever Illustrator opens, choose Persistent from the PANTONE+ Solid Coated panel menu. 3. Choose 2 Artboard 2 from the Artboard Navigation menu in the lower-left corner of the Document window. 4. With the Selection tool ( ), click the first white-filled tree shape on the left. From the Fill color in the Control panel, choose the PANTONE 7555 C color to fill the shape..
<span class='text_page_counter'>(310)</span> eBooks-IT.org. 5. Change the Stroke color to None ( ). 6. Choose Select > Deselect, and then choose File > Save. Why does my PANTONE swatch look different from the other swatches in the Swatches panel? In the Swatches panel, you can identify spot-color swatches by the spot-color icon ( ) when the panel is in List view or by the dot in the lower corner ( ) when the panel is in Thumbnail view. Process colors do not have a spot-color icon or a dot. To learn more about color libraries and spot colors, search for “About color” in Illustrator Help (Help > Illustrator Help). Creating and saving a tint of a color A tint is a mixture of color with white to make the color lighter. You can create a tint from a global process color, like CMYK, or from a spot color. Next, you will create a tint of the Pantone swatch. 1. With the Selection tool ( ), click the white tree shape just to the right of the tree shape filled with the Pantone color. 2. In the Swatches panel, apply the new Pantone color to the fill of the shape. Note Don’t forget! You need to make sure that the Fill box is selected in the Tools.
<span class='text_page_counter'>(311)</span> eBooks-IT.org. panel (or Color panel) to apply the color to the fill. 3. Click the Color panel icon ( ) to expand the Color panel. Make sure that the Fill box is selected in the Color panel, and then drag the tint slider to the left to change the tint value to 70%. Note You may need to choose Show Options from the Color panel menu to see the slider. 4. Click the Swatches panel icon ( ) on the right side of the workspace. Click the New Swatch button ( ) at the bottom of the panel to save the tint. Notice the tint swatch in the Swatches panel. Position the pointer over the swatch icon to see its name, PANTONE 7555 C 70%.. 5. Change the Stroke color to None ( ) for the selected tree shape. 6. For the remaining three tree shapes, apply the PANTONE 7555 C swatch, the tint swatch (PANTONE 7555 C 70%), and then the PANTONE 7555 C swatch to their fills. 7. Change the Stroke color to None ( ) for each of the tree shapes. 8. Choose Select > Deselect, and then choose File > Save.. Adjusting colors.
<span class='text_page_counter'>(312)</span> eBooks-IT.org. When working with colors, Illustrator offers an Edit Colors menu option (Edit > Edit Colors) that allows you to convert colors between color modes, blend colors, invert colors, and much more, for selected artwork. Next, you will change the logo with the PANTONE 7555 C color applied to use CMYK colors instead of Pantone. 1. While still on Artboard 2, choose Select > All On Active Artboard to select all of the shapes with the Pantone color and tint applied. 2. Choose Edit > Edit Colors > Convert To CMYK. The colors in the selected shapes are now composed of CMYK. Using this method for converting to CMYK does not affect the Pantone color swatches in the Swatches panel. It simply converts the selected artwork colors to CMYK. Note Currently, Convert to RGB in the Edit Color menu is dimmed (you cannot select it). That’s because the Document Color Mode is CMYK. To convert select content color to RGB using this method, choose File > Document Color Mode > CMYK. Copying appearance attributes At times, you may want to simply copy appearance attributes, like character, paragraph, fill, and stroke, from one object to another. This can speed up your creative process. 1. Choose 1 from the Artboard Navigation menu in the lower-left corner of the Document window to return to the artboard with the sign on it. 2. Using the Selection tool ( ), select the first white tree (on the left) at the top of the sign (the one with the stroke applied). 3. Select the Eyedropper tool ( ) in the Tools panel. Click the green bar just above the bottom brown bar (see the figure). The tree has the attributes from the painted bar applied, including a cream-colored stroke. 4. Click the Stroke color in the Control panel, and change the color to None ( )..
<span class='text_page_counter'>(313)</span> eBooks-IT.org. Tip You can double-click the Eyedropper tool in the Tools panel, before sampling, to change the attributes that the Eyedropper picks up and applies. 5. Choose Select > Deselect, and then choose File > Save. Creating a color group In Illustrator, you can save colors in color groups, which consist of related color swatches in the Swatches panel. Organizing colors by their use, such as grouping all colors for a logo, can be helpful for organization and more, as you’ll soon see. Only spot, process, and global colors can be in a group. Next, you will create a color group of some of the swatches you’ve created for the logo, to keep them organized. 1. In the Swatches panel, click swatch named aqua to select it. Holding down the Shift key, click the forest green swatch to the right to select five color swatches. Ctrl-click (Windows) or Command-click (Mac OS) the orange swatch to remove it from the selection.. 2. Click the New Color Group button ( ) at the bottom of the Swatches panel. Change the Name to tree logo in the New Color Group dialog box, and click OK to save the group. Note If objects are selected when you click the New Color Group button, an expanded New Color Group dialog box appears. In this dialog box, you can create a color group from the colors in the artwork and convert the colors to global colors. 3. With the Selection tool ( ), click a blank area of the Swatches panel to deselect the color group you just created. Each swatch in a color group can still be edited independently by double-clicking a swatch in the group and editing the values in the Swatch Options dialog box. For the next step, you may want to drag the bottom of the Swatches panel down so that you.
<span class='text_page_counter'>(314)</span> eBooks-IT.org. can see all of the swatches in the panel. 4. Click the white swatch in the top row of the Swatches panel, and drag it to the right of the forest green swatch in the tree logo color group. When dragging a color into a color group, make sure that you see a line appear on the right edge of the forest green swatch (see the figure). Otherwise, you may drag the white swatch to the wrong place. You can always choose Edit > Undo Move Swatches and try again. Aside from dragging colors in or out of a color group, you can rename a color group, reorder the colors in the group, and more.. Working with color in the Color Guide panel The Color Guide panel can provide you with color inspiration as you create your artwork. You can use it to pick color tints, analogous colors, and much more and then either apply them directly to artwork, edit them using several methods, or save them as a group in the Swatches panel. Next, you will use the Color Guide panel to select different colors for a version of the tree logo and then you’ll save those colors as a color group in the Swatches panel. 1. Choose 3 Artboard 3 from the Artboard Navigation menu in the lower-left corner of the Document window. 2. With the Selection tool ( ), click the first tree on the left (with the aqua color fill). Make sure that the Fill box is selected in the Tools panel. 3. Click the Color Guide panel icon ( ) on the right side of the workspace to open the panel. Click the Set Base Color To The Current Color button ( ). Note The colors you see in the Color Guide panel may be different from what you see in the figure. That’s okay. This allows the Color Guide panel to suggest colors based on the color showing in the Set Base Color To The Current Color button. Next, you’ll experiment with colors using Harmony Rules..
<span class='text_page_counter'>(315)</span> eBooks-IT.org. 4. Choose Analogous from the Harmony Rules menu (circled in the figure) in the Color Guide panel. A base group of colors is created to the right of the base color (aqua), and a series of tints and shades of those colors appears in the body of the panel. Tip You can also choose a different color variation (different from the default Tints/Shades), such as Show Warm/Cool, by clicking the Color panel menu icon ( ) and choosing one.. There are lots of harmony rules to choose from, each instantly generating a color scheme based on any color you want. The base color you set (aqua) is the basis for generating the colors in the color scheme. 5. Choose File > Save. 6. Click the Save Color Group To Swatch Panel button ( ) to save the base colors in the Analogous harmony rule in the Swatches panel as a group. 7. Click the Swatches panel icon ( ). Scroll down to see the new group added..
<span class='text_page_counter'>(316)</span> eBooks-IT.org. Next, you’ll experiment with the colors in the color group that you just created to create an alternate group of colors. 8. Choose Select > Deselect. 9. Click the Color Guide panel icon ( ), to open the Color Guide panel. 10. In the list of swatches in the Color Guide panel, select the fifth color from the left, in the third row (see the figure). Note If you choose a different color variation than the one suggested, your color will differ from those in the rest of this section.. If the tree were still selected, it would have been filled with the blue. You can apply or save any of the colors in the Color Guide panel as an individual swatch. 11. Click the Set Base Color To The Current Color button ( ) to ensure that all colors that the panel creates are based on that same blue. Choose Complementary 2 from the Harmony Rules menu..
<span class='text_page_counter'>(317)</span> eBooks-IT.org. 12. Click the Save Color Group To Swatch Panel button ( group in the Swatches panel.. ) to save the colors as a. Editing a color group in the Edit Colors dialog box When you create color groups, in the Swatches panel or in the Color Guide panel, you can edit the swatches in the group either individually, from the Swatches panel, or together. In this section, you will learn how to edit the colors of a color group in the Swatches panel using the Edit Color dialog box. Later, you will apply those colors to a version of the logo. 1. Choose Select > Deselect (if it’s available), and then click the Swatches panel icon ( ) to show the panel. Deselecting right now is important! If artwork is selected when you edit the color group, the edits can apply to the selected artwork. 2. Click the color group icon ( ) to the left of the colors in the color group you just saved to select the group. Click the Edit Color Group button ( ) at the bottom of the Swatches panel to open the Edit Colors dialog box.. Tip With no artwork selected, you could also double-click the color group icon to open the Edit Colors dialog box..
<span class='text_page_counter'>(318)</span> eBooks-IT.org. The Edit Color Group button appears in multiple locations, like the Swatches and Color Guide panels. The Edit Colors dialog box allows you to edit a group of colors in various ways or even to create new color groups. On the right side of the Edit Colors dialog box, under the “Color Groups” section, all of the existing color groups in the Swatches panel are listed. 3. Select the name Color Group 2 above the Color Groups, on the right side of the dialog box (circled in the figure below), and rename the group logo2. This is one way you can rename a color group. Tip You’ll notice that all of the colors in the group move and change together. This is because they are linked together, by default. Next, you will make a few changes to the colors in the logo2 group. On the left side of the Edit Colors dialog box, you can edit the colors of each color group, either individually or together, and edit them visually or precisely using specific color values. In the color wheel, you’ll see markers (circles) that represent each color in the selected group. 4. In the color wheel, drag the largest blue circle, called a marker, in the lower-left section of the color wheel, down and to the right just a little bit. The largest marker is the base color of the color group that you set in the Color Guide panel initially.. Moving the color markers away from the center of the color wheel increases saturation, and moving them toward the center decreases saturation. Moving a color marker around the color wheel (clockwise or counter-clockwise) edits the hue. 5. Drag the Adjust Brightness slider below the color wheel to the right, to brighten all the colors at once..
<span class='text_page_counter'>(319)</span> eBooks-IT.org. Note You can match the H, S, B (hue, saturation, brightness) values below the color wheel in the Edit Colors dialog box to mimic what you see in the figure, if you want to match exactly the color we achieved. Next, you will edit the colors in the group independently and then save the colors as a new named group. 6. Click the Unlink Harmony Colors button ( ) in the Edit Colors dialog box to edit the colors independently (circled in the figure below, right). The lines between the color markers (circles) and the center of the color wheel become dotted, indicating that you can edit the colors independently. Next, you will edit just one of the colors, since they are now unlinked, and you will edit that color by using specific color values rather than by dragging the color in the color wheel. 7. Click the Color Mode icon ( ) to the right of the H, S, B values below the color wheel, and choose CMYK from the menu, if the CMYK sliders are not already visible. Click to select lightest orange marker in the color wheel, as shown in the figure on the right, below. Change the CMYK values to C=10, M=50, Y=100, and K=0. Notice that the marker has moved in the color wheel, and it’s the only one that moved. Leave the dialog box open.. Note It’s okay if the color markers in your Edit Colors dialog box are different from those shown in the figure above. 8. Click the Save Changes To Color Group button ( ) in the upper-right corner of the.
<span class='text_page_counter'>(320)</span> eBooks-IT.org. Edit Colors dialog box, to save the changes to the color group.. If you decide to make changes to colors in another color group, you can select the color group on the right side of the Edit Colors dialog box and edit the colors on the left side. You can then save the changes to the group, or you can save those colors as a new color group, by clicking the New Color Group button ( ) in the upper-right corner of the dialog box. 9. Click OK to close the Edit Colors dialog box. The subtle changes to the colors in the group should show in the Swatches panel. 10. Choose File > Save. Note If a dialog box appears after clicking OK, click Yes to save the changes to the color group in the Swatches panel. Editing colors in artwork You can also edit the colors in selected artwork, using the Recolor Artwork command. It’s really useful when global swatches weren’t used in the artwork, and, as a result, updating a series of colors in selected artwork may take a lot of time. Next, you will edit the colors for one of the logos that was created with colors that were not saved in the Swatches panel. 1. Choose 4 Artboard 4 from the Artboard Navigation menu in the lower-left corner of the Document window. 2. Choose Select > All On Active Artboard to select all of the artwork. 3. Click the Recolor Artwork button ( ) in the Control panel to open the Recolor Artwork dialog box. The Recolor Artwork dialog box options allow you to edit, reassign, or reduce the colors in your selected artwork and to create and edit color groups. You’ll probably notice that it looks an awful lot like the Edit Colors dialog box. The big difference is that the Edit Colors dialog box only allows you to edit colors, but in the Recolor Artwork dialog box you can also change the color applied to the selected artwork..
<span class='text_page_counter'>(321)</span> eBooks-IT.org. Tip You can also access the Recolor Artwork dialog box by selecting the artwork and then choosing Edit > Edit Colors > Recolor Artwork. 4. In the Recolor Artwork dialog box, click the Hide Color Group Storage icon ( ) on the right side of the dialog box.. Like in the Edit Colors dialog box, all of the color groups in the Swatches panel appear on the right side of the Recolor Artwork dialog box (in the Color Groups storage area). In the Recolor Artwork dialog box, you can apply colors from these color groups to the selected artwork. 5. Click the Edit tab to edit the colors in the artwork using the color wheel. 6. Make sure that the Link Harmony Colors icon ( ) is showing so that you can edit all of the colors independently. If it looks like this ( ), click it to unlink. When you created a color group, you worked with the color wheel and the CMYK sliders to.
<span class='text_page_counter'>(322)</span> eBooks-IT.org. edit color. This time, you will adjust color using a different method. Tip If you want to return to the original logo colors, click the Get Colors From Selected Art button ( ). 7. Click the Display Color Bars button ( ) to show the colors in the selected artwork as bars. Click the cream color bar to select it. At the bottom of the dialog box, change the CMYK values to C=5, M=10, Y=40, K=0. If the Recolor Artwork dialog box isn’t in the way, you should see the artwork changing. 8. Click the green color bar to select it instead of the cream color bar. With the pointer over the green color bar, right-click (Windows) or Control-click (Mac OS) and choose Select Shade from the menu that appears. Click in the shade menu, and drag to change the color of the color bar. Editing the colors as bars is just another way to view and edit the colors, and there are so many options for editing. To learn more about these options, search for “Color groups (harmonies)” in Illustrator Help (Help > Illustrator Help).. Tip You can save the edited colors as a color group by clicking the Show Color Group Storage icon ( ) on the right side of the dialog box and then clicking the New Color Group button ( ). The edit options in the Recolor Artwork dialog box are almost identical to the options in the Edit Colors dialog box. Instead of editing color and creating color groups to apply later, you.
<span class='text_page_counter'>(323)</span> eBooks-IT.org. are dynamically editing colors in the selected artwork. 9. Click OK in the Recolor Artwork dialog box. 10. Choose Select > Deselect, and then choose File > Save.. Working with Adobe Kuler Adobe Kuler is a web-based application used to experiment with, create, and share color themes that you use in a project. Illustrator CC has a Kuler panel that enables you to view and use the color themes that you have created In the Kuler application. Note: For the Kuler panel to work, Internet connectivity is essential when you launch Illustrator CC. If you do not have Internet connectivity launching Illustrator, the Kuler panel cannot be used. The Kuler panel (Window> Kuler) displays the themes you have created and synced with your account on the Kuler website (kuler.adobe.com). The Adobe ID used In Illustrator CC is automatically used to sign in to the Kuler website, and the Kuler panel is refreshed with your Kuler themes. Note: If the credentials you are using with Illustrator CC do not have an associated Kuler ID, then a Kuler ID Is automatically created using the Illustrator CC credentials. You can then access the Kuler website using your Adobe ID credentials. 1. Choose Window > Kuler, to open the Kuler panel. 2. The Kuler panel automatically refreshes to display the latest themes available in your Kuler account. If the Kuler panel does not display the latest themes, click Refresh. Note: Your Kuler panel will most likely be empty..
<span class='text_page_counter'>(324)</span> eBooks-IT.org. A. Theme search by name B. Theme folder icon C. Theme name D. Refresh E. Launch Kuler website F. Icon that indicates the themes cannot be edited For more information about working with the Kuler panel, search for “Kuler panel” in Illustrator Help (Help > Illustrator Help). —From Illustrator Help. Assigning colors to your artwork As you’ve seen, with artwork selected, clicking the Recolor Artwork button ( ) opens the Recolor Artwork dialog box. In the Recolor Artwork dialog box, you can edit colors in existing artwork, as you’ve seen, but you can also “assign” colors from an existing color group to your artwork. Next, you will assign a color group to create a version of the logo. 1. Choose 3 from the Artboard Navigation menu in the lower-left corner of the Document window. 2. Choose Select > All On Active Artboard to select the logo trees. 3. Click the Recolor Artwork button ( ) in the Control panel. 4. Click the Show Color Group Storage icon ( ) (the small arrow) on the right side of the dialog box to show the color groups, if they aren’t already showing. Make sure that, in the top left of the dialog box, the Assign button is selected. On the left side of the Recolor Artwork dialog box, notice that the five colors of the selected logo are listed in the Current Colors column, in what is called “hue-forward” sorting. That means they are arranged, from top to bottom, in the ordering of the color wheel: red, orange, yellow, green, blue, indigo, and violet. Note.
<span class='text_page_counter'>(325)</span> eBooks-IT.org. If the colors of the logo do not change, make sure that Recolor Art is selected at the bottom of the Recolor Artwork dialog box. 5. Under Color Groups in the Recolor Artwork panel, select the logo2 color group you created earlier. On the left side of the Recolor Artwork dialog box, notice that the colors of the color group named logo2 are assigned to the colors in the logo. The Current Colors column shows what the color was in the logo, and an arrow to the right of each of those colors points to the New column, which contains what the color has become (or has been reassigned to). Notice that the white color has not been modified and that there is no arrow pointing to a color in the New column. That’s because white, black, and grays are typically preserved, or unchanged.. 6. Click the Hide Color Group Storage icon ( ) to hide the color groups. Drag the dialog box by the title bar at the top so that you can see the artwork. 7. Click the small arrow to the right of the dark green bar in the Current Colors column.
<span class='text_page_counter'>(326)</span> eBooks-IT.org. (see the figure). This tells Illustrator not to change that specific green color in the logo. You can see that reflected in the logo on the artboard.. Now, suppose that you wanted to change the white color in the logo2 color group. That’s what you’ll do next. 8. Click the line to the right of the white color in the Current Colors column to change it to an arrow (that is dimmed). The arrow indicates to Illustrator that you want the white color to be different, but there currently is no color in the New column to change it to. 9. Click the Show Color Group Storage icon ( ) to show the color groups. 10. Click another color group in the Color Groups area on the right side of the panel, and then click to select the logo2 color group again. This is one of the easiest ways to reapply the color group colors, and it will fill in the missing color to the right of the white in the Current Colors column..
<span class='text_page_counter'>(327)</span> eBooks-IT.org. You might not like how it assigned the colors to your artwork, and that’s what you’ll edit next. 11. In the New column of the Recolor Artwork dialog box, drag the top blue color box in the column down on top of the brown color and release the mouse button.. This is one way that you can reassign the logo2 group colors to the colors in the logo. The colors in the New column show what you see in the artwork. If you click one of the colors in the New column, notice that the CMYK sliders at the bottom of the dialog box let you edit that one color. 12. Double-click the brown color box at the top of the New column. In the Color Picker dialog box, click the Color Swatches button (on the right side) and select the light green color. You may need to scroll in the list of color swatches. Click OK to return to the Recolor Artwork dialog box..
<span class='text_page_counter'>(328)</span> eBooks-IT.org. 13. In the Recolor Artwork dialog box, click the Save Changes To Color Group button ( ) to save the changes to the color group without closing the dialog box. Click OK. The color changes that you made to the color group are saved in the Swatches panel. There are many kinds of color edits that can be made to selected artwork in the Recolor Artwork dialog box, including reducing the number of colors, applying other colors (like Pantone colors), and much more. To learn more, search for “Working with color groups” in Illustrator Help. 14. Choose Select > Deselect, and then choose File > Save.. Painting with patterns In addition to process and spot colors, the Swatches panel can also contain pattern and gradient swatches. Illustrator provides sample swatches of each type in the default Swatches panel, as separate libraries, and lets you create your own patterns and gradients. In this section, you will focus on creating, applying, and editing patterns. To learn more about working with gradients, see Lesson 10, “Blending Colors and Shapes.”.
<span class='text_page_counter'>(329)</span> eBooks-IT.org. Applying existing patterns A pattern is artwork saved in the Swatches panel that can be applied to the stroke or fill of an object. You can customize existing patterns and design patterns from scratch with any of the Illustrator tools. All patterns start with a single tile that is tiled (repeated) within a shape, starting at the ruler origin and continuing to the right. Next, you will apply an existing pattern to a shape. 1. Choose 1 from the Artboard Navigation menu in the lower-left corner of the Document window. 2. With the Selection tool ( ) selected, click to select the large light brown shape in the sign and choose Object > Hide > Selection to temporarily hide it. 3. Click the Swatches panel icon ( ), if necessary. In the Swatches panel, click the Swatch Libraries Menu button ( ) at the bottom of the panel and choose Patterns > Basic Graphics > Basic Graphics_Textures to open the pattern library. Note Setting the Fill box is important. When you apply a pattern swatch, it applies to the stroke or the fill that is selected. 4. Using the Selection tool, click to select the large white rectangle off the left edge of the artboard. Make sure that the Fill box toward the bottom of the Tools panel is selected. Tip Because some supplied patterns have a clear background, you can create a second fill for the object, using the Appearance panel. For more information, see Lesson 13, “Applying Appearance Attributes and Graphic Styles.” 5. Select the Sticks pattern swatch in the Basic Graphics_Textures panel to fill the path with the pattern. 6. Close the Basic Graphics_Textures panel, and notice that the pattern swatch fills the shape and is added to the list in the Swatches panel. Click the Swatches panel icon to collapse the panel. 7. Choose Select > Deselect, and then choose File > Save..
<span class='text_page_counter'>(330)</span> eBooks-IT.org. Creating your own pattern In this section of the lesson, you will create your own custom pattern and add it to the Swatches panel. 1. With the Selection tool ( ), click to select the yellow leaf shape off the left edge of the artboard. 2. Choose Object > Pattern > Make. Click OK in the dialog box that appears. Note You don’t have to have anything selected to start with a blank pattern. When you create a pattern, Illustrator enters Pattern Editing mode, which is similar to the group Isolation mode you’ve worked with in previous lessons. Pattern Editing mode allows you to create and edit patterns interactively, while previewing the changes to the pattern on the artboard. The Pattern Options panel (Window > Pattern Options) also opens, giving you all of the necessary options to create your pattern. 3. Select the Selection tool, and click the center leaf to select it. Press Ctrl++ (Windows) or Command++ (Mac OS) several times, to zoom in. Notice the series of lighter colored leaves around the center shape. This is the leaf shape repeated into a pattern and dimmed to let you focus on the original. The blue box around the leaf is the pattern tile (the area that repeats). Note A pattern can be composed of shapes, symbols, or embedded raster images, among other objects. For instance, to create a flannel pattern for a shirt, you can create three overlapping rectangles or lines, each with varying appearance options..
<span class='text_page_counter'>(331)</span> eBooks-IT.org. 4. With the leaf shape selected, change the Fill color to the forest green swatch (now in a color group) and the Stroke to None ( ) in the Control panel. Change the Opacity to 80 in the Control panel to make it partially transparent. The first thing you’ll do is explore some of the pattern options, and then you’ll edit the artwork in the pattern some more. 5. In the Pattern Options panel, change the Name to leaves and choose Hex By Column for the Tile Type. The name appears in the Swatches panel as a tool tip and can be useful to distinguish multiple pattern swatches. The Tile Type determines how the pattern is tiled. You have three Tile Type choices: the default grid pattern, a brick style pattern, or the hex pattern. The Brick Offset options can be selected when you choose a brick Tile Type..
<span class='text_page_counter'>(332)</span> eBooks-IT.org. 6. With the Selection tool selected, drag the leaf to the left a little. Notice that the blue tile moves with the artwork. 7. Click the Symbols panel ( ) icon to open the panel. Drag the symbol named medium leaf just to the right of the original leaf. 8. Drag the small leaf symbol from the Symbols panel just below the two other symbols. You can arrange them in the next step.. After adding the new content to the pattern, you can see that the pattern tile does not contain.
<span class='text_page_counter'>(333)</span> eBooks-IT.org. the new content. 9. Select Size Tile To Art in the Pattern Options panel. The Size Tile To Art selection fits the tile area (the blue hex shape) to the bounds of the artwork, changing the spacing between the repeated objects. With Size Tile To Art deselected, you could manually change the width and the height of the pattern definition area in the Width and Height fields to include more content or to edit the spacing between. You can also edit the tile area manually with the Pattern Tile Tool button ( ) in the upper-left corner of the Pattern Options panel.. Note In this step, you can see the leaves more clearly. At this point, try to arrange the leaves like you see in the figure. 10. Change the H Spacing to –18 pt, and change the V Spacing to –18 pt. 11. For Overlap, click the Bottom In Front button ( ), to see the change in the pattern. The artwork in a pattern may begin to overlap, due to the size of the tile or the spacing values. By default, when objects overlap horizontally, the left object is on top; when.
<span class='text_page_counter'>(334)</span> eBooks-IT.org. objects overlap vertically, the top object is on top.. Tip The spacing values can be either positive or negative values, to move the tiles apart or to bring them closer together. 12. Change the H Spacing and V Spacing values back to 0 in. The Pattern Options panel has a host of other pattern editing options, including the ability to see more or less of the pattern, called Copies. To learn more about the Pattern Options panel, search for “Create and edit patterns” in Illustrator Help. 13. Select Show Swatch Bounds at the bottom of the Pattern Options panel to see the dotted area that will be saved in the swatch. Deselect Show Swatch Bounds. 14. Click Done in the bar along the top of the Document window. In the dialog box that appears, click OK..
<span class='text_page_counter'>(335)</span> eBooks-IT.org. Tip If you want to create pattern variations, you can click Save A Copy in the bar along the top of the Document window. This saves the current pattern in the Swatches panel as a copy and allows you to continue creating. 15. Choose File > Save. Applying your pattern You can assign a pattern using a number of different methods. In this lesson, you will use the Swatches panel to apply the pattern. You can also apply the pattern using the Fill color in the Control panel. 1. Choose View > Fit Artboard In Window. 2. With the Selection tool ( ), click the shape filled with the Sticks pattern swatch off the left edge of the artboard. 3. Select the leaves swatch from the Fill color in the Control panel. 4. Choose Select > Deselect, and then choose File > Save..
<span class='text_page_counter'>(336)</span> eBooks-IT.org. Note Your pattern may look different, and that’s okay. Editing your pattern Next, you will edit the leaves pattern in Pattern Editing mode. 1. In the Swatches panel, double-click the leaves pattern swatch to edit it. Tip You can also select an object filled with a pattern swatch and, with the Fill box selected in the Tools panel, choose Object > Pattern > Edit Pattern. 2. In Pattern Editing mode, with the Selection tool selected ( ), choose Select > All to select all three green leaves. 3. In the Control panel, change the Fill color to the swatch named forest green (in a color group). Right now, there are different green colors applied. 4. Choose Select > Deselect. 5. Click the smallest leaf, and change the Opacity to 30% in the Control panel. Click the medium-sized leaf, and change the Opacity to 45%, by typing in the value..
<span class='text_page_counter'>(337)</span> eBooks-IT.org. 6. Click Done in the gray bar along the top of the Document window, to exit Pattern Editing mode. 7. Click the shape off the left edge of the artboard with the leaf pattern fill to select it. Double-click the Scale tool ( ) in the Tools panel to make the pattern smaller without affecting the shape. In the Scale dialog box, change the following options (if not already set):.
<span class='text_page_counter'>(338)</span> eBooks-IT.org. • Uniform Scale: 90% • Scale Strokes & Effects: Deselected • Transform Objects: Deselected • Transform Patterns: Selected Select Preview to see the change. Click OK, and leave the shape selected. 8. With the Selection tool ( ), Shift-click the dark green rectangle behind the sign, to select both shapes. Release the Shift key, and click once more on the dark green shape. Click the Horizontal Align Center ( ) button and the Vertical Align Center ( ) button to align the leaf-filled shape to the green rectangle..
<span class='text_page_counter'>(339)</span> eBooks-IT.org. Note The Align options may not appear in the Control panel. If you don’t see the Align options, click the word “Align” in the Control panel to open the Align panel. The number of options displayed in the Control panel depends on your screen resolution. 9. On the artboard, select and delete the original yellow leaf that you used to create the pattern. 10. Open the Layers panel ( ), and make all layers visible by selecting the Visibility column to the left of the layer named Sign Text. Click the Layers panel icon to collapse the panel group..
<span class='text_page_counter'>(340)</span> eBooks-IT.org. Note The figure also shows the content that appears when you choose Object > Show All in the next step. 11. Choose Object > Show All. 12. Choose Select > Deselect, and then choose File > Save.. Working with Live Paint Live Paint lets you paint vector graphics intuitively, by automatically detecting and correcting gaps that might otherwise affect the application of fills and strokes. Paths divide the drawing surface into areas which can be colored, whether the area is bounded by a single path or by segments of multiple paths. Painting objects with Live Paint is like coloring in a coloring book or using watercolors to paint a sketch, and the underlying shapes are not edited. Note To learn more about Live Paint and all that it can do, search for “Live Paint groups” in Illustrator Help (Help > Illustrator Help). Creating a Live Paint group Next, you will paint a simpler version of the logo using the Live Paint Bucket tool. 1. Choose 5 Artboard 5 from the Artboard Navigation menu in the lower-left corner of the Document window. 2. Select the Selection tool ( ), and choose Select > All On Active Artboard..
<span class='text_page_counter'>(341)</span> eBooks-IT.org. 3. Choose View > Zoom Out, several times, until you see the tree shape off the right edge of the artboard. That shape is not selected, but you will add it to the rest of the shapes soon. 4. Select the Live Paint Bucket tool ( ) from the Shape Builder tool ( ) group in the Tools panel. 5. Click the Swatches panel icon ( ) to show the panel. Select the first (dark) blue swatch in the logo2 color group in the Swatches panel. Note Positioning the pointer over a color group will show you the name of the color group in a tool tip. 6. Position the pointer over the first tree shape (on the left), and click to convert the selected shapes to a Live Paint group.. You can click any of the shapes to convert it to a Live Paint group, but the shape you click is filled with the dark blue color. Clicking selected shapes with the Live Paint Bucket tool creates a Live Paint group that you can paint with that same tool. Once a Live Paint group is created, the paths are fully editable, but they are treated like a group. Colors are automatically reapplied to new regions created when you move or adjust a path’s shape. Painting with the Live Paint Bucket tool After objects are converted to a Live Paint group, you can paint them using several methods. 1. Position the pointer over the second tree from the left in the Live Paint group (not where the trees overlap). A red highlight appears around the shape that will be painted, and three color swatches appear above the pointer. The selected color (dark blue) is in the middle, and the two adjacent colors in the Swatches panel are on either side. 2. Press the left arrow key once to select the lighter green swatch (shown in the three swatches above the pointer). As you press the arrow key to change colors, notice, in.
<span class='text_page_counter'>(342)</span> eBooks-IT.org. the Swatches panel, that the color is highlighted. You can press the up or down arrow key, along with right or left, to select a new swatch to paint with. Click to apply the lighter green color to the tree shape. 3. In the Swatches panel, click to select the swatch named dark brown. Click to fill the overlapping (white) shape between the trees.. 4. Double-click the Live Paint Bucket tool ( ) in the Tools panel. This opens the Live Paint Bucket Options dialog box. Select the Paint Strokes option, and then click OK.. Note To learn more about the Live Paint Bucket Options dialog box, including working with Gap Options, search for “Paint with the Live Paint Bucket tool” in Illustrator Help. Next, you’ll remove the inner gray stroke from the shapes and retain the outer strokes. 5. Select None ( ) from the Stroke color in the Control panel. Press the Escape key. 6. Position the tip ( ) part of the pointer directly over the gray stroke, between the two tree shapes, as shown in the figure. When the pointer changes to a paintbrush ( ), click.
<span class='text_page_counter'>(343)</span> eBooks-IT.org. the stroke to remove the stroke color (by applying None).. Note We exaggerated the red line in the figure so you could more easily see it. 7. Choose Select > Deselect, and then choose File > Save. Adding to and modifying a Live Paint group When you make a Live Paint group, each path remains editable. When you move or adjust a path, the colors that were previously applied don’t just stay where they were, like they do in natural media paintings or with image-editing software. Instead, the colors are automatically reapplied to the new regions that are formed by the intersecting paths. Next, you will edit the paths and add another shape. 1. Select the Selection tool ( ), and click to select the white tree shape off the right edge of the artboard. Drag it so that it overlaps the rightmost tree shape.. 2. With the Selection tool, Shift-click the Live Paint group to select both. 3. Click the Merge Live Paint button in the Control panel to add the new white shape to the Live Paint group. 4. Select the Live Paint Bucket tool ( ) in the Tools panel. In the Swatches panel, click to select one of the brown colors in the logo2 group. Click to paint the outer half of the new tree..
<span class='text_page_counter'>(344)</span> eBooks-IT.org. 5. Select another swatch (we chose white), and click to paint the part of the circle that overlaps the light green tree. 6. Select None ( ) from the Stroke color in the Control panel. Press the Escape key to hide the panel. Position the pointer directly over the stroke, between the tree shapes. When the paintbrush ( ) appears, click the stroke to remove it. Note If you find that the stroke is not going away, try selecting the None swatch again for the Stroke color, positioning the pointer over the stroke and clicking again when you see the paintbrush icon. 7. Select the Selection tool, and with the Live Paint object selected, you will see the words “Live Paint” on the left end of the Control panel. Double-click the Live Paint object (the trees) to enter Isolation mode. 8. Drag the rightmost tree shape to the left, to reposition it. Notice how the color fill and stroke changes every time you release the mouse button.. You could also edit the anchor points of the selected artwork using the Direct Selection tool ( ), for instance. The paths are still editable, and the colors are reapplied to the new regions that are formed by edited paths..
<span class='text_page_counter'>(345)</span> eBooks-IT.org. 9. Choose Select > Deselect, and then press the Escape key to exit Isolation mode. 10. Choose View > Fit All In Window. 11. Choose File > Save, and then choose File > Close.. Review questions 1. Describe what a global color is. 2. How can you save a color? 3. How can you choose color harmonies for color inspiration? 4. Name two things that the Recolor Artwork dialog box allows you to do. 5. How do you add pattern swatches to the Swatches panel? 6. Explain what Live Paint allows you to do.. Review answers 1. A global color is a color swatch that, when you edit it, automatically updates all artwork that has it applied. All spot colors are global; however, process colors can be either global or local. 2. You can save a color for painting other objects in your artwork by adding it to the Swatches panel. Select the color, and do one of the following: • Drag it from the Fill box, and drop it over the Swatches panel. • Click the New Swatch button ( ) at the bottom of the Swatches panel. • Choose New Swatch from the Swatches panel menu. • Choose Create New Swatch from the Color panel menu. 3. You can choose color harmonies from the Color Guide panel. Color harmonies are used to generate a color scheme based on any color you want. 4. You use the Recolor Artwork dialog box to change the colors used in selected artwork, create and edit color groups, or reassign or reduce the colors in your artwork, among other functions. 5. You can add pattern swatches to the Swatches panel either by creating content for the pattern or by deselecting all content and choosing Object > Pattern > Make. In Pattern Editing mode, you can edit the pattern and preview it. You can also drag artwork into the swatch list in the Swatches panel. 6. Live Paint lets you paint vector graphics intuitively, by automatically detecting and correcting gaps that might otherwise affect the application of fills and strokes. Paths divide the drawing surface up into areas, any of which can be colored, regardless of whether the area is bounded by a single path or by segments of multiple paths..
<span class='text_page_counter'>(346)</span> eBooks-IT.org. 7. Working with Type Lesson overview In this lesson, you’ll learn how to do the following: • Create area and point type. • Convert between area and point type. • Import text. • Create columns of text. • Change text attributes. • Modify text with the Touch Type tool. • Create and edit paragraph and character styles. • Copy and apply text attributes by sampling type. • Reshape text with a warp. • Create type on a path and on shapes. • Wrap type around an object. • Create text outlines.. This lesson takes approximately an hour to complete. Download the project files for this lesson from the Lesson & Update Files tab on your Account page at www.peachpit.com and store them on your computer in a convenient location, as described in the Getting Started section of this book. Your Accounts page is also where you’ll find any updates to the chapters or to the lesson files. Look on the Lesson & Update Files tab to access the most current content..
<span class='text_page_counter'>(347)</span> eBooks-IT.org. Text as a design element plays a major role in your illustrations. Like other objects, type can be painted, scaled, rotated, and more. In this lesson, discover how to create basic text and interesting text effects.. Getting started You’ll be working in one art file during this lesson, but before you begin, restore the default preferences for Adobe Illustrator CC. Then, open the finished art file for this lesson to see the illustration. 1. To ensure that the tools and panels function exactly as described in this lesson, delete or deactivate (by renaming) the Adobe Illustrator CC preferences file. See “Restoring default preferences,” on page 3. 2. Start Adobe Illustrator CC. Note If you have not already downloaded the project files for this lesson to your computer from your Account page, make sure to do so now. See “Getting.
<span class='text_page_counter'>(348)</span> eBooks-IT.org. Started” at the beginning of the book.. 3. Choose File > Open. Locate the file named L7end.ai in the Lesson07 folder in the Lessons folder that you copied onto your hard disk. Open the L7end.ai file. In this lesson, you will create the text for this poster. Leave it open for reference later in the lesson, if you like. 4. Choose File > Open. In the Open dialog box, navigate to the Lesson07 folder in the Lessons folder. Open the L7start.ai file. This file already has non-text components in it. You will add all of the text elements to complete the poster and card. Note In Mac OS, when opening lesson files, you may need to click the round, green button in the upper-left corner of the Document window to maximize the window’s size. 5. Choose File > Save As. In the Save As dialog box, navigate to the Lesson07 folder and name the file zoo.ai. Leave the Save As Type option set to Adobe Illustrator (*.AI).
<span class='text_page_counter'>(349)</span> eBooks-IT.org. (Windows) or the Format option set to Adobe Illustrator (ai) (Mac OS), and then click Save. In the Illustrator Options dialog box, leave the Illustrator options at their default settings and then click OK.. 6. Choose View > Smart Guides, to deselect the Smart Guides. 7. Choose Window > Workspace > Reset Essentials. Note If you don’t see “Reset Essentials” in the Workspace menu, choose Window > Workspace > Essentials before choosing Window > Workspace > Reset Essentials.. Working with type Type features are some of the most powerful tools in Illustrator. You can add a single line of type to your artwork, create columns and rows of text like you do in Adobe InDesign, flow text into a shape or along a path, and work with letterforms as graphic objects. You can create text in three different ways: as point type, area type, and type on a path. You will learn about each as you proceed through this lesson..
<span class='text_page_counter'>(350)</span> eBooks-IT.org. Creating point type Point type is a horizontal or vertical line of text that begins where you click and expands as you enter characters. Each line of text is independent—the line expands or shrinks as you edit it but doesn’t wrap to the next line unless you add a paragraph return or soft return. Entering text this way is useful for adding a headline or a few words to your artwork. Next, you will enter some text at the bottom of the poster. 1. Ensure that 1 Flyer is chosen in the Artboard Navigation menu in the lower-left corner of the Document window, and choose View > Fit Artboard In Window. 2. Select the Zoom tool ( ) in the Tools panel, and click the upper-left corner of the artboard twice, slowly.. 3. Choose Window > Layers to show the panel. Select the Text layer, if it’s not already selected, to ensure that the content you create is on that layer. Click the Layers panel tab to collapse it. 4. Select the Type tool ( ), and click in the white area to the left of the vertical guide in the upper-left corner of the artboard. The cursor appears on the artboard. Type ZOO TALES (in upper case). By clicking with the Type tool, you create a point type object. 5. Select the Selection tool ( ) in the Tools panel, and notice the bounding box around the text. Drag the right, middle bounding point (NOT the circle), to the right. Notice that the text stretches as you drag any bounding point.. Note Point type that is scaled is printable, but the font size may not be a whole number (such as 12 pt)..
<span class='text_page_counter'>(351)</span> eBooks-IT.org. 6. Choose Edit > Undo Scale, and then choose View > Fit Artboard In Window. Creating area type Area type uses the boundaries of an object to control the flow of characters, either horizontally or vertically. When the text reaches a boundary, it automatically wraps to fit inside the defined area. Entering text in this way is useful when you want to create one or more paragraphs, such as for a sign or a brochure. To create area type, you click with the Type tool where you want the text and drag to create an area type object (also called a text area). When the cursor appears, you can type. You can also convert an existing shape or object to a type object by clicking the edge of an object (or inside the object) with the Type tool. Next, you will create an area type object and enter more text. 1. Choose View > Smart Guides to select the Smart Guides. 2. Choose View > zoo sign, to zoom in to the zoo sign at the bottom of the artboard. The zoo sign view is at the bottom of the View menu, and you may need to scroll. 3. Select the Type tool ( ). Position the cursor to the left of the striped orange and black tail, in the white area (see the red X in the figure). Click and drag down and to the right to create a text area with an approximate width of 1.5 in and a height of 1 in.. 4. With the cursor in the new text area, type Safari Zoo (without a period). 5. Select the Selection tool ( ), and notice the bounding box around the text. Drag the right-center bounding point to the left, until the two words wrap within the object. 6. Drag the text object down and to the left of the black sign shape with the green stroke. Notice that you need to drag directly from the text, not from a blank area in the type area..
<span class='text_page_counter'>(352)</span> eBooks-IT.org. 7. Choose Select > Deselect, and then choose File > Save. Area type versus point type Illustrator provides visual indications to help you tell the difference between point type and area type objects. An area type object has two extra boxes, called ports (circled in the figure below). Ports are used to thread (flow) text from one type area to another. Working with ports and threading is covered later in this lesson. A point type object, when selected, does not have ports; instead, it has a point before the first letter in the first line (circled in the figure below). Both types of text objects have an annotator for converting between point and area type.. Converting between area and point type You can easily convert between point and area type objects. For instance, suppose you paste a paragraph of text from InDesign into Illustrator and it pastes as point type, but it would be best in an area type object. You can easily convert the text. Next, you will convert a text object from point type to area type. 1. Choose View > Fit Artboard In Window. 2. Select the Type tool ( ), and click to create a point type object in the white space to the right of the orange and black tail. Type Thursdays at 6:30 pm (without a period). You will move this text later, as well. 3. Select the Zoom tool ( ), and click to zoom in to the text..
<span class='text_page_counter'>(353)</span> eBooks-IT.org. 4. Select the Selection tool ( ), and notice the bounding box around the text. Drag the right center bounding point to the left. Since it’s point type, the text stretches. Choose Edit > Undo Scale to reset the text. The text “6:30 pm” needs to wrap down below the text “Thursdays at...” An easy way to do that is to convert the point type to area type, which is what you’ll do next. Of course, you could also insert a paragraph or soft return in the text, but later you may want to resize the type area. Note Converting an area type object that has overflow text (you will learn about overflow text later) will show a warning when converted to point type, indicating that the overset text will be deleted.. Tip With a text object selected, you can also choose Type > Convert To Point Type or Convert To Area Type, depending on what the selected text area is. 5. Position the pointer over the annotator ( ) off the right edge of the type object. When the pointer changes ( ), click once to see the message “Double-click to convert to Area Type.” Double-click to convert the point type to area type. A filled annotator ( ) indicates that it’s an area type object, and a hollow annotator ( ) indicates that it’s a point type object. 6. Drag the lower-right bounding point down and to the left until the text “6:30 pm” wraps to the second line..
<span class='text_page_counter'>(354)</span> eBooks-IT.org. 7. Drag the text area down on top of the brown end of the yellow lion’s tail.. Importing a plain text file You can import text into artwork from a file that was created in another application. Illustrator supports the following formats for importing text: • Microsoft Word (doc) • Microsoft Word DOCX (docx) • Microsoft Rich Text Format (RTF [rtf]) • Plain text (txt)(ASCII) with ANSI, Unicode, Shift JIS, GB2312, Chinese Big 5, Cyrillic, GB18030, Greek, Turkish, Baltic, and Central European encoding. One of the advantages of importing text from a file, rather than copying and pasting it, is that imported text retains its character and paragraph formatting. For example, text from an RTF file retains its font and style specifications in Illustrator. 1. Choose View > Fit Artboard In Window, and then choose Select > Deselect. 2. Choose File > Place. Navigate to the Lesson07 folder in the Lessons folder, select the L7text.txt file, select Show Import Options, and click Place. Note The figures are from the Windows OS, so the settings that you see may be different on Mac OS, and that’s okay. 3. In the Text Import Options dialog box, you can set some options prior to importing text. Leave the default settings, and then click OK..
<span class='text_page_counter'>(355)</span> eBooks-IT.org. 4. Position the loaded text pointer over the upper-left corner of the aqua guide box. When the word “anchor” appears, click and drag down and to the right. As you drag, notice that the width and height are constrained (always the same proportion). Drag until the pointer reaches the bottom of the aqua guide box, and then release the mouse button. 5. With the Selection tool ( ), drag the corner bounding point of the type area up and to the right so that it snaps to the right edge of the aqua guide box and an overset text icon appears in the out port.. Placing Microsoft Word documents When you place (File > Place) RTF (Rich Text Format) or Word documents (.DOC or .DOCX) in Illustrator, the Microsoft Word Options dialog box.
<span class='text_page_counter'>(356)</span> eBooks-IT.org. appears. In this dialog box, you can select to keep the generated Table of Contents, footnotes and endnotes, and index text, and even choose to remove the formatting of the text before you place it (the styles and formatting are brought in from Word by default).. Working with overflow text and text reflow Each area type object contains an in port and an out port. The ports enable you to link to other objects and to create a linked copy of the type object. An empty port indicates that all the text is visible and that the object isn’t linked. A red plus sign ( ) in an out port indicates that the object contains additional text, which is called overflow text. There are three main methods for remedying overflow text: • Thread the text to another type object.. • Resize the type object • Adjust the text. Threading text To thread, or continue, text from one object to the next, you have to link the objects. Linked type objects can be of any shape; however, the text must be entered in an object or along a path, not as point type (by simply clicking to create text). Next, you will thread text from one type object to another by linking the type objects together. 1. Use the Selection tool ( ) to select the text area for the text you just placed, if it’s not still selected..
<span class='text_page_counter'>(357)</span> eBooks-IT.org. 2. Choose View > Smart Guides to turn them off. 3. Click the out port (larger box) in the lower-right corner of the text object. The pointer changes to a loaded text icon ( ) when you move it away.. Note It may be difficult to click the out port. You can always zoom in, remembering to zoom out again for the next steps.. Note If you double-click, a new type object appears. If this happens, you can either drag the new object where you would like it to be positioned or choose Edit > Undo Link Threaded Text, and the loaded text icon reappears. Next, you will flow the overflow text into an existing text object. 4. Choose 2 Card from the Artboard Navigation menu in the lower-left corner of the Document window. 5. Choose Select > All On Active Artboard to see the text area that’s already there. Note With the loaded text icon, you can also click the artboard instead of dragging to create a new type object. 6. Position the pointer over the in port in the upper-left corner of the text area. When the pointer changes to ( ), click to thread the text areas and the thread (line) will appear to connect this text area. Even if there wasn’t enough text to fill them, you can still thread together multiple text.
<span class='text_page_counter'>(358)</span> eBooks-IT.org. objects.. With the second type object still selected, notice the line between the two objects (the figure at right probably shows more than you can see). This line is the thread that tells you that the two objects are connected. If you don’t see this thread (line), choose View > Show Text Threads..
<span class='text_page_counter'>(359)</span> eBooks-IT.org. Tip Another way to thread text between objects is to select an area type object, select the object (or objects) you want to link to, and then choose Type > Threaded Text > Create. Notice the out port ( ) of the left type object and the in port ( ) of the right type object (both circled in the previous figure). The port arrows indicate how the text is flowing from one to the other. If you delete the second type object, the text is pulled back into the original object as overflow text. Although not visible, the overflow text is not deleted. Later on, you will flow the text into a new text object you create. 7. Choose Select > Deselect, and then choose File > Save. Creating columns of text You can easily create columns and rows of text by using the Area Type options. This can be useful for a single text area with multiple columns (instead of separate threaded text areas) or.
<span class='text_page_counter'>(360)</span> eBooks-IT.org. for organizing text, like a table or simple chart, for instance. Next, you’ll add a few columns to an existing text area. 1. While still on the 2 Card artboard, with the Selection tool ( ), click to select the text area that starts with the orange text “Lion Circle...” Note If the cursor is still in the type object, you don’t have to select the text area with the Selection tool to access the Area Type options. 2. Choose Type > Area Type Options. In the Area Type Options dialog box, in the Columns section, change the Number to 2 and select Preview. The text won’t change in appearance, but you should see the column guides. Click OK.. Note To learn more about the large number of options in the Area Type Options dialog box, search for “Creating Text” in Illustrator Help (Help > Illustrator Help). Next, you’ll drag the bottom of the type area up to see the columns at work. 3. Drag the bottom, middle bounding point up until the text flows into the second column,.
<span class='text_page_counter'>(361)</span> eBooks-IT.org. like you see in the figure. Try to balance the text in the columns, as well (make them even). 4. Choose Select > Deselect. 5. Choose File > Save.. Formatting type When it comes to text, you can format it using character and paragraph formatting, apply fill and stroke attributes to it, and change its transparency. You can apply these changes to one character, a range of characters, or all characters in a type object that you select. As you’ll soon see, selecting the type object, rather than selecting the text inside, lets you apply global formatting options to all of the text in the object, including options from the Character and Paragraph panels, fill and stroke attributes, and transparency settings. In this section, you’ll discover how to change text attributes, such as size and font, and how to save that formatting as text styles..
<span class='text_page_counter'>(362)</span> eBooks-IT.org. Changing font family and font style In this section, you’ll learn two different methods for selecting a font. First, you’ll change the font of selected text using the Font menu in the Control panel. Note You may see the word “Character” instead of the Font menu listed in the Control panel. Click the word “Character” to reveal the Character panel. 1. Choose 1 Flyer from the Artboard Navigation menu in the lower-left corner of the Document window. 2. Select the Zoom tool ( ) in the Tools panel, and click twice, slowly, in the center of the main threaded text object. Tip If you double-click text with the Selection or Direct Selection tool, the Type tool becomes selected. 3. Select the Type tool ( ) in the Tools panel, and position the pointer over the text. When the pointer changes to ( ), click to insert the cursor in the text. Choose Select > All, or press Ctrl+A (Windows) or Command+A (Mac OS), to select all the text in both threaded text objects. If you miss the text, you will create point type. Choose Edit > Undo Type, if that’s the case, and try again. Note You most likely will need to use the scrollbar to the right of the font list to scroll through the list. 4. Click the arrow to the right of the Font menu, and scroll to find Myriad Pro. It may already be highlighted in the list. 5. Click the arrow to the left of Myriad Pro in the menu, and choose Semibold. This sets the Font Family to Myriad Pro and the Font Style to Semibold for all of the threaded text..
<span class='text_page_counter'>(363)</span> eBooks-IT.org. Note You can also choose the Font Family (such as Myriad Pro) and then choose the Font Style in the Font Style menu in the Control panel or in the Character panel.. Document setup options By choosing File > Document Setup, you can access the Document Setup dialog box. In this dialog box, there are many text options, including the Highlight Substituted Fonts and Highlight Substituted Glyphs options, which are in the Bleed and View Options section. In the Type Options section at the bottom of the dialog box, you can set the document language, change double and single quotes, edit the values for superscript, subscript, small caps, and more. 6. Scroll down the artboard so that you can see the text that starts with “Thursdays at...” Note Be careful when selecting text. If you attempt to drag across the text to select it, you may wind up creating a new text object. 7. Click three times anywhere in the text to select the entire paragraph. Choose Type > Font to see a list of available fonts. Scroll down, and choose Adobe Garamond Pro > Bold Italic. If your font list is long, you may need to scroll quite far to find this font..
<span class='text_page_counter'>(364)</span> eBooks-IT.org. Next, you will use Font search to locate a font. This next method is the most dynamic method for selecting a font. 8. Insert the cursor in the text “Safari Zoo” to the far left of the “Thursdays at...” text, and choose Select > All. Tip Once a font name is selected, you can also click the X on the right side of the Font Family field to remove the current font shown. 9. With the text selected, click whatever font is listed in the Font menu in the Control panel.. 10. Begin typing the letters “ga.” Notice that a menu appears beneath where you are typing. Illustrator filters through the list and displays the font names which contain “ga,” regardless of where “ga” is in the font name and regardless of whether it’s capitalized..
<span class='text_page_counter'>(365)</span> eBooks-IT.org. 11. Continue typing an “r” to make it “gar,” and the list is filtered further. Tip You can click the Eyeglass icon ( ) to the left of the field and choose to search the first word only. You can also open the Character panel (Window > Type > Character) and search for fonts by typing the name. 12. In the menu that appears beneath where you are typing, click to select “Adobe Garamond Pro” and Adobe Garamond Pro Regular is applied to the selected text. When the menu of fonts appears, you could also use the arrow keys (up and down) to navigate the list of fonts. When the font you want is chosen, you can press Enter or Return to apply it.. Font styles are specific to each font family. Although you may have the Adobe Garamond Pro font family on your system, you may not have the bold or italic styles of that family. Changing font size 1. With the “Safari Zoo” text and Type tool ( ) still selected, choose 36 pt from the preset sizes in the Font Size menu in the Control panel. Note You may see the word “Character” instead of the Font Size field in the Control panel. Click the word “Character” to reveal the Character panel. 2. Type 37 in the Font Size field in the Control panel, and press Enter or Return. The text may not fit anymore, and the overset icon ( ) appears in the out port of the text object. Because it’s an area type object, it doesn’t resize when the text resizes..
<span class='text_page_counter'>(366)</span> eBooks-IT.org. Tip You can dynamically change the font size of selected text using keyboard shortcuts. To increase the font size in increments of 2 points, press Ctrl+Shift+> (Windows) or Command+Shift+> (Mac OS). To reduce the font size, press Ctrl+Shift+< (Windows) or Command+Shift+< (Mac OS). 3. Select the Selection tool ( ), and drag the lower-right corner of the text object down and to the right until the text fits. Make sure that the word “Zoo” is still on its own line in the text object. You’ll adjust the text later to make it look better.. 4. Choose View > Fit Artboard In Window. 5. With the Selection tool ( ), click the “ZOO TALES” text object at the top of the.
<span class='text_page_counter'>(367)</span> eBooks-IT.org. artboard. 6. Type 74 in the Font Size field in the Control panel, and press Enter or Return.. 7. Drag the text object down, if need be, so that it stays on the artboard. Leave the text object selected. Notice that the text object resizes since it’s point type. Changing font color You can change the appearance of text by applying fills, strokes, and more. In this example, you will change the stroke and then the fill of selected text. 1. With the “ZOO TALES” text object still selected, click the Stroke color in the Control panel. When the Swatches panel appears, select White. The text stroke changes to white. 2. Change the Stroke weight of the text to 2 pt in the Control panel.. 3. Select the Type tool ( ) in the Tools panel, and click on the text in the threaded text frames in the middle of the artboard. Press Ctrl+A (Windows) or Command+A (Mac OS) to select all of the text. Note The text that once fit in the two threaded text objects no longer fits. That’s okay, since you’ll get it all to fit shortly. 4. Click the Fill color in the Control panel. When the Swatches panel appears, select.
<span class='text_page_counter'>(368)</span> eBooks-IT.org. white. Change the Font Size by typing 15 pt in the Control panel.. 5. Choose Select > Deselect. 6. Select the Selection tool ( ). Shift-click the two text objects, at the bottom of the artboard, that contain the words “Safari Zoo” and “Thursdays at...” Note You may find that, if a text object contains text with different formatting, like a heading and body text, this method will not work. 7. Change the Fill color in the Control panel to white. You can either select the text or the text object to change most of the formatting, including fill and stroke.. 8. Choose Select > Deselect, and then choose Chose File > Save. Changing additional text attributes.
<span class='text_page_counter'>(369)</span> eBooks-IT.org. You can change many additional text attributes in the Character panel, which you can access by clicking the underlined word “Character” in the Control panel or by choosing Window > Type > Character. Below are the formatting options available in the Character panel when all options are showing.. A. Touch Type tool B. Font family C. Font style D. Font size E. Kerning F. Vertical scale G. Baseline shift H. All caps I. Small caps J. Language K. Superscript L. Subscript M. Text anti-aliasing N. Leading O. Tracking P. Horizontal scale Q. Character rotation R. Strikethrough S. Underline In this section, you will apply some of the many possible attributes to experiment with the different ways you can format text..
<span class='text_page_counter'>(370)</span> eBooks-IT.org. 1. Select the Type tool ( ), and click in either of the threaded text objects that contain the placed text. Choose Select > All. It’s difficult to see the text since it’s white and the background is white. You’ll fix that next by turning on a layer. 2. Click the Layers panel icon ( ) to expand the panel. Click the visibility column to the left of the layer named Background. Click the Layers panel tab to collapse it.. 3. Click the word “Character” in the Control panel, and click the down arrow to the left of the Leading ( ) field until the value is 17 pt. Leading is the vertical space between lines. Notice the change in the vertical distance between the lines. Adjusting the leading can be useful for fitting text into a text area. Like other Character panel options, you can also type in a value for the Leading..
<span class='text_page_counter'>(371)</span> eBooks-IT.org. 4. With the Type tool selected, insert the cursor in the text “Safari Zoo.” With the cursor in the text, triple-click to select the entire paragraph.. Note If you choose to open the Character panel (Window > Type > Character), you may need to click the double arrow next to the word “Character” in the panel tab to reveal more options. 5. Choose Window > Type > Character. With the text selected, click the Tracking icon ( ) in the Character panel, to select the Tracking field, and type –50. Press Enter or Return. Tracking changes the spacing between characters. A positive value pushes the letters apart horizontally; a negative value pulls the letters closer together. 6. Choose Type > Change Case > UPPERCASE. 7. With the Selection tool ( ), drag the lower-right corner of the “SAFARI ZOO” text object to the right and down until the text fits again on two lines.. 8. With the Type tool, insert the cursor in the text that begins with “Thursdays at...” With the cursor in the text, triple-click to select the entire paragraph. 9. Change the Font Size to 33 pt in the Character panel. You’ll need to either click the up arrow or type the value in. 10. With the Selection tool, drag the lower-right corner of the “Thursdays at...” text object.
<span class='text_page_counter'>(372)</span> eBooks-IT.org. to the right and down until the text fits again on two lines.. 11. Click the double-arrow on the left side of the Character panel tab to show more options. With the text still selected, click the Vertical Scale icon ( ) in the Character panel to select the value and type 120. Press Enter or Return to close the panel. Leave the Character panel open.. 12. Choose View > Fit Artboard In Window, and then choose Select > Deselect. Modifying text with the Touch Type tool Using the Touch Type tool, you can modify the properties of a character, like size, scale, and rotation, using a mouse cursor or touch controls. This is a very visual (and more fun) way of applying the character formatting properties: baseline shift, horizontal and vertical scale, rotation, and kerning. Next, you are going to use the Touch Type tool to alter the appearance of the “ZOO TALES” headline at the top of the artboard. 1. Select the Zoom tool ( ), and click the headline “ZOO TALES,” several times, to zoom in closely. Make sure you can still see all of the “ZOO TALES” text. 2. With the Selection tool ( ), click to select the “ZOO TALES” text object. Select whatever font is listed in the Font menu in the Control panel, and type Gar. In the menu that appears beneath where you are typing, click to select Adobe Garamond Pro Bold..
<span class='text_page_counter'>(373)</span> eBooks-IT.org. Tip You can also click and hold down the mouse button on the Type tool ( ) in the Tools panel, and select the Touch Type tool ( ) from the menu. 3. Click the Touch Type Tool button at the top of the Character panel. A message appears at the top of the Document window telling you to tap a character to select it. 4. Click the letter “Z” to select it. A box with a dot above it appears around the letter. The different points around the box allow you to adjust the character in different ways, as you’ll see.. 5. Choose View > Smart Guides. Tip By dragging the upper-left corner point of the box, you can adjust just the vertical scale. By dragging the lower-right corner of the box, you can adjust the horizontal scale. 6. Click and drag the upper-right corner of the box away from the center, to make the letter larger. Stop dragging when you see roughly 190% for width (W:) and height (H:) in the measurement label. Notice that the movement is constrained—width and height change together proportionally. You just adjusted the horizontal scale and the vertical scale for the letter “Z” in the Character panel. 7. Look in the Character panel to see that the Horizontal Scale and Vertical Scale values are roughly 190%..
<span class='text_page_counter'>(374)</span> eBooks-IT.org. 8. With the letter “Z” still selected, position the pointer in the center of the letter. The pointer will change appearance ( ). Click and drag the letter down until the Baseline value shows approximately –24 pt in the gray measurement label. You just edited the baseline shift of the letter in the Character panel. 9. Click the “O” to the right of the “Z,” and drag the rotate handle (the circle above the letter) counter-clockwise until you see approximately 20° in the measurement label. 10. Click and drag the upper-right corner of the box around the selected “O,” away from the center, to make the letter larger. Stop dragging when you see roughly 125% for width (W:) and height (H:) in the measurement label.. Tip Dragging a character left adjusts the kerning between that character and the character to the left. Dragging a character right adjusts the kerning between that character and the character to the right. 11. Drag the letter “O” from the center, to the left, until it looks something like the figure. Tip You can also nudge the selected letter with the arrow keys..
<span class='text_page_counter'>(375)</span> eBooks-IT.org. 12. Click to select the second letter “O” in “ZOO,” and change the following using the Touch Type tool: • Rotate the letter clockwise 35° (clockwise rotation shows a negative value). • Click and drag (what was) the upper-right corner of the box, away from the center, until you see roughly 105% for width (W:) and height (H:) in the measurement label. • Drag the letter from the center into the position you see in the figure.. 13. Click to select the letter “T” in “TALES,” and change the following using the Touch Type tool: • Click and drag the upper-right corner of the box, away from the center, until you see roughly 150% for width (W:) and height (H:) in the measurement label. Note There are limits to how far you can drag in any direction. Those limits are based on the kerning and baseline shift value limits..
<span class='text_page_counter'>(376)</span> eBooks-IT.org. • Drag the letter from the center down and to the left (a bit closer to the second “O” in “ZOO”), into the position you see in the figure. • Click and drag the upper-left point up until you see a Vertical Scale of 185%.. 14. Click the letter “A” in “TALES.” Drag the letter straight to the left to make it closer to the “T.” See the figure for placement. Try not to drag up or down. The measurement label will show Baseline Shift: 0 pt.. Changing paragraph attributes As with character attributes, you can set paragraph attributes, such as alignment or indenting, before you enter new type or to change the appearance of existing type. If you select several type paths and type containers, you can set attributes for them all at the same time. Most of this type of formatting is done in the Paragraph panel, which you can access by clicking the underlined word “Paragraph” in the Control panel or by choosing Window > Type > Paragraph. Below are the formatting options available in the Paragraph panel..
<span class='text_page_counter'>(377)</span> eBooks-IT.org. A. Alignments B. Left indent C. First-line left indent D. Space before paragraph E. Hyphenate F. Right indent G. Space after paragraph Next, you’ll add more space after all the paragraphs in the main text. 1. Choose View > Fit Artboard In Window. 2. Position the pointer over the Touch Type tool ( ) in the Tools panel, click and hold down the mouse button, and select the Type tool ( ). Insert the cursor in the text in middle of the artboard that begins with “The Animal Zoo welcomes...” 3. Click the word “Paragraph” in the Control panel to open the Paragraph panel.. 4. Type 11 pt in the Space After Paragraph text field (in the lower-right corner), and press Enter or Return. Setting a spacing value after paragraphs, rather than pressing the Return key, is useful for maintaining consistency and ease of editing later. Note.
<span class='text_page_counter'>(378)</span> eBooks-IT.org. You can also click the Paragraph panel tab in the Character panel group, if the Character panel is still open. 5. With the Selection tool ( ), click the text “SAFARI ZOO” and then Shift-click the text “Thursdays at 6:30 pm” to select the two text objects only. Choose Window > Type > Paragraph, to open the Paragraph panel. In the panel, click the Align Center button ( ).. 6. Close the Paragraph panel group. 7. Choose Select > Deselect, and then choose File > Save. Working with glyphs Glyphs are characters within a certain typeface that may be harder to find, like a bullet point or a registration symbol. In Illustrator, the Glyphs panel is used to insert type characters, like trademark symbols (™). The panel shows all of the characters (glyphs) available for a given font. 1. Select the Zoom tool ( ) in the Tools panel, and drag a marquee around the first threaded text object in the middle of the artboard. Tip The Glyphs panel lets you select another font in the bottom of the panel. You can also increase the size of the glyph icons by clicking the larger mountain ( ) in the lower-right corner or make the icons smaller by clicking the smaller mountain ( ). 2. Select the Type tool ( ) in the Tools panel, and click to place the cursor right after the text “The Animal Zoo” in the first line. 3. Choose Type > Glyphs to open the Glyphs panel. 4. In the Glyphs panel, scroll down until you see a copyright symbol (©). Double-click the symbol to insert it at the text insertion point. Close the Glyphs panel..
<span class='text_page_counter'>(379)</span> eBooks-IT.org. 5. With the Type tool, select the copyright symbol (©) you just inserted. 6. Click the word “Character” in the Control panel (or choose Window > Type > Character), and click the Superscript button ( ) near the bottom of the panel. Instead of applying the generic Superscript option, you can also change the font size and edit the Baseline Shift ( ) in the Character panel for more control.. 7. Click with the Type tool between the word “Zoo” and the copyright symbol until the cursor is inserted. The Character panel closes. Tip To remove kerning changes, insert the cursor in the text and choose Auto from the Kerning menu..
<span class='text_page_counter'>(380)</span> eBooks-IT.org. 8. Click the word “Character” again, and choose –25 from the Kerning menu in the Character panel.. Kerning is similar to tracking, but it adds or subtracts space between a pair of characters. It’s useful for situations such as this one, when you’re working with a glyph. 9. Choose Select > Deselect, and then choose File > Save. Resizing and reshaping type objects You can create unique type object shapes by reshaping them using a variety of methods, including the Direct Selection tool. In this next section, you’ll reshape and resize type objects to better fit text in them. 1. Choose View > Fit All In Window. At times, you may need to reflow the text between text objects. Next, you will learn how to resize, unlink, relink, and reshape type objects..
<span class='text_page_counter'>(381)</span> eBooks-IT.org. 2. With the Selection tool ( ), click the text in the main type object on the larger artboard that is threaded, to select it. Drag the right, middle point to the left to the vertical guide. Note It may be difficult to double-click on the out port since you are zoomed out. You may wish to zoom in closer to the type area. 3. Double-click the out port ( ) in the lower-right corner of the text object (where the thread [blue line] is coming out). Because the two text objects were threaded, double-clicking the out port of the first text object (or the in port of the second type object) breaks the connection between them. Any text threaded between the three type objects flows back into the first one. The other text object is still there, but it has no stroke or fill..
<span class='text_page_counter'>(382)</span> eBooks-IT.org. 4. Using the Selection tool, drag the bottom, middle handle of the bounding box down until the text “...favorite stuffed animal!” is the last text in the object. The text object changes in size vertically. 5. With the Selection tool, click the out port ( ) in the lower-right corner of the type object. The pointer changes to the loaded text icon ( ).. 6. Position the loaded text icon ( ) to the right of the existing type object and down from its top edge (see the figure). Click, and a new type object is created that should roughly.
<span class='text_page_counter'>(383)</span> eBooks-IT.org. fit into the aqua guide box. Leave the new type object selected. When type objects are threaded, you can move them anywhere and still maintain the connection between them. When type objects are resized, especially those in the beginning of the thread, text can reflow. Now you will link the new type object to the type object on the Card artboard.. Note It may be difficult to click the out port since there is other artwork there. You can always move the type object, click the out port, and continue on to the next steps. Later, moving it back into position. 7. With the Selection tool, click the out port ( ) in the lower-right corner of the new type object. The pointer changes to the loaded text icon ( ). 8. Choose View > Outline to see the artwork edges. 9. On the 2 Card artboard, position the loaded text icon on the edge (boundary) of the existing type object (see the figure), and click when the pointer changes to this ( ). 10. Choose View > Preview..
<span class='text_page_counter'>(384)</span> eBooks-IT.org. 11. Using the Selection tool, on the 1 Flyer artboard, drag the bottom, middle handle of the right-hand type object up until the text “...for supporting this program.” is the last text in the object. The text object changes in size vertically.. 12. With the Type tool ( ), position the pointer over the threaded text on the 2 Card artboard. When the cursor changes to ( ), click three times to select the paragraph. 13. Change the Font Size to 11 pt in the Control panel. Click the word “Character” in the Control panel and, in the Character panel, change the Leading to 15 pt. 14. Select the Direct Selection tool ( ). Click the upper-right corner of the type object to select the anchor point. Drag that point to the left to adjust the shape of the path to fit the.
<span class='text_page_counter'>(385)</span> eBooks-IT.org. orange shape. You may need to adjust the shape or the size/leading to fit the last paragraph in the type object, if you see the overset icon ( ).. 15. Choose File > Save.. Creating and applying text styles Styles allow you to format text consistently and are helpful when text attributes need to be globally updated. Once a style is created, you only need to edit the saved style. Then, all text formatted with that style is updated. Illustrator provides two types of text styles: • Paragraph—Retains character and paragraph attributes and applies them to an entire paragraph. • Character—Retains the character attributes and applies them to selected text. Creating and applying a paragraph style First, you will create a paragraph style for the body copy. 1. Choose 1 Flyer from the Artboard Navigation menu in the lower-left corner of the Document window (if it’s not already chosen). Choose View > Fit Artboard In Window. 2. With the Type tool ( ) selected, insert the cursor anywhere in the first paragraph in the first threaded type object that starts with “The Animal Zoo©...,” except for next to the © (copyright symbol). You do not need to select text to create a paragraph style, but you do have to place the text insertion point in the text that has the attributes you want to save. 3. Choose Window > Type > Paragraph Styles, and click the Create New Style button ( ) at the bottom of the Paragraph Styles panel. This creates a new paragraph style in the panel, called Paragraph Style 1. This style captures the character and paragraph formatting from the paragraph..
<span class='text_page_counter'>(386)</span> eBooks-IT.org. 4. Double-click the style name Paragraph Style 1 in the list of styles. Change the name of the style to Body, and press Enter or Return to edit the name inline.. By double-clicking the style to edit the name, you are also applying the new style to the paragraph (where the cursor is). This means that if you edit the Body paragraph style, this paragraph will update, as well. Note Make sure not to select the threaded text on the card, on the artboard 2 Card. 5. With the Type tool selected, click and drag from before the first word in the paragraph that starts with the text “Hear classic tales...” to after the last word “...for supporting this program.” in the second “column” to select it. 6. Click the Body style in the Paragraph Styles panel. Notice that a plus sign (+) appears to the right of the Body style name. The plus sign indicates that the style has an override. An override is any formatting that doesn’t match the attributes defined by the style, for example, if you changed the font size for the selected paragraph..
<span class='text_page_counter'>(387)</span> eBooks-IT.org. Note If you place a Microsoft Word document and choose to keep the formatting, the styles used in the Word document may be brought into the Illustrator document and may appear in the Paragraph Styles panel. 7. Press the Alt (Windows) or Option (Mac OS) key, and select the Body style again in the Paragraph Styles panel to overwrite existing attributes on the selected text. The text attributes of the Body style are applied to the selected text, including the Space After value, so the text may no longer all fit in the two columns. 8. Choose Select > Deselect. 9. Select the Selection tool ( ), and click to select the type object on the right (the right column). Click and drag the bottom bounding point down until the text “supporting this program” is the last to appear in the column (if necessary). 10. With the Type tool selected, click three times in the first paragraph in the first type object that starts with “The Animal Zoo©...” to select it. 11. Alt-click (Windows) or Option-click (Mac OS) the Body style in the Paragraph Styles panel. 12. Choose Select > Deselect. The copyright symbol has lost its formatting. The formatting applied to the copyright was local formatting. Alt-clicking (Windows) or Option-clicking (Mac OS) the style name removed it..
<span class='text_page_counter'>(388)</span> eBooks-IT.org. Editing a paragraph style After creating a paragraph style, you can easily edit the style formatting. Then, anywhere the style has been applied, the formatting will be automatically updated. 1. Double-click to the right of Body in the Paragraph Styles panel list to open the Paragraph Style Options dialog box. Tip You can also choose Paragraph Style Options from the Paragraph Styles panel menu ( ). 2. Select the Indents And Spacing category on the left side of the dialog box. 3. Change the Space After to 8 pt. Since Preview is selected, by default, you can move the dialog box out of the way to see the text change..
<span class='text_page_counter'>(389)</span> eBooks-IT.org. Note You may need to click and drag the bottom bounding point up until the text “supporting this program” is the last to appear in the column (if necessary). 4. Click OK. 5. Choose File > Save. There are many options for working with paragraph styles, most of which are found in the Paragraph Styles panel menu, including duplicating, deleting, and editing paragraph styles. Creating and applying a character style Character styles, unlike paragraph styles, can only be applied to selected text and can only contain character formatting. Next, you will create a character style from text styling within the columns of text. 1. Choose View > Zoom In, twice, to zoom in to the threaded text in the center. 2. Using the Type tool ( ), in the first paragraph, select “The Animal Zoo©.” 3. Click the Fill color, and select the swatch named gold in the Control panel. 4. Click the word “Character” in the Control panel, and choose Italic from the Font Style menu, and then click the Underline button ( ) to underline the text..
<span class='text_page_counter'>(390)</span> eBooks-IT.org. Note You may see the word “Character” instead of the Font Style menu in the Control panel. Click the word “Character” to reveal the Character panel. 5. In the Paragraph Styles panel group, click the Character Styles panel tab. 6. In the Character Styles panel, Alt-click (Windows) or Option-click (Mac OS) the Create New Style button ( ) at the bottom of the Character Styles panel. Alt-clicking (Windows) or Option-clicking (Mac OS) the Create New Style button in the Character or Paragraph Styles panel allows you to name the style as it is added to the panel. 7. Name the style emphasis, and click OK. The style records the attributes applied to your selected text. 8. With the text still selected, Alt-click (Windows) or Option-click (Mac OS) the style named emphasis in the Character Styles panel to assign the style to that text so that it will update if the style changes..
<span class='text_page_counter'>(391)</span> eBooks-IT.org. Note You must select the entire phrase rather than just placing the cursor in the text. 9. In the next column (text object), select the text “This program is free” and apply the emphasis style while pressing the Alt (Windows) or Option (Mac OS) key. 10. Choose Select > Deselect.. Editing a character style.
<span class='text_page_counter'>(392)</span> eBooks-IT.org. Editing a character style After creating a character style, you can easily edit the style formatting, and, anywhere the style is applied, the formatting will be automatically updated. 1. Double-click to the right of the emphasis style name in the Character Styles panel (not the style name itself). In the Character Style Options dialog box, make sure that Preview is selected. Click the Basic Character Formats category on the left side of the dialog box, and choose Regular from the Font Style menu. Click OK.. 2. Choose Select > Deselect, and then choose Choose File > Save. Note Clicking [Normal Character Style] ensures that any new text you add to the document will not have the style named emphasis applied. Sampling text formatting Using the Eyedropper tool, you can quickly sample type attributes and copy them to text without creating a style. 1. Using the Type tool ( ), select the text “dressed in your pajamas and slippers” in the first column of text. 2. Select the Eyedropper tool ( ) in the Tools panel, and click in the first text “The Animal Zoo” (not in the copyright symbol [©]). A letter “T” appears above the Eyedropper pointer..
<span class='text_page_counter'>(393)</span> eBooks-IT.org. The attributes are immediately applied to your selected text, along with the emphasis character style.. 3. Choose Select > Deselect, and then select the style named [Normal Character Style] in the Character Styles panel. Close the Character Styles panel group. 4. Choose File > Save. Leave the file open.. Warping text You can create some great design effects by warping text into different shapes using envelopes. You can make an envelope out of an object on your artboard, or you can use a preset warp shape or a mesh grid as an envelope. As you explore warping with envelopes, you’ll also discover that you can use envelopes on any object except graphs, guides, or linked objects. Tip There are several additional ways to warp content like text, including with a mesh and with an object you create. To learn more about these other methods, search for “Reshape using envelopes” in Illustrator Help (Help > Illustrator Help). Reshaping text with a preset envelope warp Illustrator comes with a series of preset warp shapes that you can warp text with. Next, you’ll apply one of the preset warp shapes that Illustrator provides. 1. Choose View > Fit Artboard In Window. Select the Zoom tool ( ) and click the.
<span class='text_page_counter'>(394)</span> eBooks-IT.org. “SAFARI ZOO” text in the lower-left corner of the artboard several times. 2. With the Type tool ( ), select the word “ZOO” and change the Font Size to 66 pt in the Control panel. 3. Adjust the type object size larger with the Selection tool ( ), if the word “ZOO” doesn’t fit.. 4. With the Type tool, select the word “ZOO” again, and click the word “Character” in the Control panel to open the Character panel. Change the Leading value to 52 pt. Note The same visual result can be achieved by choosing Object > Envelope Distort > Make With Warp. For more information about envelopes, see “Reshape using envelopes” in Illustrator Help (Help > Illustrator Help). 5. Select the Selection tool ( ), and make sure that the text object is selected. Click the Make Envelope button ( ) in the Control panel (not the arrow to the right). In the Warp Options dialog box, select Preview. The text appears as an arc..
<span class='text_page_counter'>(395)</span> eBooks-IT.org. 6. Choose Arc Upper from the Style menu. Drag the Bend slider to the right to see it bend up further. You can experiment with many combinations. Drag the Horizontal and Vertical Distortion sliders to see the effect on the text. When you are finished experimenting, drag the Distortion sliders to 0%, make sure that the Bend is 20%, and then click OK.. 7. Drag the envelope object (warped text) into the approximate center of the black sign shape. Editing the envelope warp If you want to make any changes, you can edit the text and shape that make up the envelope warp object separately. Next, you will edit the text and then the warp shape. 1. With the envelope object still selected, click the Edit Contents button ( ) in the Control panel. This is how you edit the text in the warped shape. 2. Make sure that Smart Guides are on (View > Smart Guides). Tip If you double-click with the Selection tool instead of with the Type tool, you enter Isolation mode. This is another way to edit the text within the envelope warp object. Press the Escape key to exit Isolation mode. 3. Using the Type tool ( ), position the cursor over the warped text. Notice that another copy of the text appears in blue. The Smart Guides show you the original unwarped text in blue. Click the word “SAFARI” to insert the cursor, and then click twice to select the word “SAFARI.”.
<span class='text_page_counter'>(396)</span> eBooks-IT.org. 4. Type ANIMAL, and then press Shift+Enter or Shift+Return to add a soft return after the word and to break the word “ZOO” to the next line. Notice that the text automatically warps in the envelope shape. You can also edit the preset shape, which is what you’ll do next.. 5. Select the Selection tool ( ), and make sure that the envelope object is still selected. Click the Edit Envelope button ( ) in the Control panel. Notice the options for the envelope warp object in the Control panel. You can choose another warp shape from the Style menu and then change the warp options, like Horizontal, Vertical, and Bend. These are the same options you saw in the Warp Options dialog box when you first created the envelope warp. Tip To take the text out of the warped shape, select the text with the Selection tool and choose Object > Envelope Distort > Release. This gives you two objects: the type object and an arc upper shape..
<span class='text_page_counter'>(397)</span> eBooks-IT.org. 6. Change the Bend to 28% in the Control panel. Make sure that the H (horizontal) Distortion is 0 and the V (vertical) Distortion is 0.. Note Changing the warp style will most likely move the warp object on the artboard. 7. Choose View > Smart Guides to turn them off. 8. Select the Selection tool, and Shift-drag the lower-right corner bounding point away from the center to make the object a bit larger. Make sure that the text stays within the black sign shape. See the next figure for placement help.. 9. Shift-click the black sign shape to select both objects, and then release the Shift key. Click the black sign shape once more to make it the key object. Click the Horizontal Align Center button ( ), and then click the Vertical Align Center button ( ) to align the warped text to the black sign shape..
<span class='text_page_counter'>(398)</span> eBooks-IT.org. Working with type on a path In addition to having text in point and type areas, you can also have type along a path. Text can flow along the edge of an open or closed path and can lead to some really creative ways to display text. Creating type on a path First, you’ll insert some text on an open path. 1. Choose View > Fit Artboard In Window. You may wish to zoom in further to see the text you type. 2. With the Selection tool ( ), select the black curved path on top of the brown monkey tail. 3. Choose Window > Type > Paragraph Styles to open the panel. Alt-click (Windows) or Option-click (Mac OS) the [Normal Paragraph Style]. When creating a new type object, this resets the formatting to default. 4. With the Type tool ( ), position the cursor over the middle of the path to see an insertion point with an intersecting wavy path ( ). Click when this cursor appears. See the figure for where to click..
<span class='text_page_counter'>(399)</span> eBooks-IT.org. The text starts where you click the path. Also, the stroke attributes of the path change to None, and a cursor appears. 5. Type the text Bedtime Stories With Your Wildest Friends. Note that the new text follows the path. Note If the text is yellow and underlined it means that the character style is applied. Select the text and Alt (Windows) or Option (Mac OS) click the [Normal Character Style] in the Character Styles panel. 6. With the Type tool, click three times on the new text to select it. 7. Select the Eyedropper tool ( ) in the Tools panel, and click in the text that begins, “Thursdays at...” A letter “T” appears above the Eyedropper pointer (without the Caps Lock key selected). The text formatting from the “Thursdays at...” text applies to the text on the path. This makes the text not fit on the path, so the overset icon ( ) in the out port appears..
<span class='text_page_counter'>(400)</span> eBooks-IT.org. 8. Click the word “Character” in the Control panel, and change the Vertical Scale to 100% in the Character panel. Press the Escape key to hide the panel. 9. Click the Align Left button ( ) in the Control panel. If you don’t see the text align options in the Control panel, click the word “Paragraph” to reveal the Paragraph panel. Next, you’ll reposition the text on the path so that all of the text appears. 10. Select the Selection tool, and position the pointer over the line on the left edge of the text (just to the left of the “B”). When you see this cursor ( ), click and drag to the left —all the way to the left end of the path.. Tip With the path or the text on the path selected, you can choose Type > Type On A Path > Type On A Path Options to set more options. 11. Choose Select > Deselect, and then choose File > Save. Creating type on a closed path Next, you will add text around a circle. 1. Select the Zoom tool ( ) in the Tools panel, and click the yellow paw print three times, slowly, to zoom in. 2. With the Selection tool ( ), Shift-click the threaded type object and the yellow paw print to select both and choose Object > Hide > Selection. 3. Select the Type tool ( ), and position the pointer over the edge of the white circle. The Type cursor ( ) changes to a Type cursor with a circle ( ). This indicates that, if you click (don’t click), text will be placed inside of the circle, creating a type object in the shape of a circle. 4. While pressing the Alt (Windows) or Option (Mac OS) key, position the pointer over.
<span class='text_page_counter'>(401)</span> eBooks-IT.org. the left side of the circle. The insertion point with an intersecting wavy path ( ) appears. Click and type ZOO CIRCLE. The text flows on the circular path. Click three times to select the text.. Note Instead of pressing the Alt (Windows) or Option (Mac OS) key to allow the Type tool to type on a path, you can select the Type On A Path tool ( ) by holding down the Type tool in the Tools panel. 5. With the text still selected, in the Control panel, change the font size to 16 pt, the Font Style to Bold (the Font Family should already be Adobe Garamond Pro) and the Fill color to the swatch named gold. Next, you will adjust the position of the text. Note Brackets appear at the beginning of the type, at the end of the path, and at the midpoint between the start and end brackets. All of these brackets can be adjusted to reposition the text in the path. 6. Select the Selection tool in the Tools panel. Position the pointer over the line on the left end of the text (to the left of the word “ZOO”). That line is called a bracket. When you see this cursor ( ), with an arrow pointing to the right, drag up around the circle in a clockwise fashion. See the figure for position..
<span class='text_page_counter'>(402)</span> eBooks-IT.org. Editing type on a path options When you create type on a path, you can set options to change the appearance of the text, including: effects, alignment, and spacing. Next, you’ll edit the type on a path options for the text on the circle. 1. With the path type object selected with the Selection tool, choose Type > Type On A Path > Type On A Path Options. In the Type On A Path Options dialog box, select Preview and change the following options: • Choose Skew from the Effect menu and then choose Rainbow. • Align To Path: Ascender • Spacing: –18 pt Click OK. Note To learn about the Type On A Path options, search for “Creating type on a path” in Illustrator Help (Help > Illustrator Help).. 2. With the Selection tool ( ), position the pointer over the line on the left end of the text (to the left of the word “ZOO”). When you see this cursor ( ), drag down around the.
<span class='text_page_counter'>(403)</span> eBooks-IT.org. circle in a counter-clockwise fashion. See the figure for position.. Now, you will create text that flows along the bottom of the circle shape. To do so, you will copy the text on a path you just created and make some simple edits. 3. With the type on a path still selected, choose Edit > Copy. 4. Choose Object > Lock > Selection, to lock the copied type on a path. 5. Choose Edit > Paste In Front, to paste a copy in the same position. 6. Choose Type > Type On A Path > Type On A Path Options. In the Type On A Path Options dialog box, select Preview and change the following options: • Flip: Selected (to flip the direction of the text along the path) • Align To Path: Descender • Spacing: 20 pt Click OK.. 7. Select the Type tool ( ), and triple-click the text “ZOO CIRCLE.” Type BECOME A MEMBER. 8. Select the Selection tool. Position the pointer over the line on the left end of the text (to the left of the word “BECOME...”). When you see this cursor ( ), with an arrow pointing to the left, drag down and to the left..
<span class='text_page_counter'>(404)</span> eBooks-IT.org. 9. Choose Object > Show All, and then choose Object > Unlock All. 10. Choose Select > Deselect.. Wrapping text around an object In Illustrator, you can easily wrap text around objects, like type objects, imported images, and vector artwork, to avoid text running over those objects or to create interesting design effects. Next, you will wrap text around the text on a path object. 1. With the Selection tool, click directly on the “ZOO CIRCLE” text to select it. Choose Object > Arrange > Bring To Front. 2. Choose Object > Text Wrap > Make. Click OK if a dialog box appears. The text in the column wraps around the text on a path shape. If you move the object with the text wrap applied, the text responds and wraps differently. Note To wrap text around an object, the object that the text is to wrap around must be in the same layer as the text and must be located above the text in the layer hierarchy. 3. Choose Object > Text Wrap > Text Wrap Options. In the Text Wrap Options dialog box, change Offset to 13 pt and select Preview to see the change. Click OK..
<span class='text_page_counter'>(405)</span> eBooks-IT.org. Note Your text may wrap differently, and that’s okay. 4. With the Selection tool ( ), drag the bottom, middle point of the threaded text box down to make sure that the text “...for supporting this program” is the last showing. 5. Choose View > Fit Artboard In Window. 6. Choose Select > Deselect.. Creating text outlines Converting text to outlines means converting text into vector outlines that you can edit and manipulate as you would any other graphic object. Text outlines are useful for changing the look of large display type, but they are rarely useful for body text or other type at small sizes. The file recipient doesn’t need to have your fonts installed to open and view the file correctly. When you create outlines from text, you should consider that text as no longer editable. Also, bitmap fonts and outline-protected fonts cannot be converted to outlines, and outlining text that is less than 10 points in size is not recommended. When type is converted to outlines, the type loses its hints—instructions built into outline fonts to adjust their shape to display or print optimally at many sizes. You must also convert all type in a selection to outlines; you cannot convert a single letter within a type object..
<span class='text_page_counter'>(406)</span> eBooks-IT.org. Next, you will convert the main heading to outlines and position content. 1. With the Selection tool ( ), click the heading text “Zoo Tales” at the top of the artboard to select it. Choose Type > Create Outlines. Drag it into position like you see in the figure. The text is no longer linked to a particular font. Instead, it is now artwork, much like any other vector art in your illustration.. Note To keep your original text, you can save a layer with the original text (and hide the layer). 2. With the Selection tool, drag the text “Thursdays at 6:30 pm” at the bottom of the artboard into position, like you see in the figure.. 3. Choose View > Guides > Hide Guides, and then choose Select > Deselect. 4. Choose File > Save, and then choose File > Close.. Review questions 1. Name two methods for creating a text area in Adobe Illustrator. 2. What does the Touch Type tool let you do? 3. What is overflow text? 4. What is text threading?.
<span class='text_page_counter'>(407)</span> eBooks-IT.org. 5. What is the difference between a character style and a paragraph style? 6. What is the advantage of converting text to outlines?. Review answers 1. The following methods can be used for creating text areas: • With the Type tool ( ), click the artboard and start typing when the cursor appears. A text area is created to accommodate the text. • With the Type tool, drag to create a text area. Type when a cursor appears. • With the Type tool, click a path or closed shape to convert it to text on a path or click in a text area. Alt-clicking (Windows) or Option-clicking (Mac OS) when crossing over the stroke of a closed path creates text around the shape. 2. The Touch Type tool allows you to visually edit certain character formatting options for individual characters in text. You can edit the character rotation, kerning, baseline shift, and horizontal and vertical scale of text. 3. Overflow text is when text does not fit within an area type object. A red plus sign ( ) in an out port indicates that the object contains additional text. 4. Text threading allows you to continue text from one object to the next by linking type objects. Linked type objects can be of any shape; however, the text must be entered in an area or along a path (not at a point). 5. A character style can be applied to selected text only. A paragraph style is applied to an entire paragraph. Paragraph styles are best for indents, margins, and line spacing. 6. Converting text to outlines eliminates the need to send the fonts along with the file when sharing with others..
<span class='text_page_counter'>(408)</span> eBooks-IT.org. 8. Working with Layers Lesson overview In this lesson, you’ll learn how to do the following: • Work with the Layers panel. • Create, rearrange, and lock layers and sublayers. • Move objects between layers. • Copy and paste objects and their layers from one file to another. • Merge layers into a single layer. • Make a layer clipping mask. • Locate objects in the Layers panel. • Apply an appearance attribute to objects and layers. • Isolate content in a layer.. This lesson takes approximately 45 minutes to complete. Download the project files for this lesson from the Lesson & Update Files tab on your Account page at www.peachpit.com and store them on your computer in a convenient location, as described in the Getting Started section of this book. Your Accounts page is also where you’ll find any updates to the chapters or to the lesson files. Look on the Lesson & Update Files tab to access the most current content..
<span class='text_page_counter'>(409)</span> eBooks-IT.org. Layers let you organize your work into distinct levels that can be edited and viewed individually or together. Every Adobe Illustrator CC document has at least one layer. Creating multiple layers in your artwork lets you easily control how artwork is printed, displayed, selected, and edited.. Getting started In this lesson, you’ll finish the artwork for a television as you explore the various ways to use the Layers panel. 1. To ensure that the tools and panels function exactly as described in this lesson, delete or deactivate (by renaming) the Adobe Illustrator CC preferences file. See “Restoring default preferences,” on page 3. 2. Start Adobe Illustrator CC. Note If you have not already downloaded the project files for this lesson to your computer from your Account page, make sure to do so now. See “Getting Started” at the beginning of the book..
<span class='text_page_counter'>(410)</span> eBooks-IT.org. 3. Choose File > Open, and open the L8end.ai file in the Lesson08 folder, located in the Lessons folder on your hard disk. 4. Choose View > Fit Artboard In Window. 5. Choose Window > Workspace > Reset Essentials.. Note If you don’t see “Reset Essentials” in the Workspace menu, choose Window > Workspace > Essentials before choosing Window > Workspace > Reset Essentials. Understanding layers Layers are like clear folders to help you hold and manage all of the items (some of which can be difficult to select or track) that make up your artwork. If you shuffle those folders, you change the stacking order of the items in your artwork. (You learned about stacking order in Lesson 2, “Selecting and Aligning.”) The structure of layers in your document can be as simple or as complex as you want. When you create a new Illustrator document, all of the content you create is organized in a single layer. However, you can create new layers and sublayers (like subfolders) to organize your artwork, as you’ll learn about in this lesson. 1. Click the Layers panel icon ( ) on the right side of the workspace, or choose Window > Layers. In addition to organizing content, the Layers panel offers an easy way to select, hide, lock, and change your artwork’s appearance attributes..
<span class='text_page_counter'>(411)</span> eBooks-IT.org. Below, you can see how the Layers panel looks for the final version of the lesson file. Your Layers panel will not look exactly the same, and that’s okay. You can refer back to this figure as you progress through the lesson.. A. Layer color B. Visibility column C. Template layer icon D. Edit column (lock/unlock) E. Expand/collapse toggle triangle F. Locate Object G. Make/Release Clipping Mask H. Create New Sublayer I. Create New Layer J. Delete Selection K. Selection column L. Current layer indicator M. Target column N. Layers panel menu To begin working, you’ll open an existing art file that is incomplete. 2. Choose File > Open, and open the L8start.ai file in the Lesson08 folder, located in the Lessons folder on your hard disk. 3. Choose File > Save As, name the file tv.ai, and select the Lesson08 folder. Leave the Save As Type option set to Adobe Illustrator (*.AI) (Windows) or the Format option set to Adobe Illustrator (ai) (Mac OS), and then click Save. In the Illustrator Options.
<span class='text_page_counter'>(412)</span> eBooks-IT.org. dialog box, leave the Illustrator options at their default settings and then click OK.. 4. Choose View > Fit Artboard In Window.. Creating layers By default, every document begins with one layer, named Layer 1. As you create artwork, you can rename and add layers at any time. Placing objects on separate layers lets you more easily select and edit them. For example, by placing type on a separate layer, you can change the type all at once without affecting the rest of the artwork. Next, you’ll change the default layer name and then create two layers using different methods. 1. If the Layers panel isn’t visible, click the Layers panel icon ( ) on the right side of the workspace, or choose Window > Layers. Layer 1 (the default name for the first layer) is highlighted, indicating that it is active. 2. In the Layers panel, double-click the layer name Layer 1 to edit it. Type Side panel, and then press Enter or Return. Instead of keeping all content on one single layer, you’ll create several layers and sublayers to better organize the content and to make it easier to select content later.. Note If you double-click just to the right or left of a layer name, the Layer Options.
<span class='text_page_counter'>(413)</span> eBooks-IT.org. dialog box will open. You can also change the layer name there. 3. Click the Create New Layer button ( ) at the bottom of the Layers panel, or choose New Layer from the Layers panel menu ( ).. Layers and sublayers that aren’t named are numbered in sequence. For example, the second layer is named Layer 2. Tip You can easily delete a layer by selecting the layer or sublayer and clicking the Delete Selection button ( ) at the bottom of the Layers panel. This deletes the layer or sublayer and all content on it. 4. Double-click the layer name Layer 2, and change the name to TV body. The new layer is added above the Side panel layer and becomes active. Notice that the new layer has a different layer color (a light red) to the left of the layer name. This will become more important later, as you select content. Next, you will create a layer and name it in one step, using a modifier key. 5. Alt-click (Windows) or Option-click (Mac OS) the Create New Layer button ( ) at the bottom of the Layers panel. In the Layer Options dialog box, change the name to Screen, and then click OK..
<span class='text_page_counter'>(414)</span> eBooks-IT.org. Next, you’ll create a sublayer, which is a layer nested within a layer. 6. Click the layer named Side panel once, and then click the Create New Sublayer button ( ) at the bottom of the Layers panel to create a new sublayer in the Side panel layer. Creating a new sublayer opens the selected layer to show existing sublayers. Sublayers are used to organize content within a layer without grouping or ungrouping content.. Note To create a new sublayer and name it in one step, press the Alt (Windows) or Option (Mac OS) key and click the Create New Sublayer button to open the Layer Options dialog box. 7. Double-click the new sublayer name Layer 4, change the name to knobs, and then press Enter or Return. The new sublayer appears directly beneath its main layer, Side panel, and is selected..
<span class='text_page_counter'>(415)</span> eBooks-IT.org. Layers and color By default, Illustrator assigns a unique color to each layer in the Layers panel. The color displays next to the layer name in the panel. The same color displays in the artwork bounding box, path, anchor points, and center point of a selected object. You can use this color to quickly locate an object’s corresponding layer in the Layers panel, and you can change the layer color to suit your needs.. Each layer and sublayer can have a unique color. —From Illustrator Help. Selecting and moving objects and layers By rearranging the layers in the Layers panel, you can change the stacking order of objects in your artwork. On an artboard, objects in layers that are higher in the Layers panel list are in front of objects located on layers lower in the list. You can also move objects between layers and sublayers. First, you’ll move the knobs into the knobs sublayer. 1. If the contents of the Side panel layer are not showing in the Layers panel, click the.
<span class='text_page_counter'>(416)</span> eBooks-IT.org. triangle to the left of the Side panel layer name. This reveals the contents of the Side panel layer, which was the original layer. When a layer or sublayer in the Layers panel contains other items, a triangle appears to the left of the layer or sublayer name. Click the triangle to show or hide the contents. If no triangle appears, the layer contains no additional items. Tip Keeping layers and sublayers closed can make it easier to navigate content in the Layers panel. 2. Drag the bottom of the Layers panel down to make the panel taller so that you can see all of the layers. 3. In the artwork, using the Selection tool ( ), click the top smaller knob on the right side of the television. Notice that the bounding box and points have a blue color that matches the Side panel layer color in the Layers panel. Also notice, in the Layers panel, that the layer name has a small blue box to the far right of the layer name and the object name (<Path>, in this case). This is the selected-art indicator ( ) and is meant to show you which layer the selected content is on.. 4. Click and drag the <Path> row that has the selected-art indicator showing onto the knobs sublayer. Release the mouse button when you see the knobs sublayer highlighted. Notice the triangle that appears to the left of the knobs sublayer when you release the mouse button. This indicates that the sublayer has content. 5. Choose Select > Deselect..
<span class='text_page_counter'>(417)</span> eBooks-IT.org. 6. Click the top <Group> object in the Side panel layer, and then press and hold the Shift key and click the <Group> object directly beneath it in the Layers panel, to highlight both objects. See the figure below for selection help. 7. Drag either of the highlighted rows onto the knobs sublayer. Release the mouse button when you see the knobs sublayer highlight. This better organizes the panel and makes it easier to find content later. 8. Click the triangle to the left of the knobs sublayer to show the contents.. Duplicating layer content You can either use the Layers panel to duplicate layers and other content or use the Edit >.
<span class='text_page_counter'>(418)</span> eBooks-IT.org. Copy or Edit > Cut commands, as you have used in previous lessons. 1. Drag the left edge of the Layers panel to the left to make it wider so that you can more easily read the layer names. 2. Click the <Path> name in the knobs sublayer. Press the Alt (Windows) or Option (Mac OS) key, and drag the <Path> object up until a line appears just above the current <Path> object. Release the mouse button, and then release the key. Dragging with the modifier key copies the selected content. This is the same as selecting the content on the artboard and choosing Edit > Copy and then choosing Edit > Paste In Front. Tip You can also select the <Path> row in the Layers panel and choose Duplicate “<Path>” from the Layers panel menu.. 3. Click the triangle to the left of the knobs sublayer to hide the sublayer contents. 4. Choose Select > Deselect, if necessary. 5. With the Selection tool ( ) selected, click to select the small knob in the artwork again. Double-click the Selection tool and, in the Move dialog box, change the Horizontal Position to 0.8 in, and make sure that the Vertical Position is 0 in. Select Preview, and then click OK..
<span class='text_page_counter'>(419)</span> eBooks-IT.org. 6. Choose Select > Deselect. Moving layers Now, you’ll move the screen artwork to the Screen layer, to which you’ll later add content from another Illustrator file. You’ll also move the artwork for the television body to the TV body layer. 1. In the artwork, using the Selection tool ( ), click the white, rounded corner shape where the screen content will be, to select it. In the Layers panel, the Side panel layer shows a selected-art indicator ( ) to the far right of the layer name indicating which layer the selected artwork is on.. 2. Drag the selected-art indicator (the blue box) from the right of the Side panel layer name straight up to the right of the target icon ( ) on the Screen layer. This action moves the selected object (<Path>) to the Screen layer. The color of the bounding box and of the anchor points in the artwork changes to the color of the Screen.
<span class='text_page_counter'>(420)</span> eBooks-IT.org. layer, which is green. 3. Choose Select > Deselect.. 4. Click the selection column to the right of the bottom <Path> object in the Side panel layer to see which content is selected on the artboard. A blue selected-art indicator ( ) appears in the selection column, as shown. Clicking the selection column is a way to select the artwork on the artboard..
<span class='text_page_counter'>(421)</span> eBooks-IT.org. 5. Drag that selected <Path> sublayer up onto the TV body layer. The <Path> object appears on top of most of the other content in the artwork.. Tip You could also drag the blue selected-art indicator for the selected <Path> artwork straight up in the selection column to the TV Body layer to move the.
<span class='text_page_counter'>(422)</span> eBooks-IT.org. object. 6. Click the bottom <Path> sublayer on the Side panel layer to select it. Shift-click the <Path> sublayer above it to select both sublayers. Drag either selected <Path> sublayer up onto the TV body layer name. The Side panel content (the knobs) has disappeared. That is because the TV body layer content is higher in the Layers panel and, therefore, higher in the stacking order (on top of the Side panel layer content). 7. Click the triangle to the left of the Side panel layer to hide the layer contents, and then choose Select > Deselect.. 8. Click and drag the Side panel layer up between the Screen and TV body layers in the Layers panel. When a line appears between the layers, release the mouse button..
<span class='text_page_counter'>(423)</span> eBooks-IT.org. 9. Choose File > Save. Note Be careful not to drag the layer into one of the other layers. If the Side panel layer disappears, you can choose Edit > Undo Reorder Layers and then try again.. Locking layers As you edit your artwork, you can lock layers to prevent selecting or changing the rest of the artwork. In this section, you will learn how to lock all content on a layer or sublayer. Now, you’ll lock all of the layers except the knobs sublayer so that you can easily edit the knobs without affecting objects on other layers. 1. Select the edit column to the right of the eye icon ( ) on the Screen layer to lock the layer. The lock icon ( ) indicates that a layer and all its content are locked.. 2. Repeat the previous step to lock the TV body layer..
<span class='text_page_counter'>(424)</span> eBooks-IT.org. 3. Click the triangle to the left of the Side panel layer to show the layer contents. Select the edit column to the right of the eye icon on the <Path> sublayer below the knobs sublayer to lock the <Path> artwork.. Tip Clicking again in the edit column relocks the layer. Pressing the Alt (Windows) or Option (Mac OS) key as you click in the edit column alternately locks and unlocks all other layers.. Tip You can also double-click the layer thumbnail or double-click just to the right of the layer name to open the Layer Options dialog box. You can then select Lock and click OK. 4. With the Selection tool ( ) selected, drag a marquee across the two small knobs in the upper-right corner of the television to select them. By locking all other content, you cannot select it on the artboard. Locking layers can be a great way to more easily select your content..
<span class='text_page_counter'>(425)</span> eBooks-IT.org. 5. Choose Object > Transform > Scale. In the Scale dialog box, change the Uniform Scale to 110%. Select Preview (you may need to toggle it on and off), and then click OK. 6. In the Layers panel, click the lock icons ( ) next to the <Path>, Screen, and TV body layers to unlock them. Click the triangle to the left of the Side panel layer to collapse it.. 7. Choose Select > Deselect, and then choose File > Save.. Viewing layers The Layers panel lets you hide layers, sublayers, or individual objects from view. When a layer is hidden, the content on the layer is also locked and cannot be selected or printed. You can also use the Layers panel to display layers or objects individually, in either Preview or Outline mode. Now, you’ll change the fill color of part of the television body. Tip You can Alt-click (Windows) or Option-click (Mac OS) the layer eye icon to hide or show a layer. Hiding layers prevents them from being changed. 1. In the Layers panel, click the TV body layer to select it and then Alt-click (Windows) or Option-click (Mac OS) the eye icon ( ) to the left of the TV body layer name to hide the other layers..
<span class='text_page_counter'>(426)</span> eBooks-IT.org. 2. Click the triangle to the left of the TV body layer name to show the contents of the layer. 3. Ctrl-click (Windows) or Command-click (Mac OS) the eye icon ( ) to the left of the TV body layer name to view the artwork for that layer in Outline mode. This action lets you see that there are three shapes. Displaying a layer in Outline mode is also useful for selecting the anchor points or center points on objects.. Tip To view layer artwork in Outline mode, you can also double-click either the layer thumbnail or just to the right of the layer name to open the Layer Options dialog box. You can then deselect Preview and click OK. 4. Using the Selection tool ( ), on the artboard, click the rectangle just inside the television shape to select it. See the figure for selection help..
<span class='text_page_counter'>(427)</span> eBooks-IT.org. 5. With the rectangle selected, click the Fill color in the Control panel and then select the swatch named Wood Grain, to paint the rectangle with a gradient.. 6. Ctrl-click (Windows) or Command-click (Mac OS) the eye icon ( ) to the left of the TV body layer name to view the artwork for that layer in Preview mode. In the Layers panel, notice the selected-art indicator ( ) to the right of the bottom <Path> sublayer. Also note that you cannot see the shape on the artboard, since it is on the bottom of the layer stack, behind the other two <Path> objects..
<span class='text_page_counter'>(428)</span> eBooks-IT.org. 7. Choose Object > Arrange > Bring Forward. You can now see the selected shape and its gradient fill on the artboard. By choosing an Arrange command, you are moving the content in the layer stack in the Layers panel, much as you did earlier in the lesson by dragging the sublayers in the Layers panel.. 8. Select the Gradient tool ( ) in the Tools panel. Make sure that the Fill box is selected at the bottom of the Tools panel. Position the pointer over the bottom, middle of the selected rectangle. Press and hold the Shift key, click the pointer, and drag in a line straight up to the top of the rectangle to change the direction of the gradient. Release the mouse button, and then release the modifier key..
<span class='text_page_counter'>(429)</span> eBooks-IT.org. Note When you first select the Gradient tool, a horizontal line appears in the selected rectangle. This is the default direction of the gradient fill. 9. Choose Select > Deselect, and then choose File > Save. 10. Click the Layers panel menu icon ( ), and choose Show All Layers. In the Layers panel, you can also Alt-click (Windows) or Option-click (Mac OS) the eye icon ( ) to the left of the TV body layer name to show the other layers. 11. Click the triangle to the left of the TV body layer name to hide the contents of the layer.. Pasting layers To complete the television, you’ll copy and paste the remaining pieces of artwork from another file. You can paste a layered file into another file and keep the layers intact. 1. Choose Window > Workspace > Reset Essentials..
<span class='text_page_counter'>(430)</span> eBooks-IT.org. 2. Choose File > Open, and open the show.ai file, located in the Lesson08 folder in the Lessons folder on your hard disk.. 3. Click the Layers panel icon ( ) to show the panel. To see how the objects in each layer are organized, Alt-click (Windows) or Option-click (Mac OS) the eye icon ( ) for each layer in the Layers panel to show one layer and hide the others. You can also click the triangles ( ) to the left of the layer names to expand and collapse the layers for further inspection. When you’re finished, make sure that all the layers are showing and that they are collapsed.. 4. Choose Select > All, and then choose Edit > Copy to select and copy the game show content to the clipboard. 5. Choose File > Close to close the show.ai file without saving any changes. If a warning dialog box appears, click No (Windows) or Don’t Save (Mac OS). 6. In the tv.ai file, click the Layers panel menu icon ( ) and choose Paste Remembers Layers. A check mark next to the option indicates that it’s selected. When Paste Remembers Layers is selected, artwork is pasted into the layer(s) from which it was copied, regardless of which layer is active in the Layers panel. If the option is not selected, all objects are pasted into the active layer and the layers from the original file are not pasted in. 7. Choose Edit > Paste, to paste the game show content onto the television..
<span class='text_page_counter'>(431)</span> eBooks-IT.org. The Paste Remembers Layers option causes the show.ai layers to be pasted as four separate layers at the top of the Layers panel (Shadow/highlight, Text, Game board, and Background).. Note If the target document has a layer of the same name, Illustrator combines the pasted content into a layer of the same name. 8. With the Selection tool ( ), drag the new content on top of the gray, rounded rectangle to center it as best you can. See the figure for placement help. Now, you’ll move the newly pasted layers into the Screen layer.. 9. In the Layers panel, select the Shadow/highlight layer (if it’s not already selected) and Shift-click the Background layer name. Drag any of the four selected layers down on top of the Screen layer. The artwork should not change in appearance..
<span class='text_page_counter'>(432)</span> eBooks-IT.org. The four pasted layers become sublayers of the Screen layer. Notice that they keep their individual layer colors. 10. Choose Select > Deselect, and then choose File > Save.. Creating a clipping mask The Layers panel lets you create clipping masks to control whether artwork on a layer (or in a group) is hidden or revealed. A clipping mask is an object or group of objects which masks (with its shape) artwork below it, in the same layer or sublayer, so that only artwork within the shape is visible. Now, you’ll create a clipping mask with the white, rounded rectangle shape at the top of the Screen layer. 1. Drag the bottom of the Layers panel down to reveal all of the layers. In the Layers panel, a masking object must be above the objects it masks. You can create a clipping mask for an entire layer, a sublayer, or a group of objects. Because you want to mask all of the content in the Screen layer, the clipping object needs to be at the top of the Screen layer, which is what you did in the previous section. 2. Click the <Path> sublayer at the bottom of the Screen layer. Drag the selected <Path> sublayer up onto the Screen layer name. When the layer is highlighted, release the mouse button to position the <Path> on the top of the layer. The white, rounded rectangle will now be on top of the other artwork on the Screen layer. Note Deselecting the artwork on the artboard is not necessary to complete the next steps, but it can be helpful for viewing the artwork..
<span class='text_page_counter'>(433)</span> eBooks-IT.org. 3. Select the Screen layer to highlight it in the Layers panel. Click the Make/Release Clipping Mask button ( ) at the bottom of the Layers panel.. Tip To release the clipping mask, you can select the Screen layer again and click the same Make/Release Clipping Mask button. The name of the <Path> sublayer is underlined to indicate that it is the masking shape. On the artboard, the <Path> sublayer has hidden the parts of the screen content that extended outside of the shape.. Merging layers.
<span class='text_page_counter'>(434)</span> eBooks-IT.org. To streamline your artwork, you can merge layers, sublayers, or groups to combine the contents into one layer, sublayer, or group. Note that items will be merged into the layer or group that you selected last. Next, you will merge a few layers into one. 1. Click the Text sublayer in the Layers panel to highlight it, and then Shift-click to highlight the Background sublayer. Notice that the current layer indicator ( ) shows the last highlighted layer as the active layer. The last layer you select determines the name and color of the merged layer.. Note Layers can only merge with other layers that are on the same hierarchical level in the Layers panel. Likewise, sublayers can only merge with other sublayers that are in the same layer and on the same hierarchical level. Objects can’t be merged with other objects. 2. Click the Layers panel menu icon ( ), and choose Merge Selected to merge the content from the three sublayers into the Background sublayer. The objects on the merged layers retain their original stacking order and are added above the objects in the destination layer..
<span class='text_page_counter'>(435)</span> eBooks-IT.org. 3. Double-click the thumbnail to the left of the Background layer name, or double-click directly to the right of the Background layer name. In the Layer Options dialog box, choose Green from the Color menu to match the Screen layer color. Click OK.. Changing the layer color to match the main layer isn’t necessary. The Layer Options dialog box has a lot of the options you’ve already worked with, including naming layers, Preview or Outline mode, locking layers, and showing and hiding layers. You can also deselect the Print option in the Layer Options dialog box, and any content on that layer will not print. 4. Alt-click (Windows) or Option-click (Mac OS) the eye icon ( ) to the left of the Screen layer to hide the other layers. Click the blank visibility column to the left of the Shadow/highlight sublayer to show its content on the artboard. Make sure that the Background layer is hidden. 5. Choose Select > All On Active Artboard..
<span class='text_page_counter'>(436)</span> eBooks-IT.org. 6. Make sure that Align To Selection ( ) is chosen in the Control panel, and then click the Horizontal Align Center button ( ) and the Vertical Align Center button ( ) in the Control panel, to align the content to each other. 7. In the Layers panel, click the Layers panel menu icon ( ), and choose Show All Layers. Then, choose Select > Deselect. 8. Choose File > Save.. Note The Align options may not appear in the Control panel but are indicated by the word “Align.” The number of options displayed in the Control panel depends on your screen resolution.. Locating layers.
<span class='text_page_counter'>(437)</span> eBooks-IT.org. When working in artwork, there may be times when you select content on the artboard and then want to locate that same content in the Layers panel. This can help you to determine how content is organized. 1. With the Selection tool ( ), click to select one of the small knobs. In the Layers panel, you will see the selection indicator to the far right of the Side panel layer and knobs sublayer name.. 2. Click the Locate Object button ( ) at the bottom of the Layers panel to reveal the object within the knobs sublayer. Clicking the Locate Object button will open the layer so that the layer content can be seen, and the Layers panel will scroll, if necessary, to reveal the selected content. With an Illustrator file that has a lot of layered content, this can be helpful.. 3. Choose Select > Deselect. 4. Click the triangle to the left of the Screen and Side panel layer names to hide the contents of each layer.. Applying appearance attributes to layers.
<span class='text_page_counter'>(438)</span> eBooks-IT.org. Applying appearance attributes to layers. You can apply appearance attributes, such as styles, effects, and transparency, to layers, groups, and objects, using the Layers panel. When an appearance attribute is applied to a layer, any object on that layer takes on that attribute. If an appearance attribute is applied only to a specific object on a layer, it affects only that object, not the entire layer. Note To learn more about working with appearance attributes, see Lesson 13, “Applying Appearance Attributes and Graphic Styles.” You will apply an effect to an object on one layer. Then, you’ll copy that effect to another layer to change all objects on that layer. 1. Click the triangle to the left of the TV body layer name to show the contents of the layer. 2. Click the target icon ( ) to the right of the bottom <Path> object in the target column. Clicking the target icon indicates that you want to apply an effect, style, or transparency change to that layer, sublayer, group, or object. In other words, the layer, sublayer, group, or object is targeted. The content is also selected in the Document window. When the target button appears as a double ring icon (either or ), the item is targeted; a single ring icon indicates that the item is not targeted.. Note Clicking the target icon also selects the object(s) on the artboard. You could simply select the content on the artboard to apply an effect. 3. Choose Effect > Stylize > Drop Shadow. In the Drop Shadow dialog box, change the.
<span class='text_page_counter'>(439)</span> eBooks-IT.org. following options: Note There are two Stylize commands in the Effect menu. Choose the top Stylize menu command, which is in the Illustrator Effects. • Mode: Multiply (the default setting) • Opacity: 50% • X Offset: 0 in • Y Offset: 0.1 in • Blur: 0.1 in (if necessary) Click OK. A drop shadow appears on the edge of the television shape.. Notice that, on the <Path> sublayer, the target icon ( ) is now shaded, indicating that the object has appearance attributes applied to it. 4. Click the Appearance panel icon ( ) on the right side of the workspace to reveal the Appearance panel. If the Appearance panel isn’t visible, choose Window > Appearance. Notice that Drop Shadow has been added to the list of appearance attributes for the selected object..
<span class='text_page_counter'>(440)</span> eBooks-IT.org. 5. Choose Select > Deselect. You will now use the Layers panel to copy an appearance attribute into a layer and then edit it. 6. Click the Layers panel icon ( ) on the right side of the workspace to show the Layers panel. Click the arrow to the left of the Side panel layer to reveal its contents. If necessary, first scroll down or drag the bottom of the Layers panel down to display the entire list. 7. Press the Alt (Windows) or Option (Mac OS) key, and drag the shaded target icon of the bottom <Path> sublayer in the TV body layer to the target icon of the knobs sublayer, without releasing the mouse button. When the target icon of the knobs sublayer turns light gray, release the mouse button and then release the modifier key. The drop shadow is now applied to the knobs sublayer and all content in that sublayer, as indicated by the shaded target icon..
<span class='text_page_counter'>(441)</span> eBooks-IT.org. Note You can drag and copy the shaded target icon to any layer, sublayer, group, or object to apply the properties found in the Appearance panel. Now, you’ll edit the drop shadow effect for the knobs to make the shadow more prominent. 8. In the Layers panel, click the target icon ( ) to the right of the knobs sublayer name. This automatically selects the objects on the sublayer and deselects the object on the TV body layer..
<span class='text_page_counter'>(442)</span> eBooks-IT.org. 9. Click the Appearance panel icon ( ) on the right side of the workspace to reveal the Appearance panel. In the Appearance panel, click the words “Drop Shadow,” scrolling down to find them in the list, if necessary.. 10. In the Drop Shadow dialog box, change the Opacity to 80%, and then click OK. This will make a subtle gradient change to the knobs.. 11. Choose Select > Deselect. 12. Choose File > Save.. Isolating layers When a layer is in Isolation mode, objects on that layer are isolated so that you can easily edit them without affecting other layers. Next, you will enter Isolation mode for a layer and make a simple edit. 1. Click the Layers panel icon ( ) on the right side of the workspace to show the Layers panel. Click the triangles to the left of the layers in the Layers panel to close them all. 2. Click to select the Side panel layer. 3. Choose Enter Isolation Mode from the Layers panel menu ( )..
<span class='text_page_counter'>(443)</span> eBooks-IT.org. In Isolation mode, the contents of the Side panel layer appear on top of all the objects on the artboard. The rest of the content on the artboard is dimmed and locked, much like when you enter Isolation mode for a group. The Layers panel now shows a layer called Isolation Mode and a sublayer that contains the Side panel content.. 4. Select the Selection tool ( ), if it’s not already selected, and Shift-click the two small knobs at the top of the side panel to select them. 5. Press the down arrow key twice to move the knobs down. 6. Press the Escape key to exit Isolation mode. Notice that the content is no longer locked and that the Layers panel reveals all the layers and sublayers again. 7. Choose Select > Deselect.. Now that the artwork is complete, you may want to combine all the layers into a single layer and then delete the empty layers. This is called flattening artwork. Delivering finished artwork in a single-layer file can prevent accidents, such as hiding layers or omitting parts of the artwork during printing. To flatten specific layers without deleting hidden layers, you can.
<span class='text_page_counter'>(444)</span> eBooks-IT.org. select the layers you want to flatten and then choose Merge Selected from the Layers panel menu. For a complete list of shortcuts that you can use with the Layers panel, see “Keyboard shortcuts” in Illustrator Help. 8. Choose File > Save, and then choose File > Close.. Review questions 1. Name at least two benefits of using layers when creating artwork. 2. How do you hide layers? How do you show individual layers? 3. Describe how to reorder layers in a file. 4. What is the purpose of changing the color for a layer? 5. What happens if you paste a layered file into another file? Why is the Paste Remembers Layers option useful? 6. How do you create a layer clipping mask? 7. How do you apply an effect to a layer? How can you edit that effect?. Review answers 1. The benefits of using layers when creating artwork include: organizing content, selecting content more easily, protecting artwork that you don’t want to change, hiding artwork that you aren’t working with so that it’s not distracting, and controlling what prints. 2. To hide a layer, click to deselect the eye icon ( ) to the left of the layer name in the Layers panel. Select the blank, leftmost column (the Visibility column) to show a layer. 3. You reorder layers by selecting a layer name in the Layers panel and dragging the layer to its new location. The order of layers in the Layers panel controls the document’s layer order—topmost in the panel is front-most in the artwork. 4. The color for a layer controls how selected anchor points and direction lines are displayed on a layer and helps you identify the different layers in your document. 5. The paste commands paste layered files or objects copied from different layers into the active layer, by default. The Paste Remembers Layers option keeps the original layers intact when the objects are pasted. 6. Create a clipping mask on a layer by selecting the layer and clicking the Make/Release Clipping Mask button ( ) in the Layers panel. The topmost object in the layer becomes the clipping mask. 7. Click the target icon for the layer to which you want to apply an effect. Then, choose an effect from the Effect menu or by clicking the Add New Effect button ( ) in the Appearance panel. To edit the effect, make sure that the layer is selected and then click the name of the effect in the Appearance panel. The effect’s dialog box opens, and you.
<span class='text_page_counter'>(445)</span> eBooks-IT.org. can change the values..
<span class='text_page_counter'>(446)</span> eBooks-IT.org. 9. Working with Perspective Drawing Lesson overview In this lesson, you’ll learn how to do the following: • Understand perspective drawing. • Use grid presets. • Adjust the perspective grid. • Draw and transform content in perspective. • Edit grid planes and content. • Bring content into perspective. • Create text and bring it into perspective. • Bring symbols into perspective. • Edit symbols in perspective.. This lesson takes approximately an hour and a half to complete. Download the project files for this lesson from the Lesson & Update Files tab on your Account page at www.peachpit.com and store them on your computer in a convenient location, as described in the Getting Started section of this book. Your Accounts page is also where you’ll find any updates to the chapters or to the lesson files. Look on the Lesson & Update Files tab to access the most current content..
<span class='text_page_counter'>(447)</span> eBooks-IT.org. In Adobe Illustrator CC, you can easily draw or render artwork in perspective, using the perspective grid. The perspective grid allows you to approximately represent a scene, on a flat surface, as it is naturally perceived by the human eye.. Getting started In this lesson, you’ll explore working with the perspective grid, by adding content to and editing content on the grid. Before you begin, you’ll restore the default preferences for Adobe Illustrator. Then, you’ll open the finished art file for this lesson to see what you’ll create. 1. To ensure that the tools and panels function exactly as described in this lesson, delete or deactivate (by renaming) the Adobe Illustrator CC preferences file. See “Restoring default preferences,” on page 3. 2. Start Adobe Illustrator CC..
<span class='text_page_counter'>(448)</span> eBooks-IT.org. Note If you have not already downloaded the project files for this lesson to your computer from your Account page, make sure to do so now. See “Getting Started” at the beginning of the book. 3. Choose File > Open, and open the L9end.ai file in the Lesson09 folder, located in the Lessons folder on your hard disk. You are going to create some product boxes for a makeup ad. 4. Choose View > Fit Artboard In Window and leave the file open for reference, or choose File > Close.. 5. Choose File > Open. Navigate to the Lesson09 folder, located in the Lessons folder on your hard disk. Open the L9start.ai file. Note In Mac OS, when opening lesson files, you may need to click the round, green button in the upper-left corner of the Document window to maximize the window’s size..
<span class='text_page_counter'>(449)</span> eBooks-IT.org. 6. Choose File > Save As. In the Save As dialog box, navigate to the Lesson09 folder and name the file L9ad.ai. Leave the Save As Type option set to Adobe Illustrator (*.AI) (Windows) or the Format option set to Adobe Illustrator (ai) (Mac OS), and then click Save. In the Illustrator Options dialog box, leave the Illustrator options at their default settings and then click OK.. 7. Choose Reset Essentials from the workspace switcher in the Application bar. Note If you don’t see “Reset Essentials” in the menu, choose Window > Workspace > Essentials before choosing Window > Workspace > Reset Essentials. 8. Choose View > Fit Artboard In Window.. Understanding the perspective grid In Illustrator, using the perspective grid and the Perspective Selection tool, you can easily draw or render artwork in perspective. You can define the perspective grid in one-point, two-point, or three-point perspective, define a scale, move the grid planes, and draw objects directly in perspective. You can even attach flat art onto the grid planes by dragging with the Perspective Selection tool. 1. Click the Layers panel icon ( ) to expand the Layers panel. In the Layers panel, select the Perspective layer. Click the Layers panel icon to collapse the panel again..
<span class='text_page_counter'>(450)</span> eBooks-IT.org. 2. Select the Perspective Grid tool (. ) in the Tools panel.. The default two-point perspective grid (which is non-printing) appears on the artboard and can be used to draw and snap content in perspective. The two-point grid (for short), is composed of several planes or surfaces, by default—left (blue), right (orange), and a ground plane. The figure below shows the default perspective grid and its parts. It may be helpful to refer back to this figure as you progress through the lesson.. A. Plane Switching Widget B. Vertical grid extent C. Perspective Grid ruler (not showing, by default) D. Left vanishing point E. Horizon line.
<span class='text_page_counter'>(451)</span> eBooks-IT.org. F. Horizon height G. Left ground level point H. Extent of grid I. Grid cell size J. Right grid plane control K. Horizontal grid plane control L. Left grid plane control M. Origin N. Extent of grid O. Right vanishing point P. Horizon level Q. Right ground level point. Working with the perspective grid In order to begin working with content in perspective, it is helpful to see and set up the perspective grid the way you want. Using a preset grid To begin the lesson, you’ll work with the perspective grid, starting with an Illustrator preset. The perspective grid, by default, is set up as a two-point perspective. You can easily change the grid to a one-point, two-point, or three-point grid, using presets, which is what you’ll do next. Note A one-point perspective can be very useful for roads, railway tracks, or buildings viewed so that the front is directly facing the viewer. Two-point perspective is useful for drawing a cube, such as a building, or for two roads going off into the distance, and it typically has two vanishing points. Threepoint perspective is usually used for buildings seen from above or below. 1. Choose View > Perspective Grid > Three Point Perspective > [3P-Normal View]. Notice that the grid changes to a three-point perspective. In addition to showing vanishing points for each wall, there is now a point showing those walls receding into the ground or high in space..
<span class='text_page_counter'>(452)</span> eBooks-IT.org. 2. Choose View > Perspective Grid > Two Point Perspective > [2P-Normal View]. Notice that the grid changes back to the default two-point perspective. Adjusting the perspective grid To create artwork in the perspective you want, you can adjust the grid using the Perspective Grid tool or using the Define Grid command. You can make changes to the grid if you have content on it, although it will be easier to establish what your grid looks like before you add content. In this section, you’ll make a few adjustments to the grid. First, you’ll move the grid where you’re going to draw some boxes. You can also draw content in the default grid position and move that content later. 1. Make sure that the Smart Guides are on (View > Smart Guides). 2. With the Perspective Grid tool ( ), position the pointer over the left ground level point. When the pointer changes ( ), drag it to the left and up, to move the whole perspective grid. Match the position in the figure as closely as you can.. The left and right ground level points allow you to drag the perspective grid to different parts of the artboard or to a different artboard altogether..
<span class='text_page_counter'>(453)</span> eBooks-IT.org. Next, you’ll change the height of the grid. 3. With the Perspective Grid tool, position the pointer over the Vertical Grid Extent point, indicated by the X in the figure. When the pointer changes ( ), drag it down to roughly match the figure to shorten the vertical extent. Dragging the vertical extent down is a way to minimize the grid if you are drawing objects that are less precise, as you will see later in the lesson.. Note Throughout this section, a red X in the figures shows where to drag from. Also, the gray lines seen in some of these figures indicate the initial position of the perspective grid, before it was adjusted. 4. Position the pointer over the right end of the horizon line, and the pointer shows a vertical arrow ( ). Click and drag up a bit until you see approximately 270 pt in the gray measurement label next to the pointer..
<span class='text_page_counter'>(454)</span> eBooks-IT.org. Next, you will adjust the planes so that you can draw a product box that shows one side more than the other. This requires that you move a vanishing point. 5. Press Ctrl+– (Windows) or Command+– (Mac OS), twice, to zoom out. 6. Choose View > Perspective Grid > Lock Station Point. This locks the left and right vanishing points so that they move together. 7. With the Perspective Grid tool, position the pointer over the right vanishing point. When the pointer includes a horizontal arrow ( ), drag to the right until the measurement label shows an X value of approximately 15 in. This changes both planes on the grid, and the product box you create will have a more visible right face..
<span class='text_page_counter'>(455)</span> eBooks-IT.org. Setting the grid up for your drawing is an important step in creating the artwork with the perspective you desire. Next, you will access some of the perspective grid options you have already adjusted, and more, using the Define Perspective Grid dialog box. 8. Choose View > Fit Artboard In Window. Tip The location of the ground level in relation to the horizon line will determine how far above or below eye level the object will be viewed. 9. Choose View > Perspective Grid > Define Grid. 10. In the Define Perspective Grid dialog box, change the following options: • Units: Inches • Gridline Every: 0.3 in Tip After setting the Define Perspective Grid settings, you can save them as a preset to access later. In the Define Perspective Grid dialog box, change the settings and then click the Save Preset button ( ). Changing the Gridline Every option adjusts the grid cell size and can help you be more precise when drawing and editing on the grid, since content snaps to the lines of the grid by default. Notice that you can also change the Scale of the grid, which you might want to do if real-world measurements are involved. You can also edit settings, like Horizon Height and Viewing Angle, on the artboard, using the Perspective Grid tool..
<span class='text_page_counter'>(456)</span> eBooks-IT.org. Leave the Grid Color & Opacity settings at their defaults. When you have finished making changes, click OK.. The grid should now look pretty close to this (but doesn’t have to exactly match):.
<span class='text_page_counter'>(457)</span> eBooks-IT.org. Note To learn more about the options in the Define Perspective Grid dialog box, search for “Perspective drawing” in Illustrator Help (Help > Illustrator Help). 11. Choose View > Perspective Grid > Lock Grid. This command restricts the grid movement and other grid-editing features of the Perspective Grid tool. You can only change the visibility and the grid plane position, which you will work with later in this lesson. Note When you select a tool other than the Perspective Grid tool, you cannot edit the perspective grid. Also, if the perspective grid is locked, you can edit it by choosing View > Perspective Grid > Define Grid. 12. Choose File > Save. Drawing objects in perspective To draw objects in perspective, you can use the line group tools or the rectangle group tools (except for the Flare tool) while the grid is visible. Before you begin drawing using any of these tools, you need to select a grid plane to attach the content to, using the Plane Switching Widget or keyboard shortcuts. When the perspective grid is showing, a Plane Switching Widget appears in the upper-left corner of the Document window, by default. Whichever grid plane is selected in the widget is the active grid plane of the perspective grid to which you’ll add content. In the figure, you.
<span class='text_page_counter'>(458)</span> eBooks-IT.org. can see each of the planes that you can select, as well as their keyboard shortcut.. A. Left Grid(1) B. Horizontal Grid(2) C. Right Grid(3) D. No Active Grid(4) 1. Select the Rectangle tool ( ) in the Tools panel. 2. Select Left Grid(1), in the Plane Switching Widget (if it’s not already selected).. Tip You can turn off grid-snapping by choosing View > Perspective Grid > Snap To Grid. Snapping is enabled by default. 3. Position the pointer at the origin of the perspective grid (where the two planes meet, at the bottom). Notice that the cursor has an arrow pointing to the left ( ), indicating that you are about to draw on the left grid plane. Drag up and to the left, until the gray measurement label shows an approximate width of 2.4 in and a height of approximately 3 in. As you drag, the pointer should be snapping to the grid lines. When drawing in perspective, you will find that you can still use the usual keyboard shortcuts for drawing objects, such as Shift-drag to constrain..
<span class='text_page_counter'>(459)</span> eBooks-IT.org. 4. With the rectangle selected, change the Fill color in the Control panel to the orange/red swatch named Box Left. Press the Escape key to hide the Swatches panel. 5. Change the Stroke color to None ( ), in the Control panel.. There are many ways to add content to the perspective grid. Next, you’ll create another rectangle a different way. 6. Press Ctrl++ (Windows) or Command++ (Mac OS), twice, to zoom in to the grid..
<span class='text_page_counter'>(460)</span> eBooks-IT.org. 7. With the Rectangle tool still selected, click Right Grid(3) in the Plane Switching Widget to draw in perspective on the right grid plane. Note Zooming in brings into view more gridlines that are closer to the vanishing point. That’s why, depending on the zoom level, your grid may not match the figures exactly, and that’s okay. 8. Position the pointer over the upper-right corner of the last rectangle you drew. When the word “anchor” appears, click. In the Rectangle dialog box, the width and height of the last rectangle you drew are showing. Click OK. Notice that the pointer now has an arrow pointing to the right ( ), indicating that you are about to draw on the right grid plane.. 9. Click the Graphic Styles panel ( ) to show the panel. With the new rectangle still selected, click the graphic style named Box Right to apply it. Note To learn more about working with graphic styles, see Lesson 13, “Applying Appearance Attributes and Graphic Styles.” A graphic style is something you can use to save formatting from content you create and then apply it elsewhere. It’s a great way to apply a gradient to another object so that it looks the same as the first one..
<span class='text_page_counter'>(461)</span> eBooks-IT.org. 10. With the Rectangle tool still selected, click Horizontal Grid(2) in the Plane Switching Widget to draw in perspective on the ground plane. 11. Position the pointer over the upper-left corner point of the first rectangle you drew (on the left plane). When the word “anchor” appears, along with a large, hollow anchor point, click and drag to the upper-right corner point of the second rectangle you created. When a large, hollow anchor point appears on the second anchor point, release the mouse button.. 12. With the rectangle selected, change the Fill color in the Control panel to the orange/red swatch named Box Top. 13. Choose View > Perspective Grid > Hide Grid, to hide the perspective grid and to see your artwork. Selecting and transforming objects in perspective You can select objects in perspective using selection tools, like the Selection tool and using the Perspective Selection tool ( ). The Perspective Selection tool uses the active plane settings to select the objects. If you use the Selection tool to drag an object that was drawn in perspective, it maintains its original perspective but it doesn’t change to match the perspective grid. Next, you will move and resize several of the rectangles you drew..
<span class='text_page_counter'>(462)</span> eBooks-IT.org. 1. Choose View > Fit Artboard In Window. 2. Choose View > Perspective Grid > Show Grid. 3. Position the pointer over the Perspective Grid tool ( ), click and hold down the mouse button, and then select the Perspective Selection tool ( ). Click the rectangle on the right grid plane with the gradient fill to select it. Notice that the right grid plane (Right Grid(3)) is now selected in the Plane Switching Widget and the perspective grid appears. 4. With the Perspective Selection tool still selected, drag the upper-right point of the rectangle up and to the left. When the measurement label shows a width of about 2.1 in and a height of 3.3 in, release the mouse button. Make sure that the rectangle is snapping to the grid lines.. Tip Zooming in to the grid may make it easier when resizing content. Notice that the rectangle that you resized is behind the rectangle that is the top of the box. Content on the perspective grid has the same stacking order as content you draw off of the perspective grid. 5. Choose Object > Arrange > Bring To Front. 6. With the Perspective Selection tool, click to select the first rectangle you created (on the left plane). Click the word “Transform” in the Control panel, and then click the bottom, middle point of the reference point locator ( ) in the Control panel. With the Constrain Width And Height Proportions option deselected ( ), change the Height to 3.3 in..
<span class='text_page_counter'>(463)</span> eBooks-IT.org. Note Depending on the resolution of your screen, you may see the Transform options in the Control panel. 7. Select the Zoom tool ( ) in the Tools panel, and click several times on the top of the box to zoom in. 8. With the Perspective Selection tool, click to select the red rectangle that is the top of the box. Drag the rectangle up from its center above the other two rectangles. Dragging artwork on the horizontal grid up or down, with the Perspective Selection tool, makes it smaller and larger. Dragging it up moves the artwork “farther away” in perspective, and dragging it down moves it “closer” in perspective.. Note Select the top of the box (the rectangle) on its left side, since the right side of the box is arranged on top of it..
<span class='text_page_counter'>(464)</span> eBooks-IT.org. Tip You can also move objects from one plane to another using a keyboard command. With the objects selected, begin dragging them with the Perspective Selection tool, without releasing the mouse button yet. Press the number 1, 2, or 3 key (depending on which grid you intend to attach the objects to) to switch to the grid plane of your choice. 9. Press Ctrl++ (Windows) or Command++ (Mac OS), twice, to zoom in to the grid. 10. Drag the leftmost point of the top rectangle so that it snaps to the upper-left corner of the rectangle on the left plane. Drag the rightmost point of the top rectangle so that it snaps to the upper-right corner of the rectangle on the right plane.. 11. Choose File > Save, and then choose Select > Deselect. Duplicating content in perspective You can easily duplicate content on the grid using copy and paste or other methods. Next, you will duplicate an object in perspective, as well as move an object perpendicular to an existing object. 1. Choose View > Fit Artboard In Window. 2. Choose View > Perspective Grid > Unlock Grid, so you can edit the grid again. 3. Select the Perspective Grid tool ( ) in the Tools panel, and position the pointer over the right grid extent widget, indicated by the red X in the figure below. When the pointer changes ( ), drag to the left until it reaches the right edge of the rectangle..
<span class='text_page_counter'>(465)</span> eBooks-IT.org. Changing the extent of the grid plane allows you to see more or less of the gridlines. Next, you will begin to create another product box to the left of the box you’ve already created. To do this, you will copy content. 4. Select the Perspective Selection tool ( ) in the Tools panel. Click to select the gradient-filled rectangle on the right grid plane. Begin dragging the rectangle to the left. As you drag, press Alt+Shift (Windows) or Option+Shift (Mac OS). Stop dragging when the measurement labels shows a dX value of approximately –1.4 in. Release the mouse button, and then release the keys.. The Shift key constrains the movement to 45° on the grid, and the Alt (Windows) or Option (Mac OS) key copies the object. Tip.
<span class='text_page_counter'>(466)</span> eBooks-IT.org. You can also use the Transform Again command (Object > Transform > Transform Again) or the keyboard shortcut Ctrl+D (Windows) or Command+D (Mac OS) to move objects in perspective. 5. Drag the upper-right point of the new rectangle up and to the left to make the rectangle narrower and taller. Stop dragging when the measurement label shows an approximate width of 0.62 in and a height of 5.8 in.. Tip For more precision, you can also zoom in on the artwork or change the size of the selected rectangle by changing the W and H values in the Control panel or in the Transform panel (Window > Transform). Moving objects in a perpendicular direction With the new rectangle in place, you are going to move the rectangle in a direction perpendicular to the current location. This technique is useful when creating parallel objects, such as the legs of a chair. Note The keyboard shortcut 5, for perpendicular movement, (and the keyboard shortcuts 1, 2, 3, and 4 for plane switching) while drawing or moving objects, works only from the main keyboard and not from the extended numeric keypad..
<span class='text_page_counter'>(467)</span> eBooks-IT.org. 1. With the rectangle still selected, hold down the number 5 key and drag the rectangle to the right a bit. When the measurement label shows a dX value of approximately 0.25 in, release the mouse and then release the 5 key. This action moves the object parallel to its current location. You could also press the Alt key (Windows) or Option key (Mac OS), while dragging, to copy the object that you are dragging.. 2. Press the Escape key to hide the perspective grid. 3. Choose Select > Deselect, and then choose File > Save. Moving planes and objects together As you saw in the beginning of this lesson, it’s usually best to adjust the grid before there is artwork on it. But Illustrator allows you to move objects perpendicularly, similar to what you just did, by moving the grid planes instead. This can be better for more precise perpendicular movement. Next, you will move a grid plane and artwork together. 1. Press Ctrl+Shift+I (Windows) or Command+Shift+I (Mac OS) to show the perspective grid again. 2. Select the Zoom tool ( ), and click the lower-left corner of the original box twice, slowly, to zoom in to the grid..
<span class='text_page_counter'>(468)</span> eBooks-IT.org. 3. Select the Perspective Selection tool ( ). Position the pointer over the right grid plane control (circled in the figure). When the pointer changes ( ), drag to the right until D: 0.5 in appears in the measurement label, and then release the mouse button. This moves the right grid plane but not the objects on it.. Notice how the plane moved but the artwork stayed in place. Next, you will put the right grid plane back where it was. 4. Double-click the same right grid plane control you just dragged (circled in the figure). In the Right Vanishing Plane dialog box, change the Location to 0 in, make sure that Do Not Move is selected, and click OK.. In the Right Vanishing Plane dialog box, the Do Not Move option allows you to move the grid plane and not the objects on it. Copy All Objects allows you to move the grid.
<span class='text_page_counter'>(469)</span> eBooks-IT.org. plane and to bring a copy of the objects on the grid plane with it. The location in the Right Vanishing Plane dialog box starts at the station point, which is 0. The station point is indicated by the very small green diamond on the perspective grid, above the horizontal grid control. Tip If you move a plane using the grid plane control, you can also choose Edit > Undo Perspective Grid Edit to put the plane back to its original location. 5. With the Perspective Selection tool still selected, double-click the left grid plane control (an arrow is pointing to it in the figure). In the Left Vanishing Plane dialog box, change the Location to –1.4 in, select Copy All Objects, and click OK. This moves the left plane to the left (positive values move the plane to the right) and copies the rectangle, moving the copy as well.. There are a lot of keyboard commands associated with moving grid planes. You can hold down the Alt key (Windows) or Option (Mac OS) and drag a grid plane control to move the grid plane and copy the content. Dragging a grid plane control while pressing the Shift key moves the objects with the grid plane without copying them. Next, you’ll resize the new rectangle so that it can become the left side of the tall box. For the following step, reference the figure as you progress. Tip If you select an object or objects on the grid plane first and then drag the grid plane control while holding down the Shift key, only the selected objects move with the grid plane. 6. Drag the lower-right point of the new rectangle, snapping it to the lower-left corner of the tall rectangle..
<span class='text_page_counter'>(470)</span> eBooks-IT.org. 7. Choose View > Fit Artboard In Window. 8. Drag the upper-right corner point of the new rectangle up, snapping it to the upper-left corner of the tall rectangle. 9. Drag the left, middle point of the rectangle to the right until a width of approximately .65 in shows in the measurement label.. 10. Choose Select > Deselect, and then choose File > Save. Bringing content into perspective If you have already created content that is not in perspective, Illustrator provides an option to bring objects into perspective on an active plane in the perspective grid. You will now add a flower logo to two of the boxes. 1. Choose View > Fit Artboard In Window, if necessary. 2. With the Perspective Selection tool ( ) in the Tools panel, select Right Grid(3) in the Plane Switching Widget to make sure that the flower will be added to the right grid plane.. Tip You can also select the active plane by pressing keyboard shortcuts: 1=Left Grid, 2=Horizontal Grid, 3=Right Grid, and 4=No Active Grid. 3. With the Perspective Selection tool, drag one of the red flowers off of the lower-left corner of the artboard onto the right side of the larger box..
<span class='text_page_counter'>(471)</span> eBooks-IT.org. The artwork is added to the grid that is selected in the Plane Switching Widget and is behind the rectangles in the stacking order. Note Instead of dragging an object onto the plane using the Perspective Selection tool, you can also select the object with the Perspective Selection tool, choose the plane using the Plane Switching Widget, and then choose Object > Perspective > Attach To Active Plane. This adds the content to the active plane, but it doesn’t change its appearance. 4. Choose Object > Arrange > Bring To Front. 5. Choose View >Zoom In, a few times, to zoom in to the boxes. Next, you will scale the flower artwork, making it smaller. 6. With the Perspective Selection tool, press Shift+Alt (Windows) or Shift+Option (Mac OS) and drag the upper-right corner of the flower shape toward the center until an approximate width of 1.5 in shows in the measurement label. You won’t have to drag very far. 7. Choose Select > Deselect, and then choose File > Save..
<span class='text_page_counter'>(472)</span> eBooks-IT.org. Drawing with no active grid There will be times when you need to draw or add content that is not meant to be in perspective. In a case like that, you can select No Active Grid in the Plane Switching Widget to draw without regard to the grid. You will now add a rectangle to the background of the ad. 1. Choose View > Fit Artboard In Window. 2. Click the Layers panel icon ( ), to expand the Layers panel. In the Layers panel, select the Background layer. Click the lock icon ( ) to the left of the Background name in the panel to unlock the content of the Background layer. Leave the panel showing.. 3. Select the Rectangle tool ( ) in the Tools panel. Click No Active Grid(4) in the Plane Switching Widget. This allows you to add content without perspective..
<span class='text_page_counter'>(473)</span> eBooks-IT.org. 4. Starting from the upper-left corner of the artboard, drag down to the lower-right corner of the artboard to create a rectangle the size of the artboard, as shown in the figure below. 5. Click the Graphic Styles panel icon ( ) to show the panel. With the new rectangle still selected, position the pointer over the graphic style thumbnail with the yellow tooltip that shows “Background” and click to apply the style.. 6. Choose Object > Arrange > Send To Back. 7. In the Layers panel, click the edit column to the left of the Background name in the panel to lock the content of the Background layer. 8. Select the Perspective layer so that any content you add will be added to the Perspective layer. Click the Layers panel tab to hide the panel. 9. Choose Select > Deselect (if necessary).. Adding and editing text in perspective You cannot add text directly to a perspective plane when the grid is visible. However, you can bring text into perspective after creating it off of the perspective grid. Next, you will add some text and then edit it in perspective. 1. Select the Type tool ( ) in the Tools panel. Click in a blank area on the artboard and type La Nouvelle, press Enter or Return, and then type Femme..
<span class='text_page_counter'>(474)</span> eBooks-IT.org. 2. Select the text with the Type tool, change the Font to Trajan Pro 3, ensure that the Font Style is Regular, and change the Font Size to 20 pt in the Control panel.. Note If you don’t see the Font Formatting options in the Control panel, click the word “Character” in the Control panel to reveal the Character panel. 3. Click the Align Center button (. ) in the Control panel, to align the text to center.. 4. Select the Perspective Selection tool ( ) in the Tools panel. Press the number 3 key on the keyboard to select the Right Grid(3) in the Plane Switching Widget. Drag the text below the red flower on the right side of the larger box. 5. With the text object still selected, double-click the text with the Perspective Selection tool to enter Isolation mode. The Type tool ( ) is selected automatically..
<span class='text_page_counter'>(475)</span> eBooks-IT.org. Tip You can also enter Isolation mode to edit text by clicking the Edit Text button ( ) in the Control panel. To exit Isolation mode, you can also click twice on the gray arrow that appears below the document tab at the top of the Document window. 6. Double-click the word “Femme,” and change the Font Size to 24 pt in the Control panel. Click the word “Character” in the Control panel, and change the Leading value to 22 pt. Press the Escape key to hide the Character panel. 7. Select all of the text, and change the Fill color to White in the Control panel. 8. Press the Escape key until Isolation mode is exited..
<span class='text_page_counter'>(476)</span> eBooks-IT.org. Note We zoomed in to more easily edit the text. Moving a plane to match an object When you want to draw or bring objects in perspective at the same depth or height as an existing object, such as the tall box, you can bring the corresponding grid to the desired height or depth. Next, you will move the right grid plane to the same depth as the right side of the tall box and add more text to it. 1. Select the Selection tool ( ), and click to select the white text “La Nouvelle Femme” that is off the upper-left corner of the artboard. 2. Choose Object > Transform > Rotate. In the Rotate dialog box, change the Angle value to 90° and select Preview. Click OK.. You will find that, most of the time, it’s best to rotate content before bringing it into perspective. 3. Select the Perspective Selection tool ( ) in the Tools panel. Click to select the right face of the tall box. Choose Object > Perspective > Move Plane To Match Object. Now, anything you add to the right grid plane will be at the same depth as the right side of the tall box..
<span class='text_page_counter'>(477)</span> eBooks-IT.org. Note The gridlines on the right grid plane will most likely not cover the right side of the tall box. That’s okay. Imagine that those gridlines go on forever in the same plane. 4. With the Perspective Selection tool ( ), click to drag the rotated text object into the lower-left corner of the right side of the tall box. See the figure for placement help.. 5. Choose Object > Arrange > Bring To Front, to bring the text on top of the box. To finish the tall box, you will add a red flower to it. 6. With the Perspective Selection tool ( ) selected, make sure that the Right Grid(3) in the Plane Switching Widget is selected. 7. With the Perspective Selection tool, drag the last remaining red flower off the lowerleft corner of the artboard onto the right side of the tall box, just above the text. 8. Choose Object > Arrange > Bring To Front, to bring the flower on top of the box. 9. Choose View > Zoom In, a few times, to zoom in. 10. With the Perspective Selection tool, press Shift+Alt (Windows) or Shift+Option (Mac OS) and drag the upper-right corner of the flower shape toward the center until an approximate width of 0.5 in shows in the measurement label. Drag to position the flower like you see in the figure..
<span class='text_page_counter'>(478)</span> eBooks-IT.org. 11. With the Perspective Selection tool ( ), click to select the white text “LA NOUVELLE FEMME” and choose Object > Arrange > Bring To Front, to bring it in front of the flower. 12. Choose Select > Deselect, and then choose File > Save. Automatic Plane Positioning Using the automatic plane positioning options, you can select to move the active plane temporarily when you mouse over the anchor point or gridline intersection point by pressing the Shift key.. The automatic plane positioning options are available in the Perspective Grid Options dialog box. To display this dialog box, double-click the Perspective Grid tool ( ) or the Perspective Selection tool ( ) in the Tools panel. —From Illustrator Help.
<span class='text_page_counter'>(479)</span> eBooks-IT.org. Adding symbols to the perspective grid Adding symbols to a perspective plane when the grid is visible is a great way to add repeating items, such as windows. Like text, you can bring symbols into perspective after creating them in Normal mode. Next, you will add a flower to the boxes. Note Symbols that you wish to bring into perspective cannot contain such things as raster images, envelopes, or gradient meshes. 1. With the Perspective Selection tool ( ), click to select the left side of the tall box. This ensures that the correct grid plane is selected in the Plane Switching Widget, since selecting content that is attached to the grid also selects the grid plane that it is on. 2. Click the Symbols panel icon ( ) on the right side of the workspace to expand the Symbols panel. Drag the Orange Flower symbol from the Symbols panel to the left of the tall box. Notice that the flower isn’t in perspective yet.. Note To learn more about symbols, see Lesson 14, “Working with Symbols.” 3. With the Perspective Selection tool, drag the selected symbol to the bottom of the left side of the tall box to attach it to the left grid plane. 4. Select the Zoom tool ( ) in the Tools panel, and click several times on the symbol instance of the flower to zoom in. 5. Select the Perspective Selection tool. Press the Shift key, and drag the middle, top point down until the symbol instance fits within the side of the tall box..
<span class='text_page_counter'>(480)</span> eBooks-IT.org. Note To edit a symbol that is on the perspective grid, you can also select the symbol and then click the Edit Symbol button ( ) in the Control panel or double-click the symbol instance on the artboard. With either of these methods, a dialog box appears, telling you that you are about to edit the symbol definition. Editing symbols in perspective After bringing symbols into perspective, you may need to edit them. Just know that functionalities, such as replacing a symbol or breaking a link to a symbol instance, do not work on symbols in perspective. Next, you will make a change to the flower symbol. 1. Choose View > Fit Artboard In Window. 2. Double-click the Orange Flower thumbnail in the Symbols panel. This enters Symbol Editing mode and hides the rest of the artwork on the artboard. 3. Choose View > Outline, so it’s easier to see the white text. 4. Press Ctrl++ (Windows) or Command++ (Mac OS) twice to zoom in to the grid. 5. Select the Type tool ( ) in the Tools panel. Position the cursor over the text “PARFUM,” and double-click the text to select it. Type Pencil. 6. Choose View > Preview, and then press the Escape key twice to exit Isolation mode..
<span class='text_page_counter'>(481)</span> eBooks-IT.org. 7. Choose View > Fit Artboard In Window. Notice that the symbol instance on the left side of the tall box has updated. 8. Choose Select > Deselect (if necessary), and then choose File > Save. Grouping content in perspective Grouping content on the grid allows you to combine several objects into a group so that the objects are treated as a single unit, much like groups that are not in perspective. Next, you are going to group content, and then apply a drop shadow. 1. Select the Perspective Selection tool ( ), and position the pointer off of the lowerright corner of the shorter box. Drag a marquee selection across the right face of the shorter box, the white text, and the red flower. 2. Choose Object > Group. 3. Click the Graphic Styles panel ( ) to show the panel. Click the graphic style named Drop Shadow to apply the styling to the new group. 4. Choose Select > Deselect. 5. With the Perspective Selection tool, Shift-click the left and right sides of the tall box, and then choose Object > Group. 6. With the group still selected, click the graphic style named Drop Shadow in the Graphic Styles panel to apply it..
<span class='text_page_counter'>(482)</span> eBooks-IT.org. Note Grouping content that is on different grid planes will not allow you to move the content as a single unit. Releasing content from perspective There will be times when you want to use objects that are currently in perspective elsewhere or you want to detach an object from a grid plane. Illustrator allows you to release an object from the associated perspective plane, but it still appears to be in perspective (its appearance doesn’t change). The ad needs a smaller version of the larger box near the bottom of the ad. You will copy and paste the perspective content and then release it with perspective. 1. With the Perspective Selection tool ( ) selected, drag across the shorter box content to select it. 2. Choose Edit > Copy, and then choose Edit > Paste. 3. Choose Object > Perspective > Release With Perspective. Note The pointer you see may not match the figure, and that’s okay. The pointer will look different, depending on which face you selected last on the taller box. 4. Choose Object > Group, to group it all together..
<span class='text_page_counter'>(483)</span> eBooks-IT.org. 5. Choose Object > Transform > Scale. In the Scale dialog box, change the following options: • Uniform: 20% • Scale Strokes & Effects: Selected Click OK. 6. Click the Layers panel icon ( ) to expand the Layers panel. In the Layers panel, click the visibility column to the far left of the layer named Other artwork. Click the Layers panel icon to collapse the panel again.. 7. Select the Selection tool ( ), and drag the small grouped box down to the left of the text “Order online today at our website.” 8. Choose Select > Deselect..
<span class='text_page_counter'>(484)</span> eBooks-IT.org. 9. Press Ctrl+Shift+I (Windows) or Command+Shift+I (Mac OS) to hide the perspective grid. 10. Choose File > Save, and then choose File > Close.. Review questions 1. There are three preset grids. Describe briefly what each could be used for. 2. How can you show or hide the perspective grid? 3. Before drawing content on a grid plane, what must be done to ensure that the object is on the correct grid plane? 4. What does double-clicking a grid plane control allow you to do? 5. How do you move an object perpendicular to the grid?. Review answers 1. The three preset grids are: one-point perspective, two-point perspective, and threepoint perspective. A one-point perspective can be very useful for roads, railway tracks, or buildings viewed so that the front is directly facing the viewer. Two-point perspective is useful for drawing a cube, such as a building, or for two roads going off into the distance, and it typically has two vanishing points. Three-point perspective is.
<span class='text_page_counter'>(485)</span> eBooks-IT.org. usually used for buildings seen from above or below. In addition to vanishing points for each wall, there is a vanishing point in three-point perspective showing those walls receding into the ground or high in space. 2. You can show the perspective grid by selecting the Perspective Grid tool ( ) in the Tools panel, by choosing View > Perspective Grid > Show Grid, or by pressing Ctrl+Shift+I (Windows) or Command+Shift+I (Mac OS). To hide the grid, choose View > Perspective Grid > Hide Grid, press Ctrl+Shift+I (Windows) or Command+Shift+I (Mac OS), or press the Escape key with the Perspective Selection or Perspective Grid tools selected. 3. The correct grid plane must be selected by choosing it in the Plane Switching Widget; by using the following keyboard commands: Left Grid(1), Horizontal Grid(2), Right Grid(3), or No Active Grid(4); or by selecting content on the grid you want to choose with the Perspective Selection tool ( ). 4. Double-clicking a grid plane control allows you to move the plane. You can specify whether to move the content associated with the plane and whether to copy the content as the plane moves. 5. To move an object perpendicular to the grid, with the Perspective Selection tool, hold down the number 5 key and drag the object perpendicular to the plane..
<span class='text_page_counter'>(486)</span> eBooks-IT.org. 10. Blending Colors and Shapes Lesson overview In this lesson, you’ll learn how to do the following: • Create and save a gradient fill. • Apply and edit a gradient on a stroke. • Apply and edit a radial gradient. • Add colors to a gradient. • Adjust the direction of a gradient blend. • Adjust the opacity of color in a gradient blend. • Blend the shapes of objects in intermediate steps. • Create smooth color blends between objects. • Modify a blend and its path, shape, and color.. This lesson takes approximately an hour to complete. Download the project files for this lesson from the Lesson & Update Files tab on your Account page at www.peachpit.com and store them on your computer in a convenient location, as described in the Getting Started section of this book. Your Accounts page is also where you’ll find any updates to the chapters or to the lesson files. Look on the Lesson & Update Files tab to access the most current content..
<span class='text_page_counter'>(487)</span> eBooks-IT.org. Gradient fills are graduated blends of two or more colors. Using the Gradient tool and/or the Gradient panel, you can create or modify a gradient fill or a gradient stroke. With the Blend tool, you can blend the shapes and colors of objects together into a new, blended object or a series of intermediate shapes.. Getting started You’ll explore various ways to create your own color gradients and to blend colors and shapes together using the Gradient tool, the Gradient panel, and the Blend tool. Before you begin, you’ll restore the default preferences for Adobe Illustrator CC. Then, you’ll open the finished art file for this lesson to see what you’ll create. 1. To ensure that the tools and panels function exactly as described in this lesson, delete or deactivate (by renaming) the Adobe Illustrator CC preferences file. See “Restoring default preferences,” on page 3. 2. Start Adobe Illustrator CC. Note.
<span class='text_page_counter'>(488)</span> eBooks-IT.org. If you have not already downloaded the project files for this lesson to your computer from your Account page, make sure to do so now. See “Getting Started” at the beginning of the book.. 3. Choose File > Open, and open the L10end.ai file in the Lesson10 folder, located in the Lessons folder on your hard disk. 4. Choose View > Zoom Out to make the finished artwork smaller, if you want to leave it on your screen as you work. (Use the Hand tool [ ] to move the artwork where you want it in the window.) If you don’t want to leave the document open, choose File > Close. To begin working, you’ll open an existing art file.. Note In Mac OS, when opening lesson files, you may need to click the round,.
<span class='text_page_counter'>(489)</span> eBooks-IT.org. green button in the upper-left corner of the Document window to maximize the window’s size. 5. Choose File > Open, and open the L10start.ai file in the Lesson10 folder, located in the Lessons folder on your hard disk. 6. Choose File > Save As, name the file gallery.ai, and select the Lesson10 folder in the Save In menu. Leave the Save As Type option set to Adobe Illustrator (*.AI) (Windows) or the Format option set to Adobe Illustrator (ai) (Mac OS), and then click Save. In the Illustrator Options dialog box, leave the Illustrator options at their default settings and then click OK. 7. Choose Reset Essentials from the workspace switcher in the Application bar. Note If you don’t see “Reset Essentials” in the workspace switcher menu, choose Window > Workspace > Essentials before choosing Window > Workspace > Reset Essentials.. Working with gradients A gradient fill is a graduated blend of two or more colors, and it always includes a starting and an ending color. You can create different types of gradient fills in Illustrator, including linear, in which the beginning color blends into the ending color along a line, and radial, in which the beginning color radiates outward, from the center point to the ending color. You can use the gradients provided with Adobe Illustrator CC or create your own gradients and save them as swatches for later use. You can use the Gradient panel (Window > Gradient) or the Gradient tool ( ) to apply, create, and modify gradients. In the Gradient panel, the Gradient Fill or Stroke box displays the current gradient colors and gradient type applied to the fill or stroke of an object.. A. Gradient Fill box.
<span class='text_page_counter'>(490)</span> eBooks-IT.org. B. Fill box/Stroke box C. Reverse Gradient D. Gradient midpoint E. Gradient slider F. Color stop G. Opacity H. Location I. Gradient type J. Stroke gradient type K. Angle L. Aspect ratio M. Delete Stop In the Gradient panel, the left gradient stop (labeled F—also called a color stop) under the gradient slider marks the starting color; the right gradient stop marks the ending color. A gradient color stop is the point at which a gradient changes from one color to the next. You can add more color stops by clicking below the gradient slider. Double-clicking a color stop opens a panel where you can choose a color from swatches, color sliders, or the eyedropper. Creating and applying a linear gradient to a fill With the simplest, two-color linear gradient, the starting color (leftmost color stop) blends into the ending color (rightmost color stop) along a line. To begin the lesson, you’ll create a gradient fill for the background shape. 1. Choose View > Fit Artboard In Window. 2. Using the Selection tool ( ), click to select the large yellow rectangle with a black border in the background. The background is painted with a yellow fill color and a black stroke, as shown in the Fill and Stroke boxes toward the bottom of the Tools panel. The Gradient box below the Fill and Stroke boxes shows the last created gradient. The default gradient fill is a black-and-white gradient. 3. Click the Fill box (near the bottom of the Tools panel) to activate it, and then click the Gradient box ( ) below the Fill box. The default black-and-white gradient appears in the Fill box and is applied to the fill of the selected background shape. The Gradient panel also opens on the right side of the workspace..
<span class='text_page_counter'>(491)</span> eBooks-IT.org. 4. In the Gradient panel that opens, double-click the white, leftmost gradient stop to select the starting color of the gradient. A new panel appears when you double-click a color stop (in the step below). In this panel, you can change the color of the stop, using swatches or the Color panel, which is what you’ll do next.. Note The colors that you will use in gradients in this lesson have been saved in color groups, grouped according to the object you are applying them to, to make them easier to find. 5. After double-clicking the white color stop, click the Swatches button ( ) in the panel that appears. Click to select the reddish swatch named wall 1. Notice the gradient change on the artboard. Press the Escape key, or click in a blank area of the Gradient panel to close the Swatches panel..
<span class='text_page_counter'>(492)</span> eBooks-IT.org. 6. Double-click the black color stop on the right side of the gradient slider to edit the color (circled in the figure). Tip To move between text fields, press the Tab key. Press Enter or Return to apply the last value typed. 7. In the panel that appears, click the Color button ( ) to open the Color panel. Click the menu icon ( ) and choose CMYK from the menu, if CMYK values aren’t showing. Change the values to C=50, M=80, Y=70, and K=80. After entering the last value, click in a blank area of the Gradient panel to return to the Gradient panel..
<span class='text_page_counter'>(493)</span> eBooks-IT.org. Next, you’ll save the gradient in the Swatches panel. Tip You can also save a gradient by selecting an object with a gradient fill or stroke, clicking the Fill box or Stroke box in the Tools panel (whichever the gradient is applied to), and then clicking the New Swatch button ( ) at the bottom of the Swatches panel. 8. To save the gradient, click the Gradient menu arrow ( ) to the left of the word “Type:” and then click the Add To Swatches button ( ) at the bottom of the panel that appears. The Gradient menu lists all the default and saved gradients that you can apply..
<span class='text_page_counter'>(494)</span> eBooks-IT.org. 9. Click the Swatches panel icon ( ) on the right side of the workspace to open the Swatches panel. In the Swatches panel, double-click New Gradient Swatch 1 to open the Swatch Options dialog box.. 10. In the Swatch Options dialog box, type wall background in the Swatch Name field, and then click OK. 11. To display only gradient swatches in the Swatches panel, click the Show Swatch Kinds Menu button ( ) at the bottom of the Swatches panel and choose Show Gradient Swatches from the menu..
<span class='text_page_counter'>(495)</span> eBooks-IT.org. 12. With the rectangle still selected on the artboard, apply some of the different gradients to the shape fill by clicking them in the Swatches panel. 13. Click the gradient named wall background (the one you just saved) in the Swatches panel to make sure it is applied before continuing to the next step. Notice that some of the gradients have more than two colors. You’ll learn how to make a gradient with multiple colors later in this lesson. 14. Click the Show Swatch Kinds Menu button ( ) at the bottom of the Swatches panel, and choose Show All Swatches from the menu.. 15. Choose File > Save, and leave the rectangle selected. Adjusting the direction and angle of a gradient fill Once you have painted an object with a gradient, you can adjust the direction, the origin, and the beginning and end points of the gradient using the Gradient tool. Now, you’ll adjust the gradient fill in the background shape. 1. Select the Gradient tool ( ) in the Tools panel. Tip.
<span class='text_page_counter'>(496)</span> eBooks-IT.org. You can hide the gradient annotator (bar) by choosing View > Hide Gradient Annotator. To show it again, choose View > Show Gradient Annotator. The Gradient tool works only on selected objects that are filled with a gradient. Notice the horizontal gradient annotator (bar) that appears in the middle of the rectangle. The bar indicates the direction of the gradient. The larger circle on the left shows the starting point of the gradient (the first color stop), and the smaller square on the right is the ending point (the last color stop).. Note If you move the pointer to different areas of the gradient slider, the appearance of the pointer may change. This indicates that different functionality has been activated. 2. Position the pointer over the bar in the gradient annotator. The bar turns into the gradient slider, much like the one found in the Gradient panel. You can use the gradient slider to edit the gradient without opening the Gradient panel..
<span class='text_page_counter'>(497)</span> eBooks-IT.org. 3. With the Gradient tool, Shift-click the top of the rectangle and drag down to the bottom of the rectangle to change the position and direction of the starting and ending colors of the gradient. Release the mouse button, and then release the key. Holding down the Shift key constrains the gradient to 45-degree angles.. 4. Practice changing the gradient in the rectangle. For example, drag inside the rectangle to create a short gradient with distinct color blends; drag a longer distance beyond the rectangle edges to create a longer gradient with more subtle color blends. You can also drag up to transpose the colors and reverse the direction of the blend. 5. If you experimented with the gradient direction, repeat Step 3 before continuing to the next step. 6. With the Gradient tool, position the pointer just off the small white square at the bottom of the gradient annotator. A rotation icon ( ) appears. Drag to the right to rotate the gradient in the rectangle, and then release the mouse button. The gradient annotator is rotated to indicate the direction of the gradient when you release the mouse button..
<span class='text_page_counter'>(498)</span> eBooks-IT.org. Note Entering the gradient rotation in the Gradient panel, rather than adjusting it directly on the artboard, is useful when you want to achieve consistency and precision. 7. Double-click the Gradient tool in the Tools panel to show the Gradient panel. Change the rotation angle in the Angle field to –90 to return the gradient to vertical. Press Enter or Return. 8. With the rectangle still selected on the artboard, choose Object > Lock > Selection.. Applying a gradient to a stroke You can also apply a gradient blend to the stroke of an object. Unlike a gradient applied to the fill of an object, you cannot use the Gradient tool to edit a gradient on the stroke of an object. Next, you will apply a gradient fill and gradient stroke to a rectangle that will become.
<span class='text_page_counter'>(499)</span> eBooks-IT.org. a painting. 1. Click the Layers panel icon ( ) to show the panel. Make sure that the triangle to the left of the Gallery layer is toggled open. Click the visibility column to the left of the painting sublayer to reveal its content.. 2. With the Selection tool ( ), click to select the white rectangle that appears on the artboard. 3. Change the Fill color to the gradient swatch named painting background in the Control panel. Press the Escape key to hide the Swatches panel.. 4. Select the Gradient tool ( ) in the Tools panel, and make sure that the Fill box (toward the bottom of the Tools panel) is selected. Position the pointer over the top of the selected rectangle, and Shift-drag down to the bottom of the rectangle to change the position and direction of the gradient. Release the mouse button, and then the release key. 5. Change the Stroke weight to 30 pt in the Control panel..
<span class='text_page_counter'>(500)</span> eBooks-IT.org. 6. Change the Stroke color to the gradient swatch named White, Black in the Control panel. Press the Escape key to hide the Swatches panel. Next, you will edit this gradient applied to the stroke. Editing a gradient on a stroke A gradient on a stroke has more options available than a gradient fill. Next, you will add a series of colors to the stroke gradient to create a frame for a painting. 1. Click the Gradient panel icon ( ) on the right side of the workspace to open the Gradient panel. 2. Select the Zoom tool ( ) in the Tools panel, and drag a marquee across the upper-right corner of the selected painting rectangle to zoom in to it. 3. In the Gradient panel, click the Stroke box (circled in the figure below) to edit the gradient applied to the stroke. Leave the Type as Linear, and click the Apply Gradient Across Stroke button ( ) to change the gradient type. You can apply a gradient to a stroke in three ways: within a stroke (default) ( a stroke ( ), and across a stroke ( ).. ), along. 4. Drag the black color stop to the left until the Location shows approximately 60%..
<span class='text_page_counter'>(501)</span> eBooks-IT.org. 5. Double-click the white color stop, and click the Swatches button ( ) to show the swatches. Click to select the frame 1 swatch in the top color group. Click outside the panel to accept the selection. 6. Position the pointer below the color ramp, between the two color stops, to add another color stop. When the pointer with a plus sign ( ) appears, click to add another color stop (see the figure). Double-click that new color stop and, with the swatches showing, click the light yellow swatch at the top of the panel.. Tip You can delete a color in the color ramp by selecting a color stop and clicking the Delete Stop button ( ) or by dragging the color stop downward and out of the Gradient panel. Remember that the gradient must contain at least two colors!.
<span class='text_page_counter'>(502)</span> eBooks-IT.org. 7. Pressing the Alt (Windows) or Option (Mac OS) key, drag the light yellow color stop to the right, close to the black color stop, release the mouse button, and then release the modifier key. This is an easy way to duplicate a color in a gradient. 8. Pressing the Alt (Windows) or Option (Mac OS) key, drag the leftmost (brown) color stop to the right. Release the mouse button, and then release the modifier key, when it is positioned as you see in the figure below. 9. Click below the color ramp, between the two leftmost color stops, to add a final color stop. Double-click that new color stop and, with the swatches showing, click the swatch named frame 2 in the top color group.. 10. Choose Select > Deselect. 11. Choose View > Fit Artboard In Window, and then choose File > Save.. Creating and applying a radial gradient As previously noted, with a radial gradient, the starting color (leftmost color stop) of the gradient defines the center point of the fill, which radiates outward to the ending color (rightmost color stop). Next, you will create and apply a radial gradient fill to a plate..
<span class='text_page_counter'>(503)</span> eBooks-IT.org. 1. Click the Layers panel icon ( ) on the right side of the workspace. Make sure that the triangle to the left of the Gallery layer is toggled open. Click to select the visibility column to the left of the plate sublayer (you may need to scroll in the Layers panel).. 2. Use the Selection tool ( ) to select the white ellipse in the frame of the painting. 3. Select the Zoom tool ( ) in the Tools panel, and click the ellipse several times to zoom in. 4. In the Control panel, change the Fill color to the White, Black gradient. Press the Escape key to hide the Swatches panel.. 5. Click the Gradient panel icon ( ) to show the Gradient panel. In the Gradient panel, make sure that the Fill box is selected. Choose Radial from the Type menu to convert the linear gradient in the shape to a radial gradient. Keep the ellipse selected and the Gradient panel showing..
<span class='text_page_counter'>(504)</span> eBooks-IT.org. Editing the radial gradient colors Once you have filled an object with a gradient, you can use the Gradient tool or the Gradient panel to edit the gradient, including changing the direction, color, and origin. Next, you will use the Gradient tool to adjust the color of each color stop and to add two more colors, for a total of four colors in the radial gradient. 1. Select the Gradient tool ( ) in the Tools panel.. Note When you double-click the color stop, you can see the Location in the panel that appears. As you build this radial gradient, you can copy the values you see in the figures to closely match the positions of the color stops. 2. Position the pointer over the gradient annotator (bar) in the artwork to reveal the gradient slider. Double-click the white color stop on the left end to edit the color. In the.
<span class='text_page_counter'>(505)</span> eBooks-IT.org. panel that appears, click the Swatches button ( ), if it’s not already selected. Select the color called plate 1 in the second color group. Press the Escape key to hide the panel. Notice that the gradient annotator starts from the center of the ellipse and points to the right. The dashed circle around it indicates that it is a radial gradient. You can set additional options for radial gradients, as you’ll soon see.. In the gradient slider, double-click the black color stop on the right. In the panel that appears, select the light yellow swatch at the top of the swatches panel. Press the Escape key to close the panel. 3. Position the pointer beneath the gradient slider. When the pointer with a plus sign ( ) appears, click to add another color to the gradient (circled in the figure). Double-click the new color stop. In the panel that appears, select the plate 2 swatch in the second color group. Press the Escape key to close the panel.. 4. Position the pointer beneath the gradient slider, and click to add a fourth (and final) color stop just to the left of the rightmost (light yellow) color stop. See the figure for placement. Double-click the new color stop beneath the gradient slider. In the panel that appears, select the plate 3 swatch in the second color group. Make sure that the.
<span class='text_page_counter'>(506)</span> eBooks-IT.org. Location is 97%. Press the Escape key to close the panel.. Once the colors are set in the gradient, you can always delete, add more, or even change the order of colors. Next, you will change the order of the last two colors. 5. Double-click the leftmost color stop, and change the Location value to 42% in the panel that appears. Press Enter or Return to change the value and hide the panel.. 6. Drag the rightmost (light yellow) color stop to the left (just to the left of the closest brown color stop). Drag the rightmost brown color stop to the right, all the way to the end of the gradient slider. See the figure for how they should be arranged. Notice that they are still close to each other..
<span class='text_page_counter'>(507)</span> eBooks-IT.org. 7. Choose File > Save. Adjusting the radial gradient Next, you will change the aspect ratio of the gradient, adjust the position, and change the radius and the origin of the radial gradient. Note You may not see the dotted circle as you drag the end of the gradient annotator. That’s okay. It appears if you position the pointer over the gradient annotator bar first, before dragging the right end point. 1. With the Gradient tool ( ), position the pointer over the small white box on the right end of the gradient annotator. Click and drag to the right, stopping just past the right edge of the ellipse shape, and release the mouse button. This lengthens the gradient..
<span class='text_page_counter'>(508)</span> eBooks-IT.org. Note The aspect ratio is a value between 0.5% and 32,767%. As the aspect ratio gets smaller, the ellipse flattens and widens. 2. In the Gradient panel, ensure that the Fill box is selected and then change the Aspect Ratio ( ) to 40% by selecting it from the menu. The aspect ratio changes a radial gradient into an elliptical gradient and makes the gradient better match the shape of the plate.. 3. With the Gradient tool selected, position the pointer over the gradient on the plate. Position the pointer over the top black circle that appears on the dotted path. When the pointer changes to ( ), drag up to just past the top of the ellipse shape to change the aspect ratio.. When you release the mouse button, notice that the Aspect Ratio value in the Gradient.
<span class='text_page_counter'>(509)</span> eBooks-IT.org. panel is larger than the 40% set previously (it’s now closer to 50%). Next, you will drag the gradient slider to reposition the gradient in the ellipse. 4. With the Gradient tool, click and drag the gradient slider up a little bit to move the gradient in the ellipse. Make sure that the bottom edge of the dotted ellipse is above the edge of the yellow path.. 5. With the Gradient tool, click the small white dot to the left of the leftmost color stop and drag to the left.. This dot repositions the center of the gradient (the leftmost color stop), without moving the entire gradient bar, and changes the radius of the gradient. 6. Choose Edit > Undo Gradient, to put the gradient back to the center. 7. Choose Select > Deselect, and then choose File > Save. Applying gradients to multiple objects You can apply a gradient to multiple objects by selecting all the objects, applying a gradient color, and then dragging across the objects with the Gradient tool. Now, you’ll paint a flower with a radial gradient fill and then edit the colors in it. 1. Choose View > Fit Artboard In Window. 2. Click the Layers panel icon ( ) to open the Layers panel. Click to select the visibility column to the left of the flower sublayer. Click the panel tab to hide it..
<span class='text_page_counter'>(510)</span> eBooks-IT.org. 3. Select the Zoom tool ( ) in the Tools panel, and drag a marquee across the blue flower shapes to zoom in. 4. Select the Selection tool ( ), and click to select one of the blue flower shapes. 5. Choose Select > Same > Fill Color to select all five blue flower shapes. 6. In the Control panel, choose the gradient named flower from the Fill color. Press the Escape key to hide the Swatches panel, if necessary. When you apply a gradient to the fill or stroke of multiple selected objects, they are applied independently. Now, you’ll adjust the gradient on the shapes so that the gradient blends across all of them as one object, and then you’ll adjust the gradient itself. 7. Make sure that the Fill box (at the bottom of the Tools panel) is selected. 8. Double-click the Gradient tool ( ) in the Tools panel to select the tool and to show the Gradient panel. Drag from the center of the yellow shape (in the middle of the flower) to the outer edge of one of any one of the petal shapes, as shown in the figure, to apply the gradient uniformly. Leave the flower shapes selected.. Exploring other methods for editing gradient colors Up to this point, you’ve added, edited, and adjusted the position of colors on the color ramp. Next, you will reverse a gradient and adjust the midpoint between colors on the color ramp..
<span class='text_page_counter'>(511)</span> eBooks-IT.org. 1. In the Gradient panel, with the Fill box selected, click the Reverse Gradient button ( ). You can also reverse the colors in a gradient by using the Gradient tool ( ) to drag across the gradient on the artboard in the opposite direction. This will make it so that the dark color is in the center of the gradient. 2. In the color ramp, in the Gradient panel, drag the leftmost dark color stop to the right until you see approximately 20% in the Location box at the bottom of the Gradient panel (it doesn’t have to be exact). 3. Drag the diamond icon (located between the leftmost color stop and the middle color stop to the left), closer to the leftmost color stop. Drag until the Location box shows a value of approximately 30% (it doesn’t have to be exact).. Another way to apply a color to a gradient is to sample the color from the artwork, using the Eyedropper tool, or to drag a color swatch onto a color stop. 4. With the flower shapes still selected, click to select the leftmost color stop (the dark color) in the Gradient panel. 5. Choose View > Fit Artboard In Window. 6. Select the Eyedropper tool ( ) in the Tools panel. In the artwork, Shift-click the black rectangle at the bottom of the wall.. Shift-clicking with the Eyedropper tool applies the sampled color to the selected color stop in the gradient, rather than replacing the entire gradient with the color in the.
<span class='text_page_counter'>(512)</span> eBooks-IT.org. selected artwork. The flower petals are complete. Now, you will group them with the flower center shape and apply a warp to give the whole flower some dimension. 7. Select the Zoom tool ( ) in the Tools panel, and drag a marquee across the blue flower shapes to zoom in. 8. With the Selection tool ( ), Shift-click the yellow center shape in the flower. 9. Choose Object > Group. 10. Choose Effect > Warp > Arc. In the Warp Options dialog box, with Horizontal selected, change the Bend to –20% and then click OK.. 11. Choose Select > Deselect, and then choose File > Save. Adding transparency to gradients By specifying varying opacity values for the different color stops in your gradient, you can create gradients that fade in or out and that show or hide underlying images. Next, you will create a light for the painting and apply a gradient that fades to transparent. 1. Choose View > Fit Artboard In Window. 2. Click the Layers panel icon ( ) to open the Layers panel. Click to select the visibility column to the left of the <Path> object. 3. Using the Selection tool ( ), click to select the white ellipse that is now on the artboard. Tip The Fading Sky and Super Soft Black Vignette default gradients are also great starting points for fading to transparency. 4. Click the Gradient panel icon ( ) to open the panel. Ensure that the Fill box is selected, click the Gradient menu arrow ( ), and then select White, Black. 5. Choose Radial from the Type menu in the Gradient panel. Double-click the rightmost.
<span class='text_page_counter'>(513)</span> eBooks-IT.org. color stop (the black color). In the panel that appears, click the Swatches button ( and select the color swatch named White. Press the Escape key once to hide the swatches.. ). 6. With the rightmost color stop selected in the Gradient panel, change the Opacity to 0%. See the result in the middle part of the figure below. 7. Drag the gradient midpoint (the diamond shape) to the left until you see a value of approximately 30% in the Location field. Click the Gradient panel tab to collapse the Gradient panel group.. 8. Press Ctrl+– (Windows) or Command+– (Mac OS) once to zoom out to see the entire selected circle. Tip Be careful not to drag the black circle, which would change the Aspect Ratio. 9. Select the Gradient tool ( ) in the Tools panel. Holding down the Shift key, drag from the top to the bottom of the ellipse shape. Release the mouse button, and then release the key..
<span class='text_page_counter'>(514)</span> eBooks-IT.org. 10. In the Control panel, change the Stroke Color to [None]. 11. Choose Effect > Blur > Gaussian Blur. In the Gaussian Blur dialog box, change the Radius to 60 (or what looks good to you) and then click OK. 12. Choose Select > Deselect, and then choose File > Save.. Working with blended objects You can blend two distinct objects to create and distribute shapes evenly between two objects. The two shapes you blend can be the same or different. You can also blend between two open paths to create a smooth transition of color between objects, or you can combine blends of colors and objects to create color transitions in the shape of a particular object. When you create a blend, the blended objects are treated as one object, called a blend object. If you move one of the original objects or edit the anchor points of the original object, the blend changes accordingly. You can also expand the blend to divide it into distinct objects..
<span class='text_page_counter'>(515)</span> eBooks-IT.org. Creating a blend with specified steps Next, you’ll use the Blend tool to blend three shapes that make up a wood floor of the gallery. 1. Choose View > Fit Artboard In Window. 2. Click the Layers panel icon ( ) to open the Layers panel. Click to select the visibility column to the left of both the floor and the fruit sublayers. 3. Click the visibility column to hide the <Path>, flower, plate, painting, and wall sublayers. Click the Layers panel tab to collapse the panel group.. Before you blend shapes, you can set the options for how they blend, which is what you’ll do next. Tip You can also make a blend by selecting objects and choosing Object > Blend > Make..
<span class='text_page_counter'>(516)</span> eBooks-IT.org. 4. Double-click the Blend tool (. ) in the Tools panel to open the Blend Options dialog. box. Change the following options: • Spacing: Specified Steps • Number of steps: 4 Click OK.. 5. Scroll down in the Document window so that you can see the three brown floor shapes. 6. Using the Blend tool, position the pointer over the gradient-filled rectangle on the far left. Click when the pointer displays an asterisk ( ). Then, hover over the middle rectangle until the pointer displays a plus sign ( ), indicating that you can add an object to the blend. Click the middle rectangle to add it to the blend. There is now a blend between these two objects.. 7. Click the rightmost rectangle with the Blend tool pointer (displaying the plus sign) to add it to the blend and to complete the blend object..
<span class='text_page_counter'>(517)</span> eBooks-IT.org. Note If you wanted to end the current path and blend other objects, you would first click the Blend tool in the Tools panel and then click the other objects, one at a time, to blend them. 8. With the blended rectangles still selected, choose Object > Blend > Blend Options. In the Blend Options dialog box, change the Specified Steps to 9 and then click OK.. Tip To edit the blend options for an object, you can also select the blend object and then double-click the Blend tool. 9. Choose Select > Deselect. Modifying a blend Now, you’ll create another blend and edit the shape of the path, called the spine, that the objects blend along. 1. Select the Zoom tool ( ) in the Tools panel, and drag a marquee across the green grapes to zoom in. You may need to scroll up in the Document window. 2. With the Blend tool ( ) selected, click the first green grape on the left and then click the green grape on the right to create a blend..
<span class='text_page_counter'>(518)</span> eBooks-IT.org. 3. Double-click the Blend tool (. ) in the Tools panel to open the Blend Options dialog. box. Change the specified steps to 3. Click OK. 4. Choose View > Outline. In Outline mode, you can see the outlines of the two original grapes and a straight path between them. These three objects are what a blend object is composed of, by default. It can be easier to edit the path between the original objects in Outline mode. 5. Make sure that the Smart Guides are selected (View > Smart Guides). Note You are editing the spine. However you edit the spine, the blend objects will follow. 6. Select the Direct Selection tool ( ) in the Tools panel. Click the anchor point on the right end of the path to select that anchor point. In the Control panel, click the Convert Selected Anchor Points To Smooth button ( ) to smooth the curve. With the Direct Selection tool, drag the bottom direction handle up and to the left. See the figure for help.. Tip A quick way to reshape the spine of a blend is to blend the shapes along another path. You can draw another path, select the blend, as well, and then choose Object > Blend > Replace Spine. 7. Choose View > Preview to see the change, and then choose Select > Deselect. Next, you’ll edit the position of the grape on the left and see the effect on the blend. 8. With the Selection tool ( ), click the blended grapes to select them. 9. Double-click anywhere on the blend object to enter Isolation mode. This temporarily ungroups the blended objects and lets you edit each original grape (but not the grapes created by blending), as well as the spine..
<span class='text_page_counter'>(519)</span> eBooks-IT.org. 10. Click to select the grape on the left. With the Selection tool, press Shift+Alt (Windows) or Shift+Option (Mac OS) and drag a corner bounding point toward the center to make the grape smaller. Release the mouse button, and then release the keys.. Tip You can reverse a blend by choosing Object > Blend > Reverse Front To Back. 11. Press the Escape key to exit Isolation mode. The blended objects are considered a single blend object. If you need to edit all the grapes (including the grapes that the blend created), you can expand the blend. Expanding the blend converts it to individual objects. You can no longer edit the blend as a single object because it has become a group of individual grape shapes. Next, you will expand the blend. Tip To release, or remove, a blend from the original objects, select the blend and choose Object > Blend > Release. 12. Choose Object > Blend > Expand. With the grapes still selected, notice the word “Group” on the left side of the Control panel. The blend is now a group of individual shapes that you can edit independently.. 13. Choose Select > Deselect..
<span class='text_page_counter'>(520)</span> eBooks-IT.org. 14. Choose File > Save. Creating and editing smooth color blends You can choose several options for blending the shapes and colors of objects to create a new object. When you choose the Smooth Color blend option in the Blend Options dialog box, Illustrator combines the shapes and colors of the objects into many intermediate steps, creating a smooth, graduated blend between the original objects. Now, you’ll combine three shapes into a smooth color blend to make a banana. 1. Choose View > Fit Artboard In Window. Press Ctrl++ (Windows) or Command++ (Mac OS) twice to zoom in. You will now blend the three paths that are behind the blended grapes. All of the paths have a stroke color and no fill. Objects that have strokes blend differently than those that have no stroke. 2. With the Blend tool ( ), position the pointer over the top line until it displays an asterisk ( ), and then click. Click the middle (yellow) line with the Blend tool pointer that displays a plus sign ( ) to add it to the blend. Position the pointer over the third line (away from the grapes), and click when a plus sign appears next to the pointer ( ). Leave the blend object selected.. Next, you’ll change the blend settings for the banana so that it blends as smooth color, rather than in specified steps. 3. Double-click the Blend tool ( ) in the Tools panel. In the Blend Options dialog box, choose Smooth Color from the Spacing menu to set up the blend options, which will remain set until you change them. Click OK..
<span class='text_page_counter'>(521)</span> eBooks-IT.org. 4. Choose Select > Deselect. Tip Creating smooth color blends between paths can be difficult in certain situations. For instance, if the lines intersect or the lines are too curved, unexpected results can occur. When you make a smooth color blend between objects, Illustrator automatically calculates the number of intermediate steps necessary to create the transition between the objects. Once you’ve applied a smooth color blend to objects, you can edit it. Next, you will edit the paths that make up the blend. 5. Using the Selection tool ( ), double-click the color blend (the banana) to enter Isolation mode. Click to select the middle path, and change the Stroke color in the Control panel to any color you want. Notice how the colors are blended. Choose Edit > Undo Apply Swatch to return to the original stroke color. 6. Double-click away from the blend paths to exit Isolation mode. 7. Choose View > Fit Artboard In Window. 8. Open the Layers panel, and click to select the visibility column for all of the sublayers, including the Mask sublayer, to make all objects visible on the artboard. 9. In the Layers panel, click to select the Gallery layer..
<span class='text_page_counter'>(522)</span> eBooks-IT.org. 10. Click the Make/Release Clipping Mask button ( ) at the bottom of the Layers panel. This uses the first shape (the Mask shape) as a clipping mask to hide artwork that is outside the bounds of the shape. 11. Choose File > Save, and close all open files.. Review questions 1. What is a gradient? 2. Name two ways to apply a gradient to a selected object. 3. How do you adjust the blend between colors in a gradient? 4. Name two ways you can add colors to a gradient. 5. How can you adjust the direction of a gradient? 6. What is the difference between a gradient and a blend? 7. Describe two ways to blend the shapes and colors of objects. 8. What is the difference between selecting a smooth color blend and specifying the number of steps in a blend? 9. How do you adjust the shapes or colors in a blend? How do you adjust the path of a blend?. Review answers 1. A gradient is a graduated blend of two or more colors or of tints of the same color..
<span class='text_page_counter'>(523)</span> eBooks-IT.org. Gradients can be applied to the stroke or fill of an object. 2. To apply a gradient to a selected object, select an object, and do one of the following: • Select the Stroke or Fill box, and then click the Gradient box ( ) in the Tools panel to fill an object with the default white-to-black gradient or with the last selected gradient. • Change the Fill color or Stroke color in the Control panel to apply a gradient to selected content. • Select the Stroke or Fill box in the Tools panel, and then click a gradient swatch in the Swatches panel. • Use the Eyedropper tool ( ) to sample a gradient from an object in your artwork, and then apply it to the selected object. • Select the Stroke or Fill box in the Gradient panel, and then choose a gradient by clicking the Gradient menu arrow ( ). 3. To adjust the blend between colors in a gradient, with the Gradient tool ( ) selected and with the pointer over the gradient annotator or in the Gradient panel, you can drag the diamond icons or the color stops of the gradient slider. 4. To add colors to a gradient, in the Gradient panel, click beneath the gradient slider to add a gradient stop to the gradient. Then, double-click the color stop to edit the color, using the panel that appears to mix a new color or to apply an existing color swatch. You can select the Gradient tool in the Tools panel, position the pointer over the gradient-filled object, and then click beneath the gradient slider that appears in the artwork to add a color stop. 5. Drag with the Gradient tool to adjust the direction of a gradient. Dragging a long distance changes colors gradually; dragging a short distance makes the color change more abrupt. You can also rotate the gradient using the Gradient tool and change the radius, aspect ratio, starting point, and more. 6. The difference between a gradient and a blend is the way that colors combine together —colors blend together within a gradient and between objects in a blend. 7. You can blend the shapes and colors of objects by doing one of the following: • Click each object with the Blend tool ( ) to create a blend of intermediate steps between the objects, according to preset blend options. • Select the objects and choose Object > Blend > Blend Options to set the number of intermediate steps, and then choose Object > Blend > Make to create the blend. Objects that have painted strokes blend differently than those with no strokes. 8. When you choose Smooth Color blend, Illustrator automatically calculates the number of intermediate steps necessary to create a seamlessly smooth blend between the selected objects. Specifying the number of steps lets you determine how many.
<span class='text_page_counter'>(524)</span> eBooks-IT.org. intermediate steps are visible in the blend. You can also specify the distance between intermediate steps in the blend. 9. You can use the Direct Selection tool ( ) to select and adjust the shape of an original object, thus changing the shape of the blend. You can change the colors of the original objects to adjust the intermediate colors in the blend. You can also use the Convert Anchor Point tool ( ) to change the shape of the path, or spine, of the blend by dragging anchor points or direction handles on the spine..
<span class='text_page_counter'>(525)</span> eBooks-IT.org. 11. Working with Brushes Lesson overview In this lesson, you’ll learn how to do the following: • Use four brush types: Calligraphic, Art, Bristle, and Pattern. • Apply brushes to paths. • Paint and edit paths with the Paintbrush tool. • Create an Art brush from a raster image2 • Change brush color and adjust brush settings. • Create new brushes from Adobe Illustrator artwork. • Work with the Blob Brush tool and the Eraser tool.. This lesson takes approximately an hour to complete. Download the project files for this lesson from the Lesson & Update Files tab on your Account page at www.peachpit.com and store them on your computer in a convenient location, as described in the Getting Started section of this book. Your Accounts page is also where you’ll find any updates to the chapters or to the lesson files. Look on the Lesson & Update Files tab to access the most current content..
<span class='text_page_counter'>(526)</span> eBooks-IT.org. The variety of brush types in Adobe Illustrator CC lets you create a myriad of effects simply by painting or drawing using the Paintbrush tool or the drawing tools. You can work with the Blob Brush tool, choose from the Art, Calligraphic, Pattern, Bristle, or Scatter brushes, or create new brushes based on your artwork.. Getting started You will learn how to work with the different brush types in the Brushes panel and how to change brush options and create your own brushes. Before you begin, you’ll restore the default preferences for Adobe Illustrator CC. Then, you’ll open the finished art file for the lesson to see the finished artwork. 1. To ensure that the tools and panels function exactly as described in this lesson, delete or deactivate (by renaming) the Adobe Illustrator CC preferences file. See “Restoring default preferences,” on page 3..
<span class='text_page_counter'>(527)</span> eBooks-IT.org. 2. Start Adobe Illustrator CC. Note If you have not already downloaded the project files for this lesson to your computer from your Account page, make sure to do so now. See “Getting Started” at the beginning of the book.. 3. Choose File > Open, and open the L11end.ai file in the Lesson11 folder, located in the Lessons folder on your hard disk. 4. If you want, choose View > Zoom Out to make the finished artwork smaller and then adjust the window size and leave the artwork on your screen as you work. (Use the Hand tool [ ] to move the artwork to where you want it in the Document window.) If.
<span class='text_page_counter'>(528)</span> eBooks-IT.org. you don’t want to leave the artwork open, choose File > Close. To begin working, you’ll open an existing art file.. Note In Mac OS, when opening lesson files, you may need to click the round, green button in the upper-left corner of the Document window to maximize the window’s size. 5. Choose File > Open, to open the L11start.ai file in the Lesson11 folder in the Lessons folder on your hard disk. 6. Choose View > Fit Artboard In Window. 7. Choose File > Save As. In the Save As dialog box, name the file cruiseposter.ai and.
<span class='text_page_counter'>(529)</span> eBooks-IT.org. select the Lesson11 folder. Leave the Save As Type option set to Adobe Illustrator (*.AI) (Windows) or the Format option set to Adobe Illustrator (ai) (Mac OS), and then click Save. In the Illustrator Options dialog box, leave the Illustrator options at their default settings and then click OK. 8. Choose Reset Essentials from the workspace switcher in the Application bar to reset the workspace. Note If you don’t see “Reset Essentials” in the workspace switcher menu, choose Window > Workspace > Essentials before choosing Window > Workspace > Reset Essentials.. Working with brushes Using brushes, you can decorate paths with patterns, figures, brush strokes, textures, or angled strokes. You can modify the brushes provided with Illustrator and create your own brushes.. A. Calligraphic brush B. Art brush C. Bristle brush D. Pattern brush E. Scatter brush You can apply brush strokes to existing paths, or you can use the Paintbrush tool to draw a path and apply a brush stroke simultaneously. You can change the color, size, and other features of a brush, and you can edit paths after brushes are applied. There are five types of brushes that appear in the Brushes panel (Window > Brushes): Calligraphic, Art, Bristle, Pattern, and Scatter. In this lesson, you will discover how to work with all of these except for the Scatter brush..
<span class='text_page_counter'>(530)</span> eBooks-IT.org. A. Brushes B. Brush Libraries Menu C. Remove Brush Stroke D. Options Of Selected Object E. New Brush F. Delete Brush. Using Calligraphic brushes Calligraphic brushes resemble strokes drawn with the angled point of a calligraphic pen. Calligraphic brushes are defined by an elliptical shape whose center follows the path. You can use these brushes to create the appearance of hand-drawn strokes made with a flat, angled pen tip.. Calligraphic brush examples Applying a Calligraphic brush to artwork Next, you’ll apply a Calligraphic brush to existing artwork. 1. Click the Brushes panel icon ( ) on the right side of the workspace to expand the Brushes panel. In the Brushes panel, click the panel menu icon ( ), and choose List View. Note A check mark next to the brush type in the Brushes panel menu indicates that the brush type is visible in the panel. 2. Click the Brushes panel menu icon ( ) to open the menu, and deselect Show Art.
<span class='text_page_counter'>(531)</span> eBooks-IT.org. Brushes, Show Bristle Brushes, and Show Pattern Brushes, leaving only the Calligraphic brushes visible in the Brushes panel. 3. Select the Selection tool ( ) in the Tools panel, and Shift-click both of the two curved purple paths above the orange/yellow ship shape to select both of them. 4. Click the 5 pt. Flat brush in the Brushes panel to apply it to the purple paths.. Note Like drawing with an actual calligraphic pen, when you apply a Calligraphic brush, like the 5 pt. Flat brush, the more vertically the path is drawn, the thinner the path’s stroke appears. 5. Change the Stroke weight to 6 pt, and change the Stroke color to white in the Control panel. Press the Escape key to hide the Swatches panel, if necessary.. 6. Choose Select > Deselect. 7. With the Selection tool ( ), click the smaller of the white paths (the path on the right) that you just applied the brush to. Change the Stroke color to a light gray in the Control panel (we chose the color with the values C=0, M=0, Y=0, K=10)..
<span class='text_page_counter'>(532)</span> eBooks-IT.org. 8. Choose Select > Deselect, and then choose File > Save. Drawing with the Paintbrush tool As mentioned earlier, the Paintbrush tool allows you to apply a brush as you paint. Painting with the Paintbrush tool creates vector paths that you can edit with the Paintbrush tool or other drawing tools. Next, you’ll use the Paintbrush tool to paint waves in the water with a calligraphic brush from a default brush library. Your waves may not look identical to what you see in the lesson, and that’s okay—just have some fun. 1. With the Selection tool ( ), click the blue water shape behind the ship. Choose Select > Deselect. The water shape is on a layer behind the ship. Selecting the water shape selects that layer in the Layers panel, which means that all of the waves you draw will also be on the same layer as the water shape. 2. Select the Paintbrush tool ( ) in the Tools panel. 3. Click the Brush Libraries Menu button ( ) at the bottom of the Brushes panel, and choose Artistic > Artistic Calligraphic. A brush library panel with various borders appears.. Illustrator comes with a host of provided brush libraries that you can use in your artwork. Each of the brush types discussed previously has a series of libraries to.
<span class='text_page_counter'>(533)</span> eBooks-IT.org. choose from. 4. Click the Artistic_Calligraphic panel menu icon ( ), and choose List View. Click the brush named 50 pt. Flat to add it to the Brushes panel. Close the Artistic_Calligraphic brush library.. Selecting a brush from a brush library, like the Artistic_Calligraphic library, adds that brush to the active document only. 5. Change the Fill color to None ( ), the Stroke color to the swatch named Dark Blue, and the Stroke weight to 1 pt (if necessary), in the Control panel. Notice that the Paintbrush pointer has an asterisk next to it ( ), indicating that you are about to draw a new path. Note This Calligraphic brush creates random angles on the paths, so yours may not look like what you see in the figures and that’s okay. 6. Position the pointer off the left side of the artboard, just below the ship. Paint a long, curving path from left to right, stopping about halfway across the water (see the figure). Try creating three more paths, painting from left to right, going all the way across the water. You can see the figure for ideas on how we painted.. 7. Choose Select > Deselect, and then choose File > Save. Editing paths with the Paintbrush tool Now, you’ll use the Paintbrush tool to edit a selected path. 1. With the Selection tool ( ), click to select the first path you drew on the water (the one.
<span class='text_page_counter'>(534)</span> eBooks-IT.org. that is only halfway across). Tip You can also edit paths drawn with the Paintbrush tool using the Smooth tool ( ) and the Path Eraser tool ( ), located under the Pencil tool ( ) in the Tools panel. 2. Select the Paintbrush tool ( ) in the Tools panel. Position the pointer near the middle of the selected path. An asterisk will not appear next to the pointer when it’s positioned over a selected path. Drag to the right, to extend the path all the way to the right edge of the artboard. The selected path is edited from the point where you began drawing.. 3. Press and hold the Ctrl (Windows) or Command (Mac OS) key to toggle to the Selection tool, and click to select another wave you drew with the Paintbrush tool. After clicking, release the key to return to the Paintbrush tool. 4. With the Paintbrush tool, move the pointer over some part of the selected path. When the asterisk disappears next to the pointer, drag to the right to redraw the path. 5. Choose Select > Deselect, and then choose File > Save. Next, you will edit the Paintbrush tool options. 6. Double-click the Paintbrush tool ( ) to display the Paintbrush Tool Options dialog box and make the following changes: • Smoothness: 50% • Keep Selected: Selected Click OK. The Paintbrush Tool Options dialog box changes the way the Paintbrush tool functions. The larger Smoothness value will create smoother paths, with fewer points, as you paint. Also, because you selected Keep Selected, the paths remain selected after you finish drawing them..
<span class='text_page_counter'>(535)</span> eBooks-IT.org. 7. Change the Stroke color to the swatch named Medium Blue, and change the Stroke weight to .5 pt in the Control panel. 8. With the Paintbrush tool selected, paint three or four more paths from either left to right or right to left across the water shape. Notice that, after painting each path, it is still selected, so you could edit it if you needed to.. Note When the Keep Selected option is deselected, you can edit a path by selecting it with the Selection tool ( ) or by selecting a segment or point on the path with the Direct Selection tool ( ) and then redrawing part of the path with the Paintbrush tool. 9. Double-click the Paintbrush tool in the Tools panel. In the Paintbrush Tool Options dialog box, deselect the Keep Selected option and then click OK. Now, the paths will not remain selected after you finish drawing them, and you can draw overlapping paths without altering previously drawn paths. 10. Choose Select > Deselect, and then choose File > Save. Editing a brush To change the options for a brush, you can double-click the brush in the Brushes panel. When you edit a brush, you can also choose whether to change artwork to which the brush has been.
<span class='text_page_counter'>(536)</span> eBooks-IT.org. applied. Next, you’ll change the appearance of the 50 pt. Flat brush. Note The edits you make will change the brush for this document only.. Tip The Preview window in the dialog box (below the Name field) shows the changes that you make to the brush. 1. In the Brushes panel, double-click the brush thumbnail for the brush named 50 pt. Flat to open the Calligraphic Brush Options dialog box. In the dialog box, make the following changes: • Name: 30 pt. Flat • Angle: 0° • Choose Fixed from the menu to the right of Angle. (When Random is chosen, a random variation of brush angles is created every time you draw.) • Roundness: 5% (the default setting) • Size: 30 pt. Click OK. 2. In the dialog box that appears, click Leave Strokes so as not to apply the change to the existing waves that have the brush applied..
<span class='text_page_counter'>(537)</span> eBooks-IT.org. 3. Change the Stroke color to the swatch named Light Blue, and make sure that the Stroke weight is 1 pt in the Control panel. 4. Click the 30 pt. Flat brush in the Brushes panel to ensure that you will paint with it applied. Paint three paths across the water to create some more waves, overlapping the existing waves. Use the figure as a guide, if you like.. 5. Choose Select > Deselect, if necessary, and then choose File > Save. The artwork should be deselected already and, if it is, the Deselect command will be grayed. Using a fill color with brushes When you apply a brush to an object’s stroke, you can also apply a fill color to paint the interior of the object. When you use a fill color with a brush, the brush objects appear on top of the fill color in places where the fill and the brush objects overlap.. Removing a brush stroke You can easily remove a brush stroke applied to artwork where you don’t want it. Now, you’ll remove the brush stroke on the cloud. 1. With the Selection tool ( ), click the cloud in the sky. 2. Click the Remove Brush Stroke button ( ) at the bottom of the Brushes panel..
<span class='text_page_counter'>(538)</span> eBooks-IT.org. 3. Change the Stroke weight to 0 pt in the Control panel. 4. Choose Select > Deselect, and then choose File > Save.. Using Art brushes Art brushes stretch artwork or an embedded raster image evenly along the length of a path. Like with other brushes, you can edit the brush options to affect how the brush is applied to artwork.. Art brush examples Applying an existing Art brush Next, you will apply an existing Art brush to waves at the front of the boat. 1. In the Brushes panel, click the Brushes panel menu icon ( ), and deselect Show Calligraphic Brushes. Then, select Show Art Brushes in the panel menu to make the art brushes visible in the Brushes panel. Note A check mark next to the brush type in the Brushes panel menu indicates that the brush type is visible in the panel. 2. Click the Brush Libraries Menu button ( ) at the bottom of the Brushes panel, and.
<span class='text_page_counter'>(539)</span> eBooks-IT.org. choose Artistic > Artistic_Paintbrush. 3. Click the Artistic_Paintbrush panel menu icon ( ), and choose List View. Click the brush named Brush 3 in the list to add the brush to the Brushes panel for this document. Close the Artistic_Paintbrush panel group. 4. Select the Paintbrush tool ( ) in the Tools panel. 5. Change the Stroke color to white and the Stroke weight to 1 pt, and make sure that the Fill color is None ( ) in the Control panel. 6. Click the Layers panel icon ( ) on the right side of the workspace to open the Layers panel. Click the Spray/Tree layer so that the new artwork is on that layer. Click the Layers panel icon to collapse the panel.. Tip With the Paintbrush pointer selected, press the Caps Lock key to see a precise cursor (X). In certain situations, this can help to paint with more precision. 7. Position the Paintbrush pointer ( ) at the bottom, front of the ship, in the red area (marked with an X in the figure). Drag to the left along the bottom of the red strip on the ship, just along the water line. See the figure for how we painted it, and don’t worry about being exact. You can always choose Edit > Undo Art Stroke and repaint the path.. 8. Paint a path from the same starting point to the right. Then, paint a “U” shape around the starting point (from left to right) to cover any red showing. (See the figure—start at the X in the figure for the “U” shape.).
<span class='text_page_counter'>(540)</span> eBooks-IT.org. 9. Try adding a few more painted paths, always starting from the same point as the original path you painted.. 10. Choose File > Save. Creating an Art brush using a raster image In this section, you’ll place a raster image, embedding it, to use in a new Art brush. When you create a new brush (for any of the brush types), it appears in the Brushes panel of the current document only. Note To learn about guidelines for creating brushes, see “Create or modify brushes” in Illustrator Help. 1. Choose File > Place. In the Place dialog box, navigate to the Lesson11 folder and select the image named tree2.psd. Make sure to deselect the Link option. Click Place..
<span class='text_page_counter'>(541)</span> eBooks-IT.org. 2. Position the pointer off of the artboard on the right. Click to place the image. Next, you will make an Art brush from the selected artwork. You can make an Art brush from vector artwork or from embedded raster images, but that artwork must not contain gradients, blends, other brush strokes, mesh objects, graphs, linked files, masks, or text that has not been converted to outlines. Note When dealing with embedded images and brushes, there is a direct impact on the performance of the document in Illustrator. There is a fixed limit to the size of the embedded image that can be used for a brush. You may see a dialog box telling you that the image needs to be resampled before you can make a brush from it. 3. Select the Selection tool ( ), and click the New Brush button ( ) at the bottom of the Brushes panel. This begins the process of creating a new brush from the selected raster artwork. 4. In the New Brush dialog box, select Art Brush and then click OK..
<span class='text_page_counter'>(542)</span> eBooks-IT.org. 5. In the Art Brush Options dialog box, change the Name to Palm tree. Click OK. 6. Delete the image you placed off the right side of the artboard, since you don’t need it anymore. 7. With the Selection tool selected, click to select the curved black line to the right of the ship. 8. Click the brush named Palm tree in the Brushes panel to apply it.. Notice that the original tree image is stretched along the shape. This is the default behavior of an Art brush. Editing an Art brush Next, you will edit the Palm tree Art brush. 1. With the curved path still selected on the artboard, double-click the brush thumbnail to the left of the text “Palm tree” or to the right of the name in the Brushes panel to open the Art Brush Options dialog box..
<span class='text_page_counter'>(543)</span> eBooks-IT.org. Tip To learn more about the Art Brush Options dialog box, see “Art brush options” in Illustrator Help. 2. In the Art Brush Options dialog box, select Preview to see the changes as you make them and move the dialog box so you can see the curvy line with the brush applied. Make the following changes: • Stretch Between Guides: Selected • Start: 5 in • End: 6 in • Flip Across: Selected Click OK..
<span class='text_page_counter'>(544)</span> eBooks-IT.org. 3. In the dialog box that appears, click Apply To Strokes to apply the change to the curvy line that has the Palm tree brush applied.. 4. Click the word “Opacity” in the Control panel, and choose Multiply from the Blend Mode menu. Press Enter or Return to close the Transparency panel. 5. Choose Select > Deselect, and then choose File > Save..
<span class='text_page_counter'>(545)</span> eBooks-IT.org. Raster images in brushes You can define Scatter, Art, and Pattern brushes using images, by dragging an embedded image into the Brushes panel (or using other creation methods). Images in a brush will take the shape of the stroke (bend, scale, stretch) they are applied to. Also, such brushes behave and can be modified in the same way as other brushes, using the Brush Options dialog box. Using large images in brushes will impact performance, though. When you choose such an image, Illustrator prompts you to allow it to re-rasterize the image to a lower resolution, before proceeding to create the brush. —From Illustrator Help. Using Bristle brushes Bristle brushes allow you to create strokes with the appearance of a natural brush with bristles. Painting with a Bristle brush, using the Paintbrush tool, creates vector paths with the Bristle brush applied, as you’ll see in this section. You’ll start by adjusting options for a brush, to change how it appears in the artwork, and then paint with the Paintbrush tool and Bristle brush to create smoke.. Bristle brush examples Changing Bristle brush options.
<span class='text_page_counter'>(546)</span> eBooks-IT.org. As you’ve seen, you can change the appearance of a brush by adjusting its settings in the Brush Options dialog box, either before or after brushes have been applied to artwork. In the case of Bristle brushes, it’s usually best to adjust the brush settings prior to painting, since it can take some time to update the brush strokes. 1. In the Brushes panel, click the panel menu icon ( ), choose Show Bristle Brushes, and then deselect Show Art Brushes. Tip Illustrator comes with a series of default Bristle brushes. Click the Brush Libraries Menu button ( ) at the bottom of the Brushes panel, and choose Bristle Brush > Bristle Brush Library. 2. Double-click the thumbnail for the default Mop brush or directly to the right of the brush name to open the Bristle Brush Options dialog box for that brush. In the Bristle Brush Options dialog box, make the following changes: • Shape: Round Fan (the default setting) • Size: 7 mm (The brush size is the diameter of the brush.) • Bristle Length: 150% (the default setting) (The bristle length starts from the point where the bristles meet the handle of the bristle tip.) • Bristle Density: 20% (The bristle density is the number of bristles in a specified area of the brush neck.) • Bristle Thickness: 75% (the default setting) (The bristle thickness can vary from fine to coarse [between 1% and 100%].) • Paint Opacity: 75% (the default setting) (This option lets you set the opacity of the paint being used.) • Stiffness: 50% (the default setting) (Stiffness refers to the rigidness of the bristles)..
<span class='text_page_counter'>(547)</span> eBooks-IT.org. Note To learn more about the Bristle Brush Options dialog box and its settings, see “Using the Bristle brush” in Illustrator Help (Help > Illustrator Help). Click OK. Painting with a Bristle brush Now, you’ll use the Mop brush to draw some smoke above the ship. Painting with a Bristle brush can create a very organic, fluid path. In order to constrain the painting, you will paint inside a shape. This will mask (hide) part of the painting to be in the shape of smoke. 1. Select the Zoom tool ( ) in the Tools panel, and click a few times, slowly, on the smoke shape above the ship (not the cloud), to zoom in on it. 2. Select the Selection tool ( ) in the Tools panel, and click to select the smoke shape. This selects the layer that the shape is on so that any artwork you paint will be on the same layer..
<span class='text_page_counter'>(548)</span> eBooks-IT.org. Note To learn more about the drawing modes, see Lesson 3, “Creating and Editing Shapes.” 3. Click the Draw Inside button (. ) at the bottom of the Tools panel.. Note If the Tools panel appears as one column, click the Drawing Modes button ( ) at the bottom of the Tools panel, and then choose Draw Inside from the menu that appears. 4. With the smoke shape still selected, change the Fill color to None ( ) in the Control panel (press the Escape key to hide the Swatches panel). Leave the stroke as is. Choose Select > Deselect, to deselect the smoke shape. The dotted lines on the corners of the shape indicate that any paths you paint will be masked by the smoke shape.. 5. Select the Paintbrush tool ( ) in the Tools panel. Choose the Mop brush from the Brush Definition menu in the Control panel, if it’s not already chosen. 6. Change the Fill color to None ( ) and the Stroke color to white in the Control panel..
<span class='text_page_counter'>(549)</span> eBooks-IT.org. Press the Escape key to hide the Swatches panel. Make sure that the Stroke weight is 1 pt in the Control panel. Tip If you want to edit paths as you draw, you can select the Keep Selected option in the Paintbrush Tool Options for the Paintbrush tool or you can select paths with the Selection tool. You don’t need to completely fill the shape. 7. Position the pointer at the top of the largest smokestack. (See the figure for the red X.) Drag up and then down and to the left, to loosely follow the edge of the smoke shape. Release the mouse button when you reach the end of the smoke shape. When you release the mouse button, notice that the path you just painted is masked by the smoke shape. Tip If you don’t like what you just painted, you can choose Edit > Undo Bristle Stroke. 8. Use the Paintbrush tool ( ) to paint more paths inside the smoke shape, using the Mop brush. Try drawing from each of the smokestacks, following the smoke shape. The idea is to fill up the smoke shape with the paths you paint.. 9. Choose View > Outline to see all of the paths you just created when painting. 10. Choose Select > Object > Bristle Brush Strokes to select all of the paths created with the Paintbrush tool, using the Mop Bristle brush. 11. Choose Object > Group, and then choose View > Preview..
<span class='text_page_counter'>(550)</span> eBooks-IT.org. Note In the first part of the figure, we dimmed the shape paths so you could more easily see the smoke paths.. Note If the Tools panel appears as one column, click the Drawing Modes button ( ) at the bottom of the Tools panel, and then choose Draw Normal from the menu that appears. 12. Click the Draw Normal button (. ) at the bottom of the Tools panel.. 13. Select the Selection tool in the Tools panel. Choose Select > Deselect..
<span class='text_page_counter'>(551)</span> eBooks-IT.org. 14. Double-click the edge of the smoke shape to enter Isolation mode. Click the dark gray stroke of the smoke shape. Change the Stroke color to None ( ) in the Control panel. 15. Press the Escape key several times to hide the panel and to exit Isolation mode. 16. Click the Layers panel icon ( ) on the right side of the workspace to open the Layers panel. Click the eye icon ( ) to the left of the Spray/Tree layer name to hide the artwork on that layer. Click the Layers panel icon to collapse the panel. 17. Choose Select > Deselect, and then choose File > Save.. When saving, you may see a warning dialog box indicating that the document contains multiple Bristle brush paths with transparency. Painting with a Bristle brush, as was said earlier, creates a series of individual vector paths with the brush applied. This can lead to issues with printing or saving to EPS/PDF or legacy versions of Illustrator documents. In order to reduce the complexity and number of the Bristle Brush paths, you can rasterize paths with a Bristle brush applied. Select the path(s) with the Bristle brush applied, and choose Object > Rasterize. The Bristle brush and graphic tablets When you use Bristle brush with a graphic tablet, Illustrator interactively tracks the movements of the stylus over the tablet. It interprets all aspects of its orientation and pressure input at any point along a drawing path. Illustrator provides the output that is modeled on the stylus’s x-axis position, y-axis position, pressure, tilt, bearing, and rotation. To learn more about Bristle brush and graphic tablets, search for “Bristle brush” in Illustrator Help (Help > Illustrator Help). —From Illustrator Help. Using Pattern brushes Pattern brushes paint a pattern made up of separate sections, or tiles. When you apply a Pattern brush to artwork, different tiles of the pattern are applied to different sections of the path, depending on where the section falls on the path—the end, middle, or corner. There are hundreds of interesting Pattern brushes that you can choose from when creating your own.
<span class='text_page_counter'>(552)</span> eBooks-IT.org. projects, from grass to cityscapes. Next, you’ll apply an existing Pattern brush to a path to create windows on the ship.. Pattern brush examples 1. Choose View > Fit Artboard In Window. 2. In the Brushes panel, click the panel menu icon ( ), choose Show Pattern Brushes, and then deselect Show Bristle Brushes. Tip Just like other brush types, there is a series of default Pattern brush libraries that come with Illustrator. To access them, click the Brush Libraries Menu button ( ) and choose a library from one of the menus (the Decorative menu, for example). 3. Click to select the brush named Windows in the Brushes panel. Next, you will apply the Pattern brush and then edit its properties. 4. Select the Selection tool ( ) in the Tools panel. Shift-click the two paths on the orange ship shape to select them both..
<span class='text_page_counter'>(553)</span> eBooks-IT.org. 5. Choose the Windows Pattern brush from the Brush Definition menu in the Control panel to apply the Pattern brush. Next, you will edit the brush properties for the selected paths. 6. Choose Select > Deselect. 7. Click the bottommost path with the Windows brush applied to select it.. 8. Click the Options Of Selected Object button ( ) at the bottom of the Brushes panel to edit the brush options for only the selected path on the artboard. This opens the Stroke Options (Pattern Brush) dialog box. Tip To change the size of the windows, you can also change the stroke of the.
<span class='text_page_counter'>(554)</span> eBooks-IT.org. lines on the artboard, with the brush applied. 9. Select Preview in the Stroke Options (Pattern Brush) dialog box. Change the Scale to 110% either by dragging the Scale slider or by typing in the value. Click OK. When you edit the brush options of the selected object, you only see some of the brush options. The Stroke Options (Pattern Brush) dialog box is used to edit the properties of the brushed path without updating the corresponding brush.. 10. Choose Select > Deselect, and then choose File > Save. Creating a Pattern brush You can create a Pattern brush in several ways. For a simple pattern applied to a straight line, for instance, you can select the content that you’re using for the pattern and click the New Brush button ( ) at the bottom of the Brushes panel. To create a more complex pattern to apply to objects with curves and corners, you can select artwork in the Document window to be used in a pattern brush, create swatches in the Swatches panel from the artwork that you are using in the Pattern brush, and even have Illustrator auto-generate the Pattern brush corners. In Illustrator, only the side tile needs to be defined. Illustrator automatically generates four different types of corners based on the art used for the side tile. These four auto-generated options fit the corners perfectly. Next, you’ll create a Pattern brush for the border around the poster. 1. Choose View > Pattern objects. This should show you a zoomed-in view of the life preserver and the rope off the right edge of the artboard. 2. With the Selection tool ( ) selected, click to select the rope group. 3. Click the Brushes panel icon ( ) to expand the panel, if necessary, click the panel menu icon ( ), and choose Thumbnail View. In the Brushes panel, click the New Brush.
<span class='text_page_counter'>(555)</span> eBooks-IT.org. button ( ) to create a pattern out of the rope.. Notice that Pattern brushes in Thumbnail view are segmented in the Brushes panel. Each segment corresponds to a pattern tile. The side tile is repeated in the Brushes panel thumbnail preview. 4. In the New Brush dialog box, select Pattern Brush. Click OK. A new Pattern brush can be made regardless of whether artwork is selected. If you create a Pattern brush without artwork selected, it is assumed that you will add artwork by dragging it into the Brushes panel later or by selecting the artwork from a pattern swatch you create as you edit the brush. You will see the latter method later in this section. 5. In the Pattern Brush Options dialog box, name the brush Border. Tip Some brushes have no corner tiles because they are designed for curved paths. Pattern brushes can have up to five tiles—the side, start, and end tiles, plus an outer corner tile and an inner corner tile to paint sharp corners on a path. You can see all five tiles as buttons below the Spacing option in the dialog box. The tile buttons let you apply different artwork to different parts of the path. You can click a tile button for the tile you want to define, and then you select an auto-generated selection (if available) or a pattern swatch from the menu that appears.. 6. Under the Spacing option, click the Side Tile box (the second tile from the left). The artwork that was originally selected is in the menu that appears, along with None and any pattern swatches found in the Swatches panel. Choose Pompadour from the menu..
<span class='text_page_counter'>(556)</span> eBooks-IT.org. In the Preview area below the tiles, you will see how the new artwork effects a path. Tip Position the pointer over the tile squares in the Pattern Brush Options dialog box to see a tool tip indicating which tile it is.. Tip Selected artwork becomes the side tile, by default, when creating a Pattern brush. 7. Click the Side Tile box again, and choose the Original option. Tip To save a brush and reuse it in another file, you can create a brush library with the brushes you want to use. For more information, see “Work with brush libraries” in Illustrator Help. 8. Click the Outer Corner Tile box to reveal the menu..
<span class='text_page_counter'>(557)</span> eBooks-IT.org. The outer corner tile has been automatically generated by Illustrator, based on the original rope artwork. In the menu, you can choose from four types of corners that are automatically generated: • Auto-Centered. The side tile is stretched around the corner and centered on it. • Auto-Between. Copies of the side tile extend all the way into the corner, with one copy on each side. Folding elimination is used to stretch them into shape. • Auto-Sliced. The side tile is sliced diagonally, and the pieces come together, similar to a miter joint in a wooden picture frame. • Auto-Overlap. Copies of the tiles overlap at the corner. Choose Auto-Between from the menu. This generates the outer corner of any path that the Pattern brush will be applied to from the rope. 9. Click OK. The Border brush appears in the Brushes panel. Applying a Pattern brush In this section, you’ll apply the Border Pattern brush to a rectangular border around the artwork. As you’ve seen, when you use drawing tools to apply brushes to artwork, you first draw the path with the drawing tool and then select the brush in the Brushes panel to apply the brush to the path. 1. Choose View > Fit Artboard In Window..
<span class='text_page_counter'>(558)</span> eBooks-IT.org. 2. With the Selection tool ( ) selected, click the white stroke of the rectangle on the border. 3. In the Tools panel, click the Fill box and make sure that None ( ) is selected. Then, click the Stroke box and select None ( ).. 4. With the rectangle selected, click the Border brush in the Brushes panel. 5. Choose Select > Deselect. The rectangle is painted with the Border brush, with the side tile on the sides and the outer corner tile on each corner. Editing the Pattern Brush Now, you’ll edit the Border brush using a pattern swatch that you create. Tip For more information on creating pattern swatches, see “About patterns” in Illustrator Help. 1. Click the Swatches panel icon ( ) to expand the Swatches panel, or choose Window > Swatches. 2. Choose View > Pattern objects to zoom in to the life preserver off the right edge of the artboard. 3. With the Selection tool ( ), drag the life preserver into the Swatches panel. The new pattern swatch appears in the Swatches panel. After you create a pattern brush, you can delete the pattern swatches from the Swatches panel, if you don’t plan to use them for additional artwork..
<span class='text_page_counter'>(559)</span> eBooks-IT.org. 4. Choose Select > Deselect. 5. In the Swatches panel, double-click the pattern swatch that you just created. In the Pattern Options dialog box, name the swatch Corner and choose 1 x 1 from the Copies menu.. 6. Click Done in the gray bar, along the top of the Document window, to finish editing the pattern. 7. Choose View > Fit Artboard In Window. 8. In the Brushes panel, double-click the Border Pattern brush to open the Pattern Brush Options dialog box. Tip You can also change the pattern tiles in a Pattern brush by pressing the Alt (Windows) or Option (Mac OS) key and dragging artwork from the artboard.
<span class='text_page_counter'>(560)</span> eBooks-IT.org. onto the tile of the Pattern brush you wish to change in the Brushes panel. 9. Click the Outer Corner Tile box, and choose the Corner pattern swatch from the menu that appears. 10. In the Pattern Brush Options dialog box, change the Scale to 70% and click OK. 11. In the Brush Change Alert dialog box, click Apply To Strokes to update the border on the artboard.. Note You may find that the palm tree path is being selected instead. If so, choose Object > Lock > Selection to prevent it from happening again. 12. With the Selection tool selected, click to select one of the paths that contains a row of windows. Click the Border brush in the Brushes panel to apply it. Notice that the life preservers are not applied to the path. The path is painted with the side tile from the Border brush. Because the path does not include sharp corners, outer corner and inner corner tiles are not applied to the path..
<span class='text_page_counter'>(561)</span> eBooks-IT.org. 13. Choose Edit > Undo Apply Pattern Brush to remove the brush from the path. Note Earlier in the lesson, you learned how to remove a brush from an object by clicking the Remove Brush Stroke button ( ) in the Brushes panel. In this case, you chose Edit > Undo Apply Pattern Brush instead, because clicking the Remove Brush Stroke button would strip the previous formatting from the arch, leaving it with a default fill and stroke. 14. Choose Select > Deselect, and then choose File > Save. Changing the color attributes of brushes The colors that a Scatter, Art, or Pattern brush paints depend on the current stroke color and the colorization method of the brush. If you have not set a colorization method, the default color for that brush is used. For example, the Art brush applied to the water spray at the front of the boat (which was originally black) was applied with the current stroke of white because its colorization method was set to Tints. To colorize Art, Pattern, and Scatter brushes, you can use three editing options in the Brush Options dialog box: Tints, Tints and Shades, and Hue Shift. To learn more about each of these colorization methods, search for “Colorization options” in Illustrator Help (Help > Illustrator Help). Note Brushes colorized with a stroke color of white may appear entirely white. Brushes colorized with a stroke color of black may appear entirely black. Results depend on which brush colors were.
<span class='text_page_counter'>(562)</span> eBooks-IT.org. originally chosen.. Working with the Blob Brush tool You can use the Blob Brush tool to paint filled shapes that intersect and merge with other shapes of the same color. With the Blob Brush tool, you can draw with Paintbrush tool artistry. Unlike the Paintbrush tool, which lets you create open paths, the Blob Brush tool lets you create a closed shape with a fill only (no stroke) that you can then easily edit with the Eraser or Blob Brush tool. Shapes that have a stroke cannot be edited with the Blob Brush tool.. Drawing with the Blob Brush tool Next, you’ll use the Blob Brush tool to create part of a cloud. 1. Click the Layers panel icon ( ) on the right side of the workspace to expand the Layers panel. Click the eye icon ( ) to the left of the Ship layer to hide the contents of the layer. Make sure that the Spray/Tree layer is hidden, as well. Click the Background layer to select it.. 2. Change the Fill color to the Light Blue swatch, and change the Stroke color to None ( ) in the Control panel. When drawing with the Blob Brush tool, if a fill and stroke are set before drawing, the.
<span class='text_page_counter'>(563)</span> eBooks-IT.org. stroke becomes the fill of the shape made by the Blob Brush tool. If only a fill is set before drawing, it becomes the fill of the shape created. 3. Double-click the Blob Brush tool ( ) in the Tools panel. In the Blob Brush Tool Options dialog box, select the Keep Selected option and change the Size to 70 pt in the Default Brush Options area. Click OK.. Tip You can also change the Blob Brush size by pressing the right bracket key (]) or left bracket key ([) several times to increase or decrease the size of brush. 4. Position the pointer to the left of the little blue cloud in the sky. Drag to create a cloud shape that doesn’t touch the little cloud..
<span class='text_page_counter'>(564)</span> eBooks-IT.org. When you draw with the Blob Brush tool, you create filled, closed shapes. Those shapes can contain any type of fill, including gradients, solid colors, patterns, and more. Notice that the Blob Brush pointer has a circle around it before you begin painting. That circle indicates the size of the brush (70 pt, that you set in the previous step). Merging paths with the Blob Brush tool Besides drawing new shapes with the Blob Brush tool, you can use it to intersect and merge shapes of the same color. Objects merged with the Blob Brush tool need to have the same appearance attributes, have no stroke, be on the same layer or group, and be adjacent to each other in the stacking order. To learn more about Blob Brush tool guidelines, search for “Painting with fills and strokes” in Illustrator Help (Help > Illustrator Help). On that Help page, go to the section entitled “Draw and merge paths with the Blob Brush tool.” Next, you will merge the cloud you just created with the little cloud to the right of it to create one big cloud. 1. Choose Select > Deselect. 2. With the Blob Brush tool ( ) selected, drag from inside the cloud shape you created to the inside of the little cloud to the right, connecting the two shapes.. Note If you find that the shapes are not merging, it may be that they have different strokes and fills. You can select both the cloud you created and the small cloud with the Selection tool, and ensure that the Fill color is the light blue.
<span class='text_page_counter'>(565)</span> eBooks-IT.org. swatch and the stroke is None, in the Control panel. Then you can select the Blob Brush tool and try dragging from one cloud to the other. 3. Continue drawing with the Blob Brush tool to make the two clouds look more like a single cloud. If you find that new shapes are being made, instead of the existing cloud shape being edited, undo what you’ve created. Then, with the Selection tool ( ), reselect and deselect the cloud shape and continue. 4. Choose Select > Deselect, and then choose File > Save.. Editing with the Eraser tool As you draw and merge shapes with the Blob Brush tool, you may draw too much and want to edit what you’ve done. You can use the Eraser tool in combination with the Blob Brush tool to mold the shape and to correct any changes you don’t like. Tip As you draw with the Blob Brush and Eraser tools, it is recommended that you use shorter strokes and release the mouse button often. You can undo the edits that you make, but if you draw in one long stroke without releasing the mouse button, an undo removes the entire stroke. 1. With the Selection tool ( ), click to select the cloud shape. Selecting the shape(s) before erasing limits the Eraser tool so that it erases only the selected shape(s)..
<span class='text_page_counter'>(566)</span> eBooks-IT.org. 2. Double-click the Eraser tool ( ) in the Tools panel. In the Eraser Tool Options dialog box, change the Size to 40 pt and click OK. 3. Position the pointer over the edge of the cloud shape and, with the Eraser tool, drag along the bottom of the cloud shape to remove some of the it. Try switching between the Blob Brush tool and the Eraser tool to edit the cloud. The Blob Brush and Eraser tools both have pointers that include a circle, indicating the diameter of the brush.. 4. Choose Select > Deselect. The last step you’ll take is to mask, or hide, the artwork outside of the edges of the artboard. 5. Click the Layers panel icon ( ) on the right side of the workspace to expand the Layers panel. Click the visibility column to the left of all of the layers to ensure that they are all showing. Click to select the main layer named Mask at the top of the Layers panel. Click the Make/Release Clipping Mask button ( ) at the bottom of the Layers panel..
<span class='text_page_counter'>(567)</span> eBooks-IT.org. By clicking the Make/Release Clipping Mask button, you are taking an existing rectangle shape and using it to mask content. To learn more about masking, see Lesson 15, “Combining Illustrator CC Graphics with Other Adobe Applications.” 6. Click the Layers panel tab to collapse the panel group. 7. Choose Object > Show All, to show the poster text..
<span class='text_page_counter'>(568)</span> eBooks-IT.org. 8. Choose Select > Deselect. 9. Choose File > Save, and close all open files.. Review questions 1. What is the difference between applying a brush to artwork using the Paintbrush tool ( ) and applying a brush to artwork using one of the drawing tools? 2. Describe how artwork in an Art brush is applied to content. 3. Describe how to edit paths with the Paintbrush tool as you draw. How does the Keep Selected option affect the Paintbrush tool? 4. What must be done to a raster image in order for it to be used in certain brushes? 5. For which brush types must you have artwork selected on the artboard before you can create a brush? 6. What does the Blob Brush tool ( ) allow you to create?. Review answers 1. When painting with the Paintbrush tool ( ), if a brush is chosen in the Brushes panel and you draw on the artboard, the brush is applied directly to the paths as you draw. To.
<span class='text_page_counter'>(569)</span> eBooks-IT.org. apply brushes using a drawing tool, you select the tool and draw in the artwork. Then, you select the path in the artwork and choose a brush in the Brushes panel. The brush is applied to the selected path. 2. An Art brush is made from artwork (vector or embedded raster). When you apply an Art brush to the stroke of an object, the artwork in the Art brush, by default, is stretched along the selected object stroke. 3. To edit a path with the Paintbrush tool, drag over a selected path to redraw it. The Keep Selected option keeps the last path selected as you draw with the Paintbrush tool. Leave the Keep Selected option selected (the default setting) when you want to easily edit the previous path as you draw. Deselect the Keep Selected option when you want to draw layered paths with the paintbrush without altering previous paths. When Keep Selected is deselected, you can use the Selection tool ( ) to select a path and then edit it. 4. In order to be used in certain brushes (Art, Pattern, and Scatter), a raster image must be embedded. 5. For Art and Scatter brushes, you need to have artwork selected in order to create a brush using the New Brush button ( ) in the Brushes panel. 6. Use the Blob Brush tool ( ) to edit filled shapes that you can intersect and merge with other shapes of the same color or to create artwork from scratch..
<span class='text_page_counter'>(570)</span> eBooks-IT.org. 12. Applying Effects Lesson overview In this lesson, you’ll learn how to do the following: • Apply and edit a Drop Shadow effect. • Style text with effects. • Apply effects to multiple objects. • Edit shapes with Pathfinder effects. • Apply Stylize effects. • Apply the Offset Path effect. • Apply Distort & Transform. • Apply Photoshop effects. • Work with 3D effects.. This lesson takes approximately an hour to complete. Download the project files for this lesson from the Lesson & Update Files tab on your Account page at www.peachpit.com and store them on your computer in a convenient location, as described in the Getting Started section of this book. Your Accounts page is also where you’ll find any updates to the chapters or to the lesson files. Look on the Lesson & Update Files tab to access the most current content..
<span class='text_page_counter'>(571)</span> eBooks-IT.org. Effects change the look of an object. Effects are live, which means that you can apply an effect to an object and then modify or remove it at any time, using the Appearance panel. Using effects, it’s easy to apply drop shadows, turn two-dimensional artwork into threedimensional shapes, and much more.. Getting started In this lesson, you’ll create objects using various effects. Before you begin, you’ll need to restore the default preferences for Adobe Illustrator. Then, you’ll open a file containing the finished artwork to see what you’ll create. 1 To ensure that the tools and panels function exactly as described in this lesson, delete or deactivate (by renaming) the Adobe Illustrator CC preferences file. See “Restoring default preferences,” on page 3. 2 Start Adobe Illustrator CC. Note.
<span class='text_page_counter'>(572)</span> eBooks-IT.org. If you have not already downloaded the project files for this lesson to your computer from your Account page, make sure to do so now. See “Getting Started” at the beginning of the book. 3. Choose File > Open, and open the L12end.ai file in the Lesson12 folder, located in the Lessons folder on your hard disk. This file displays a completed illustration of a sign for a gym.. 4. Choose View > Zoom Out to make the finished artwork smaller. Adjust the window size, and leave it on your screen as you work. (Use the Hand tool [ ] to move the artwork where you want it in the window.) If you don’t want to leave the image open, choose File > Close. To begin working, you’ll open an existing art file. Note In Mac OS, when opening lesson files, you may need to click the round, green button in the upper-left corner of the Document window to maximize the window’s size. 5. Choose File > Open, and open the L12start.ai file in the Lesson12 folder, located in the Lessons folder on your hard disk. 6. Choose File > Save As, name the file gymsign.ai, and select the Lesson12 folder. Leave the Save As Type option set to Adobe Illustrator (*.AI) (Windows) or the Format option set to Adobe Illustrator (ai) (Mac OS), and then click Save. In the Illustrator Options dialog box, leave the Illustrator options at their default settings and then click OK..
<span class='text_page_counter'>(573)</span> eBooks-IT.org. 7. Choose Reset Essentials from the workspace switcher in the Application bar to reset the workspace. Note If you don’t see “Reset Essentials” in the workspace switcher menu, choose Window > Workspace > Essentials before choosing Window > Workspace > Reset Essentials.. Using live effects Effects alter the appearance of an object without changing the base object. Applying an effect adds the effect to the object’s appearance attribute, which you can edit, move, delete, or duplicate, at any time, in the Appearance panel. There are two types of effects in Illustrator: vector effects and raster effects. In Illustrator, click the Effect menu item to see the different types of effects available.. Artwork with a Drop Shadow effect applied Note When you apply a raster effect, the original vector data is rasterized using the document’s raster effects settings, which determine the resolution of the resulting image. To learn about document raster effects settings, search for “Document raster effects settings” in Illustrator Help..
<span class='text_page_counter'>(574)</span> eBooks-IT.org. • Illustrator effects: The top half of the Effect menu contains vector effects. You can apply these effects only to vector objects or to the fill or stroke of a bitmap object in the Appearance panel. The following vector effects can be applied to both vector and bitmap objects: 3D effects, SVG filters, Warp effects, Transform effects, Drop Shadow, Feather, Inner Glow, and Outer Glow. • Photoshop effects: The bottom half of the Effect menu contains raster effects. You can apply them to either vector or bitmap objects. Applying an effect Effects are applied using the Effect menu or the Appearance panel and can be applied to objects, groups, or layers. You are first going to learn how to apply an effect using the Effect menu, and then you will apply an effect using the Appearance panel. 1. Choose View > Smart Guides to turn them off. 2. With the Selection tool ( ), click the white text “EST. 1973” on the artboard. 3. Choose Effect > Stylize > Drop Shadow from the Illustrator Effects section of the menu that appears. 4. In the Drop Shadow dialog box, change the following options: • Mode: Multiply (the default setting) • Opacity: 75% (the default setting) • X Offset: 2 pt • Y Offset: 2 pt • Blur: 2 pt Select Preview to see the drop shadow applied to the text. Click OK.. Next, you’ll apply an effect using the Appearance panel, with the same result. 5. With the Selection tool, click the gray group of shapes that will become the barbells..
<span class='text_page_counter'>(575)</span> eBooks-IT.org. 6. Click the Appearance panel icon ( ) on the right side of the workspace to expand the Appearance panel. In the Appearance panel, you will see the word “Group” at the top of the panel, indicating that a group is selected. Effects can be applied to grouped objects. 7. Click the Add New Effect button ( ) at the bottom of the Appearance panel. Choose Stylize > Drop Shadow from the menu that appears. You’ll see the same listing of effects as in the Effect menu. 8. In the Drop Shadow dialog box, leave the settings alone and select Preview to see the drop shadow applied. Click OK. The drop shadow settings are remembered from the previous drop shadow applied.. In the Appearance panel, notice that Drop Shadow is now listed in the panel. The Effect icon ( ) to the right of an item listed in the panel indicates that it is an effect. 9. Choose File > Save, and leave the barbell group selected..
<span class='text_page_counter'>(576)</span> eBooks-IT.org. Editing and deleting effects Effects are live, so they can be edited after they are applied to an object. You can edit the effect in the Appearance panel by selecting the object with the effect applied and then either clicking the name of the effect or double-clicking the attribute row in the Appearance panel. This displays the dialog box for that effect. Changes you make to the effect update in the artwork. In this section, you will edit the Drop Shadow effect applied to the barbells. 1. With the grouped barbell shapes still selected and the Appearance panel showing, click the orange text “Drop Shadow” in the Appearance panel. 2. In the Drop Shadow dialog box, change Opacity to 30%. Select Preview to see the change, and then click OK.. 3. Choose Object > Ungroup, to ungroup the barbell shapes. Notice that the drop shadow is gone from the barbell group. When an effect is applied.
<span class='text_page_counter'>(577)</span> eBooks-IT.org. to a group, it affects the group as a whole. If the objects are no longer grouped together, the effect no longer applies. You will apply the shadow again later in the lesson. 4. Choose Object > Group, to regroup them. Ensure that the drop shadow is no longer applied to the barbell group in the Appearance panel.. Next, you will remove an effect from the artwork. 5. With the Selection tool ( ), click the orange circle. The orange circle has a drop shadow applied to it. 6. In the Appearance panel, click to the right or left of the words “Drop Shadow” to highlight the attribute row for the Drop Shadow effect, if it’s not already highlighted. After highlighting the attribute row, click the Delete Selected Item button ( ) at the.
<span class='text_page_counter'>(578)</span> eBooks-IT.org. bottom of the panel.. Note Be careful not to click the underlined words “Drop Shadow,” which will open the Drop Shadow dialog box.. Tip In the Appearance panel, you can also drag an attribute row, such as Drop Shadow, to the Delete Selected Item Button to delete it. Styling text with effects Text can have all sorts of effects applied, including a Warp effect, like you saw in Lesson 7, “Working With Type.” Next, you will use a Warp effect to warp the text at the bottom of the label. 1. With the Selection tool ( ) selected, select the text “EST. 1973” at the bottom of the label. 2. Choose Effect > Warp > Arc Lower. 3. In the Warp Options dialog box, to create an arcing effect, set Bend to 21%. Select Preview to preview the changes. Try choosing other styles from the Style menu, and then return to Arc Lower. Try adjusting the Horizontal and Vertical Distortion sliders to see the effect. Make sure that the Distortion values are returned to 0, and then click OK..
<span class='text_page_counter'>(579)</span> eBooks-IT.org. Note To learn more about the Appearance panel, see Lesson 13, “Applying Appearance Attributes and Graphic Styles.” 4. With the warped text still selected, click the visibility icon ( ) to the left of the Warp: Arc Lower row in the Appearance panel to turn off visibility for the effect. Notice that the text is no longer warped on the artboard. 5. Select the Type tool ( ) in the Tools panel, and select and change the text “1973” on the artboard to 1972.. If the Appearance panel is still open and the cursor is in the text, notice that the effect isn’t listed in the panel. That’s because the effect was applied to the type area, not to the text. 6. Select the Selection tool, and then click the visibility column to the left of the Warp: Arc Lower row in the Appearance panel, to turn on visibility for the effect. Notice that the text is once again warped..
<span class='text_page_counter'>(580)</span> eBooks-IT.org. Tip It isn’t necessary to turn the visibility off for the Warp effect before editing the text on the artboard, but doing so can make it easier. 7. Choose Select > Deselect, and then choose File > Save. Editing shapes with a Pathfinder effect Pathfinder effects are similar to working with Pathfinder commands in the Pathfinder panel, except that they are applied as effects and do not change the underlying content. Note To learn more about the Pathfinder commands, see the “Working with Pathfinder effects” section in Lesson 3, “Creating and Editing Shapes.” Next, you will apply a Pathfinder effect to several shapes. 1. With the Selection tool ( ), Shift-click to select the orange circle and yellow text “Joe’s GYM.” 2. Choose Object > Hide > Selection. 3. With the Selection tool, Shift-click to select the red circle and red rectangle..
<span class='text_page_counter'>(581)</span> eBooks-IT.org. 4. Choose Object > Group. You grouped the objects together because Pathfinder effects may only be applied to groups, layers, or type objects. Note If you see a warning dialog box when you choose Effect > Pathfinder > Add, it’s because you didn’t group the objects first. 5. Choose Effect > Pathfinder > Add to combine the two shapes together. Looking in the Appearance panel, notice that the Add effect appears beneath the word “Group,” since the Add effect is applied to the Group. Beneath the Add effect attribute, the word “Contents” appears. If you were to double-click the word “Contents,” you would see the appearance attributes of the individual items in the group. The Appearance panel lists the appearance attributes in stacking order—top to bottom in the panel correlates to front to back in the artwork.. Note To add shapes, you can also use the Pathfinder panel, which expands the.
<span class='text_page_counter'>(582)</span> eBooks-IT.org. shapes immediately, by default. Using the Effect menu lets you edit shapes independently. Clicking the underlined word “Add” allows you to change the Pathfinder effect and to edit the more advanced features of the Add effect. 6. With the group still selected, choose View > Outline.. The two shapes are still there and completely editable, since the effect being applied is live. 7. Choose View > Preview, and then choose File > Save. Applying an effect to convert a shape Using an effect, you can convert an existing shape to a rectangle, a rounded rectangle, or an ellipse without having to redraw the shape. Next, you will convert a rectangle to a rounded rectangle. 1. With the Selection tool ( ), double-click the red rectangle group, to enter Isolation mode. 2. Click the red rectangle to select it. 3. Choose Effect > Convert To Shape > Rounded Rectangle. In the Shape Options dialog box, make the following changes: • Size: Relative (the default setting) • Extra Width: 0 • Extra Height: 0 • Corner Radius: 20 pt Select Preview to see the corners of the rectangle round. Click OK..
<span class='text_page_counter'>(583)</span> eBooks-IT.org. Note As of the writing of this book, selecting Preview on both platforms caused the artwork in the Document window to show a white fill with a black stroke. 4. Press the Escape key to exit Isolation mode. Choose Select > Deselect. Applying a Stylize effect Stylize effects are some of the more widely used since they contain effects like the Drop Shadow, Rounded Corners, Feathers, and Glows. Next, you’ll apply a Rounded Corner effect to some shapes. 1. With the Selection tool ( ), click to select the combined shapes you previously had selected. 2. Click the Add New Fill button ( ) at the bottom of the Appearance panel. Drag the bottom of the panel down to make it taller so you can see all of the attributes listed. When you add a new fill to content, such as the group, a new blank stroke is also added. Any fills or strokes that you apply to a group are applied on top of the strokes and fills of the objects within the group..
<span class='text_page_counter'>(584)</span> eBooks-IT.org. Note You will learn more about adding additional strokes and effects to artwork in Lesson 13, “Applying Appearance Attributes and Graphic Styles.” 3. Click the Fill color box in the Appearance panel, and select the swatch named Dark Red. Press the Escape key to hide the Swatches panel.. 4. With the Fill attribute row selected (highlighted) in the Appearance panel, choose Effect > Stylize > Inner Glow. Selecting the Fill attribute row applies the effect to only the fill attribute. Note.
<span class='text_page_counter'>(585)</span> eBooks-IT.org. If the Fill attribute row wasn’t selected (highlighted), you could click to the right or left of the Fill box to select it.. 5. In the Inner Glow dialog box, select Preview, and change the following values: • Mode: Screen (the default setting) • Color: Click the color box to open the Color Picker dialog box. Change the CMYK values to C=0, M=84, Y=100, K=0, and click OK. • Opacity: 100% • Blur: 70 pt • Center: Selected Click OK.. 6. Choose File > Save, and leave the group selected..
<span class='text_page_counter'>(586)</span> eBooks-IT.org. Applying the Offset Path effect Next, you will offset the stroke from the group. This process allows you to create the appearance of multiple stacked shapes. 1. With the group still selected, in the Appearance panel, click the underlined word “Stroke” to open the Stroke panel. Change the Stroke weight to 12 pt. Press the Escape key to hide the Stroke panel.. 2. Click the Stroke Color in the Appearance panel, and make sure that the black swatch is selected in the Swatches panel. Press Enter or Return to close the Swatches panel, and return to the Appearance panel. 3. With the Stroke attribute row selected in the Appearance panel, choose Effect > Path > Offset Path.. 4. In the Offset Path dialog box, make sure the Offset is 10 pt, and click OK. 5. In the Appearance panel, click the arrow to the left of the words “Stroke: 12 pt” to toggle it open (if it’s not already open). Notice that Offset Path is a subset of Stroke..
<span class='text_page_counter'>(587)</span> eBooks-IT.org. This indicates that the Offset Path effect is applied to only that Stroke.. 6. Choose Select > Deselect, and then choose File > Save. Applying Distort & Transform Next, you’ll apply the Roughen effect to the orange circle in the background. 1. Choose Object > Show All to show the orange circle and yellow text. 2. Choose Select > Deselect, and then, with the Selection tool ( ), click to select the orange circle. 3. Choose Effect > Distort & Transform > Roughen. 4. In the Roughen dialog box, change the following options: • Size: 30% • Relative: Selected (the default setting) • Detail: 8 /in • Smooth: Selected.
<span class='text_page_counter'>(588)</span> eBooks-IT.org. Select Preview, and then click OK. The Roughen effect applies the roughen randomly. That means that using the same settings on a copy of an object will most likely create a different outcome. Yours will look different than you see in the figure, and that’s okay. 5. Choose Select > Deselect, and then choose File > Save.. Applying Photoshop effects As described earlier in the lesson, Photoshop effects generate pixels rather than vector data. Photoshop effects include SVG Filters, all of the effects in the bottom portion of the Effect menu, and the Drop Shadow, Inner Glow, Outer Glow, and Feather commands in the Effect > Stylize submenu. You can apply them to either vector or bitmap objects. Next, you will apply a Photoshop effect to the red shapes in the background. 1. With the Selection tool ( ), click to select the grouped red shapes in the background..
<span class='text_page_counter'>(589)</span> eBooks-IT.org. 2. In the Appearance panel, select the Fill attribute row (click the word “Fill”), if it’s not already highlighted. 3. Choose Effect > Artistic > Film Grain. When you choose most of the Photoshop effects (not all), the Filter Gallery dialog box opens. Similar to working with filters in Adobe Photoshop, where you can also access a Filter Gallery, in the Illustrator Filter Gallery, you can try out different raster effects to see how they affect your artwork. 4. With the Filter Gallery open, choose Fit In View from the view menu in the lower-left corner of the dialog box (circled in the figure). That should fit the artwork in the preview area, so you can see how the effect alters the artwork. The Filter Gallery dialog box, which is resizable, contains a preview area (labeled A), effect thumbnails that you can click to apply (labeled B), settings for the currently selected effect (labeled C), and the list of effects applied (labeled D). If you want to apply a different effect, expand a category in the middle panel of the dialog box, click a thumbnail, or choose an effect name from the menu in the upper-right corner of the dialog box.. 5. Change the Film Grain settings in the upper-right corner of the dialog box as follows (if necessary): • Grain: 9 • Highlight Area: 0.
<span class='text_page_counter'>(590)</span> eBooks-IT.org. • Intensity: 8. 6. Click the eye icon (. ) to the left of the name Film Grain to see the artwork without. the effect applied. Click the same icon area again to preview the effect on the artwork. Click OK to apply the raster effect.. Note The Filter Gallery only lets you apply one effect at a time. If you want to apply multiple Photoshop effects, you can click OK to apply the current effect and then choose another from the Effect menu..
<span class='text_page_counter'>(591)</span> eBooks-IT.org. Document raster effects settings Whenever you apply a raster effect, Illustrator uses the document’s raster effects settings to determine the resolution of the resulting image. It’s important to check the document raster effects settings before you start working with effects.. You set rasterization options for a document when creating a new document or by choosing Effect > Document Raster Effects Settings. In the Document Raster Effects Settings dialog box, for all raster effects in a document or when you rasterize a vector object, you can set Color Model, Resolution, Background, Anti-alias, Create Clipping Mask, and Add Around Object. To learn more about Document Raster Effects Settings, search for “About raster effects” in Help. —From Illustrator Help. Working with 3D effects Using Illustrator 3D effects, you can create three-dimensional (3D) objects from your twodimensional (2D) artwork. You can control the appearance of 3D objects with lighting, shading, rotation, and other attributes, such as mapping artwork to each surface of the threedimensional object (mapping is allowed with Extrude & Bevel or Revolve). There are three.
<span class='text_page_counter'>(592)</span> eBooks-IT.org. 3D effects that you can apply to artwork: Extrude & Bevel, Revolve, and Rotate. Below are visual examples of each type of 3D effect:. Applying an Extrude & Bevel effect The Extrude & Bevel effect extrudes a shape along the z axis to extrude the shape. For example, applying the effect to a circle will extrude it to create a cylinder. Next, you’ll apply the Extrude & Bevel 3D effect to the text “Joe’s GYM.” 1. With the Selection tool ( ), click to select the yellow text “Joe’s GYM.” 2. In the Appearance panel, click the top row with the word “Type” to select it. This will apply the 3D effect to the entire type object, not just to the fill or the stroke.. Tip You can apply 2D artwork stored as a symbol in the Symbols panel to selected surfaces on a 3D object. To learn about mapping symbols to 3D artwork, see the PDF file, in the Lesson_extras folder, called 3DArtwork.pdf. 3. Choose Effect > 3D > Extrude & Bevel. In the 3D Extrude & Bevel Options dialog box, select Preview. Reposition the dialog box so that you can see the text in the Document window, and set the following options: • X axis: 4° (controls the rotation around the x axis) • Y axis: –30° (controls the rotation around the y axis) • Z axis: 0 (the default setting, which controls the rotation around the z axis) • Perspective: 125° (You can either type the value directly or click the arrow to drag a slider to change the value.) • Extrude Depth: 90 pt (controls the depth of the object) • Bevel: None (the default setting, which can apply a beveled edge).
<span class='text_page_counter'>(593)</span> eBooks-IT.org. • Surface: Plastic Shading (the default setting). Tip Depending on the speed of the computer you are working on and the amount of RAM available, it may take some time to process changes made. If that’s the case, you can deselect Preview, change the options, and then select Preview at the end. 4. Click the More Options button to reveal lighting options that you can set. In the Surface (lighting) options, change the following: • Light Intensity: 100% (the default setting) • Ambient Light: 100% • Highlight Intensity: 85% • Highlight Size: 90% (the default setting) • Blend Steps: 25 (the default setting) • Shading Color: Black (the default setting) Click OK..
<span class='text_page_counter'>(594)</span> eBooks-IT.org. Note Objects with a 3D effect applied may appear to have anti-aliasing artifacts on screen, but these artifacts won’t print or appear in artwork optimized for the web. There are a lot of options in the options dialog boxes that appear when applying a 3D effect. To learn more about those options, search for “Creating 3D Objects” in Illustrator Help (Help > Illustrator Help). 5. Choose Select > Deselect, and then choose File > Save..
<span class='text_page_counter'>(595)</span> eBooks-IT.org. Applying a Revolve effect The Revolve effect is a great way to create a three-dimensional object from an open or closed path that makes up half of the desired 3D object’s profile. With the Revolve effect applied, the object is revolved around the y axis (vertical) to create the 3D object. Next, you are going to revolve the group of objects that make up the barbells. The group is treated as a single object and is revolved around a single axis. 1. With the Selection tool ( ), click to select the gray barbells group. 2. Choose Effect > 3D > Revolve. 3. In the 3D Revolve Options dialog box, choose Right Edge in the From menu (below Cap). Select Preview to see the change, and then click OK. The 3D effect is applied but needs to be edited to work in the design..
<span class='text_page_counter'>(596)</span> eBooks-IT.org. 4. In the Appearance panel, with the barbells group selected, click the underlined text “3D Revolve” to edit the options for the effect. In the 3D Revolve Options dialog box, select Preview. Reposition the dialog box so that you can see the barbells, if necessary, and set the following: • X axis: 36° • Y axis: 31° • Z axis: –57° • Perspective: 80° • Angle: 360° (The default setting controls the amount of rotation.) • Offset: 0 pt (the default setting) • From: Right Edge (sets the edge [right or left] which the object revolves around) • Surface: Plastic Shading (the default setting) • Light Intensity: 100% (the default setting) • Ambient Light: 0% • Highlight Intensity: 100% • Highlight Size: 90% (the default setting) • Blend Steps: 120 (controls how smoothly the shading appears across the object’s surfaces) • Shading Color: Black (the default setting) Select Preview to see the effect applied (if it’s not selected), and then click OK..
<span class='text_page_counter'>(597)</span> eBooks-IT.org. Tip As you change each of the options, watch the artwork on the artboard to see how each option affects it.. Note If you don’t see the lighting options (Light Intensity, etc.), click the More Options button at the bottom of the dialog box. Applying the same effect to multiple objects Lastly, you will apply the same Drop Shadow effect to two objects. 1. Choose Select > Deselect. With the Selection tool ( ), Shift-click the barbells group and the yellow text “Joe’s GYM” to select both objects..
<span class='text_page_counter'>(598)</span> eBooks-IT.org. 2. Choose Effect > Stylize > Drop Shadow. In the Drop Shadow dialog box, change the following options: • Mode: Multiply (the default setting) • Opacity: 60% • X Offset: –4 pt • Y Offset: 4 pt • Blur: 4 pt Select Preview to see the drop shadow applied. Click OK.. 3. Choose Select > Deselect, and then choose File > Save. Choose File > Close.. Printing resources For information on working with color management in Illustrator, see.
<span class='text_page_counter'>(599)</span> eBooks-IT.org. “Printing with color management” in Illustrator Help (Help > Illustrator Help). For information on the optimal ways to print a document, including information on color management, PDF workflows, and more, visit the following site: • For information on printing using Illustrator CC, visit the following site: • For a guide to working with transparency in Illustrator CC (and other Adobe applications) and how to properly print transparent content, visit the following site: • Review questions 1. Name two ways to apply an effect to an object. 2. When you apply a Photoshop (raster) effect to vector artwork, what happens to the artwork? 3. Where can the effects applied to an object be edited, once they are applied? 4. What three types of 3D effects are available? Give an example of why you would use each one. 5. How can you control lighting on a 3D object? Does the lighting of one 3D object affect other 3D objects?. Review answers 1. You can apply an effect to an object by selecting the object and then choosing the effect from the Effect menu. You can also apply an effect by selecting the object, clicking the Add New Effect button ( ) in the Appearance panel, and then choosing the effect from the menu that appears. 2. Applying a Photoshop effect to artwork generates pixels rather than vector data. Photoshop effects include SVG Filters, all of the effects in the bottom portion of the Effect menu, and the Drop Shadow, Inner Glow, Outer Glow, and Feather commands in the Effect > Stylize submenu. You can apply them to either vector or bitmap objects. 3. You can edit effects in the Appearance panel. 4. The types of 3D effects are Extrude & Bevel, Revolve, and Rotate..
<span class='text_page_counter'>(600)</span> eBooks-IT.org. • Extrude & Bevel: Uses the z axis to give a 2D object depth by extruding the object. For example, a circle becomes a cylinder. • Revolve: Uses the y axis to revolve an object around an axis. For example, an arc becomes a circle. • Rotate: Uses the z axis to rotate 2D artwork in 3D space and to change the artwork’s perspective. 5. By clicking the More Options button in any of the 3D dialog boxes, you can change the light, the direction of the light, and the shade color. Settings for the light of one 3D object do not affect the settings for other 3D objects..
<span class='text_page_counter'>(601)</span> eBooks-IT.org. 13. Applying Appearance Attributes and Graphic Styles Lesson overview In this lesson, you’ll learn how to do the following: • Edit and apply appearance attributes. • Add a second stroke to an object. • Reorder appearance attributes and apply them to layers. • Copy, disable and enable, and remove appearance attributes. • Save an appearance as a graphic style. • Apply a graphic style to an object and a layer. • Apply multiple graphic styles to an object or layer. • Align content to the pixel grid. • Work with the Slice and Slice Selection tools. • Use the Save For Web command. • Generate, export, and copy/paste Cascading Style Sheets (CSS) code.. This lesson takes approximately an hour to complete. Download the project files for this lesson from the Lesson & Update Files tab on your Account page at www.peachpit.com and store them on your computer in a convenient location, as described in the Getting Started section of this book. Your Accounts page is also where you’ll find any updates to the chapters or to the lesson files. Look on the Lesson & Update Files tab to access the most current content..
<span class='text_page_counter'>(602)</span> eBooks-IT.org. Without changing the structure of an object, you can change its look using appearance attributes, including fills, strokes, effects, and more. You can save appearance attributes as graphic styles and apply them to another object. You can also edit an object that has a graphic style applied to it and then edit the graphic style—an enormous time-saver!.
<span class='text_page_counter'>(603)</span> eBooks-IT.org. Getting started In this lesson, you’ll enhance the design for a web page by applying appearance attributes and graphic styles to the type, background, and buttons. Before you begin, you’ll restore the default preferences for Adobe Illustrator CC. Then, you will open the finished art file for this lesson to see what you’ll create. 1. To ensure that the tools and panels function exactly as described in this lesson, delete or deactivate (by renaming) the Adobe Illustrator CC preferences file. See “Restoring default preferences,” on page 3. 2. Start Adobe Illustrator CC. Note If you have not already downloaded the project files for this lesson to your computer from your Account page, make sure to do so now. See “Getting Started” at the beginning of the book.. Note If a color profile warning dialog box appears, click OK. 3. Choose File > Open. Locate the L13end.ai file in the Lesson13 folder in the Lessons folder that you copied onto your hard disk, to view the finished artwork. Leave the file open for reference, or choose File > Close. The design for the completed web page includes several graphic styles and effects, including gradients, drop shadows, and other graphics. This lesson contains a fictitious business name, made up for the purposes of the project..
<span class='text_page_counter'>(604)</span> eBooks-IT.org. Note In Mac OS, when opening lesson files, you may need to click the round, green button in the upper-left corner of the Document window to maximize the window’s size. 4. Open the L13start.ai file in the Lesson13 folder, located in the Lessons folder on your hard disk. 5. Choose File > Save As. In the Save As dialog box, navigate to the Lesson13 folder and open it. Name the file webdesign.ai. Leave the Save As Type option set to Adobe Illustrator (*.AI) (Windows) or the Format option set to Adobe Illustrator (ai) (Mac OS), and click Save. In the Illustrator Options dialog box, leave the Illustrator options at their default settings and then click OK. 6. Choose View > Fit Artboard In Window..
<span class='text_page_counter'>(605)</span> eBooks-IT.org. 7. Choose Window > Workspace > Reset Essentials. Note If you don’t see “Reset Essentials” in the Workspace menu, choose Window > Workspace > Essentials before choosing Window > Workspace > Reset Essentials.. Using the Appearance panel You can apply appearance attributes to any object, group, or layer by using effects, the Appearance panel, and the Graphic Styles panel. An appearance attribute is an aesthetic property—such as a fill, stroke, transparency, or effect—that affects the look of an object but does not affect its basic structure. An advantage of using appearance attributes is that they can be changed or removed at any time without affecting the underlying object or any other attributes applied to the object in the Appearance panel (Window > Appearance). 1. Click the Appearance panel icon ( ) on the right side of the workspace to see the Appearance panel..
<span class='text_page_counter'>(606)</span> eBooks-IT.org. Note Depending on your operating system, the selection color of objects (the bounding box) may be different and that’s okay. 2. Select the Selection tool ( ), and click to select the bright green rectangle behind the image. The Appearance panel shows appearance attributes applied.. The different options available in the Appearance panel are described below:. A. Selected object and thumbnail B. Attribute row C. Visibility column D. Link to options E. Add New Stroke F. Add New Fill G. Add New Effect H. Clear Appearance I. Duplicate Selected Item J. Delete Selected Item.
<span class='text_page_counter'>(607)</span> eBooks-IT.org. K. Indicates an effect applied Editing appearance attributes You’ll start by changing the basic appearance of the green rectangle. Note You may need to click the Fill box twice to open the Swatches panel. 1. With the green rectangle still selected (see steps above), in the Appearance panel, click the green Fill color box in the Fill attribute row until the Swatches panel appears. Click the swatch named Black. Press the Escape key to hide the Swatches panel. You will find that you can change appearance attributes, like Fill color, in the Appearance panel or elsewhere in the workspace.. 2. Click the words “2 pt Outside” in the Stroke row. The Stroke Weight option appears. Change the Stroke weight to 1 pt.. 3. Click the underlined word “Stroke” to reveal the Stroke panel. Click the Align Stroke To Inside button ( ), and press the Escape key to hide the Stroke panel..
<span class='text_page_counter'>(608)</span> eBooks-IT.org. Clicking underlined words in the Appearance panel, as in the Control panel, shows more formatting options—usually in a panel like the Swatches or Stroke panels. Appearance attributes, like Fill or Stroke, can have other options, like Opacity or an effect applied to only that attribute. These additional options are listed as a subset under the attribute row and can be shown or hidden by clicking the toggle triangle icon ( ) on the left end of the attribute row. 4. Click the toggle triangle icon ( ) to the left of the word “Fill” in the Appearance panel to reveal the Opacity option. Click the word “Opacity” to reveal the Transparency panel. Choose 100% from the Opacity menu. Press the Escape key to hide the Transparency panel and to return to the Appearance panel.. Tip You can view all hidden attributes by choosing Show All Hidden Attributes from the Appearance panel menu. 5. In the Appearance panel, click the visibility column to the left of the words “Drop Shadow” to see the effect applied to the rectangle (you may need to scroll down in the.
<span class='text_page_counter'>(609)</span> eBooks-IT.org. panel).. Adding another stroke Artwork in Illustrator can have more than one stroke and fill applied to it to add interesting design elements. You’ll now add another stroke to an object, using the Appearance panel. 1. Select the Zoom tool ( ), and drag a marquee across the “Welcome to Venice” heading text underneath the row of buttons. 2. Select the Selection tool ( ), and click to select the large, white, rounded rectangle with the gray stroke, behind the text. Note Depending on your operating system, the selection color of objects (the bounding box) may be different and that’s okay. 3. In the Appearance panel, click the Add New Stroke button ( ) at the bottom of the panel.. A stroke is added above the original stroke row. It has the same color and stroke weight as the first stroke. Tip.
<span class='text_page_counter'>(610)</span> eBooks-IT.org. Other ways to close panels that appear when clicking an underlined word, like “Stroke,” include pressing the Escape key or clicking the Stroke attribute row. 4. For the new stroke row, leave Stroke weight at 6 pt. Click the Stroke color box in the new appearance row to open the Swatches panel. Select the white swatch. Press the Escape key to close the Swatches panel.. Notice in the artwork that the white stroke is now covering the original gray stroke. The order of the attribute rows is important in the Appearance panel. The bottom attribute listed is applied first, and the top attribute row is applied last. 5. Click the word “Stroke” in the new stroke row and, in the Stroke panel that appears, click the Align Stroke To Outside button ( ). You should now see both strokes (although the white stroke will be harder to see).. 6. Choose Select > Deselect, and then choose File > Save. Adding another fill You’ll now add another fill to an object, using the Appearance panel. This can be a great way to achieve interesting design effects with just one object. 1. Choose View > Fit Artboard In Window. 2. With the Selection tool ( ), click the pattern-filled shape behind the rounded rectangle.
<span class='text_page_counter'>(611)</span> eBooks-IT.org. that was previously selected. 3. In the Appearance panel, click the Fill attribute row to select it.. If you select an attribute row before adding a new stroke or new fill, the new stroke or fill row will be added directly above the selected row. 4. Click the Add New Fill button ( ) at the bottom of the Appearance panel. A new fill is added above the existing fill in the Appearance panel and is selected. Tip You can drag the bottom edge of the Appearance panel down to make it taller, like you see in the figure. 5. With the new fill attribute row selected, click the Fill color box and select the background gradient swatch. This new fill will cover the existing orange/yellow gradient fill. Press the Escape key to hide the swatches.. Tip Depending on which attribute row is selected in the Attributes panel, the options in panels, like the Control panel, Gradient panel, and others, will affect the attribute selected..
<span class='text_page_counter'>(612)</span> eBooks-IT.org. 6. Click the Gradient panel icon ( shape selected.. ), and choose 90 from the Angle menu. Leave the. Reordering appearance attributes The ordering of the appearance attribute rows can greatly change how your artwork looks. In the Appearance panel, fills and strokes are listed in stacking order—top to bottom in the panel correlates to front to back in the artwork. You can reorder attribute rows in a way similar to dragging layers in the Layers panel, to rearrange the stacking order. Now, you’ll change the appearance of the artwork by reordering attributes in the Appearance panel. 1. Click the Appearance panel icon ( ), and drag the bottom of the Appearance panel down so that you can view all its contents. Click the toggle triangle icon ( ) to the left of all of the appearance rows to hide their properties. Tip You can also apply blending modes and opacity changes to each Fill row to achieve different results. 2. Drag the new Fill attribute row (with the background gradient swatch applied) to below the original Fill attribute row. Moving the new Fill attribute below the original Fill attribute changes the look of the artwork. The original pattern fill is now covering the new fill. Since the pattern has transparent areas, you can see the gradient fill beneath it..
<span class='text_page_counter'>(613)</span> eBooks-IT.org. 3. Choose Select > Deselect, and then choose File > Save.. Applying an appearance attribute to a layer You can also apply appearance attributes to layers or sublayers. For example, to make everything on a layer 50% opaque, you can target that layer and change the opacity. Every object on that layer will have the 50% opacity applied (even if you add the object to the layer later). Next, you’ll target a layer that is part of the navigation and add a drop shadow. 1. Select the Zoom tool ( ), and drag a marquee across the line to the left of the orange Gallery button. Note You may need to drag the left edge of the Layers panel to the left to see the names of objects in the panel. 2. Click the Layers panel icon ( ) to open the panel. In the Layers panel, click the triangle icon ( ) to the left of the Nav layer to view its content, if necessary. 3. Click the target icon ( ) to the right of the Nav-lines sublayer..
<span class='text_page_counter'>(614)</span> eBooks-IT.org. Note The layer colors you see may be different, depending on your operating system, and that’s okay. After clicking, notice that the target icon is now a double-ring ( ). A hollow doublering means that the layer is targeted (selected) but has no appearance attributes beyond a single fill and stroke. Any appearance attributes you add in the Appearance panel will be applied to that layer (and any objects on the layer). 4. Open the Appearance panel, and notice the word “Layer” at the top. The word “Layer” indicates that any attributes applied will be applied to all content on that layer. When you select items that contain other items, such as a layer or group, the Appearance panel displays a Contents item. You could double-click to edit the appearance attributes of the individual objects, but don’t.. 5. Choose Effect > Stylize > Drop Shadow. In the Drop Shadow dialog box, select Preview and change the following options: • Mode: Screen.
<span class='text_page_counter'>(615)</span> eBooks-IT.org. • Opacity: 80% • X Offset: 2 px • Y Offset: 1 px • Blur: 0 px • Click the Color box, and change the CMYK values to C=0, M=0, Y=0, K=0 (white) in the Color Picker. Click OK in the Color Picker to close the dialog box.. Click OK, and notice that the lines now have a subtle white drop shadow. Tip You can also copy attributes from one layer to another by Alt-dragging (Windows) or Option-dragging (Mac OS) the target icon ( ) from one layer to another. 6. Click the Layers panel icon ( ), and notice that the target icon now has a shaded center ( ), indicating that the layer has appearance attributes applied to it. 7. Choose Select > Deselect, and then choose File > Save.. Using graphic styles A graphic style is a saved set of appearance attributes that you can reuse. By applying graphic styles, you can quickly and globally change the appearance of objects and text. The Graphic Styles panel (Window > Graphic Styles) lets you create, name, save, apply, and remove effects and attributes for objects, layers, and groups. You can also break the link between an object and an applied graphic style to edit that object’s attributes without affecting other objects that use the same graphic style..
<span class='text_page_counter'>(616)</span> eBooks-IT.org. A. Graphic style thumbnail B. Graphic Styles Libraries Menu C. Break Link To Graphic Style D. New Graphic Style E. Delete Graphic Style For example, if you have a map that uses a shape to represent a city, you can create a graphic style that paints the shape green and adds a drop shadow. You can then use that graphic style to paint all the city shapes on the map. If you decide to use a different color, you can change the fill color of the graphic style to blue. All the objects that use that graphic style are then updated to blue. Applying an existing graphic style You can also apply graphic styles to your artwork from graphic style libraries that come with Illustrator. Now, you’ll add a graphic style to a button in the design. 1. Choose View > Search button, to zoom in to a button off of the upper-right corner of the artboard. 2. Choose Window > Workspace > Reset Essentials. Tip Use the arrows at the bottom of the Illuminate Styles library panel to load the previous or next Graphic Styles library in the panel. 3. Click the Graphic Styles panel tab. Click the Graphic Styles Libraries Menu button ( ) at the bottom of the panel, and choose Illuminate Styles. 4. Click the Black Highlight graphic style. Clicking that style adds it to the Graphic Styles panel for the active document. Close the Illuminate Styles panel..
<span class='text_page_counter'>(617)</span> eBooks-IT.org. 5. With the Selection tool ( ), click the edge of the white rectangle off of the upper-right corner of the artboard to select it. Be careful not to select the white text that is on top of it. 6. Right-click (Windows) or Control-click (Mac OS), and hold down the mouse button on the Black Highlight graphic style thumbnail in the Graphic Styles panel to preview the graphic style on the shape. When finished, release the mouse button, and then release the Control key on Mac OS. Previewing a graphic style is a great way to see how it will affect the selected object, without actually applying it. 7. Click the Black Highlight graphic style in the Graphic Styles panel to apply it to the shape. Click the Graphic Styles panel tab to collapse the panel group.. 8. Choose Select > Deselect, and then choose File > Save. Note You may see a warning icon appear on the left end of the Control panel. That’s okay. This is a helpful indicator that the topmost fill/stroke is not active in the Appearance panel. Creating and applying a graphic style Now, you’ll save and name a new graphic style using the appearance attributes applied to one of the orange buttons. You will then apply the same appearance attributes to another button. Tip.
<span class='text_page_counter'>(618)</span> eBooks-IT.org. To create a graphic style, you can also click to select the object that you are using to make the graphic style. In the Appearance panel, drag the appearance thumbnail at the top of the listing into the Graphic Styles panel. 1. Choose View > Nav, to zoom in to the navigation buttons. 2. With the Selection tool ( ), click to select the orange Gallery button shape (the circle).. Note Depending on your operating system, the bounding box and edges (the aqua outlines in the figure) of some selected objects may be a different color, and that’s okay. 3. Click the Graphic Styles panel icon ( ) on the right side of the workspace to open the Graphic Styles panel. Click the New Graphic Style button ( ) at the bottom of the panel. The appearance attributes from the orange button are saved as a graphic style. 4. In the Graphic Styles panel, double-click the new graphic style thumbnail. In the Graphic Style Options dialog box, name the new style Buttons. Click OK.. 5. Click the Appearance panel tab and, at the top of the Appearance panel, you will see Path: Buttons. This indicates that a graphic style named Buttons is applied to the.
<span class='text_page_counter'>(619)</span> eBooks-IT.org. selected artwork (a path). 6. With the Selection tool, click to select the white circle behind the Location icon (to the right of the button you just used to create the graphic style). Tip In the Graphic Styles panel, graphic style thumbnails that show a small box with a red slash ( ) indicate that the graphic style does not contain a stroke or fill. It may just be a drop shadow or outer glow, for instance. 7. Click the Graphic Styles panel tab, and then click the Buttons graphic style thumbnail to apply the style to the circle.. 8. Choose Select > Deselect, and then choose File > Save. Updating a graphic style Once you create a graphic style, you can still edit the object that the style is applied to. You can also update a graphic style, and all artwork with that style applied will update its appearance, as well. 1. With the Selection tool ( ), click to select either of the orange button shapes. In the Graphic Styles panel, you will see that the Buttons graphic style thumbnail is highlighted (has a border around it), indicating that it is applied. 2. Click the Appearance panel tab. Click the Path: Buttons row to select it. This applies the next appearance attribute to the object as a whole (not to just the stroke or the fill, for instance)..
<span class='text_page_counter'>(620)</span> eBooks-IT.org. 3. Choose Effect > Distort & Transform > Pucker & Bloat. In the Pucker & Bloat dialog box, change the value to 13% and click OK. 4. Click the Graphic Styles panel tab to see that the graphic style is no longer highlighted, which means that the graphic style is no longer applied.. 5. Press the Alt (Windows) or Option (Mac OS) key, and drag the selected orange button shape on top of the Buttons graphic style thumbnail in the Graphic Styles panel. Release the mouse button, and then release the modifier key when the thumbnail is highlighted. Both orange button shapes now look the same.. 6. Choose Select > Deselect. 7. Click the Appearance panel tab. You will see No Selection: Buttons at the top of the panel (you may need to scroll up)..
<span class='text_page_counter'>(621)</span> eBooks-IT.org. When you apply appearance settings, graphic styles, and more to artwork, the next shape you draw will have the appearance settings listed in the Appearance panel. 8. Click the Clear Appearance button ( ) at the bottom of the Appearance panel.. By clicking the Clear Appearance button with nothing selected, you are setting the default appearance for new artwork. If artwork had been selected, the Clear Appearance button removes all appearance attributes applied to selected artwork, including any stroke or fill. 9. Choose File > Save. Applying a graphic style to a layer When a graphic style is applied to a layer, everything added to that layer has that same style applied to it. Now, you’ll apply the Buttons graphic style to the layer with the button shapes to apply the style to them all at once. 1. Choose View > Fit Artboard In Window. If you apply a graphic style to artwork and then apply a graphic style to the layer (or sublayer) that it’s on, the graphic style formatting is added to the appearance of the artwork —it’s cumulative. This means that, in order for the buttons to have only the appearance attributes from the graphic style applied, you need to remove the formatting from the button shapes before applying the graphic style. 2. Click the Layers panel icon ( ). In the Layers panel, click the toggle triangle icon ( ) to the left of the Nav layer to expand the layer, if it isn’t already. Click in the selection column of the Buttons sublayer (the blank space to the right of the target icon [ ]) to select all of the content on the layer..
<span class='text_page_counter'>(622)</span> eBooks-IT.org. 3. At the bottom of the Appearance panel, click the Clear Appearance button ( ). All of the button shapes now have no stroke, no fill, and no other appearance attributes applied.. Tip In the Layers panel, you can drag a target icon to the Trash button ( ) at the bottom of the Layers panel to remove the appearance attributes. 4. In the Layers panel, click the target icon ( ) for the Buttons sublayer. This selects the layer content (it was already selected) and targets the layer for any appearance attributes. 5. Click the Graphic Styles panel icon ( ), and then click the Buttons graphic style thumbnail to apply the style to the layer and all its contents..
<span class='text_page_counter'>(623)</span> eBooks-IT.org. 6. Choose Select > Deselect, and then choose File > Save. Editing the layer’s graphic style formatting Next, you will edit the Buttons graphic style applied to the layer. 1. With the Selection tool ( ), click to select any of the orange button shapes. 2. Click the Appearance panel tab to open the Appearance panel. In the Appearance panel, notice the name Layer: Buttons at the top of the panel. The Appearance panel shows that the button shape is on a layer with a graphic style called Buttons applied to it.. Tip You can also select the Buttons sublayer target icon in the Layers panel and then edit the effect in the Appearance panel. 3. Click the words “Layer: Buttons” to access the appearance attributes from the graphic style applied to the layer. This also selects all of the shapes on the layer.. 4. Click the eye icon ( ) to the left of the Pucker & Bloat effect row to remove the effect from the shapes. Click the visibility column to the left of the Stroke 2 pt row to apply the stroke to the button shapes. Leave the Appearance panel showing..
<span class='text_page_counter'>(624)</span> eBooks-IT.org. 5. Choose Select > Deselect, and then choose File > Save. Applying multiple graphic styles You can apply a graphic style to an object that already has a graphic style applied. This can be useful if you want to add properties to an object from another graphic style. 1. Choose View > Search button, to zoom in to the button off of the upper-right corner of the artboard. Note If the Style menu doesn’t appear in the Control panel, open the Graphic Styles panel by clicking its icon on the right side of the workspace. 2. With the Selection tool ( ), click the rectangle behind the text “Search.” Click the Style menu in the Control panel. In the Graphic Styles panel that appears, click the Buttons graphic style to apply it to the button shape. Leave the menu open.. Notice that the fills and the strokes from the Black Highlight graphic style you applied earlier are no longer visible. Graphic styles replace the formatting on selected objects, by default. 3. Click the Chrome Highlight graphic style thumbnail to apply it. 4. Alt-click (Windows) or Option-click (Mac OS) the Outer Glow 5 pt graphic style thumbnail..
<span class='text_page_counter'>(625)</span> eBooks-IT.org. Notice that the fills and stroke are preserved and that the there is a glow (shadow). Altclicking (Windows) or Option-clicking (Mac OS) adds the graphic style formatting to the existing formatting, rather than replacing it. 5. With the Selection tool, Shift-click the text “Search” and choose Object > Group. Leave the button group selected. Scaling strokes and effects In Illustrator, when scaling (resizing) content, any strokes and effects that are applied do not change. For instance, suppose you scale a circle with a 2-pt. stroke from small to the size of the artboard. The shape may change size, but the stroke will remain 2 pt. by default. That can change the appearance of scaled artwork in a way that you didn’t intend, so you’ll need to watch out for that when transforming artwork. Note If you choose Window > Transform to open the Transform panel, you will need to choose Show Options from the panel menu. 1. Click the X, Y, W, or H link in the Control panel to reveal the Transform panel (Window > Transform). Select Scale Strokes & Effects at the bottom of the Transform panel. Click the Constrain Width And Height Proportions button ( ). Change the height (H) to 20 px. Press Enter or Return to change the width, as well, and hide the Transform panel..
<span class='text_page_counter'>(626)</span> eBooks-IT.org. 2. Drag the button group to the left, onto the artboard. Make sure it’s just to the right of the search field (the white box at the top of the artboard), using the Smart Guides to align it.. 3. Choose Select > Deselect, and then choose File > Save. Applying a graphic style to text Next, you’ll apply an existing graphic style to some text. 1. Choose View > Fit Artboard In Window. 2. With the Selection tool ( ), click the “Welcome to Venice” heading text. 3. Select the Zoom tool (. ), and drag a marquee around the text to zoom in.. 4. Click the Graphic Styles panel icon (. ) to expand the panel, if necessary. Click the.
<span class='text_page_counter'>(627)</span> eBooks-IT.org. panel menu icon ( ), and ensure that Override Character Color is chosen in the Graphic Styles panel menu.. When you apply a graphic style to type, the fill color of the text overrides the fill color of the graphic style, by default. If you deselect Override Character Color, the fill color (if there is one) in the graphic style will override the color of the text. 5. Choose Use Text For Preview from the Graphic Styles panel menu ( ). 6. In the Graphic Styles panel, right-click (Windows) or Control-click (Mac OS) and hold down the mouse button on the Blue Neon graphic style to preview the graphic style on the text. Release the mouse button or the Control key, and then click the Blue Neon graphic style to apply it.. If the Override Character Color option had been deselected, the fill would still be black (although you most likely wouldn’t be able to see it)..
<span class='text_page_counter'>(628)</span> eBooks-IT.org. 7. Choose Edit > Undo Graphic Styles to remove the graphic style formatting from the text. 8. Choose View > Fit Artboard In Window. 9. Choose Select > Deselect. Leave the webdesign.ai file open.. Saving content for the web Using Illustrator CC, you can save your artwork for the web using a variety of methods and formats. If you need web images for use in a website or an on-screen presentation, you can use the Save For Web command. Images can be saved in several file formats, such as GIF, JPEG, and PNG. These three formats are optimized for use on the web and are compatible with most browsers, yet they each have different capabilities. Tip To learn more about working with web graphics, search for “File formats for exporting artwork” in Illustrator Help (Help > Illustrator Help). If you are building a website or wish to hand off content to a developer, you can transform the visual designs in Illustrator to CSS styles using the CSS Properties panel (Window > CSS Properties) or File > Export command. Illustrator allows you to easily export CSS or copy and paste CSS from Illustrator into your HTML editor. You can also export Scalable Vector Graphics (SVG) using a variety of methods. In the first part of the section on creating web content, you will focus on the pixel grid and on slicing content for export using the Save For Web command. Then you will translate your design into CSS for use in a website. Aligning content to the pixel grid Before you save content for the web, it’s important to understand the pixel grid in Illustrator. It’s critical that raster images look sharp, especially standard web graphics at 72 pixels per inch (ppi) resolution. To enable web designers to create pixel-accurate designs, you can align artwork to the pixel grid. The pixel grid is a grid of 72 squares per inch, vertically and horizontally, that is viewable when you zoom to 600% or higher with Pixel Preview mode.
<span class='text_page_counter'>(629)</span> eBooks-IT.org. enabled (View > Pixel Preview). Tip To learn about working with text and anti-aliasing, see the PDF named TextAntiAliasing.pdf in the Lesson_extras folder in the Lessons folder. When the pixel-aligned property is enabled for an object, all the horizontal and vertical segments in the object get aligned to the pixel grid, which provides a crisp appearance to strokes. When you create a new document, you can set the Align New Objects To Pixel Grid option at the document level by choosing Web from the Profile menu in the New Document dialog box. This makes all artwork (that is able to be aligned to the pixel grid) align to it automatically. You can also align content to the pixel grid later, as you will do in this section. 1. Choose File > New. In the New Document dialog box, choose Web from the Profile menu. Click the triangle to the left of the Advanced content, toward the bottom of the dialog box.. In the Advanced settings, you can see that the Color Mode is RGB for all artwork you create, the Raster Effects are 72 ppi, and Align New Objects To Pixel Grid is selected. 2. Click Cancel. 3. In the webdesign.ai file, choose File > Document Color Mode and you will see that RGB is selected. After you create a document, you can change the document color mode. This sets the default color mode for all new colors you create. RGB is the correct color mode to use when creating content for the web or for on-screen presentations. 4. Select the Zoom tool ( ), and drag a marquee around the orange Gallery button (the first on the left), to zoom in very closely. Tip.
<span class='text_page_counter'>(630)</span> eBooks-IT.org. You can turn off the pixel grid by choosing Edit > Preferences > Guides & Grid (Windows) or Illustrator > Preferences > Guides & Grid (Mac OS) and deselecting Show Pixel Grid (Above 600% Zoom). 5. Choose View > Pixel Preview, to preview a rasterized version of the design.. 6. Choose 600% from the View menu in the lower-left corner of the Document window (in the Status bar). By zooming in to at least 600%, and with Pixel Preview turned on, you can see a pixel grid appear, as in the figure. The pixel grid divides the artboard into 1-pt. (1/72-inch) increments.. 7. With the Selection tool ( ), click to select the camera shape on the button. Scroll in the Document window using the scroll bars, if necessary, to see the entire camera shape. 8. Choose View > Hide Edges so you can see the edge of the camera more easily. Notice how certain edges of the camera look a little “fuzzy.”.
<span class='text_page_counter'>(631)</span> eBooks-IT.org. 9. Click the word “Transform” (or X, Y, W, or H) in the Control panel, and select Align To Pixel Grid at the bottom of the Transform panel.. Note Objects that are pixel-aligned, but do not have any straight vertical or horizontal segments, are not modified to align to the pixel grid. For example, because a rotated rectangle does not have straight vertical or horizontal segments, it is not nudged to produce crisp paths when the pixel-aligned property is set for it. 10. Choose View > Fit Artboard In Window, and then choose View > Show Edges. 11. Choose Select > Object > Not Aligned To Pixel Grid to select all artwork in the document that is eligible to be, but is not currently, aligned to the pixel grid. 12. Click the word “Transform” in the Control panel, and select Align To Pixel Grid. Leave the Transform panel showing..
<span class='text_page_counter'>(632)</span> eBooks-IT.org. You do need to look at how aligning to the pixel grid affects artwork. For instance, text converted to outlines may change appearance. 13. Click the Transform panel menu icon ( ). Notice that Align New Objects To Pixel Grid is selected. If this document were created using a Print profile, it would not be selected. Press the Escape key to hide the Transform panel. This option sets all new artwork to be aligned to the pixel grid automatically. 14. Choose Select > Deselect (if available), and then choose File > Save. Slicing content If you create artwork on an artboard and choose File > Save For Web, Illustrator creates a single image file the size of the artboard. You can create multiple artboards for artwork, each containing a piece of the web page, like a button, and save each artboard as a separate image file. Note To learn more about creating slices, search for “Create slices” in Adobe Illustrator Help (Help > Illustrator Help). You can also design your artwork on an artboard and slice the content. In Illustrator, you can create slices to define the boundaries of different web elements in your artwork. For example, if you design an entire web page on an artboard and there is a vector shape that you want to save as a button for your website, that artwork can be optimized in GIF or PNG format, while the rest of the image is optimized as a JPEG file. You can isolate the button image by creating a slice. When you save the artwork as a web page using the Save For Web command, you can choose to save each slice as an independent file with its own format and settings. Next, you will create a new layer that will contain the slices and then you will create slices for different parts of the artwork. 1. Click the Layers panel icon ( ) to open the Layers panel. Click to select the Header layer. Alt-click (Windows) or Option-click (Mac OS) the Create New Layer button ( ) at the bottom of the Layers panel. In the Layer Options dialog box that appears, change the name of the layer to Slices and click OK. Make sure that the new layer named Slices is selected..
<span class='text_page_counter'>(633)</span> eBooks-IT.org. Note To learn more about creating layers, see the section “Creating layers” in Lesson 8, “Working with Layers.” When you create slices, they are listed in the Layers panel and can be selected, deleted, resized, and more. It helps to keep them on their own layer so that you can more easily manage them, but this isn’t necessary. Note The new layer you create may have a different layer color, and that’s okay. 2. Select the Zoom tool ( ), and drag a marquee around the Bela Casa logo in the upperleft corner of the artboard. The text in the logo has been converted to outlines (paths). 3. Select the Slice tool ( ) in the Tools panel. Click and drag a slice around the circle and “Bela Casa” text shapes, stopping the bottom of the slice at the top of the image. See the figure for help. Don’t worry about it fitting perfectly right now; you will edit it later.. When you create a slice, Illustrator divides the surrounding artwork into automatic slices to maintain the layout of the page. Auto slices account for the areas of your artwork that you did not define as a slice. Illustrator regenerates auto slices every time you add or edit your own slices. Also, notice the number 3 in the corner of the slice you.
<span class='text_page_counter'>(634)</span> eBooks-IT.org. created. Illustrator numbers slices from left to right and from top to bottom, beginning in the upper-left corner of the artwork. Next, you will create a slice based on selected content. 4. Choose View > Nav, to zoom in to the orange navigation buttons. 5. Choose Select > Deselect. 6. Select the Selection tool ( ), and Shift-click the Gallery text shapes, the camera shape, and the orange circle to select all three objects. 7. Select the Slices layer in the Layers panel to place the new slice on that layer. Tip Use the Object > Slice > Make command when you want the slice dimensions to match the boundary of an element in your artwork. Using the Make command, If you move or modify the element, the slice area automatically adjusts to encompass the new artwork. 8. Choose Object > Slice > Create From Selection. Illustrator can create slices based on guides you create or on content that you select in the Document window.. 9. Choose Select > Deselect, and then choose File > Save. Selecting and editing slices Editing user slices is necessary, for instance, when sliced content changes or when what is included in the slice needs to change..
<span class='text_page_counter'>(635)</span> eBooks-IT.org. 1. Choose View > Fit Artboard In Window, select the Zoom tool ( ), and then drag a marquee around the Bela Casa logo in the upper-left corner of the artboard. 2. Select the Slice Selection tool ( ) from the Slice tool group in the Tools panel by clicking and holding down on the Slice tool ( ). 3. Click in the center of the first slice you created over the Bela Casa logo. The selected slice is highlighted, and four corner bounding points appear. The Slice Selection tool allows you to edit slices you’ve created using the different methods. You can also select a user slice with the Selection or Direct Selection tools by clicking the stroke (edge) of the slice or from within the Layers panel. 4. Position the pointer over the bottom edge of the selected slice. When a double arrow appears, click and drag down until it goes beyond the curve of the “B” in “Bela.”. When slicing content, you should contain all appearance attributes, like drop shadows, in the slice area. This can be difficult if the shadow is very blurry. Using the Object > Slice > Create From Selection command creates a slice that surrounds all appearance properties, like effects, if those effects are applied directly to the artwork and not to the layer the artwork is on. Using the Slice Selection tool, you can click and drag a slice, copy and paste it, delete it, and much more. 5. Choose Select > Deselect, and then choose View > Lock Slices so that you cannot select them. Choose File > Save. Using the Save For Web command After slicing your artwork, if necessary, you can then optimize that artwork for use on the web. You can use the File > Save For Web command to select optimization options and to preview optimized artwork. The key to the effective use of images on a website is finding the balance of resolution, size, and color to achieve optimal quality. 1. Choose View > Fit Artboard In Window, and then choose View > Hide Slices. While working on your artwork, you don’t have to have the slices showing. This can make it so that you can concentrate on selecting artwork without selecting slices. You can also hide the layer that the slices are on if you created a layer for them in the Layers panel. 2. Select the Selection tool ( ), and Shift-click the shape with the gray pattern background.
<span class='text_page_counter'>(636)</span> eBooks-IT.org. (behind the buttons), the black rectangle, and the large image on top of the black rectangle. Choose Object > Hide > Selection. When you save sliced content using the Save For Web command, all content that is showing in a slice will be flattened into a raster image. If you want to have transparency in the selected artwork (part of the image will be see-through), you need to first hide what you don’t want to save. The areas where you see the artboard in a slice can be transparent, depending on the type of image you choose.. 3. Choose Select > Deselect, if necessary. Note To resize the slices, you need to make sure that they are unlocked. Choose View > Lock Slices. (If a check mark appears to the left of the menu item, they are locked.) 4. Choose View > Show Slices, and ensure that the artwork and drop shadows are contained within the slices. If not, you can resize either slice. 5. Choose File > Save For Web. 6. In the Save For Web dialog box, click the 2-Up tab at the top of the dialog box to select that display option, if it’s not already selected. This shows a split window with the original artwork on the left and the optimized artwork on the right..
<span class='text_page_counter'>(637)</span> eBooks-IT.org. 7. With the Slice Selection tool ( ) selected, click in the optimized area on the right. Click to select the slice that covers the Bela Casa logo at the top of the artboard, if it isn’t selected already. You can tell when a slice is selected because of the light brown border around it. 8. In the Preset area on the right side of the dialog box, choose PNG-24 from the Optimized File Format menu (below Name).. You can choose from four file formats, including GIF, JPEG, PNG-8, and PNG-24, as well as set the options for each in the Preset area. The available options change depending on the file format you select. If your image contains multiple slices that you are going to save, be sure to select each separately and to optimize all the slices. 9. Choose Selected Slices from the Export menu. Any slices that you select in the Save For Web dialog box will be exported. You can select multiple slices, after you’ve assigned optimization settings to them, by Shiftclicking the desired slices. By choosing All User Slices from the Export menu, all slices that you created will be exported. Note If nothing happens after clicking the Preview button, try clicking again. You may also need to click the Select Browser Menu button to the right of the Preview button and choose Edit List to add a new browser. 10. Click the Preview button in the lower-left corner of the dialog box to launch the default web browser on your computer and to preview the sliced content. After viewing the content, close the browser and return to Illustrator.. 11. In the Save For Web dialog box, click Save. In the Save Optimized As dialog box, navigate to the Lesson13 folder in the Lessons folder and open it. Change the name to logo, and click Save. In your Lesson13 folder is an images folder that Illustrator generated. In that folder, you.
<span class='text_page_counter'>(638)</span> eBooks-IT.org. can see the single image that is labeled according to the name entered in the Save Optimized dialog box, with the slice number appended to the end. 12. Choose View > Hide Slices. 13. Choose Object > Show All. 14. Choose Select > Deselect, and then choose File > Save.. Creating CSS code As was mentioned earlier, you can also transform the visual designs in Illustrator to CSS styles using the CSS Properties panel (Window > CSS Properties) or the File > Export command. This is a great way to move the styling from your web design in Illustrator straight to your HTML editor or to hand it off to a web developer. Note Exporting or copying CSS from Illustrator CC does not create HTML for a web page. It is intended to create CSS that is applied to HTML you create elsewhere, such as in Adobe Dreamweaver®. Cascading Style Sheets are a collection of formatting rules, much like paragraph and character styles in Illustrator that control the appearance of content in a web page. Unlike paragraph and character styles in Illustrator, CSS can control the look and feel of text, as well as the formatting and positioning of page elements found in HTML. Note To learn more about what CSS is, visit the “Understanding Cascading Style Sheets” section of Adobe Dreamweaver Help ( You can also check out the CSS video series on Adobe Dreamweaver Developer Center: The great thing about generating CSS from your Illustrator artwork is that it allows for flexible web workflows. You can export all of the styling from a document, or you can just copy the styling code for a single object or a series of objects and paste it into an external web editor, like Adobe Dreamweaver. But creating CSS styling and using it effectively requires a bit of setup in your Illustrator CC document, and that’s what you’ll learn about first. Setting up your design for generating CSS If you intend to export or copy and paste CSS from Illustrator CC, slicing is not a necessary part of that process, but setting up the Illustrator CC file properly before creating CSS allows.
<span class='text_page_counter'>(639)</span> eBooks-IT.org. you to name the CSS styles that are generated. In this next section, you’ll look at the CSS Properties panel and see how you can set up the content for style export using named or unnamed content. 1. Choose Window > Workspace > Reset Essentials. 2. Choose Window > CSS Properties, to open the CSS Properties panel. Using the CSS Properties panel, you can do the following: • Preview CSS code for selected objects. • Copy CSS code for selected objects. • Export generated styling for selected objects to a CSS file (along with any images used). • Change options for the CSS code exported. • Export the CSS for all objects to a CSS file. The different options available in the panel are described here:. A. Character style B. Graphic style C. Styling of selected content D. Export options E. Export selected CSS F. Copy selected style G. Generate CSS 3. Select the Selection tool ( ), and click to select the very dark gray rectangle shape (see the figure)..
<span class='text_page_counter'>(640)</span> eBooks-IT.org. Take a look in the CSS Properties panel, and you will see that a message appears in the preview area. Instead of CSS code (which is what the preview area typically shows), the message states that the object needs to be named in the Layers panel or you need to allow Illustrator to create styling from unnamed objects. Note You may need to drag the left edge of the Layers panel to the left to see the entire name of the object. 4. Open the Layers panel and click the Locate Object button ( ) at the bottom of the panel, to easily find the selected object in the panel. Double-click directly on the name of the selected <Path> object, and change the name to sidebar (lowercase). Press Enter or Return to make the change.. Note You may wish to drag the bottom edge of the CSS Properties panel down to see the entire style..
<span class='text_page_counter'>(641)</span> eBooks-IT.org. 5. Look in the CSS Properties panel again, and you should see a style named .sidebar.. Note If you see a style named “.sidebar_1_” it’s usually because there is an extra space after the name “sidebar” in the Layers panel. When content is unnamed, a CSS style is not created for it, by default. If you name the object in the Layers panel, the CSS is generated and the name of the style created matches the object name in the Layers panel. Illustrator creates styles called classes for most content. Tip You can tell a style is a class in CSS because the name has a period (.) before it.. Tip If you are using HTML5 markup in your HTML editor, any objects in the Layers panel that you name according to the standard HTML5 markup tags, like “header,” “footer,” “section,” or “aside,” for instance, will not become a class style when the CSS code is generated. Rather, the style will be named according to the HTML5 markup tag. For objects in the design (not including text objects, as you will see), the name you give them in the Layers panel should match the class name in the HTML that is created in a separate.
<span class='text_page_counter'>(642)</span> eBooks-IT.org. HTML editor, like Dreamweaver. But, you can also forgo naming the objects in the Layers panel and simply create generic styles that you can then export or paste into an HTML editor and name there. You will see how to do that next. 6. With the Selection tool ( ), click to select the white rounded rectangle behind the sidebar rectangle. In the CSS Properties panel, a style will not appear since the object is unnamed in the Layers panel (it just has the generic <Path> name).. 7. Click the Export Options button ( ) at the bottom of the CSS Properties panel. The CSS Export Options dialog box that appears contains export options that you can set, such as which units to use, which properties to include in the styles, and other options, like which Vendor pre-fixes to include. 8. Select Generate CSS For Unnamed Objects, and click OK. 9. Look in the CSS Properties panel again. With the rounded rectangle still selected, a style called .st0 appears in the preview area of the CSS Properties panel..
<span class='text_page_counter'>(643)</span> eBooks-IT.org. .st0 is short for style 0 and is a generic name for the formatting that is generated. Every object that you don’t name in the Layers panel will now be named .st1, .st2, and so on, after turning on Generate CSS For Unnamed Objects. This type of style-naming can be useful if, for instance, you are creating the web page yourself and you are going to paste or export the CSS from Illustrator and name it in your HTML editor, or if you simply needed some of the CSS formatting for a style you already have in your HTML editor..
<span class='text_page_counter'>(644)</span> eBooks-IT.org. 10. Choose Select > Deselect, and then choose File > Save. Working with character styles and CSS code Illustrator will create CSS styles based on text formatting, as well. Formatting, such as font family, font size, leading (called line-height in CSS), color, kerning and tracking (collectively called letter-spacing in CSS), and more, can be captured in the CSS code. In order for you to create styles that are named, for text, you create and apply Character styles to the text in your design. Any Character styles that you use in your design are listed in the CSS Properties panel and are generated with the same name as the character style. Note Currently, paragraph styles are not taken into account when naming styles in the CSS code that is generated. Next, you will apply a Character style to text. 1. In the CSS Properties panel, notice the style named [Normal Character Style], toward the top of the panel. In the CSS Properties panel, only Character styles that are applied to text appear. The Normal Character Style is applied to text by default, so it appears in the panel. 2. Choose Window > Type > Character Styles to open the Character Styles panel. 3. Select the Type tool (T) in the Tools panel. Select the heading text “Welcome to Venice.” 4. Alt-click (Windows) or Option-click (Mac OS) to apply the character style named h1 in the Character style panel. The text should now be orange and larger in size..
<span class='text_page_counter'>(645)</span> eBooks-IT.org. In the CSS Properties panel, the character style named h1 should appear in the list. This indicates that it is applied to text in the design.. 5. Select the Selection tool ( ), and with the “Welcome to Venice” text object still selected, you will see CSS code in the preview area of the CSS Properties panel.. Selecting a text object will show all of the generated CSS code for the styling used in the entire text area. You can also use the Character styles listed in the CSS Properties panel as a way to apply.
<span class='text_page_counter'>(646)</span> eBooks-IT.org. the styles to text. 6. With the Type tool selected, select the black text “Things to Do,” below the heading with h1 applied. 7. Click the h1 style name in the CSS Properties list to apply the formatting to the selected text.. This applies the h1 character style, but it may not apply all of the formatting. If you look in the Character Styles panel, you may see a plus sign (+) next to the h1 style name, indicating local formatting that is overriding the h1 style formatting. 8. Click again on the h1 style name in the CSS Properties panel to remove the local formatting. The text should now look like the “Welcome to Venice” text. Note Selecting a type area gives you the ability to see all of the CSS code generated from the styling. It is also a great way to be able to copy or export all of the text formatting from a selected type area. 9. Select the Selection tool, and make sure that the type object that contains the “Things to Do” heading is selected. Look in the CSS Properties panel, and you will see a series of CSS styles listed. These are the styles applied to all of the text in the type area. Working with graphic styles and CSS code CSS code can also be copied or exported for any graphic styles that are applied to content. Next, you’ll apply a graphic style and see the CSS code for it..
<span class='text_page_counter'>(647)</span> eBooks-IT.org. 1. With the Selection tool ( ), click to select the black rectangle behind the large image above the buttons. Click the Graphic Styles menu in the Control panel, and click to apply the Black Highlight style thumbnail. Tip Like selecting a Character style in the CSS Properties panel to apply the formatting, you can also select content and select an Object style listed in the CSS Properties panel to apply it. Looking in the CSS Properties panel, you will see the object style named Black Highlight listed, because it is applied to content in your document. You will also see CSS code for a style named .st0. The CSS code is the same as for the Black Highlight graphic style you just saw, since that graphic style is applied. But it’s not naming the style with the Black Highlight name since the graphic style is just a way to apply formatting and the CSS code is being generated for that particular object. Remember, this is an unnamed style, since we didn’t rename the black rectangle object in the Layers panel. Note The unnamed style is being generated because you selected Generate CSS For Unnamed Objects in the CSS Export options earlier.. 2. Leave the black rectangle selected, and then choose File > Save. Copying CSS At times, you may only need to capture a bit of CSS code from part of your design to paste into your HTML editor or to send to a web developer. Illustrator lets you copy and paste.
<span class='text_page_counter'>(648)</span> eBooks-IT.org. CSS code easily. Next, you will copy the CSS for a few objects and learn about how grouping can change the way CSS code is generated. Note Notice the yield sign icon ( ) that appears at the bottom of the panel. It indicates that not all of the Illustrator appearance attributes (like the multiple strokes applied to the shape) can be written in the CSS code for the selected content. 1. Click the Copy Selected Style button ( ) at the bottom of the CSS Properties panel. This copies the CSS code currently showing in the panel. Next, you will see that you can select multiple objects and copy the generated CSS code at one time.. 2. With the Selection tool ( ), click to select the rounded white rectangle behind the text and then Shift-click the dark gray (almost black) sidebar rectangle on top of it (not the image and text). In the CSS Properties panel, you will not see any CSS code since you need to have Illustrator generate the code for more than one selected object..
<span class='text_page_counter'>(649)</span> eBooks-IT.org. 3. Click the Generate CSS button (. ) at the bottom of the panel.. The code for two CSS styles, .st0 and .sidebar, now appears in the bottom half of the CSS Properties panel. To see both styles, you may need to scroll down in the panel. Yours may be in a different order and that’s okay. Tip When CSS code appears in the CSS Properties panel for selected content, you can also select a part of the code and right-click (Windows) or Ctrlclick (Mac OS) the selected code and choose Copy to copy just that selection. With both styles showing in the CSS Properties panel, you could copy the styles and paste them into your HTML editor code or paste them into an email to send to a web developer, for instance..
<span class='text_page_counter'>(650)</span> eBooks-IT.org. Next, you will discover how Illustrator makes PNG images out of artwork that is considered unsupported art (CSS code can’t be generated). 4. With the Selection tool, click to select the orange circle shape just above the bottom of the artboard. In the CSS Properties panel, you will see CSS code for a style named .image. That code contains a background-image property. When Illustrator encounters artwork (or raster images) that it can’t make CSS code from, it rasterizes the exported content (not the artwork on the artboard) when you export the CSS code. The CSS code that is generated can be applied to an HTML object, like a div, and the PNG image will be applied as a background image in the HTML object..
<span class='text_page_counter'>(651)</span> eBooks-IT.org. 5. Click to select other artwork, like the flourishes to the right or left of the same circle. Those will also be exported as PNG images. 6. Choose Select > Deselect. 7. Shift-click the two flourishes and the circle to select them all. Click the Generate CSS button ( ) at the bottom of the CSS Properties panel to generate the CSS code for the selected artwork. You will see the CSS code for three separate styles in the panel. If you were to copy the CSS code now, the images would not be created, only the code referring to them. In order to generate the images, you need to export the code, which you will do in the next section..
<span class='text_page_counter'>(652)</span> eBooks-IT.org. 8. Choose Object > Group to group the three objects together. Leave the group selected for the next section. Notice that, in the CSS Properties panel, a single CSS style is now showing. Grouping content tells Illustrator to create a single image (in this case, from the grouped content). Having a single web image would most likely be better if you intend on placing it on a web page. Exporting CSS You can also export part or all of the CSS code for your page design. Exporting CSS code has the distinct advantages of creating a CSS file (.css) and of exporting PNG files for content that is considered unsupported. In this section, you will see both methods. 1. With the group still selected, click the Export Selected CSS button ( ) at the bottom of the CSS Properties panel. 2. In the Export CSS dialog box, make sure that the file name is webdesign. Navigate to the Lessons > Lesson13 > ForCSSExport folder, and click Save to save a CSS file named webdesign.css and a PNG image file..
<span class='text_page_counter'>(653)</span> eBooks-IT.org. Tip You can choose a resolution for rasterized artwork in the CSS Export Options dialog box. By default, it uses the Document Raster Effects resolution (Effect > Document Raster Effects Settings). 3. In the CSS Export Options dialog box, leave all settings at default and click OK. 4. Go to the Lessson13 folder on your hard drive. In that folder, you should now see the webdesign.css file and an image named image.png. The CSS code that was generated, as was stated earlier, assumes that you are going to apply the CSS styling to an object in your HTML editor and that the image will become a background image for the object. With the image generated, you can use it for other parts of your web page, as well. Next, you will export all of the CSS from the design, after setting a few CSS options. Note You can also export all of the CSS from your design by choosing Export All from the CSS Properties panel. If you want to change the export options first, you can set them by clicking the Export Options button ( ) at the bottom of the CSS Properties dialog box. 5. Back in Illustrator, choose File > Export. In the Export dialog box, set the Save As Type option to CSS (*.CSS) (Windows) or the Format option to CSS (css) (Mac OS). Change the file name to webdesign_all, and make sure that you navigate to the Lessons > Lesson13 > ForCSSExport folder. Click Export. 6. In the CSS Export Options dialog box, leave all of the options at their default settings and click OK. Position and size properties are not added to the CSS code by default. In certain situations, you will need to export CSS with those options selected. The Include.
<span class='text_page_counter'>(654)</span> eBooks-IT.org. Vendor Pre-fixes options are selected by default. Vendor pre-fixes are a way for certain browser makers (each is listed in the dialog box) to add support for new CSS features. You can choose to exclude these prefixes by deselecting them. Note You most likely will see a dialog box telling you that images will be overwritten. Click OK.. Note Your file sorting and icons may look different in the ForCSSExport folder, and that’s okay. 7. Go to the Lessons > Lesson13 > ForCSSExport folder, and you will see the new CSS file named webdesign_all.css and a series of images created because the Rasterize Unsupported Art option was selected in the CSS Export Options dialog box.. 8. Return to Illustrator, choose File > Save (if necessary), and then choose File > Close. Saving artwork as SVG Scalable Vector Graphics are used to define vector-based graphics for the web that won’t lose quality if they are zoomed or resized. Most major modern web browsers—like Mozilla Firefox, Internet Explorer 9 and 10, Google Chrome, Opera, and Safari—have at least some support for viewing SVG. Illustrator allows you to select vector artwork, choose Edit > Copy, and then simply paste the SVG code that it generates into HTML in an HTML editor..
<span class='text_page_counter'>(655)</span> eBooks-IT.org. Note: This does not work if the selection contains a text object. The text can first be converted to outlines (Type > Create Outlines).. Review questions 1. How do you add a second stroke to an object? 2. What’s the difference between applying a graphic style to a layer versus applying it to an object? 3. How do you apply a second graphic style to artwork? 4. Why do we align content to the pixel grid? 5. Name the three image file types that can be chosen in the Save For Web dialog box. 6. Describe the difference between named and unnamed content, when it comes to generating CSS.. Review answers 1. To add a second stroke to an object, click the Add New Stroke button ( ) in the Appearance panel or choose Add New Stroke from the Appearance panel menu. A stroke is added to the top of the appearance list. It has the same color and stroke weight as the original. 2. After a graphic style is applied to a layer, everything you add to the layer has that style applied to it. For example, if you create a circle on Layer 1 and then move that circle to Layer 2, which has a Drop Shadow effect applied, the circle adopts that effect. When a style is applied to a single object, other objects on that layer are not affected. For example, if a triangle object has a Roughen effect applied to its path and you move it to another layer, it retains the Roughen effect. 3. To apply a second graphic style, with a graphic style applied to an object, Alt-click (Windows) or Option-click (Mac OS) another graphic style in the Graphic Styles panel. 4. When Align To Pixel Grid is enabled for an object, all the horizontal and vertical segments in the object get aligned to the pixel grid, which provides a crisp appearance to strokes. 5. The three image file types that can be chosen in the Save For Web dialog box are: JPEG, GIF, and PNG. PNG has two versions: PNG-8 and PNG-24. 6. Named content is content that has had the name of the selected artwork changed in the Layers panel. Unnamed content, content which has not had its name changed in the Layers panel from the default, will not have CSS generated by default—you need to enable this in the CSS Export Options dialog box by clicking the Export Options button ( ) in the CSS Properties panel..
<span class='text_page_counter'>(656)</span> eBooks-IT.org. 14. Working with Symbols Lesson overview In this lesson, you’ll learn how to do the following: • Work with existing symbols. • Create a symbol. • Modify and redefine a symbol. • Use the Symbolism tools. • Store and retrieve artwork in the Symbols panel.. This lesson takes approximately an hour to complete. Download the project files for this lesson from the Lesson & Update Files tab on your Account page at www.peachpit.com and store them on your computer in a convenient location, as described in the Getting Started section of this book. Your Accounts page is also where you’ll find any updates to the chapters or to the lesson files. Look on the Lesson & Update Files tab to access the most current content..
<span class='text_page_counter'>(657)</span> eBooks-IT.org. The Symbols panel lets you apply multiple objects by painting them on the page. Symbols used in combination with the Symbolism tools offer options that make creating repetitive shapes, such as blades of grass, easy and fun.. Getting started In this lesson, you’ll add symbols to a map. Before you begin, restore the default preferences for Adobe Illustrator CC. Then, open the file containing the finished artwork to see what you are going to create. 1. To ensure that the tools and panels function exactly as described in this lesson, delete or deactivate (by renaming) the Adobe Illustrator CC preferences file. See “Restoring default preferences,” on page 3. 2. Start Adobe Illustrator CC. Note If you have not already downloaded the project files for this lesson to your computer from your Account page, make sure to do so now. See “Getting Started” at the beginning of the book. 3. Choose File > Open, and open the L14end.ai file in the Lesson14 folder in the Lessons folder on your hard disk. If you want to view the finished map as you work, choose View > Zoom Out and adjust the window size. Use the Hand tool ( ) to move the artwork where you want it in the Document window. If you don’t want to leave the finished map open, choose File > Close.. To begin working, you’ll open an existing art file that is incomplete..
<span class='text_page_counter'>(658)</span> eBooks-IT.org. Note In Mac OS, when opening lesson files, you may need to click the round, green button in the upper-left corner of the Document window to maximize the window’s size. 4. Choose File > Open, to open the L14start.ai file in the Lesson14 folder, located in the Lessons folder on your hard disk. 5. Choose File > Save As. In the Save As dialog box, name the file map.ai and navigate to the Lesson14 folder. Leave the Save As Type option set to Adobe Illustrator (*.AI) (Windows) or the Format option set to Adobe Illustrator (ai) (Mac OS), and click Save. In the Illustrator Options dialog box, leave the Illustrator options at their default settings and then click OK. 6. Choose Window > Workspace > Reset Essentials. Note If you don’t see “Reset Essentials” in the menu, choose Window > Workspace > Essentials before choosing Window > Workspace > Reset Essentials. 7. Double-click the Hand tool ( ) to fit the artboard in the window.. Working with symbols A symbol is a reusable art object that is stored in the Symbols panel (Window > Symbols). For example, if you create a symbol from a fish you drew, you can then quickly add multiple instances of that fish symbol to your artwork, which saves you from having to draw each fish again. All instances of the fish symbol are linked to the associated symbol in the Symbols panel, so you can easily alter them using Symbolism tools. When you edit the original symbol, all instances of the fish that are linked to it are updated..
<span class='text_page_counter'>(659)</span> eBooks-IT.org. You can turn that fish from blue to green instantly! Not only do symbols save time, but they also greatly reduce file size. • Click the Symbols panel icon ( ) on the right side of the workspace. Take a minute to familiarize yourself with the parts of the Symbols panel.. A. Symbols B. Symbol Libraries Menu C. Place Symbol Instance D. Break Link To Symbol E. Symbol Options F. New Symbol G. Delete Symbol Note The figure at left shows the Symbols panel with the map.ai file showing in the Document window. Illustrator comes with a series of symbol libraries, which range from tiki icons to hair and fur. You can access those symbol libraries in the Symbols panel, or by choosing Window > Symbol Libraries, and easily incorporate them into your own artwork. Using existing Illustrator symbol libraries You will start by adding a symbol from an existing symbol library to the map. 1. Choose View > Smart Guides to deselect (turn off) the Smart Guides. 2. Click the Layers panel icon ( ) on the right side of the workspace to expand the Layers panel. Click the Symbols layer to make sure it is selected. Make sure that all of the layers are collapsed, by clicking the triangles to the left of the layer names. When adding symbols to a document, the layer which is selected when they are added is the same layer they become a part of..
<span class='text_page_counter'>(660)</span> eBooks-IT.org. 3. Click the Symbols panel icon ( ) on the right side of the workspace to show the panel. 4. In the Symbols panel, click the Symbol Libraries Menu button ( ) at the bottom of the panel and choose Maps. The Maps library opens as a free-floating panel. This library is external to the file that you are working on, but you can import any of the symbols into the document and use them in the artwork.. Tip If you want to see the symbol names rather than the symbol pictures, click the Symbols panel menu icon ( ) and then choose Small List View or Large List View. 5. Position the pointer over the symbols in the Maps panel to see their names as tool tips. Click the Rest Area symbol ( ) to add it to the Symbols panel for the document. Close the Maps panel. Every document has a default set of symbols in the Symbols panel. When you add symbols to the panel, as you just did, they are saved with the active document only..
<span class='text_page_counter'>(661)</span> eBooks-IT.org. 6. Using the Selection tool ( ), drag the Rest Area symbol from the Symbols panel into the UNION PARK area (smaller green area) on the artboard. Drag another into the CENTRAL PARK (larger green area) on the artboard, and leave it selected. Note Although you can transform symbol instances in many ways, specific properties of instances cannot be edited. For example, the fill color is locked because it is controlled by the original symbol in the Symbols panel. Each time you drag a symbol onto the artboard, an instance of the Rest Area symbol is created. Next, you will resize one of the symbol instances on the page. Tip You can also copy a symbol instance on the artboard and paste as many as you need. This is the same as dragging a symbol instance out of the Symbols panel onto the artboard. 7. Using the Selection tool and holding down the Shift key, drag the upper-right corner of the Rest Area symbol instance in the CENTRAL PARK area up and to the right, to make it a little larger, while constraining its proportions. Release the mouse button, and then release the modifier key..
<span class='text_page_counter'>(662)</span> eBooks-IT.org. Note The pointer that you see when dragging a symbol from the Symbols panel into the Document window may look different, and that’s okay. With the symbol instance still selected on the artboard, notice that, in the Control panel, you see the word “Symbol” and symbol-related options. Next, you will edit the Rest Area symbol so that both instances are affected. There are several ways to edit a symbol, and in this section we will focus on one. 8. With the Selection tool ( ), double-click the Rest Area symbol instance in the CENTRAL PARK area on the artboard. A warning dialog box appears, stating that you are about to edit the original symbol and that all instances will update. Click OK to continue. This takes you into Symbol Editing mode, so you can’t edit any other objects on the page. Tip Another way to edit a symbol is to select the symbol instance on the artboard and then click the Edit Symbol button in the Control panel. The Rest Area symbol instance you double-clicked appears to change in size. That’s because you are looking at the original symbol, not at the resized symbol instance on the page. You can now edit the shapes that make up the symbol. 9. Select the Zoom tool ( ), and draw a marquee around the symbol instance in the CENTRAL PARK area to zoom in to it. 10. Select the Selection tool, and click to select any of the red shapes that make up the picnic bench. 11. In the Control panel, change the Fill color to the swatch named Local Green. 12. With the Selection tool, double-click away from the symbol content or click the Exit Symbol Editing Mode button ( ) in the upper-left corner of the artboard until you exit Symbol Editing mode so that you can edit the rest of the content..
<span class='text_page_counter'>(663)</span> eBooks-IT.org. 13. Choose View > Fit Artboard In Window, and notice that both Rest Area instances on the artboard now have a green fill. 14. Choose File > Save, and leave the document open. Creating symbols Illustrator also lets you create your own symbols. You can make symbols from objects, including paths, compound paths, text, embedded (not linked) raster images, mesh objects, and groups of objects. Symbols can even include active objects, such as brush strokes, blends, effects, or other symbol instances. Now, you will create your own symbol from existing artwork. 1. Choose View > symbol content (at the very bottom of the View menu). This takes you to a zoomed in view off of the right side of the artboard. 2. With the Selection tool ( ), drag a marquee across the yellow fork content to select it. Drag the selected content into a blank area of the Symbols panel. Tip By default, the selected artwork becomes an instance of the new symbol. If you don’t want the artwork to become an instance of the symbol, press the Shift key as you create the new symbol. 3. In the Symbol Options dialog box, change the name to Food and select Graphic as the Type. Click OK to create the symbol. In the Symbol Options dialog box, you will see a note that explains that there is no difference between a Movie Clip and a Graphic Type in Illustrator, so if you do not plan on exporting this content to Adobe Flash, you don’t need to worry about choosing a Type..
<span class='text_page_counter'>(664)</span> eBooks-IT.org. Note To learn about Align To Pixel Grid and artwork for use on the web or for screen display, see Lesson 13, “Applying Appearance Attributes and Graphic Styles.” After creating the Food symbol, the original fork group off the right edge of the artboard is converted to an instance of the Food symbol. You can leave it there or delete it—it’s up to you. 4. If it isn’t already there, drag the Food symbol thumbnail ( ) to the right of the Rest Area to change the order of the symbols in the panel. Reordering symbols in the Symbols panel has no effect on the artwork. It can simply be a way to organize your symbols.. 5. Choose File > Save. Symbol Options In the Symbol Options dialog box, you will encounter several options that are related to working with Adobe Flash. These options are briefly described below. • Select Movie Clip for type. Movie Clip is the default symbol type in Flash.
<span class='text_page_counter'>(665)</span> eBooks-IT.org. and in Illustrator. • Specify a location on the Registration grid where you want to set the symbol’s anchor point. The location of the anchor point affects the position of the symbol within the screen coordinates. • Select Enable Guides For 9-Slice Scaling if you want to utilize 9-Slice scaling in Flash. —From Illustrator Help. Editing a symbol In this next section, you will add several instances of the Food symbol to the artwork. Then, you will edit the symbol in the Symbols panel and all instances will be updated. 1. Choose View > Fit Artboard In Window. 2. Using the Selection tool ( ), drag an instance of the Food symbol ( ) from the Symbols panel to just to the right of the MARKET ST label in the middle of the artboard.. 3. Drag another instance of the Food symbol from the Symbols panel just to the right of the EMERALD AVE label. See the figure for placement.. Next, you will learn how to add more instances of a symbol that’s already on the artboard, using a modifier key. 4. With the Selection tool ( ), press the Alt key (Windows) or Option key (Mac OS) and drag one of the Food symbol instances already on the artboard to create a copy of the instance. Drag it to the right of the WALNUT ST label. When the new instance is in position, release the mouse button and then release the modifier key..
<span class='text_page_counter'>(666)</span> eBooks-IT.org. 5. Create four more copies by pressing the Alt (Windows) or Option (Mac OS) key and dragging one of the Food symbol instances. Drag them to the right of the EAST AVE, PARK AVE, COAST AVE, and FACTORY ST labels.. You should now have a total of seven Food symbol instances on the artboard. 6. In the Symbols panel, double-click the Food symbol to edit it. A temporary instance of the symbol appears in the center of the Document window. Editing a symbol by double-clicking the symbol in the Symbols panel hides all artboard content except the symbol. This is just another way to edit a symbol. 7. Press Ctrl++ (Windows) or Command++ (Mac OS) several times to zoom in. 8. With the Selection tool, click to select the yellow shape. Change the Fill color to the swatch named New Local Blue in the Control panel..
<span class='text_page_counter'>(667)</span> eBooks-IT.org. Note There is also a white fork shape that needs to be selected. That’s why you choose Select > All. 9. Choose Select > All, or drag across the shapes with the Selection tool. 10. Choose Object > Transform > Scale. In the Scale dialog box, change the Uniform Scale to 60% and then click OK. This allows you to scale all of the symbol instances at once, rather than scaling each individually. You could make other changes to the symbol artwork in a similar manner. 11. Double-click outside the symbol instance artwork on the artboard, or click the Exit Symbol Editing Mode button ( ) in the upper-left corner of the artboard to see all of the artwork. 12. Choose View > Fit Artboard In Window. 13. With the Selection tool, drag the Food instances closer to the street labels.. As you saw earlier, when you double-click an instance of a symbol on the artboard, you edit it in place. By double-clicking a symbol in the Symbols panel, the rest of the.
<span class='text_page_counter'>(668)</span> eBooks-IT.org. artwork is hidden and the symbol appears in the center of the Document window. You can use whichever method suits your workflow. 14. Choose File > Save. Replacing symbols Next, you will create a symbol from some other shapes and then replace a few of the Food symbol instances with the new symbol. 1. Choose View > symbol content. 2. With the Selection tool ( ), select the green group of shapes with the smiley face off the right edge of the artboard (not the two trees). 3. Choose Object > Transform > Scale. In the Scale dialog box, change the Uniform Scale to 60% (if it’s not already 60%) and then click OK. 4. With the green group of shapes still selected, at the bottom of the Symbols panel, click the New Symbol button ( ). In the Symbol Options dialog box, change the name to Park and the Type to Graphic. Click OK.. 5. Choose View > Fit Artboard In Window. 6. With the Selection tool, select the Food instance to the right of the PARK AVE label on the artboard. In the Control panel, click the arrow to the right of the Replace Instance With Symbol field to open a panel showing the symbols in the Symbols panel. Click the Park symbol ( ) in the panel..
<span class='text_page_counter'>(669)</span> eBooks-IT.org. 7. Choose Select > Deselect. 8. With the Selection tool, select the Food instance to the right of the COAST AVE label on the artboard. In the Control panel, click the arrow to the right of the Replace Instance With Symbol field to open a panel showing the symbols in the Symbols panel. Click the Park symbol in the panel. Tip The menu item may be dimmed because the Symbols panel in the Control panel is still showing. 9. With the COAST AVE Park symbol instance still selected, choose Select > Same > Symbol Instance. This is a great way to select all instances of a symbol in the document. Notice that it also selects the original symbol instance off the right side of the artboard. 10. Choose Object > Group, and then choose File > Save. Keep the file open. Symbol layers When you edit a symbol using any of the methods described, open the Layers panel and you will see that the symbol has its own layering. Similar to working with groups in Isolation mode, you see the layers associated with that symbol only, not the document’s layers. In the Layers panel, you can rename, add, delete, show/hide, and reorder content for a.
<span class='text_page_counter'>(670)</span> eBooks-IT.org. symbol.. Breaking a link to a symbol At times, you need to edit specific instances on the artboard—but not all instances. Because you can only make changes, like scaling, opacity, and flipping, to a symbol instance, you may need to break the link between a symbol and an instance. This breaks the instance into the original objects or group, if the symbol content was originally grouped, on the artboard. Next, you will break the link to one of the Food instances. 1. With the Selection tool ( ) selected, click to select the Food symbol instance to the right of the EAST AVE label on the artboard. In the Control panel, click the Break Link button. This object is now a series of paths, as indicated by the word “Path” on the left side of the Control panel. You should be able to see the anchor points of the shapes. This content will no longer update if the Food symbol is edited.. Tip.
<span class='text_page_counter'>(671)</span> eBooks-IT.org. You can also break the link to a symbol instance by selecting the symbol instance on the artboard and then clicking the Break Link To Symbol button ( ) at the bottom of the Symbols panel. 2. Select the Zoom tool ( ), and drag a marquee across the selected fork content next to EAST AVE to zoom in. 3. Choose Select > Deselect. 4. Select the Direct Selection tool ( ), and then click the aqua shape. Change the Fill color to the swatch named Mid Gray in the Control panel.. 5. Choose Select > Deselect, and then choose File > Save. Editing symbol options Using the Symbols panel, you can easily rename or change other options for a symbol, which then updates all the symbol instances in the artwork. Next, you will rename the Rest Area symbol. 1. Choose View > Fit Artboard In Window. 2. In the Symbols panel, make sure that the Rest Area symbol is selected. Click the Symbol Options button ( ) at the bottom of the Symbols panel. 3. In the Symbol Options dialog box, change the name to Picnic area and the Type to Graphic. Click OK..
<span class='text_page_counter'>(672)</span> eBooks-IT.org. Working with the Symbolism tools The Symbol Sprayer tool ( ) in the Tools panel allows you to spray symbols on the artboard, creating symbol sets. A symbol set is a group of symbol instances that you create with the Symbol Sprayer tool. This can be really useful if, for instance, you were to create grass from individual blades of grass. Spraying the blades of grass speeds up this process greatly and makes it much easier to edit individual instances or the sprayed grass as a group. You can create mixed sets of symbol instances by using the Symbol Sprayer tool with one symbol and then using it again with another symbol. Spraying symbol instances Next, you will save several trees as a symbol and then use the Symbol Sprayer tool to apply those trees to your illustration. 1. Choose View > symbol content. 2. With the Selection tool ( ), drag across the two tree shapes to select them. 3. Drag the trees group into the Symbols panel. In the Symbol Options dialog box, change the name to Trees and the Type to Graphic. Click OK. 4. Choose Select > Deselect, and then choose View > Fit Artboard In Window. 5. Select the Symbol Sprayer tool ( ) in the Tools panel. Make sure the Trees symbol is selected in the Symbols panel. 6. Double-click the Symbol Sprayer tool ( ) in the Tools panel. In the Symbolism Tools Options dialog box, change the following options (if they aren’t already set): • Diameter: 1 in • Intensity: 5.
<span class='text_page_counter'>(673)</span> eBooks-IT.org. • Symbol Set Density: 7 Click OK.. Note A higher intensity value increases the rate of change—the Symbol Sprayer tool sprays more and faster. The higher the symbol set density value, the more tightly packed the symbols are as you spray them. If you were to spray grass, for instance, you would want the intensity and density set high.. Tip Make sure to keep moving the pointer. If you don’t like the results, you can choose Edit > Undo Spraying and try again. 7. Position the pointer to the left of the green park bench in the CENTRAL PARK area. Click and drag from left to right and from right to left with the Symbol Sprayer, much like using an airbrush or a can of spray paint, to create trees in the park. Release the mouse button when you see some trees on the artboard. Just get as close as you can to the trees you see in the figure. Notice the bounding box around the Trees symbol instances, identifying it as a symbol set. As you spray, the instances are grouped together as a single object. If a symbol set.
<span class='text_page_counter'>(674)</span> eBooks-IT.org. is selected when you begin to spray with the Symbol Sprayer tool, the symbol instances that you are spraying are added to the selected symbol set. You can easily delete an entire symbol set by selecting it and then pressing the Delete key.. 8. Choose Select > Deselect. 9. Position the Symbol Sprayer pointer over the trees you just created. Click and drag to add more trees. Notice that, after releasing the mouse button, you see a bounding box around only the new symbol set. To add symbol instances to an existing symbol set, you must first select the set.. 10. With the new symbol set selected, press Delete or Backspace to delete it. 11. Select the Selection tool, and click the first Trees symbol set you created..
<span class='text_page_counter'>(675)</span> eBooks-IT.org. Tip If you don’t like the placement of a tree, you can choose Edit > Undo Spraying to remove the instances you sprayed in the previous click. 12. Select the Symbol Sprayer tool ( ), and add more trees to the first symbol set. Try clicking and releasing, instead of clicking and dragging, to add one tree instance at a time. 13. Choose File > Save, and leave the symbol set selected. Editing symbols with the Symbolism tools Besides the Symbol Sprayer tool, there is a series of Symbolism tools that allow you to edit the size, color, rotation, and more of the instances within a symbol set. In the next steps, you will edit the trees in the Trees symbol set using the Symbolism tools in the Tools panel. 1. With the Trees symbol set and the Symbol Sprayer tool ( ) still selected, position the pointer over one of the tree instances. Press the Alt (Windows) or Option (Mac OS) key, and click to delete one of the instances in the set. Tip If the Symbol Sizer tool is sizing too quickly, double-click the Symbol Sizer tool in the Tools panel and try lowering the Intensity and Density values in the Symbolism Tools Options dialog box. 2. Select the Symbol Sizer tool ( ) from the Symbol Sprayer tool ( ) group in the Tools panel. 3. Double-click the Symbol Sizer tool, and change the Intensity to 3 in the Symbolism.
<span class='text_page_counter'>(676)</span> eBooks-IT.org. Tools Options dialog box. Click OK. 4. Position the pointer over some of the trees, and click the mouse button to increase the size of some of the trees. In another area of trees, press the Alt (Windows) or Option (Mac OS) key while you are using the Symbol Sizer tool to reduce the size of the selected symbol set. Make some of the trees smaller than the rest, varying the sizes.. Now, you will reposition some of the trees in the symbol set. Tip The circle (diameter setting) around the Symbolism tools pointers indicates that any symbol instances within that circle will be affected. Press the left bracket key ([) or the right bracket key (]) to change the brush diameter. 5. Select the Symbol Shifter tool (. ) from the Symbol Sizer tool group.. 6. Double-click the Symbol Shifter tool. In the Symbolism Tools Options dialog box, change the Intensity to 8, and then click OK. The higher the Intensity, the further you can move the symbol instances. 7. Position the pointer over a tree in the selected symbol set, and then drag left or right to move it. Drag the trees away from the CENTRAL PARK label so that you can see the whole thing. The more you move the pointer, the further you can drag instances. The trees you see in your symbol set may be arranged differently than in the figures, and that’s okay..
<span class='text_page_counter'>(677)</span> eBooks-IT.org. You may notice that, as you drag, some of the trees that should be behind other trees are actually in front of them. Next, you will fix this with the Symbol Shifter tool.. Tip Shift+Alt-click (Windows) or Shift+ Option-click (Mac OS) to send a tree behind. You may want to zoom in to the symbol set for the next steps. 8. With the Symbol Shifter tool selected, press the left bracket key ([) a few times to decrease the diameter. Make sure that the circle surrounding the pointer (that indicates the diameter) isn’t much bigger than a tree. Shift-click one of the trees that should be in front, to bring it to the front..
<span class='text_page_counter'>(678)</span> eBooks-IT.org. 9. Select the Symbol Stainer tool ( ) from the Symbol Shifter tool group in the Tools panel. With the symbol set still selected, position the pointer over the symbol set. Press the right bracket key (]) several times to increase the size of the brush. Tip The longer you press the mouse button, the more stained they become. Try quickly tapping the mouse button. 10. Change the Fill color to the New Local Yellow swatch in the Control panel, and begin clicking trees in the symbol set to change their color.. You can always choose Edit > Undo Staining, if you don’t like how it’s affecting the trees, or Alt-click (Windows) or Option-click (Mac OS) to decrease the amount of colorization. Tip There are lots of Symbolism tools for you to experiment with, including the.
<span class='text_page_counter'>(679)</span> eBooks-IT.org. Symbol Styler tool (. ), which allows you to apply graphic styles to symbol. instances in the symbol set. To learn more about the different types of Symbolism tools available, search for “symbolism tool gallery” in Illustrator Help (Help > Illustrator Help). 11. Choose Select > Deselect, and then choose File > Save. Copying and editing symbol sets A symbol set is treated as a single object. In order to edit the instances in it, you use the Symbolism tools in the Tools panel, as you’ve already seen. You can, however, duplicate symbol instances and use the Symbolism tools to make the duplicates look different. Next, you will duplicate the Trees symbol set. 1. Select the Selection tool ( ), and click to select the Trees symbol set. 2. Press the Alt (Windows) or Option (Mac OS) key, and drag a copy of the instances down and to the left, into the lower-left part of the CENTRAL PARK green area. When it is in position (see the figure), release the mouse button and then release the modifier key.. Note There are many transformations that you can make to a symbol set. You can also drag a point in the bounding box of a symbol set with the Selection tool to resize it. 3. Select the Symbol Shifter tool ( ) from the Symbol Stainer tool group. Double-click the Symbol Shifter tool, and change the Intensity to 9. Click OK. Drag the trees in the symbol set so that they fit within the green park area, as you see in the figure..
<span class='text_page_counter'>(680)</span> eBooks-IT.org. Tip You can change the diameter by pressing the left bracket ([) key or the right bracket (]) key. This will help you move more or fewer trees. 4. With the Symbol shifter tool, Shift-click the trees that should be in front, to bring them to the front. Shift+Alt-click (Windows) or Shift+Option-click (Mac OS) to send a tree behind.. 5. Choose Select > Deselect, and then choose File > Save.. Storing and retrieving artwork in the Symbols panel Saving frequently used logos or other artwork as symbols lets you access them quickly. Unfortunately, symbols you create in one document are not accessible by default in another.
<span class='text_page_counter'>(681)</span> eBooks-IT.org. document. In this next part of the lesson, you will take symbols that you’ve created and save them as a new symbol library that you can share with other documents or users. 1. In the Symbols panel, click the Symbol Libraries Menu button ( ) at the bottom and then choose Save Symbols. Note When saving symbols as a separate library, the document that contains the symbols that you want to save should be open and active in the Document window.. Note You’ll probably notice that symbol libraries are simply saved as Adobe Illustrator (.ai) files. 2. In the Save Symbols As Library dialog box, choose a location, such as your Desktop, where you will place the symbol library file. Name the library file map_symbols.ai. Click Save.. Note When you first open the Save Symbols As Library dialog box, Illustrator takes you to the default Symbols folder, where you can store the libraries that you create. Illustrator recognizes any libraries stored here and lets you choose them from the Symbol Libraries menu later..
<span class='text_page_counter'>(682)</span> eBooks-IT.org. Tip If you save the library in the default folder, you can make subfolders and create a folder structure that suits you. You can then easily access them using the Symbol Libraries Menu button or by choosing Window > Symbol Libraries > User Defined > your symbol library. 3. Without closing the map.ai file, create a new document by choosing File > New. Leave the default settings, and then click OK. 4. In the Symbols panel, click the Symbol Libraries Menu button ( ) and choose Other Library at the bottom of the menu. Navigate to the folder where you saved the map_symbols.ai library, select it, and then click Open. The map_symbols library appears as a free-floating panel in the workspace. You can dock it or leave it where it is. It stays open as long as Illustrator is open. When you close Illustrator and then relaunch it, this panel does not reopen. 5. Drag any of the Symbols from the map_symbols library panel onto the artboard. 6. Choose File > Close, and do not save the new file. 7. Close the map_symbols library. 8. With the map.ai file open, choose File > Save, if necessary, and then choose File > Close. Tip When you work on multiple machines, managing and syncing preferences, presets, and libraries among them can be time-consuming and complex, and it can lead to errors. The Sync Settings feature enables individual users to sync their preferences, presets, and libraries (such as symbols libraries) to the Creative Cloud. To learn more, see “Sync settings using Adobe Creative Cloud,” in the “Getting started” section, on page 6.. Mapping a symbol to 3D artwork You can apply 2D artwork stored as a symbol in the Symbols panel to selected surfaces on a 3D object. To learn about mapping symbols to 3D artwork, see the PDF file, in the Lesson_extras folder, called 3DArtwork.pdf.. Working with symbols and Adobe Flash® integration Illustrator CC also provides excellent support for SWF file type export. When you export to Flash, you can set the symbol type to Movie Clip. In Adobe Flash, you can choose another type, if necessary. You can also specify 9-slice scaling in Illustrator so that the movie clips scale appropriately when needed for user interface components..
<span class='text_page_counter'>(683)</span> eBooks-IT.org. To learn more about working with symbols and Adobe Flash, see the PDF file in the Lesson_extras folder, FlashSymbols.pdf.. Review questions 1. What are three benefits of using symbols? 2. How do you update an existing symbol? 3. Name something that cannot be used as a symbol. 4. Name the Symbolism tool that is used for shifting symbol instances in a symbol set. 5. If you are using a Symbolism tool on an area that has two different symbols applied, which one is affected? 6. How can you access symbols from other documents?. Review answers 1. Three benefits of using symbols are: • You can edit one symbol, and all instances are updated. • You can map artwork to 3D objects (see the PDF called 3DArtwork.pdf, in Lesson_extras folder). • Using symbols reduces file size. 2. To update an existing symbol, double-click the symbol icon in the Symbols panel, double-click an instance of the symbol on the artboard, or select the instance on the artboard and then click the Edit Symbol button in the Control panel. Then, you can make edits in Isolation mode. 3. A linked image cannot be used as a symbol. 4. The Symbol Shifter tool ( ) allows you to shift symbol instances in a symbol set. 5. If you are using a Symbolism tool over an area that has two different symbol instances, the symbol active in the Symbols panel is the only instance affected. 6. You can access symbols from saved documents either by clicking the Symbol Libraries Menu button ( ) at the bottom of the Symbols panel and by choosing Other Library from the menu that appears; by choosing Open Symbol Library > Other Library from the Symbols panel menu; or by choosing Window > Symbol Libraries > Other Library..
<span class='text_page_counter'>(684)</span> eBooks-IT.org. 15. Combining Illustrator CC Graphics with Other Adobe Applications Lesson overview In this lesson, you’ll learn how to do the following: • Work with Adobe Bridge CC. • Place linked and embedded graphics in an Illustrator file. • Place multiple image2 at once. • Apply color edits to images. • Create and edit clipping masks. • Create a clipping mask from a compound path. • Make and edit an opacity mask. • Sample color in a placed image. • Work with the Links panel. • Embed and unembed images. • Replace a placed image with another and update the document. • Package a document.. This lesson takes approximately an hour to complete. Download the project files for this lesson from the Lesson & Update Files tab on your Account page at www.peachpit.com and store them on your computer in a convenient location, as described in the Getting Started section of this book. Your Accounts page is also where you’ll find any updates to the chapters or to the lesson files. Look on the Lesson & Update Files tab to access the most current content..
<span class='text_page_counter'>(685)</span> eBooks-IT.org. You can easily add an image created in an image-editing program to an Adobe Illustrator file. This is an effective method for incorporating images into your vector artwork or for trying out Illustrator special effects on bitmap images.. Getting started Before you begin, you’ll need to restore the default preferences for Adobe Illustrator CC. Then, you’ll open the finished art file for this lesson to see what you’ll create. 1. To ensure that the tools and panels function exactly as described in this lesson, delete.
<span class='text_page_counter'>(686)</span> eBooks-IT.org. or deactivate (by renaming) the Adobe Illustrator CC preferences file. See “Restoring default preferences,” on page 3. 2. Start Adobe Illustrator CC. Note If you have not already downloaded the project files for this lesson to your computer from your Account page, make sure to do so now. See “Getting Started” at the beginning of the book. 3. Choose File > Open. Locate the file named L15end.ai in the Lesson15 folder in the Lessons folder that you copied onto your hard disk. This is a poster for a farmers market, and you will add and edit graphics in this lesson. Leave it open for reference, or choose File > Close.. Now, you’ll open the start file from Adobe Bridge CC. Working with Adobe Bridge CC Adobe Bridge CC is an application available with your Adobe Creative Cloud subscription. It allows you to browse content visually, manage metadata, and more. 1. Choose File > Browse In Bridge to open Adobe Bridge. 2. In the Favorites pane on the left, click Desktop and navigate to the L15start.ai file in the Lesson15 folder. Click the thumbnail in the Content (center) pane..
<span class='text_page_counter'>(687)</span> eBooks-IT.org. Note The first time Adobe Bridge launches, a dialog box may appear asking if you want Bridge to start at login. Click Yes if you want it to launch at startup. Click No to manually launch Bridge when you need it. 3. At the bottom of the Content pane, drag the slider to the right to increase the size of the thumbnails in the Content pane.. 4. At the top of Bridge, click Filmstrip (or choose Window > Workspace > Filmstrip)..
<span class='text_page_counter'>(688)</span> eBooks-IT.org. This changes the appearance of the workspace to a filmstrip view that provides a larger preview of the selected object. Click Essentials to return to the original workspace. 5. At the bottom of the Content pane, drag the slider to the left until you see all the thumbnails in the Content pane (if necessary). There are many features available in Adobe Bridge CC, including previewing files, working with metadata and keywords, and many more. To learn more about working with Bridge, search for “Adobe Bridge” in Illustrator Help (Help > Illustrator Help). 6. Double-click the file L15start.ai in the Content pane to open the file in Illustrator. You may close Bridge at any time. Note In Mac OS, when opening lesson files, you may need to click the round, green button in the upper-left corner of the Document window to maximize the window’s size. 7. Choose View > Fit Artboard In Window. 8. Choose Window > Workspace > Reset Essentials to reset the Essentials workspace. 9. Choose File > Save As. In the Save As dialog box, navigate to the Lesson15 folder and open it. Name the file marketposter.ai. Leave the Save As Type option set to Adobe Illustrator (*.AI) (Windows) or the Format option set to Adobe Illustrator (ai) (Mac OS), and then click Save. In the Illustrator Options dialog box, leave the Illustrator options at their default settings. Click OK.. Combining artwork You can combine Illustrator artwork with images from other graphics applications in a.
<span class='text_page_counter'>(689)</span> eBooks-IT.org. variety of ways for a wide range of creative results. Sharing artwork between applications lets you combine continuous-tone paintings and photographs with vector art. Illustrator lets you create certain types of raster images, and Adobe Photoshop excels at many additional image-editing tasks. The images edited or created in Photoshop can then be inserted into Illustrator. This lesson steps you through the process of creating a composite image, including combining bitmap images with vector art and working between applications. You will add photographic images created in Photoshop to a poster created in Illustrator. Then, you’ll adjust the color of an image, mask an image, and sample color from an image to use in the Illustrator artwork. You’ll update a placed image and then export your poster to Photoshop. Understanding vector versus bitmap graphics Illustrator creates vector graphics, also called draw graphics, which contain shapes based on mathematical expressions.. This logo is drawn as vector art, which retains its crispness when scaled to a larger size. Tip To learn more about bitmap graphics, search for “Importing bitmap images” in Illustrator Help (Help > Illustrator Help). Bitmap images—technically called raster images—use a rectangular grid of picture elements (pixels) to represent images. Each pixel is assigned a specific location and color value. It’s important to understand the differences between these two and how they can work together..
<span class='text_page_counter'>(690)</span> eBooks-IT.org. This logo is rasterized as bitmap art and loses its definition when enlarged.. Placing image files You can bring raster artwork from Photoshop or other applications into Illustrator using the Open command, the Place command, the Paste command, and drag-and-drop. Illustrator supports most Adobe Photoshop data, including layer comps, layers, editable text, and paths. This means that you can transfer files between Photoshop and Illustrator without losing the ability to edit the artwork. When placing files using the File > Place command, no matter what type of image file it is (JPG, GIF, PSD, etc.), it can either be embedded or linked. Embedding files stores a copy of the image in the Illustrator file, and the Illustrator file size increases to reflect the addition of the placed file. Linked files remain separate external files, and a link to the external file is placed in the Illustrator file. Linking to files can be a great way to ensure that image updates are reflected in the Illustrator file. The linked file must always accompany the Illustrator file, or the link will break and the placed file will not appear in the Illustrator artwork. Note Illustrator includes support for Device N rasters. For instance, if you create a Duotone image in Photoshop and place it in Illustrator, it separates properly and prints the spot colors. Placing an image First, you will place a JPEG (jpg) image into your document. 1. Click the Layers panel icon ( ) to open the Layers panel. In the Layers panel, select the Woman layer. When you place an image, it is added to the selected layer. The layer already includes the white circle you see on the artboard..
<span class='text_page_counter'>(691)</span> eBooks-IT.org. 2. Choose File > Place. 3. Navigate to the carrots.jpg file in the images folder inside the Lesson15 folder, and select it. Make sure that Link is selected in the Place dialog box. Click Place. By default, placed image files are linked to their source file. So, if the source file is edited (outside of Illustrator), the placed image in Illustrator is updated. Deselecting the Link option while placing embeds the image file in the Illustrator file.. The pointer should now show the loaded graphics cursor. You can see a number (1) next to the pointer, indicating how many images are being placed, and a thumbnail, so.
<span class='text_page_counter'>(692)</span> eBooks-IT.org. you can see what image you are placing. 4. Position the loaded graphics cursor near the upper-left corner of the artboard, and click to place the image.. Tip The X on a selected image indicates that the image is linked (with edges showing, View > Show Edges). The image appears on the artboard, with the upper-left corner of the image where you clicked. The image is 100% of its original size. You could also have dragged with the loaded graphics cursor to size the image as you placed it. Notice in the Control panel that, with the image selected, you see the words “Linked File,” indicating that the image is linked to its source file, together with other information about the image. Transforming a placed image You can duplicate and transform placed images just as you do other objects in an Illustrator file. Unlike vector artwork, you need to consider the resolution of the raster image content in your document, since raster images without enough resolution may not print correctly. Working in Illustrator, if you make an image smaller, the resolution of the image increases. If.
<span class='text_page_counter'>(693)</span> eBooks-IT.org. you make an image larger, the resolution decreases. Next, you will move, resize, and rotate the carrots.jpg image. Note Transformations performed on a linked image in Illustrator, and any resulting resolution changes, do not change the original image. The changes apply only to the image within Illustrator. 1. With the Selection tool ( ) selected and the carrots image already selected, drag the image down and to the right so that it is positioned over the top of the white circle in the lower-right corner of the artboard. You may need to scroll down in the Document window.. 2. Holding down the Alt+Shift (Windows) or Option+Shift (Mac OS) keys, use the Selection tool to drag the upper-right bounding point toward the center of the image until the width is approximately 4.5 in. Release the mouse button, and then release the keys. After resizing the image, notice that the PPI (Pixels Per Inch) value in the Control panel is approximately 157. PPI refers to the resolution of the image..
<span class='text_page_counter'>(694)</span> eBooks-IT.org. Tip To transform a placed image, you can also open the Transform panel (Window > Transform) and change settings there. 3. With the Selection tool, position the pointer just off the upper-right bounding point. The rotate arrows should appear. Drag up and to the left to rotate the image about 13 degrees (it doesn’t have to be exact). With Smart Guides on (View > Smart Guides), you’ll see a measurement label. Make sure that the image completely covers the circle. 4. Choose Select > Deselect, and then choose File > Save..
<span class='text_page_counter'>(695)</span> eBooks-IT.org. Placing a Photoshop image with Show Import Options When you place image files in Illustrator, you have the ability to change options on how the file is imported for assets with import settings in Illustrator. For instance, if you place a Photoshop file (.psd), you can choose to flatten the image or even to preserve the layers in the file. Next, you will place a Photoshop file, set import options, and embed it in the Illustrator file. 1. In the Layers panel, click the eye icon ( ) for the Woman layer to hide the contents and then select the Background layer. 2. Choose View > Fit Artboard In Window. 3. Choose File > Place..
<span class='text_page_counter'>(696)</span> eBooks-IT.org. Note You may see a preview for the Photoshop file, even thought the figure doesn’t show one, and that’s okay. 4. In the Place dialog box, navigate to the market.psd file in the images folder inside of the Lesson15 folder. In the Place dialog box, set the following options: • Link: Deselected (Deselecting the Link option embeds an image file in the Illustrator file. Embedding the Photoshop file allows for more options when it is placed, as you’ll see.) • Show Import Options: Selected.
<span class='text_page_counter'>(697)</span> eBooks-IT.org. Click Place. The Photoshop Import Options dialog box appears because you selected Show Import Options in the Place dialog box. Note Even though you select Show Import Options in the Place dialog box, the Import Options dialog box will not appear if the image doesn’t have any options to change. 5. In the Photoshop Import Options dialog box, set the following options: • Layer Comp: All (A layer comp is a snapshot of a state of the Layers panel that you create in Photoshop. In Photoshop, you can create, manage, and view multiple versions of a layout in a single Photoshop file.) Tip To learn more about layer comps, see “Importing artwork from Photoshop” in Illustrator Help (Help > Illustrator Help)..
<span class='text_page_counter'>(698)</span> eBooks-IT.org. • Show Preview: Selected (Preview displays a preview of the selected layer comp.) • Convert Layers To Objects: Selected (This option and the next are only available because you deselected the Link option and chose to embed the Photoshop image.) • Import Hidden Layers: Selected (to import layers hidden in Photoshop) Click OK.. Note A color mode warning may appear in the Photoshop Import Options dialog box. This indicates that the image you are placing may not be the same color mode as the Illustrator document. For this image (and going forward), if a color warning dialog box appears, click OK to dismiss it. 6. Position the loaded graphics cursor in the upper-left corner of the red bleed guides (off the upper-right corner of the artboard), and click to place the image. Rather than flatten the file, you have converted the market.psd Photoshop layers to layers that you can show and hide in Illustrator. When placing a Photoshop file, in.
<span class='text_page_counter'>(699)</span> eBooks-IT.org. particular, if you had left the Link option selected (to link to the original PSD file), the only option in the Options section of the Photoshop Import Options dialog box would have been to flatten the content. 7. In the Layers panel, click the triangle ( ) to the left of the Background layer to expand it. Drag the bottom of the panel down, if necessary, so that you can see more of the layers. Click the triangle to the left of the market.psd sublayer to expand it. Note We dragged the left edge of the Layers panel to the left to see the more of the sublayer names. Notice the sublayers of market.psd. These sublayers were Photoshop layers in Photoshop and appear in the Layers panel in Illustrator because you chose not to flatten the image when you placed it. Also notice that, with the image still selected on the page, the Control panel shows the word “Group” on the left side and includes an underlined link to Multiple Images. When you place a Photoshop file with layers and you choose to convert the layers to objects in the Photoshop Import Options dialog box, Illustrator treats the layers as separate images in a group.. 8. Click the eye icon (. ) to the left of the Color Fill 1 sublayer to hide it.. 9. With the Selection tool ( ), drag the market image down so that the bottom edge of the image snaps to the lower, red bleed guide..
<span class='text_page_counter'>(700)</span> eBooks-IT.org. 10. Choose Select > Deselect, and then choose File > Save. Placing multiple images In Illustrator you can also place multiple files in a single action. Next, you’ll place two images at once and then position them. 1. In the Layers panel, click the eye icon ( ) to the left of the Background layer to hide it. Click the triangle ( ) to the left of the Background layer to collapse it. Click the visibility column in the Berries/Corn layer to show the contents, and then select the Berries/Corn layer. 2. Choose File > Place..
<span class='text_page_counter'>(701)</span> eBooks-IT.org. Tip You could also select a series of files in the Place dialog box by pressing the Shift key. 3. In the Place dialog box, select the berries.psd file in the images folder inside the Lesson15 folder. Ctrl-click (Windows) or Command-click (Mac OS) the image named corn.tif to select both image files. Deselect the Show Import Options option and make sure that the Link option is not selected. Click Place.. Note By default, our Windows OS is showing the images as icons. Yours may be in a different view, like a List view, and that’s okay.. Tip To discard an asset that is loaded and ready to be placed, use the arrow keys to navigate to the asset, and then press the Escape key..
<span class='text_page_counter'>(702)</span> eBooks-IT.org. 4. Position the loaded graphics cursor in the upper-left corner of the artboard, where the red bleed guides meet. Press the right or left arrow key (or up and down arrow keys) a few times to see that you can cycle between the image thumbnails. Whichever thumbnail is showing when you click in the Document window is placed. Make sure that you see the berries image thumbnail, and click to place.. 5. Choose Object > Arrange > Send To Back. 6. Position the loaded graphics cursor on the left bleed guide (off the left side of the artboard), just above the text “LOCAL.” When the word “edge” appears, click and drag down and to the right, stopping at the red bleed guide off the right side of the artboard when the word “edge” appears. Release the mouse button.. 7. Choose Object > Arrange > Send To Back, and leave the corn image selected. You can either click to place an image at 100% or click and drag to place an image and size it as you place it in the Document window. 8. With the corn image selected, Shift-click in the word “LOCAL” to select both objects. Release the Shift key, and then click the word “LOCAL” to set it as the key object. You will align the corn image you just placed to the word..
<span class='text_page_counter'>(703)</span> eBooks-IT.org. 9. In the Control panel, click the Vertical Align Center button ( ) to align the corn image to the “LOCAL” text.. Now, you’ll rotate and resize the berries.psd image. 10. With the Selection tool ( ), click to select the berries image. 11. Double-click the Rotate tool ( ) in the Tools panel. Change the Rotate Angle to –90 in the Rotate dialog box, and then click OK. 12. Select the top, center point of the reference point locator ( ) in the Control panel. Change the Y value to –0.125 in. Click the Constrain Width And Height Proportions button ( ), change the W value to 70% (make sure to type in the “%”), and then press Enter or Return.. Note Depending on your screen resolution, the Transform options may not appear in the Control panel. You can click the word “Transform,” or you may need to choose Window > Transform to open the panel.. Note.
<span class='text_page_counter'>(704)</span> eBooks-IT.org. The figure shows the Control panel after entering the Width value but before pressing Enter or Return. 13. Select the Selection tool, and with the berries image selected, choose Edit > Copy, and then choose Edit > Paste In Front to paste a copy.. 14. Choose Object > Hide > Selection. You will show this image copy later. Applying color edits to images In Illustrator, you can convert images to a different color mode (such as RGB, CMYK, or grayscale) or adjust individual color values. You can also saturate (darken) or desaturate (lighten) colors or invert colors (create a color negative). In order to edit colors in the image, the image needs to be embedded in the Illustrator file. If the file is linked, you can edit the image in Photoshop and then update in Illustrator. 1. With the Selection tool ( ), click to select the berries image. Choose Edit > Edit Colors > Adjust Color Balance. Note If you later decide to adjust the colors of the same image by choosing Edit > Edit Colors > Adjust Color Balance, the color values will be set to 0 (zero). 2. In the Adjust Colors dialog box, drag the sliders or enter values for the CMYK percentages to change the colors in the image. You can press Tab to move between the text fields. We used the following values to create more of a red cast: • C= –30 • M= –30.
<span class='text_page_counter'>(705)</span> eBooks-IT.org. • Y= –30 • K= 0 Feel free to experiment a little. Select Preview so that you can see the color changes. Click OK.. Note To see the results, you may need to select and deselect Preview as you change options in the Adjust Colors dialog box. 3. Choose Select > Deselect, and then choose File > Save.. Masking an image Clipping paths, or masks, crop an image so that only a portion of the image appears through the shape of the mask. Only vector objects can be clipping paths; however, any artwork can be masked. You can also import masks created in Photoshop files. The clipping path and the masked object are referred to as the clipping set. Applying a simple clipping mask to an image In this short section, you’ll create a simple clipping mask for the berries.psd image. 1. With the Selection tool ( ), click the berries image to select it. Click the Mask button in the Control panel. Note You can also apply a clipping mask by choosing Object > Clipping Mask > Make..
<span class='text_page_counter'>(706)</span> eBooks-IT.org. Clicking the Mask button applies a clipping mask to the image in the shape and size of the image. To be able to create a mask on an image using this method, the image needs to be embedded (not linked). Tip Another way to create a mask is to use the Draw Inside mode. This mode allows you to draw inside the selected object. The Draw Inside mode can eliminate the need to perform multiple tasks, such as drawing and altering stacking order or drawing, selecting, and creating a clipping mask. To learn more about the drawing modes, see Lesson 3, “Creating and Editing Shapes.” 2. In the Layers panel, click the triangle icon ( ) to the left of the Berries/Corn layer to reveal its contents, if they aren’t showing already. You may need to drag the bottom of the Layers panel down or to scroll in the panel. Click the triangle ( ) to the left of the selected <Clip Group> sublayer with the berries thumbnail to reveal its contents, as well. Notice the <Clipping Path> sublayer. This is the mask you created by clicking the Mask button in the Control panel. The <Clip Group> sublayer is the clipping set that contains the mask and the object that is masked.. Note You may need to drag the left edge of the Layers panel to the left to see more of the names, like we did for the figure. Next, you will edit this simple mask. Editing a mask.
<span class='text_page_counter'>(707)</span> eBooks-IT.org. In order to edit a clipping path, you need to be able to select it. Illustrator offers several ways to do this. 1. With the berries image still selected on the artboard, click the Edit Contents button ( ) in the Control panel and, in the Layers panel, notice that the berries.psd sublayer (in the <Clip Group>) is showing the selected-art indicator (blue box) to the far right of the sublayer name.. 2. Click the Edit Clipping Path button ( ) in the Control panel, and notice that the <Clipping Path> is showing the selected-art indicator (blue box) in the Layers panel. When an object is masked, you can edit either the mask, the object that is masked, or both. Use these two buttons to select which to edit. When you first click to select an object that is masked, you will edit both the mask and the masked object. 3. With the Edit Clipping Path button ( ) selected in the Control panel, choose View > Outline. Tip You can also edit a clipping path with transformation options, like rotate, skew, etc., or by using the Direct Selection tool ( ). 4. Use the Selection tool ( ) to drag the bottom, middle bounding point of the selected mask up to snap the bottom edge of the clipping path to the top edge of the corn image (the line above the word “LOCAL”)..
<span class='text_page_counter'>(708)</span> eBooks-IT.org. 5. Choose View > Preview. 6. With the Selection tool, press and hold the Alt (Windows) or Option (Mac OS) key and then click and drag the right, middle bounding point to the left. Drag until it snaps to the red bleed guide. Release the mouse button, and then release the key.. 7. In the Control panel, click the Edit Contents button ( ) to edit the berries.psd image, not the mask. With the Selection tool, be careful to drag from within the berries image area, up a little bit, and release the mouse button. Notice that you are moving the image and not the mask. 8. Choose Edit > Undo Move to put the image back where it was. With the Edit Contents button ( ) selected, you can apply many transformations to the image, including scaling, moving, rotating, and more. 9. In the Layers panel, click the triangle ( ) to the left of the <Clip Group> sublayer to hide its contents. 10. Choose Select > Deselect, and then choose File > Save. Masking an object with a shape.
<span class='text_page_counter'>(709)</span> eBooks-IT.org. In this section, you’ll create a mask for the carrots.jpg image in the shape of a circle. In order to create a mask from a shape you draw, the shape needs to be on top of the image, as you’ll see. 1. In the Layers panel, click the visibility column to the left of the layer named Woman, to reveal its contents. 2. With the Selection tool ( ), click to select the carrots.jpg image on the artboard. 3. Choose Object > Arrange > Send To Back. You should see the white circle, as well. 4. Drag a selection marquee across the white circle and the carrots.jpg image in the lower-right corner of the artboard to select them both. 5. Choose Object > Clipping Mask > Make.. Tip You can also right-click (Windows) or Control-click (Mac OS), and choose Make Clipping Mask. You can edit the carrots.jpg image and the clipping mask separately, just as you did previously with the masked berries image. Tip.
<span class='text_page_counter'>(710)</span> eBooks-IT.org. You can use text as a clipping mask, if you like. Just create the text, ensure that it’s on top of the content to be masked, and then choose Object > Clipping Mask > Make. 6. Choose Select > Deselect, and then choose File > Save. Masking an object with multiple shapes In this section, you’ll create a mask for the hidden berries.psd image from text that has been converted to outlines. In order to create a clipping mask with multiple shapes, the shapes need to be converted to a compound path. 1. Choose View > Fit Artboard In Window, if necessary. 2. Choose Object > Show > All. The berries image copy that you hid earlier should appear. 3. With the Selection tool ( ), click the edge of the “FRESH” text shapes to select the group of text shapes. The word “Group” should appear on the left end of the Control panel. FRESH was text that was converted to outlines (Type > Create Outlines) so that the letter shapes could each be edited, if necessary.. Tip To make the letter shapes into a compound path, you can also position the pointer over the letter shapes, right-click or Control-click, and then choose Make Compound Path. 4. Choose Object > Compound Path > Make. Notice that <Compound Path> now appears on the left end of the Control panel. Leave the new compound path selected. The Compound Path command creates a single.
<span class='text_page_counter'>(711)</span> eBooks-IT.org. compound object from two or more objects. Compound paths act as grouped objects. The Compound Path command lets you create complex objects more easily than if you used the drawing tools or the Pathfinder commands. Note In order to make a compound path from multiple objects, they don’t need to be grouped.. Tip You can also choose Object > Clipping Mask > Make. 5. With the compound path still selected, Shift-click the berries image beneath to select both. Right-click (Windows) or Ctrl-click (Mac OS), and choose Make Clipping Mask.. Notice the Edit Clipping Path button ( ) and the Edit Contents button ( ) that now show in the Control panel. This creates a clip group from the FRESH group and the berries.psd image. 6. With the FRESH clip group still selected, click the Graphic Styles panel icon ( ) to expand the panel. Click the graphic style thumbnail for the graphic style named Large text to apply a drop shadow to the group. 7. Click the Stroke panel icon ( ) to expand the Stroke panel. Change the Stroke weight to 3 pt and, if necessary, change the stroke color to white by selecting the Stroke box in the Tools panel and choosing the White swatch from the Color or Swatches panel. 8. Choose Select > Deselect, and then choose File > Save..
<span class='text_page_counter'>(712)</span> eBooks-IT.org. Creating an opacity mask An opacity mask is different from a clipping mask, because it allows you to not only mask an object but also to alter the transparency of artwork. An opacity mask is made and edited using the Transparency panel. In this section, you’ll create an opacity mask for the market.psd image so that it fades into the blue color of the background shape. 1. Open the Layers panel, and click the triangle ( ) to the left of the Berries/Corn layer to collapse it. Click the eye icon ( ) to the left of the Berries/Corn and Woman layers to hide their contents. Click the visibility column to the left of the Background layer to see its contents. Select the Background layer.. 2. Select the Rectangle tool ( ) in the Tools panel, and click in the approximate center of the artboard. In the Rectangle dialog box, change the Width to 8.75 in and the Height to 4.2 in. Click OK. This will become the mask. 3. Press the letter “D” to set the default stroke (black, 1pt) and fill (white) for the new rectangle. Note.
<span class='text_page_counter'>(713)</span> eBooks-IT.org. The object that is to become the opacity mask (the masking object) needs to be the top selected object in the artboard. If it is a single object, like a rectangle, it does not need to be a compound path. If the opacity mask is to be made from multiple objects, they need to be grouped.. Note The blue rectangle in the figure indicates where to drag the white rectangle to. 4. Select the Selection tool ( ), and drag the rectangle so that the bottom snaps to the lower, red bleed guide and it’s in the center of the artboard. Leave the rectangle selected. 5. Press the Shift key, and click the market.psd image to select it, as well.. 6. Click the Transparency panel icon ( ) on the right side of the workspace to expand the Transparency panel. Click the Make Mask button. After clicking the Make Mask button, the button now shows as Release. If you were to click the button again, the image would no longer be masked..
<span class='text_page_counter'>(714)</span> eBooks-IT.org. Editing an opacity mask Next, you’ll adjust the opacity mask that you just created. 1. Choose Window > Workspace > Reset Essentials. Tip To disable and enable an opacity mask, you can also choose Disable Opacity Mask or Enable Opacity Mask from the Transparency panel menu. 2. Click the Transparency panel icon ( ) to show the panel. In the Transparency panel, Shift-click the mask thumbnail (as indicated by the white rectangle on the black background) to disable the mask. Notice that a red X appears on the mask in the Transparency panel and that the entire market.psd image reappears in the Document window.. 3. In the Transparency panel, Shift-click the mask thumbnail to enable the mask again..
<span class='text_page_counter'>(715)</span> eBooks-IT.org. 4. Click to select the mask thumbnail on the right side of the Transparency panel. Clicking the opacity mask in the Transparency panel selects the mask (the rectangle path) on the artboard. If the mask isn’t selected, click to select it with the Selection tool ( ). With the mask selected, you can’t edit other artwork on the artboard. Also, notice that the document tab shows (<Opacity Mask>/Opacity Mask), indicating that you are now editing the mask. 5. Click the Layers panel icon ( ) on the right side of the workspace to reveal the Layers panel. In the Layers panel, notice that the layer <Opacity Mask> appears, indicating that the mask—rather than the artwork that is being masked—is selected.. 6. With the mask selected in the Transparency panel and on the artboard, in the Control panel, click the Fill color and select a white-to-black linear gradient, called White, Black..
<span class='text_page_counter'>(716)</span> eBooks-IT.org. You will now see that, where there is white in the mask, the market.psd image is showing, and where there is black, it is hidden. The gradient gradually reveals the image from black to white.. 7. Choose View > Hide Gradient Annotator. 8. Make sure that the Fill box (toward the bottom of the Tools panel) is selected. 9. Select the Gradient tool ( ) in the Tools panel. Holding down the Shift key, position the pointer in the center of the mask (horizontally and vertically) and then click and drag up to the top of the mask shape, as shown in the figure. Release the mouse button, and then release the Shift key.. 10 Click the Transparency panel icon ( ), and notice how the mask has changed appearance in the Transparency panel..
<span class='text_page_counter'>(717)</span> eBooks-IT.org. 11 Choose View > Show Gradient Annotator. Next, you’ll move the image but not the opacity mask. With the image thumbnail selected in the Transparency panel, both the image and the mask are linked together, by default, so that if you move the image, the mask moves, as well. Note You only have access to the link icon when the image thumbnail, not the mask thumbnail, is selected in the Transparency panel. 12 In the Transparency panel, click the image thumbnail so that you are no longer editing the mask. Click the link icon ( ) between the image thumbnail and the mask thumbnail. This allows you to move just the image or the mask, but not both.. Note The position of the market.psd does not have to match the figure exactly. 13 With the Selection tool, begin dragging the market.psd image down. As you drag, press and hold the Shift key to constrain the movement vertically. Release the mouse button, and then release the key to see where it is positioned. Drag until it looks approximately like the figure, always releasing the mouse button and then releasing the key.. 14 In the Transparency panel, click the broken link icon (. ) between the image.
<span class='text_page_counter'>(718)</span> eBooks-IT.org. thumbnail and the mask thumbnail to link the two together again. 15 Choose Select > Deselect, and then choose File > Save.. Sampling colors in placed images You can sample, or copy, the colors in placed images to apply the colors to other objects in the artwork. Sampling colors enables you to easily make colors consistent in a file that combines images and Illustrator artwork. 1. In the Layers panel, make sure that all of the layers are collapsed, and then click the visibility column to the left of the Banner, Berries/Corn, and Woman layers to show their contents on the artboard.. 2. With the Selection tool ( ) selected, click the white banner shape behind the “MERIDIEN” text. 3. Make sure that the Fill box (toward the bottom of the Tools panel) is selected. Note Using the Shift key with the Eyedropper tool allows you to apply only the sampled color to the selected object. If you don’t use the Shift key, you apply all appearance attributes to the selected object. 4. Select the Eyedropper tool (. ) in the Tools panel, and Shift-click the top green area. in the top of the “C” in “LOCAL,” to sample and apply a green color from the corn image. You can try sampling the color of different images and content, if you want. The color you sample is applied to the selected shape..
<span class='text_page_counter'>(719)</span> eBooks-IT.org. 5. Choose Select > Deselect, and then choose File > Save.. Working with image links When you place images in Illustrator and either link to them or embed them, you can see a listing of these images in the Links panel. You use the Links panel to see and manage all linked or embedded artwork. The Links panel displays a small thumbnail of the artwork and uses icons to indicate the artwork’s status. From the Links panel, you can view the images that are linked to and embedded, replace a placed image, update a linked image that has been edited outside of Illustrator, or edit a linked image in the original application, such as Photoshop. Finding link information When you place images, it can be helpful to see where the original image is located, what transformations have been applied to the image (such as rotation and scale), and more information. Next, you will explore the Links panel to discover image information. 1. Choose Window > Links, to open the Links panel. Looking in the Links panel, you will see a listing of all of the images you’ve placed. Images with a name to the right of the image thumbnail are linked, and those images without a name are embedded. You can also tell if an image has been embedded, by the embedded icon ( ). Note You can also select the image in the list, and then click the toggle arrow in the lower-left corner of the panel to see the image information. 2. Scroll down in the panel, and double-click the carrots.jpg image (which shows the.
<span class='text_page_counter'>(720)</span> eBooks-IT.org. name to the right of the thumbnail) to reveal the link information at the bottom of the panel. You will see information, such as the name, original location of the image, the file format, resolution, modification and creation dates, transformation information, and more.. 3. Click the Go To Link button ( ) below the list of images. The carrots.jpg image will be selected and centered in the Document window.. 4. Click the orange text “Linked File” in the Control panel to open the Links panel. This is another way to access the Links panel. If you select a linked image or the image content of a Clip Group, you will see the text “Linked File.” 5. In the Control panel, click the filename carrots.jpg to reveal a menu of options. The menu of options that appears mirrors those options found in the Links panel. If you were to select an embedded image, you would instead see the link named Embedded in the Control panel. Clicking that orange link would show the same menu options but.
<span class='text_page_counter'>(721)</span> eBooks-IT.org. some of them would be inaccessible. 6. Press the Escape key to hide the menu and leave the carrots image selected. Note Neither 1-bit images nor images that are either locked or hidden can be unembedded. Embedding and unembedding images As was mentioned previously, if you choose not to link to an image when placing it, the image is embedded in the Illustrator file. That means that the image data is stored within the Illustrator document. You can choose to embed an image later, after placing and linking to it, if you choose. Also, you might want to use embedded images outside of Illustrator or to edit them in an image editing application like Photoshop. Illustrator allows you to unembed images, which saves the embedded artwork to your file system as a PSD or TIFF file (you can choose) and automatically links it to the Illustrator file. Next, you will embed an image in the document. 1. With the carrots image still selected, click the Embed button in the Control panel to embed the image. The link to the original carrot.jpg file is removed, and the image data is embedded in the Illustrator document. Visually, you can tell the image is embedded because it no longer has the X going through the middle of it (with the image selected and edges showing [View > Show Edges]).. Note Certain file formats, like PSD, show an Import Options dialog box when you embed the image, allowing you to select placement options. With an image embedded, you may realize that you need to make an edit to that image in a program like Adobe Photoshop. You can just as easily unembed an image, which is what you’ll do next to the carrots image. 2. With the carrots image still selected on the artboard, click the Unembed button in the Control panel. You can also choose Unembed from the Links panel menu. Note.
<span class='text_page_counter'>(722)</span> eBooks-IT.org. The embedded carrots image data is unembedded from the file and saved as a TIFF file in the images folder. The carrots image on the artboard is now linked to the TIFF file. 3. In the Unembed dialog box, navigate to the Lesson15 > images folder (if you are not already there). Choose TIFF (*.TIF) from the Save As Type (Windows) or File Format (Mac OS) menu and, click Save.. Replacing a linked image You can easily replace a linked or embedded image with another image to update the artwork. The replacement image is positioned exactly where the original image was, so no adjustment should be necessary if the new image is of the same dimensions. If you scaled the image that you are replacing, you may need to resize the replacement image to match the original. Next, you will replace the selected carrots.tif image with another image. 1. In the Links panel, with carrots.tif selected, click the Relink button ( ) below the list of images. 2. In the Place dialog box, navigate to the Lesson15 > images folder and select woman.psd. Make sure that the Link option is selected. Click Place to replace the carrots image with the image of the woman..
<span class='text_page_counter'>(723)</span> eBooks-IT.org. The replacement image (woman.psd) appears on the artboard in place of the carrots.tif image. When you replace an image, any color adjustments made to the original image are not applied to the replacement. However, masks applied to the original image are preserved. Any layer modes and transparency adjustments that you’ve made to other layers also may affect the image’s appearance. Tip You can also press the arrow keys on the keyboard to reposition the image. 3. With the Selection tool ( ) selected, click the Edit Contents button ( ) in the Control panel (if it’s not already selected). Drag the new woman.psd image until it is positioned as you see in the figure. 4. Click the Edit Clipping Path button ( ) in the Control panel. 5. In the Control panel, change the Stroke color to white and the Stroke weight to 3 pt..
<span class='text_page_counter'>(724)</span> eBooks-IT.org. 6. Choose Select > Deselect, and then choose File > Save.. Packaging a file When you package a file, you create a folder that contains a copy of the Illustrator document, any necessary fonts, copies of the linked graphics, and a report that contains information about the packaged files. This is an easy way to hand off all necessary files for an Illustrator project. Next, you will package the poster files. 1. Choose File > Package. In the Package dialog box, set the following options: • Click the folder icon ( ) and navigate to the Lesson15 folder, if you are not already there. Click Select Folder (Windows) or Choose (Mac OS) to return to the Package dialog box. • Folder name: marketposter (remove_Folder from the name) • Options: Leave at default settings. Click Package.. Note If the file needs to be saved, a dialog box will appear to notify you. The Copy Links option copies all of the linked files to the new folder it creates. The Collect Links In A Separate Folder option creates a folder called Links and copies the links into there. The Relink Linked Files To Document option updates the links within the Illustrator document to link to the new copies. 2. In the next dialog box that discusses font licensing restrictions, click OK. Clicking.
<span class='text_page_counter'>(725)</span> eBooks-IT.org. Back would allow you to deselect Copy Fonts Used In Document (Except CJK). 3. Click Show Package to see the package folder. In the package folder should be a folder called Links which contains all of the linked images. The marketposter Report (.txt file) contains information about the document contents.. 4. Return to Illustrator, and choose File > Close.. Exploring Adobe Illustrator and Adobe Photoshop, Adobe InDesign, Adobe Muse ™ , Adobe Fireworks®, and Adobe Flash To learn more about working with Illustrator artwork and other Adobe applications, see the PDF file, Adobeapps.pdf, in the Lesson_extras folder (in the Lessons folder).. Review questions 1. Describe the difference between linking and embedding in Illustrator. 2. What kinds of objects can be used as masks? 3. How do you create an opacity mask for a placed image? 4. What color modifications can you apply to a selected object using effects? 5. Describe how to replace a placed image with another image in a document. 6. Describe what packaging does.. Review answers 1. A linked file is a separate, external file connected to the Illustrator file by an electronic link. A linked file does not add significantly to the size of the Illustrator file. The linked file must accompany the Illustrator file to preserve the link and to ensure that the placed file appears when you open the Illustrator file. An embedded file is included in the Illustrator file. The Illustrator file size reflects the addition of the.
<span class='text_page_counter'>(726)</span> eBooks-IT.org. embedded file. Because the embedded file is part of the Illustrator file, no link can be broken. You can update linked and embedded files using the Relink button ( ) in the Links panel. 2. A mask can be a simple or compound path. You can use type as a mask. You can import opacity masks with placed Photoshop files. You can also create layer clipping masks with any shape that is the topmost object of a group or layer. 3. You create an opacity mask by placing the object to be used as a mask on top of the object to be masked. Then, you select the mask and the objects to be masked and either click the Make Mask button in the Transparency panel or choose Make Opacity Mask from the Transparency panel menu. 4. You can use effects to change the color mode (RGB, CMYK, or grayscale) or to adjust individual colors in a selected object. You can also saturate or desaturate colors or invert colors in a selected object. You can apply color modifications to placed images, as well as to artwork created in Illustrator. 5. To replace a placed image, select the image in the Links panel. Then, click the Relink button ( ) and locate and select the replacement image. Click Place. 6. Packaging is used to gather all of the necessary pieces for an Illustrator document. Packaging creates a copy of the Illustrator file, the linked images, and the necessary fonts (if desired), and gathers them all into a folder..
<span class='text_page_counter'>(727)</span> eBooks-IT.org. Index Symbols * (asterisk), 171–172 [ ] (bracket keys) adjusting symbol instances with, 415, 417 repositioning text on path with, 242 − (minus) sign, 164 + (plus) sign adding points with, 163 next to pointer, 59. A about this book, 1–2 active artboard, 123 active plane, 283, 284, 291 Adjust Colors dialog box, 434–435 Adobe additional resources from, 4–5, 60 certification programs, 4 color management resources, 364 working with other applications, 424, 446 Adobe Bridge, 424–425 Adobe Creative Cloud, 6–7, 8, 14, 60 Adobe Fireworks, 446 Adobe Flash, 419, 446 Adobe Illustrator CC. See also quick tour about, 1 advantages of vector graphics in, 35 basic shape tools, 115 Filter Gallery in, 359, 360 first launching of, 6 importing Photoshop clipping masks, 435 installing software for, 2 new features and enhancements, 8–11 pasting InDesign text in, 215–216 placing Photoshop image files in, 429–434 placing raster artwork in, 427–428.
<span class='text_page_counter'>(728)</span> eBooks-IT.org. restoring default preferences, 4 syncing with Creative Cloud, 6–7 touch gestures in, 51 using Photoshop effects in, 349, 358–360, 365 working with Bridge, 424–425 Adobe InDesign, 215–216, 446 Adobe Kuler, 11, 197 Adobe Muse, 446 Adobe Photoshop applying effects from, 349, 358–360, 365 changing color modes for images placed from, 430 importing clipping masks from, 435 learning more about, 446 placing image files in Illustrator, 429–434 tracing pictures from, 112–114 working with layers from, 429, 430–431 Align panel, 205 aligning with alignment guides, 65 anchor points, 72 content to pixel grid, 383–385, 399 objects to artboard, 73, 79 options for, 71–73 patterns, 205 points before reflecting objects, 160 using stroke for, 94–95 alignment guides, 65 anchor points. See also direction handles aligning, 72 converting smooth to corner, 152–153, 156–157, 164–165 creating with Pen tool, 145 deleting and adding, 162–164 highlighting, 67 illustrated, 148 nudging with arrow keys, 161 selecting, 66, 67, 68, 79 snapping to guides, 128 splitting path at, 166 anti-aliasing, 383.
<span class='text_page_counter'>(729)</span> eBooks-IT.org. appearance attributes. See also Appearance panel; graphic styles adding to layers, 263–265, 373–374 applying from Appearance panel, 369 defined, 369 editing, 369–370 Eyedropper for copying color, 189 fill added as, 372 lesson files for, 368 removing from layers, 379 reordering, 373 stroke added as, 371, 399 unable to convert to CSS code, 395 using, 367 Appearance panel adding fill from, 372–373 applying appearance attributes from, 369 applying Offset Path effect, 357 controlling object attributes in, 24–25 editing and deleting effects in, 351, 365 group effects applied from, 350 Stylize effects on, 355–356 working with, 24 area type columns and rows in, 219 converting point type to, 215–216 creating, 214 point type vs., 215 Area Type Options dialog box, 219 arranging multiple artboards, 83 arrow keys kerning adjustments with, 227 nudging anchor points with, 161 repositioning images with, 445 arrowheads on paths, 170 Art brushes applying existing, 327–328, 345 colorizing, 340 editing, 329–330 illustrated, 321.
<span class='text_page_counter'>(730)</span> eBooks-IT.org. raster images to create, 327, 328–329, 330, 345 uses for, 327 Artboard Options dialog box, 122 Artboard panel, 122, 123, 124 Artboard tool, 119, 120, 121–122 artboards activating, 123 adding to document, 119–120 aligning objects to, 73, 79 bleed guides for, 122–123 defined, 14, 119 deleting, 121 editing sliced content, 387 fitting into Document window, 34–35, 50 hiding/revealing artwork on, 260–261 illustrated, 55 moving without art, 123 multiple, 53–55, 82–84 preparing sliced content for, 385–387 previewing artwork on, 51–52 regions of, 55 renaming, 54, 123–124, 141 reordering, 124 resizing, 120–122, 141 rulers for, 125, 141 unlinking symbol and instance on, 411 viewing in Navigator panel, 56–57, 61 working with, 15 artwork. See also raster graphics; symbols; transforming art; vector graphics applying color to, 16, 198–200 Calligraphic brushes for, 321–322 changing magnification of, 48–50 combining with other graphic application images, 426 converting raster to vector, 31, 112–114, 115 creating own patterns of, 202–204 developing symmetrical, 158–161 display regions of artboard, 55 locking layer content, 255–256 mapping symbols to 3D, 419.
<span class='text_page_counter'>(731)</span> eBooks-IT.org. moving with grid plane, 280–282, 291 organizing in layers, 20 perspective in, 28–30 previewing, 51–52 raster effects applied to vector, 365 saving as SVG, 398 saving for web, 383–389 selecting before creating brush, 345 slicing, 385-389 storing and retrieving in Symbols panel, 418–419 symbols created from, 23–24 aspect ratio, 305 auto corners, 11, 336, 337 automatic plane positioning, 287 automatically packaging production files, 11, 446, 447. B baseline shift, 228 Bezier curves, 149 bitmap images. See raster graphics bleed, 84 bleed area, 55 Blend Options dialog box, 311, 312 Blend tool, 293 blends, 311–315, 316. See also gradient fills about, 311 applying to stroke, 299–300 creating, 311–312 editing gradient on stroke, 300–301 gradients vs., 316 linear and radial gradient fills, 295 modifying, 313–314 smooth color, 314–315, 316, 317 Blob Brush tool, 340–344 drawing with, 341, 345 editing shapes made with, 343–344 merging paths with, 342 shapes of Paintbrush tool vs., 340 bounding box, 65, 376.
<span class='text_page_counter'>(732)</span> eBooks-IT.org. Bridge, 424–425 brightness of user interface, 37 Bristle brushes, 331–334 changing appearance of, 331 illustrated, 321, 331 using, 331, 332–334 Brush libraries, selecting Calligraphic brushes from, 323 brushes. See also specific types of brushes adding fill color with, 326 applying Pattern, 338 auto corners for pattern, 11, 336, 337 changing color attributes for, 340 creating Pattern, 336–337 drawing with Paintbrush tool, 322–323, 345 editing Art, 329–330 editing Paintbrush tool paths, 324–325, 332, 345 lesson files for, 320 libraries of, 323, 331, 335, 337 made from raster images, 9, 328–329, 330, 345 modifying, 325–326 painting on existing art, 321–322 quick tour of, 26 removing brush strokes, 326–327, 340 types of, 321 using existing Art, 327–328, 345 Brushes panel check mark in, 322, 327 illustrated, 321 removing brush strokes in, 326–327, 340 selecting brush tools from, 345. C Calligraphic brushes applying to existing art, 321–322 drawing with, 322–323 editing paths drawn with, 324–325 illustrated, 321 modifying, 325–326 removing strokes of, 326–327.
<span class='text_page_counter'>(733)</span> eBooks-IT.org. canvas, 37, 55 cascading documents, 58, 61 Cascading Style Sheets. See CSS certification programs, 4 Character panel, 224–226 Character Style Options dialog box, 236 characters. See also CSS creating and applying styles, 235–237, 245 CSS styling for, 393–394 glyphs, 230–231 modifying text attributes, 224–226 Classroom in a Book lessons. See lesson files clipping masks applying, 435 creating and adding, 25–26 defined, 25, 260, 435 editing, 436–437 hiding art with, 260–261, 267 importing Photoshop, 435 masking complex objects, 438–439, 447 opacity masks vs., 439 using shape for, 437 clipping sets, 435 closed paths adding text on, 241–242 creating, 168–169, 172 open vs., 98 closing panels, 44 CMYK color mode, 177, 189 collapsing panels, 42–43, 44–45 color. See also color groups; color modes; sampling adding to gradient, 317 adjusting, 189 applying, 16, 180 assigned to layers, 251, 267 assigning to artwork, 198–200 changing brush, 340 choosing in Color Guide panel, 191–192 Color Picker for choosing, 185–186.
<span class='text_page_counter'>(734)</span> eBooks-IT.org. copying swatch, 182 creating smooth blends of, 314–315, 316 customizing color swatch, 181–182 editing placed image, 434–435, 447 global, 183–184, 209 groups of, 190 harmonizing, 191, 196 Illustrator swatch libraries, 186 lesson files for, 176 main controls for, 178–179 modifying artwork, 195–196 process, 186 radial gradient, 303–304, 307–308 sampling, 189, 308, 316, 442–443 spot, 186, 187 stroke, 16–17 swatch, 183 tint, 188–189 transparencies with gradient, 309–310 working with Kuler, 197 color groups creating, 190 editing, 192–195 renaming, 193 showing name of, 206 Color Guide panel, 179, 191–192 color management resources, 364 color modes about, 177 changing for placed images, 430, 447 choosing, 178 converting, 189, 434–435, 447 Color panel, 178, 296 Color Picker, 16, 185–186 color stops defined, 295 deleting, 301 editing color of, 317 radial gradient, 302, 303–304.
<span class='text_page_counter'>(735)</span> eBooks-IT.org. colorization with Symbol Stainer tool, 416 compound paths, 438 computer platforms adjusting user interface brightness, 37 conflicts when syncing, 7 instructions for different platforms, 1 syncing Illustrator CC on multiple, 6–7 constraining Eraser tool, 111 lines, 147–148 transformations with Shift key, 139 content. See artwork; objects; text Control panel about, 36 adjusting Transform options from, 433 aligning objects from, 71, 262 changing fonts from, 220–222 docking, 42 exploring features of, 41–42 resizing artboards from, 121 Convert Anchor Point tool, 165, 173 copying attributes between layers, 374 color with Eyedropper, 189 content on layers, 253 CSS for graphic styles, 395–397 lesson files, 2 swatch color, 182 symbol instances, 404, 405 symbol sets, 417–418 target icon, 265 corner points converting smooth to, 152–153, 156–157, 164–165 drawing on curved line, 173 illustrated, 148 corners adjusting radius of rounded rectangles, 89–90 Pattern brush auto corners, 11, 336, 337 Creative Cloud, 6–7, 8, 14, 60.
<span class='text_page_counter'>(736)</span> eBooks-IT.org. CSS (Cascading Style Sheets), 390–398 about, 390 applying text formatting with, 393–394 conforming naming to HTML5, 392 copying and exporting for graphic styles, 395–398 exporting named or unnamed content, 390–393, 399 generating code for, 10 generating for unnamed content, 395 recognizing, 391 CSS Export Options dialog box, 392, 397, 399 curves Bezier, 149 combining with straight lines, 153–154 drawing, 149–150, 155–165, 173 editing, 161–162 making series of, 151 removing direction handles from, 152–153 customizing color swatch, 181–182 graphic styles, 376–377 patterns, 21–23, 202–204 preset perspective grids, 274 swatches, 181–182 workspace preferences, 46–47, 61. D dashed line segments, 167–168 Define Perspective Grid dialog box, 274 deleting anchor points, 164 artboards, 121 color stop, 301 effects, 351, 365 Illustrator preferences, 3 layers, 250 workspaces, 47 deselecting objects, 150 Device N rasters, 427 Direct Selection tool.
<span class='text_page_counter'>(737)</span> eBooks-IT.org. choosing anchor points with, 146 editing segment on curved line, 160–161, 173 making selections with, 66, 79 direction handles about, 67 adjusting curves with, 150 defined, 149 removing from anchor point, 152–153 disabling. See enabling/disabling Distort & Transform effects, 358 distorting objects with effects, 132–133 using Roughen effect, 358 distributing space among objects, 72–73 dock adding Control panel to, 42 expanding/collapsing panels in, 43 floating panels from, 39–40, 44 removing panel from, 44 reordering panel groups in, 46 saving workspace in, 46 Document Raster Effects Settings dialog box, 360 Document Setup dialog box editing options in, 122–123 setting bleed in, 84 text options in, 221 Document window consolidating multiple windows, 57, 59 docking and moving panels within, 41–42 fitting artboard into, 34–35, 50 illustrated, 36 documents adding artboard to, 119–120 arranging multiple, 57–59 cascading and tiling, 58–59, 61 creating, 14–15 cycling between open, 58 designing to generate CSS, 390–393 navigating multiple artboards in, 53–54.
<span class='text_page_counter'>(738)</span> eBooks-IT.org. placing Word files in Illustrator, 217, 234 raster effect settings for, 349, 360 scrolling, 50–51 selecting color mode for, 177 setting up multiple artboards in, 82–84 structure of layers in, 248 units of measure for, 83, 84 downloading lesson files, 2 dragging artboards with content, 123 characters to adjust kerning, 227 objects in perspective, 277–278 target icon, 265 Draw Behind mode, 85 draw graphics. See vector graphics Draw Inside mode, 85 Draw Normal mode, 85 drawing. See also perspective behind other shapes, 92–93 Blob Brush shapes, 341, 345 from center point, 86 curves, 150 inside other shapes, 108–109 lesson on pen and pencil, 144 lines, 144–145 objects in perspective, 275–276 Paintbrush for, 321, 322–323, 345 Pencil for, 171–172, 173 polygons, 15, 115 rectangles, 15, 85–88, 115 simple shapes, 15 squares, 115 stars, 93, 94 Tools panel modes for, 85 undoing Pen, 155 using Smart Guides, 90 without active perspective grid, 284 Drawing Modes button, 108 drop shadows.
<span class='text_page_counter'>(739)</span> eBooks-IT.org. applying Drop Shadow effect, 31, 349–350 placing on layer, 263–265 shearing objects to create, 133–134 using for multiple objects, 364 drop zone, 40 duplicating. See copying. E Edit Colors dialog box, 193, 195 editing appearance attributes, 369–370 Art brushes, 329–330 artwork color, 195–196 Blob Brush shapes, 343–344 Calligraphic brushes, 325–326 character styles, 236–237 clipping masks, 436–437 color groups, 192–195 combined shapes, 103–105 curves, 161–162, 173 effects, 351, 365 envelope warp, 238–239 gradient on stroke, 300–301 layer’s graphic styles, 380 objects drawn in shapes, 109–111 opacity masks, 440–442 Paintbrush tool paths, 324–325, 332, 345 panel groups, 44, 45–46 paragraph attributes, 229 paragraph styles, 235 Pattern brushes, 338–340 patterns, 204–205 with Pencil tool, 172 radial gradient color, 303–304 shapes with Pathfinder effects, 353–354 sliced content, 387 spine of blended object, 313–314, 317 stroke color, 16–17 swatches, 183.
<span class='text_page_counter'>(740)</span> eBooks-IT.org. symbol instances, 405, 411, 414–416 symbols, 288–289, 405, 407–409, 412 text in perspective, 285 type on path, 242–243 effects. See also drop shadows; 3D effects; and specific effects applying, 349–350, 365 converting shapes with, 354–355 distorting objects with, 132–133 editing and deleting, 351, 365 lesson files for, 348 offsetting path, 357 Pathfinder, 105, 353–354 Photoshop, 358–360 raster vs. vector, 349 Roughen, 358 scaling, 127–129, 141, 381 styling text with, 352–353 stylizing, 355–356 using, 347 working with 3D, 361–364 ellipses creating, 90–91 drawing from center point, 86 drawing shapes inside, 108 embedded images adding and removing, 444–445 advantages of, 427 linked vs., 447 painting with, 328–329, 330, 345 replacing, 445 enabling/disabling measurement labels, 137 opacity masks, 440 Smart Guides, 90, 147 envelope warp, 237–239 Eraser tool, 111, 343–344 Eraser Tool Options dialog box, 343 expanding panels, 42–43, 44–45 exporting.
<span class='text_page_counter'>(741)</span> eBooks-IT.org. CSS and unsupported content, 395, 397–398 named or unnamed content, 390–393, 399 symbols for Flash, 419 Extrude & Bevel 3D effect, 361–362, 365 eye icon, 256, 267 Eyedropper tool color sampling with, 189 copying color attributes, 189 gradient color sampling with, 308, 316 placed image color sampling, 442–443 sampling text formatting, 237 Eyeglass icon, 222. F files. See also lesson files automatically packaging production, 11, 446, 447 downloading lesson, 2 embedded vs. linked, 447 formats for saving artwork for web, 383 GIF, 389, 399 importing text, 216–217 JPEG, 427–428 outlining text when sharing, 244, 245 pasting layers between, 259–260, 267 PEG, 389, 399 placing image, 427–428 PNG, 389, 399 PSD, 429–431, 444 selecting series in Place dialog box, 432 working in multiple document, 57–59 Fill box (Tools panel), 178 fills. See also gradient fills adding to objects, 24–25 appearance attributes for adding, 372 applying to path, 97 brushing on color, 326 color of, 16 defined, 69 modifying color of font, 223–224.
<span class='text_page_counter'>(742)</span> eBooks-IT.org. objects selected without, 79, 115 paths without, 98 patterns using, 201 selecting objects by, 69 Filter Gallery dialog box, 359, 360 Fireworks, 446 Flash, 419, 446 flattening layers, 266 flipping objects, 129–130 floating panels, 39–40, 44 fonts available Illustrator, 2 changing family and style of, 220–222 color of, 223–224 finding glyphs, 230 improvements in, 9 outlining, 244, 245 resizing, 222–223 selecting, 221–222 formatting Character panel options for, 224–226 character styles, 235–237, 245 editing layer’s graphic style, 380 font family and style, 220–222 keeping for placed Word documents, 234 paragraphs, 233–235, 245 retaining for imported text, 216 sampling text, 237 text with CSS, 393–394 using graphic styles for, 382 using Touch Type tool for, 226–228 forums, 4 Free Distort option, 140 Free Transform tool, 11, 138–140, 141. G GIF files, 389, 399 global rulers, 125, 141 global swatches, 183–184.
<span class='text_page_counter'>(743)</span> eBooks-IT.org. glyphs, 230–231 gradient annotator, 298, 299 gradient color stop, 295 gradient fills. See also linear gradient fills; radial gradient fills adding color to, 317 applying, 316 creating and editing, 19 defined, 19, 293, 295, 316 direction and angle of, 298–299, 317 lesson files for, 294 linear, 295–297 radial, 295, 302–310 sampling color of, 308, 316 saving in Swatches panel, 297 transparency added to, 309–310 Gradient panel, 295, 317 Gradient tool, 298–299, 316, 317 graphic styles about, 276 applying existing, 375–376 copying CSS for, 395–397 creating and applying, 376–377 defined, 375 exporting CSS for, 397–398 layers using, 379, 399 lesson files for, 368 scaling strokes and effects, 381 styling symbol sets with, 416 text with applied, 382 updating, 377–378 using, 367, 380–381, 399 Graphic Styles panel, 375 graphics. See images; raster graphics; vector graphics grid. See also perspective grid pixel, 383–385 working with, 88 gripper bar, 41 Group Selection tool, 79 groups. See also color groups.
<span class='text_page_counter'>(744)</span> eBooks-IT.org. applying effects to, 350, 353–354 dragging and copying target icon to, 265 grouping content on perspective grid, 289 Live Paint, 206, 208 nested, 75–76 panel, 44, 45–46 putting objects in, 74 selecting objects within, 74–75, 79 guides adding bleed, 122–123 creating, 125 snapping points to, 128. H Hand tool fitting artboard in window with, 50 scrolling documents with, 50–51 Harmony Rules menu, 191 help resources, 4–5 hidden panels, 43 hidden red circle, 77 hidden tools, 39 Hide Color Group Storage icon, 195 hiding/showing all panels, 44 appearance attributes, 370 gradient annotator, 298 grid, 88 layers, 256–257, 267 objects, 78, 79 perspective grid, 276, 291 highlighting anchor points, 67 horizontal scale of text, 226–227. I icons eye, 256, 267 Eyeglass, 222 selected-art indicator, 254.
<span class='text_page_counter'>(745)</span> eBooks-IT.org. Show Color Group Storage, 196 spot-color, 188 target, 264, 265, 267 turning into crosshairs for tools, 145, 171 Type tool, 241, 242 yield sign, 395 Illustrator CC. See Adobe Illustrator CC Illustrator Options dialog box, 35 Image Trace converting photos to vector graphics, 31 tracing pictures with, 112–114, 115 images. See also embedded images; placed images; raster graphics; vector graphics adding and removing embedded, 444–445 applying clipping mask to, 435 applying effects to, 31 brushes made from, 9, 328–329, 330, 345 converting photos to vector graphics, 31 enhancements to, 10 file formats for web, 383 painting with embedded, 328–329, 330, 345 placing, 30 tracing, 31, 112–114, 115 working with linked, 443–444, 445, 447 Import Options dialog box, 430 importing masks created in Photoshop, 435 multiple files into layout, 10 Photoshop placed images, 429–431 symbols into documents, 404 text files, 216–217 InDesign, 215–216, 446 Inner Glow effect, 356 instances. See also symbol instances defined, 403 stacking order of, 416 isolating layers, 266 Isolation mode editing text in perspective using, 285 isolating layers, 266.
<span class='text_page_counter'>(746)</span> eBooks-IT.org. selecting objects in, 74–75. J joining open paths, 97–98 JPEG files, 427–428. K kerning, 227, 230–231, 393 key objects, 71–72 keyboard shortcuts adjusting objects in perpendicular direction, 280 adjusting symbol instances with, 415, 417 available for perspective drawing, 275 changing stacking order with, 416 constraining transformations using, 139 Hand tool, 51 kerning adjustments using, 227 Mac OS Zoom tool, 50 nudging points with arrow keys, 161 Pen tool constraints using Shift key and Smart Guides, 147 preventing art from becoming symbol instances, 406 repositioning images, 445 repositioning path text, 242 resizing fonts with, 222 selecting active plane with, 283, 291 shape adjustments with, 94 switching planes with, 280 tool selection with, 39 Zoom command, 48, 61 Knife tool, 168–169 Kuler, 11, 197. L launching Bridge at startup, 424 Illustrator CC first time, 6 layer comps, 430 Layer Options dialog box, 250, 251 layers.
<span class='text_page_counter'>(747)</span> eBooks-IT.org. about, 248–249, 267 applying appearance attributes to, 263–265, 373–374 benefits of, 247, 267 clipping masks on, 260–261, 267 colors assigned to, 251, 267 creating, 250–251 deleting, 250 duplicating content on, 253 editing graphic style formatting for, 380 flattening, 266 graphic styles applied to, 379, 399 hiding/showing, 256–257, 267 isolating, 266 lesson files for, 248, 249 locating, 263 locking, 255–256 merging, 261–262 navigating closed, 252 options for imported Photoshop, 429, 430–431 organizing artwork in, 20 pasting, 259–260, 267 placing type on separate, 250 rearranging objects on, 251–252 reordering, 253–254, 267 symbol, 403, 411 viewing, 256–258 Layers panel illustrated, 249 location of clipping masks in, 260 locking layers from, 255–256 leading adjusting, 232–233 CSS styling for, 393 defined, 225 lesson files appearance attributes and graphic styles, 368 blending colors and shapes, 294 brushes, 320 color and painting, 176.
<span class='text_page_counter'>(748)</span> eBooks-IT.org. downloading, 2 effects, 348 layer, 248, 249 pen and pencil drawings, 144 perspective drawing, 270 preference files for, 3–4 quick tour, 14 selection techniques, 64 shapes, 82 symbols, 402 transformation operations, 118 type, 212 work area, 34–35 working with other applications, 424 letter-spacing, 393 libraries Bristle Brush, 331 Calligraphic Brush, 323 creating brush, 337 Pantone Plus, 186, 187–188 Pattern brush, 335 symbol, 403–405, 418, 419, 420, 421 line-height, 393 line segments. See also paths dashed, 167–168 defined, 149 editing curved, 160–161, 173 splitting path at, 166 working with, 95–97 linear gradient fills adjusting direction and angle of, 298–299 creating and applying, 295–297 defined, 295 saving in Swatches panel, 297 lines. See also line segments combining curves with straight, 153–154 constraining, 147–148 drawing, 144–145, 173 linked images.
<span class='text_page_counter'>(749)</span> eBooks-IT.org. advantages of, 427 breaking link between symbols and instance, 411 transformations for, 428, 429 unavailable as symbols, 420, 421 working with, 443–444, 445, 447 links, 446 Live Paint, 206–208, 209 Live Paint Bucket Options dialog box, 207 locating layers, 263 locking/unlocking layers, 255–256 objects, 78 perspective grid, 274 slices, 388. M Mac OS platform. See also computer platforms adjusting window size for, 64, 82 changing Zoom tool keyboard shortcuts for, 50 Magic Wand tool, 68–69 magnification. See also zooming adjusting in Navigator panel, 56 maintaining visibility of curves by decreasing, 150 zooming in/out on artwork, 48–50 Make/Release Clipping Mask button, 267 mapping symbols to 3D artwork, 419 marquee deleting shapes within, 105 drawing for Zoom tool, 49–50 making selections with, 67–68 masks. See clipping masks; opacity masks measurement labels enabling/disabling, 137 Illustrator, 86 resizing artboard using, 119 understanding, 66 menus Harmony Rules, 191 panel, 47–48.
<span class='text_page_counter'>(750)</span> eBooks-IT.org. Preset, 113 merging Blob Brush paths, 342 layers, 261–262 Microsoft Word placing documents in Illustrator, 217, 234 retaining formatting styles in placed documents, 234 text formats compatible with Illustrator, 216, 217 Missing Color Profile dialog box, 34, 368 moving artboards without art, 123 artwork with grid plane, 280–282, 291 layers, 253–254, 267 objects between planes, 278 objects in perpendicular direction, 280, 291 panels, 41–42, 44, 45–46 plane to match object, 286–287, 291 vanishing points, 273 multiple artboards navigating in, 53–55 setting up documents with, 82–84 multiple graphic styles, 380–381, 399 multiple transformations, 140 Muse, 446. N named content, 390–393, 399 naming colors, 181 CSS styles with HTML markup tags, 392 graphic styles, 377 saved selections, 69 sublayers, 251 workspaces, 47 navigating closed layers and sublayers, 252 Color panel text fields, 296 multiple artboards, 53–54 Navigator panel, 56–57, 61.
<span class='text_page_counter'>(751)</span> eBooks-IT.org. nested groups, 75–76 New Brush dialog box, 329 New Color Group dialog box, 190 New Document dialog box, 14, 82–84 New Swatch dialog box, 181, 182 New Workspace dialog box, 47 nonprintable area, 55. O objects adding radial gradient to multiple, 306–307 adjusting on grid plane, 282 aligning, 71–73, 383–385, 399 applying existing color to, 180 area type, 214, 215 blended, 311–315, 316 bounding box for, 65 brushing fill color to, 326 choosing in Outline mode, 70, 95 defining attributes of, 24–25 deselecting, 150 distorting, 132–133 distributing space among, 72–73 dragging and copying target icon to, 265 drawing shape inside other, 108–109 drawing shapes behind other, 92–93 duplicating content in perspective, 279–280 editing within shapes, 109–111 fill, stroke, and stroke weight of, 69 gradient fill direction and angle of, 298–299 graphic styles for single, 379, 399 grouping content on perspective grid, 289 hiding and locking, 78, 79 how to select unfilled, 79, 115 isolation mode for selecting, 74–75 key, 71–72 locating on layers, 263 locking on layers, 255–256 making compound paths from multiple, 438.
<span class='text_page_counter'>(752)</span> eBooks-IT.org. marquees for selecting, 67–68 masking, 437, 438–439, 447 moving between planes, 278 moving on layers, 251–252 moving plane to match, 286–287, 291 painting with Live Paint, 206–208, 209 perpendicular movement of, 280, 291 perspective for, 275–276 placing on active plane, 283 point type, 215 positioning with Smart Guides, 137 precise positioning of, 135–136 putting in groups, 74 reflecting, 129–130 releasing from perspective, 290 resizing and reshaping text, 231–233 rotating, 131–132 scaling, 127–129, 141 second stroke added to, 371, 399 selecting objects below other, 77–78, 79 Selection tool for selecting, 64–66 shearing, 133–134 smooth color blends for, 314–315, 316 stacking order of, 76–79 symbol sets as single, 417–418 threading text between, 218, 245 3D effects for multiple, 364 transforming objects in perspective, 277–278 ungrouping selected, 76 using stroke to align, 95 working with grid for, 88 wrapping text around, 243–244 Offset Path effect, 357 one-point perspective grid, 272, 291 opacity masks clipping masks vs., 439 creating, 447 editing, 440–442 enabling/disabling, 440.
<span class='text_page_counter'>(753)</span> eBooks-IT.org. open paths adding type to, 240–241 closed vs., 98 joining, 97–98 working with, 95–97, 166 origin for radial gradient, 305, 306 Outline mode, 52, 70, 95 outlining stroke, 101–102 text, 244, 245 overflow text, 215, 217, 245 Overprint mode, 52. P Package dialog box, 446 packaging production files, 11, 446, 447 pages. See artboards Paintbrush tool drawing with, 321, 322–323, 345 editing paths drawn with, 324–325, 332, 345 precision painting with, 328 shapes of Blob Brush tool vs., 340 Paintbrush Tool Options dialog box, 324, 332 painting Bristle brushes for, 332–334 color controls for, 178–179 lesson files for, 176 objects with Live Paint, 206–208, 209 with patterns, 201–205 saving swatch colors for, 192, 209 panel groups editing, 44, 45–46 reordering, 46 panel menus, 47–48 panels. See also panel groups; and specific panels closing, 44 displaying panel menus, 47–48 docking, 40, 42 expanding and collapsing, 42–43, 44–45.
<span class='text_page_counter'>(754)</span> eBooks-IT.org. finding hidden, 43 floating, 39–40, 44 Kuler, 197 moving to other panel groups, 44, 45–46 Navigator, 56–57 organizing, 44–45 resetting, 42, 46–47 resizing, 39, 43, 45 resources on using, 60 using, 36 PANTONE system, 186, 187–188 Paragraph Style Options dialog box, 235 paragraphs. See also CSS applying styles to, 233–235, 245 editing styles for, 235 modifying attributes for, 229 Paste Remembers Layers option, 267 pasting InDesign text in Illustrator, 215–216 layers, 259–260, 267 symbol instances, 404, 405 Path Eraser tool, 324 Pathfinder effects adding to shapes, 105–106 editing shapes with, 353–354 Pathfinder panel, 105, 106–108 paths. See also anchor points; direction handles adding arrowheads to, 170 applying brushes to, 345 asterisk indicating new, 171–172 choosing unfilled, 98 closed, 157–158, 168–169, 172 components of, 148 converting tracing to, 115 creating with Pencil tool, 171–172 curved, 149, 155–165 cutting with Knife tool, 168–169 defined, 98 drawing with Pen tool, 144–145.
<span class='text_page_counter'>(755)</span> eBooks-IT.org. editing Paintbrush tool, 324–325, 332, 345 editing spine of blended object, 313–314, 317 effect of Live Paint group on, 206 effect of Paintbrush and Blob Brush tools on, 340 joining open, 97–98 making letter shapes into compound, 438 merging, 342 offsetting stroke of, 357 open vs. closed, 98 selecting, 145–147 smooth color blends between, 315 splitting, 166 stylizing appearance of, 26 using type on, 240–243 working with open, 95–97, 166 Pattern Brush Options dialog box, 337 Pattern brushes. See also pattern tile about, 334 applying, 338, 340 auto corners for, 11, 336, 337 colorizing, 340 creating, 336–337 editing, 338–340 illustrated, 321, 334 libraries for, 335 raster images to create, 330, 345 tiles for, 202, 334, 336–337, 339 pattern tile about, 334 changing Pattern brush, 339 creating, 202 selecting, 336–337 patterns about, 202 applying, 204 applying existing, 201 creating own, 202–204 developing custom, 21–23, 202–204 editing, 204–205.
<span class='text_page_counter'>(756)</span> eBooks-IT.org. painting with, 201 swatch, 21–23, 209 PEG files, 389, 399 Pen tool changing to Selection tool, 146 closing path with, 157–158 constraining lines, 147–148 converting smooth to corner points, 152–153, 156–157, 164–165 creating symmetrical artwork with, 158–161 drawing curves with, 149–150, 155–165, 173 learning to use, 144–145 making series of curves with, 151 modifying anchor points, 165 undoing drawings of, 155 Pencil tool drawing with, 171–172, 173 editing Paintbrush tool paths with, 324 editing with, 172 perpendicular movement, 280, 291 perspective drawing objects in, 275–276 duplicating content in, 279–280 grouping content in, 289 lesson files for, 270 moving plane to match object, 286–287, 291 perpendicular movements in, 280, 291 placing content on active plane, 283 quick tour of, 28–30 selecting and transforming objects in, 277–278 symbol editing in, 288–289 text in, 285 working without active grid, 284 perspective grid. See also perspective adjusting, 272–274 drawing without active, 284 duplicating content on, 279–280 grouping content on, 289 hiding/showing, 276, 291 illustrated, 271.
<span class='text_page_counter'>(757)</span> eBooks-IT.org. locking, 274 moving artwork and, 280–282, 291 one-, two-, and three-point, 272, 291 preset, 272, 291 snapping to, 275 symbols in, 288–289 understanding, 271 zooming and resizing content in, 277 Perspective Grid Options dialog box, 287 Perspective Selection tool, 277–278, 283 Photoshop. See Adobe Photoshop Photoshop Import Options dialog box, 430 pixel grid aligning content to, 383–385, 399 defined, 383 Pixel Preview mode, 52 pixels. See also raster graphics previewing raster graphics as, 52 used in raster images, 426 Place dialog box, 427, 430, 432 placed images applying color edits to, 434–435, 447 embedding and unembedding, 444–445 import options when using Photoshop, 429–431 linking, 443–444, 447 replacing linked images, 445, 447 sampling color in, 442–443 transforming, 428–429, 432–434 using raster graphics in Illustrator, 427–428, 429–431 placing content on active plane, 283, 284 placing documents in Illustrator, 217, 234 Plane Switching Widget, 271, 275, 283, 291 planes. See also perspective automatic positioning of, 287 illustrated, 271 moving, 280–282, 291 moving objects between, 278 moving to match object, 286–287, 291 placing content on active, 283, 284.
<span class='text_page_counter'>(758)</span> eBooks-IT.org. switching, 271, 275, 280, 283, 291 PNG files, 389, 399 point type area type vs., 215 converting to area type, 215–216 creating, 213 pointer. See also precision adjustments asterisk next to Pencil tool, 171–172 crosshair, 145, 171 Paintbrush, 328 plus sign next to, 59 points. See anchor points Polygon tool, 15, 115 polygons, 15, 91–92, 93, 115 ports about, 215, 217 illustrated, 215 indicating direction of threaded text, 219 precision adjustments Paintbrush pointer for, 328 positioning objects using, 135–136 Smart Guides for, 137 turning tool icons into crosshairs for, 145, 171 using zooming for, 87 preferences customizing workspace, 46–47, 61 restoring default, 4 setting sync, 7 Smart Guide color, 89 user interface brightness, 37 Preferences dialog box, 37 Preset menu (Image Trace panel), 113 preset perspective grids about, 272, 291 saving custom, 274 Preview mode, 52 previewing artwork, 51–52 edits to Calligraphic brush, 325.
<span class='text_page_counter'>(759)</span> eBooks-IT.org. separations, 11 printing color management resources for, 364 packaging production files for, 11, 446, 447 unavailable for locked layers, 256 process color defined, 186 global and local, 209 identifying swatches of, 188 profiles missing color, 34, 368 using web document, 83 width, 101 proxy view area, 56 PSD files, 429–431, 444. Q quick tour, 14–31 adding Drop Shadow effects, 31 applying color, 16 brushes, 26 clipping masks, 25–26 converting photos to vector graphics, 31 creating documents, 14–15 developing patterns, 21–23 drawing complex shapes, 17–18 drawing shapes, 15 lesson files for, 14 organizing artwork in layers, 20 perspective, 28–30 placing images, 30 symbols from artwork, 23–24 syncing settings, 14 type, 27–28 using gradients for shapes, 19 Width tool, 21. R radial gradient fills.
<span class='text_page_counter'>(760)</span> eBooks-IT.org. adding transparency to, 309–310 adjusting, 305–306 applying to multiple objects, 206–207 defined, 295 editing color of, 303–304 methods for editing color of, 307–309 reversing colors in, 307–308 sampling color of, 308 radius for radial gradient fill, 305 raster effects applying to vector graphics, 365 found in Photoshop, 349, 360 raster graphics creating Art brushes from, 327, 328–329, 330 embedding in brushes, 345 import options for placed, 429–431 painting with embedded, 328–329, 330, 345 placing JPEG in Illustrator, 427–428 tracing, 31, 112–114, 115 transforming placed images, 428–429 using Photoshop images in Illustrator, 432–434 vector vs., 426 Recolor Artwork dialog box, 195–196, 198–200, 209 Rectangle tool creating rectangles, 15, 85–88 drawing squares with, 115 rectangles creating, 15, 85–88 drawing from center point, 86 Reflect dialog box, 61, 161 reflecting objects, 129–130, 160–161 reflowing text, 217 releasing clipping masks, 261 objects from perspective, 290 text from envelope warp, 239 removing appearance attributes from layers, 379 brush strokes, 326–327, 340.
<span class='text_page_counter'>(761)</span> eBooks-IT.org. effects, 347 renaming artboards, 54, 123–124, 141 color groups, 193 symbols, 412 reordering appearance attributes, 373 artboards, 124 layers, 253–254, 267 replacing linked or embedded images, 445, 447 symbols, 409–410 reshaping text, 237–239 resizing artboards, 120–122, 141 content in perspective, 277 panels, 39, 43, 45 slices, 388 text with Touch Type tool, 228 restoring Illustrator preferences after lessons, 4 panel to original placement, 42, 46–47 Reverse Gradient button, 307 reversing blends, 314 colors in radial gradient fills, 307–308 Revolve 3D effect, 362–363, 365 RGB color mode, 177 Right Vanishing Plane dialog box, 281 Rotate dialog box, 131 Rotate 3D effect, 361, 365 rotating objects, 131–132 text, 228 Roughen effect, 358 Rounded Rectangle tool, 86 rounded rectangles converting rectangle to, 354–355 creating, 89–90.
<span class='text_page_counter'>(762)</span> eBooks-IT.org. drawing from center point, 86 ruler origin, 125, 141 rulers artboard and global, 125, 141 setting up workspace, 84–85 showing, 15. S sampling color with Eyedropper, 189 gradient color, 308, 316 placed image color, 442–443 text formatting, 237 Save As dialog box, 35 Save For Web command file formats for saving images, 383 optimizing sliced artwork, 388–389 preparing sliced content, 385–387 Save Symbols As Library dialog box, 418 saving artwork for web, 383–389 color groups to swatch, 192, 209 custom patterns, 204 customizing color as swatch, 181–182 documents, 14 gradient fills in Swatches panel, 297 graphic styles, 376–377 Illustrator preferences, 3 and reusing brushes, 337 selections, 69, 79 stroke width profiles, 101 SVG artwork, 398 symbol libraries, 418, 419 tint, 188–189 workspaces, 46–47, 61 Scale dialog box, 128, 409 scaling effects and objects, 127–129, 141 objects, 127–129, 141.
<span class='text_page_counter'>(763)</span> eBooks-IT.org. strokes and effects applied as graphic styles, 381 text, 226–227 Scatter brushes colorizing, 340 illustrated, 321 raster images to create, 330, 345 selecting artwork before creating, 345 Scissors tool, 166 screen mode, 38 scrolling documents, 50–51 selected-art indicator, 254 selecting. See also Direct Selection tool; Selection tool anchor points, 66, 67, 68, 79 effect of stacking order on, 76–78 fill color, 16 groups, 74–76 hidden and locked objects, 78, 79 hidden tools, 39 lesson files for, 64 Magic Wand tool, 68–69 objects in perspective, 277–278 objects within marquees, 67–68 outlined objects, 70, 95 paths, 145–147 and saving objects, 69, 79 similar objects, 69 text, 221 tools, 39, 61 Touch Type tool, 226 Selection tool dragging objects in perspective with, 277–278 selecting paths with, 145–147 using, 64–66 separation previews, 11 Shape Builder tool creating shapes with, 17–18 options for, 105 using, 103–105, 115 shape modes, 106–108.
<span class='text_page_counter'>(764)</span> eBooks-IT.org. shapes. See also specific shapes adding Pathfinder effects to, 105–106 adjusting stroke for, 98–102 applying gradients to, 19 basic Illustrator, 115 behind other shapes, 92–93 Blob Brush, 341, 345 combining and editing, 103–105 converting with effects, 354–355 creating rectangles, 15, 85–88, 115 drawing, 15, 17–18 editing objects drawn in, 109–111 effect of Live Paint Bucket on, 206 ellipses, 90–91 erasing parts of, 111 inside other shapes, 108–109 lesson files for, 82 masking object with, 437, 438–439 Pathfinder effects for editing, 353–354 polygons, 15, 91–92, 93, 115 rounded rectangles, 89–90 separating stacked, 109 spirals, 94 stars, 93, 94 stroke width and alignment for, 94–95 tracing raster art, 112–114, 115 using shape modes, 106–108 shearing objects, 133–134 Shift key constraining transformations with, 139 Pen tool constraints using Smart Guide and, 147 Show Color Group Storage icon, 196 Show Import Options (Place dialog box), 430 showing. See hiding/showing slicing artwork creating slices, 385–387 editing sliced content, 387 optimizing for web use, 388–389 selecting and editing slices, 387.
<span class='text_page_counter'>(765)</span> eBooks-IT.org. Smart Guides changing color of, 89 constraining tools using Shift key with, 147 defined, 65 enabling/disabling, 90, 147 positioning objects with, 137 unavailable with Snap To Grid enabled, 88 smooth color blend, 314–315, 316, 317 smooth points converting to corner, 152–153, 156–157, 164–165 illustrated, 148 Smooth tool, 324 Snap to Grid, 88 Snap to Point, 128 snapping to perspective grid, 275 spine of blended object, 313–314, 317 spirals, 94 spot color, 186, 187 spot-color icon, 188 spraying symbol instances, 412–414 squares, 115 stacking order arranging for objects, 76–77 effect on objects, 76 keyboard shortcuts for, 416 selecting objects below others, 77–78, 79 stars, 93, 94 status bar, 36 steps for blends, 311, 317 stroke adding as appearance attribute, 371, 399 adding color to, 16 adjusting width of, 98–101 aligning objects by, 95 applying Art brush to, 345 applying brush to, 26 applying gradient to, 299–300 dashed lines added to, 167–168 defined, 69.
<span class='text_page_counter'>(766)</span> eBooks-IT.org. editing color of, 17 editing gradient on, 300–301 gradient, 316 modifying color of font, 223–224 outlining, 101–102 removing brush, 326–327, 340 saving width profiles of, 101 scaling, 127–129, 141, 381 selecting objects with similar, 69 weight of, 69 width of, 94–95 Stroke box (Tools panel), 178 Stroke Options (Pattern Brush) dialog box, 335 styling. See also CSS; graphic styles; text text with effects, 352–353 using Stylize effects, 264, 355–356 Stylize commands, 264 sublayers. See also layers creating, 251 deleting, 250 dragging and copying target icon to, 265 merging, 261–262 navigating closed, 252 SVG (Scalable Vector Graphics), 398 Swatch Options dialog box, 297 swatches copying, 182 customizing color, 181–182 editing, 183 global, 183–184 pattern, 21–23, 209 saving color groups to, 192, 209 using Illustrator libraries of, 186 viewing on Swatches panel, 179 Swatches panel creating color group, 190 creating patterns for, 21–23 saving gradient in, 297 using, 179.
<span class='text_page_counter'>(767)</span> eBooks-IT.org. symbol instances adjusting with bracket keys, 415, 417 breaking link to, 411 copying and pasting, 404, 405 defined, 403 editing, 405, 411, 414–416 preventing artwork from becoming, 406 spraying, 412–414 transforming, 405, 409 Symbol Options dialog box, 406, 407, 412 symbol sets applying graphic styles to, 416 copying and editing, 417–418 defined, 412 Symbol Shifter tool, 415, 417, 418, 420, 421 Symbol Sizer tool, 414 Symbol Sprayer tool, 412–413 Symbol Stainer tool, 416, 417 Symbol Styler tool, 416 Symbolism tools editing symbol instances with, 414–416 selecting symbol instance affected by, 420, 421 spraying symbol instances, 412–414 symbols. See also symbol instances; symbol sets about, 401 accessing from saved documents, 420, 421 adding to perspective grid, 288 breaking link between instance and, 411 creating, 23–24, 406 defined, 23, 403 editing, 405, 407–409, 412 editing in perspective, 288–289 exporting for Flash, 419 layers for, 403, 411 lesson files for, 402 mapping to 3D artwork, 419 replacing, 409–410 saving in libraries, 418, 419 selecting from library, 403–405, 418, 419, 420, 421.
<span class='text_page_counter'>(768)</span> eBooks-IT.org. updating, 420, 421 Symbols Options dialog box, 406 Symbols panel about, 401 Illustrator, 403 reordering symbols on, 406 storing and retrieving artwork in, 418–419 syncing about, 60 colors, 11 conflicts in, 7 settings, 6–7, 8, 14. T target icon, 264, 265, 267 text. See also characters; documents adjusting letters in, 27–28 applying graphic styles to, 382 changing font family and style, 220–222 Character panel attributes for, 224–226 character styles for, 235–237, 245 color of font, 223–224 compatible file formats for, 217 converting to outlines, 244, 245 creating columns of, 219 creating on path, 240–243 CSS formatting for, 393–394 editing font size of, 222–223 editing in perspective, 285 glyphs, 230–231 importing, 216–217 improvements for, 9 kerning, 227, 230–231 leading of, 225, 232–233 making clipping mask from, 437 modifying with Touch Type tool, 226–228 overflow, 217 paragraph attributes for, 229 paragraph styles for, 233–235, 245.
<span class='text_page_counter'>(769)</span> eBooks-IT.org. placing on separate layer, 250 releasing from envelope warp, 239 resizing and reshaping, 231–233 rotating, 228 sampling formatting of, 237 scaling, 226–227 selecting fonts, 221–222 styling with effects, 352–353 threading, 218–219, 245 using in perspective, 285 warping, 237–239 wrapping around objects, 243–244 text areas, 214, 215, 245 Text Import Options dialog box, 216 threading ports for, 215 text, 218–219, 245 three-point perspective grid, 272, 291 3D effects applying to multiple objects, 364 Extrude & Bevel, 361–362, 365 Revolve, 362–363, 365 Rotate, 361, 365 3D objects with mapped symbols, 419 tiles for Pattern brushes, 202, 334, 336–337, 339 tiling documents, 58–59, 61 patterns, 201, 203 tints, 188–189 tool tips, 206 tools. See also specific tools found on Tools panel, 38 hidden, 39 selecting, 61 shape, 115 Shape Builder, 17–18, 103–105, 115 turning icons into crosshairs, 145, 171 Tools panel displaying columns of, 332.
<span class='text_page_counter'>(770)</span> eBooks-IT.org. Fill and Stroke boxes on, 178 illustrated, 36 tearing off group of tools from, 115 tools on, 38 Touch Type tool adjusting letters with, 27–28, 245 modifying text with, 226–228 new features of, 8 touchscreen devices gestures for Illustrator on, 51 using with Free Transform tool, 11, 138–140, 141 tracing raster art cleaning up traced art, 114 converting tracing to paths, 115 steps for, 112–114, 115 using Image Trace, 31 Transform panel, 91 Transform tool, 96 transforming art about, 125 applying multiple transformations, 140 distorting objects with effects, 132–133 drawn in perspective, 277–280 Free Transform tool for, 11, 138–140, 141 lesson files for, 118 modifying artboards, 119–124 modifying symbol instances, 404, 409 positioning objects precisely, 135–136 reflecting objects, 129–130, 160–161 scaling objects, 127–129, 141 shearing objects, 133–134 transforming placed images, 428–429 using clipping masks, 436 using rulers and guides for, 125–126 transparency adding to radial gradient fills, 309–310 altering with opacity mask, 439–440 working with, 364 two-point perspective grid, 271, 272, 291.
<span class='text_page_counter'>(771)</span> eBooks-IT.org. type. See also fonts; text; type on path area, 213, 215–216, 219 lesson files for, 212 modifying properties with Touch Type tool, 226–228 point, 213, 215–216 quick tour of, 27–28 using on path, 240–243 type on path, 240–243 Type tool. See also text; type creating text areas with, 214, 215, 245 cursors and icons for, 241, 242. U undoing graphic styles, 382 Pen tool drawing, 155 reordering of layers, 255 spraying, 414 ungrouping selected objects, 76 units of measure, 82, 84 unlocking. See locking/unlocking unnamed content exporting, 390–393, 399 generating style for, 395 updating graphic styles, 377–378 symbols, 420, 421 user interface brightness, 37. V vanishing points locking together, 273 moving, 273 preset grids and, 291 two-point perspective and, 272 vector effects applying, 358–360 found in Illustrator, 349 vector graphics.
<span class='text_page_counter'>(772)</span> eBooks-IT.org. advantages of, 35 applying raster effects to, 365 converting photographs to, 31, 112–114, 115 erasing areas of, 111 painting, 206–208, 209 raster vs., 426 saving artwork as SVG, 398 vertical scale of text, 226–227 viewing artboards in Navigator panel, 56–57, 61 artwork, 48–52 layers, 256–258 modes for, 52 proxy view area, 56. W warning dialog boxes color mode, 430 color profile, 34, 368 Warp Options dialog box, 352 warping radial gradient fill, 308–309 text, 237–239 White Overprint option, 11 Width Point Edit dialog box, 100 Width tool adjusting stroke weight, 98–101 creating variable width stroke, 21 windows. See also Document window adjusting size for Mac platforms, 64, 82 consolidating, 57, 59 Windows OS platform. See computer platforms Word. See Microsoft Word workspace arranging multiple documents in, 57–59 changing artwork view in, 48–49 consolidating windows in, 57, 59 defined, 36 features of, 36.
<span class='text_page_counter'>(773)</span> eBooks-IT.org. lesson files for, 34–35 organizing panels in, 44–45 resetting and saving, 46–47, 61 resources on using, 60 scrolling documents in, 50–51 setting up rulers for, 84–85 Tools panel adjustments for, 38–40 viewing artboards in Navigator panel, 56–57, 61 wrapping text around objects, 243–244. Y yield sign icon, 395. Z zooming precision adjustments using, 87 resizing content in perspective with, 277 viewing vanishing point with, 276 when combining shapes, 103 Zoom In/Zoom Out commands for, 48–49 Zoom tool for, 49–50, 61.
<span class='text_page_counter'>(774)</span> eBooks-IT.org. Contributors. Brian Wood Brian Wood is an Adobe Certified Instructor, and the author of eight training books (Illustrator, InDesign, and Adobe Muse), all published by Peachpit Press, as well as numerous training videos and DVDs on Dreamweaver & CSS, InDesign, Illustrator, Acrobat, Adobe Muse and others. In addition to training many clients large and small, Brian speaks regularly at national conferences, such as Adobe MAX, as well as events hosted by AIGA and other industry organizations. To learn more, visit www.askbrianwood.com.. Wyndham Wood Wyndham Wood is a professional writer with 12+ years of marketing and business experience, including eight years as President of an Adobe Authorized Training Center. In addition to helping write and edit training books, she has authored articles and white papers that have appeared in several industry publications..
<span class='text_page_counter'>(775)</span> eBooks-IT.org. Production Notes The Adobe Illustrator CC Classroom in a Book was created electronically using Adobe InDesign CS6. Art was produced using Adobe InDesign, Adobe Illustrator, and Adobe Photoshop. References to company names, websites, or addresses in the lessons are for demonstration purposes only and are not intended to refer to any actual organization or person.. Images Photographic images and illustrations are intended for use with the tutorials.. Typefaces used Adobe Myriad Pro and Adobe Warnock Pro are used throughout this book. For more information about OpenType and Adobe fonts, visit www.adobe.com/type/opentype/.. Team credits The following individuals contributed to the development of this edition of the Adobe Illustrator CC Classroom in a Book: Writer: Brian Wood Design: Jolynne Roorda Project Editor: Valerie Witte Production Editor: David Van Ness Technical Editors: Resources Online Keystroking: Lara Mihata, Mark Stricker, John Cruise Compositer: Brian Wood Copyeditor: Resources Online Proofreader: Resources Online Indexer: Rebecca Plunkett Cover design: Eddie Yuen Interior design: Mimi Heft.
<span class='text_page_counter'>(776)</span> eBooks-IT.org.
<span class='text_page_counter'>(777)</span> eBooks-IT.org.
<span class='text_page_counter'>(778)</span>