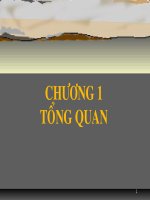tin học căn bản pcworldhtb
Bạn đang xem bản rút gọn của tài liệu. Xem và tải ngay bản đầy đủ của tài liệu tại đây (1.46 MB, 73 trang )
<span class='text_page_counter'>(1)</span><div class='page_container' data-page=1>
<b>GIỚI THIỆU MICROSOFT WORD</b>
<b>I.</b> <b>GIỚI THIỆU:</b>
<b>1)</b> <b>Các chức năng của MicroSoft Word:</b>
<i>Microsoft Word (gọi tắt là Word) là một chương trình soạn thảo văn bản đa năng</i>
cung cấp cho bạn một lượng lớn các tính năng độc đáo và đa dạng. Các công việc bạn có
thể làm trong phạm vi của Word bao gồm từ việc các tài liệu đơn giản như thư từ đến việc
tạo ra các ấn phẩm chuyên nghiệp như sách, báo, tạp chí, …. Bạn cũng có thể sử Word để
tạo các trang Web sinh động và nổi bật cho Word Wide Web hay cho Intranet cục bộ.
Vì Word là một phần của Microsoft Office, do đó nó có thể chia xẻ dữ liệu với
Microsoft Excel, Microsoft PowerPoint, Microsoft Access, Microsoft Outlook.
Hiện nay, ở nước ta đa số các văn bản dùng trong giao dịch, các ấn phẩm văn hóa,
tạp chí, giáo trình... đều sử dụng Word để soạn thảo và in ấn.
<b>2)</b> <b>Khởi động và thoát khỏi Word:</b>
Khởi động và thoát khỏi Word được thực hiện giống như các chương trình khác chạy
trong mơi trường Windows.
<b>Khởi động Word</b>
Có thể thực hiện bằng một trong các cách sau:
- D_Click trên biểu tượng của chương trình Word trên màn hình nền
- D_Click trên tên tập tin văn bản do Word tạo ra.
- Chọn lệnh <i><b>Start/ Programs/ Microsoft Word</b></i>.
<b>Thoát khỏi Word </b>
Trước khi thoát cần phải lưu các tập tin đang làm việc vào đĩa, nếu không thì sẽ bị
mất dữ liệu. Tuy nhiên trước khi lưu, Word sẽ hiện thông báo nhắc nhở:
<b>Yes: lưu dữ liệu và thốt khỏi chương trình ứng dụng.</b>
<b>No: thốt khỏi chương trình ứng dụng mà khơng lưu dữ liệu.</b>
<b>Cancel: hủy bỏ lệnh, trở về chương trình ứng dụng.</b>
Có thể thoát khỏi Word bằng một trong các cách:
- Sử dụng phím gõ tắt Alt + F4 (bấm giữ phím Alt, gõ phím F4).
- Chọn lệnh <i><b>File/ Exit</b></i>.
- Click vào nút nằm phía trên, bên phải của thanh tiêu đề.
</div>
<span class='text_page_counter'>(2)</span><div class='page_container' data-page=2>
<b>II.</b> <b>CÁC THÀNH PHẦN CƠ BẢN TRÊN MÀN HÌNH WORD:</b>
<b>1) Thanh tiêu đề (Title bar):</b>
Thanh tiêu đề nằm ở vị trí trên cùng của cửa sổ Word. Thanh tiêu đề chứa biểu tượng
của Word và tên tài liệu đang soạn thảo. Bên phải của tiêu đề có các nút thu nhỏ
(Minimize), nút phục hồi (Restore) hoặc phóng to (Maximize) và nút đóng cửa sổ
(Close).
<b>2) Thanh lệnh đơn (Menu bar):</b>
Thanh lệnh đơn chứa các lệnh của Word, các lệnh được bố trí theo từng nhóm, gồm
có 9 nhóm lệnh sau:
- File : Nhóm lệnh xử lý tập tin.
- Edit : Nhóm lệnh dùng để soạn thảo văn bản.
- View : Nhóm lệnh chọn chế độ hiển thị văn bản.
- Insert : Nhóm lệnh dùng để chèn các đối tượng vào văn bản.
- Format : Nhóm lệnh dùng để định dạng văn bản.
- Tools : Nhóm các cơng cụ hổ trợ cho việc soạn văn bản.
- Table : Nhóm lệnh xử lý trên biểu bảng.
- Window : Nhóm lệnh liên quan đến cửa sổ làm việc của Word.
- Help : Nhóm lệnh trợ giúp sử dụng Word.
Title Bar Menu Bar Standard toolbar Formatting toolbar
Drawing Toolbar Scroll Bar
Ruler
Status Bar
</div>
<span class='text_page_counter'>(3)</span><div class='page_container' data-page=3>
Hộp hội thoại Customize
<b>3) Các thanh công cụ (Toolbars):</b>
Để phục vụ cho việc soạn thảo văn bản, thực hiện các thao tác tiện lợi và nhanh
chóng, Word cung cấp sẵn các thanh công cụ. Trên các thanh cơng cụ có gắn các nút lệnh.
Mỗi một nút lệnh đại diện cho một lệnh nào đó. Muốn biết nút lệnh đại diện cho lệnh nào
thì trỏ chuột ngay trên nút đó, khi đó dưới con trỏ chuột sẽ xuất hiện một khung màu vàng
(ScreenTips) có ghi tên lệnh và phím gõ tắt (nếu có).
<b>Bật/ Tắt thanh cơng cụ:</b>
- Chọn lệnh: <i><b>View/ Toolbars</b></i>, sau đó Click chọn thanh cơng cụ; hoặc
- R_Click trên thanh công cụ bất kỳ, danh sách các thanh công cụ sẽ xuất hiện, Click
chọn thanh công cụ muốn bật/ tắt.
<b>Di chuyển thanh công cụ</b>
Drag trên biên của thanh công cụ (không trỏ vào nút lệnh) đến vị trí mới.
<b>Một số thanh cơng cụ thường dùng</b>
- Thanh công cụ chuẩn (Standard Toolbar): gồm những thao tác thông dụng, được sử
dụng thường xuyên.
- Thanh công cụ định dạng (Formatting Toolbar): gồm những thao tác dùng định
dạng văn bản...
- Thanh công cụ vẽ (Drawing Toolbar): dùng để vẽ các hình hình học, tạo chữ nghệ
thuật, ...
<b>Tạo thanh công cụ mới:</b>
Chọn menu <i><b>View/ Toolbars/ Customize/ Chọn lớp Toolbars</b></i><b>. Click chọn New</b>
Nhập tên cho thanh công cụ mới trong mục Toolbars name, chọn tập tin đặt
thanh công cụ trong mục Make toolbars available to.
Click OK để hoàn thành
<b>Gắn nút lệnh lên thanh</b>
<b>công cụ:</b>
Chọn menu <i><b>View/</b></i>
<i><b>Toolbars/ Customize/</b></i>
<i><b>Chọn lớp Commands</b></i>
Chọn nhóm lệnh trong
danh sách Categories,
khi chọn đến nhóm lệnh
nào thì các nút lệnh của
nhóm đó sẽ xuất hiện
trong hộp Commands.
Chọn nút lệnh và Drag
lên thanh công cụ.
</div>
<span class='text_page_counter'>(4)</span><div class='page_container' data-page=4>
<b>Ghi chú:</b>
Muốn gỡ bỏ nút lệnh trên thanh cơng cụ thì Drag nó ra khỏi thanh.
Muốn biết ý nghĩa của nút lệnh nào thì Click vào nút lệnh đó (trong phần
Commands), sau đó Click vào nút Description
<b>Loại bỏ thanh công cụ:</b>
Chọn menu <i><b>View/ Toolbars/ Customize/ Chọn lớp Toolbars</b></i><b>. </b>
Chọn thanh công cụ cần loại bỏ trong danh sách.
Click chọn Delete.
<b>4) Thước và đơn vị chia trên thước (Ruler):</b>
Thước dùng để kiểm soát các lề, độ lệch so với các lề, điểm dừng của các tab, ...
Trong Word có hai thước:
- Thước ngang (Horizontal Ruler) nằm ngang phía trên màn hình
- Thước đứng (Vertical Ruler) nằm dọc phía bên trái màn hình.
Đơn vị chia trên thước có thể là Inch (") hoặc Centimeters (cm). Để thay đổi đơn vị
chia trên thước, chọn lệnh: <i><b>Tools/ Options/ General/ Measurement units</b></i>.
Để bật/tắt thước, chọn lệnh: View/Ruler.
<b>5) Thanh trạng thái (Status bar):</b>
Thanh trạng thái cho biết thông tin về trang (Page) hiện hành (trang chứa dấu nháy),
tổng số trang trong tài liệu, dòng cột hiện hành, ...
Bật/tắt thanh trang thái: menu <i><b>Tools/ Options/ View</b></i> và chọn mục <sub></sub> Status bar
<b>6) Thanh trượt ngang (Horizontal scroll bar) và trượt đứng (Vertical</b>
<b>scroll bar):</b>
Trong màn hình của Word có hai thanh trượt: Thanh trượt đứng đặt ở bên phải cửa
sổ dùng để cuộn văn bản theo chiều đứng, thanh trượt ngang nằm ở đáy cửa sổ dùng cuộn
văn bản theo chiều ngang.
Bật/tắt các thanh trượt bằng lệnh: <i><b>Tools/ Options/ View</b></i>. Trong nhóm Window, chọn
Horizontal scroll bar để bật/ tắt thanh trượt ngang, và <sub></sub> Vertical scroll bar để bật/ tắt thanh
trượt đứng.
<b>7) Vùng soạn thảo văn bản và điểm chèn</b>
<b>Vùng soạn thảo văn bản: dùng để nhập văn bản vào. Khi nhập văn bản, nếu có từ</b>
vượt quá lề phải qui định thì Word sẽ tự động cắt từ đó đem xuống dưới. Muốn chủ động
xuống dịng thì gõ phím Enter (ngắt đoạn).
Khi nhập văn bản đầy trang thì Word sẽ tự động cho qua trang mới (ngắt trang mềm).
Nếu muốn chủ động qua trang mới trong khi trang hiện hành vẫn cịn trống thì gõ tổ hợp
phím Ctrl + Enter (ngắt trang cứng).
<b>Điểm chèn: dấu nhấp nháy của con trỏ trong vùng soạn thảo cho biết vị trí văn bản</b>
(hay đối tượng) khi bạn nhập vào.
</div>
<span class='text_page_counter'>(5)</span><div class='page_container' data-page=5>
<b>8) Cách chọn lệnh sử dụng</b>
<b>Phím gõ tắt và gán phím gõ tắt cho một lệnh</b>
Phím gõ tắt giúp bạn chọn lệnh một cách nhanh chóng, chính xác và tiện lợi. Một lệnh
có thể có nhiều phím gõ tắt khác nhau, phím gõ tắt đầu tiên sẽ xuất hiện trong Screen tip.
Để gán phím gõ tắt cho một lệnh, bạn thực hiện theo các bước sau:
Chọn lệnh <i><b>View/ Toolbars/ Customize</b></i>
Chọn nút lệnh Keyboard.
Chọn nhóm lệnh trong danh
sách Categories.
Chọn lệnh cần gán trong danh
sách Commands.
Gõ phím tắt vào mục Press new
<b>shortcut key.</b>
Click chọn Assign.
Click chọn Close để hồn thành.
<i><b>Chú ý</b></i>: để gỡ bỏ phím gõ tắt thì nhắp chọn nó trong mục <b>Current keys, sau đó Click</b>
chọn lệnh Remove để loại bỏ.
<b>Các cách chọn lệnh: có thể chọn lệnh bằng một trong</b>
các cách sau:
Dùng chuột/ bàn phím để chọn lệnh trong hệ thống
menu lệnh.
Dùng chuột nhắp chọn nút công cụ đại diện cho
lệnh (nếu có).
Sử dụng phím gõ tắt nếu lệnh có gán phím gõ tắt.
<b>Ví dụ: để chọn lệnh mở tập tin có sẵn trong máy, bạn</b>
có thể thực hiện:
Cách 1: chọn lệnh File/ Open trên menu.
Cách 2: Click chọn nút công cụ trên thanh cơng
cụ chuẩn.
Cách 3: nhấn tổ hợp phím Ctrl + O
Cách 4: nhấn Alt_F để mở menu File, nhấn O hoặc
Click chọn Open.
Cách 5: nhấn F10, nhấn F, nhấn O
<b>Các quy ước trên menu: </b>
Khi lệnh có màu xám là hiện tại chưa sử dụng được, cần
có một số thao tác khác thì mới cho sử dụng.
Hình nằm bên trái tên lệnh là biểu tượng của lệnh đó, nếu
biểu tượng này có trên thanh cơng cụ thì có thể chọn lệnh
bằng cách nhấn chọn vào biểu tượng đó.
Hộp thoại Customize Keyboard
Cách chọn lệnh
</div>
<span class='text_page_counter'>(6)</span><div class='page_container' data-page=6>
Ký tự có gạch dưới trong tên lệnh là ký tự có thể nhấn tắt để chọn lệnh khi menu
hiện ra.
Dấu 3 chấm (…) theo sau tên lệnh cho biết lệnh sẽ dẫn đến hộp thoại lấy thêm
thơng tin thì lệnh mới thực hiện được.
Tổ hợp phím ghi sau tên lệnh là phím gõ tắt của lệnh đó.
Dấu sau tên lệnh cho biết cịn có menu lệnh ở cấp thấp hơn.
<b>9) Hệ thống trợ giúp và cách sử dụng</b>
Hệ thống trợ giúp của Word rất hoàn hảo, các lệnh được giải thích rất tường tận và
chi tiết, một số lệnh cịn có mục Show me hướng dẫn từng bước sử dụng lệnh đó.
Tuỳ theo cơng việc bạn đang thực hiện mà Word sẽ cho hiển thị hướng dẫn phù hợp
với cơng việc đó.
Muốn gọi trợ giúp thì gõ F1 hay chọn lệnh trên menu Help
<b>Microsoft Word Help (F1)</b>
<i>Lớp Contents: cho phép</i>
chọn các mục trợ giúp
theo chủ đề.
<i>Lớp Answer Wizard: cho</i>
phép tìm theo lệnh/ cơng
việc bạn muốn thực
hiện.
Lớp Index: cho phép
chọn các mục trợ giúp
theo chỉ mục.
<b>What’s this (Shift + F1)</b>
Khi chọn What’s this, con trỏ sẽ mang theo dấu hỏi. Muốn xem hướng dẫn về “cái
gì” thì nhắp trên “cái đó”, Word sẽ cho hiện hướng dẫn cho “cái” vừa chọn.
</div>
<span class='text_page_counter'>(7)</span><div class='page_container' data-page=7>
<b>CÁC THAO TÁC CƠ BẢN</b>
<b>I.</b> <b>NHẬP VÀ HIỆU CHỈNH VĂN BẢN:</b>
<b>1)</b> <b>Chọn bảng mã, Font tiếng Việt và kiểu gõ:</b>
- Khởi động chương trình hỗ trợ tiếng Việt (Vietkey, Unikey,...).
- Chọn chế độ gõ tiếng Việt
- Chọn bảng mã và Font chữ thích hợp:
Bảng mã là VietWare_X nếu sử dụng bộ Font chữ VietWare
(VNbook-Antiqua, VNtimes new roman, ...)
Bảng mã là VNI Windows nếu sử dụng bộ Font chữ VNI (VNI-Times, ...)
Bảng mã là Unicode nếu sử dụng Font chữ Times New Roman, Arial, ...
- Chọn kiểu gõ (Telex, VNI, ...)
<b>2)</b> <b>Cách di chuyển dấu nháy trong tài liệu</b>
, : qua trái, qua phải 1 ký tự.
, : lên, xuống 1 dòng.
Ctrl + , Ctrl + : qua trái, qua phải 1 từ.
Ctrl + , Ctrl + : lên, xuống 1 đoạn văn bản.
PageUp, PageDown : lên, xuống 1 trang màn hình.
Ctrl + Home, Ctrl + End : về đầu, cuối tài liệu.
<i><b>Ghi chú: </b></i>
Có thể di chuyển dấu nháy đến bất kỳ vị trí nào trong tài liệu bằng cách Click vào
vị trí đó và sử dụng các thanh trượt để cuộn văn bản.
Lệnh <i><b>Edit/ Goto</b></i> (Ctrl+G, F5): dùng để di chuyển nhanh đến trang (hay đối tượng
khác) có số trang nhập từ bàn phím.
<b>3)</b> <b>Các thành phần của văn bản</b>
Trong một văn bản (Document) có thể có một hoặc nhiều trang (Page). Trong một
trang có thể có một hoặc nhiều đoạn (Paragraph). Trong một đoạn có thể có một hoặc
nhiều câu (Sentence). Trong một câu có thể có một hoặc nhiều từ (Word). Trong một từ có
thể có một hoặc nhiều ký tự (Character).
</div>
<span class='text_page_counter'>(8)</span><div class='page_container' data-page=8>
Một câu phải bắt đầu bằng ký tự in hoa và kết thúc bằng một trong các dấu chấm
câu: . ! ?
Một đoạn văn bản kết thúc bởi phím Enter.
Một trang kết thúc bởi dấu ngắt trang (Page break).
<b>Có hai kiểu ngắt trang:</b>
- Ngắt trang cứng (Hard page): được chèn vào văn bản khi gõ tổ hợp phím
Ctrl+Enter hay chọn lệnh Insert/ Break, dấu ngắt trang cứng có dạng:
...Page Break...
- Ngắt trang mềm (Soft page): do Word tự động qua trang khi văn bản đã được nhập
đầy trang, dấu ngắt trang cứng có dạng:
...
<b>4)</b> <b>Chế độ viết chèn và viết đè</b>
Trong Word có hai chế độ nhập văn bản: Insert (viết chèn) và Overtype (viết đè):
Viết chèn (mặc nhiên): khi bạn nhập vào thì ký tự đó sẽ chèn vào tại vị trí con trỏ
và đẩy các ký tự bên phải con trỏ qua phải.
Viết đè: khi bạn nhập vào thì ký tự đó sẽ viết đè lên ký tự bên phải con trỏ.
Để chuyển đổi qua lại giữa hai chế độ trên thì D_Click vào ký hiệu OVR trên thanh
trạng thái (Status bar). Hoặc nhấn nút Insert từng lần để đổi chế độ.
<b>5)</b> <b>Cách nhập văn bản:</b>
Khi nhập văn bản con trỏ tự động dịch chuyển sang phải, nếu có từ vượt quá lề phải
qui định thì Word sẽ tự động cắt từ đó đem xuống dịng tiếp theo (chế độ tự động xuống
dịng). Muốn kết thúc một đoạn thì gõ phím Enter (ngắt đoạn).
Khi nhập văn bản đầy trang thì Word sẽ tự động cho qua trang mới (ngắt trang mềm).
Nếu muốn chủ động qua trang mới trong khi trang hiện hành vẫn cịn trống thì gõ tổ hợp
phím Ctrl + Enter (ngắt trang cứng).
<b>Các phím xố văn bản:</b>
Phím Delete: xố ký tự tại vị trí con trỏ hoặc xố các đối tượng đã chọn.
Phím Backspace: xố ký tự tại phía trước (bên trái) con trỏ.
<b>6)</b> <b>Chèn ký tự đặc biệt (Symbol):</b>
Symbol là những ký tự đặc biệt khơng có trên bàn phím như:
…
<i></i>
<i> Cách thực hiện:</i>
Đặt dấu nháy tại vị trí cần chèn Symbol.
Vào menu <i><b>Insert/Symbol</b></i>, xuất hiện hộp thoại Symbol như Hình 9.2:
Chọn lớp Symbol để chèn các ký hiệu hoặc lớp Special Characters để chèn các ký
tự đặc biệt.
</div>
<span class='text_page_counter'>(9)</span><div class='page_container' data-page=9>
Chọn ký hiệu cần chèn. Nhấn nút Insert để chèn vào.
Nếu muốn chèn nhiều symbol thì lặp lại các thao tác trên.
Chọn nút Close để thoát (sau khi chèn ký hiệu thì nút Cacel đổi thành nút Close).
<i><b>Ghi chú: </b></i>Có thể thay đổi kích thước của Symbol tương tự như đối với ký tự.
<b>II.</b> <b>THAO TÁC TRÊN TẬP TIN</b>
<b>1)</b> <b>Mở tập tin</b>
<b>Mở tập tin mới</b>
Chọn
File/New
hoặc nhấn tổ hợp phím Ctrl + N hoặc nhấn nút <b>Mở tập tin đã có trên đĩa</b>
Chọn
File/Open
hoặc nhấn tổ hợp phím Ctrl + O hoặc nhấn nút , xuất hiện hộpthoại sau:
<i>Look in: </i>
cho phép chọn vị
trí tập tin cần mở.
Có thể nhập đầy đủ
đường dẫn và tên tập
tin cần mở
Chọn tập tin cần mở
Chọn ổ đĩa và thư mục
chứa tập tin cần mở
</div>
<span class='text_page_counter'>(10)</span><div class='page_container' data-page=10>
<i>File name: cho phép nhập tên tập tin cần mở theo đúng đường dẫn.</i>
<i>Files of type: kiểu tập tin cần mở.</i>
<b>2)</b> <b>Lưu tập tin</b>
<b>Lưu tập tin lần đầu tiên</b>
Chọn <i><b>File/Save</b></i> hoặc nhấn tổ hợp phím Ctrl + S hoặc nhấn nút , xuất hiện hộp
thoại:
<i>Save in: cho phép chọn vị trí chứa tập tin cần lưu.</i>
<i>File name: cho phép nhập tên tập tin cần lưu (theo đúng quy tắc).</i>
<i>Files of type: kiểu tập tin cần lưu.</i>
<b>Lưu tập tin từ lần thứ hai trở đi</b>
<b>Lưu vào cùng tập tin: tương tự như lần lưu đầu tiên và Word sẽ tự động lưu trữ</b>
những thay đổi mà không yêu cầu đặt tên (không xuất hiện hộp thoại Save As).
<b>Lưu thành tập tin mới: vào menu </b><i><b>File/Save</b></i> as xuất hiện hộp thoại Save as như
trên và cho phép đặt tên tập tin mới.
<b>Lưu tất cả các tập tin</b>
Nhấn giữ Shift, chọn File/ Save All.
Dùng để lưu tất cả các tập tin đang mở. Những tập tin đã có tên thì Word sẽ lưu
đúng với tên cũ, những tập tin nào chưa có tên thì Word sẽ xuất hiện hộp hội thoại Save As
để đặt tên và chọn vị trí lưu.
<b>3)</b> <b>Chèn nội dung tập tin từ đĩa vào văn bản hiện hành</b>
Đặt trỏ tại vị trí cần chèn.
Chọn lệnh Insert/ File, hộp hội thoại Insert File xuất hiện (giống hộp thoại Open).
Chọn vị trí của tập tin cần chèn trong mục Look in.
Chọn tập tin cần chèn trong danh sách.
Click chọn Insert để hoàn thành.
Chọn ổ đĩa, thư
mục chứa tập tin
cần lưu
Nhập tên tập tin
cần lưu
</div>
<span class='text_page_counter'>(11)</span><div class='page_container' data-page=11>
<b>4)</b> <b>Đóng tập tin</b>
<b>Lệnh File/ Close</b>
Dùng để đóng tập tin hiện hành, bạn phải lưu tập tin trước khi đóng, nếu tập tin có
cập nhật mà chưa lưu lại thì Word sẽ hiện thơng báo nhắc nhở:
<b>Yes: lưu dữ liệu và đóng tập tin hiện hành.</b>
<b>No: đóng tập tin hiện hành mà không lưu dữ liệu.</b>
<b>Cancel: hủy bỏ lệnh, trở về tập tin hiện hành.</b>
<b>Lệnh File/ Close All</b>
Nhấn giữ Shift, chọn File/ Close All.
Dùng để đóng tất cả các tập tin đang mở. Những tập tin đã được lưu thì Word sẽ
đóng lại, những tập tin nào chưa lưu thì Word sẽ xuất hiện thơng báo và chờ xác nhận có
lưu lại hay khơng.
<b>5)</b> <b>Đặt các tuỳ chọn cho tập tin</b>
<b>Lệnh Tools/ Options</b>
Cho phép chọn thay đổi các tuỳ chọn khi làm việc với Word theo ý của người sử
dụng, theo nội dung của công việc cần thực hiện, …
<i>Lớp View: Cho phép thay đổi các tuỳ chọn trình bày màn hình, cho hiện/ ẩn một số</i>
thành phần trên màn hình làm việc.
<i>Lớp Edit :Cho phép thay đổi các tuỳ chọn liên quan khi nhập, chỉnh sửa văn bản.</i>
<i>Lớp Save: Cho phép thay đổi các tuỳ chọn liên quan khi lưu tập tin.</i>
<i>Lớp Spelling & Grammar: Cho phép chọn để kiểm tra chính tả và văn phạm nội</i>
dung văn bản.
<i>Lớp File Location: Cho phép chọn thay đổi vị trí làm việc của các tập tin Word.</i>
Thông báo nhắc nhở lưu văn bản
</div>
<span class='text_page_counter'>(12)</span><div class='page_container' data-page=12>
<b>III.</b> <b>TRÌNH BÀY MÀN HÌNH - TRANG IN</b>
<b>1)</b> <b>Trình bày màn hình (View)</b>
Word cung cấp các chế độ khác nhau để trình bày tài liệu trên màn hình:
<b>Chế độ Normal</b>
Vào menu <i><b>View/Normal</b></i>. Chế độ hiển thị bình thường, hiển thị tài liệu trong một
định dạng cơ bản, cho việc định dạng và hiệu chỉnh có hiệu quả. Khơng hiển thị các lề, các
tiêu đề đầu trang (Header) hay hạ mục cuối trang (Footer).
<b>Chế độ Web Layout</b>
Vào menu <i><b>View/Web Layout</b></i>. Chế độ hiển thị dạng Web, hiển thị tài liệu rất dễ đọc
trên màn hình. Đây là chế độ hiển thị lý tưởng cho các trang Web hay cho việc đọc trực
tuyến các tài liệu Word thông thường. Văn bản hiển thị khơng có các ngắt trang mà chỉ có
các lề rất nhỏ. Các dịng văn bản được chạy ngang qua toàn bộ cửa sổ, và bất kỳ mẫu nền
hay hình ảnh nào đã gán cho văn bản đều được nhìn thấy.
Lớp ViewLớp Edit
</div>
<span class='text_page_counter'>(13)</span><div class='page_container' data-page=13>
<b>Chế độ Print Layout</b>
Vào menu <i><b>View/Print Layout</b></i>. Chế độ hiển thị chi tiết, hiển thị văn bản và đồ họa
một cách chính xác như khi chúng sẽ xuất hiện trên trang in, chỉ ra tất cả các lề, các tiêu đề
đầu và cuối trang. Tất cả các lệnh hiệu chỉnh và định dạng đều có hiệu lực, nhưng Word
chạy chậm hơn so với chế độ hiển thị Normal, và việc cuộn màn hình cũng khơng thật trơi
chảy.
<b>Chế độ Outline</b>
Vào menu <i><b>View/Outline</b></i>. Chế độ hiển thị tổng quan, chỉ ra cấu trúc tài liệu. Cho phép
bạn xem rất nhiều mức chi tiết và sắp xếp lại văn bản của tài liệu một cách nhanh chóng.
<b>Chế độ Print Preview</b>
Vào menu File/Print Preview hoặc chọn nút lệnh trên thanh cơng cụ chuẩn. Hiển
thị hình ảnh của một (hoặc nhiều hơn) toàn bộ trang in và cho phép bạn điều chỉnh cấu tạo
trang.
<b>Phóng to/thu nhỏ màn hình (Zoom Control)</b>
Ta có thể phóng to/thu nhỏ màn hình để tiện theo dõi trong quá trình soạn thảo văn
bản bằng cách vào menu <i><b>View/Zoom</b></i> hoặc sử dụng nút Zoom Control .
<b>2)</b> <b>Trình bày trang in (Page Setup)</b>
Khi mở một tài liệu mới thì Word sẽ sử dụng các thiết lập định sẵn về khổ giấy,
hướng in, các lề, ... Tuy nhiên ta có thể thay đổi các giá trị này lại cho phù hợp.
Vào menu <i><b>File/Page Setup</b></i>, xuất hiện hộp thoại:
<b>a. Định lề trang in (Lớp Margin)</b>
Hộp thoại Page Setup
Right
Top
Left
Bottom
Top
Left
Bottom
</div>
<span class='text_page_counter'>(14)</span><div class='page_container' data-page=14>
- Gutter: dùng khi đóng thành sách, là khoảng cách dùng để đóng nẹp sách.
- Form Edge: khoảng cách dùng để tạo Header và Footer (khoảng cách từ Top/
Bottom đến Header/ Footer )
<b>b. Định khổ giấy in và hướng trang in (Lớp Paper size)</b>
- Paper size: định khổ giấy in, khổ giấy thường dùng là A4 (21x29.7 cm).
- Orientation: định hướng trang in:
<b>Portrait: hướng in đứng, đây là hướng in mặc nhiên.</b>
<b>Landscape: hướng in ngang.</b>
- Apply to: áp dụng các lựa chọn trên cho toàn văn bản (Whole Document) hay phần
đang định dạng (This Section) hay từ vị trí con trỏ về sau (This point forward).
<b>Chọn:</b>
- OK nếu muốn áp dụng các xác lập này cho tài liệu hiện hành.
- Default, sau đó chọn Yes nếu nuốn các xác lập này trở thành mặc nhiên, nghĩa là sẽ
áp dụng vào tất cả các tài liệu được tạo từ đó về sau.
Top
1
Bottom
2
Bottom
Top
3
4
1: Trang chẵn.
2: Trang lẻ.
3: Inside: lề trong.
4: Outside: lề ngoài.
Lề trang giấy ở chế độ in 2 mặt
Định lề trang in
</div>
<span class='text_page_counter'>(15)</span><div class='page_container' data-page=15>
<b>IV.</b>
<b>KHỐI VĂN BẢN VÀ CÁC LỆNH XỬ LÝ KHỐI</b>
<b>1)</b> <b>Chọn khối văn bản</b>
<b>Khối văn bản bất kỳ</b>
<i>Dùng bàn phím: đặt dấu nháy ở đầu (cuối) phần văn bản cần chọn, nhấn và giữ phím</i>
Shift kết hợp với các phím di chuyển để mở rộng khối cần chọn.
<i>Dùng chuột: Click vào vị trí đầu (cuối) phần văn bản cần chọn, nhấn giữ chuột trái</i>
và kéo đến vị trí cuối (đầu) khối.
<i>Dùng chuột kết hợp với phím Shift: Click vào vị trí đầu (cuối) phần văn bản cần</i>
chọn, nhấn giữ phím Shift, di chuyển đến vị trí cuối (đầu) khối, Click chọn.
<b>Chọn từ: D_Click lên từ cần chọn.</b>
<b>Chọn dòng: đưa trỏ chuột vào đầu dòng cần chọn, khi có dạng </b> thì Click chọn.
<b>Chọn câu: nhấn giữ phím Ctrl và Click vào vị trí bất kỳ trong câu cần chọn.</b>
<b>Chọn đoạn: D_Click vào khoảng trống bên trái của đoạn.</b>
<b>Chọn toàn bộ văn bản: dùng tổ hợp phím Ctrl + A hoặc nhấn giữ phím Ctrl rồi Click</b>
chọn lên đầu dịng bất kỳ hoặc chọn lệnh <i><b>Edit/Select All</b></i>.
<b>2)</b> <b>Xóa khối văn bản</b>
- Chọn khối văn bản cần xóa.
- Nhấn phím Delete hoặc phím Backspace.
<b>Hướng in ngang</b>
<b>Hướng </b>
<b>in đứng</b>
</div>
<span class='text_page_counter'>(16)</span><div class='page_container' data-page=16>
<b>3)</b> <b>Cắt (Cut), sao chép (Copy), dán (Paste)</b>
<b> Cắt, sao chép đối tượng vào Clipboard </b>
Chọn đối tượng (văn bản, hình ảnh, ...) muốn Cắt (Cut), sao chép (Copy).
- Cắt (Cut): Thực hiện một trong các cách:
Chọn menu <i><b>Edit/Cut</b></i>.
R_Click/Cut.
Nhấn tổ hợp phím Ctrl + X.
Click vào nút trên thanh công cụ Standard.
- Sao chép (Copy): Thực hiện một trong các cách:
Chọn menu <i><b>Edit/Copy</b></i>.
R_Click/Copy.
Nhấn tổ hợp phím Ctrl + C.
Click vào nút trên thanh công cụ Standard.
Đối tượng sau khi được cắt/sao chép sẽ được đưa vào lưu trữ trong Clipboard. Lưu ý,
Clipboard lưu trữ được 12 đối tượng được cắt/sao chép sau cùng.
<b> Dán đối tượng được lưu trữ trong Clipboard vào tài liệu</b>
Di chuyển dấu nháy đến vị trí cần dán. Thực hiện một trong các cách:
Chọn menu <i><b>Edit/Paste</b></i>.
R_Click/Paste.
Nhấn tổ hợp phím Ctrl + V.
Hoặc chọn nút trên thanh cơng cụ Standard.
<i><b>Ghi chú: </b></i>Có thể dán nhiều lần cùng một đối tượng.
<b>4)</b> <b>Thao tác Undo, Redo và Repeat</b>
<b>- Undo: cho phép hủy bỏ lệnh vừa mới thực hiện. Có thể thực hiện lệnh Undo nhiều</b>
lần, mỗi lần sẽ hủy bỏ một lệnh, trình tự Undo sẽ đi ngược lại với trình tự lệnh vừa được
thực hiện.
Muốn thực hiện Undo, bạn chọn một trong các thao tác sau: chọn lệnh <i><b>Edit/Undo</b></i>,
hoặc nhấn tổ hợp phím Ctrl + Z, hoặc Click vào nút
<b>- Redo: cho phép hủy bỏ thao tác Undo vừa được thực hiện. </b>
Muốn thực hiện Redo, bạn chọn một trong các thao tác sau: chọn lệnh <i><b>Edit/Redo</b></i>,
hoặc nhấn tổ hợp phím Ctrl + Y, hoặc Click vào nút
<b>- Repeat: cho phép lặp lại thao tác vừa mới thực hiện. Lệnh Undo và lệnh Repeat</b>
cùng chia sẻ một vị trí trên menu Edit.
</div>
<span class='text_page_counter'>(17)</span><div class='page_container' data-page=17>
<b>5)</b> <b>Nhập văn bản tự động (Automatic Writing)</b>
<b>a. Sử dụng tính năng AutoText</b>
AutoText là một cách viết tốc ký trong soạn thảo văn bản được sử dụng trong trường
hợp có khối văn bản hay đồ họa được lặp lại thường xuyên. AutoText được thực hiện bằng
cách gán cho khối văn bản hay đồ họa này một tên tắt. Khi soạn thảo chỉ cần gõ vào tên tắt
này thì Word sẽ tự động thay thế tên tắt bằng nội dung của khối văn bản hay đồ họa ngay
tại vị trí đó.
<b> Tạo một mục AutoText</b>
- Chọn phần văn bản (hình ảnh) cần tạo thành một mục AutoText.
- Vào menu <i><b>Insert/ AutoText/AutoText</b></i> hoặc <i><b>Tools/ AutoCorrect/AutoText</b></i>,
- Gõ tên tắt vào ô Enter AutoText Entries here.
- Click vào nút Add.
- Click vào nút OK.
<b> Chèn một mục AutoText vào tài liệu</b>
- Đưa dấu nháy đến vị trí cần chèn.
- Gõ tên tắt.
- Nhấn phím F3 hoặc Ctrl + Alt + V.
<b> Xóa một mục AutoText</b>
- Vào lại cửa sổ AutoText.
</div>
<span class='text_page_counter'>(18)</span><div class='page_container' data-page=18>
- Click vào nút Delete.
<b>b. Sử dụng tính năng AutoCorrect</b>
Chức năng AutoCorrect giúp bạn tự động sửa những lỗi sai thường xuyên xảy ra
trong khi soạn thảo văn bản hoặc để đưa nhanh vào tài liệu những khối văn bản hay đồ họa
thường xuyên được sử dụng. AutoCorrect tương tự như AutoText nhưng nhanh hơn vì tự
động chèn văn bản vào tài liệu mà khơng cần phải nhấn phím F3.
<b> Tạo một mục AutoCorrect</b>
- Chọn khối văn bản hay đồ họa cần tạo thành một mục AutoCorrect.
- Vào menu <i><b>Tools/AutoCorrect/AutoCorrect</b></i> :
- Gõ tên tắt vào ơ Replace.
- Sau đó Click vào nút Add. Click vào nút OK.
<b> Chèn một mục AutoCorrrect vào tài liệu</b>
Đưa dấu nháy đến vị trí cần chèn, sau đó gõ tên tắt và nhấn phím khoảng trắng, phím
Tab hoặc Enter.
<b> Xóa một mục AutoCorrrect</b>
- Vào lại cửa sổ AutoCorrect.
- Chọn mục cần xóa bên cột Replace sau đó Click vào nút Delete.
<b>6)</b> <b>Tìm kiếm và thay thế văn bản (Find and Replace)</b>
</div>
<span class='text_page_counter'>(19)</span><div class='page_container' data-page=19>
<i></i>
<i> Cách thực hiện:</i>
- Vào menu <i><b>Edit/Find</b></i> (Ctrl+ F) hoặc <i><b>Edit/Replace</b></i> (Ctrl+ H), xuất hiện hộp thoại:
- Nếu chỉ muốn tìm kiếm, Click chọn mục Find. Nếu muốn tìm kiếm và thay thế,
Click chọn mục Replace.
- Nhập phần văn bản cần tìm vào ơ Find What.
- Nhập phần văn bản cần thay thế vào ô Replace With.
- Chọn phạm vi tìm kiếm tại mục Search: All (tìm tồn bộ tài liệu), Down (tìm từ vị
trí dấu nháy đến cuối tài liệu), Up (tìm từ vị trí dấu nháy đến đầu tài liệu).
<b>Match Case: nếu chọn thì khi tìm sẽ phân biệt chữ hoa và chữ thường.</b>
<b>Find whole words only: chỉ tìm từ trọn vẹn, nghĩa là khơng tìm từ nằm trong</b>
từ khác.
<b>Use wildcards: sử dụng các ký tự đại diện.</b>
<b>Sounds like: tìm những từ có phát âm giống nhau (chỉ sử dụng được cho tiếng</b>
Anh).
- Chọn nút Find Next. Word sẽ dừng lại ở từ đầu tiên tìm thấy.
- Chọn nút:
Replace nếu muốn thay thế một từ và tìm tiếp.
Replace All nếu muốn tự động thay thế tất cả các từ được tìm thấy.
<b>7)</b> <b>Chèn các dấu ngắt</b>
<b>Khái niệm section</b>
Một văn bản có thể có nhiều trang, giữa các trang được phân cách bởi dấu ngắt trang
(Page Break). Thơng thường các trang trong văn bản có thể định dạng giống nhau như: khổ
giấy, lề trang, tiêu đề và hạ mục, …
Nếu muốn trong văn bản có những định dạng khác nhau thì cần phải chia văn abnr
đó thành nhiều phần (Section) khác nhau.
</div>
<span class='text_page_counter'>(20)</span><div class='page_container' data-page=20>
...Page Break...
Còn dấu ngắt phần được ký hiệu như sau:
Section Break (Next Page)
<b>Chèn các dấu ngắt</b>
+ Đặt con trỏ tại vị trí cần chèn dấu ngắt.
+ Vào menu Insert/ Break, hộp thoại xuất hiện:
+ Chọn loại ngắt cần chèn
<i>Page break: ngắt trang tại vị trí con trỏ.</i>
<i>Column break: ngắt cột tại vị trí con trỏ.</i>
<i>Next page: ngắt phần tại vị trí con trỏ, phần mới</i>
bắt đầu từ trang kế.
<i>Continuous: ngắt phần tại vị trí con trỏ, phần</i>
mới nằm liên tục với phần cũ.
<i>Even page: ngắt phần tại vị trí con trỏ, phần</i>
mới bắt đầu từ trang chẵn kế đó.
<i>Odd page: ngắt phần tại vị trí con trỏ, phần mới</i>
bắt đầu từ trang chẵn lẻ kế đó.
+ Click chọn OK để hồn thành.
</div>
<span class='text_page_counter'>(21)</span><div class='page_container' data-page=21>
<b>ĐỊNH DẠNG VĂN BẢN</b>
Trong chương này sẽ cung cấp cho bạn những ký năng cơ bản để định dạng một tài
liệu Word – điều chỉnh hình thức của tài liệu. Bạn sẽ biết cách định dạng các ký tự riêng
biệt cũng như cách định dạng toàn bộ các đoạn văn bản.
<b>I.</b> <b>ĐỊNH DẠNG KÝ TỰ</b>
Định dạng ký tự tức là nói về các đặc tính cho từng ký tự riêng lẻ trong một tài liệu.
Các đặc tính này là: Font chữ (Font), kiểu chữ (Font style: gạch dưới, in nghiêng, in đậm),
cỡ chữ (Font size), màu chữ (Font Color) .
<b>Ghi chú: muốn định dạng cho nhiều ký tự thì phải đánh dấu khối chọn tất cả các ký</b>
tự này trước khi định dạng.
<i> Cách thực hiện:</i>
Chọn phần văn bản muốn định dạng.
Cách 1: Vào menu <i><b>Format/Font</b></i> xuất hiện hộp thoại sau:
- Font: chọn font chữ. - Font Color: chọn màu.
- Font style: chọn kiểu chữ.
Regular: chữ bình thường.
Italic: chữ nghiêng.
Bold: chữ đậm.
Bold Italic: chữ vừa đậm vừa
nghiêng.
<b>- Underline style: chọn kiểu gạch dưới.</b>
None: không gạch dưới.
Single: nét đơn.
Double: nét đôi.
Words Only: chỉ gạch dưới các từ.
- Size: chọn kích cỡ của chữ. <b>- Underline Color: chọn màu cho nét</b><sub>gạch dưới.</sub>
<b>- Effects: </b>
</div>
<span class='text_page_counter'>(22)</span><div class='page_container' data-page=22>
Gạch giữa các ký tự.
Gạch giữa hai nét các ký tự.
Đặt chỉ số trên, hoặc tổ hợp phím: Ctrl + Shift + =.
Đặt chỉ số dưới, hoặc tổ hợp phím: Ctrl + =.
Chữ có nét bóng.
Chữ có nét viền.
Chữ chạm nổi.
Chữ chạm chìm.
Định dạng ký tự thành chữ in.
<b>Chọn: - OK nếu muốn áp dụng các xác lập này cho tài liệu hiện hành.</b>
- Default, sau đó chọn Yes nếu nuốn các xác lập này trở thành mặc nhiên,
nghĩa là sẽ áp dụng vào tất cả các tài liệu được tạo từ đó về sau.
Cách 2: Dùng thanh công cụ định dạng (Formatting Toolbar)
Chọn Font chữ hoặc tổ hợp phím Ctrl + Shift + F
Chọn size chữ hoặc tổ hợp phím Ctrl + Shift + P
hoặc: - Ctrl + ] (tăng size chữ lên 1 đơn vị)
- Ctrl + [ (giảm size chữ xuống 1 đơn vị)
Chọn chữ đậm hoặc tổ hợp phím Ctrl + B
Chọn chữ nghiêng hoặc tổ hợp phím Ctrl + I
Chọn chữ gạch dưới hoặc tổ hợp phím Ctrl + U
<b>II. CHUYỂN ĐỔI LOẠI CHỮ</b>
Word có thể chuyển đổi giữa các loại chữ: chữ in
hoa thành chữ thường, chữ thường thành chữ in hoa,
hay chữ có ký tự đầu là chữ in hoa, ... một cách nhanh
chóng mà khơng cần phải gõ lại từ bàn phím.
<i></i>
<i> Cách thực hiện:</i>
- Chọn phần văn bản cần chuyển đổi.
- Vào menu <i><b>Format/Change Case:</b></i>
Sentence case: ký tự đầu câu là chữ in hoa, còn lại là chữ thường.
lowercase: toàn bộ là chữ thường.
UPPERCASE: toàn bộ là chữ in hoa.
Title Case: ký tự đầu mỗi từ là chữ in hoa, còn lại là chữ thường.
tOGGLE cASE: đảo ngược chữ thường/chữ in hoa so với ban đầu.
- Nhấn OK để kết thúc.
<b>Ghi chú: dùng tổ hợp phím Shift + F3 lần lượt chuyển đổi giữa các loại chữ. Với</b>
tiếng Việt có dấu, việc chuyển đổi loại chữ khơng hồn tồn chính xác.
</div>
<span class='text_page_counter'>(23)</span><div class='page_container' data-page=23>
<b>III.</b> <b>ĐỊNH DẠNG ĐOẠN VĂN BẢN (PARAGRAPH)</b>
<b>1)</b> <b>Một số khái niệm</b>
- Trong Word, khái niệm đoạn (paragraph) được định nghĩa là một phần văn bản (có
thể chỉ là một dòng trống) được kết thúc bởi một ký hiệu cuối đoạn (paragraph mark). Dấu
cuối đoạn được đưa vào bằng cách nhấn phím Enter.
- Khi gõ văn bản vào, văn bản sẽ được trình bày từ lề trái sang phải, khi đến lề phải
sẽ tự động xuống dòng mới. Tuy nhiên, trong trường hợp tuy văn bản chưa đến lề phải
nhưng bạn muốn xuống dịng mới (nhưng khơng muốn sang đoạn mới) thì nhấn tổ hợp
phím Shift + Enter.
- Có thể thực hiện định dạng đoạn trước hoặc sau khi gõ văn bản. Trường hợp:
+ Trước khi gõ văn bản: khi gõ Enter, định dạng của đoạn trước sẽ được áp dụng
cho đoạn kế tiếp sau, cho đến khi có sự thay đổi.
+ Sau khi gõ văn bản:
* Nếu định dạng một đoạn: chỉ cần đưa con trỏ vào đoạn cần định dạng.
* Nếu định dạng nhiều đoạn: phải chọn tất cả các đoạn cần định dạng.
<b>2)</b> <b>Canh lề đoạn văn bản</b>
Có 4 cách canh lề đoạn văn bản như sau:
Left (canh trái): canh thẳng lề trái nhưng lề phải sẽ so le nhau.
Center (canh giữa): canh thẳng ở giữa so với lề trái, phải của đoạn văn bản.
Right (canh phải): canh thẳng lề phải nhưng lề trái sẽ so le nhau.
Justify (canh đều): canh thẳng 2 lề trái, phải của văn bản.
<i></i>
<i> Cách thực hiện:</i>
- Chọn các đoạn văn bản cần định dạng
- Sử dụng thanh công cụ Formatting, gồm các nút:
Canh trái, hoặc nhấn tổ hợp phím Ctrl + L
Canh giữa, hoặc nhấn tổ hợp phím Ctrl + E
Canh phải, hoặc nhấn tổ hợp phím Ctrl + R
Canh đều, hoặc nhấn tổ hợp phím Ctrl + J
<b>3)</b> <b>Tạo độ lệch các dịng trong đoạn so với lề</b>
Khi chưa định dạng thì các dòng trong đoạn sẽ được hiển thị từ lề trái sang phải của
đoạn. MS Word cho phép thay đổi cách thể hiện các dòng trong đoạn như sau:
<b>- First line indent: dòng đầu tiên thụt vào so với các dòng còn lại trong đoạn.</b>
<b>- Left indent: các dòng trong đoạn đều thụt vào so với lề trái của văn bản.</b>
<b>- Right indent: các dòng trong đoạn đều thụt vào so với lề phải của văn bản.</b>
<b>- Hanging indent: các dòng từ dòng thứ hai trong đoạn đều thụt vào so với dòng</b>
đầu tiên.
Định dạng đoạn văn bản bằng cách sử dụng thước ngang (Ruler)
- Chọn các đoạn văn bản cần định dạng.
</div>
<span class='text_page_counter'>(24)</span><div class='page_container' data-page=24>
<b>Ghi chú: Đối với Left indent có thể sử dụng nhanh 2 nút </b> (Increase Indent) và
(Decrease indent) trên thanh công cụ Formatting.
Định dạng đoạn văn bản bằng cách sử dụng menu <i><b>Format/Paragraph</b></i>
- Chọn các đoạn văn bản cần định dạng.
- Vào menu <i><b>Format/Paragraph</b></i>, xuất hiện hộp thoại:
<b>Lớp Indents and Spacing</b>
- Alignment: Canh lề cho đoạn, gồm có các mục: Left, Centered, Right, Justified.
- Indentation: Tạo độ lệch các dòng trong đoạn so với lề:
+ Left : Độ lệch trái.
+ Right : Độ lệch phải.
+ Special: Có các lựa chọn sau:
</div>
<span class='text_page_counter'>(25)</span><div class='page_container' data-page=25>
<b>None: lề theo qui định của Left và Right indent.</b>
<b>First Line: Đặt độ lệch cho dòng đầu tiên của đoạn (được xác định trong</b>
mục By).
<b>Hanging: Đặt độ lệch cho các dịng khơng phải là dịng đầu tiên của đoạn</b>
(được xác định trong mục By).
- Spacing: Định khoảng cách giữa các đoạn, bao gồm:
+ Before: khoảng cách giữa đoạn hiện hành và đoạn phía trên (mặc nhiên 0).
+ After: khoảng cách giữa đoạn hiện hành và đoạn phía dưới (mặc nhiên 0).
+ Line Spacing: Định khoảng cách giữa các dòng trong Paragraph.
<b>Lớp Line and Page Breaks</b>
<b>Windows/ Orphan Control: chọn đặt tự động điều khiển dòng quả phụ/ cơ nhi.</b>
Dịng quả phụ là dịng đứng lẻ loi ở đầu trang tiếp theo, các dòng khác nằm ở
trang trước. Dịng cơ nhi là dịng nằm ở trang cuối trang trước, các dòng khác nằm
ở đầu trang sau.
<b>Keep lines together: chọn đặt tránh ngắt trang ở giữa đoạn.</b>
<b>Keep with next: chọn đặt tránh ngắt trang ở đoạn hiện hành và đoạn tiếp theo.</b>
<b>Page break before: đặt dấu ngắt trang vào đầu đoạn hiện hành.</b>
<b>Suppress line number: chọn đặt không in con số chỉ dòng trong đoạn.</b>
<b>Don’t hyphenate: chọn đặt khơng dùng dấu nối khi ngắt dịng trong đoạn.</b>
<b>4)</b> <b>Sao chép định dạng (Format Painter)</b>
Nếu vừa định dạng xong một khối văn bản và bạn muốn gán cùng định dạng đó cho
một hay nhiều hơn các khối văn bản khác, bạn có thể tiết kiệm thời gian hơn bằng cách sử
dụng chức năng sao chép định dạng (Format Painter).
</div>
<span class='text_page_counter'>(26)</span><div class='page_container' data-page=26>
<b>a. Dùng nút </b><i><b>Format Painter</b></i> <b> trên thanh công cụ </b><i><b>Standard</b></i>
<i></i>
<i> Cách thực hiện:</i>
- Chọn khối văn bản có định dạng cần sao chép.
- Click vào nút Format Painter . Một chổi quét sơn nhỏ ngay cạnh con trỏ chuột
hình chữ I.
- Để gán định dạng đã sao chép, chuyển con trỏ chuột đến văn bản muốn sao chép,
và quét khối văn bản.
<i><b>Lưu ý:</b></i> Để sao chép định dạng cho nhiều khối văn bản, bạn có thể tiết kiệm thời gian
bằng cách D_Click vào nút Format Painter như bước 2. Sao đó thực hiện bước 3 trên
tất cả các khối văn bản cần định dạng. Khi kết thúc hãy Click vào nút <i>Format Painter </i>
hoặc nhấn phím Escape.
<b>b. Dùng tổ hợp phím</b>
<i> Cách thực hiện:</i>
Chọn khối văn bản có định dạng cần sao chép.
Nhấn tổ hợp phím Ctrl + Shift + C.
Để gán định dạng đã sao chép, chọn văn bản cần định dạng và nhấn tổ hợp phím
Ctrl + Shift + V.
Nếu muốn gán định dạng cho nhiều khối văn bản, lặp lại bước 3 cho từng khối. Khi
muốn ngưng định dạng, nhấn phím Esc.
<b>IV.</b> <b>TẠO KÝ TỰ DROP CAP</b>
Chức năng này cho phép phóng to ký tự đầu một đoạn nằm trên nhiều dịng liên tiếp của
đoạn đó.
<i></i>
<i> Cách thực hiện:</i>
- Đưa dấu chèn vào đoạn cần tạo Drop Cap
- Vào menu <i><b>Format/Drop Cap</b></i>, xuất hiện hộp
thoại:
<b>- Position: Định vị trí cho ký tự Drop Cap.</b>
<b>- Options: Các tùy chọn:</b>
<b>Font: chọn Font cho ký tự Drop Cap</b>
<b>Lines to Drop: chọn chiều cao của ký tự</b>
Drop Cap nằm trên bao nhiêu dòng (mặc
nhiên là ba dòng)
<b>Distance from text: khoảng cách từ ký tự</b>
Drop Cap đến văn bản.
- Chọn nút OK để kết thúc.
<b>V.</b> <b>KẺ ĐƯỜNG VIỀN VÀ TÔ NỀN CHO ĐOẠN VĂN</b>
<b>BẢN</b>
Đường viền và màu nền được dùng để nhấn mạnh, tổ chức hoặc làm nổi một phần
hoặc tồn bộ văn bản trong tài liệu. Có thể thêm đường viền hoặc màu nền cho một khối
</div>
<span class='text_page_counter'>(27)</span><div class='page_container' data-page=27>
ký tự, cho các đoạn, các ô (Cells) trong bảng (Table), hoặc tồn bộ bảng. Bạn cũng có thể
in đường viền xung quanh toàn bộ các trang trong tài liệu. Xem mô tả ở trang sau:
Muốn áp dụng đường viền và nền cho các ký tự, đoạn, bảng, có thể
dùng nhanh công cụ <i><b>Tables and Borders</b></i> hoặc hộp thoại Borders and
<i>Shading. Để áp dụng đường viền cho các trang (Pages), phải sử dụng hộp</i>
thoại Borders and Shading.
You can apply borders and shading to
blocks of characters. You can apply borders
and shading to entire paragraphs. You can
apply borders and shading to tables:
<b>Kẻ đường viền và tô nền bằng thanh công cụ </b><i><b>Tables and Borders</b></i>
Chọn khối văn bản cần kẻ
đường viền hoặc tô nền.
Sử dụng các nút trên thanh
công cụ <i><b>Tables and Borders</b></i>
như sau:
<i><b> Lưu ý</b></i>
: Bật/Tắt thanh công cụ <i><b>Tables and Borders: </b></i>Vào menu <i><b>View/Toolbar</b></i>/<i><b>Tables and Borders</b></i>
<b>Kẻ đường viền và tô nền bằng hộp thoại Borders and Shading</b>
Chọn khối văn bản cần kẻ đường viền hoặc tô nền.
Vào menu <i><b>Format/ Borders and Shading</b></i> để bật hộp thoại <i><b>Borders and Shading.</b></i>
Ngoài các chức năng trên thanh công cụ <i><b>Tables and Borders,</b></i> hộp thoại <i><b>Borders</b></i>
<i><b>and Shading</b></i> (Hình 10.6 và Hình 10.7) cịn cung cấp thêm các tùy chọn sau:
Có thể tạo đường viền đổ bóng hoặc hiệu ứng 3-D
Có thể qui định khoảng cách giữa đường viền và văn bản
Có thể áp dụng mẫu nền cũng như màu nền
Có thể tạo đường viền xung quanh các trang tài liệu
<b>Chọn lớp Borders: Kẻ đường viền</b>
12345
<i>Line Style: Chọn kiểu đường biên (hay khơng có đường biên)</i>
<i>Line Weight: Chọn độ dày cho biên</i>
<i>Border Color: Chọn màu cho biên</i>
<i>Border: Gán hoặc xóa các biên từ một bảng sẵn có</i>
<i>Shading Color: Gán màu nền</i>
<b>Units</b> <b>Points</b> <b>Picas</b> <b>Centimeters</b> <b>Inches</b>
Points 1 1/12 .035 1/72
Picas 12 1 .42 1/6
Centimeters 28.35 2.38 1 .39
</div>
<span class='text_page_counter'>(28)</span><div class='page_container' data-page=28>
Ý nghĩa:
- None: Không kẻ (Kẻ nét rỗng) - Style: Các kiểu đường kẻ.
- Box: Kẻ hộp bao quanh. - Color: Chọn màu đường kẻ.
- Shadow: Đường kẻ có nét bóng mờ - Width: Chọn độ rộng đường kẻ.
- 3-D: Đường kẻ không gian ba chiều - Apply to: Vẽ cho đối tượng là: Text (khối văn
bản được chọn) hoặc Paragraph (toàn bộ đoạn
văn bản).
- Custom: Đường kẻ tùy ý.
<b>Chọn lớp </b><i><b>Shading</b></i>: Tô màu nền
<i><b>Ý</b></i> <i><b>nghĩa:</b></i>
- Fill: Chọn màu nền
- Patterns: + Style: Chọn mẫu nền.
Kẻ khung cho đoạn văn bản
</div>
<span class='text_page_counter'>(29)</span><div class='page_container' data-page=29>
+ Color: Chọn màu cho mẫu nền.
<b>Chọn lớp </b><i><b>Page</b><b>Border</b></i>: Thêm đường viền cho trang, các chức năng được lựa chọn
tương tự lớp Borders
<b>VI.</b> <b>Đ</b>
<b>ỊNH DẠNG NỀN VĂN BẢN</b>
Lệnh <i><b>Format/ Background</b></i> dùng để chọn nền cho văn bản. Ngoài các màu chuẩn do
Word cung cấp, bạn có thể tự pha chế các màu khác qua chức năng More Colors, hoặc
chọn các mẫu nền để trang trí qua chức năng Fill Effects.
<b>VII.</b>
<b>VII.</b>
<b>VII.</b>
<b>VII.</b>
<b>VII.</b>
<b>VII.</b>
<b>VII.</b>
<b>VII.</b>
<b>VII.</b>
<b>VII.</b>
<b>VII.</b>
<b>VII.</b>
<b>VII.</b>
<b>VII.</b>
<b>VII.</b>
<b>VII.</b>
<b>VII.</b>
<b>ĐÁNH DẤU (BULLETS) VÀ ĐÁNH SỐ THỨ TỰ (NUMBERING)</b>
Có thể tạo các danh sách trong tài liệu
bằng cách thêm các dấu tròn (bullet) hoặc đánh
Chọn đường có
dạng hoa văn
Kẻ khung cho đoạn văn bản
Chọn màu nền văn bản <sub>Chọn mẫu nền văn bản</sub>
<b>Bulleted Lists</b>
Word inserts a bullet character at the
beginning of each paragraph.
You can’t select or edit the bullet
charaters.
Word indents each paragraph.
</div>
<span class='text_page_counter'>(30)</span><div class='page_container' data-page=30>
số cùng với kiểu thụt đầu dòng hanging (các dòng được thụt lùi trừ dòng đầu tiên). Đánh
dấu và số tự động là một phần của định dạng đoạn. Khác với bất cứ dấu hoặc số nào được
gõ bằng tay, bạn không thể nào chọn hay thực hiện sự hiệu chỉnh thông thường với các dấu
và số tự động. Cũng như vậy, Word sẽ tự cập nhật lại dấu và số tự động nếu có sự thay đổi
trên đó.
Bạn có thể thiết lập dấu và số nhờ thanh công cụ Formatting hoặc hộp thoại Bullets
<i>And Numbering.</i>
<b>a. Đánh dấu (Bullets)</b>
<i></i>
<i> Cách thực hiện:</i>
Chọn các đoạn văn bản cần tạo đánh dấu.
Cách 1: Click vào nút Bullets
Cách 2: Vào menu <i><b>Format/Bullets and Numbering</b></i>, chọn mục Bulleted, xuất
hiện hộp thoại:
Chọn các dạng Bullet có sẵn. Nếu muốn có ký hiệu (Symbol) khác hay muốn đặt lại
các lề thì chọn Customize, xuất hiện hộp thoại:
+ Nút Bullet...: mở hộp thoại Symbol.
+ Bullet position: thiết lập First line indent cho Bullet.
<b>+ Text position: thiết lập Hanging indent cho Bullet.</b>
</div>
<span class='text_page_counter'>(31)</span><div class='page_container' data-page=31>
<b>b. Đánh số thứ tự (Numbering)</b>
<i></i>
<i> Cách thực hiện:</i>
Chọn các đoạn văn bản cần tạo số thứ tự.
Cách 1: Click vào nút Numbering
Cách 2: Vào menu <i><b>Format/Bullets and Numbering</b></i>, chọn mục Numbered, xuất
hiện hộp thoại:
Chọn các dạng số thứ tự có sẵn. Nếu muốn số thứ tự với dạng khác hay muốn đặt lại
các lề thì chọn Customize, xuất hiện hộp thoại:
+ Number Format: nhập vào định dạng cho số thứ tự.
+ Number style: chọn kiểu số thứ tự.
+ Start at: số bắt đầu cho số thứ tự.
+ Number position: chọn vị trí cho số thứ tự (Left, Centered, Right).
<b>+ Aligned at: : thiết lập First line indent cho số thứ tự</b>
<b>+ Text position: thiết lập Hanging indent cho số thứ tự</b>
+ Preview: xem trước kết quả.
Các tuỳ chọn cho Bullet
</div>
<span class='text_page_counter'>(32)</span><div class='page_container' data-page=32>
<i><b>Ghi chú:</b> để gỡ bỏ Bullets và Numbering ta thực hiện:</i>
- Chọn các đoạn văn bản cần gỡ bỏ.
- Click vào nút Bullets hoặc Numbering.
<b>VIII.</b> <b>VĂN BẢN DẠNG CỘT (COLUMNS)</b>
Chức năng này cho phép trình bày tài liệu dưới dạng cột (như cách trình bày của các
bài báo).
Nếu muốn xem văn bản dạng báo chí trên màn hình, bạn phải chuyển sang chế độ
hiển thị Print Layout hoặc Print Preview. Trong các chế độ hiển thị khác của Word, văn
bản chỉ được hiển thị trên cột đơn.
Bạn có thể tạo văn bản dạng cột bằng hai cách: Sử dụng nút Columns trên thanh công
cụ chuẩn hoặc dùng menu <i><b>Format/Columns.</b></i>
<b></b>
<b> Cách 1: Sử dụng nút Columns </b>
- Chọn phần văn bản cần chia cột.
- Click vào nút , sau đó Drag để xác định số cột.
<b></b>
<b> Cách 2: Sử dụng menu </b>
<i><b>Format/Columns</b></i>- Chọn phần văn bản cần chia cột.
- Vào menu <i><b>Format/Columns</b></i>, xuất hiện hộp thoại:
- Presets: các mẫu chia cột định sẵn.
- Number of columns: chọn số cột muốn chia.
- Width and spacing: độ rộng cột (Width) và khoảng cách (Spacing) giữa các cột.
- Line between: bật/tắt đường phân cách giữa các cột.
</div>
<span class='text_page_counter'>(33)</span><div class='page_container' data-page=33>
- Apply to: phạm vi văn bản được chia thành cột.
<i>Selected text: chia cột cho khối văn bản được chọn (mặc nhiên).</i>
<i>Whole document: cho toàn văn bản.</i>
<i>This Point Forward: từ vị trí dấu nháy trở về sau.</i>
<i><b>Lưu ý:</b></i> sau khi đã thực hiện các bước trên, bạn có thể chia lại độ cao các cột bằng tay
theo ý muốn (cân bằng các cột). Bạn thực hiện như sau:
Đặt dấu chèn tại vị trí muốn chia cột.
Vào menu <i><b>Insert/Break</b></i>/chọn mục <i><b>Column</b><b>Break</b></i>. Click chọn OK.
hoặc nhấn tổ hợp phím <i><b>Ctrl + Shift + Enter</b></i>
<b>IX.</b> <b>SỬ DỤNG CÁC TAB</b>
Phím Tab dùng để chèn một khoảng trắng vào tài liệu và tại đó ký tự sẽ được canh lề
(Align). Bạn có thể sử dụng phím Tab để sắp xếp các số hoặc các khối văn bản nhỏ thành
các hàng và cột.
Thông thường khi nhấn
phím Tab thì dấu nháy sẽ nhảy
đến và dừng ở khoảng cách đều
nhau (mặc nhiên là 0.5 inch tức
1.27 cm) trên mỗi dòng được gọi
là những điểm dừng mặc định
của Tab (được đánh dấu bằng các vạch
dọc nhỏ ở đáy thước kẻ như hình
10.16). Tuy nhiên bạn có thể thay đổi
giá trị mặc nhiên này như sau:
- Chọn menu <i><b>Format/Tabs</b></i>.
- Chọn giá trị mới trong hộp
<i>Default tab stop. Click OK.</i>
Hoặc bạn cũng có thể cài đặt điểm dừng Tab tại những vị trí bất kỳ trên thước.
Định dạng văn bản theo dạng cột
Các điểm dừng Tab mặc định
</div>
<span class='text_page_counter'>(34)</span><div class='page_container' data-page=34>
<b>1)</b> <b>Xác định những điểm dừng Tab tùy biến bằng cách sử dụng thước</b>
Có 4 loại điểm Tab tương ứng với bốn ký hiệu sau:
<b>Ký hiệu</b> <b>Ý nghĩa</b>
<b>Left Tab: Văn bản được canh trái so với vị trí điểm Tab.</b>
<b>Right Tab: Văn bản được canh phải so với vị trí điểm Tab.</b>
<b>Center Tab: Văn bản được canh giữa so với vị trí điểm Tab</b>
<b>Decimal Tab: Văn bản được canh theo dấu chấm thập phân tại vị trí điểm Tab.</b>
Ngồi ra, cịn có các ký hiệu khác như sau:
<b>Bar Tab: Chèn một vạch dọc trên dịng, nhưng khơng phải điểm dừng Tab.</b>
<b>First Line Indent: Đặt vị trí thụt đầu dịng, nhưng khơng phải điểm dừng Tab.</b>
<b>Hanging Indent: Tạo chỗ thụt vào cho mọi dòng trừ dòng đầu tiên của đoạn, </b>
nhưng không phải điểm dừng Tab.
<i></i>
<i> Cách thực hiện:</i>
- Click vào ký hiệu Tab tại vị trí giao nhau giữa 2 thước
ngang và dọc để chọn loại điểm Tab thích hợp.
- Click vào các vị trí muốn cài điểm Tab trên thước ngang.
<i>Lặp lại 2 bước trên cho các điểm Tab khác.</i>
<b>Ví dụ:</b>
<i><b>Lưu ý:</b></i>
- Thay đổi vị trí điểm dừng Tab bằng cách Drag nó đến vị trí mới trên thước.
- Xóa điểm dừng Tab bằng cách Drag nó ra khỏi thước.
<b>2) Xác định những điểm dừng Tab tùy biến bằng hộp thoại Tabs</b>
Bạn cũng có thể xác định những điểm dừng Tab bằng hộp thoại Tabs, nó cung cấp
những tính năng phụ sau:
Có thể nhập vào số đo chính xác cho vị trí của điểm dừng Tab.
Có thể điền vào khoảng trống phía trước điểm dừng Tab một ký tự dẫn
(Leader), đó là một hàng dấu chấm (...), hay dấu gạch (________) để dẫn
người đọc ngang suốt trang.
<i></i>
<i> Cách thực hiện:</i>
</div>
<span class='text_page_counter'>(35)</span><div class='page_container' data-page=35>
Vào menu <i><b>Format/Tabs</b></i>..., xuất hiện hộp thoại:
- Chọn điểm Tab trong hộp Tab stop position.
<b>- Chọn loại điểm dừng Tab trong vùng Alignment.</b>
- Chọn loại ký tự dẫn trong vùng Leader.
- Click vào nút Set.
- Tiếp tục lặp lại 4 bước trên cho các điểm Tab khác.
- Nút Clear: bỏ một điểm Tab được chọn trong hộp Tab stop position.
- Nút Clear All: bỏ tất cả các điểm Tab.
<i><b>Lưu ý:</b></i> Để sử dụng được điểm dừng Tab trong bảng (Table) thì phải nhấn tổ hợp
phím <i><b>Ctrl + Tab</b></i>.
Các thành phần trong hộp thoại:
- <b>Tab Stop Position: vị trí các </b>
điểm dừng Tab.
- <b>Default tab stops: Điểm dừng </b>
Tab mặc định.
- <b>Alignment: Chọn loại điểm </b>
dừng Tab.
- Leader: Dùng để thiết lập nét vẽ
đến điểm dừng Tab sau mỗi lần
nhấn phím Tab.
</div>
<span class='text_page_counter'>(36)</span><div class='page_container' data-page=36>
<b>THAO TÁC TRÊN CÁC ĐỐI TƯỢNG HÌNH</b>
Trong chương này sẽ cung cấp cho bạn cách thêm đồ họa vào trang (như: Text Box,
Picture, WordArt, AutoShape, ...) và định dạng, chỉnh sửa cho các đối tượng này.
Để thêm vào các đồ họa, bạn có thể nhập (Import) một bức tranh (picture) từ một file
hoặc một chương trình khác (Clip Art), bạn có thể thêm vào trang dạng văn bản nghệ thuật
(WordArt), hoặc bạn có thể tự tạo các đối tượng đồ họa bằng cách sử dụng các cơng cụ vẽ
(Drawing) có trong Word...
<b>I.</b> <b>HÌNH ẢNH (PICTURE):</b>
<b>1)</b> <b>Chèn các hình ảnh:</b>
Bạn có thể nhập các bức tranh vào tài liệu bằng cách chèn nội dung của file đồ họa,
từ thư viện có sẵn trong Word (Clip Art), hoặc bằng cách sao chép một khối đồ họa từ một
chương trình khác (như: Paint, Photoshop, ...) và dán vào trong tài liệu Word.
Sau khi một đồ họa được chèn vào tài liệu thì đối tượng này trở thành một phần tử
của Word gọi là picture.
<b>a. Chèn </b><i><b>picture</b></i><b> bằng cách sao chép khối đồ họa từ chương trình khác</b>
- Chọn đồ họa từ chương trình khác (như: Paint, Photoshop, ...) và <i><b>Copy</b></i> từ menu
<i><b>Edit</b></i> của chương trình đó.
- Đặt điểm chèn tại vị trí muốn chèn picture vào tài liệu Word.
- Chọn menu <i><b>Edit/</b><b>Paste</b></i> hoặc <i><b>Ctrl + V</b></i> đề dán đồ họa vào trong tài liệu Word.
<b>b. Chèn </b><i><b>picture</b></i><b> từ một file đồ họa</b>
- Đặt điểm chèn tại vị trí muốn chèn picture vào tài liệu.
- Chọn menu <i><b>Insert/Picture/From File</b></i>, xuất hiện hộp thoại:
- Chọn vị trí chứa file đồ họa trong mục Look in, kiểu file (File Type) trong hộp
<i><b>Files of Type</b></i>. Chọn hình cần chèn sau đó Click vào nút Insert.
</div>
<span class='text_page_counter'>(37)</span><div class='page_container' data-page=37>
<b>c. Chèn </b><i><b>picture</b></i><b> từ thư viện có sẵn trong </b><i><b>Word</b></i><b> (Clip Art)</b>
- Đặt điểm chèn tại vị trí muốn chèn picture vào tài liệu.
- Chọn menu <i><b>Insert/Picture/</b><b>Clip Art</b></i>, xuất hiện hộp thoại:
- Click lên hình cần chèn sau đó Click vào nút Insert (hoặc R_Click/ chọn Insert).
<b>2)</b> <b>Định dạng và chỉnh sửa các hình ảnh:</b>
Phần này sẽ cung cấp cho bạn thao tác định dạng và chỉnh sửa các hình ảnh. Các thao
tác này cũng được áp dụng cho các đối tượng hình khác (như hộp văn bản, chữ nghệ thuật,
các hình vẽ theo mẫu, …).
<i></i>
<i> Sử dụng lệnh menu:</i>
- Chọn đối tượng cần định
dạng.
- Vào menu <i><b>Format/</b></i>
<i><b>Object</b></i> hoặc R_Click lên hình/
chọn <i><b>Format Object</b></i> (Object có
thể là: Text Box, Picture, Object,
<i>AutoShape hoặc WordArt), xuất</i>
hiện hộp thoại như hình bên:
<b>Nút Insert</b>
Hình 11.2: Chèn hình từ thư viện hình của Word
</div>
<span class='text_page_counter'>(38)</span><div class='page_container' data-page=38>
<b>Ý nghĩa các lớp trong hộp thoại trên:</b>
<i><b>Colors and Lines:</b></i> Chọn màu nền, chọn màu, kiểu và độ dày cho các đường bao
quanh đối tượng hoặc các đường AutoShape.
<i><b>Size:</b></i> Đặt lại kích cỡ hoặc quay đối tượng.
<i><b>Layout:</b></i> Chọn kiểu bao quanh và sự dóng lề theo phương ngang. Để chọn thêm các
kiểu bao quanh khác, chọn nút <i><b>Advanced...</b></i>
<i><b>Picture:</b></i> Chỉ dành cho các bức tranh, cắt xén tranh, chuyển đổi màu của tranh và đặt
độ sáng cũng như độ tương phản.
<i><b>Text Box:</b></i> Chỉ dành cho hộp văn bản, dùng để thay đổi lề của văn bản và cạnh của
hộp.
<i></i>
<i> Sử dụng thanh công cụ Picture: View/ Toolbars/ Picture</i>
<b>Ý nghĩa các nút trên thanh cơng cụ Picture:</b>
<b>1 – Insert Picture</b><i><b>:</b></i> chèn hình ảnh (Insert/ Picture/ From File).
<b>2 – Image Control</b><i><b>:</b></i> cách định màu cho hình ảnh (màu/ xám/ trắng đen).
<b>3 – More/ Less Contrast</b><i><b>:</b></i> tăng/ giảm độ tương phản.
<b>4 – More/ Less Brightness</b><i><b>:</b></i> tăng/ giảm độ sáng.
<b>5 – Crop</b><i><b>:</b></i> cắt hình.
<b>6 – Line Style</b><i><b>:</b></i> kiểu đường viền.
<b>7 – Text Wrapping</b><i><b>:</b></i> chọn kiểu bao quanh và sự dóng lề theo phương ngang (tương
ứng với lớp Layout trong hộp thoại Format Object).
<b>8 – Format Object</b><i><b>:</b></i> định dạng cho hình (Format/ Object).
<b>9 – Set Transparent Color</b><i><b>:</b></i> định dạng trong suốt cho hình.
<b>10 – Reset Picture</b><i><b>:</b></i> trở về trạng thái ban đầu cho hình.
<b>II. HỘP VĂN BẢN (TEXT BOX)</b>
Văn bản trong thân tài liệu được chứa trong một loạt các ký tự nối từ dòng này đến
dòng khác, từ trang này đền trang khác. Tuy nhiên, bạn cịn có thể đặt các ghi chú ở một vị
trí bất kỳ trong tài liệu như: đặt ở lề, bên trong hình ảnh, ... bằng hộp văn bản.
<b>Tạo Text box:</b>
- Chọn menu <i><b>Insert/Text box</b></i> hoặc chọn nút Text box
trên thanh công cụ Drawing.
- Drag chuột để xác định vị trí và kích thước cho Text box
- Nhập và định dạng cho văn bản trong Text box như văn
bản thường.
<b>Định dạng Text box:</b>
1 2 3 4 5 6 7 8 9 10
Sử dụng thanh công cụ Picture
</div>
<span class='text_page_counter'>(39)</span><div class='page_container' data-page=39>
Lệnh <i><b>Format/ Text Direction</b></i>: dùng để đổi hướng chữ trong hộp văn bản.
+ Chọn hộp văn bản.
+ Vào menu
+ Chọn hướng cho hộp văn bản.
+ Click chọn OK.
Lệnh <i><b>Format/ WordArt</b></i>: tương tự định dạng hình ảnh.
Dùng các chức năng trên thanh công cụ Drawing (sẽ được giới thiệu kỹ ở phần sau).
<b>III.</b> <b>CHÈN CHỮ NGHỆ THUẬT (WORDART)</b>
Sử dụng WordArt khi ta muốn tạo văn bản nghệ thuật như trang trí quảng cáo, bìa
sách, tiêu đề,...
<i></i>
<i> Cách thực hiện:</i>
- Vào menu <i><b>Insert/Picture/WordArt</b></i> hoặc Click vào nút Insert WordArt
trên thanh công cụ <i><b>Drawing</b></i>, xuất hiện hộp thoại WordArt Gallery như hình 11.7
- Chọn kiểu WordArt từ hộp thoại WordArt Gallery và Click OK, xuất hiện hộp thoại
Edit WordArt Text như hình 11.8
- Trong hộp thoại <i><b>Edit WordArt Text</b></i>, nhập văn bản, chọn Font chữ, Size và kiểu
chữ, sau đó Click vào nút OK.
<b>Chữ nghệ thuật có dạng:</b>
<i></i>
<i>Định dạng cho WordArt: </i>+ Dùng lệnh Format/ WordArt: tương tự định dạng hình ảnh.
+ Dùng thanh cơng cụ Word Art:
Hộp thoại WordArt Gallery Hộp thoại Edit WordArt Text
Đổi hướng chữ
</div>
<span class='text_page_counter'>(40)</span><div class='page_container' data-page=40>
Bật/ tắt thanh công cụ WordArt: <i><b>View/Toolbars/WordArt.</b></i>
<b>Ý</b>
<b>nghĩa các nút lệnh:</b>
<b>1. Insert WordArt: chèn thêm chữ nghệ</b>
thuật mới. <b>7. Text </b>quanh chữ nghệ thuật<b>Wraping: chọn kiểu văn bản bao</b>
<b>2. Edit Text: mở cửa sổ soạn thảo chữ</b>
nghệ thuật. <b>8. </b>chiều cao của các ký tự bằng nhau.<b>WordArt Same Letter Heights: đặt</b>
<b>3. WordArt Gallery: cho phép chọn lại</b>
kiểu khác cho chữ nghệ thuật.
<b>9. WordArt Vertical Text: điều chỉnh các</b>
ký tự đều trên một đường.
<b>4. Format WordArt: mở cửa sổ Format</b>
WordArt (định dạng chữ nghệ thuật).
<b>10. WordArt Alignment: canh lề cho chữ</b>
nghệ thuật.
<b>5. WordArt Shape: chọn dạng WordArt,</b>
như: hình trịn, hình lượn sóng,...
<b>11. </b> <b>WordArt </b> <b>Character </b> <b>Spacing: đặt</b>
khoảng cách cho các ký tự.
<b>6. Free Rotate: xoay tự do chữ nghệ thuật.</b>
<b>IV. TẠO HÌNH VẼ THEO MẪU</b>
Ngoài các đối tượng đồ họa ở phần trên, bạn cịn có thể thêm vào tài liệu các hình vẽ
như: các đường thẳng, hình trịn, hình chữ nhật, ...và được gọi là các đối tượng vẽ bằng
cách sử dụng thanh công cụ vẽ (Drawing toolbar).
<b>1)</b> <b>Thanh công cụ vẽ (Drawing toolbar):</b>
Bật/ tắt thanh công cụ vẽ: <i><b>View/ Toolbars/ Drawing</b></i>
Thanh công cụ Drawing:
<b>Ý</b>
<b>nghĩa các nút lệnh:</b>
1. Draw: hiển thị menu vẽ <b>11. Insert Clip Art: chèn picture</b>
<b>2. Select Object: chọn đối tượng</b> <b>12. Fill Color: tô màu nền cho đối tượng</b>
<b>3. Free Rotate: xoay tự do đối tượng</b> <b>13. Line Color: tô màu đường (biên) </b>
<b>4. AutoShape: các hình có sẵn</b> <b>14. Font Color: chọn màu cho Font chữ</b>
<b>1234567891011</b>
<b>5. WordArt Shape</b>
Thanh công cụ WordArt
<b>12345678910111213141516171819</b>
</div>
<span class='text_page_counter'>(41)</span><div class='page_container' data-page=41>
<b>5. Line: vẽ đường thẳng</b> <b>15. Line Style: chọn kiểu đường thẳng</b>
<b>6. Arrow: vẽ mũi tên</b> <b>16. Dash Style: chọn kiểu đường đứt nét</b>
<b>7. Rectangle: vẽ hình chữ nhật</b> <b>17. Arrow Style: chọn kiểu cho mũi tên</b>
<b>8. Oval: vẽ hình Ellipse, hình trịn</b> <b>18. Shadow: tạo bóng mờ 2 chiều </b>
<b>9. Text Box: hộp chứa văn bản</b> <b>19. 3-D: tạo bóng mờ 3 chiều </b>
<b>10. Insert Word Art: chèn chữ nghệ thuật</b>
<b>2)</b> <b>Chèn các hình vẽ </b><i><b>AutoShape</b></i><b>:</b>
<i>AutoShape là hình có dạng tự do được định nghĩa trước như: đường thẳng, hình bầu</i>
dục, hình lập phương, một ký hiệu biểu đồ, ... Bạn có thể chèn đường thẳng, mũi tên, hình
chữ nhật,...bằng cách Click vào một trong các nút trên thanh cơng cụ Drawing. Để chèn
các hình AutoShape khác, Click vào nút AutoShape và chọn hình cần vẽ.
- Click lên thanh cơng cụ Drawing để chọn hình vẽ tương ứng.
- Drag chuột để xác định vị trí và kích thước cho hình vẽ.
<b>3)</b> <b>Làm việc với các đối tượng vẽ</b>
<b>Chọn đối tượng đã vẽ</b>
Một đối tượng đã được chọn khi xung quanh nó được bao
quanh bởi các nút vuông nhỏ.
- Chọn một đối tượng: Click vào đối tượng cần chọn hoặc dùng
nút Select Objects .
- Chọn nhiều đối tượng: nhấn giữ phím Shift và lần lượt Click
vào từng đối tượng.
<b>Điều chỉnh kích thước đối tượng vẽ:</b>
- Chọn đối tượng cần điều chỉnh kích thước.
- Đưa chuột đến các nút trên đường biên của đối tượng đó
đến khi chuột có hình mũi tên hai đầu thì Drag chuột để điều
chỉnh kích thước.
</div>
<span class='text_page_counter'>(42)</span><div class='page_container' data-page=42>
<b>Di chuyển đối tượng:</b>
Đưa chuột đến đối tượng cho đến khi có hình mũi tên thì
Drag đến vị trí mới, hoặc chọn đối tượng và dùng các phím mũi tên
(có thể kết hợp với phím Ctrl để di chuyển nhỏ).
<b>Sao chép đối tượng</b>
- Chọn đối tượng cần sao chép.
- Kết hợp thao tác Copy và Paste. Hoặc: nhấn và giữ phím Ctrl, đưa chuột đến biên
của đối tượng (tránh những nút để điều chỉnh kích thước), sau đó Drag chuột đến vị trí
mới.
<b>Xóa đối tượng </b>
Chọn đối tượng cần xóa, nhấn phím Delete.
<b>Nhóm các đối tượng thành một nhóm</b>
Chức năng này dùng nhóm các đối tượng lại thành một nhóm nhằm thuận tiện cho
việc định dạng, di chuyển đối tượng.
- Chọn tất cả các đối tượng cần nhóm (nhấn và giữ phím Shift và Click vào từng đối
tượng).
- Thực hiện một trong 2 cách:
+ Click vào nút sau đó chọn mục Group; hoặc
+ R_Click lên các đối tượng đã chọn, sau đó chọn <i><b>Grouping/Group</b></i>.
<b>Rã các đối tượng đã nhóm</b>
- Chọn đối tượng cần rã nhóm
- Thực hiện một trong 2 cách:
+ Click vào nút sau đó chọn mục <i><b>Ungroup</b></i>; hoặc
+ R_Click lên các đối tượng đã chọn, sau đó chọn <i><b>Grouping/</b><b>Ungroup</b></i>.
<b>Xoay đối tượng</b>
- Chọn đối tượng cần xoay
- Click vào nút Free Rotate
<b>Thay đổi màu và kiểu của các đối tượng</b>
Bạn có thể dùng các nút trên thanh công cụ để thay đổi màu hoặc mẫu tô những đối
tượng được chọn như: màu nền, màu và kiểu cho nét vẽ, màu chữ (Font), hoặc thêm bóng
đổ hay các hiệu ứng 3 chiều cho đối tượng.
<i><b>Ví dụ:</b></i> hình bên chỉ ra một đối tượng AutoShape hình
chữ nhật xuất hiện khi chèn lần đầu, và sau đó xuất hiện sau khi đổ màu và thêm hiệu ứng
3 chiều.
<b>Chèn văn bản vào đối tượng AutoShape</b>
</div>
<span class='text_page_counter'>(43)</span><div class='page_container' data-page=43>
<i><b>Ví dụ:</b></i>
<b>Đổi hướng chữ cho văn bản trong AutoShape</b>
Để đổi hướng cho văn bản trong AutoShape, bạn sử dụng lệnh <i><b>Format/ Text</b></i>
<i><b>Direction</b></i> (tương tự như đổi hướng chữ trong hộp văn bản)
<b>Canh lề cho văn bản trong AutoShape và Text box:</b>
- Chọn AutoShape hoặc Text box cần canh lề.
- Để canh lề theo chiều ngang (horizontal) theo lề trái và lề phải của AutoShape hoặc
<i>Text box, sử dụng các nút Align Left </i> <b>, Center </b> <b>, Align Right </b> <b> và Justify </b>
trên thanh công cụ Formatting
Để canh lề theo chiều dọc (vertical) theo lề trên (Top) và lề dưới (Bottom) của
<i>AutoShape hoặc Text box, sử dụng các nút Align Top </i> <b>, Center </b> <b>, Align Bottom </b> <b>,</b>
<b>Justify </b> <b> trên thanh công cụ Formatting</b>
<b>Định dạng cho AutoShape: </b>
Dùng lệnh Format/ AutoShape: tương tự định dạng hình ảnh.
<b>4)</b> <b>Sử dụng menu đối tượng Draw trên thanh công cụ Drawing</b>
<b> Kiểm soát sự sắp lớp cho các đối tượng Order</b>
<i><b>Trái tim</b></i>
<i><b>Trái tim</b></i>
<i><b>Trái tim</b></i>
<b>đến</b>
Chèn văn bản vào AutoShape
<b>1</b>
<b>2</b>
<b>3</b>
<b>4</b>
<b>5</b>
1. Nhóm các đối tượng2. Rã nhóm các đối tượng3.
Nhóm lại các đối tượng4. Kiểm soát sự sắp lớp
cho các đối tượng5. Canh lề cho các đối tượng
Sử dụng menu đối tượng Draw
Đặt thứ tự cho các đối tượng
</div>
<span class='text_page_counter'>(44)</span><div class='page_container' data-page=44>
<b> Canh lề cho các đối tượng</b>
Canh lề đối tượng theo chiều
ngang (Horizontal)
Canh lề đối tượng theo chiều
dọc (Vertical)
</div>
<span class='text_page_counter'>(45)</span><div class='page_container' data-page=45>
<b>LẬP BẢNG - TABLE</b>
<b>I.</b> <b>GIỚI THIỆU VÀ CÁCH TẠO BẢNG:</b>
<b>1)</b> <b>Giới thiệu:</b>
Một bảng trong Word là một công cụ rất đa năng để sắp xếp văn bản theo các hàng
(rows) và các cột (columns). Giao của dịng và cột tạo thành ơ (cell).
Sử dụng bảng có nhiều thuận lợi hơn so với việc sử dụng điểm dừng Tab. Ví dụ, nếu
một phần văn bản nào đó khơng vừa khít vào dịng đơn, Word sẽ tạo ra một dòng mới và
tăng chiều cao thêm một hàng (Bảng bên dưới rất khó tạo nếu sử dụng điểm dừng Tab).
Cũng có thể các thao tác định dạng dữ liệu trong các ơ, dễ dàng điều chỉnh kích
thước của hàng và cột. Dữ liệu trong bảng có thể được sắp xếp lại theo một trật tự nào đó,
có thể nhấn mạnh (làm nổi) các phần của bảng bằng cách sử dụng <i>Borders và Background</i>
<i>Shading (khung và nền). Khi cần thiết có thể chuyển bảng thành văn bản và ngược lại.</i>
<b>Ký hiệu</b> <b>Ý nghĩa</b> <b>Ký hiệu</b> <b>Ý nghĩa</b>
<b>Left Tab: Văn bản được canh </b>
trái so với vị trí điểm Tab.
<b>Right Tab: Văn bản được canh </b>
phải so với vị trí điểm Tab.
<b>Center Tab: Văn bản được </b>
canh giữa so với vị trí điểm Tab.
<b>Decimal Tab: Văn bản được </b>
canh theo dấu chấm thập phân
tại vị trí điểm Tab.
<b>Bar Tab: Chèn một vạch dọc trên dịng, nhưng khơng phải điểm dừng Tab.</b>
<b>2)</b> <b>Cách tạo bảng</b>
<b> Sử dụng nút </b><i><b>Insert Table </b></i>
- Đặt dấu nháy tại vị trí cần chèn Table.
- Click vào nút Insert Table trên thanh công cụ Standard.
- Drag chọn số hàng và cột cho Table.
<b> Sử dụng menu </b><i><b>Table/Insert/Table</b></i>
Đặt dấu nháy tại vị trí cần chèn Table.
Chọn menu <i><b>Table/Insert/Table</b></i>, xuất hiện
hộp thoại như hình bên.
<b>Number of Columns: số cột</b>
<b>Number of rows: số hàng</b>
<b>AutoFit behavior: tự động điều chỉnh</b>
bảng cho vừa khít với văn bản.
<b>AutoFormat: dùng để chọn các bảng đã</b>
được định dạng sẵn
Click OK để tạo bảng.
Hình 12.2: Tạo bảng
bằng nút công cụ
Tạo bảng bằng menu lệnh
</div>
<span class='text_page_counter'>(46)</span><div class='page_container' data-page=46>
<b>II. CÁC THAO TÁC TRÊN BẢNG</b>
<b>a)</b> <b>Di chuyển con trỏ trong bảng</b>
: qua trái, phải, lên xuống.
<b>Tab: chuyển đến ô kế tiếp.</b>
<b>Shift + Tab: chuyển đến ô trước đó.</b>
<b>Alt + Home: về ơ đầu của dịng hiện hành..</b>
<b>Alt + End: đến ơ cuối của dịng hiện hành..</b>
<b>Alt + Page Up: về ô đầu của cột hiện hành..</b>
<b>Alt + Page Down: đến ô cuối của cột hiện hành..</b>
<b>Ghi chú:</b>
Có thể sử dụng chuột để Click chọn ơ cần chuyển tới.
Khi con trỏ đang ở ô cuối cùng, nếu nhấn phím Tab thì Word sẽ tự động chèn
thêm một dòng mới ở cuối bảng.
Bật tắt lưới phân cách: <i><b>Table/ Show (Hide) Gridlines</b></i>
<b>b)</b> <b>Nhập văn bản vào bảng</b>
Để nhập văn bản vào một ô của bảng, Click vào ơ đó và nhập văn bản bình thường.
Chú ý rằng nếu đến biên phải của ô, Word sẽ tự động tách văn bản xuống dòng dưới và tự
động tăng chiều cao lên một hàng để tiếp tục chứa dữ liệu mới. Nếu nhấn Enter trong ô,
<i>Word sẽ chèn thêm một đoạn mới trong ô. </i>
Hiệu chỉnh và định dạng văn bản trong ô bằng cách sử dụng các kỹ năng định dạng
và hiệu chỉnh đã nêu trong các chương trước.
<b>c)</b> <b>Chọn hàng, cột và ô</b>
Để chọn nhiều hàng, cột hoặc ơ thì Drag chuột theo cách trên.
Click vào đây để
chọn một dòng
Click vào đây để chọn một cột
Click vào đây để chọn một ô
Cách chọn một hàng, cột và ô
</div>
<span class='text_page_counter'>(47)</span><div class='page_container' data-page=47>
<b>d)</b> <b>Chèn hàng, cột và ô</b>
<b>a. Chèn hàng</b>
Chọn số hàng cần chèn.
Click vào nút Insert Rows ; hoặc R_Click, chọn Insert Rows.
<i><b>Lưu ý:</b></i> hàng được chèn vào sẽ nằm phía trên của hàng được chọn.
<b>b. Chèn cột</b>
Chọn số cột cần chèn.
Click vào nút Insert Columns ; hoặc R_Click, chọn Insert Columns.
<i><b>Lưu ý:</b></i> cột được chèn vào sẽ nằm phía bên trái của cột được chọn.
<b>c. Chèn ô</b>
Chọn số ô cần chèn.
Click vào nút Insert Cells , xuất hiện hộp thoại:
<b>d. Dùng menu Table/Insert</b>
Xác định số hàng, số cột hoặc số ô cần chèn
Chọn menu <i><b>Table/Insert</b></i>, xuất hiện menu đối tượng:
<b>e)</b> <b>Xóa bảng, hàng, cột và ô</b>
<b>a. Xóa hàng</b>
Chọn số hàng cần xóa.
R_Click, chọn Delete Rows.
<b>b. Xóa cột</b>
Chọn số cột cần xóa.
Chèn thêm ô
Chèn bảng, hàng, cột , ô bằng menu
Các ô mới chèn vào sẽ đẩy ô hiện hành sang phải
Các ô mới chèn sẽ đẩy ô hiện hành xuống dưới
Chèn hàng và đẩy hàng hiện hành xuống dưới
Chèn cột và đẩy cột hiện hành sang phải
Chèn bảng
</div>
<span class='text_page_counter'>(48)</span><div class='page_container' data-page=48>
- R_Click, chọn Delete Columns.
<b>c. Xóa ơ</b>
Chọn số ơ cần xóa.
R_Click, chọn Delete Cells.
<b>d. Dùng menu Table/ Delete</b>
Xác định số hàng, số cột hoặc số ơ cần xố hoặc đặt trỏ vào ơ bất kỳ nếu xố bảng.
Chọn menu <i><b>Table/Delete</b></i>, xuất hiện menu đối tượng:
<b>f)</b> <b>Điều chỉnh kích cỡ của các ơ</b>
<b>a. Điều chỉnh chiều cao của hàng</b>
<b> b. Điều chỉnh độ rộng của cột</b>
Xố ơ
Drag chuột vào đây
Điều chỉnh chiều cao của hàng
Xoá bảng, hàng, cột , ô bằng menu
Drag chuột vào đây
Điều chỉnh độ rộng của cột
Xố các ơ đã chọn và đẩy các ơ bên phải sang trái
Xố các ơ đã chọn và đẩy các ơ phía dưới lên trên
Xố hàng và đẩy các hàng ở dưới lên trên
Xoá cột và đẩy các cột ở bên phải sang trái
Xoá bảng
</div>
<span class='text_page_counter'>(49)</span><div class='page_container' data-page=49>
<b>a. Dùng menu Table/ Table Properties</b>
<i>Lớp Table: cho phép canh lề cho</i>
bảng, chọn đường viền và tô màu,
chọn vị trí đặt bảng, …
<i>Lớp Row: cho phép thay đổi độ cao</i>
của hàng.
<i>Lớp Column: cho phép thay đổi độ</i>
rộng của cột.
<i>Lớp Cell: cho phép thay đổi kich</i>
thước của ô, canh lề dữ liệu trong
ô.
<b>Ghi chú:</b>
D_Click trên đường lưới (Gridline) bên phải của cột để tự động điều chỉnh
(AutoFit) độ rộng của cột cho vừa với kích thước văn bản.
Tự động điều chỉnh (AutoFit) độ rộng của cột cho toàn bảng vừa với kích thước
văn bản: chọn tồn bộ bảng, sau đó D_Click trên đường lưới (Gridline) bên phải
của bất kỳ cột nào.
<b>g)</b> <b>Di chuyển và điều chỉnh kích cỡ của bảng</b>
<b>h)</b> <b>Ghép ô và tách ô </b>
<b>a. Ghép ô</b>
Chọn các ô muốn ghép.
Chọn lệnh <i><b>Table/Merge Cells</b></i>; hoặc <i><b>R_Click/ Merge</b><b>Cells</b></i>
<b>b. Tách ô</b>
Chọn các ô cần tách.
Thay đổi thuộc tính cho bảng
Di chuyển bảng: Drag vào đây
</div>
<span class='text_page_counter'>(50)</span><div class='page_container' data-page=50>
Chọn lệnh <i><b>Table/Split Cells</b></i>; hoặc <i><b>R_Click/</b></i>
<i><b>Split Cells</b></i>, xuất hiện hộp thoại:
<i>Number of columns: số cột được tạo thành.</i>
<i>Number of rows: số hàng được tạo thành.</i>
<i>Merge cells before split: trộn ô trước khi tách.</i>
<b>i)</b> <b>Tách bảng và ghép bảng</b>
<b>a. Tách bảng</b>
Đặt con trỏ nằm trên dòng cần tách (dòng đầu tiên của bảng mới) và chọn lệnh
<i><b>Table/Split Table;</b></i> hoặc gõ tổ hợp phím <i><b>Ctrl + Shift + Enter</b></i>.
<b>b. Ghép bảng</b>
Xố bỏ các dịng trống giữa hai bảng thì các bảng sẽ được ghép lại.
<b>j)</b> <b>Điền số thứ tự cho bảng</b>
Chọn cột muốn điền số thứ tự và chọn lệnh <i><b>Format/Bullets and Numbering</b></i> hoặc
Click vào nút <i><b>Numbering</b></i> trên thanh Formating (tương tự như đối với văn bản thường).
<b>k)</b> <b>Sắp xếp dữ liệu trong Table</b>
- Dữ liệu chứa trong Table có thể được sắp xếp theo một trật tự nào đó tùy theo yêu
cầu của người sử dụng. Word cho chọn tối đa 3 cột để làm cơ sở cho sự sắp xếp (gọi là các
khóa sắp xếp). Khóa thứ nhất được ưu tiên sắp xếp trước, nếu giá trị trong khóa thứ nhất
bằng nhau thì sắp xếp theo khóa thứ 2, nếu giá trị trong khóa thứ nhất và khóa thứ 2 bằng
nhau thì sắp xếp theo khóa thứ 3. Trong mỗi khóa ta có thể chọn sắp xếp tăng (Ascending)
hoặc giảm (Descending).
<b>Sử dụng menu Table/Sort</b>
Quét chọn khối cần sắp xếp dữ liệu.
Chọn menu <i><b>Table/Sort</b></i>, xuất hiện hộp thoại:
<i>Sort By: khóa sắp xếp thứ</i>
nhất (khóa chính).
<i>Then By: khóa sắp xếp thứ</i>
2, 3 (khóa phụ).
<i>Header Row: thông báo</i>
cho Word biết vùng dữ liệu đã
chọn có dịng tiêu đề.
<i>No Header Row: thông</i>
báo cho Word biết vùng dữ liệu
đã chọn khơng có dịng tiêu đề.
<i>Option: cho phép thay đổi</i>
các tuỳ chọn khi sắp xếp dữ liệu.
Chọn có/ khơng có dịng
tiêu đề.
Chọn các khố sắp xếp và thứ tự sắp tương ứng với khoá.
Click chọn OK để sắp xếp dữ liệu trong bảng.
Tách ô
</div>
<span class='text_page_counter'>(51)</span><div class='page_container' data-page=51>
<b>Sử dụng nút Sort Ascending </b> <b> và Sort Descending </b> <b> trên thanh công cụ</b>
<b>Tables And Borders</b>
- Đặt con trỏ vào cột cần sắp xếp
- Click vào nút Sort Ascending để sắp xếp tăng; hoặc Sort Descending để
sắp xếp giảm.
<b>l)</b> <b>Lặp lại tiêu đề bảng trên mỗi trang</b>
Khi bảng có nhiều hàng và nằm trên nhiều trang liên tục, khi sang trang thì hàng tiêu
đề của bảng sẽ khơng được lặp lại. Muốn cho Word tự động lặp lại hàng tiêu đề trên đầu
của mỗi trang thì thực hiện như sau:
- Chọn các hàng cần lặp lại trên mỗi trang, bắt đầu là hàng đầu tiên của bảng.
- Chọn lệnh: <i><b>Table/Heading Rows Repeat</b></i>.
<b>m)</b> <b>Thực hiện các phép tính trong bảng</b>
Chức năng chính của Word là dùng để soạn văn bản nên việc tính tốn bị hạn chế rất
nhiều so với phần mềm chuyên nghiệp như EXCEL. Tuy nhiên ta có thể thực hiện các
phép tính đơn giản như: cộng, trừ, nhân, chia, tính tổng, tính trung bình, …
Quy ước tên gọi của các ô trong bảng:
A1 B1 C1 D1
A2 B2 C2 D2
A3 B3 C3 D3
<b>Tên cột: cột đầu tiên là cột A, kế tiếp là B, C, D, …</b>
<b>Tên hàng: hàng đầu tiên là hàng 1, kế tiếp là 2, 3, 4, …</b>
<b>Tên ô: giao giữa cột và hàng. Ví dụ: giao của cột C và hàng 2 là ô C2.</b>
<i></i>
<i> Cách thực hiện: </i>
Đặt con trỏ tại ơ cần tính tốn và chọn
lệnh <i><b>Table/Formula</b></i>
Cơng thức bắt đầu bởi dấu =
Nhập trực tiếp hàm cần tính vào ô
<b>Formula hoặc chọn hàm được liệt kê</b>
trong hộp Paste Function.
Tham số của hàm có thể do Word tự
động đề nghị (ABOVE, BELOW,
LEFT, RIGHT) hoặc có thể được đưa
vào bằng tên ơ
Chọn dạng hiển thị số tại mục Number Format.
Click chọn OK để thực hiện.
<i><b>Ghi chú: </b></i>ta có thể tính tốn cho các ơ cịn lại có cùng phép tính bằng cách:
Sao chép cơng thức vừa tính được đến các ơ khác.
Chọn các công thức vừa được sao chép.
Nhấn phím F9 để cập nhật lại giá trị mới.
</div>
<span class='text_page_counter'>(52)</span><div class='page_container' data-page=52>
<b>n)</b> <b>Các định dạng cơ bản trên bảng</b>
Sau khi tạo bảng xong, để trang trí thêm cho bảng bạn có thể vẽ thêm bảng khác
trong bảng hiện tại, kẻ đường viền và tô nền, thay đổi hướng và canh lề cho văn bản trong
ô... Các thao tác định dạng nêu trên có thể được thực hiện bằng thanh cơng cụ Tables And
<b>Borders.</b>
Bật/ tắt thanh công cụ: <i><b>View/ Toolbars/ Tables And Borders</b></i>
<b>Ý nghĩa các nút trên thanh công cụ:</b>
<b>1. Draw Table: Vẽ bảng. Vẽ các Gridline </b>
của bảng <b>10. Split Cells: Chia ơ</b>
<b>2. Eraser: Xóa các Gridline</b> <b>11. Align: Chọn kiểu canh lề của văn bản </b><sub>trong ô</sub>
<b>3. Line Style: Chọn kiểu đường biên</b> <b>12. Distribute Rows: Đặt các hàng bằng </b><sub>nhau</sub>
<b>4. Line Weight: Độ dáy nét</b> <b>13. Distribute Columns: Đặt các cột bằng </b><sub>nhau</sub>
<b>5. Border Color: Chọn màu đường biên</b> <b>14. Table AutoFormat: Định dạng bảng tự </b><sub>động</sub>
<b>6. Borders: Gán hoặc xóa các biên</b> <b>15. Change Text Direction: Thay đổi </b>
hướng văn bản
<b>7. Shading Color: Màu nền</b> <b>16. Sort Ascending: Sắp xếp tăng.</b>
<b>8. Insert: Chèn bảng, hàng, cột hoặc ô</b> <b>17. Sort Descending: Sắp xếp giảm.</b>
<b>9. Merge Cells: Nối các ơ</b> <b>18. AutoSum: tự động tính tổng</b>
<b>a. Kẻ khung và tô màu nền cho bảng</b>
- Chọn các ô cần kẻ khung và tô nền.
- Dùng các nút thứ 5, 6 và 7 để kẻ khung và tô màu nền cho bảng.
<i><b>Lưu ý:</b></i> Có thể kẻ khung và tơ màu nền cho bảng bằng chức năng <i><b>Borders and</b></i>
<i><b>Shading</b></i> trong menu <i><b>Format</b></i>
<b>b. Canh lề cho văn bản trong ô</b>
- Chọn các ô cần canh lề.
- Chọn nút thứ 11 (Align) hoặc R_Click bên
trong khối chọn tiếp mục Cell Alignment, chọn tiếp
kiểu cần canh lề.
<b>c. Thay đổi hướng văn bản</b>
- Chọn các ô cần đổi hướng.
Canh lề cho văn bản
1234567891011121314151617 18
</div>
<span class='text_page_counter'>(53)</span><div class='page_container' data-page=53>
- Chọn nút thứ 15 (Change Text Direction) hoặc R_Click bên trong khối chọn tiếp
mục Text Direction hoặc vào menu <i><b>Format/ Text Direction</b></i>.
<b>o)</b> <b>Chuyển văn bản thành bảng</b>
Giả sử có đoạn sau, với khoảng cách giữa các cột là một phím Tab. Bây giờ muốn
chuyển văn bản trên thành bảng có 4 hàng và 3 cột.
<i></i>
<i> Cách thực hiện: </i>
Chọn khối văn bản muốn chuyển thành bảng.
Chọn lệnh <i><b>Table/ Convert/ Text to Table</b></i>,
Word sẽ phân tích văn bản được chọn và đề
nghị số cột (Number of columns), số hàng
(Number of rows). Nếu khơng đồng ý thì có
thể chọn lại.
<b>Separate text at: chọn dấu phân cách văn</b>
bản, Word dựa vào đó để phân chia số cột,
số hàng.
<i>Paragraphs: dựa vào đoạn văn bản, mỗi</i>
đoạn tạo thành một ô.
<i>Tabs: dựa vào ký hiệu Tab.</i>
<i>Commas: dựa vào ký hiệu dấu phẩy (,).</i>
<i>Others: dựa vào ký hiệu khác do bạn tự</i>
nhập vào.
Click OK để thực hiện.
<b>p)</b> <b>Chuyển bảng thành văn bản</b>
Lệnh <i><b>Table/ Convert/ Table to Text </b></i>sẽ chuyển dữ liệu
trong các ô của bảng thành văn bản, nghĩa là nó thực hiện
cơng việc ngược lại với lệnh <i><b>Table/ Convert/ Text to Table</b></i>.
<i></i>
<i> Cách thực hiện: </i>
Chọn khối có dữ liệu cần chuyển thành văn bản.
Chọn lệnh <i><b>Table/ Convert/ Table to Text</b></i>.
<i> Separate text with: chọn dấu phân cách văn bản tạo</i>
thành. Click OK để thực hiện.
Chuyển văn bản thành bảng
</div>
<span class='text_page_counter'>(54)</span><div class='page_container' data-page=54>
<b>TẬP TIN MẪU VÀ BỘ ĐỊNH DẠNG</b>
<b>I.</b> <b>TẬP TIN MẪU (TEMPLATE):</b>
<b>1)</b> <b>Khái niệm:</b>
Template là một dạng tập tin văn bản đặc biệt (có phần mở rộng mặc nhiên .dot) có
chứa các định dạng tạo sẵn và một số nội dung nào đó. Một tập tin văn bản bình thường
(Document) được tạo ra từ tập tin Template nào đó (mặc nhiên là Normal.dot). Có thể xem
Template như là “cái sườn”, là một “văn bản mẫu” dùng để tạo tập tin văn bản mới.
Khi chọn lệnh <i><b>File/ New</b></i>, hộp thoại New sẽ xuất hiện, trong đó liệt kê các tập tin
Template và cho phép bạn chọn để làm mẫu cho văn bản mới.
<b>2)</b> <b>Tạo tập tin mẫu mới</b>
Chọn lệnh <i><b>File/ New</b></i>, hộp thoại New sẽ xuất hiện
Trong mục Create New, Click chọn Template.
Nhập nội dung và thiết lập các định dạng cần
dùng cho Template như đối với văn bản thường.
Chọn lệnh <i><b>File/ Save</b></i> để lưu lại với phần mở rộng mặc nhiên là .dot.
<b>3)</b> <b>Chỉnh sửa tập tin mẫu</b>
<b>Chỉnh sửa trực tiếp</b>
Chọn lệnh <i><b>File/ Open</b></i>, hộp thoại Open sẽ xuất hiện
Trong mục Files of Type, Click chọn Document Templates.
Chọn tập tin cần chỉnh sửa trong danh sách.
</div>
<span class='text_page_counter'>(55)</span><div class='page_container' data-page=55>
Click chọn Open để mở.
Chỉnh sửa nội dung và các định dạng cho Template như đối với văn bản thường
Chọn lệnh <i><b>File/ Save</b></i> để lưu lại với phần mở rộng mặc nhiên là .dot.
<b>Chỉnh sửa gián tiếp</b>
Là chỉnh sửa trên tập tin văn bản thường sử dụng Template đó. Nếu việc chỉnh sửa
có ảnh hưởng đến tập tin Template thì khi đóng văn bản Word sẽ hỏi có lưu lại những tay
đổi đó cho tập tin Template hay khơng.
<b>II.</b> <b>BỘ ĐỊNH DẠNG (STYLE)</b>
<b>1)</b> <b>Khái niệm</b>
Style là một tập hợp các định dạng có sẵn trong Word hoặc do người dùng tạo ra và
được gán cho một tên riêng. Trong một Style có thể chứa các định dạng ký tự, đoạn văn
bản, điểm dừng Tab, đường viền và tô màu,…
Việc sử dụng Style cho phép chúng ta định dạng văn bản nhanh, có tính thống nhất
cao cho những định dạng cùng loại, dễ dàng thay đổi hình thức và cấu trúc văn bản, ...
Ngồi ra Style cịn sử dụng có thể tạo bảng mục lục cho tập tin văn bản dễ dàng.
Có thể dùng Style để định dạng cho đoạn văn bản bất kỳ. Khi áp dụng một Style nào
đó vào văn bản thì văn bản đó sẽ có định dạng giống như định dạng do Style đó quy định.
Trong Word có sẵn các Style được xác định trước, được gọi là Style chuẩn. Một số
Style chuẩn như Normal, Heading 1, Heading 2, …. Normal được xem là Style chuẩn dùng
cho đoạn văn bản trong tập tin mới và làm Style nền tảng để cho phép người dùng định
nghĩa các Style khác.
Mở tập tin mẫu
</div>
<span class='text_page_counter'>(56)</span><div class='page_container' data-page=56>
Trên thanh công cụ Formatting, nút thả
đầu tiên (tính từ bên trái) chính là nút Style.
Khi Click vào nút Style thì Word sẽ bng
xuống danh sách các Style đang sử dụng trong
tập tin.
<b>2)</b> <b>Thao tác trên Style</b>
<b>a. Hộp thoại Style (Format/ Style)</b>
<b>b. Tạo một Style mới</b>
Chức năng này cho phép tạo ra một style mới để bổ sung thêm cho những style
chuẩn của MS Word.
<b>Tạo Style mới từ văn bản định dạng sẵn</b>
Đặt trỏ vào đoạn văn bản muốn tạo Style mới.
Click vào nút Style trên thanh công cụ Formatting.
Nhập tên cho Style cần tạo.
Nhấn Enter để hoàn thành.
<b>Tạo Style mới từ hộp thoại Style</b>
Chọn lệnh <i><b>Format/ Style</b></i>, hộp thoại Style xuất hiện
Click chọn nút lệnh <i><b>New</b></i>, hộp thoại
New Style xuất hiện
<b>Name: nhập vào tên của style mới.</b>
<b>Style type: chọn loại style sẽ tạo ra</b>
Bộ định dạng
Danh sách
các Style
Loại Style
được liệt kê
Tổ chức các
Style
Xoá Style
đang chọn
Chỉnh sửa Style
đang chọn
Tạo Style mới
</div>
<span class='text_page_counter'>(57)</span><div class='page_container' data-page=57>
<i>Paragraph: Style dùng để định dạng cho đoạn văn bản.</i>
<i>Character: Style dùng để định dạng cho ký tự.</i>
<b>Base on: style mới được định dạng dựa trên một style sẵn có nào đó.</b>
<b>Style for following paragraph: chọn Style cho đoạn văn bản sau đoạn áp dụng</b>
Style mới này (thơng thường khi qua đoạn mới thì đoạn mới cũng áp dụng Style
của đoạn trước).
<b>Add to template: cho phép lưu lại Style vào tập tin Template đang sử dụng.</b>
<b>Automatically update: tự động cập nhật Style trong quá trình định dạng. Nghĩa là</b>
nếu đoạn văn bản áp dụng Style được định dạng lại thì Style này cũng sẽ tự động
cập nhật, các đoạn sử dụng Style này cũng tự động cập nhật theo.
<b>Format: định dạng Style.</b>
<b>Shortcut Key: cho phép gán phím gõ tắt cho Style.</b>
<b>c. Gán phím gõ tắt cho Style</b>
Chọn lệnh <i><b>Format/ Style</b></i>, hộp thoại Style xuất hiện
Chọn Style cần gán phím tắt.
Click chọn nút lệnh <i><b>Modify</b></i>, hộp thoại Modify Style xuất hiện (tương tự như hộp
thoại New Style).
Click chọn nút lệnh Shortcut Key, hộp thoại Customize Keyboard xuất hiện như
hình 13.7.
<b>Press new shortcut key:</b>
gõ phím tắt cần gán cho
Style.
<b>Save change in: phím gõ</b>
tắt được áp dụng cho
tập tin nào.
Click chọn nút lệnh
<b>Assign.</b>
<b>Ghi chú: </b>
Để gán phím gõ tắt cho Style
mới, bạn Click chọn nút lệnh
<b>Shortcut Key trong hộp thoại</b>
New Style, không cần thực hiện
3 thao tác nêu trên.
Nếu muốn gỡ bỏ phím gõ tắt gán cho Style, chọn nó trong danh sách Current keys, sau
đó Click chọn nút lệnh Remove.
<b>d. Chỉnh sửa cho Style</b>
Chọn lệnh <i><b>Format/ Style</b></i>, hộp thoại Style xuất hiện
Chọn Style cần chỉnh sửa.
Click chọn nút lệnh <i><b>Modify</b></i>, hộp thoại Modify Style xuất hiện (tương tự như hộp
thoại New Style).
Thay đổi các định dạng cho Style.
Click chọn OK để hoàn thành chỉnh sửa.
Tạo Style mới
</div>
<span class='text_page_counter'>(58)</span><div class='page_container' data-page=58>
<b>e. Xoá bỏ Style</b>
Chọn lệnh <i><b>Format/ Style</b></i>, hộp thoại Style xuất hiện như hình 13.5
Chọn Style cần xoá bỏ trong danh sách.
Click chọn nút lệnh <i><b>Delete</b></i>.
<b>Ghi chú: khi xố một Style thì đoạn văn bản áp dụng Style đó sẽ trở về định dạng của </b>
Style làm nền tảng trong mục Based on.
<b>f. Định dạng đoạn văn bản theo Style </b>
Chọn đoạn văn bản muốn định dạng.
Thực hiện theo một trong các cách sau:
+ Nhấn chuột vào nút công cụ Style trên thanh công cụ Formatting, chọn Style
muốn định dạng cho đoạn văn bản đó.
+ Gõ phím tắt gán cho Style đó (nếu có).
+ Chọn lệnh <i><b>Format/ Style</b></i>, chọn Style muốn định dạng trong danh sách, Click
chọn nút lệnh Apply.
<b>f. Tổ chức các Style</b>
Bạn có thể tổ chức lại các Style trong văn bản hiện hành hoặc trong các tập tin
Template để thuận tiện cho việc sử dụng. Word cho phép sao chép các Style từ tập tin này
sang tập tin khác.
Chọn lệnh <i><b>Format/ Style</b></i>, hộp thoại Style xuất hiện
Click chọn nút lệnh <i><b>Organizer</b></i>, hộp thoại Organizerxuất hiện.
Chọn lớp
<i><b>Style</b></i>.
Tuỳ theo yêu cầu, bạn có thể tổ chức lại các Style:
<i>Copy: sao chép các Style.</i>
<i>Delete: xố bỏ Style khơng cịn sử dụng.</i>
<i>Rename: đổi tên cho Style.</i>
</div>
<span class='text_page_counter'>(59)</span><div class='page_container' data-page=59>
<b>3)</b> <b>Tạo bảng mục lục</b>
Chức năng này cho phép tạo ra bảng mục lục trong những văn bản có nhiều trang
như báo cáo, luận văn, giáo trình,…
Để tạo ra bảng mục lục như ý muốn thì văn bản phải được định dạng một cách nhất
quán. Những mục chính trong văn bản phải được định dạng bằng cách sử dụng các Style
Heading.
Đặt con trỏ tại vị trí muốn tạo bảng mục lục.
Chọn lệnh <i><b>Insert/ Index and Tables</b></i>, xuất hiện hộp hội thoại
Chọn lớp Table of Contents.
<i>Show page numbers: cho phép liệt kê số trang tương ứng trong bảng mục lục.</i>
<i>Right Align page numbers: số trang được căn lề phải.</i>
<i>Tab leader: chọn dạng đường kẻ nối giữa tiêu đề với số trang.</i>
<i>Formats: chọn dạng thức dùng để thể hiện bảng mục lục.</i>
<i>Show level: chỉ ra số mức đề mục sẽ hiển thị trong bảng mục lục.</i>
Click chọn OK để tạo bảng mục lục.
<b>CÁC CHỨC NĂNG KHÁC</b>
<b>I.</b> <b>TRỘN THƯ (MAIL MERGE)</b>
Giả sử Phòng Đào Tạo của một Trường Đại Học X muốn dùng Word để in Giấy
Báo Dự Thi cho thí sinh, trên các giấy báo dự thi này sẽ có những phần văn bản tương tự
trên từng thư (ví dụ, các tiêu đề thư, nột dung thư và kết thúc thư), trong khi một số phần
văn bản khác sẽ thay đổi trong mỗi giấy báo (ví dụ, họ tên, số báo danh, ngày sinh,...).
</div>
<span class='text_page_counter'>(60)</span><div class='page_container' data-page=60>
Sẽ rất mất thời gian nếu tạo từng thư một theo thủ công (tức nhập tên của từng thí
sinh trong mỗi Giấy Báo Dự Thi). Sử dụng chức năng Mail Merge trong Word giúp bạn
tiết kiệm thời gian hơn khi thực hiện công việc này.
Mail Merge là chức năng dùng để trộn 2 tập tin lại với nhau. Trong đó: tập tin thứ
nhất chứa dữ liệu <b>nguồn_phần thay đổi (Data Source, như họ tên, số báo danh, ngày</b>
sinh,...), thông thường tập tin này có thể được tạo ra từ Table của Word, hoặc là một bảng
tính trong Excel, hay là Table trong Access,... Tập tin thứ hai là mẫu thư_phần cố định
(Form Letter) được thiết kế trong màn hình Word.
<b>Ví dụ: Tạo phiếu báo dự thi:</b>
<i></i>
<i> Cách thực hiện:</i>
<i><b> Bước 1: </b></i> Tạo tập tin dữ liệu nguồn (Data Source) bằng chức năng Table của Word:
Hoten Sbd Ngsinh Qquan DT Kvuc Phong GC
Sơn Nữ Phà
Ca
CTA
01234
23/05/1978 Châu Thành
- Cần Thơ
5 1 0255A X
Trần Thanh
Vũ
CTA
01235
30/08/1980 Phụng Hiệp
- Cần Thơ
8 3 0255A
Nguyễn CTA012 02/09/1985 Trà Nóc - 9 2 0254A X
TRƯỜNG ĐẠI HỌC X CỘNG HÒA XÃ HỘI CHỦ NGHĨA VIỆT NAM
HĐTS NĂM 2002 Độc lập - Tự do - Hạnh phúc
---
<b>---GIẤY BÁO DỰ THI</b>
<b></b>
---Trường Đại Học X báo tin cho:
- Thí sinh: <b>Sơn Nữ Phà Ca</b> Số báo danh: <b>CTA 01234</b>
- Ngày sinh: <b>23/05/1978</b>
- Quê quán: <b>Châu Thành - Cần Thơ</b>
- Đối tượng: <b>5</b> Khu vực:<b> 1</b> Phòng thi: <b>0255A</b>
Đúng 8 giờ 00 ngày 27 tháng 08 năm 2002, có mặt tại phịng thi <b>0255A</b> Trường Đại
Học X để nghe phổ biến qui chế thi và các thủ tục thi
<b>HỘI ĐỒNG TUYỂN SINH - ĐẠI HỌC X</b>
============================================================
+ Lịch thi: Chiều 27/08/2002: <b>Tốn</b>, Sáng 28/08/2002: <b>Hóa</b>, Chiều 28/08/2002: <b>Lý</b>.
+ Mọi sai sót trên giấy báo thi điều chỉnh tại P.Đào Tạo - Đại Học X trước 27/08/2002.
</div>
<span class='text_page_counter'>(61)</span><div class='page_container' data-page=61>
Hoàng Ân 36 Cần Thơ
…….
- Lưu và đóng tập tin này lại với tên là Dulieu.doc
<i><b>Bước 2:</b></i>
- Tạo tập tin chính (Main Document) để làm mẫu thư, tập tin này được tạo bằng
Word và có thể được trang trí hoa văn, hình ảnh,...
<i><b>Bước 3: Thực hiện thao tác trộn thư.</b></i>
- Từ tập tin chính (mẫu thư) được tạo ở bước 2, vào menu <i><b>Tools/Mail Merge</b></i>, xuất
hiện hộp thoại Mail Merge Helper :
TRƯỜNG ĐẠI HỌC X CỘNG HÒA XÃ HỘI CHỦ NGHĨA VIỆT NAM
HĐTS NĂM 2006 Độc lập - Tự do - Hạnh phúc
---
<b>---GIẤY BÁO DỰ THI</b>
<b></b>
---Trường Đại Học X báo tin cho:
- Thí sinh: <sub></sub> Số báo danh: <sub></sub>
- Ngày sinh: <sub></sub>
- Quê quán: <sub></sub>
- Đối tượng: <sub></sub> Khu vực: Phòng thi:
Đúng 8 giờ 00 ngày 27 tháng 08 năm 2002, có mặt tại phòng thi Trường Đại Học X
để nghe phổ biến qui chế thi và các thủ tục thi
<b>HỘI ĐỒNG TUYỂN SINH - ĐẠI HỌC X</b>
============================================================
+ Lịch thi: Chiều 27/08/2002: <b>Tốn</b>, Sáng 28/08/2002: <b>Hóa</b>, Chiều 28/08/2002: <b>Lý</b>.
+ Mọi sai sót trên giấy báo thi điều chỉnh tại P.Đào Tạo - Đại Học X trước 27/08/2002.
</div>
<span class='text_page_counter'>(62)</span><div class='page_container' data-page=62>
- Click vào nút Create và chọn mục Form Letter.
- Chọn tiếp mục Active Window.
- Click vào nút Get Data và chọn mục Open Data Source.
- Chọn tập tin dữ liệu đã tạo ở bước 1 từ hộp thoại Open Data Source. Word sẽ hiển
thị thông báo đề nghị bạn chỉnh sửa tập tin chính (Edit Main Document).
<i><b>Bước 4: Sử dụng thanh công cụ Mail Merge để trộn thư.</b></i>
<b>Ý nghĩa các nút trên thanh công cụ:</b>
<b>1. Insert Merge Field: Chọn các trường </b>
của tập tin dữ liệu để chèn vào mẫu thư.
<b>7. Next Record: Chuyển đến mẫu tin phía </b>
sau.
<b>2. Insert Word Field: Chọn các trường </b>
của Word để chèn vào mẫu thư.
<b>8. Last Record: Chuyển đến mẫu tin cuối </b>
cùng.
<b>3. View Merged Data: Xem kết quả trộn </b>
thư. <b>9. Mail Merge Helper: hiện hộp thoại Mail Merge Helper.</b>
<b>4. First Record: Chuyển về mẫu tin đầu </b>
tiên. <b>10. Merge to New Document: thực hiện </b>trộn thư, mỗi mẫu tin được in trên một
trang.
Các bước thực hiện trộn thư
Thông báo đề nghị chỉnh sửa tập tin chính
<b>123456789101112</b>
</div>
<span class='text_page_counter'>(63)</span><div class='page_container' data-page=63>
<b>5. Previous Record: Chuyển về mẫu tin </b>
phía trước. <b>11. Merge to Printer: thực hiện trộn thư </b>xuất ra máy in, mỗi mẫu tin được in trên
một trang.
<b>6. Go to Record: Chọn mẫu tin hiện hành.</b> <b>12. Edit Data Source: Chỉnh sửa tập tin </b>
dữ liệu.
- Chọn các trường của tập tin dữ liệu trong mục Insert Merge Field để chèn vào
mẫu thư theo đúng vị trí (1-8).
- Chọn các trường của Word trong mục Insert Word Field để chèn vào mẫu thư.
<b>Xét ví dụ trên: </b>
o Đặt con trỏ tại vị trí 9.
o Click vào nút Insert Word Field và chọn If… Then… Else, hộp thoại Insert
<b>Word Field xuất hiện, bạn chọn và nhập thông tin theo đúng hướng dẫn.</b>
<i><b>Ghi chú: </b></i>
- Muốn chuyển kết quả ra tập tin thì Click vào nút Merge to New Document trên
thanh Mail Merge, khi đó Word sẽ tự động mở tập tin mới và đưa kết quả vào đó, mỗi mẫu
tin được ghi vào một trang. Nếu muốn lưu tập tin này thì chọn lệnh File/Save.
- Muốn thay đổi tập tin chính (Main document) hay tập tin dữ liệu (Data source) thì
chọn lại lệnh Tools/Mail Merge, hội thoại Mail Merge Helper xuất hiện, chọn nút lệnh
<b>Edit tương ứng để mở tập tin khác.</b>
- Các thành phần nằm trong cặp dấu móc << >> là tên trường (dòng đầu tiên) của
tập tin dữ liệu.
<b>II. NHẬP CÁC CÔNG THỨC</b>
- Đặt con trỏ tại vị trí cần chèn cơng thức.
- Vào menu <i><b>Insert/Object/Microsoft Equation 3.0</b></i>, Word sẽ chuyển sang màn hình
soạn thảo cơng thức đồng thời xuất hiện thanh công cụ Equation như sau:
</div>
<span class='text_page_counter'>(64)</span><div class='page_container' data-page=64>
- Chọn dạng công thức, các ký hiệu trên các biểu tượng tương ứng, sau đó tiến hành
nhập cơng thức vào.
- Khi nhập xong, để thốt ra khỏi cửa sổ Equation (kết thúc việc nhập công thức),
Click chuột ra ngồi cơng thức.
<i><b>Ghi chú: </b></i>
+ Định dạng cơng thức: cơng thức khi được chèn vào văn bản thì được xem như là
một đối tượng nên ta có thể định dạng nó như một hình ảnh.
+ Chỉnh sửa cơng thức: từ màn hình soạn thảo văn bản, D_Click vào cơng thức, khi
đó Word sẽ chuyển sang màn hình soạn thảo cơng thức.
<b>III. KIỂM TRA CHÍNH TẢ VÀ VĂN PHẠM</b>
Kiểm tra lỗi chính tả và văn phạm giúp bạn nhận biết các lỗi sai một cách nhanh
chóng, tuy nhiên cũng nên thực hiện kiểm tra lần cuối bằng mắt khi hồn thành văn bản.
Word kiểm tra chính tả dựa vào một từ điển chuẩn ở mức đại học bằng tiếng Anh
(CUSTOM.DIC). Khi trong văn bản có những từ mà Word khơng tìm thấy trong từ điển
thì Word xem từ đó là sai chính tả.
<b>1)</b> <b>Chọn ngơn ngữ</b>
Cho phép chọn ngơn ngữ, bộ từ điển Word sẽ dựa
vào đó để kiểm tra chính tả và văn phạm. Thực hiện như
sau:
- Chọn lệnh Tools/ Language/ Set Language, hộp
thoại Language xuất hiện như hình 14.6
- Chọn ngơn ngữ sử dụng trong danh sách.
- Click chọn OK.
<b>2) Kiểm tra chính tả và văn phạm</b>
- Đặt con trỏ tại vị trí bắt
đầu kiểm tra.
- Chọn lệnh <i><b>Tools/</b></i>
<i><b>Spelling and Gramar</b></i> (phím gõ
tắt F7, nút công cụ ), nếu phát
hiện lỗi Word sẽ mở hộp thoại
Spelling and Gramar xuất hiện
- Chọn cách xử lý theo yêu
cầu.
Thanh công cụ Equation
Chọn ngôn ngữ
Hộp thoại Spelling and Gramar
</div>
<span class='text_page_counter'>(65)</span><div class='page_container' data-page=65>
<b>IV.</b> <b>MỘT SỐ LỆNH TRONG MENU INSERT</b>
<b>1)</b> <b>Chèn các trường dữ liệu</b>
Mỗi trường dữ liệu (Field) được xem như một biến dùng để lưu thơng tin nào đó
như: FileName để lưu tên tập tin, Page để lưu số trang, NumPages để lưu tổng số trang của
văn bản, …
Trong Word có rất nhiều trường và được phân theo từng nhóm (Categories), dưới
đây là một số trường thông dụng:
<b>Categories</b> <b>Field name</b> <b>Ý nghĩa</b>
Document Information
FileName Tên tập tin hiện hành
FileSize Kích thước tập tin hiện hành
Page Số của trang hiện hành
NumPages Tổng số trang của tập tin hiện hành
NumChars Tổng số ký tự của tập tin hiện hành
NumWords Tổng số từ của tập tin hiện hành
Date and Time
Date Ngày hiện hành
Time Giờ hiện hành
EditTime Tổng thời gian tạo và chỉnh sửa tập tin (phút)
PrintDate Ngày in văn bản gần nhất
SaveDate Ngày lưu văn bản lần cuối
<b>Cách thực hiện:</b>
Đặt con trỏ tại vị trí cần chèn trường dữ liệu.
Chọn lệnh <i><b>Insert/ Field</b></i>, hộp thoại Field xuất hiện
Chọn nhóm trường trong mục Categories.
Chọn trường cần chèn trong mục Field names.
Click OK để chèn vào văn bản.
<b>Ghi chú:</b>
Trường dữ liệu khi chèn vào văn bản có
thể trình bày ở dạng giá trị (mặc nhiên)
hay ở dạng tên trường. Để chuyển đổi
qua lại giữa hai dạng này thi R_Click
lên tên trường và chọn Toggle Field
<b>Codes.</b>
Để cập nhật lại giá trị của trường (khi
có thay đổi) thì R_Click lên tên trường
và chọn Update Field.
Muốn cập nhật tất cả các trường thì
chọn tồn bộ văn bản, sau đó R_Click
và chọn Update Field (phím gõ tắt F9).
</div>
<span class='text_page_counter'>(66)</span><div class='page_container' data-page=66>
<b>2)</b> <b>Chèn chú thích</b>
Chú thích dùng để giải thích thêm cho một đổi tượng nào đó trong văn bản.
<b>Cách thực hiện:</b>
Đặt con trỏ tại vị trí cần chèn chú thích.
Chọn lệnh <i><b>Insert/ Comment</b></i>, hộp thoại Commentxuất hiện ở đáy màn hình Word
(hình14.9).
Nhập và định dạng cho chú thích như văn bản thường.
Click Close khi hoàn thành.
<b>Ghi chú:</b>
Khi đưa con trỏ tới vị trí chèn chú thích, nội dung chú thích sẽ hiện ra. Nếu khơng
thấy thì chọn lệnh <i><b>Tools/ Options/ View </b></i>và chọn mục Screen Tips.
Chỉnh sửa chú thích: R_Click lên chú thích, chọn Edit Comment.
Xố chú thích: R_Click lên chú thích, chọn Delete Comment.
<b>3)</b> <b>Chèn cước chú cuối trang (Footnote) và cuối phần (Endnote)</b>
Word cho phép bạn dễ dàng tạo cước chú cuối trang và cước chú cuối phần cho tài
liệu. Nội dung của cước chú cuối trang sẽ được đặt ở đáy trang có đánh dấu cước chú
(hoặc được đặt ở cuối văn bản ở trang có đánh dấu cước chú). Nội dung của cước chú cuối
phần sẽ được đặt ở cuối tài liệu (hoặc được đặt ở cuối phần_Section có đánh dấu cước
chú).
<b>Cách thực hiện:</b>
- Đặt con trỏ tại vị trí
cần tạo cước chú.
- Vào menu
<i><b>Insert/Footnote</b></i>, xuất hiện
hộp thoại như hình 14.10
- Chọn Footnote hoặc
<b>Endnote để tạo cước chú cuối</b>
trang hay cước chú cuối phần.
- Numbering: Chọn
<b>AutoNumber để đánh số tự</b>
động (tăng dần cho mỗi cước
chú) hoặc Custom mark để
sử dụng cước chú tùy biến
(như các ký tự, Symbol,...)
- Nhập nội dung cước chú.
<b>Dấu cước chú </b>
</div>
<span class='text_page_counter'>(67)</span><div class='page_container' data-page=67>
Để thay đổi cách đánh số trong AutoNumber, hoặc để chọn các tùy chọn khác cho
cước chú, Click vào nút Options, xuất hiện hộp thoại:
- Place at: Chọn vị trí của cước chú.
- Number format: Chọn dạng số (number) cho cước chú.
- Start at: Chọn giá trị bắt đầu.
<b>Chỉnh sửa và xóa cước chú</b>
- Chỉnh sửa: Click vào phần cước chú ở cuối trang hoặc cuối phần để chỉnh sửa.
- Xóa cước chú: chọn dấu cước chú trong văn bản, sau đó nhấn phím Delete.
<b>4)</b> <b>Tạo Bookmark</b>
Có thể xem Bookmark như là một mục tin có tên do bạn tạo ra. Mục tin này có thể là
một đoạn văn bản hoặc một vị trí nào đó trên văn bản.
Bookmark được sử dụng để di chuyển nhanh đến một vị trí nào đó trong văn bản,
hoặc tạo các tham chiếu chéo (Cross-reference), …
<b>Phân loại Bookmark: có hai loại</b>
+ Bookmark vị trí, ký hiệu bởi I.
+ Bookmark đoạn văn bản, ký hiệu
bởi [ ], trong cặp móc là đoạn văn
bản của Bookmark.
<b>Tạo Bookmark</b>
Đặt trỏ tại vị trí cần tạo Bookmark
vị trí (hoặc chọn đoạn văn bản cần
tạo Bookmark đoạn văn bản).
Chọn lệnh <i><b>Insert/ Bookmark</b></i>, hộp
thoại Bookmark xuất hiện.
Nhập tên cho Bookmark (mục
Bookmark name).
Chèn cước chú
Chọn vị trí cho cước chú
</div>
<span class='text_page_counter'>(68)</span><div class='page_container' data-page=68>
Click Add để tạo Bookmark.
<b>5)</b> <b>Tạo tham chiếu chéo</b>
Nếu muốn tham chiếu đến một đối tượng nào đó để đảm bảo tính nhất qn cho dữ
liệu thì bạn nên sử dụng tham chiếu chéo.
<b>Cách tạo tham chiếu chéo</b>
Đặt trỏ tại vị trí cần tạo tham chiếu chéo.
Chọn lệnh <i><b>Insert/ Cross-reference</b></i>, hộp thoại Cross-referencexuất hiện.
Chọn kiểu tham chiếu
trong mục Reference type.
Chọn đối tượng tham chiếu
trong danh sách For with...
Click Insert để tạo tham
chiếu chéo.
<b>Ghi chú:</b>
Khi Click vào tham chiếu thì con
trỏ sẽ chuyển tới đối tượng được
tham chiếu.
Muốn cập nhật lại nội dung tham
chiếu (khi có thay đổi), bạn
R_Click lên tham chiếu và chọn
Update Field hoặc chọn tham
chiếu rồi nhấn F9.
<b>6)</b> <b>Tạo nhãn cho đối tượng</b>
Chọn đối tượng cần tạo nhãn.
Chọn lệnh <i><b>Insert/ Caption</b></i>,
hộp thoại Cross-reference
xuất hiện.
<i>Label: chọn tên nhãn.</i>
<i>New Label: tạo nhãn mới.</i>
<i>Position: chọn vị trí cho lời</i>
thuyết minh
<i>Above selected item: nhãn</i>
nằm ở bên trên đối tượng.
<i>Below selected item: nhãn</i>
nằm ở bên dưới đối tượng.
<i>Delete Lable: xóa nhãn</i>
khơng sử dụng.
<i>Numbering: thay đổi cách</i>
đánh số cho các nhãn.
<i>AutoCaption: cho phép tự động tạo ra nhãn mỗi khi một đối tượng đã định trước</i>
(hình ảnh, âm thanh, biểu đồ, …) được chèn vào văn bản.
Tạo tham chiếu chéo
</div>
<span class='text_page_counter'>(69)</span><div class='page_container' data-page=69></div>
<span class='text_page_counter'>(70)</span><div class='page_container' data-page=70>
<b>ĐỊNH DẠNG VÀ IN ẤN TRONG WORD</b>
<b>I.</b> <b>ĐÁNH SỐ TRANG (PAGE NUMBER)</b>
Để đánh số trang vào tài liệu, vào menu <i><b>Insert/Page Numbers</b></i>, xuất hiện hộp thoại:
- Positon: Chọn vị trí cho xuất hiện số trang:
<i>Top of page (Header): Số trang nằm ở vùng Header (đầu trang giấy).</i>
<i>Bottom of page (Footer): Số trang nằm ở vùng Footer (cuối trang giấy).</i>
- Alignment: Canh lề cho số trang.
<i>Left: Số trang nằm bên trái.</i>
<i>Center: Số trang nằm ở giữa.</i>
<i>Right: Số trang nằm bên phải.</i>
<i>Inside: Số trang nằm bên trong (trường hợp đánh số trang cho sách_mục</i>
Mirror margins trong Page Setup được chọn).
<i>Outside: Số trang nằm bên</i>
ngoài (trường hợp đánh số
trang cho sách_mục Mirror
margins trong Page Setup được
chọn).
Nếu muốn chọn dạng khác cho số
trang, Click vào nút Format sẽ xuất hiệp
hộp thoại sau:
- Number Format: Cho chọn dạng
số trang.
- Page Numbering: Định số trang
bắt đầu từ đâu trong văn bản.
- Start At: Số bắt đầu của trang đầu
tiên của văn bản (tập tin).
<b>II.</b> <b>THÊM TIÊU ĐỀ (HEADER) VÀ HẠ MỤC (FOOTER)</b>
Tiêu đề (Header) và hạ mục (Footer) là văn bản sẽ xuất hiện phía trên và phía dưới
của các trang.
Để thêm tiêu đề và hạ mục, vào menu <i><b>View/Header and Footer</b></i>, khi đó Word sẽ hiển
thị cửa sổ ở chế độ Print Layout và làm mờ tất cả văn bản ngồi vùng Header và Footer
(bạn khơng thể làm việc với văn bản này). Cửa sổ có dạng:
<b>Vùng Header</b>
Đánh số trang
</div>
<span class='text_page_counter'>(71)</span><div class='page_container' data-page=71>
Thanh công cụ <i><b>Header and Footer</b></i>
<b>1. Insert Page Number: Chèn số</b>
trang.
<b>7. Show/Hide Document Text: Hiện/Ẩn văn</b>
bản của tài liệu
<b>2. Insert Number of Pages: Chèn</b>
tổng số trang của tài liệu. <b>8. Same As Previous: Hiển thị giổng như phần</b>(Section) trước
<b>3. Format Page Number: Mở hộp</b>
thoại Format Page Number. <b>9. Switch Between Header and Footer:</b>Chuyển đổi giữa Header và Footer.
<b>4. Insert Date: Chèn ngày tháng.</b> <b>10. Show Previous: Chuyển qua phần</b>
(Section) trước
<b>5. Insert Time: Chèn thời gian.</b> <b>11. Show Next: Chuyển qua phần (Section)</b>
tiếp theo
<b>6. Page Setup: Cấu hình trang</b> <b>12. Close: Đóng cửa sổ Header and Footer lại.</b>
<b>III.</b> <b>XEM LƯỚT VÀ IN TÀI LIỆU</b>
<i><b>1)</b></i> <b>Xem lướt tài liệu (</b><i><b>Print</b><b>Preview)</b></i>
Khi vừa hoàn thành việc nhập văn bản và các đồ thị, cũng như việc hiệu chỉnh, định
dạng, dò và sửa chính tả, hay thay đổi cấu tại trang, bạn có thể in tài liệu của mình. Tuy
nhiên trước khi in, có thể bạn muốn xem lướt trên màn hình dáng vẻ của tài liệu sẽ được in
ra như thế nào để điều chỉnh lại lần cuối.
Ngoài chế độ hiển thị Print Layout, để xem chính xác tài liệu như khi được in ra,
<i>Word còn cung cấp thêm chế độ Print Preview, đây là chế độ thích hợp nhất cho việc xem</i>
toàn cục dáng vẻ của tài liệu ngay trước khi in.
Để vào chức năng này, Click vào nút Print Preview , hoặc chọn menu <i><b>File/</b><b>Print</b></i>
<i><b>Preview</b></i>, màn hình của Print Preview giống như hình bên dưới:
<b>Vùng Footer</b>
<b>123456789101112</b>
Thanh cơng cụ Header and Footer
</div>
<span class='text_page_counter'>(72)</span><div class='page_container' data-page=72>
<b>1. Print: in tài liệu.</b>
<b>2. Magnifier: Bật/tắt chế độ sửa đổi văn</b>
bản.
<b>3. One Page: Hiển thị một trang.</b>
<b>4. Multipple Pages: Cho hiển thị nhiều</b>
trang (tối đa 24 trang).
<b>5. Zoom: Cho chọn tỉ lệ (%) hiển thị trên</b>
màn hình, từ 10% đến 500%.
<b>6. View Ruler: Cho bật/ tắt hiển thị thước</b>
ngang và dọc.
<b>7. Close: đóng màn hình Print Preview,</b>
quay về màn hình soạn thảo.
<i><b>2)</b></i> <b>In tài liệu (Print): Chức năng này dùng để in nội dung của văn bản ra máy in.</b>
Cần phải kiểm tra lại toàn bộ văn bản trước khi thực hiện in như: Cách trình bày
trang, các lề, các định dạng, các lỗi chính tả có hợp lý khơng. Nên dùng lệnh
<i>File/Print Preview để kiểm tra trước văn bản.</i>
Chọn lệnh <i><b>File/Print</b></i> hoặc nhấn tổ hợp phím <i><b>Ctrl+P</b></i> hoặc Click vào nút Print
trên thanh công cụ Standard.
- Page range: Chọn trang in:
<i>All: In tất cả các trang.</i>
<i>Current Page: In trang hiện hành (trang chứa dấu nháy).</i>
<i>Pages: Nhập vào số của các trang cần in. Những trang rời rạc thì viết cách nhau</i>
bằng dấu phẩy, những trang liên tục thì viết theo dạng: Trang đầu - Trang cuối.
-<b>Copies: </b>
<i>Number of copy: Số bản in trong mỗi lần in.</i>
<i>Collate: Kiểm tra thứ tự in.</i>
Xem lướt tài liệu
<b>1234567</b>
Thanh công cụ của Print Preview
</div>
<span class='text_page_counter'>(73)</span><div class='page_container' data-page=73>
<i><b>Ví dụ:</b></i> Giả sử in trang 1,2 và số bản in là 3. Nếu Collate được chọn thì sẽ in theo thứ
tự sau: trang 1, trang 2, trang 1, trang 2, trang 1, trang 2. Nếu Collate khơng được chọn thì
sẽ in theo thứ tự sau: trang 1, trang 1, trang 1, trang 2, trang 2, trang 2.
</div>
<!--links-->