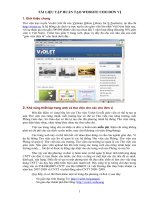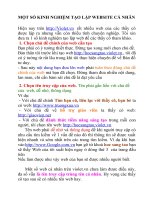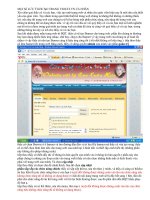Tài liệu tạo website cá nhân
Bạn đang xem bản rút gọn của tài liệu. Xem và tải ngay bản đầy đủ của tài liệu tại đây (655.43 KB, 12 trang )
HƯỚNG DẪN TẠO TRANG CÁ NHÂN.
Để có thể tải và đưa dữ liệu lên hệ thống thư viện violet.vn, cũng như có thể tạo ra cho
mình một trang web riêng, bạn cần đăng ký làm thành viên và đăng nhập vào thư viện.
A/ Đăng ký làm thành viên Thư viện ViOLET.
Để đăng ký làm thành viên của thư viện ViOLET, bạn thực hiện các thao tác sau:
• Trước hết, bạn truy cập vào trang web violet.vn rồi chọn Đăng kí thành viên ở phần
Đăng nhập.
• Khi bảng đăng kí thành viên xuất hiện, bạn sẽ nhập các thông tin cá nhân theo yêu cầu.
• Tên truy nhập. Dùng khi bạn đăng nhập vào thư viện. Tên đăng nhập bạn nên chọn sao
cho thật dễ nhớ đối với mình. Ví dụ: hungcuong66
• Tiếp đó là Mật khẩu, mật khẩu sẽ đảm bảo người khác không thể đăng nhập vào thư
viện với tên truy nhập của bạn khi không biết mật khẩu. Mật khẩu phải có ít nhất 6 ký tự
và bạn nên đặt sao cho dễ nhớ và chỉ mình bạn mới biết mật khẩu này.
• Để tránh gõ nhầm mật khẩu, bạn phải gõ lại mật khẩu 1 lần nữa.
Bạn phải nhớ Tên truy nhập và Mật khẩu để có thể đăng nhập về sau.
• Tiếp theo, hãy điền đầy đủ Họ và tên có dấu Tiếng việt và chọn Giới tính.
• Mục địa chỉ Email phải nhập chính xác vì Thư viện sẽ gửi thư xác nhận thông tin đăng
ký cho bạn.() (Nếu bạn chưa có email thì hãy nhấn vào
chữ ở đây trong phần hướng dẫn phía dưới để có thể tự tạo email cho mình)
• Sau khi điền các thông tin, bạn nhấn vào nút Đăng ký. (Có thông báo rằng tên truy nhập
này đã được đăng ký, vì vậy tôi sẽ phải chọn một tên khác.Ví dụ: vantuan_1960). Nếu
có bất kỳ thông báo lỗi nào khác thì bạn cứ làm theo hướng dẫn. Sau đó, nhấn lại nút
Đăng ký.
• Khi xuất hiện thông báo chúc mừng quý vị đã là thành viên của thư viện có nghĩa là
việc đăng ký của bạn đã hoàn tất. Thư viện sẽ tự động gửi thư xác nhận thông tin đăng
ký tới hòm thư của bạn và bạn chỉ cần mở hòm thư điện tử làm theo hướng dẫn trong thư
của thư viện gửi tới để được xác thực thông tin đăng ký.
B/ Đăng nhập vào Thư viện ViOLET
Sau khi đã Đăng ký thành viên thành công, bạn sẽ dùng tên truy nhập và mật khẩu vừa
đăng ký để đăng nhập vào thư viện.
• Trước hết, bạn truy cập vào trang web violet.vn và nhập Tên truy nhập, mật khẩu của bạn
vào hai ô tương ứng tại phần Đăng nhập.
• Sau đó, bạn nhấn vào nút Đăng nhập. Nếu bạn chưa xác thực thông tin đăng ký của
mình, trang web sẽ hiển thị nội dung thông báo và hướng dẫn bạn xác thực thông tin
đăng ký của mình.
• Trong trường hợp bạn chưa kịp xác thực thông tin đăng ký, bạn vẫn có thể đăng nhập
được bằng cách nhấn vào chữ “Nhấn vào đây để tiếp tục vào Thư viện”.
• Khi xuất hiện dòng chữ Xin chào thầy, cô ... ở góc trái bên trên trang web có nghĩa là
bạn đã đăng nhập thành công và bây giờ bạn đã có thể tải hay đưa dữ liệu lên thư viện.
(Tuy nhiên, để việc đăng nhập được dễ dàng, và cũng để có nhiều quyền lợi hơn khi
sử dụng Thư viện, sau khi đăng ký thành viên, bạn nên vào hòm thư của mình để xác nhận
thông tin đăng ký).
C/ Xác thực Thông tin thành viên
Sau khi đã đăng ký thành công và trở thành thành viên của thư viện trực tuyến, nếu bạn
muốn tạo trang riêng cho Trường, Phòng Giáo dục, Sở Giáo dục hay cho cá nhân mình, bạn phải
được xác thực Thông tin thành viên.
Để xác thực thông tin cá nhân, bạn hãy đăng nhập vào trang web violet.vn. (Mở trang
violet.vn bằng IE, tiến hành đăng nhập).
• Sau khi đăng nhập xong, bạn vào Trang cá nhân chọn mục Thông tin của tôi. (click
vào trang cá nhân, chọn thông tin của tôi).
• Tại đây, bạn tiếp tục vào phần chỉnh sửa thông tin (click chuột vào chữ nhấn vào đây).
Tại cửa sổ thay đổi thông tin thành viên bạn phải khai báo đầy đủ thông tin cá nhân của
mình một cách chính xác như:
o Họ tên: Nguyễn Văn Tuấn
o Giới tính: Nam
o Ngày sinh: 01/01/1960
o Số CMND: 012293431
o ĐT: 0986666999
o Giới thiệu, thành tích: Giáo viên dạy giỏi cấp Tỉnh.
• Chức vụ - nơi công tác: bạn khai báo chính xác, vì nó ảnh hưởng đến địa chỉ trang web
mà bạn sẽ tạo ra:
o Chức vụ: Giáo viên Trung học
o Tỉnh/thành: Hà Nội
o Quận huyện: Quận Hai Bà Trưng
o Đơn vị: Trường THCS Tô Hoàng
• Phần Danh hiệu - Chuyên môn: Bạn phải chọn chuyên môn của mình. (Chọn Toán học)
• Sau đó, bạn chọn Lưu lại và nhờ xác thực.
• Tại cửa sổ nhờ xác thực hãy nhờ 2 thành viên cùng đơn vị xác thực thông tin giúp
cho bạn:
(Gõ thành viên thứ nhất: ngochinhhn sau đó chọn “Nhờ xác thực”
Gõ thành viên thứ hai: hungnl sau đó chọn “Nhờ xác thực”)
• Trong trường hợp không có ai xác nhận thông tin cho bạn, hãy tải đơn đề nghị xác
thực về. (nhấn vào tải file xác thực, sau đó mở file xác thực để điền thông tin)
• Sau khi đã có file xác thực, bạn khai báo theo mẫu sau đó gửi cho chúng tôi đơn và ảnh
chụp CMT của bạn theo địa chỉ: Chúng tôi sẽ xác nhận thông tin
cho bạn.
D/ Tạo một trang Web riêng:
Sau khi đăng kí, bạn có thể đăng nhập vào trang chủ violet.vn. Nếu bạn đã được xác thực
rồi thì có thể tạo trang web riêng cho đơn vị hay cá nhân của mình bằng cách vào Trang cá
nhân, chọn Tạo trang web cá nhân.
• Đầu tiên, bạn chọn mẫu thư viện cho đơn vị hay cá nhân. Ví dụ chọn: Thư viện cho
trường THCS (cấp 2). (chọn mẫu cho trường)
• Khi đó địa chỉ truy cập sẽ được hiển thị mặc định dựa trên thông tin cá nhân mà bạn đã
khai báo thuộc về đơn vị công tác nào. (bôi đen phần địa chỉ: />tohoang-hanoi). Bạn không thể thay đổi địa chỉ này.
• Bạn có thể thay đổi tiêu đề của trang web: (nhập: Trường THCS Tô Hoàng)
Sau khi đã hoàn tất tôi nhấn vào Tạo trang riêng để hoàn tất.
1/ Sử dụng các chức năng quản trị website :
Khi đăng nhập vào trang vừa tạo, nếu bạn có quyền quản lý (admin), một menu “Quản
trị” xuất hiện, click chuột chọn nó để thực hiện chức năng quản trị:
Tại phần quản trị chúng ta sẽ thực hiện một số công viêc sau:
1.Tạo giao diện:
Chức năng này cho phép các bạn tạo nền, baner và cung cấp một số thông tin cho trang
web của mình.
a) Đổi Tiêu đề
Bạn có thể đổi lại tiêu đề cho thư viện bằng cách nhập Tiêu đề vào ô: Tiêu đề thư viện.
Ví dụ bạn sửa lại là: Website của Trường THCS Tô Hoàng
b) Đổi Banner
Trước hết bạn phải có một file ảnh làm Banner có chiều rộng là 770 pixels để trong máy
(chuẩn bị một file baner cho trường TH)
Muốn đổi Banner, bạn click vào nút Browse để chọn Banner cần thay đổi trên máy tính .
Sau khi chọn được Banner tôi click vào Open.
c) Đổi hình nền
Việc đổi hình nền cho trang web cũng thực hiện tương tự như việc đổi Banner.
d)Thông tin bản quyền
Tại ô Thông tin bản quyền, bạn điền vào nội dung bản quyền của thư viện. Ví dụ ở đây
là: Bản quyền thuộc về Trường THCS Tô Hoàng.
k) Thay đổi mẫu thư viện:
Thư viện cung cấp cho trang web một số mẫu có sẵn, click vào mẫu mà bạn muốn chọn.
Sau khi click chọn, lập tức mẫu mới được hiển thị.
Sau khi đã điền đầy đủ các thông tin, hãy click vào Cập nhật để hoàn tất.
f) Sắp xếp các chức năng chính
Tại phần sắp xếp các chức năng chính, quản trị viên có quyền sắp xếp thứ tự, đổi tên,
hiển thị hay không các chức năng chính trên thư viện.
Bạn có thể đặt cột chức năng của thư viện ở bên trái hoặc bên phải bằng cách click chọn
vị trí: (click chuột chọn vị trí: Bên trái)
Sau đó, để đưa chức năng nào lên trên hoặc xuống dưới bạn chỉ cần chọn lại thứ tự là
được. (chọn mục Thống kê = 7 để đổi vị trí mục thống kê lên trước Điều tra ý kiến)
Ngoài việc sắp xếp, quản trị viên cũng có thể cho chức năng nào hiển thị hoặc ẩn đi bằng
cách click chuột chọn Hiển thị hoặc Ẩn.
Bây giờ, bạn có thể quay lại Trang chủ để xem kết quả vừa thực hiện.
2.Tạo menu ngang:
a)Tạo menu con:
Để tạo menu con từ những menu gốc đã có sẵn bạn chọn chức năng “Tạo menu con”.
Tại mục này, chọn loại menu:
1. Từ bài viết: các menu con tạo ra sẽ liên kết đến các mục trong thư mục bài viết.
2. Từ menu chuẩn: lấy các menu con từ menu chuẩn (mặc định) của thư viện violet.
3. Tự nhập liên kết: Bạn tự tạo ra menu con bằng cách nhập vào tên menu và địa chỉ liên
kết đến.
Nếu bạn chọn loại 1 và 2, bạn chỉ việc chọn menu con sẵn có rồi chọn nút <<Chuyển
sang<<. Nếu bạn chọn loại 3, thì phải nhập trực tiếp tên menu con và địa chỉ liên kết rồi click
chọn nút “Tạo menu”.
b) Sửa đổi menu:
Ban đầu, các menu tạo sẵn thường đặt không dấu, bạn có thể chỉnh sửa và đặt lại tên các
menu theo ý bạn.
Chọn chức năng “Sửa đổi nemu” sau đó chọn tên menu cần sửa đổi. Khi đó bạn có thể
chỉnh sửa tên menu trong hộp “Tiêu đề”
c) Sắp xếp menu:
Sau khi tạo xong hệ thống menu, các bạn có thể sắp xếp, thay đổi vị trí các mục trong
menu tạo ra cho phù hợp.
Chọn một mục cần sắp xếp, rồi sử dụng nút thay đổi vị trí
của mục đã chọn.
d) Xóa menu:
Để xóa bỏ một menu nào đó, chọn menu đó và chọn chức năng “Xóa mục menu”. Một
thông báo xuất hiện:
Chọn OK để chắc chắn xóa hay chọn Cancel nếu bạn nghĩ lại và không muốn xóa nữa.
3.Tạo menu dọc:
Menu dọc và ngang đều cho chức năng tương tự nhau. Trong quá trình tạo trang web
riêng cho đơn vị hay cá nhân, mỗi người có cách trình bày bố cục trang web khác nhau. Tuy
nhiên, một website được thiết kế tốt cho phép người đọc nhanh chóng đi thẳng vào vấn đề, tìm
cái họ cần và sau đó dễ dàng in hoặc lưu giữ cái họ tìm thấy. Cấu trúc menu, nội dung nhất định