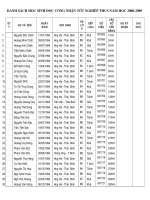Bài soạn Tạo các banner cao cấp với flash
Bạn đang xem bản rút gọn của tài liệu. Xem và tải ngay bản đầy đủ của tài liệu tại đây (262.71 KB, 7 trang )
Tạo các banner cao cấp với flash
Với bài viết này, bạn sẽ biết cách làm thế nào để tạo ra các banner flash mờ ảo bằng
cách dùng mặt nạ mà không cần sử dụng các đoạn mã Action script.
Với bài viết này bạn cũng sẽ học được cách vẽ nhiều hình thù, chuyển đổi một bức ảnh bất
kì vào một Movie Clip Symbol, cho phép bộ lọc blur lên một bức ảnh bất kì, tạo lớp mặt nạ
và nhiều nhiều thứ khác nữa. Bây giờ chúng ta bắt đầu.
Bước 1
Đầu tiên, tìm một bức ảnh bạn thích để sử dụng cho bài này.
Bước 2
Nhấn tổ hợp phím Ctrl+J trên bạn phím (Document Properties) và thiết đặt kích cỡ cho tài
liệu của bạn như kích của tấm ảnh. Chọn màu trắng làm màu nền. Đặt frame rate của Flash
movie là 32 và nhấn OK.
Bước 3
Gọi về ảnh lớp hiện tại. Nhấn kép lên nó để thay đổi tên mặc định của nó (layer 1). Nhấn
Enter khi bạn đã gõ vào một tên mới.
Bước 4
Bây giờ chọn File -> Import -> Import to stage (Ctrl+R) và import một bức ảnh bất kì
vào trong flash stage. Trong khi bức ảnh này vẫn được chọn, vào Align Panel (Ctrl+K) và
làm theo các bước sau:
1. Hãy chắc rằng nút To Stage trong phần Align/Distribute được bật.
2. Nhấn vào nút Align horizontal center button
3. Nhấn vào nút Align vertical center button.
Bước 5
Trong khi tấm ảnh vẫn được chọn, nhấn phím F8 (Convert to Symbol) để chuyển đổi nó
vào trong Movie Clip Symbol.
Bước 6
Bây giờ nhấn vào frame 20, 35 và 40 và lần lượt nhấn phím F6.
Bước 7
Bây giờ trở lại với frame đầu tiên và đặt nó vào vị trí như bức hình dưới đây.
Bước 8
Sau đó, trong khi bạn vẫn ở trên frame 1, chọn Selection Tool (V) và nhấn một lần vào
bức ảnh để chọn nó. Sau đó, vào Properties Panel (Ctrl+F3) ở phía dưới của stage. Sau
đó, chọn thẻ Filters từ khung bên trái. Nhấn vào biểu tượng dấu cộng (+) và chọn bộ lọc
Blur. Làm theo các thay đổi sau:
Bước 9
Bây giờ chọn frame 35 và lặp lại các bước trên.
Bước 10
Nhấn chuột phải lên bất kì chỗ nào trên khu vực màu xám giữa frame 1 và 20, frame 20 và
35 và frame 35 và 40 trên timeline và chọn Create Motion Tween từ menu hiện ra.
Bước 11
Tạo layer mới phí trên layer ảnh và đặt tên cho nó là 'mask'.
Bước 12
Chọn layer 'mask' và dùng công cụ flash để vẽ, vẽ một hình dạng như hình dưới đây.
Bước 13
Bây giờ nhấn vào frame 20 và nhấn phím F6.
Bước 14
Trong khi bạn vẫn đang ở frame 20, chọn Selection Tool (V) và chọn một hình trên stage
và nhấn phím Ctrl+X (cắt ).
Bước 15
Bây giờ nhấn chọn frame 21 và nhấn phím F7. Trong khi bạn vẫn ở frame 21, nhấn tổ hợp
phím Ctrl+Shift+V. Bây giờ bạn chỉ có một hình vẽ.
Bước 16
Bây giờ nhấn vào frame 35 và nhấn phím F6. Sau đó, dùng Free Transform Tool (Q), mở
rộng hình vẽ như hình dưới đây
Bước 17
Sau đó, nhấn vào frame 40 và nhấn F6. Sau đó, chọn lại Free Transform Tool (Q) một lần
nữa và mở rộng hình vẽ một lần nữa như hình dưới đây:
Bước 18
Bây giờ nhấn chọn frame 50 và nhấn phím F6. Trong khi bạn vẫn ở frame 50, mở rộng
hình vẽ ra để điền đầy toàn bộ flash stage. Như hình dưới đây.