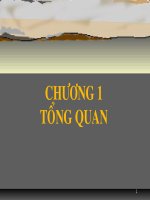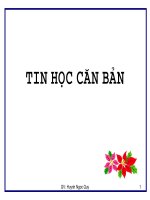tin học căn bản pcworldhtb
Bạn đang xem bản rút gọn của tài liệu. Xem và tải ngay bản đầy đủ của tài liệu tại đây (1010.62 KB, 4 trang )
<span class='text_page_counter'>(1)</span><div class='page_container' data-page=1>
<b>-</b> Hệ điều hành, quản lý dữ liệu bằng Windows Explore và My Computer.
<b>-</b> Sử dụng chương trình Paint : Start \ Programs \ Accessories \ Paint
<b>-</b> Sử dụng chương trình Microsoft Word, tiếng Việt trong Windows
(sử dụng chương trình bộ gỏ tiếng việt Unikey phối hợp với Microsoft
Word để đánh văn bản).
<b>1. Thi hành ứng dụng và thao tác trên cửa sổ (windows):</b>
<b>-</b> Mở các cửa sổ My Computer, Recycle Bin. Đóng các cửa sổ này lại.
<i>Hướng dẫn: Double click (nhấp đúp) lên các Shortcut tương ứng trên màn hình</i>
nền để mở, Click vào nút Close bên phải thanh tiêu đề để đóng lại.
<b>-</b> Để mũi tên chuột tại Start , click chuột phải, vào chọn explore. Tìm
hiểu về chương trình này (tạo thư mục và quản lý ổ đĩa tập tin). Sau đó đóng cửa
sổ này lại.
<b>-</b> Mở các cửa sổ Microsoft Word, Microsoft Excel, Notepad, Paint.
<i>Hướng dẫn: Chọn nút Start / Programs / …</i>
<b>-</b> Thực hiện các thao tác: phóng to, phục hồi, thu nhỏ, thay đổi kích thước, di
chuyển và đóng cửa sổ
<b>2. Thao tác trên màn hình nền (Desktop) :</b>
<b>-</b> Thay đổi ảnh nền của màn hình, sử dụng chức năng bảo vệ màn hình (Screen
Saver).
<i>Hướng dẫn: </i> <sub></sub>. Đưa chuột đến vùng trống của màn hình nền (Desktop).
. Click chuột phải, vào Properties, chọn lớp Desktop
(Background); lớp Screen Saver.
<b>3. Sử dụng đồng hồ hệ thống (Clock) trên thanh Taskbar :</b>
<b>-</b> Xem và thay đổi Date / Time của hệ thống.
<i>Hướng dẫn: Double Click lên đồng hồ hệ thống.</i>
<b>-</b> Ẩn / hiện đồng hồ (Clock) trên thanh Taskbar
<b>-</b> <i>Hướng dẫn : Start / Settings / Taskbar and Start Menu / Chọn lớp Taskbar.</i>
<b>4. Xem/ thay đổi các qui ước hiển thị về Date, Time, Number, Currency của hệ</b>
<b>thống:Thao tác này rất quan trong đối việc nhập dữ liệu ngày trong Excel.</b>
<i>Hướng dẫn: Chọn nút Start / Settings / Control Panel / Regional and Language </i>
Options, sau đó chọn các chức năng tương ứng (click Customize…, chọn Date và
đặt kiểu ngày short date format dd/mm/yyyy)
<b>5. Dùng Windows Explore để quản lý thư mục (Folder) và tập tin (File) :</b>
<i>Hướng dẫn: Click chuột phải tại vùng trống phía bên phải trong Windows </i>
Explore, chọn New, chọn Folder để tạo thư mục mới.
<b>-</b> Tạo cây thư mục như hình bên:
<b>-</b> Đổi tên thư mục:
LINH TINH <sub></sub> HO SO
BAI SOAN <sub></sub> LY THUYET
BAI TAP <sub></sub> THUC HANH
<b>HƯỚNG DẪN THỰC HÀNH </b>
</div>
<span class='text_page_counter'>(2)</span><div class='page_container' data-page=2>
<b>-</b> Tạo thêm 2 thư mục BT EXCEL và BT WORD
Trong thư mục THUC HANH
<b>-</b> Gọi ứng dụng Microsoft Word start \ Programs \ Microsoft Office \
và thực hiện:
<b></b><sub>. Nhập đoạn văn bản bất kỳ, sau đó lưu lại (File / Save) với tên tập tin </sub>
(Filename) là BT1.DOC trong thư mục văn bản VAN BAN.
<b></b>. Nhập đoạn văn bản bất kỳ khác, sau đó lưu lại với tên khác (File/Save As) là
BT2.DOC trong thư mục BT WORD
Chú ý: Đóng ứng dụng Microsoft Word sau khi tạo xong các tập tin.
<b>-</b> Sao chép tập tin BT1.DOC sang thư mục BT WORD
<b>-</b> Đổi tên các tập tin BT1.DOC <sub></sub> BAITAP1.DOC
BT2.DOC <sub></sub> BAITAP2.DOC
<b>-</b> Di chuyển các tập tin trong thư mục BT WORD sang thư mục BT THEM.
<b>-</b> Mở 2 tập tin BAITAP1.DOC, BAITAP2.DOC để xem nội dung, sau đó đóng 2
tập tin này lại (Double Click vào 2 tập tin để mở).
<b>-</b> Xóa tập tin BT1.DOC trong thư mục văn bản VAN BAN.
<b>6. Sử dụng chức năng tìm kiếm tập tin và thư mục (Start / Search / For Files </b>
<b>or Folders…):</b>
<b>-</b> Tìm các tập tin có phần mở rộng là .DOC
<b>-</b> Xác định thư mục chứa các mục vừa tìm được.
<b>-</b> Xóa tồn bộ cây thư mục vừa tạo.
<b>7. Dùng Windows Explore để quản lý thư mục (Folder) và tập tin (File)</b>
<b>-</b> Tạo cây thư mục như hình bên dưới (nếu thư mục đã tồn tại trong ổ đĩa thì phải
xóa trước khi tạo).
<b>-</b> Cho hiện / ẩn cấu trúc thư mục:
Click vào dấu +/- trước biểu tượng thư mục.
</div>
<span class='text_page_counter'>(3)</span><div class='page_container' data-page=3>
<b>9.</b> Sử dụng chương trình hỗ trợ tiếng Việt: Vietkey, Unikey.
Thay đổi bảng mã, Font chữ, kiểu gõ (Telex, VNI), chế độ gõ (Việt, Anh).
<b>10.</b>Gọi ứng dụng Microsoft Word và thực hiện:
Tạo tập tin BT1.DOC trong thư mục MS WORD với nội dung như sau:
<b>NGÀY XƯA HOÀNG THỊ</b>
Em tan trường về
Đường mưa nho nhỏ
Chim non dấu mỏ
Dưới cội hoa vàng
Bước em thênh thang
Áo tà nguyệt bạch
Bảng mã Unicode: sử dụng Font tên
Time new roman
Arial
</div>
<span class='text_page_counter'>(4)</span><div class='page_container' data-page=4>
Ôm nghiêng cặp sách
Vai nhỏ tóc dài
<b>11.</b>Tạo tập tin BT2.DOC trong thư mục MS EXCEL với nội dung như sau:
<b>NGÀY XƯA HOÀNG THỊ (tt)</b>
Anh đi theo hồi
Gót giầy thầm lặng
Đường chiều úa nắng
Mưa nhẹ bâng khuâng
<i>Em tan trường về</i>
<i>Cuối đường mây đỏ</i>
<i>Em tìm theo Ngọ</i>
<i>Dáng lau lách buồn</i>
Ao thu lạnh lẽo nước trong veo
Một chiếc thuyền câu bé tẻo teo
Sóng biếc theo làn hơi gợn tí
Lá vàng trước gió khẽ đưa vèo
Tầng mây lơ lững trời xanh ngắt
Ngỏ trúc quanh co khách vắng teo
Tựa gối ôm cần lâu chẳng được
Cá đâu đớp động dưới chân bèo.
<b>Chú ý: Đóng ứng dụng Microsoft Word sau khi tạo xong các tập tin.</b>
<b>12.</b>Mở 2 tập tin vừa tạo để xem lại nội dung, đóng ứng dụng lại sau khi xem xong.
<b>13.</b>Sao chép tập tin BT2.DOC đến thư mục MS WORD.
<b>14.</b>Xóa tập tin BT2.DOC trong thư mục MS EXCEL.
<b>15.</b>Tạo tập tin BTLY.DOC (dùng WORD) trong thư mục CO HOC với nội dung:
<i>“Tính dao động điều hịa của con lắc cơ học?”</i>
<b>16.</b>Di chuyển lần lượt 3 tập tin vừa tạo đến thư mục THUC HANH
<b>17.</b>Trong thư mục thực hành THUC HANH, thực hiện đổi tên:
BT1.DOC <sub></sub> Ngay xua Hoang Thi 1 . Doc
BT2.DOC <sub></sub> Ngay xua Hoang Thi 2 . Doc
BTLY.DOC <sub></sub> Bai Tap Vat Ly.Doc
</div>
<!--links-->