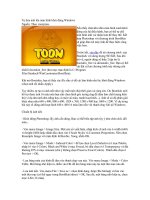TRANG TRI MAN HINH MAY TINH
Bạn đang xem bản rút gọn của tài liệu. Xem và tải ngay bản đầy đủ của tài liệu tại đây (445.04 KB, 9 trang )
<span class='text_page_counter'>(1)</span><div class='page_container' data-page=1>
<b>TRANG TRÍ MÀN HÌNH</b>
Các biểu tượng (Icon) trên Desktop là các hình ảnh đại diện (Shortcut) cho các chương trình có
trong máy vi tính, các Shortcut này sẽ giúp người sử dụng truy cập hoặc chạy các chương trình
một cách thuận tiện.
<b>Đưa các Icon của Windows ra Desktop</b>:<b> </b>
</div>
<span class='text_page_counter'>(2)</span><div class='page_container' data-page=2>
Nhấn vào <b>Menu Start</b> (nằm ở góc dưới bên trái của màn hình) sau đó nhấn chuột phải vào biểu
tượng <b>My Computer</b>, sẽ xuất hiện 1 Menu bạn hãy chọn <b>Show on desktop</b>. Đối với các biểu
tượng <b>My Documents</b> và <b>My Network Places</b> bạn cũng làm tương tự.
<b>Đưa các Icon của chương trình ra Desktop:</b>
Một số chương trình sau khi cài đặt sẽ không đưa các biểu tượng của nó ra màn hình
Desktop, có thể đưa các biểu tượng này ra Desktop bằng cách truy cập vào Menu <b>Start</b> -> <b>All</b>
<b>Programs</b> -> <b>nhấn nút phải chuột vào biểu tượng nào cần</b> -> chọn <b>Send To</b> -> <b>Desktop</b>
<b>(create shortcut)</b>.
<b>Sắp xếp các Icon trên Desktop</b>:<b> </b>
</div>
<span class='text_page_counter'>(3)</span><div class='page_container' data-page=3>
Bây giờ các Icon trên Desktop sẽ nằm ngay ngắn và cho dù bạn có di chuyển chúng đi đâu
chúng cũng sẽ tự canh ngay hàng thẳng lối. Ngược lại nếu bạn muốn di chuyển các Icon này
theo ý thích thì bạn có thể làm tương tự nhưng lần này sẽ bỏ dấu chọn Auto Arrange.
<b>Làm ẩn các Icon trên Desktop</b>:<b> </b>
Nếu bạn có một hình ảnh đẹp để làm nền cho Desktop mà các Icon lại che mất đi một phần của
hình ảnh. Bạn có thể làm ẩn các Icon này đi hoặc dời chúng đến một vị trí khác bằng cách đưa
mũi tên của con trỏ chuột tới vị trí trống trên Desktop, nhấn phím phải chuột, sẽ xuất hiện một
Menu bạn hãy chọn Arrange Icon By, sau đó sẽ xuất hiện một Menu nữa, bạn hãy bỏ dấu chọn
Show Desktop Icon. Nếu bạn muốn hiện các Icon ra trở lại thì hãy đánh dấu chọn Show Desktop
Icon.
<b>Làm trong suốt chữ của các Icon trên Desktop:</b>
</div>
<span class='text_page_counter'>(4)</span><div class='page_container' data-page=4>
Trong thẻ <b>Visual Effects</b> đánh dấu chọn vào ô <b>Use drop shadows for icon labels on the</b>
<b>desktop</b>, sau đó nhấn <b>Ok</b> để đóng các hộp thoại lại.
</div>
<span class='text_page_counter'>(5)</span><div class='page_container' data-page=5>
Windows XP có một kiểu Start Menu hồn tồn mới lạ và đẹp mắt, tuy nhiên nếu bạn đã quen
thao tác với kiểu Start Menu của Windows 98, bạn cũng có thể làm cho Windows XP giống như
vậy.
</div>
<span class='text_page_counter'>(6)</span><div class='page_container' data-page=6>
Trong cửa số <b>Taskbar and Start Menu Properties</b> bạn chọn bảng <b>Start Menu</b> và chọn <b>Classic</b>
<b>Start menu</b>, nhấn <b>Ok</b> để kết thúc.
</div>
<span class='text_page_counter'>(7)</span><div class='page_container' data-page=7>
Trong bảng <b>Customize Start Menu</b> bạn chọn <b>Small Icons</b>, nhấn <b>Ok</b> để kết thúc.
Thanh Taskbar của Windows XP có các tùy biến rất linh hoạt, bạn có thể thay đổi nó tùy ý theo
cách của bạn chẳng hạn như tạo thêm các Toolbar, làm tự động ẩn hiện...
<b>Tạo Toolbar Desktop</b>:
Bạn đã làm ẩn các Icon trên Desktop, vậy nếu muốn chạy chương trình thì sao? Bạn có thể truy
cập đến chúng trong Menu Start, All Programs, nhưng sẽ có một cách để các Icon này hiện lên ở
vị trí khác.
</div>
<span class='text_page_counter'>(8)</span><div class='page_container' data-page=8>
Bây giờ trên sẽ có một <b>Desktop Toolbar</b> nằm ở phía dưới thanh <b>Taskbar</b> và bạn dễ dàng truy
cập các Icon trong đó bằng cách nhấn chuột vào biểu tượng mũi tên. Bằng cách này bạn cũng có
thể cho hiện các Toolbars khác như <b>Quick Launch</b>... hoặc tạo thêm các Toolbars bằng cách
chọn <b>New Toolbar...</b> sau đó chọn các thư mục (Folder) mà bạn muốn.
<b>Làm tự động ẩn - hiện thanh Taskbar</b>:
Bạn có thể làm cho thanh <b>Taskbar</b> tự động ẩn và hiện ra khi đưa chuột vào bằng cách nhấn
chuột phải vào thanh <b>Taskbar</b> (nằm ở phía dưới cùng), sau đó sẽ xuất hiện một Menu bạn hãy
chọn <b>Properties</b>.
</div>
<span class='text_page_counter'>(9)</span><div class='page_container' data-page=9>
<b>Di chuyển thanh Taskbar</b>:
Bạn cũng có thể di chuyển thanh Taskbar tùy ý, chẳng hạn như đưa lên trên, bên trái hay phải...
Nhưng để di chuyển được thanh Taskbar trước hết bạn phải mở khóa cho nó bằng cách nhấn
chuột phải vào thanh <b>Taskbar</b> (nằm ở phía dưới cùng), sau đó sẽ xuất hiện một Menu bạn hãy
bỏ chọn dấu <b>Lock the Taskbar</b>.
</div>
<!--links-->