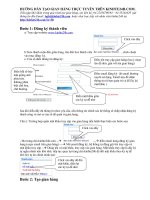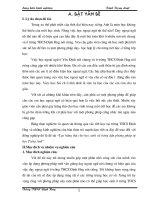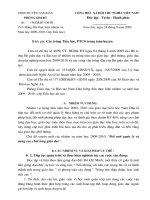HƯỚNG dẫn tạo PHÒNG học TRỰC TUYẾN ZOOM
Bạn đang xem bản rút gọn của tài liệu. Xem và tải ngay bản đầy đủ của tài liệu tại đây (1.82 MB, 31 trang )
GV: Trần Huyền Trang
CÁC BƯỚC THỰC HIỆN TẠO PHÒNG HỌC
TRỰC TUYẾN ZOOM
01
Tạo lịch học trên Zoom
02
Tạo lớp học trực tuyến
03
Tổ chức lớp học trực tuyến
04
Thống kê tính tương tác của
học sinh
I. TẠO LỊCH HỌC TRỰC TUYẾN
1. Đăng nhập vào Zoom
2. Tạo lịch hẹn cho lớp học.
I. TẠO LỊCH HỌC TRỰC TUYẾN TRÊN ZOOM
1. Đăng nhập vào Zoom
Hướng dẫn này dành cho GV đã có tài khoản Zoom.
Mở trình duyệt web, trên thanh địa chỉ gõ: zoom.us
Chọn Sign In để đăng nhập vào Zoom
GV: Trần Huyền Trang
I. TẠO LỊCH HỌC TRỰC TUYẾN TRÊN ZOOM
1. Đăng nhập vào Zoom
Trong mục Sign In
GV gõ địa chỉ mail đã đăng ký
Nhập mật khẩu
Nhấn Sign In để đăng nhập
Trong trường hợp GV chưa có tài khoản
có thể chọn ở mục 4: đăng nhập với tài
khoản Gmail hoặc đăng nhập với tài khoản
Facebook rồi làm theo các bước để đăng
nhập.
GV: Trần Huyền Trang
I. TẠO LỊCH HỌC TRỰC TUYẾN TRÊN ZOOM
1. Đăng nhập vào Zoom
Giao diện sau khi đăng nhập thành cơng.
GV: Trần Huyeàn Trang
I. TẠO LỊCH HỌC TRỰC TUYẾN TRÊN ZOOM
2. Tạo lịch hẹn cho lớp học:
Sau khi đăng nhập hoàn tất. GV chọn SCHEDULE A MEETING
để tạo lịch hẹn cho lớp học.
GV: Trần Huyền Trang
I. TẠO LỊCH HỌC TRỰC TUYẾN TRÊN ZOOM
2. Tạo lịch hẹn cho lớp học:
Các bước tạo lịch hẹn cho lớp học.
Nhập tên lớp học hoặc tên chủ đề.
Nhập mô tả lớp học (bước này
không bắt buộc)
Nhập thời gian bắt đầu học (GV
lưu ý AM (sáng) hoặc PM (chiều)
Duration: học trong thời gian bao
nhiêu giờ, bao nhiêu phút.
GV: Trần Huyền Trang
I. TẠO LỊCH HỌC TRỰC TUYẾN TRÊN ZOOM
2. Tạo lịch hẹn cho lớp học:
Meeting ID: để mặc định (giống
hình)
Meeting Password: để mặc định
Video: Để mặc định giống hình
Audio: Để mặc định giống hình
Vì đây là thao tác tạo lớp học trực tuyến trong VNPT E-learning nên GV không cần phải
quan tâm đến mật khẩu lớp học. HS chỉ cần đăng nhập vào Vnedu để tham gia lớp học.
I. TẠO LỊCH HỌC TRỰC TUYẾN TRÊN ZOOM
2. Tạo lịch hẹn cho lớp học:
Nhấn Save để hoàn tất các thao tác tạo lịch hẹn cho lớp học.
GV: Trần Huyền Trang
I. TẠO LỊCH HỌC TRỰC TUYẾN TRÊN ZOOM
2. Tạo lịch hẹn cho lớp học:
Giao diện quản lý lớp học, trên dịng Join URL giáo viên bơi đen như hình
bấm chuột phải chọn Copy.
II. TẠO LỚP HỌC TRỰC TUYẾN
II. TẠO LỚP HỌC TRỰC TUYẾN
Để tạo được lớp học trực tuyến GV đăng nhập vào trang học liệu của trường.
Tạo được Khoá học mới.
Đăng nhập vào trang web: thpttonducthangntn.lms.edu.vn
Chọn Trang quản trị
Chọn Danh sách khoá học
II. TẠO LỚP HỌC TRỰC TUYẾN
Sau khi tạo được khoá học mới. GV nhấn chọn nút
để tạo lớp học trực tuyến.
Chọn Xem chi tiết
II. TẠO LỚP HỌC TRỰC TUYẾN
GV quan sát hình ảnh và thực hiện thao tác theo thứ tự.
II. TẠO LỚP HỌC TRỰC TUYẾN
GV quan sát hình ảnh và thực
hiện thao tác theo thứ tự.
Trong phần Quản lý học liệu.
Chọn Thêm học liệu mới Chọn
Phòng học trực tuyến Zoom.
II. TẠO LỚP HỌC TRỰC TUYẾN
GV quan sát hình ảnh và thực hiện thao
tác theo thứ tự.
Nhập địa chỉ email tài khoản Zoom
của GV (ở mục 1 phần I)
Đặt tên phòng (tên lớp học)
Bấm chuột phải chọn Paste (thao tác
này đã Copy đường dẫn ở mục 2 phần I)
Thời gian bắt đầu lớp học (cài đặt
giống bên Zoom)
Trạng thái: Hiện
Mô tả: nhập một và dịng giống như
tạo khố học.
Nhấn nút Tạo mới để hoàn thành
II. TẠO LỚP HỌC TRỰC TUYẾN
Kết quả sau khi tạo được lớp học trực tuyến.
III. TỔ CHỨC LỚP HỌC TRỰC TUYẾN
III. TỔ CHỨC LỚP HỌC TRỰC TUYẾN
Sau khi tạo được lịch hẹn, tạo lớp học GV bắt đầu dạy học trực tuyến trên
VNPT E-learning bằng phần mềm Zoom.
GV quan sát hình ảnh và thực hiện thao tác theo thứ tự.
GV: Trần Huyền Trang
III. TỔ CHỨC LỚP HỌC TRỰC TUYẾN
Để mở được phòng học trực tuyến
Zoom, GV chọn 1 trong 2 cách để
mở.
Ở trong tab mới (tab của trình
duyệt web, trang zoom.us)
Mở trong phần mềm Zoom (nếu
máy tính của GV đã được cài đặt
phần mềm này)
GV: Trần Huyền Trang
III. TỔ CHỨC LỚP HỌC TRỰC TUYẾN
Trong mục này, chỉ
xin hướng dẫn cho GV
dạy Zoom trên trang
web (không cần cài đặt
phần mềm). Giao diện
của lớp học Zoom khi
GV chọn Mở trong
tab mới.
GV: Trần Huyền Trang
III. TỔ CHỨC LỚP HỌC TRỰC TUYẾN
Chọn Manage
Participants để
quản lý danh
sách học sinh
vào học
GV: Trần Huyền Trang
III. TỔ CHỨC LỚP HỌC TRỰC TUYẾN
Để chia sẻ màn hình,
chọn Share Screen
chọn mục Application
Windows để chia sẻ các
bài dạy hoặc bài tập do
GV chuẩn bị sẵn (lưu ý:
GV phải mở trước các
file) chọn file cần
chia sẻ nhấn Share
GV: Trần Huyền Trang
III. TỔ CHỨC LỚP HỌC TRỰC TUYẾN
Ngồi ra Zoom cịn có
tính năng chia sẻ liên
kết đến các trang web
khác (ví dụ: mở 1 video
bài học cho học sinh
xem),
chọn
Share
Screen chọn mục
Chrome Tab (lưu ý:
GV phải mở trước các
trang web) chọn trang
web cần chia sẻ nhấn
Share
GV: Trần Huyền Trang