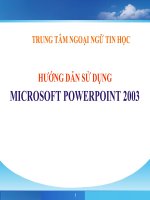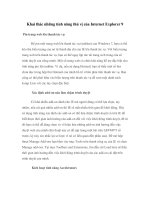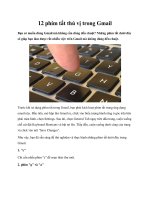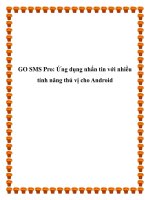40 tinh nang thu vi trong Gmail
Bạn đang xem bản rút gọn của tài liệu. Xem và tải ngay bản đầy đủ của tài liệu tại đây (77.18 KB, 5 trang )
<span class='text_page_counter'>(1)</span><div class='page_container' data-page=1>
40 tính năng thú vị trong Gmail
Một trong “những đứa con nhà Google” là dịch vụ e-mail miễn phí Gmail đang ngày
càng thu hút người dùng nhờ các tính năng mới và độc đáo liên tục được bổ sung.
Tuy vậy, không phải người dùng nào cũng biết hết kho tính năng “đồ sộ” mà Gmail đang
sở hữu. Chúng tôi xin giới thiệu 40 thủ thuật rất hữu ích mà có thể nhiều người chưa
khám phá ra.
1. Google đã gỡ bỏ chế độ bắt buộc phải có “Invitation” (thư mời) từ lâu nên việc khởi
tạo một tài khoản Gmail bây giờ chỉ đơn giản là bấm vào nút “Sign up for Gmail” (đăng
ký) và điền các thông tin đăng ký theo yêu cầu là đủ.
2. Cũng giống như nhiều dịch vụ thư điện tử khác, Gmail khơng cho phép đính kèm các
file có đi mở rộng là .exe hoặc .dll để ngăn chặn sự lây lan của virus. Vì vậy nếu bạn
muốn gửi các file dạng này, thì hãy tìm đến DropSend, chức năng cho bạn gửi miễn phí
tối đa 5 file kiểu này mỗi tháng.
3. Dịch vụ Google Docs hỗ trợ hầu hết các định dạng file trong bộ Microsoft Office
(Word, Excel, PowerPoint, PDF, RTF) nên nếu cần bạn có thể mở trực tiếp các file đính
kèm ngay trên trình duyệt.
4. Khi các file hình ảnh đính kèm có đi JPEG, GIF hay PNG, thì người dùng có thể lựa
chọn download chúng xuống hoặc xem ngay trên trình duyệt. Tuyệt vời hơn, với các file
MP3, bạn hoặc là download, hoặc có thể phát chúng trực tiếp bằng trình duyệt.
5. Để nhận các email của bạn từ các tài khoản không phải là Gmail, bạn hãy vào Settings
rồi click tiếp vào tab Accounts >> Add another mail account. Trình duyệt sẽ đưa bạn đến
2 thao tác tiếp theo để bạn cài đặt cấu hình cho một tài khoản POP3 mail. Đầu tiên, bạn
phải điền địa chỉ mail mong muốn đăng nhập vào, ở trang tiếp theo của biểu mẫu, bạn sẽ
phải nhập password, và quan trọng hơn cả là địa chỉ POP server cho tài khoản đó. Các
thơng tin này bạn hồn tồn có thể tìm thấy được trên trang hướng dẫn mà dịch vụ bạn
đang dùng cung cấp. Sau khi các chi tiết POP đã được nhập, bạn hãy kết thúc thao tác
bằng nút bấm Add Account và Gmail sẽ tự động nạp thẳng các email từ tài khoản cũ của
bạn.
6. Khi bạn đã cài cấu hình xong để nhận tin nhắn, email từ một tài khoản khác bằng
Gmail, vậy bạn phải làm gì với Inbox trong tài khoản cũ? Google Email Uploader đã
cung cấp cho bạn một giải pháp. Nó cho phép bạn có thể chuyển tất cả các email cũ đã
lưu trữ trong Outlook, Outlook Express hoặc Mozilla Thunderbird tới tài khoản Gmail,
thậm chí cả tên thư mục mà bạn đã tạo ra ở các tài khoản cũ cũng được di chuyển và giữ
nguyên.
7. POP tương tác mang đến cho Gmail một tiện ích mới; đó là khả năng lưu trữ dự phịng
các email cũ của bạn. Xin mời đến mục Settings sau đó chọn “Forwarding and
</div>
<span class='text_page_counter'>(2)</span><div class='page_container' data-page=2>
mail” hoặc “Enable POP for all mail that arrives from now on”. Bạn có thể lựa chọn giữ
lại (Keep Gmail’s copy in the Inbox) hay xóa đi các mail (Delete Gmail’s copy) khi nó đã
được download từ máy chủ. Configuration Instructions sẽ chỉ dẫn cách thiết lập thông số
cho trình duyệt mail POP3 như Outlook Express, Windows Mail hoặc Thunderbird.
8. Như đã nói ở trên, tất cả các tài khoản email tương thích với POP đều có thể được
thêm vào tài khoản Gmail, kể cả các tài khoản Gmail khác nên bạn có thể đưa tất cả các
tài khoản Gmail khác vào chung một tài khoản với 1 lần đăng nhập duy nhất.
9. Tất nhiên, khi bạn có nhiều email của các tài khoản khác nhau đến một tài khoản, thì
điều quan trọng là bạn phải sắp xếp chúng. Gmail không dùng Folder (thư mục) cho cơng
việc này, mà nó sử dụng cách dán nhãn (Label). Bạn có thể dán các nhãn bằng cách chọn
vào một tin nhắn nào đó, rồi trong thanh cơng cụ của cửa sổ chính chọn menu More
Actions, trong danh sách xổ xuống, hãy chọn New Label. Một biểu mẫu JavaScript hiện
ra sẽ cho phép bạn ghi và dán nhãn cho tin nhắn mà bạn cần đánh dấu.
10. Bạn có thể đánh dấu màu cho các nhãn này bằng cách click vào ô vuông cạnh hộp
Label bên tay trái, và ở menu màu hiện lên, bạn hãy chọn màu cho từng nhãn để dễ dàng
phân biệt. Bạn cũng có thể lọc mail bằng việc click vào nhãn mong muốn, khi đó danh
sách tin nhắn sẽ chỉ có tin nhắn gắn nhãn mà bạn đã chọn.
11. Menu More Actions cũng cho phép bạn tạo các sự kiện cho Google Calendar từ tài
khoản Gmail của mình... hãy chọn một mail nào đó rồi click vào Create Event từ menu
More Actions
12. Nếu các lựa chọn Calendar không xuất hiện trong Gmail của bạn Gmail, hãy vào
Settings >> General rồi chọn English (US) trong menu Google Mail display language
13. Bạn cũng có thể tạo các quy tắc để tự động dán nhãn cho các tin nhắn được gửi đến
tài khoản của bạn. Ví dụ, bạn biết rằng tất cả các tin nhắn từ địa chỉ
đều liên quan đến công việc. Bạn vào Settings rồi tới Filters.
Hãy nhấp chuột vào Create a new filter, nó sẽ mở ra một biểu mẫu yêu cầu bạn nhập tiêu
chí tìm kiếm mà Gmail sẽ sử dụng để áp dụng các quy tắc cho tin nhắn. Bạn có thể nhập
địa chỉ vào ơ From: sau đó click vào Next Step để chuyển sang
bước tiếp theo, ở đó bạn sẽ được yêu cầu để chọn một thao tác tự động sau khi Gmail đã
lọc email cho bạn, hãy chọn Apply the Label, và New Label từ menu xổ xuống, rồi bạn
nhập tên nhãn Label cần thiết, ví dụ Cơng Việc. Lúc này, bạn chỉ cần click vào Create
Filter. Lúc này, bất kỳ một email mới nào từ địa chỉ trên thì nó đều được tự động gán
nhãn Cơng Việc, giúp bạn dễ dàng tìm kiếm và phân biệt với các mail đến từ những địa
chỉ khác, với mục đích khác.
</div>
<span class='text_page_counter'>(3)</span><div class='page_container' data-page=3>
cho cơng việc. Khi đó bạn sử dụng một tài khoản Gmail rồi sử dụng hệ thống lọc thông
qua quy tắc dựa trên trường To: để dán các nhãn tương ứng cho mail gửi đến từng tài
khoản.
15. Bạn cũng có thể sử dụng bộ lọc để dán nhãn cho các tin nhắn đã nhận về inbox của
bạn, ví dụ các biên lai hóa đơn từ các hoạt động mua bán của bạn. Hãy vào Settings >
Filters như ở trên và chọn Create a new filter. Ở ô tiêu đề hãy đánh receipt hoặc order hay
payment – rồi click Next Step. Tick vào ô Apply the label và tạo nhãn mới có tên
receipts. Khi bạn click vào Create Filter, hãy tick vào ơ có nhãn Also apply filter to the
xx conversations below.
16. Để tìm các email có file đính kèm trong inbox của bạn thì làm thế nào? Bạn chỉ cần
thêm cụm từ has:attachment vào câu lệnh tìm kiếm (search query)
17. Bạn cũng có thể tìm các mails có file đính kèm là các định dạng file cụ thể, ví dụ:
has:attachment filename:doc.
18. Mặc định, các tìm kiếm chỉ áp dụng với các mail có trong Inbox. Để tìm mail ở các
thư mục khác, bạn hãy dùng cú pháp bổ nghĩa in, ví dụ: để tìm kiếm trong thư mục Spam
hãy thêm in:spam vào câu lệnh tìm kiếm.
19. Để tìm kiếm các tin nhắn được gửi đến hoặc gửi đi cho ai đó, bạn hãy dùng cấu trúc
câu lệnh to: hoặc from: Ví dụ, bạn muốn tìm các email từ một người có tên là Jake, hãy
thêm cụm từ from:jake vào câu lệnh tìm kiếm của bạn.
20. Bạn cũng có thể dùng từ khóa loại trừ trong câu lệnh tìm kiếm giống như cách bạn
vẫn làm khi tìm kiếm bằng Google với ký hiệu ‘-’. Ví dụ bạn tìm các email có chứa từ
apples chứ khơng phải là oranges, bạn cần nhập chuỗi ‘apples –oranges’ vào dịng lệnh
tìm kiếm.
21. Để hiển thị tất cả các tin nhắn với một nhãn cụ thể nào đó, bạn hãy sử dụng cấu trúc
lệnh label:labelname trong ơ tìm kiếm. Ví dụ chuỗi label:receipts sẽ trả lại kết quả là tất
cả các tin nhắn có gắn nhãn là receipts. Bạn cũng có thể hiển thị một lúc các tin nhắn
được gắn nhiều nhãn, giống như là chuỗi: label:receipts label:orders sẽ trả lại các tin nhắn
có nhãn là receipts và các tin nhắn có nhãn orders.
</div>
<span class='text_page_counter'>(4)</span><div class='page_container' data-page=4>
23. Với nhiều tài khoản được dùng chung trong một tài khoản Gmail của bạn, bạn có thể
lựa chọn địa chỉ nào hiển thị trên mail được gửi đi bằng cách chọn menu sổ xuống trên ô
From: tại cửa sổ Compose Mail.
24. Gmail thậm chí cịn có chức năng Smart Reply (trả lời thơng minh), nhờ vào đó
Gmail sẽ tự động nhận biết địa chỉ nào sẽ được điền vào ô From: khi bạn soạn thảo email.
Đây quả là tiện ích lí tưởng giúp những người dùng internet lâu năm thống nhất các địa
chỉ email mà họ đã lập qua nhiều năm.
25. Nếu bạn muốn mở các đường link tới email của Google Mail với Internet Explorer?
Xin vui lòng download và cài đặt Gmail Notifier. Trong quá trình cài đặt, xin hãy đánh
dấu lựa chọn vào box Use for outgoing mail. Chức năng này sẽ không xuất hiện trên ô
Internet Options của Windows, nhưng Google Mail đã được cài cấu hình là dịch vụ email
mặc định của bạn.
26. Đối với Firefox 3 thì thao tác kể trên thậm chí cịn đơn giản hơn. Hãy mở trình duyệt
của bạn và vào Tools > Options. Click vào Applications và tìm đến cấu hình mặc định
cho mailto: links. Từ menu này bạn hãy chọn Use Google Mail. Nếu các option trên
không xuất hiện, bạn hãy upgrade Firefox trước khi thực hiện lại thao tác.
27. Cài đặt Google Talk và chuyển đế Settings, sau đó chọn Open Gmail when I click on
email links. Chức năng này sẽ thiết lập registry cho bạn, khi đó Gmail sẽ được mở bằng
trình duyệt mặc định của bạn khi nào bạo click vào mailto: link ở BẤT KỲ trình duyệt
nào.
28. Nếu bạn muốn được thông bao mỗi lần tin nhắn mới được gửi đến thì Gmail Assistant
sẽ là người lo việc đó cho bạn. Ứng dụng chạy trên nền Java này sẽ kết nối với các tài
khoản Gmail mà bạn thiết lập thông qua IMAP và cho bạn biết thông báo về những email
mới được gửi đến các inbox của bạn. Bạn lúc đó chỉ cần click vào danh sách các tiêu đề
để chọn xem email nào sẽ được đọc trước.
29. Còn nếu bạn vẫn muốn sử dụng nhiều tài khoản email và instant messager riêng rẽ,
thì đã có Digsby. Đây mới chỉ là phiên bản beta miễn phí, là ứng dụng desktop giúp bạn
kết nối với hầu hêt các dịch vụ mail chủ yếu, một số các dịch vụ instant messenger và các
mạng xã hội tên tuổi, giúp bạn theo dõi và quản lí được các tài khoản của mình.
30. Hãy sử dụng các Keyboard Shortcut của Gmail để cho công việc của bạn được diễn ra
nhanh chóng. Ví dụ hãy ấn phím C để tới cửa sổ soạn thảo một mail mới, hay phím / để
chuyển con trỏ chuột đến ơ tìm kiếm, hay phím ! để báo một email nào đó là spam. Bạn
có thể di chuyển lên xuống trên list của các tin nhắn bằng việc sử dụng phím J hoặc K.
Hay bạn ấn phím X để lựa chọn một conversation. Bạn có thể load danh sách đầy đủ các
shortcut từ địa chỉ
</div>
<span class='text_page_counter'>(5)</span><div class='page_container' data-page=5>
2.0. Sau các thao tác này, thì bạn sẽ đ ược sử dụng nhiều hơn nữa các shortcut phục vụ
việc soạn thảo nâng cao.
32. Gspace hiện nay đã cho phép dung lượng của tất cả các tài khoản Gmail lên đến 3GB
hoặc nhiều hơn nữa cho việc lưu trữ trực tuyến.
33. Nếu bạn muốn load Gmail ở tốc độ cao hơn khi bạn đang sử dụng đường truyền hoặc
PC có tốc độ chậm? Hãy di chuyển tới cuối trang và chọn Basic HTML – rồi click vào
Set basic HTML as default view. Gmail lúc này sẽ tiết kiệm cho bạn một nửa thời gian.
34. Thậm chí nếu bạn muốn Gmail xử lí nhanh hơn nữa, xin hãy thử phiên bản mobile
version của Gmail.
35. Một mẹo nhỏ để bạn kiểm tra xem các tác nhân gửi thư rác đã lấy địa chỉ mail của
bạn từ đâu. Tuy nhiên điều này thì ít người biết đến, bạn chỉ cần thêm dấu + vào giữa địa
chỉ của bạn và Gmail sẽ bỏ qua tất cả các ký tự giữa dấu + và @ trên dịng địa chỉ. Ví dụ
- khi bạn có địa chỉ là , bạn muốn đăng kí với Amazon, thì hãy
dùng địa chỉ Khi thư được gửi lại, bạn vẫn nhận được
mặc dù dòng địa chỉ gửi tới là
36. Bạn cũng có thể sử dụng bộ lọc để lọc ra các mail được gửi tới địa chỉ có chứa dấu +,
đây là chức năng cho phép bạn sử dụng cùng 1 địa chỉ với những mục đích khác nhau, và
bộ lọc sẽ phân loại các thư bạn nhận được dựa vào chuỗi ký tự giữa dấu + và @ trên dòng
địa chỉ của bạn. Ví dụ, bạn chỉ cần thêm chuỗi receipt vào giữa dấu + và @ rồi dán nhãn
cho các email này là receipt để nhận biết các email mà bạn nhận được từ PayPal.
37. Gmail còn bỏ qua các dấu chấm câu trong dòng địa chỉ. Vì vậy, nếu bạn đăng ký địa
chỉ là – thì khi bạn gửi email tới hay thậm
chí là thì nó vẫn gửi đến cùng 1 địa chỉ là
mà bạn đã đăng ký..
38. Gmail cũng không phân biệt domain @Gmail.com hay @googlemail.com, 2 tên miền
này được coi là một.
39. Khi bạn gửi mail tới một người khác dùng dịch vụ Gmail bạn không cần phải đánh
tên miền @Gmail.com hay @googlemail.com, mà chỉ cần ghi username của họ ở ô địa
chỉ To:
</div>
<!--links-->