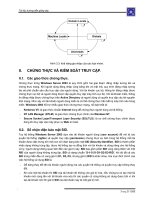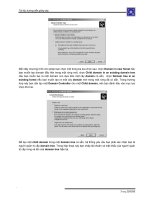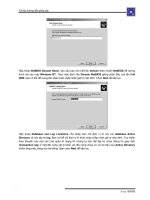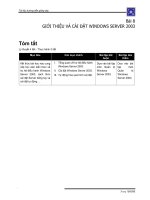- Trang chủ >>
- Đại cương >>
- Toán rời rạc
bios hoạt động như thế nào bios hoạt động như thế nào march 24th 2007 — lqv77 bios hoạt động như thế nào một trong những tính năng sử dụng phổ biến nhất của flash memory bộ nhớ cực nhanh là basic
Bạn đang xem bản rút gọn của tài liệu. Xem và tải ngay bản đầy đủ của tài liệu tại đây (789.21 KB, 17 trang )
<span class='text_page_counter'>(1)</span><div class='page_container' data-page=1>
<b>BIOS hoạt động như thế nào?</b>
March 24th, 2007 — lqv77
<b>BIOS hoạt động như thế nào?</b>
<b>Một trong những tính năng sử dụng phổ biến nhất của Flash memory (bộ nhớ cực nhanh) là basic input/output system (hệ vào/ra </b>
<b>cơ sở) trong máy tính của bạn, thường được biết đến với tên gọi BIOS (đọc là “bye-ose”).</b>
Hầu như trên tất cả các máy tính, BIOS đảm bảo tất cả các chip, các ổ đĩa cứng, các cổng và CPU đều hoạt động. Ngày nay, trong tất cả
các máy tính để bàn và máy tính xách tay đang thịnh hành đều chứa một bộ vi xử lý đóng vai trò như một đơn vị xử lý trung tâm. Bộ vi xử
lý là phần hợp thành phần cứng. Để hoạt động, bộ vi xử lý thực hiện một tập các lệnh như phần mềm (tham khảo chi tiết tại How
Microprocessors Work). Chắc chắn là bạn rất quen thuộc với hai loại phần mềm khác nhau:
Hệ điều hành: Hệ điều hành cung cấp một loạt các dịch vụ về các ứng dụng vận hành trên máy tính của bạn, và nó cũng cung cấp
giao diện người dùng cơ bản đối với máy tính của bạn. Windows 98 và Linux là những ví dụ về các hệ điều hành. (Tham khảo
chi tiết tại How Operating Systems Work)
Các ứng dụng: Các ứng dụng là các phần mềm được lập trình để thực hiện các chức năng cụ thể. Ngay bây giờ, trên máy tính của
bạn chắc chắn đang có một ứng dụng trình duyệt, một ứng dụng xử lý văn bản, một ứng dụng về chương trình email…. Bạn cũng
có thể mua các ứng dụng mới và cài đặt chúng.
Trở lại với BIOS, nó là loại phần mềm thứ ba mà máy tính của bạn cần để hoạt động thành công. Trong ấn bản HowStuffWorks này, bạn
sẽ được biết tất cả về BIOS – Nó thực hiện chức năng gì, cách thức định cấu hình và làm gì khi BIOS của bạn cần cập nhật.
<b>BIOS thực hiện chức năng gì</b>
Phần mềm BIOS đảm nhiệm nhiều vai trò khác nhau, nhưng vai trò quan trọng nhất là nạp hệ điều hành. Khi bạn bật máy tính và bộ vi xử
lý cố gắng để thực hiện lệnh đầu tiên, nó cần phải nhận được lệnh từ một nơi nào đó. Nó khơng thể nhận lệnh từ hệ điều hành bởi vì hệ
điều hành được đặt trên một ổ đĩa cứng, và bộ vi xử lý không thể bắt đầu mà khơng có các câu lệnh chỉ dẫn cách thức thực hiện. BIOS sẽ
cung cấp những câu lệnh này. Một vài chức năng phổ biến khác mà BIOS đảm nhiệm bao gồm:
POST ( A power –on self-test :Kiểm tra nội bộ máy được tiến hành khi khởi động hoặc khởi động lại máy tính) đối với tất cả các
thành phần khác nhau của phần cứng trong hệ thống để chắc chắn rằng mọi thứ vẫn đang hoạt động tốt
Kích hoạt các chip BIOS khác trên các board mạch điện tử khác nhau được cài đặt trong máy tính. Ví dụ, SCSI và graphics cards
thường có các chip BIOS riêng
Cung cấp một bộ các routine (tệp tin thi hành) bậc thấp mà hệ điều hành sử dụng để ghép nối với các thiết bị khác của phần cứng.
Chính những routine này đã tặng cho BIOS tên của nó. Chúng quản lý bàn phím, màn hình, các cổng nối tiếp và các cổng song
song, đặc biệt khi máy tính đang khởi động
Quản lý các bộ cài đặt đối với các đĩa cứng, đồng hồ…
BIOS là một phần mềm đặc biệt ghép nối các thành phần chính của phần cứng máy tính với hệ điều hành. Nó thường được lưu giữ trên
một chip của Flash Memory trên board mẹ, nhưng một vài trường hợp chip lại là một dạng khác của ROM (bộ nhớ chỉ đọc ra).
Khi bạn bật máy tính, BIOS thực hiện nhiều cơng việc. Dưới đây là trình tự thông dụng:
1. Kiểm tra CMOS Setup đối với các cài đặt tuỳ chỉnh
2. Nhập các trình xử lý ngắt và các trình điều khiển thiết bị
3. Khởi chạy các thanh ghi và quản lý nguồn điện
4. Thực hiện chức năng POST
5. Hiển thị các cài đặt hệ thống
6. Xác định thiết bị nào có thể khởi động được
7. Khởi động bootstrap sequence
Công việc đầu tiên mà BIOS thực hiện là kiểm tra thông tin được lưu giữ trong một RAM nhỏ (64 byte) được đặt trên chip CMOS
(complementary metal oxide semiconductor). CMOS Setup cung cấp các thông tin chi tiết đặc biệt tới hệ thống của bạn và có thể được
thay đổi như các thay đổi hệ thống của bạn. BIOS sử dụng thông tin này để sửa đổi hay bổ sung chương trình mặc định của nó theo nhu
cầu. Chúng tơi sẽ nói nhiều hơn về các cài đặt này sau.
Interrupt handlers (Các trình xử lý ngắt) là các phần mềm nhỏ hoạt động với vai trò là các bộ chuyển đổi giữa các thành phần của phần
cứng với hệ điều hành. Ví dụ, khi bạn ấn một phím trên bàn phím của bạn, tín hiệu được gửi đến trình xử lý ngắt bàn phím, thơng báo cho
CPU biết đó là cái gì và chuyển nó vào hệ điều hành. Device drivers (Các trình điều khiển thiết bị) là các phần mềm khác xác định các
thành phần cơ bản của phần cứng như bàn phím, chuột , đĩa cứng, và đĩa mềm. Vì BIOS khơng ngừng ngăn chặn các tín hiệu và từ phần
cứng, nó thường được sao chép, hay shadowed vào RAM để chạy nhanh hơn
<b>Khởi động máy tính</b>
Bất kỳ khi nào bạn bật máy tính, cái đầu tiên bạn nhìn thấy là phần mềm BIOS đang thực hiện nhiệm vụ của nó. Trên nhiều máy, BIOS
hiển thị các mơ tả văn bản như số lượng bộ nhớ được cài đặt trong máy tính của bạn, loại đĩa cứng… Trở lại, trong suốt trình tự khởi động
này, BIOS đang thực hiện một khối lượng công việc đáng kể để máy tính của bạn sẵn sàng hoạt động. Đoạn này miêu tả ngắn gọn một vài
hoạt động đối với một PC điển hình.
Sau khi kiểm tra CMOS Setup và nhập các trình xử lý ngắt, BIOS xác định liệu video card có hoạt động. Phần lớn các video card sở hữu
riêng một BIOS thu nhỏ khởi chạy bộ nhớ và bộ xử lý đồ hoạ trên board mạch điện tử. Nếu chúng khơng khởi chạy, thường có video
driver information trên ROM khác trên board mẹ mà BIOS có thể load về.
Tiếp đó, BIOS kiểm tra liệu đó có phải là một sự khởi động nguội (cold boot) hay khởi động lại (reboot). Nó thực hiện cơng việc này bằng
cách kiểm tra giá trị tại địa chỉ bộ nhớ 0000:0472. Giá trị 1234h có nghĩa là khởi động lại, và BIOS sẽ bỏ qua những phần còn lại của
POST. Bất kỳ các giá trị nào khác được coi là khởi động nguội.
</div>
<span class='text_page_counter'>(2)</span><div class='page_container' data-page=2>
bạn bởi một loạt tiếng kêu hay một đoạn text hiển thị trên màn hình. Lỗi ở đây hầu như là một sự cố phần cứng. BIOS sau đó hiển thị các
chi tiết về hệ thống của bạn. Thơng thường nó bao gồm thơng tin về:
Bộ xử lý
Ổ cứng và ổ mềm
Bộ nhớ
BIOS revision and date
Hiển thị
Bất kỳ các ổ đĩa đặc biệt nào, như các ổ đĩa đối với các bộ điều hợp SCSI (small computer system interface), được load về từ bộ điều hợp,
và BIOS hiển thị thông tin.The BIOS then looks at the sequence of storage devices identified as boot devices in the CMOS Setup. “Boot”
được viết tắt của “bootstrap”, như trong một thành ngữ cổ “Lift yourself up by your bootstraps”. Boot có nghĩa là quá trình khởi động hệ
điều hành. BIOS sẽ cố gắng để bắt đầu trình tự khởi động từ thiết bị đầu tiên. Nếu BIOS khơng tìm thấy một thiết bị nào, nó sẽ thử thiết bị
kế tiếp trong danh sách. Nếu nó khơng tìm thấy các file thích hợp trên một thiết bị, quá trình khởi động sẽ dừng lại. Nếu bạn đã từng bỏ
quên một đĩa mềm trong ổ đĩa khi bạn khởi động lại máy tính, chắc chắn bạn sẽ nhìn thấy dịng thơng báo này.
BIOS đã cố gắng khởi động máy tính khi để quên đĩa mềm trong ổ đĩa. Bởi vì nó khơng tìm thấy các file hệ thống đúng, nó sẽ khơng thể
tiếp tục. Tất nhiên, đó là một easy fix. Đơn giản hãy rút đĩa ra và ấn một phím bất kỳ để tiếp tục.
<b>Định cấu hình BIOS</b>
Trong list trước, bạn đã thấy BIOS kiểm tra CMOS Setup đối với các cài đặt tuỳ thích. Dưới đây là những cơng việc bạn cần làm để thay
đổi những cài đặt này.
Để nhập CMOS Setup vào, bạn cần phải ấn một phím hoặc kết hợp các phím trong trình tự khởi động ban đầu. Phần lớn các hệ thống sử
dụng “Esc”, “Del”, “F1”, “F2”, “Ctrl-Esc” hay “Ctrl-Alt-Esc” để cài đặt vào. Thơng thường có một dòng text ở cuối hiển thị chỉ dẫn bạn
“Press_ to Enter Setup”.
Ngay khi bạn đã cài đặt được, bạn sẽ nhìn thấy các màn hình văn bản với các tuỳ chọn. Một trong số đó là chuẩn mực, trong khi một số
thay đổi phụ thuộc vào nhà sản xuất BIOS. Các tuỳ chọn phổ biến gồm:
System Time/Date - Thiết lập thời gian và ngày tháng của hệ thống
Boot Sequence - Trình tự mà BIOS sẽ cố gắng để nạp hệ điều hành
Plug and Play - Một tiêu chuẩn đối với auto-detecting connected devices, được thiết lập “Yes” nếu máy tính và hệ điều hành của
bạn đều hỗ trợ
Mouse/keyboard - “Enable Num Lock”, “Enable the Keyboard”, “Auto-Detect Mouse”…
Drive Configuration - Định cấu hình các đĩa cứng, CD ROM và các đĩa mềm
Memory - Chỉ đạo BIOS để shadow một địa chỉ bộ nhớ cụ thể
Security - Thiết lập một password để truy cập máy tính
Power management - Lựa chọn để sử dụng quản lý nguồn điện, và thiết lập khoảng thời gian for standby and suspend
Exit: Lưu giữ các thay đổi của bạn, loại bỏ các thay đổi của bạn hay khôi phục các cài đặt mặc định
Phải rất thận trọng khi thay đổi cài đặt. Các cài đặt khơng đúng có thể sẽ keep your computer from booting. Khi bạn đã kết thúc các thay
đổi, bạn nên lựa chọn “Save Change” và thốt ra. BIOS sau đó sẽ khởi động lại máy tính của bạn khi đó các cài đặt mới vẫn có hiệu lực.
BIOS sử dụng cơng nghệ CMOS để lưu giữ bất kỳ các thay đổi nào được thực hiện đối với các cài đặt của máy tính. Với cơng nghệ này,
một lithium nhỏ hay bộ pin Ni-Cad có thể cung cấp đủ khả năng để lưu giữ dữ liệu trong nhiều năm. Thực tế, một vài loại chip mới hơn
có thể lưu giữ 10 năm, bộ pin lithium cực nhỏ được gắn vào chip CMOS.
<b>Cập nhật BIOS của bạn</b>
Thỉng thoảng, một máy tính cần có BIOS được cập nhật. Nó đặc biệt đúng đối với các máy cũ hơn. Vì các thiết bị và tiêu chuẩn mới ra
đời, BIOS cần thay đổi để hiểu được phần cứng mới. Bởi vì BIOS được lưu giữ trong một vài form của ROM, việc thay đổi nó sẽ khó hơn
là việc nâng cấp phần lớn các phần mềm khác.
Để tự thay đổi BIOS, bạn chắc chắn sẽ cần một chương trình đặc biệt từ máy tính hay từ nhà sản xuất BIOS. Nhìn vào thơng tin về BIOS
revision and date được hiển thị trên hệ thống khởi động hay kiểm tra với nhà sản xuất máy tính để tìm kiếm loại BIOS mà bạn có. Sau đó
truy cập vào website của nhà sản xuất BIOS để xem có phiên bản nâng cấp khơng. Download chương trình nâng cấp và trình tiện ích cần
thiết để cài đặt nó. Đơi khi các tiện ích và chương trình cập nhật được kết nối trong một file riêng để download. Copy chương trình, cùng
với chương trình cập nhật BIOS, đưa vào một đĩa mềm. Khởi động lại máy tính của bạn với đĩa mềm trong ổ đĩa và chương trình xố
BIOS cũ và ghi cái mới vào. Bạn có thể tìm thấy một BIOS Wizard (Thuật sĩ BIOS) sẽ kiểm tra BIOS của bạn tại trang này
Các nhà sản xuất BIOS lớn gồm:
American Megatrends Inc (AMI)
Phoenix Technologies
Acer Labs
Winbond
</div>
<span class='text_page_counter'>(3)</span><div class='page_container' data-page=3>
<b>Mainboard là gì ? Slot, Socket cắm CPU là gì?</b>
March 25th, 2007 — lqv77
<b>Electronic Board - </b>Bo mạch in điện tử:
Là một bản (tấm/bo) mạch in trong thiết bị điện tử. Trong máy tính, mỗi bo mạch in điện tử được thiết kế để
thực hiện một chức năng hoặc nhóm chức năng nào đó. Ví dụ: Card màn hình là một bo mạch in điện tử chun
xử lý và hiển thị các tín hiệu về hình ảnh đồ họa trong máy tính.
<b>Mainboard - </b>cịn gọi là Motherboard (Bo mạch chính) hoặc System board (Bo mạch Hệ thống):
Trong máy tính, nó là bo mạch in chính trong máy tính. Nó bao gồm các khe gắn (sockets) cho phép gắn thêm
các bo mạch phụ, các bo mạch chức năng. Mainboard còn chứa các kênh truyền dữ liệu (bus), các bộ xử lý
(chipsets), các khe chứa bộ nhớ (memory sockets), các giao diện gắn thiết bị ngoại vi và thiết bị nhập xuất như:
máy in, màn hình, bàn phím, chuột, máy ảnh kỹ thuật số… (Xem hình bên)
Các bộ xử lý (chip) điều khiển việc xử lý và hiển thị hình ảnh, xử lý âm thanh, điều khiển các cổng nhập xuất
tuần tự và song song (serial & parallel ports), điều khiển và cung cấp giao tiếp mạng…có thể được tích hợp hay
khơng tích hợp trên Mainboard. Nếu khơng được tích hợp sẵn, thì các bộ xử lý đó tồn tại dưới dạng các bộ điều
khiển độc lập (independent controller) được gắn vào các khe gắn mở rộng (expansion slot) trên Mainboard.
Chúng ta thường gọi các bộ điều khiển độc lập đó là card. Ví dụ: card màn hình (Video card, video adapter), card
nhập xuất (I/O card, SCSI card), card mạng (Network Interface Card, Network adapter)…
<b>Các giao diện của CPU (CPU Interface)</b> (phổ biến nhất hiện nay)
Trong quá trình phát triển của mình, máy tính hỗ trợ nhiều loại giao diện (interface) khác nhau để cho phép kết
nối nhiều loại thiết bị và linh kiện lại với nhau. Mỗi giao diện linh kiện hoặc thiết bị được phát minh chuẩn hóa
-cải tiến và cứ như thế các loại giao diện liên tục được giới thiệu đã dẫn đến q trình -cải tiến khơng ngừng của
cơng nghệ máy tính. Nằm ở trung tâm của một hệ thống máy tính là CPU (Central processing Unit) - từ sau này,
tôi sẽ sử dụng lẫn lộn giữa Bộ Xử lý và CPU nhằm mục đích giúp các bạn mới làm quen với máy tính hiểu được từ
nguyên gốc được dùng rất phổ biến và nghĩa tiếng Việt của nó.
</div>
<span class='text_page_counter'>(4)</span><div class='page_container' data-page=4>
hàng đầu như Intel® Corpotation và AMD Corporation lại chuyển sang sử dụng giao diện Slot (khe gắn). Sau một
thời gian tương đối ngắn nữa, họ lại chuyển trở lại công nghệ sử dụng đế gắn (socket).
Các thế hệ BXL 386, 486, <b>Pentium</b> và <b>Pentium MMX</b> cổ điển ra đời dưới dạng các gói hình vng dẹp (flat
square package) với một hàng chân tín hiệu ở mặt dưới gọi là<b> PGA - Pin Grid Array</b> (Hàng chân tín hiệu được
sắp theo ô) và được gắn vào giao diện CPU loại Socket trên Mainboard. Socket 7, một trong các giao diện xưa
nhưng được rất nhiều dòng <b>CPU</b> hỗ trợ, kể cả các <b>CPU</b> của các hãng ngoài Intel.
Socket 8 được thiết kế cho dịng <b>CPU Pentium Pro</b> của hãng <b>Intel®</b> - được giới thiệu năm 1995- với cấu trúc
đặc biệt để chứa Gói<b> CPU</b> hình vng - hai khoang bất thường của <b>Pentium Pro</b>. Để hỗ trợ Cache L2 (Bộ nhớ
nội cấp 2, xem thêm phần CPU để biết thêm về cache)- được đóng gói chung với CPU, nhưng khơng nằm trên
nhân (on-die) - Socket 8 bao gồm 3 nhân (3 dice) riêng biệt gắn trên mạch của CPU. Kiến trúc đặc biệt phức tạp
này đã đẩy giá thành của Socket 8 lên quá cao nên nó đã nhanh chóng bị ngưng sản xuất.
Cùng với sự ra đời của dòng <b>CPU Pentium II, Intel®</b> đã chuyển qua sử dụng một giải pháp rẻ hơn cho việc
đóng gói các BXL chứa nhiều hơn 1 nhân (die). Về thiết kế, kiểu đóng gói <b>SECC (Single Edge Contact</b>
<b>Cartridge</b> - Hộp Giao tiếp Một cạnh) thực tế là một bản mạch chứa chip xử lý (core processor chip) và các chip
nhớ (memory chip). Hộp CPU chứa các chân tín hiệu chạy dọc theo một cạnh, điều này cho phép CPU được gắn
theo chiều vng góc với mặt Mainboard như phần lớn các card mở rộng như : sound card hoặc Graphics card.
Giao diện đó gọi là Slot 1. Các chip tạo thành Cache L2 có thể hoạt động với tốc độ bằng ½ tốc độ của CPU. Khi
hãng Intel® quay trở lại với kỹ thuật thiết kế Cache L2 trên nhân CPU (Processor die) - từ dịng <b>Pentium® III</b>
lõi Coppermine)- họ vẫn tiếp tục sử dụng cơng nghệ đóng gói khơng có sẵn Cache (cacheless Slot 1 packaging)
thêm một thời gian nữa nhằm mục đích hỗ trợ tương thích.
Dịng<b> CPU Pentium® Xeon</b> - là các CPU chuyên dùng làm server - có Cache L2 hoạt động ở tốc độ ngang bằng
với tốc độ của CPU. Điều này phát sinh nhu cầu phải sử dụng một bộ tản nhiệt (heatsink) lớn hơn, do vậy hộp
chứa CPU cũng phải được thiết cao hơn. Slot 2 là khe gắn đáp ứng được thiết kế cho các yêu cầu trên. Slot 2 hỗ
trợ nhiều đầu nối (chân tín hiệu) hơn Slot 1 nhằm hỗ trợ các tính năng của hệ thống máy chủ (server) như tính
năng đa bộ xử lý (multi-processor) và các tính năng khác.
Khi <b>Intel</b> ngưng sản xuất các BXL MMX vào giữa năm 1998 và để dành kiến trúc Socket 7 (là đế gắn <b>BXL Intel</b>
<b>Pentium MMX</b>) cho các đối thủ cạnh tranh, chủ yếu là AMD và Cyrix, khai thác. Với sự hợp tác của hai hãng vừa
sản xuất Chipset và bo mạch chủ này, kiến trúc Socket 7 đã được tiếp tục sử dụng rất thành công trong các năm
tiếp theo. Quyết tâm của AMD trong việc tạo đối trọng với công nghệ Slot 1 của Intel ngay trên kiến trúc Socket 7
được thể hiện rõ ở dòng BXL 0.25 Miron AMD K6-2 được giới thiệu vào cuối tháng 5-1998. AMD K6-2 đánh dấu
bước phát triển quan trọng của kiến trúc Socket 7. AMD gọi kiến trúc này là “Super 7″ và họ đã liên tục phát triển
nền tảng này đến năm 2000. Được phát triển bởi AMD và các đối tác công nghiệp hàng đầu, kiến trúc super 7 đã
vượt qua kiến trúc socket 7 truyền thống bằng cách hỗ trợ các giao diện kênh hệ thống 95Mhz và 100Mhz, cổng
tăng tốc đồ họa AGP (Accelerated Graphics Port) và một số tính năng “cao cấp” khác như <b>100Mhz SDRAM,</b>
<b>USB, Ultra DMA và ACPI</b>.
Khi AMD giới thiệu BXL Athlon sử dụng Slot A vào giữa năm 1999 nhằm mục đích cạnh tranh với Intel khi hãng
này thay đổi giao diện CPU từ đế gắn (socket-based) sang khe gắn (slot-based). Kiến trúc tương đồng về mặt vậy
lý so với Slot 1, nhưng CPU Athlon giao tiếp thơng qua các chân tín hiệu bằng một giao thức hoàn toàn khác
-được sáng chế bởi hãng Digital gọi là EV6- cho phép truyền dữ liệu từ bộ nhớ (RAM) sang CPU thông qua kênh
truyền hệ thống 400Mhz (400Mhz Front-Side-Bus- FSB). Slot A sử dụng một đơn vị cân bằng điện áp (Voltage
Regulator Module-VRM) cho phép CPU thiết lập điện áp hoạt động phù hợp trong khoảng từ 1.3V - 2.05V.
Như đã trình bày ở trên, các BXL dạng khe gắn (slot-based processor) không hỗ trợ khả năng tích hợp Cache L2
trên nhân CPU. Do vậy, vào đầu năm 1999 <b>Intel </b>lại quay trở lại cơng nghệ đóng gói PGA (Pin Grid Array) có hỗ
trợ Cache L2 tích hợp trên nhân CPU (processor die) qua dòng <b>CPU Intel Celeron</b>. Dịng CPU này sử dụng cơng
nghệ đóng gói PPGA 370, được tiếp xúc với Mainboard qua một giao diện đế gắn CPU gọi là socket 370. Không
chỉ có<b> Intel</b>, hãng<b> Cyrix</b> cũng có dịng <b>CPU VIA C3</b> sử dụng socket 370 này.
Sư từ bỏ slot 1 đột ngột nhằm đẩy mạnh socket 370 đã tạo ra một nhu cầu về thiết bị đổi cho phép sử dụng các
BXL công nghệ CPU PPGA trong các mainboard có khe gắn slot 1. Abit là hãng đầu tiên trên thị trường sản xuất
bộ đổi từ Slot 1 <- - > Socket 370 gọi là “SlotKET”. Sau đó nhiều nhà sản xuất khác cũng theo chân Abit sản xuất
các bộ đổi như vậy. Điều này đã bảo đảm cho các chủ nhân của mainboard Slot 1 không phải lo lắng về khả năng
tương thích với các CPU “đời mới” sử dụng socket 370.
</div>
<span class='text_page_counter'>(5)</span><div class='page_container' data-page=5>
phép tăng cường khả năng dẫn nhiệt tốt hơn nữa. FC-PGA và FC-PGA2 tương thích về mặt cơ học với Socket 370,
nhưng về mặt tín hiệu điện, chúng khơng tương thích với nhau. các BXL FC-PGA yêu cầu các Mainboard hỗ trợ
đặc tả kỹ thuật VRM 8.4 (VRM 8.4 Specification) trong khi các BXL FC-PGA2 đòi hỏi hỗ trợ VRM 8.8.
Tương tự như Slot 1 của Intel, giao diện Slot A của AMD cũng có một “đời sống khá ngắn ngủi”. Với sự sáng tạo
ra Athlon Thunderbird và Spitfire, AMD đã theo chân người khổng lồ Intel bằng cách chuyển sang sử dụng cơng
nghệ đóng gói theo kiểm PPGA trong dịng BXL Athlon và Duron của mình. Các BXL này được kết nối vào
Mainboard thông qua một giao diện mà AMD gọi là Socket A. Giao diện này có 462-pin (chân tín hiệu), trong đó
có 453 chân được BXL sử dụng, và hỗ trợ các kênh dữ liệu 200Mhz EV6 và 266Mhz EV6. Các mã CPU Palomino và
Morgan sau này của AMD cũng tương thích với Socket A.
Với sự ra đời của Pentium 4 vào cuối năm 2000, Intel đã giới thiệu thêm một cơng nghệ đóng gói theo kiểm để
gắn khác là Socket 423. Như một biểu trưng cho xu hướng các BXL tiêu thụ ít năng lượng, cơng nghệ đóng gói
socket 423 theo kiểu PGA này có mức điện áp hoạt động trong khoảng từ 1.0V - 1.85V theo đặc tả VRM. Socket
423 được sử dụng trong khoảng vài tháng thì Intel lại tiếp tục giới thiệu cơng nghệ đóng gói mới là socket 478.
Điểm khác nhau chính giữa hai loại đế gắn này là socket 478 có mật độ sắp xếp các chân dữ liệu dày hơn theo
giao diện µPGA (Micro Pin Grid Array), điều này khiến cho kích thước của CPU và không gian bị chiếm dụng bới
đế gắn CPU trên Mainboard giảm đi rất đáng kể. Socket 423 được giới thiệu nhằm sử dụng cho công nghệ CPU
Pentium 4 Northwood 0.13 µm vào đầu năm 2002.
Sau đây là bảng tổng hợp các giao diện CPU thường thấy trên Mainboard, kể từ kiến trúc đế gắn socket 1 - đế gắn dành cho
các CPU 486 và Overdrive vào những năm đầu của thập kỷ 1990.
<b>Tên</b> <b>Giao diện</b> <b>Mô tả</b>
Socket 1 169-pin (169chân tín
hiệu)
Được thiết kế trên các <b>Mainboard 486</b>, hoạt động với điện áp 5 Volt và hỗ trợ các
<b>CPU 486</b>, các bộ nâng cấp CPU (CPU OverDrive) DX2 và DX4.
Socket 2 238-pin Là một giao diện có sửa đổi một chút từ Socket 1 nhưng cho phép hỗ trợ thêm<b><sub>Pentium CPU OverDrive</sub></b><sub>.</sub>
Socket 3 237-pin Hỗ trợ điện áp 5 volt và 3.3Volt.<sub>phù hợp. Nó hỗ trợ các CPU như Socket 2 cộng thêm các</sub><b> Mainboard</b> có các Jumper cho phép lựa chọn điện áp<b><sub> CPU 586</sub></b><sub>.</sub>
Socket 4 273-pin Là đế gắn (Socket) đầu tiên dùng cho dịng volt, do đó nó chỉ hỗ trợ các Bộ Xử lý (CPU) Pentium 60/66 Mhz. Kể từ BXL (CPU)<b>CPU Pentium</b>. Hoạt động ở mức điện áp 5
<b>Pentium-75Mhz, Intel</b> chuyển qua sử dụng công nghệ 3.3Volt.
Socket 5 320-pin Hoạt động ở mức điện áp 3.3 volt và hỗ trợ các BXL dịng 133Mhz. Nó khơng tương thích với các đời BXL sau này bởi chúng địi hỏi thêm 1 chân<b>Pentium</b> từ 75Mhz cho tới
tín hiệu (1 additional signal pin).
Socket 6 235-pin Được thiết kế cho các BXL 486. Là phiên bản được cải tiến của Socket 3 hoạt động ởmức điện áp 3.3 volt. Nó xuất hiện vào thời điểm các BXL 486 chuẩn bị được thay thế
bởi BXL <b>Pentium</b>.
Socket 7 320-pin
Được thiết kế dành cho <b>BXL Pentium MMX của Intel</b>. Đế gắn có hỗ trợ khả năng
phân chia điện áp Lõi/Nhập Xuất (Core/IO voltage) theo yêu cầu của <b>Pentium MMX</b> và
các BXL sau này. Giao diện đế gắn này được sử dụng cho tất cả các dòng CPU khác
(như AMD K6) sử dụng kênh truyền hệ thống 66Mhz.
Socket 8 387-pin Dành riêng cho BXL<sub>cao nên đã nhanh chóng bị thay thế bằng thiết kế dạng hộp (cartridge-based).</sub><b> Intel Pentium Pro</b>, đế gắn này đã đẩy chi phí sản xuất lên quá
Slot 1
242-way
connector
(242-điểm
tiếp xúc)
Giao diện “khe gắn” - slot- được dùng cho kiến trúc BXL dạng hộp (cartridge). Mạch
điều khiển bên trong hộp của BXL chứa 512KB cach L1 - bao gồm 2 chip nhớ
256KB-Cache L1 này sẽ hoạt động với tốc độ bằng ½ tốc độ của BXL. Slot 1 được sử dụng cho
các BXL <b>Intel Pentium II</b>, <b>Pentium III</b> và <b>Celeron</b> đời đầu.
Slot 2 330-way<sub>connector</sub> Tương tự Slot 1, nhưng cho phép hỗ trợ dung lượng cache L1 tới 2MB và chạy cùng tốcđộ với BXL. Được sử dụng cho các dòng <b>BXL Intel Pentium II/III Xeon</b> chuyên
dụng làm Server .
Slot A 242-way<sub>connector</sub> Là giao diện dùng cho các BXL của hãng AMD. Nó có giao diện cơ học (mechanicalinterface) tương thích với Slot 1 nhưng sử dụng giao diện điện (electrical interface)
hoàn toàn khác. Được sử dụng với BXL AMD Athlon đầu tiên.
Socket 370370-pin(370-chân tín
hiệu)
</div>
<span class='text_page_counter'>(6)</span><div class='page_container' data-page=6>
Socket A 462-pin Là giao diện của AMD được giới thiệu với các BXL Athlon đầu tiên (Thunderbird) với L2<sub>cache tích hợp. Các dịng BXL AMD sau này cũng sử dụng Socket A.</sub>
Socket 423423-pin
Được thiết kế hỗ trợ các chân tín hiệu mới theo yêu cầu của kênh truyền kệ thống
(FSB) thuộc dòng <b>BXL Intel Pentium 4</b>. Dòng BXL này có một tản nhiệt tích hợp
(HIS-Integrated Heat Speader) vừa làm nhiệm vụ bảo vệ nhân BXL (CPU die) vừa cung cấp
bề mặt để gắn bộ tản nhiệt loại lớn.
Socket 603603-pin
Giao diện gắn các <b>BXL Intel Pentium 4 Xeon</b> (chuyên dụng cho các máy Chủ –
Server- chuyên nghiệp). Các chân tín hiệu cộng thêm cung cấp thêm sức mạnh cho các
thế hệ BXL tương lai với các Cache L3 tích hợp trên nhân BXL (on-die) hoặc trên mạch
(off-die) nhằm hỗ trợ các kênh truyền thông giữa các BXL (inter-processor
Communications) trong các hệ thống máy tính sử dụng nhiều BXL.
Socket 478478-pin Được thiết kế đồng thời với việc giới thiệu công nghệ xử lý 0.13Micron dành cho <b>Intel Pentium 4 Northwood</b> vào đầu năm 2002. Giao diện <b>Micro Pin Grid ArrayBXL</b>
<b>(µPGA)</b> của nó cho phép giảm kích thước của BXL và của đế gắn trên <b>mainboard.</b>
<b>Socket 7: </b>
Là một chân đế (khe gắn) được thiết kế trên Mainboard dành riêng để gắn các <b>CPU Pentium</b>. Đó cũng có thể
được dùng để gắn các bộ xử lý tương thích <b>Pemtium</b> từ các hãng sản xuất khác như các CPU K5 và K6 của hãng
AMD.
<b>10 bước cài đặt phần cứng </b>
Thu Trà (theo PCWorld, 10/7)
Ngay cả với một số công nghệ mới như Plug and Play, việc cài đặt phần cứng vẫn có thể gặp rắc rối. Sai sót và trục trặc
sẽ làm bạn mất hàng giờ để xử lý. Chỉ dẫn dưới đây sẽ giúp bạn vận hành máy một cách êm ru.
Trước tiên, hãy tạo ra một backup. Hằng ngày, Windows 98 sẽ tự động sao chép để lưu trữ các file Registry. Theo mặc
định, nó sẽ lưu giữ 5 backup cuối cùng trong Windows\Sysbckup folder, kiểu như các file .cab có tên là rb xxx.cab (xxx là số
của backup, ví dụ như 001 hoặc 002). Hãy copy một file .cab mới nhất và đặt một tên khác sao cho nó khơng bị ghi đè do
copy hỏng. Nếu bạn cần lưu trữ một backup file, hãy khởi động lại hệ thống trong chế độ DOS và chạy regscan.exe.
Tiện ích System Restore của Windows Me sẽ tự động thực hiện việc backup hệ thống. Ấn chuột vào Start, Programs,
Accessories, System Tools, System Restore để reload cấu hình hệ thống mà Windows đã lưu từ trước đó.
Cuối cùng, hãy chắc chắn rằng điện trên người bạn đã được tiếp đất. Thậm chí chỉ một sự tích điện tĩnh rất nhỏ trên cơ
thể cũng có thể làm hỏng mạch điện tinh xảo trong PC của bạn. Hãy sờ vào phần khung gầm kim loại của hệ thống ngay
trước khi bạn rút phích cắm ra khỏi ổ điện được tiếp đất. Luôn luôn phải tháo dỡ tất cả đường dò tới các thiết bị cũ trước khi
bạn cài đặt cái mới vào. Hãy làm như sau:
1. Sử dụng chương trình ứng dụng Add/Remove Programs trong Control Panel để gỡ bỏ tất cả phần mềm liên quan tới thiết
bị.
2. Dỡ bỏ driver của thiết bị. Nhấn chuột vào Start, Settings, Control Panel, System, chọn phím Device Manager tab, kích đúp
chuột vào category của thiết bị, chọn thiết bị mà bạn đang tháo cài đặt và click vào nút Remove. Lưu ý: Để tháo dỡ bộ phận
điều khiển của một graphics card (Windows gọi nó là “display adapter”), trước hết kích đúp chuột vào tên thiết bị, chọn Driver
tab trong hộp Properties, và chọn nút Update Driver; sau đó sử dụng Update Device Driver Wizard để cài đặt bộ phận điều
khiển VGA của Windows.
3. Tắt máy PC.
4. Mở hộp hệ thống và gỡ bỏ thiết bị cũ. Nếu bạn muốn nâng cấp graphics card, hãy đặt thẻ mới vào đúng thời điểm này.
5. Khởi động lại máy tính và kiểm tra Device Manager. Nếu mục nhập của thiết bị cũ vẫn cịn ở đó, hãy lặp lại thao tác tháo
cài đặt một lần nữa. Đôi khi, bạn phải hơn một lần remove một thiết bị trước khi khơng cịn sót một trace nào trong Windows.
Cài đặt từng thiết bị mới vào và sử dụng PC của bạn trong vài ngày sau mỗi lần cài đặt để phát hiện trục trặc. Có 5 điều
bạn cần nhớ khi cài đặt:
1. Plug and Play không phải lúc nào cũng là phương pháp tối ưu để cài đặt một thiết bị. Một số driver đã có sẵn chương trình
cài đặt riêng.
2. Nếu chỉ dẫn cài đặt không rõ ràng hoặc đưa ra hướng dẫn cho một model khác, hãy vào website của nhà sản xuất và tìm
kiếm tài liệu cập nhật.
3. Hãy có được một update mới nhất của driver. Hãy kiểm tra website của người bán để có được các phiên bản mới hơn.
4. Đừng gián đoạn quy trình cài đặt vì có thể gây ra rắc rối cho bạn. Nếu bạn muốn huỷ bỏ việc cài đặt, trước hết hãy hoàn
tất quy trình rồi mới tháo cài đặt driver.
5. Hãy chắc chắn rằng tất cả đinh vít trên card của bạn đã được xiết chặt. Những card khơng được vít chặt có thể bị trật ra
khỏi rãnh.
Cũng có khi bạn cần Windows CD-ROM của mình khi PC đang chạy trong lúc bạn cài đặt phần cứng. Nếu bạn khơng tìm
thấy đĩa này, hoặc khơng thể làm cho CD-ROM driver hoạt động, có thể bạn đã bị kẹt.
</div>
<span class='text_page_counter'>(7)</span><div class='page_container' data-page=7>
<b>Lắp máy tính (1): Tìm hiểu các linh kiện</b>
March 24th, 2007 — lqv77
<b>Lắp máy tính (1): Tìm hiểu các linh kiện</b>
Nếu mớ dây nối loằng ngoằng, các bản mạch trông như mê cung khiến người chưa biết nhiều
về máy tính bối rối, hãy thử tự lắp ráp chúng. Chủ đề này bắt đầu bằng việc tìm hiểu các bộ
phận cấu thành nên chiếc PC.
Về tổng thể, một bộ PC bao gồm 2 phần chính là màn hình và bộ xử lý trung tâm CPU. Màn
hình là nơi hiển thị kết quả xử lý và q trình thao tác với máy tính. Cịn bộ xử lý trung tâm
nằm trong một hộp kim loại (gọi là case), bao gồm nhiều vi mạch điện tử, ổ lưu trữ, quạt
gió… bên trong và các cổng giao tiếp (để cắm các đầu dây, ổ nhớ rời…) ở bên ngồi.
Phần màn hình
-
<i>Màn hình</i>
: Hiện có 2 loại
CRT
và LCD với kích thước từ 14 inch trở lên. Màn CRT loại cong có hại cho mắt vì
các tia cathode phóng trực tiếp về phía trước; màn CRT phẳng và LCD hạn chế tác hại hơn do các tia này bị phân
tán. Nếu chỉ có CRT cong, người dùng có thể mua thêm tấm kính chắn với giá chỉ 2-3 chục nghìn.
-
<i> Chuột</i>
: Đây là thiết bị ngoại vi dùng để thao tác trên màn hình máy tính. Hiện có các loại chuột bi, chuột quang,
chuột khơng dây có gắn Bluetooth với giá dao động từ vài chục nghìn đến hơn một triệu đồng.
-
<i>Bàn phím</i>
: Đây cũng là thiết bị ngoại vi dùng để nhập dữ liệu. Bàn phím có nhiều loại, từ loại thường giá chưa
đến một trăm nghìn tới bàn phím khơng dây hoặc loại có thiết kế đặc biệt giá hơn một triệu đồng.
Phần case
-
<i>Bộ vi xử lý</i>
: là trung tâm tính tốn, xử lý dữ liệu của máy tính với hàng triệu phép tính/giây. Gần đây, nhiều người
nhắc đến sức mạnh của vi
xử lý lõi kép
với 2 nhân trên một chip, giúp tốc độ tính tốn nhanh hơn và do đó, giá cả
cũng đắt hơn.
-
<i>Bo mạch chủ</i>
(mainboard): là nơi để gắn các thiết bị như chip, card đồ họa, card âm thanh, ổ cứng… Nó đóng vai
trị là một “trung tâm điều phối”, giúp cho mọi thiết bị máy tính hoạt động nhịp nhàng và ổn định. Giá cả của bo
mạch chủ tùy biến theo số thiết bị đã được tích hợp sẵn (trong các báo giá có từ “on-board”).
-
<i>Ổ cứng</i>
: là nơi lưu trữ dữ liệu. Dung lượng ổ cứng càng lớn thì càng lưu được nhiều dữ liệu và giúp cho máy chạy
êm khi có nhiều không gian trống.
-
<i>RAM</i>
: bộ nhớ trong tạm thời là nơi lưu mọi hoạt động của các chương trình chạy trên máy tính. Khi RAM càng
lớn, các chương trình vận hành trơn tru và nhanh hơn.
-
<i>Card đồ họa</i>
: là thiết bị xử lý hình ảnh, video. Khi card đồ họa mạnh, hình ảnh hiển thị trên máy tính sẽ sắc nét và
có nhiều hiệu ứng thật hơn. Những người chơi game “nặng” và hay làm việc với đồ họa sẽ yêu cầu cầu cao đối với
thiết bị này. Chú ý một số mainboard đã tích hợp sẵn card đồ họa.
-
<i>Card âm thanh</i>
: là thiết bị xử lý âm thanh, giúp cho người dùng nghe được tiếng trên máy tính. Một số mainboard
cũng tích hợp sẵn card này.
-
<i>Card mạng</i>
: là thiết bị hỗ trợ nối mạng Internet hay mạng nội bộ. Có loại card mạng tích hợp sẵn trên bo mạch
chủ, có loại card mạng rời phải mua riêng.
-
<i>Ổ đa phương tiện</i>
: các loại ổ CD trước đây hiện đang bị DVD “qua mặt” vì chúng có khả năng đọc cả CD lẫn
DVD. Ngồi ra, nếu có nhu cầu, người dùng có thể mua loại ổ DVD đọc-ghi DVD hay đọc DVD, ghi được CD.
-
<i>Ổ mềm</i>
: loại ổ lưu trữ này hiện đang “mất giá” vì bản thân đĩa mềm lưu dữ liệu khơng nhiều và hay hỏng. Nếu có
USB gắn ngồi, bạn khơng cần đến loại ổ này.
-
<i>Quạt gió</i>
: là thiết bị nhỏ nhưng rất cần thiết để làm mát những bộ phận tạo nhiệt trong quá trình hoạt động. Trục
trặc ở quạt gió dễ làm thiết bị nóng quá mức và hỏng hẳn. Nhiều hãng để chỗ gắn quạt gió ở khắp mọi nơi như
chip, nguồn, ổ cứng… Tuy nhiên, một quạt đường kính 120 mm ở case rộng rãi cũng có thể đảm bảo an tồn cho
máy tính.
-
<i>Nguồn điện</i>
: là nơi chuyển điện từ ngoài vào trong máy. Nguồn điện là thiết bị quan trọng trong việc giữ cho điện
áp ổn định, giúp các thiết bị trong case được an toàn khi có sự cố. Nguồn điện có cơng suất lớn phù hợp với những
máy gắn nhiều thiết bị tiêu tốn điện năng như quạt làm mát bằng nước, ổ cứng có tốc độ quay cao, ổ DVD nhiều
chức năng…
Bạn cũng có thể mua thêm loa ngồi, webcam, ổ USB, ổ cứng ngoài… để phục vụ nhu cầu giải trí và làm việc của
mình. Chú ý khi tự chọn mua linh kiện lắp ráp, người dùng cần xem chúng có tương thích với nhau hay khơng. Bạn
có thể tìm thơng tin trên mạng về những dịng sản phẩm này để quyết định chính xác.
</div>
<span class='text_page_counter'>(8)</span><div class='page_container' data-page=8>
Chuẩn bị lắp ráp
- Dụng cụ cần dùng là một tơ-vít 4 cạnh.
- Nơi để máy tính cần khơ và thống, ít bụi bẩn. Bề mặt để máy tính cần phẳng và vững chắc.
<b>Lắp máy tính (2): Gắn linh kiện trên bo mạch chủ</b>
March 24th, 2007 — lqv77
Lắp máy tính (2): Gắn linh kiện trên bo mạch chủ
Bo m ch (mainboard) là trung tâm k t n i và đi u ph i m i ho t đ ng c a các thi t b trong máy tính. L p ráp linh
ạ
ế ố
ề
ố
ọ
ạ ộ
ủ
ế ị
ắ
ki n vào b ng m ch này c n s c n th n và m t s m o nh .
ệ
ả
ạ
ầ ự ẩ
ậ
ộ ố ẹ
ỏ
Một trong các loại bo mạch chủ. Ảnh:
<i>Cdrinfo.</i>
Chú ý trước khi lắp
- Mặc dù bo mạch chủ đã được gắn ở vị trí cố định bên trong hộp máy, vị trí của các card tích hợp sẵn và các loại ổ
(cứng, mềm, CD) trong khoang có thể thay đổi đến một giới hạn nào đó. Tuy nhiên, tốt hơn hết là đặt chúng cách
xa nhau vì dây cáp nối bị chùng một đoạn khá lớn. Để các thiết bị xa nhau cũng tạo khoảng khơng gian thống
đãng, tránh tương tác điện từ gây hại.
- Bo mạch chủ chứa các bộ phận nhạy cảm, dễ bị “đột quỵ” vì tĩnh điện. Do đó, bảng mạch này cần được giữ trong
trạng thái chống tĩnh điện nguyên vẹn trước khi lắp ráp. Sản phẩm được bọc trong một bao nhựa đặc biệt, trên đó
có qt các vệt kim loại. Vì vậy, trước khi lắp linh kiện, không nên để bảng mạch hở ra khỏi bao nhựa trong thời
gian dài. Trong q trình lắp ráp, bạn cần đeo một vịng kim loại vào cổ tay có dây nối đất. Loại vịng này có bán ở
các cửa hàng tin học hoặc bạn tự chế bằng cách quấn một đoạn dây đồng nhiều lõi vào cổ tay và nối tiếp đất. Đây
cũng là yêu cầu khi lắp các loại card.
- Cần thao tác cẩn thận với các linh kiện. Nếu một vật như tơ-vít rơi vào bo mạch chủ, nó có thể làm hỏng những
mạch điện nhỏ, khiến cả thiết bị này trở nên vơ dụng.
Quy trình lắp ráp
Bạn cần xác định xem case này có gắn đệm phủ hợp để đặt bảng mạch khơng. Miếng đệm này có tác dụng tránh
cho bo mạch chủ chạm vào bề mặt kim loại của case sau khi lắp đặt, tránh chập mạch hoặc hỏng hóc khi máy tính
bị va đập.
</div>
<span class='text_page_counter'>(9)</span><div class='page_container' data-page=9>
Ảnh:
<i>Source Force.</i>
- Nh nhàng đ a vi x lý vào khe ZIF (vi t t t c a t Zero Insertion Force), không c n dùng s c. N u đ c đ t
ẹ
ư
ử
ế ắ ủ ừ
ầ
ứ
ế ượ ặ
đúng, nó s trơi vào khe. Chú ý chân r m s 1 ph i đ c đ t chính xác. N u khơng th đ t b n chip th ng b ng, chú ý
ẽ
ă
ố
ả ượ ặ
ế
ể ặ ả
ă
ằ
không đ c n. Khi l p vi x lý xong, khóa khe này b ng cái l y.
ượ ấ
ắ
ử
ằ
ẫ
Ảnh:
<i>Source Force.</i>
Các c a hàng có bán chip đã g n s n cùng qu t gió ngay trên bo m ch ch . N u mu n “t n h ng” c m giác c a dân
ử
ắ ẵ
ạ
ạ
ủ
ế
ố
ậ
ưở
ả
ủ
t l p máy, b n có th mua lo i chip r i. Tùy theo ki u khe c m slot (c m đ ng) hay socket (đ t n m ngang) trên
ự ắ
ạ
ể
ạ
ờ
ể
ắ
ắ
ứ
ặ ằ
các h máy khác nhau, vi c l p chip có khác nhau đơi chút.
ệ
ệ ắ
Bơi một lớp keo IC mỏng (hoặc dán giấy dẫn nhiệt)
lên đáy quạt chip. Vật liệu này giúp hơi nóng trong
quá trình vi xử lý được dẫn lên quạt gió. Sau khi bơi
keo, đặt quạt gió lên vi xử lý và khóa các lẫy tương
ứng. Chú ý, cần làm sạch bề mặt trước khi bơi keo, có
thể dùng cồn. Ảnh:
<i>Source Force.</i>
- Lắp RAM
t b n RAM vào khe slot và nh n xu ng, hai mi ng nh a màu tr ng hai bên s t đ ng “qu p” ch t khi thanh
Đặ ả
ấ
ố
ế
ự
ắ
ẽ ự ộ
ặ
ặ
</div>
<span class='text_page_counter'>(10)</span><div class='page_container' data-page=10>
Thanh RAM được đưa vào khe slot. Ảnh:
<i>Pcstats.</i>
Các kết nối từ bo mạch chủ
Các dây cáp đ n i đ n và khe c m b ng chân r m có v lo ng ngo ng khi n b n r i trí. Chú ý c m chính xác đ
ể ố ế ổ
ắ
ằ
ă
ẻ ằ
ằ
ế
ạ ố
ắ
ể
không làm h ng các chân r m này. Chân s 1 cáp n m v phía v ch đ trên dây.
ỏ
ă
ố ở
ằ
ề
ạ
ỏ
<b>Tên cáp</b>
<b>Kết nối với…</b>
<b>Số chân răm</b>
IDE
Ổ cứng, CD-ROM
40
Floppy IDE
Ổ mềm
34
Cáp nguồn
Từ bộ nguồn SMPS đến bo mạch chủ
6×2 đối với dịng AT và 20 với ATX
Đèn báo
Loa, Đèn báo ổ cứng, đèn báo nguồn, đèn khởi động lại. Khác nhau ở từng kiểu.
Các cổng sau case PS/2, USB, LPT, COM 1, COM 2…
Khác nhau ở từng kiểu.
Nối card
Cáp tiếng ở CD-ROM…
Khác nhau ở từng kiểu.
Ngồi ra, cịn có các loại cáp khác như nguồn điện cho ổ cứng, ổ mềm, CD-ROM, … không kết nối vào bo mạch
chủ, nguồn điện cho quạt gió.
Cấu hình chân răm trên bo mạch chủ
Có nhi u v trí đ c m cáp trên bo m ch ch . Sau đây là danh sách:
ề
ị
ể ắ
ạ
ủ
<b>Tên thiết bị/slot Số chân răm</b>
LPT
26
COM
10
IDE
40
IDE Floppy
36
Lúc này, đặt bo mạch chủ vào case và vặn chặt các đinh ốc (một số loại dùng chân nhựa).
<b>Lắp máy tính (3): Cắm các loại ổ</b>
March 24th, 2007 — lqv77
<b>Lắp máy tính (3): Cắm các loại ổ</b>
Các ổ lưu trữ (cứng, mềm) và đa phương tiện đều dùng cáp dữ liệu IDE để kết nối với bo mạch chủ. Một dây cáp
có thể nối với 2 ổ cùng loại một lúc, tạo ra sự tiện lợi cho người sử dụng.
Lắp ổ cứng
Ở phía mặt sau ổ cứng có 2 chỗ để cắm. Một là phần dành để cắm nguồn (có 4 chân), nằm về phía bên tay phải.
Phần chân cắm dài hơn phái bên trái dùng để cắm cáp dữ liệu.
</div>
<span class='text_page_counter'>(11)</span><div class='page_container' data-page=11>
Một đầu của cáp IDE được cắm vào khe slot trên bo mạch
chủ. Ảnh:
<i>T.H</i>
.
Dây ngu n đã có m t đ u c m s n vào ngu n đi n c a máy tính, ph n cịn l i có 3 đ u, 2 đ u to dùng đ c m c ng/
ồ
ộ ầ
ắ
ẵ
ồ
ệ
ủ
ầ
ạ
ầ
ầ
ể ắ ổ ứ
ổ
CD, 1 đ u nh (c ng 4 chân) dành đ c m vào m m.
ầ
ỏ ũ
ể ắ
ổ ề
Một dây nguồn có 3 đầu nối. Ảnh:
<i>T.H.</i>
C hai dây này ch v a theo chi u duy nh t. Kinh nghi m c m đúng là vi n màu đ /xanh trên cáp d li u IDE “úp
ả
ỉ ừ ổ
ề
ấ
ệ
ắ
ề
ỏ
ữ ệ
m t” v phía s i dây màu đ c a cáp ngu n.
ặ
ề
ợ
ỏ ủ
ồ
Viền màu đỏ trên cáp IDE quay về phía sợi
dây màu đỏ trên cáp nguồn. Ảnh:
<i>T.H.</i>
</div>
<span class='text_page_counter'>(12)</span><div class='page_container' data-page=12>
đ u c a nhà s n xu t và c m vào v trí đúng (ví d c m vào v trí s 2 đ làm master, s 3 đ làm slave). Sau đó,
ầ
ủ
ả
ấ
ắ
ị
ụ ắ
ị
ố
ể
ổ
ố
ể
ổ
b n s ph i thi t l p quy đ nh này trong Bios.
ạ ẽ
ả
ế ậ
ị
Sơ đồ gắn chân răm để làm ổ
chính hoặc phụ. Ảnh:
<i>PCstats.</i>
Chân răm màu trắng thường
được để ở đây. Nếu ổ này
được làm ổ chính/ phụ, nó sẽ
được lấy ra để cắm vào vị trí
khác (thường là số 2,3). Ảnh:
<i>PCstats.</i>
Cuối cùng, đưa ổ cứng vào khoang và vít đinh chặt ở hai bên (thường là 4 đinh ốc cho mỗi ổ).
Lắp ổ đa phương tiện
Ổ đĩa quang như CD hay DVD đọc/ghi đều được nối với bo mạch chủ bằng cáp IDE và nguồn điện như ổ cứng.
Tuy nhiên, ở những máy chưa có ổ CD/DVD, bạn phải mua thêm dây cáp khi muốn lắp thêm loại ổ này (cáp có giá
vài nghìn đồng).
Phần chân răm quy định ổ chính/phụ nằm bên cạnh bộ chân cắm cáp IDE. Thường thì sơ đồ cho chân răm này
được in nổi hoặc dập chìm trên bề mặt ổ, tương ứng với vị trí của chân cắm. M là viết tắt cho master, S là viết tắt
cho slave.
Phần khe cắm 4 chân bên cạnh đó dành để nối cáp tín hiệu analog từ CD-ROM vào card âm thanh. Nếu ổ đa
phương tiện của bạn có hỗ trợ Digital Audio thì cắm cáp vào khe tương ứng và nối đầu còn lại với card sound.
Gỡ bỏ miếng nhựa ở khoang trên thùng máy và đưa ổ CD vào khoang, vít đinh ốc cẩn thận ở 2 bên. Khi đẩy ổ CD
nhơ ra phía trước, chú ý để ổ khơng bị lệch, tránh tình trạng kẹt khay chứa đĩa.
Dây nối từ khe cắm analog vào chip âm thanh
tích hợp trên bo mạch chủ. Ảnh:
<i>T.H.</i>
<b>T.H.</b>
</div>
<span class='text_page_counter'>(13)</span><div class='page_container' data-page=13>
March 24th, 2007 — lqv77
<b>Lắp máy tính (4): Cắm card và thiết bị ngoại vi</b>
Nếu khơng muốn dùng bo mạch chủ tích hợp sẵn chip âm thanh, đồ họa…, bạn có thể dùng card rời để dễ dàng
nâng cấp về sau này. Cách lắp card và các thiết bị ngoại vi cũng khá dễ dàng, chỉ cần người dùng biết khái niệm về
chúng.
Cắm các loại card
Trong máy tính, người ta dùng các loại card như sound (nhập vào và cho ra dữ liệu dạng âm thanh), video/graphics
(nhập và xuất dữ liệu dạng hình ảnh), network (dành cho việc nối mạng LAN/Internet…). Hiện nay nhiều
mainboard đã tích hợp sẵn các loại card này dưới dạng chip. Nếu muốn nâng cấp chúng về sau này, người dùng có
thể chọn loại bo mạch chủ chưa tích hợp và mua card rời.
Vị trí cắm của các thiết bị cần đến sự đồng bộ của bo mạch chủ và case. Ví dụ: mainboard có khe cắm card mạng ở
dưới cùng nhưng vỏ máy khơng có lỗ để đặt cổng ở vị trí tương ứng sẽ khiến người dùng không thể cắm được dây
mạng, ngồi cách tự khoan lấy. Do đó, bạn cần tham khảo sơ đồ bo mạch chủ và case trước khi mua hàng tự lắp.
<i>Card âm thanh </i>
Một loại card âm thanh với các đầu cắm. Ảnh:
<i>Answer</i>
.
Ph n l n các s n ph m lo i này đ c s n xu t t n m 1999 đ n nay đ u tuân theo chu n PC 99 c a Microsoft.
ầ ớ
ả
ẩ
ạ
ượ ả
ấ ừ ă
ế
ề
ẩ
ủ
Theo đó, màu s c c a đ u c m có ý ngh a nh sau:
ắ ủ ầ
ắ
ĩ
ư
<b>Màu</b>
<b>Chức năng</b>
Hồng
Cắm microphone dạng tín hiệu analog.
Xanh dương
nhạt
Cắm đầu line-in dạng analog (như ampli,
đầu đĩa…)
Xanh lá cây
Cho ra tín hiệu stereo (ở loa trước hoặc tai
nghe)
Đen
Cho ra tín hiệu ở loa sau.
Da cam
Cho ra tín hiệu kỹ thuật số giao diện
<sub>S/PDIF.</sub>
Ở các máy tính phổ thơng thường chỉ có 2 đầu cắm màu hồng và xanh lá cây.
</div>
<span class='text_page_counter'>(14)</span><div class='page_container' data-page=14>
Slot AGP màu nâu. Ảnh:
<i>Hardwarezone.</i>
Slot PCI màu trắng. Ảnh:
<i>Hwlux.</i>
Slot ISA màu đen. Ảnh:
<i>Opc-marketing</i>
.
Chú ý phần đầu cắm (xanh, hồng…) hướng ra các lỗ nhỏ trên thân case. Cắm nhẹ chân card vào khe và ấn xuống
từ từ.
<i>Card đồ họa (cịn gọi là card hình hoặc card video)</i>
</div>
<span class='text_page_counter'>(15)</span><div class='page_container' data-page=15>
Cắm card đồ họa vào khe AGP. Ảnh:
<i>Cheap computer guide.</i>
Khi đưa chân card vào khe, bạn cũng cần cắm nhẹ nhàng. Phần nối với dây màn hình xoay ra lỗ tương ứng trên
case. Chú ý, nếu muốn dùng 2 màn hình trên một máy tính, trước đó, bạn có thể mua card đồ họa 2 đầu và case phù
hợp (tham khảo
tại đây
).
<i>Card mạng</i>
Thi t b này có kh n ng h tr các k t n i LAN, Ethernet, Internet… Cách c m card m ng c ng t ng t nh các
ế ị
ả ă
ỗ ợ
ế ố
ắ
ạ
ũ
ươ
ự
ư
lo i khác.
ạ
Một sản phẩm card mạng. Ảnh:
<i>Putergeeks.</i>
<i>Card USB</i>
Ngoài ph n chân c m USB s n có trên mainboard, b n có th dùng khe PCI đ đ a thêm m t lo t USB vào máy tính,
ầ
ắ
ẵ
ạ
ể
ể ư
ộ
ạ ổ
ph c v nhu c u c a mình. Hi n nay có khá nhi u card v i 4, 5, 7 hay 10 .
ụ
ụ
ầ
ủ
ệ
ề
ớ
ổ
Một loại card USB 4 cổng.
Ảnh:
<i>ComputerGeeks.</i>
</div>
<span class='text_page_counter'>(16)</span><div class='page_container' data-page=16>
<i>Cắm dây nguồn</i>
Th ng thì b ngu n ln đ c đ t v trí trên cùng c a case v i c ng cho ngu n đi n và cho màn hình.
ườ
ộ
ồ
ượ ặ ở ị
ủ
ớ ổ
ồ
ệ
Đây là đầu dây cắm với nguồn máy tính, đầu
cịn lại cắm vào ổ điện. Ảnh:
<i>T.H.</i>
Đầu dây nguồn của màn hình. Ảnh:
<i>T.H.</i>
<i>Dây màn hình</i>
D ng đ u dây này có 15 chân r m đ c m vào c ng c a card đ h a. Hai bên thành c a đ u dây có 2 c vít. Sau khi đ a
ạ
ầ
ă
ể ắ
ổ
ủ
ồ ọ
ủ ầ
ố
ư
chân r m c m ng p vào c ng, b n v n 2 con c này th t ch t theo chi u kim đ ng h .
ă
ắ
ậ
ổ
ạ
ặ
ố
ậ
ặ
ề
ồ
ồ
Cắm dây màn hình vào cổng
của card đồ họa. Ảnh:
<i>T.H.</i>
<i>Cắm dây chuột và bàn phím</i>
C ng đ nh n các thi t b này đ c g i là PS/2. N u mua đ ng b , ng i dùng s th y c ng và đ u dây có màu t ng
ổ
ể
ậ
ế ị
ượ
ọ
ế
ồ
ộ
ườ
ẽ ấ
ổ
ầ
ươ
ng v i nhau đ d nh n bi t. Các đ u dây đ c thi t k theo d ng hình trịn v i 6 chân r m (lo i c có 5 chân).
ứ
ớ
ể ễ
ậ
ế
ầ
ượ
ế ế
ạ
ớ
ă
ạ ổ
</div>
<span class='text_page_counter'>(17)</span><div class='page_container' data-page=17>
Cắm đầu dây chuột và bàn
phím vào cổng tương ứng.
Ảnh:
<i>T.H.</i>
<i>Cắm dây mạng</i>
u dây m ng th ng đ c thi t k d ng l y. Ng i dùng ch c n b m ép khóa nh a xu ng, đ a vào khe r i th
Đầ
ạ
ườ
ượ
ế ế ạ
ẫ
ườ
ỉ ầ
ấ
ự
ố
ư
ồ
ả
tay ra.
Đầu dây mạng. Ảnh:
<i>Utah.</i>
<i>Bộ cổng USB mở rộng</i>
Khi c n dùng nhi u c ng USB nh chu t, bàn phím, webcam, thi t b l u tr , đ u đ c th nh , thi t b xem
ầ
ề
ổ
ư
ộ
ế ị ư
ữ ầ ọ
ẻ
ớ
ế ị
truy n hình… mà khơng mu n cài card USB, b n có th s d ng lo i này. Ch c n c m dây n i vào m t c ng USB
ề
ố
ạ
ể ử ụ
ạ
ỉ ầ
ắ
ố
ộ ổ
s n có trên thân máy, b n có th n i các thi t b khác vào b c ng m r ng.
ẵ
ạ
ể ố
ế ị
ộ ổ
ở ộ
Bộ cổng USB gắn ngoài. Ảnh:
</div>
<!--links-->
SỰ TÁC ĐỘNG CỦA MÔI TRƯỜNG KINH DOANH ĐẾN HIỆU QUẢ SỬ DỤNG VỐN CỦA NHNo & PTNT HUYỆN PHÚ TÂN
- 4
- 533
- 1