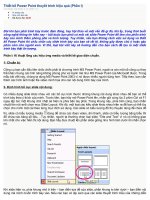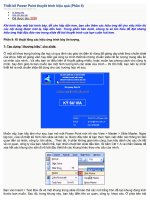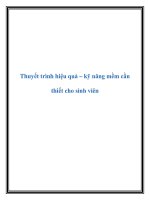Thiet ke Power Point thuyet trinh hieu qua Phan 3
Bạn đang xem bản rút gọn của tài liệu. Xem và tải ngay bản đầy đủ của tài liệu tại đây (213.58 KB, 6 trang )
<span class='text_page_counter'>(1)</span><div class='page_container' data-page=1>
<b>Thiết kế Power Point thuyết trình hiệu quả (Phần III)</b>
Thứ Tư, 8/4/2009, 8:6 (GMT+7)
In trang này
Gửi cho bạn bè
Đã được đọc <b>1650</b>
<i><b>Một bài thuyết trình thành cơng, ngồi khả năng của diễn giả cũng như nội dung trình bày, thì khía</b></i>
<i><b>cạnh đóng góp nhiều cho sự thành cơng ấy – chính là file Power Point mà diễn giả trình bày cho mọi</b></i>
<i><b>người xem, vì nó chính là cơng cụ giao tiếp gián tiếp của diễn giả với cử tọa. Phần này, chúng ta tìm</b></i>
<i><b>hiểu các kĩ thuật để trình bày slide một cách bài bản nhất. </b></i>
<b>Phần III: Trình bài slide “đa cấp”.</b>
<b>12- Ghi chú và thay màu hình nền:</b>
Sau khi trình chiếu hết các slide, theo mặc định- một màn hình màu đen sẽ xuất hiện và trơng khơng thẩm mĩ
chút nào, bạn có thể đặt cho nó một màu trắng tinh đẹp đẽ bằng cách nhấn chuột phải lên màn hình rồi chọn
Screen > White- và ngay lập tức, màn hình sẽ được phủ một màu trắng rất đẹp. Tương tự, để chọn quay lại
màn hình đen để bảo vệ màn hình thì bạn chọn mục Black Screen. Để ghi chú ngay trong Power point của
mình khi nghe ai đó góp ý, bạn chọn mục Speaker Notes rồi ghi chú ngay trong khung hiện ra. Nhiều giảng
viên đại học, khi giảng tới nội dung quan trọng và cần ghi chú lên bảng đen, họ thường dùng cách thay màu
hình nền để hướng sự chú ý của sinh viên lên bảng (vì nội dung slide sẽ được giấu đi). Nếu muốn sử dụng
phím tắt, với màn hình đen, bạn nhấn Shift + B, cịn màn hình trắng thì nhấn Shift + W.
<b>13- Trình bài slide “đa cấp”:</b>
Khi trình chiếu một Power Point của mình, bạn có thể liên kết để mở các chương trình, file có nguồn gốc từ
những chương trình một cách trực tiếp trong slide nhằm tiết kiệm thời gian và giúp bài thuyết trình của bạn
độc đáo hơn. Sau đây, chúng ta tìm hiểu qua những tính năng hay nhất của gói dịch vụ này:
<b>- Power Point trong Power Point:</b>
</div>
<span class='text_page_counter'>(2)</span><div class='page_container' data-page=2>
- <b>Lồng các bảng biểu, số liệu:</b>
Có hai cách lồng các bảng biểu, một cách là bạn lồng trực tiếp bảng biểu ngay trong slide bằng các vào
Insert > Chart, sau đó thay đổi các thông số đầu vào rồi chọn giảng bảng biểu thích hợp là xong. Cách này
thích hợp cho các biểu đồ đơn giản, ngắn. Cách thứ hai áp dụng cho các bảng biểu dài, đồ sộ mà bạn phải
trình bày trong tổng kết cuối năm về lương nhân công, hay thu chi hàng ngày của công ty, cơ quan, và khi ấy
– bạn không thể đưa các bảng biểu này vào trong slide được vì nó sẽ rất cồng kềnh. Cách đơn giản nhất là
bạn sử dụng ngay chương trình MS Excel lồng trong Power Point để giúp việc hiển thị số liệu, bản đồ được
mạch lạc hơn. Muốn vậy, bạn vào Insert > Object, rồi chọn Microsoft Excel Worksheet để nhập số liệu, chọn
mục Microsoft Excel Chart để vừa nhập số liệu vừa vẽ biểu đồ.
- <b>Viết các biểu thức tốn học:</b>
Nếu bạn giảng dạy các mơn về khoa học tự nhiên, chắc chắn cũng có lúc bạn cần đến các biểu thức toán
học để minh họa cho bài giảng. Nhiều người chọn cách viết biểu thức toán học trong MS Word rồi chụp lại
biểu thức ấy và đưa vào Power Point theo dạng ảnh minh họa. Và cách này bất tiện là bạn không thể thay đổi
nội dung của biểu thức được. Do đó, nếu muốn đưa các biểu thức toán học vào trong slide theo cách cao
cấp, bạn hãy vào Insert > Object rồi chọn Microsoft Equation 3.0 sau đó trong bảng hiện ra, bạn chọn kiểu
biểu thức muốn nhập và điền các thông số của biểu thức vào. Cuối cùng, bạn vào File > Exit and Return
to….ppt để đưa biểu thức toán học vào slide.
</div>
<span class='text_page_counter'>(3)</span><div class='page_container' data-page=3>
Một vấn đề quan trọng khi trình bày một slide, ấy là bạn phải canh trước thời gian trình bày để vừa khớp với
quỹ thời gian mà mỗi diễn giả có. Và làm sao để biết mình sẽ trình bày hết bao nhiêu lâu với các slide mình
đã chuẩn bị? Thường thì cách tốt nhất là bạn, sau khi đã thiết kế xong các slide, thì bạn nên ngồi lại để tập
trình bày thử và ghi lại thời gian trình bày. Trong phần này, Power Point giúp bạn một tính năng rất hay, ấy là
tự động ghi nhớ các động tác chuyển slide, để khi bật slide lên, là chúng sẽ tự động chạy ăn khớp với lời nói
của bạn và nghĩa là, bạn chỉ việc hoa chân múa tay trình bày mà khơng cần đụng đến máy tính làm gì nữa.
Như thế sẽ giúp bạn trình bày thoải mái hơn và tiết kiệm thời gian hơn. Muốn thế, bạn hãy vào Slide Show >
Rehearse Timings. Bây giờ, bạn hãy tập trình bày thử những gì mình muốn thể hiện qua cái slide vừa thiết
kế, và cũng thực hiện các thao tác chuyển slide, chạy hiệu ứng….giống y chang như bạn đang trình bày
trước cửa tọa vậy. Trong khi đó, thanh cơng cụ hiện ra sẽ ghi nhớ thời gian và các thao tác bạn làm trên
slide. Sau khi đã trình bày “thử” xong, bạn nhấn nút để dừng lại, nhấn phím Esc để quay lại màn hình thiết
kế slide, trong pop-up hiện ra, bạn nhấn Yes để Power Point tự động “lập trình” các thao tác chuyển slide tự
động lúc bạn trình bày.
<b>15- Bỏ các dấu lằn ngang trong slide:</b>
Khi bạn soạn nội dung cho các slide, nếu sử dụng tiếng Việt, bạn gặp một phiền phức rất lớn là các chữ đều
bị gạch chân theo dạng gợn sóng trơng rất vướng víu và mất thẩm mĩ. Muốn xóa các đường gạch chân lượn
sóng này, bạn chỉ đơn giản vào Tools > Spelling, trong cửa sổ hiện ra – bạn nhấn nút Ignore All là ngay lập
tức, các đường gạch chân lượn sóng sẽ biến mất và slide của bạn sẽ trông đẹp hơn rất nhiều.
<b>16- Thủ thuật tạo slide không thể chỉnh sửa:</b>
</div>
<span class='text_page_counter'>(4)</span><div class='page_container' data-page=4>
<b>17- Tự động lưu lúc đang thiết kế:</b>
Khi thiết kế Power Point, đôi khi bạn gặp trường hợp máy bị lỗi và chương trình MS Power Point tự động
thốt ra. Khi ấy, bao nhiêu cơng sức làm từ trước đó của bạn bị mất hết, trong trường hợp này – bạn nên
thiết lập để chương trình tự động sao lưu lại nội dung để nếu lỡ có trục trặc thì cơng lao bạn bỏ ra khơng bị
ảnh hưởng. Muốn thế, bạn vào Tools > Options, trong thẻ Save – mục Save AutoRecover info every bạn
chọn thời gian là 1 minutes rồi nhấn OK để xác nhận chọn lựa. Sau này, cứ mỗi phút thì tự động các slide sẽ
được lưu lại và dữ liệu Power Point của bạn sẽ an toàn hơn bao giờ hết.
<b>18- Đặt mật khẩu bảo vệ slide:</b>
Ngoài việc tạo ra file định dạng .pps để bảo vệ nội dung cho các slide của mình, nếu trong trường hợp Power
Point của bạn có nhiều tài liệu quý, bạn cũng nên đặt mật khẩu để bảo vệ cho slide của mình. Muốn thế, bạn
vào Tools > Options, mở thẻ Security, mục File encryption settings for this document bạn hãy điền mật khẩu
vào khung Password to open. Nhấn OK để xác nhận chọn lựa, bây giờ - mỗi khi mở slide lên, một pop-up
hiện ra, bạn phải điền mật khẩu thì mới mở được slide. Việc này đồng nghĩa là, nếu người khác không có
mật khẩu của bạn thì cũng khơng xem được nội dung các slide của bạn.
<b>19- Xử lý khi máy khơng có chương trình Power Point:</b>
</div>
<span class='text_page_counter'>(5)</span><div class='page_container' data-page=5>
thường hợp các file âm thanh, video không chạy được trong máy lạ, và một file .html dự phòng khi máy kia bị
hỏng chương trình Power Point.
<b>20- Font chữ bị hỏng:</b>
Đây là hiện tượng thường xảy ra nhất, đó là, khi bạn thiết kế Power Point ở nhà thì dùng rất nhiều kiểu chữ
thật đẹp, nhưng khi đem sang máy khác chiếu thì font chữ bị hỏng hết. Nếu viết bằng tiếng Việt, thì các chữ
có dấu sẽ bị biến thành ơ vng, hình trịn hoặc khơng đọc được,…những lúc ấy, diễn giả chỉ cịn nước…
méo mặt mà thơi. Ngun nhân của việc này, là các font chữ bạn dùng không được máy kia hỗ trợ. Và để
tránh hiện tượng này, khi thiết kế slide, bạn nên tuân theo lưu ý sau – đó là bạn chỉ nên dùng các font chữ
chuẩn có sẵn trong Windows mà thơi. 2 font chữ hỗ trợ tiếng Việt tốt nhất là Time New Romans và Arial,
ngồi 2 font chữ này, bạn khơng nên dùng thêm font nào khác để tránh việc lỗi font khi dùng slide ở máy
khác. Để đặt 1 font làm mặc định cho Power Point, bạn hãy vào Format > Font, sau đó trong dịng font – bạn
hãy tìm đến mục Time New Romans hoặc Arial rồi nhấn chọn lên nó, đánh dấu kiểm lên dòng Default for new
objects. Nhấn OK để xác nhận chọn lựa. Bây giờ, các font sử dụng trong slide sẽ là Time New Romans hoặc
Arial mà thôi, nên bạn không lo bị lỗi font nữa. Trong trường hợp nhận được một slide mà nó khơng dùng
font Time New Romans hoặc Arial, thì bạn mở slide đó lên, trong phía ơ bên tay trái – bạn bấm chọn lên một
slide rồi nhấn Ctrl + A để chọn hết các slide, sau đó vào Format > Replace Fonts, sau đó mục With- bạn chọn
kiểu font là Time New Romans hoặc Arial, nhấn OK để xác nhận. Các font sẽ được thay thế đúng chuẩn của
bạn.
</div>
<span class='text_page_counter'>(6)</span><div class='page_container' data-page=6>
Nhiều người thích dùng chuột để thao tác trình chiếu các slide, và nếu bạn mang theo máy tính xách tay thì
việc lủng lẳng con chuột kèm theo quả là bất tiện. Cho nên, nếu bạn chỉ mang máy tính xách tay đi với mục
đích duy nhất là trình chiếu slide, thì bạn có thể dùng bàn phím để thao tác cho nhanh. Và trong phần lớn
trường hợp khác, thì việc điều khiển slide bằng bàn phím sẽ thuận tiện hơn dùng chuột. Dưới đây, xin giới
thiệu một số phím tắt để dùng trình chiếu slide.
- F5: để bắt đầu trình chiếu slide.
- Phím B để chuyển qua màn hình trắng. Phím W để chuyển qua màn hình đen.
- Ctrl + P để vẽ vời lên slide. Ctrl + E để xóa các hình vừa vẽ lên slide. Ctrl + A để quay về chuột mặc định.
- Các phím mũi tên để mở hoặc lùi các slide.
</div>
<!--links-->