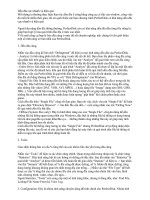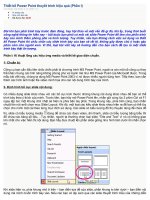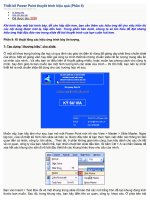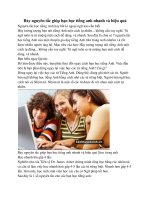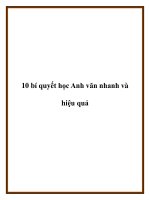Học Power Point nhanh và hiẹu quả
Bạn đang xem bản rút gọn của tài liệu. Xem và tải ngay bản đầy đủ của tài liệu tại đây (285.56 KB, 22 trang )
Doanh nghiÖp t nh©n thanh s¬n
Gi¸o tr×nh: Microsoft PowerPoint
Gi¸o viªn:
microsoft powerpoint
i. khởi động ms powerpoint:
-
Vào Start Programs Microsoft Office Microsoft
PowerPoint.
-
Mở biểu tượng PowerPoint trên màn hình nền Desktop.
Khi đó cửa sổ PowerPoint sẽ hiện ra. Màn hình chính
gồm các thành phần cơ bản sau:
Thanh tiêu đề (Title Bar): Chứa tên của chương trình
(Microsoft PowerPoint) và tên của tài liệu đó.
Thanh trình đơn (Menu Bar): Chứa tên các menu lệnh cơ
bản như: File, Edit, Insert,...
Các thanh công cụ (ToolBar): Gồm các biểu tượng giúp
sử dụng lệnh nhanh.
Thanh cuốn (Scroll Bar): Dùng để xem phần bị khuất
trong một Slide hoặc dùng để lật Slide.
ii. các thao tác với trình diễn
(Presentation).
2.1. Tạo Presentation:
- Vào menu File/ New/ Blank Presentation.
-
Kích vào biểu tượng New trên thanh công cụ Standard.
-
ấn tổ hợp phím Ctrl + N.
2.2. Ghi Presentation:
-
Vào menu File/ Save hoặc Kích vào biểu tượng Save
trên thanh công cụ Standard.
-
Gõ tên file trong hộp File name.
-
Kích nút Save.
+ Ta có thể vào Save in để chọn vị trí lưu, giúp cho việc quản lý
tệp tin tốt hơn.
2.3. Mở Presentation:
-
Vào menu File/ Open.
-
Kích chuột vào tài liệu ta cần mở.
-
ấn Open.
Có thể thực hiện bước 1 bằng cách ấn tổ hợp phím Ctrl + O
(hoặc kích biểu tượng Open trên thanh công cụ)
2.4. Đóng Presentation:
Kích chuột vào Close góc phải màn hình chính.
Vào menu File/ Exit.
Nháy kép vào biểu tượng của chương trình ở góc trên trái
màn hình.
ấn tổ hợp phím Alt + F4.
iii. chế độ hiển thị màn hình:
Vào menu View:
-
Normal: Chế độ thiết kế.
-
Slide Sorter: Hiển thị các Slide theo thứ tự,
đây là chế độ xem và quản lý các trang.
-
Slide Show: chuyển sang chế độ trình chiếu.
Nếu muốn thoát ấn phím Esc.
-
Zoom: hiển thị tỷ lệ khung nhìn.
iv. các thao tác cơ bản với slide. :
4.1. Chèn thêm một Slide:
-
Vào Insert/ New Slide.
-
Kích vào biểu tượng trên thanh công cụ Formatting.
-
ấn tổ hợp phím Ctrl + M.
4.2. Thay đổi vị trí các Slide:
- Vào menu View/ Slide Sorter.
-
Click and Drag Slide muốn di chuyển đến vị trí mới, khi đó các
Slide khác sẽ tự động thay đổi lại số thứ tự.
4.3. Xoá Slide:
-
Chọn Slide muốn xoá/ nhấn Delete.
-
Chọn Slide muốn xoá/ vào menu Edit/ Delete Slide.
4.4. Thay đổi Layout:
Chọn Slide cần thay đổi Layout.
Vào menu Format/ Slide Layout.
Chọn kiểu Layout mới trong hộp thoại Slide Layout.
4.5. Chọn mẫu màu nền:
Vào menu Format/ Slide Design/ Design Templates.
4.6. Thay đổi mẫu mầu:
Chn mc Color Schemes/ Chn mu thớch hp hoc click Edit
Color Schemes/ Custom/Change Color cú nhiu s la
chn.
-
Standard: Những mẫu màu cơ bản.
-
Custom: Thay đổi màu tuỳ chọn.
4.7. Bổ sung màu nền cho Slide:
Vào menu Format/ Background.
-
Mục More Colors: Mở bảng màu tiêu chuẩn và chọn tuỳ ý.
-
Mục Fill Effects: Các dạng màu hiệu ứng.
+ Apply to All: áp dụng cho tất cả các Slide.
+ Apply: áp dụng cho Slide hiện thời.
v. Thiết kế với powerpoint:
5.1. Nhập dữ liệu:
-
Các mẫu thiết kế đều có khung sẵn, kích vào khung và nhập
dữ liệu (Tương tự Word).
-
Với mỗi một mẫu thiết kế đều có một font chữ riêng, trong
PowerPoint ta thường sử dụng bảng mã Unicode.
5.2. Định dạng Font:
Vào menu Format/ Font.
Font: phông chữ.
Font Style: kiểu chữ.
-
Regular: chữ thường.
-
Bold: chữ đậm.
-
Italic: chữ nghiêng.
-
Bold Italic: chữ đậm nghiêng.
Size: cỡ chữ
Effects: hiệu ứng.
Color: màu chữ.
Kích OK.