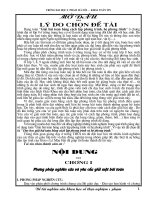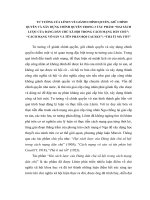chng iii page ch¬ng iii hö so¹n th¶o v¨n b¶n winword i mét sè kh¸i niöm c¬ b¶n 1 hö so¹n th¶o v¨n b¶n stvb lµ g× hö stvb lµ mét ch¬ng tr×nh øng dông gióp ta dïng m¸y týnh nh lµ mét c«ng cô so¹n
Bạn đang xem bản rút gọn của tài liệu. Xem và tải ngay bản đầy đủ của tài liệu tại đây (767.27 KB, 52 trang )
<span class='text_page_counter'>(1)</span><div class='page_container' data-page=1>
<i><b>Chơng III</b></i>
<b>Hệ soạn thảo văn bản WINWORD</b>
<b>I. Một số khái niệm cơ bản</b>
<b>1.Hệ soạn thảo văn bản (STVB) là gì?</b>
Hệ STVB là một chơng trình ứng dụng giúp ta dùng máy tính nh là
một công cụ soạn thảo, xử lý, lu trữ và in ấn các văn bản.
Cú nhiu h STVB thờng dùng: Bked, VNI, Winword (gọi là
Word) . . ., song Word là hệ STVB đợc dùng rộng rãi nhất hiện nay.
<b>2. Khởi động và kết thúc Word</b>
<i><b>2.1. Khởi động Word</b></i>
Sau khi đã khởi động Windows 98 ta có những cách sau để khởi động
Word:
<i>a. Khởi động từ nút Start:</i>
<b>KÝch cht vµo nót Start vào Program, các biểu tợng cùng với tên các</b>
<b>nhóm hoặc chơng trình sẽ xuất hiện kích chuột vào Microsoft Word. </b>
<i>b. Khởi động bởi biểu tợng shortcut đã đợc tạo trên màn hình:</i>
</div>
<span class='text_page_counter'>(2)</span><div class='page_container' data-page=2>
<i>c. K hởi động bởi biểu tợng nhóm Microsoft Office:</i>
<i><b>KÝch chuét vào chữ W trong biểu tợng nằm</b></i>
góc phải bên trên màn hình.
<i><b>2.2. Kết thúc phiên làm việc với Word</b></i>
Trc khi kết thúc việc soạn thảo văn bản với Word, kết quả làm việc phải
đợc lu giữ trên đĩa cứng của máy tính hay đĩa mềm. Thực hiện việc lu văn
<b>bản vào tệp bằng thao tác sau: Chọn File -> Kớch chut vo Save. </b>
Để kết thúc làm việc với soạn thảo Word, ta có thể sử dụng bảng chọn
(menu) hoặc nút điều khiển cửa sổ làm việc:
<i><b>Cỏch 1: Chọn (menu) File -> Kích chuột vào Exit (nếu kích vào Close là</b></i>
để đóng một cửa sổ soạn thảo)
<i><b>Cách 2: Chọn menu File/Exit hoặc kích chuột vào nút trong </b></i>
ë gãc ph¶i bên trên cửa sổ làm việc của Word.
<b>3. Màn hình làm việc của Word</b>
<i><b>3.1. Các thành phần</b></i>
Sau khi khi ng, cửa sổ soạn thảo của Word xuất hiện, nó chứa những
đối tợng thông thờng nh trên bất kỳ một cửa sổ nào khác trong Windows,
ngồi ra nó cịn có các cơng cụ quan trọng cho việc soạn thảo văn bản. Cụ
thể:
</div>
<span class='text_page_counter'>(3)</span><div class='page_container' data-page=3>
<i><b>- Thanh tiêu đề: có tên cửa sổ, tên tệp văn bản đang soạn, các nút điều</b></i>
khiển cửa sổ.
<i><b>- Thanh menu chính (Thanh bảng chọn): gồm tên các nhóm lệnh. </b></i>
<i><b>- Các thanh cơng cụ: có các nút lệnh để ta kích chuột vào chọn lệnh. </b></i>
<i><b>- Các thớc ngang, dọc: để ta kiểm tra kích thớc trang viết.</b></i>
<i><b>- Phần màn hình soạn thảo: để ta soạn thảo văn bản.</b></i>
<i><b>- Thanh cuốn ngang, dọc: để ta xem văn bản phần bị cuốn bên phải, trái</b></i>
hoặc phía trên, dới của màn hình.
<i><b>- Thanh trạng thái: để biết số trang văn bản đang soạn, dòng, cột hiện</b></i>
thời của con trỏ soạn thảo, các phơng thức soạn: chốn,ố ...
<i><b>3.2. Thanh menu (bảng chọn)</b></i>
<b>File: Gồm các lệnh xử lí tệp văn bản nh Open, Close, Save ...</b>
<b>Edit: Gm các lệnh biên tập nội dung văn bản nh Copy,Cut, Paste...</b>
<b>View: Gồm các lệnh hiển thị văn bản và thanh công cụ (Toolbar)...</b>
<b>Insert: Các lệnh chèn đối tợng vào văn bản: Page Number, Picture...</b>
<b>Format: Các lệnh định dạng: Font, Paragraph...</b>
<b>Tools: Các lệnh để thiết đặt hay kích hoạt các cơng cụ</b>
<b>Table: Các lệnh tạo và làm việc với bảng biểu</b>
<b>Windows: Các lệnh liên quan đến hiển thị của sổ</b>
<b>Help: Các hng dn tr giỳp</b>
<i><b>3.3. Thanh công cụ</b></i>
<i>a. Các thanh công cụ:</i>
Gồm có nhiều thanh công cụ, song ta cần më 4 thanh c«ng cơ sau:
Standard (chuẩn); Formatting (định dạng); Drawing (vẽ); Table and
Borders (bảng biểu và đờng viền)
<i> Thanh chuÈn (Standard)</i>
</div>
<span class='text_page_counter'>(4)</span><div class='page_container' data-page=4>
Trong đó:
<b>1. New </b> Më tƯp míi
<b>2. Open </b> Mở tệp đã có trên đĩa
<b>3. Save </b> Ghi tệp lên đĩa
<b>4. Print</b> In
<b>5. Print Preview</b> Xem tríc khi in
<b>6. Spelling and Grammar KiĨm tra chÝnh t¶ </b>
<b>7. Cut</b> Cắt khối đa vào vùng đệm
<b>8. Copy</b> Chép khối vào vùng đệm
<b>9. Paste</b> Dán khối từ vùng đệm ra
<b>10. Format Painter</b> Bút vẽ định dạng
<b>11. Undo Typing</b> Về trạng thái trớc khi thao tác
<b>12. Redo Typing</b> Quay lại trạng thái sau khi đã thao tác
<b>13. Insert Hyperlink</b> Chèn 1 siêu liên kết
<b>14. Web Toolbar</b> Công cụ soạn thảo trang Web
<b>15. Tables and Border</b> Tắt mở vẽ bảng tự do
<b>16. Insert table</b> Chèn một biểu bảng
<b>17. Insert Worksheet</b> Chèn một bảng tính
<b>18. Colums</b> Chia cột văn bản
<b>19. Drawing</b> Tắt hiện thanh vẽ hình
<b>20. Document Map</b> Sơ đồ tài liệu
<b>21. Show/Hide</b> ẩn hiện kí tự khơng nhìn thấy
<b>22. Zoom</b> Thay đổi kích thớc hiện văn bản
<b>22. Office Assistant</b> Hệ thống trợ giúp
<i> Thanh định dạng (Formating)</i>
<b>1. Style:</b> Tạo ra các kiểu dáng khác nhau
<b>2. Font: </b> Tạo dựng các kiểu chữ khác nhau
<b>3. Font Size: </b> Tạo kích thớc chữ khác nhau
<b>4. Bold: </b> Chữ đậm
</div>
<span class='text_page_counter'>(5)</span><div class='page_container' data-page=5>
<b>5. Italic: </b> Chữ nghiêng
<b>6. Underline: </b> Chữ gạch chân
<b>7. Align Left: </b> Canh sát trái
<b>8. Center: </b> Canh giữa
<b>9. Align Right: </b> Canh sát phải
<b>10. Justify: </b> Canh đều hai bên
<b>11. Numbering: Đặt số thứ tự đầu dòng mỗi khi ấn Enter</b>
<b>12. Bullets: </b> Đặt nốt chấm tròn tự động ở đầu dòng mỗi khi ấn Enter
<b>13. Decrease Indent: Đa lùi trái một khoảng mỗi khi kích vào nó</b>
<b>14. Increase Indent: Đa dòng tiến phải một khoảng mỗi khi kích vào nó</b>
<b>15. Outside Border: Đặt viền ngoài </b>
<b>16. Highlight:</b> Đặt màu nền cho văn bản
<b>17. Font Color: </b> Đặt màu cho nét chữ
<i> Thanh ho (Drawing)</i>
<b>1. Draw: Công cụ để sửa đổi và căn chỉnh các đối tợng trên hình vẽ</b>
<b>2. Select Object: </b> Chọn một đối tợng
<b>3. Free Rotate: </b> Quay tù do
<b>4. Auto Shapes: </b> Vẽ các hình đợc thiết kế sẵn
<b>5. Line: </b> Đờng thẳng
<b>6. Arrow: </b> Đờng mũi tên
<b>7. Rectangle: </b> Hình chữ nhật
<b>8. Oval: </b> Hình ovan
<b>9. Text Box: </b> Hộp văn bản
<b>10. Insert Word Art: Chèn dạng chữ trong Word Art</b>
<b>11. Fill Color: </b> Mµu nỊn
<b>12. Line Color: </b> Mu ng
<b>13 . Font Color: </b> Màu chữ
<b>14. Line Style: </b> Các kiểu đờng
<b>15. Dash Style: </b> Các kiểu đờng nét đứt
</div>
<span class='text_page_counter'>(6)</span><div class='page_container' data-page=6>
<b>16. Arrow Style: </b> Các kiểu đờng mũi tên
<b>17. Shadow: </b> Tạo bóng
<b>18. Crop: </b> Công cụ cắt ảnh
<b>19. 3-D: </b>
Tạo hình 3 chiÒu
<i> Thanh bảng biểu và đờng viền (Table and Borders)</i>
<b>1. Draw Table:</b> Tạo bảng tự do
<b> 2. Eraser : </b> Xo¸
<b> 3. Line Style: </b> Kiểu đờng
<b> 4. Line Weight: </b> Độ to nhỏ của đờng
<b> 5. Border Color:</b> Màu đờng viền
<b> 6. Outside: </b> Đặt viền ngồi
<b> 7. Shading color: </b> Màu bóng
<b> 8. Merge Cell: </b> Trộn các ô thành một
<b>9. Split Cell: </b> Tách một ô thành nhiều ô
<b>10. Align Top: </b> Đa văn bản lên đầu ô
<b>11. Center Vertically:</b> Đa văn bản vào giữa ô (theo chiều ngang)
<b>12. Align Bottom: </b> Đa văn bản xuống dới ô
<b>13. Disteribute Rows Evenly: Chỉnh khoảng cách dòng cho đều nhau</b>
<b>14. Disteribute Colums Evenly: Chỉnh khoảng cách cột cho đều nhau</b>
<b>15. Table AutoFormat: </b> Định dạng bảng theo dạng cú sn
<b>16. Change Text Direction: Định hớng văn bản trong ô</b>
<b>17. Sort Ascending: </b> Sắp xếp tăng dần
<b>18. Sort Descending: </b> Sắp xếp giảm dần
<b>19. Auto Sum: </b>
Tình tổng
<i> Các thanh khác</i>
Ngoài 4 thanh công cụ cơ bản thờng dùng trong soạn thảo ở trên, trong
Word 97 còn có một số thanh khác nh: Auto Text, Picture, Control Toolbox,
</div>
<span class='text_page_counter'>(7)</span><div class='page_container' data-page=7>
Foms, Database,... Khi cần đến thanh nào ta chỉ việc gọi thanh đó ra màn
hình.
<i>b. Cách hiển thị hoặc giấu đi các thanh công cô:</i>
<b>- Chọn View/Toolbar -> danh sách các thanh công cụ đợc đa ra, nếu</b>
thanh công cụ nào đợc hiển thị thì sẽ có dấu ở ơ bên trái trên dịng tơng
ứng.
- Để đánh dấu hiển thị hay không hiển thị thanh nào, hãy kích chuột
vào ơ vng bên cạnh tên công cụ (tơng ứng với mở/tắt thanh cơng cụ đó)
<i><b>3.4. Thớc đo</b></i>
Để có thể kiểm tra kích thớc “trang viết” một cách tơng đối, Word sử
dụng hai thớc đo: thớc đo ngang và thớc đo dọc. Có thể hiển thị chúng một
cách tuỳ chọn. Thớc ngang đợc hiển thị tuỳ chọn trong mọi chế độ hiển thị ,
<b>cịn chỉ có thể hiển thị thớc dọc trong chế độ View/Page Layout (Bố trí</b>
trang).
<b>Để hiển thị thớc ngang, hãy kích chuột ở mục chọn View -> Ruler </b>
<b>(Th-ớc). Còn khi thớc đang đợc hiển thị nếu lại kích chuột vào View -> Ruler</b>
thì thớc sẽ khơng đợc hiển thị nữa.
Ngồi các số đo, trên thớc cịn có các con trỏ dùng để định dạng (căn l)
tng on vn bn.
<i><b>3.5. Thanh trạng thái</b></i>
</div>
<span class='text_page_counter'>(8)</span><div class='page_container' data-page=8>
ở dới cùng của cửa sổ là thanh trạng thái. Những thông tin xuất hiện trên
thanh trạng thái tuỳ thuộc vào công việc đang thực hiện.
<b>4. Di chuyn trong văn bản và các chế độ hiển thị văn bản</b>
<i><b>4.1. Di chuyển con trỏ soạn thảo (dấu nhắc)</b></i>
Con tr son thảo (đơi khi cịn gọi là dấu nhắc, do nó nhấp nháy liên tục)
trên màn hình chỉ nơi xuất hiện của kí tự sẽ đợc gõ vào. Khi gõ liên tục các
kí tự vào văn bản, dấu nhắc sẽ di chuyển từ trái sang phải và từ trên xuống
dới sao cho có thể nhìn thấy đợc dấu nhắc trên mn hỡnh.
Các cách di chuyển con trỏ soạn thảo:
- Dùng chuột: khi trỏ chuột có dạng ta di chuột để đa con trỏ tới vị trí
cần thiết và kích chuột.
- Sử dụng các phím mũi tên trên bàn phím: nhấn phím hay phím để
dấu nhắc di chuyển sang trái hay sang phải một kí tự. Nhấn phím hay phím
để đa dấu nhắc lên trên hay xuống dới một dịng.
- Di chun nhanh b»ng bµn phÝm kết hợp với các mũi tên:
<i>Để dịch chuyển con trỏ soạn thảo</i> <i>Nhấn phím</i>
<i><b>Sang trái hay phải một từ</b></i>
<i><b>Tới đầu hàng hay cuối hàng</b></i>
<i><b>Tới đầu đoạn văn có chứa con trỏ</b></i>
<i><b>Tới đầu đoạn văn tiếp theo</b></i>
<i><b>Ti u on vn trc ú</b></i>
<i><b>Giở một trang màn hình (lên, xuống)</b></i>
<i><b>Tới đầu hay cuối văn bản</b></i>
<i><b>V v trớ va son tho trc ú</b></i>
<i><b>CTRL + hay CTRL + </b></i>
<i><b>HOME hay END</b></i>
<i><b>CTRL +</b></i>
<i><b>CTRL +</b></i>
<i><b>CTRL + hai lÇn</b></i>
<i><b>PAGE UP hay PAGE DOWN</b></i>
<i><b>CTRL + HOME hay CTRL +</b></i>
<i><b>END</b></i>
<i><b>SHIFT + F5</b></i>
Ngồi ra, màn hình chỉ cho thấy đợc một số dòng nhất định của văn bản.
Để di chuyển con trỏ soạn thảo một cách nhanh chóng tới vị trí cha nhìn thấy
Sè trang Sè mơc VÞ trÝ con trá soạn thảo: Dòng, Cột
</div>
<span class='text_page_counter'>(9)</span><div class='page_container' data-page=9>
trên màn hình, hãy sử dụng thanh cuốn dọc, ngang để thấy vị trí cần thiết và
nháy chuột tại đó.
<i><b>4.2. Các chế độ hiển thị văn bản trên màn hình</b></i>
Có thể hiển thị văn bản trên màn hình trong nhiều chế độ. Muốn chuyển
chế độ hiển thị, hãy mở bảng chọn View (Xem) và nháy chuột ở dòng lệnh
t-ơng ứng, cụ thể:
<i><b> Norman (Chuẩn): hiển thị văn bản dới dạng đơn giản hố. Đây là </b></i>
cách hiển thị thích hợp cho nhiều mục đích, nhất là cho viêc nhập văn bản từ
bàn phímvà định dạng văn bản cũng nh di chuyển các phần của một văn bản
trong phạm vi chính nó. Tuy nhiên, trong chế độ này, bạn khơng thể làm việc
đợc với các đối tợng đồ hoạ, bảng biểu, chia cột văn bản,....
<i> </i>
<i><b> Page Layout (Bố trí trang): dùng để xem kiểu dáng bố trí văn bản </b></i>
trên toàn trang. Trong chế độ này, bạn có thể quan sát thấy vị trí các đối tợng
trong văn bản tơng tự lúc in ra. Chế độ này tiện lợi cho việc soạn thảo các đối
tợng đồ hoạ, bảng biểu, tiêu đề đầu, cuối trang, điều chỉnh lề, chia cột văn
bản ...
<i><b> Outline (Phác thảo): chế độ hiển thị này chủ yếu dùng để xem cấu </b></i>
trúc của một văn bản. Có thể dùng chế độ này để phác thảo cấu trúc của văn
bản, sau đó soạn thảo chi tiết từng đề mục một. Trong chế độ này, bạn cũng
không thể làm việc đợc với các đối tợng đồ hoạ, bảng biểu, chia cột văn
bản,....
Trong bất kỳ chế độ hiển thị nào cũng có thể phóng to hay thu nhỏ các chi
tiết trên màn hình. Tại góc phải thanh cơng cụ chuẩn có hộp để chọn
tỉ lệ phóng to hay thu nhỏ màn hình soạn thảo.
<b>5. So¹n thảo văn bản tiếng Việt</b>
<i><b>5.1. Chơng trình cài dấu tiếng ViƯt</b></i>
</div>
<span class='text_page_counter'>(10)</span><div class='page_container' data-page=10>
Hiện nay có nhiều chơng trình cài dấu tiếng Việt, trong đó có các phơng
chữ và chơng trình cài dấu của phần mềm ABC, VietKey, . . . đợc dùng khá
phổ biến.
Khi đã chạy chơng trình ABC, hoặc VietKey thờng xuất hiện ở góc trái
trên của màn hình biểu tợng của ABC là: hoặc của VietKey là:
ở đây ta đề cập tới cách gõ văn bản tiếng Việt bằng chng trỡnh ABC.
<i><b>5.2. Phụng ch ting Vit</b></i>
<b>Các phông tiếng Anh với tiếp đầu ngữ Vn: ví dụ: VnTime, VnArial,...</b>
Mỗi loại phông chữ có hai bảng phông, một chứa chữ thờng có dấu và
<b>một chứa chữ hoa có dấu. Ví dụ: VnTime và VnTimeH.</b>
<i><b>5.3. Cách gõ tiếng Việt có dấu</b></i>
<i>a. Chọn cài dấu tiếng Việt và chọn phông chữ, cì ch÷</i>
- Để gõ tiếng Việt cần kích chuột vào nút có hình “tia chớp” nếu
hình “tia chớp” rõ là ở chế độ gõ tiếng Anh, hình “tia chớp” bị “ mờ” đi là ở
chế độ gõ tiếng Việt
- Phông chữ tiếng Việt đã chọn cha? Hãy chọn trên thanh cơng cụ
Formating để có:
<i>b. C¸ch gâ tiÕng Việt</i>
Bảng bỏ dấu tiếng Việt:
Để gõ chữ ấn các phím Để gõ dấu ấn các phímn
Â
Ô
Ê
Ơ
Ư
Ă
Đ
AA
OO
EE
OW
W [UW]
AW
DD
Huyền
Sắc
Nặng
Hỏi
NgÃ
f
s
j
r
x
Cú th gừ tiếng Việt bằng phơng thức gõ phím kiểu Telex, bỏ dấu ngay
sau khi gõ xong từ đó, ví dụ: Coongj -> Cộng, hoaf -> hồ.
<i><b>5.4. C¸c bíc soan thảo văn bản</b></i>
</div>
<span class='text_page_counter'>(11)</span><div class='page_container' data-page=11>
(Nu vn bn di cú thể cứ soạn đợc 5 dòng lại ghi một lần để đề phịng máy
có sự cố sẽ đỡ mất cơng soạn lại từ đầu)
Bớc 2: Kiểm tra lỗi chính tả và định dạng kiểu chữ, lề, đoạn văn bản.
Bớc 3: Chỉnh lí tồn bộ văn bản, đảm bảo tớnh thm m, c trng ca vn
bn.
Bớc 4: Lu văn bản lần cuối và in văn bản.
<b>6. Soạn thảo văn bản và chỉnh sửa</b>
<i><b>6.1. Đa nội dung văn bản vào tõ bµn phÝm </b></i>
* Trên màn hình soạn thảo Word xuất hiện con trỏ soạn thảo (là dấu gạch
dọc), con trỏ soạn thảo đứng ở đâu, nhắc ta kí tự gõ vào sẽ ở vị trí đó.
* Khi soạn thảo ta có thể dùng các phím sau đây để sửa lỗi hoặc thay đổi
<i>chế độ soạn thảo (chèn hay thay thế), hoặc ngắt công việc đang thực hiện:</i>
- Các phím xoá kí tự:
<b>+Delete: Xoá tại vị trí con trỏ</b>
<b>+Backspace: Xoá kí tự bên trái con trỏ</b>
<b>- Phớm thay đổi chế độ Chèn – Thay thế: Insert</b>
<i>Với chế độ chèn kí tự, những kí tự sau dấu chèn đợc dịch chuyển về bên</i>
<i>phải khi những kí tự mới đợc gõ vào, cịn chế độ thay thế, các kí tự mới gõ</i>
vào sẽ thay thế các kí tự đứng sau.
<b>- Phím ngắt 1 công việc đang thực hiện: ESC</b>
<i><b>6.2. Một số thao tác biên tập văn bản</b></i>
<i>a. Chọn văn bản</i>
Chn khối văn bản hay hình ảnh là nhằm chỉ định phạm vi văn bản đợc
xử lí (gọi là bơi đen hay ỏnh du).
- Chọn một khối văn bản liên tục:
</div>
<span class='text_page_counter'>(12)</span><div class='page_container' data-page=12>
+ Bằng bàn phím: đặt con trỏ soạn thảo ở nơi bắt đầu khối, ấn giữ phím
<b>Shift đồng thời dùng phím mũi tên đa con tr son tho n v trớ cui khi</b>
văn bản, nhÊc tay ra.
Ngoài ra, để chọn nhanh các khối văn bản đặc biệt, ta có thể thực hiện
các thao tác sau để chọn:
<i>+ Một từ: kích đúp chuột lờn t ú.</i>
<i><b>+ Một câu: ấn giữ CTRL và kích chuột ở một chữ trong câu.</b></i>
<i>+ Một dòng: kích chuột ở bên lề trái dòng.</i>
<i>+ Mt on vn bn: kớch đúp chuột ở bên lề trái đoạn văn bản.</i>
<i><b>+ Một khối theo chiều đứng: ấn giữ Alt và kích rê </b></i>
chuột theo chiều đứng.
<i>b. Di chun, sao chÐp, xo¸ khối văn bản</i>
Di chuyển:
Dùng menu Dùng chuột
- Chn khối văn bản hoặc đồ hoạ
cần di chuyển
<b>-KÝch chuột vào Edit ->Cut</b>
-Đa con trỏ soạn thảo tới vị trÝ míi
<b>-KÝch cht vµo Edit ->Paste</b>
- Chọn khối văn bản hoặc đồ hoạ
- Đặt con trỏ chuột vào phần văn
bản đã chọn, kích rê chuột đến v trớ
mi, th tay ra
Sao chép khối văn bản:
Dùng menu Dïng chuét
-Chọn khối vb hoặc đồ hoạ cần sao
chép
-Edit/Copy
-§a con trá st tíi vÞ trÝ míi
-Edit/Paste
- Chọn khối vb hoặc đồ hoạ
- Đặt con trỏ chuột vào phần vb
đã chọn, ấn giữ CTRL đồng
thời kích rê chuột đến vị trớ
mi, th tay ra
Xoá khối văn bản:
Dùng menu Dïng chuét
-Chọn khối vb hoặc đồ hoạ cần xoá
-Edit/Cut
</div>
<span class='text_page_counter'>(13)</span><div class='page_container' data-page=13>
<i>* Chú ý: việc di chuyển, copy các văn bản, đồ hoạ có thể thực hiện từ</i>
<i>cửa sổ soạn thảo này sang cửa sổ soạn thảo khác hoặc từ phần mềm ứng</i>
<i>dụng này sang phần mềm ứng dụng khác. </i>
Ví dụ: copy đồ hoạ vẽ ở cửa sổ Paint sang Word , hoặc từ Word sang
Excel
<i>c. Khôi phục những sai sót vừa thực hiện</i>
Sau khi thực hiện bất kì một thao tác nào đó, nhất là xố (có thể do vơ
tình), ta có thể khơi phục lại trang thái trớc đó bằng cách sử dụng hai nút
lệnh UNDO (khôi phục trạng thái liền trớc trạng thái hiện thời) và
REDO ( khôi phục lại trạng thái liền sau trạng thái hiện thời) trên
thanh công cụ chuẩn.
<i>d. Dïng Spike</i>
Để gom dữ liệu từ nhiều nơi nhập lại thành một nội dung thống nhất ta
<b>dùng Spike. Spike là công cụ cho phép ta cắt các phần văn bản riêng lẻ từ</b>
một hay nhiều tài liệu rồi xếp chúng nh là một khối thống nhất tại một nơi
nào đó trong tài liệu của mình. Thao tỏc nh sau:
Chọn mỗi phần văn bản
Gõ CTRL + F3 (văn bản đợc đa vào Spike)
Đa trỏ soạn thảo đến nơi cần chèn văn bản
Gõ đồng thời CTRL + SHIFT + F3
<b> 7. Quản lí tệp tin: Ghi văn bản vào tệp và gọi văn bản từ tệp ra </b>
<i><b>7.1. Lu cất một tài liệu</b></i>
<i>a. Lu cất lần đầu hoặc với tên cị </i>
<b> Chọn File -> Save (hoặc kích chuột vào nút trên thanh công cụ hay</b>
<b>ấn đồng thời CTRL +S) -> Nếu văn bản cha đợc đặt tên thì máy yêu cầu ta</b>
<b>gõ tên tệp, xong kích chuột vào nút Save (hoc OK) </b>
<i>b. Lu cất với tên khác</i>
<b> Chọn File -> Save As -> Máy yêu cầu ta gõ tên tệp vào, xong kích chuột</b>
<b>vào nút Save (hoặcOK)</b>
<i><b>7.2. Mở tài liƯu</b></i>
</div>
<span class='text_page_counter'>(14)</span><div class='page_container' data-page=14>
<i>a. Mở 1 tài liệu đã có trên đĩa</i>
<b>Chọn File -> Open (hoặc kích chuột vào nút trên thanh cơng cụ hay</b>
ấn đồng thời CTRL +O) -> Màn hình đa ra hộp thoại để ta gõ tên tệp cần mở
(hoặc tìm chọn trong danh sách các tệp có trên đĩa), chọn tên tệp
<b>-> KÝch chuét vµo nót Open</b>
<i>b. Më 1 tµi liƯu míi</i>
<b> Chọn File ->New -> OK (hoặc kích chuột vào nút trên thanh công</b>
cụ hay ấn CTRL + N) -> Màn hình cho ta một văn bản trống với một tên
<i>ngầm định là Document i. (i là số nguyên cụ thể, tuỳ theo ta đã m ca s</i>
lm vic th my).
<i><b>7.3. Đóng tài liệu (cửa sổ soạn thảo)</b></i>
<b>Chọn File -> Close hoặc kích chuột vào nút </b> ở góc phải trên của cửa sổ.
<b>II. Định dạng văn bản</b>
- nh dng vn bn nhằm mục đích:
+ Trình bày văn bản rõ ràng, đẹp, nhất quán, mạch lạc và gây ấn tợng
+ Giúp ngời đọc nhanh chóng nắm đợc nội dung chủ yếu của văn bản
+ Để ngời đọc dễ nhớ những phần đợc nhấn mạnh.
<b> Trong Word ta dùng nhóm lệnh FORMAT để định dạng, tức là thay</b>
đổi các phông chữ, cỡ chữ (In thờng, in hoa, to, nhỏ..), kiểu chữ (đậm,
nghiêng, gạch chân..) và các cách bố trí đoạn văn bản trên trang (căn lề, lùi
vào đầu dòng,...)
<b> Lệnh định dạng đợc chia thành 3 loại: Định dạng kí t; nh dng on;</b>
Định dạng trang (Định dạng trang sẽ trình bày ở phần thiết kế trang in).
<b>1. Định d¹ng kÝ tù</b>
Định dạng kí tự đợc áp dụng cho 1 kí tự, một dãy kí tự hoặc tồn bộ tài
liệu. Bao gồm:
</div>
<span class='text_page_counter'>(15)</span><div class='page_container' data-page=15>
<i><b>1.1. Sư dơng thanh công cụ</b></i>
Các thao tác:
Chn khi văn bản cần định dạng
Chọn thông số thay đổi trên thanh công cụ:
+Thay đổi phông chữ: chọn ở nút
+Thay đổi cỡ chữ: chọn ở nút
+Thay đổi kiểu chữ: chọn ở các nút (Bold :đậm, Italic:
nghiêng, Underline: gạch chân)
<i><b>1.2. Sư dơng menu lƯnh</b></i>
C¸c thao t¸c:
Chän khối văn bản
<b> Chọn Format -> Font -> xuất hiện hộp thoại Font </b>
Chọn các thông số trong các hộp:
</div>
<span class='text_page_counter'>(16)</span><div class='page_container' data-page=16>
+ Font: Phông chữ <b> + Font style: KiĨu ch÷ +Size: Cỡ chữ</b>
<b>+ Underline: Các kiểu gạch chân</b>
<b>+ Effects: Chän c¸c kiĨu kh¸c</b>
<b> - Strikethrough: gạch ngang chữ - Hidden: giÊu vb</b>
<b> - Superscript: chØ sè trªn - Small caps: kiĨu</b>
ch÷ hoa nhá
<b> - Subscript: chØ sè díi - All caps: Ch÷ hoa to</b>
<i><b> Nếu kích vào nút Chacracter Spacing để co giãn khoảng cách các kí</b></i>
<i>tự:</i>
ở đó:
<b>Hộp</b> <b>Để thiết đặt</b> <b>Ví dụ</b>
<b>- None: khơng gạch; </b>
<b>- Single: gạch đơn</b>
<b>- Double: gạch đờng đôi</b>
</div>
<span class='text_page_counter'>(17)</span><div class='page_container' data-page=17>
<b>Scale</b> 150%: Phãng to hay thu nhá theo
chiÒu ngang TODAY OFFICE
<b>Spacing</b> Condensed 2pt: co khoảng cách giữa
các kí tự
Normal: Bình thờng
Expanded 2pt: giÃn khoảng cách 2 pt
TODAY OFFICE
TODAY OFFICE
T O D AY O F F I C E
<b>Position</b> Raised 3pt: N©ng cao 3pt
Lowered 3pt: Hạ thấp 3pt TODAY OFFICE<sub>TODAY OFFICE</sub>
<b>* Kích vào nút Animation để tạo hiu ng hot hỡnh ca vn bn.</b>
<i>Các bớc tạo hiệu ứng:</i>
Đánh dấu văn bản cần tạo hiệu ứng
<b> Kích chuột vào nút Animation từ hộp thoại Font</b>
<b> Chọn hiƯu øng cơ thĨ trong hép Animation vµ chän OK</b>
<i> L u ý : NÕu cÇn tắt hiệu ứng hÃy thực hiện nh trên và chọn hiêu ứng là </i>
<i><b>None.</b></i>
<i><b>1.3. Viết chỉ số trên và dới</b></i>
Để viết chỉ số trên và dới, có 2 cách:
<i>- Định dạng chỉ số: Để định dạng phần văn bản lấy làm chỉ số (dùng hiệu</i>
<b>ứng Effects ở trên), ta lm nh sau:</b>
+ Đánh dấu chỉ số
<b>+ Chn Format->Font -> đánh dấu vào ô Superscrip (chỉ số trên)</b>
<b>vào ô Subscrip (chỉ số dới).</b>
<i>- Chuyển chế độ khi gõ chỉ số:</i>
<b>+ ấn đồng thời SHIFT + CTRL + =: Để bắt đầu và kết thúc gõ chỉ số </b>
trên.
<b>+ ấn đồng thời CTRL + = : Để bắt đầu và kết thúc gõ chỉ số dới.</b>
</div>
<span class='text_page_counter'>(18)</span><div class='page_container' data-page=18>
<i>L</i>
<i> u ý : ấn đồng thời SHIFT + CTRL + = nghĩa là ấn giữ 2 phím </i>
<i>SHIFT và CTRL rồi gõ phím dấu = ; ấn đồng thời CTRL + = nghĩa là ấn </i>
<i>giữ phím CTRL gõ dấu =</i>
<b>2. Định dạng đoạn văn bản</b>
<i>Định dạng đoạn văn bản (paragraph) bao gồm:</i>
- Đặt khoảng cách các dòng, các đoạn văn.
- Tạo dáng vẻ cho các đầu đoạn văn.
- Canh thẳng hàng các lề trái, phải của văn bản.
<i><b>2.1. Đoạn văn (paragraph) là gì? </b></i>
<i><b> Mi ln gừ Enter l một paragraph đợc tạo thành, hay nói cách khác</b></i>
<i><b>các paragraph đợc ngăn cách bởi dấu Enter.</b></i>
<i><b>2.2. Dïng thanh công cụ:</b></i>
Các thao tác:
Đánh dấu đoạn văn bản
Kích vào các nút trên thanh công cụ, ta làm các công việc sau:
+ Căn lề
+ Đặt lệch so với lề trái 1 khoảng cách
<i><b>2.3. Dùng menu</b></i>
Đánh dấu đoạn văn bản
<b> Chọn menu Format ->Pargraph -> Xuất hiện hộp thoại Paragraph</b>
<b> Kích vào nút Indenst Spacing và chọn ở các hộp:</b>
<i><b> Alignment: cn l (gồm: Left, Center, Right, Justified)</b></i>
<i><b> Indentation - để lùi lề trái, phải của cả đoạn văn vào 1 đoạn</b></i>
<i><b> Spacing - đặt khoảng cách giữa các đoạn văn:</b></i>
<i><b>+ Before: đến đoạn văn trớc</b></i>
<i><b>+ After: đến đoạn văn sau</b></i>
</div>
<span class='text_page_counter'>(19)</span><div class='page_container' data-page=19>
<i><b> Special - chọn dáng vẻ dòng đầu tiên của đoạn văn, ở đó:</b></i>
<i>+ None: bình thờng</i>
<i>+ First line: lùi dòng thứ nhẩt vào 1 khoảng (cụ thể chọn trong By)</i>
<i> + Hanging: giữ nguyên dòng thứ nhất và lùi tất cả các dòng còn lại 1</i>
<i>kho¶ng (cơ thĨ chän trong By)</i>
<i><b> Line spacing - đặt khoảng cách giữa các dòng trong đoạn văn:</b></i>
<i>+ Single: kkoảng cách dịng đơn</i>
<i>+ Double: khoảng cách dịng gấp đơi</i>
+ 1,5 line: khoảng cách dòng gấp rỡi
<i>+ Exactly: đặt khoảng cách chính xác, đuợc chọn trong At</i>
<b>3. Kẻ đờng biên, tạo mầu nền cho khối văn bản</b>
C¸c thao t¸c:
Đánh dấu khối văn bản
<i><b> Chọn Format -> Border and Shading -> Xt hiƯn hép tho¹i Border</b></i>
<i>and Shading. </i>
<i><b>* Nếu kích nút Border thì có thể chọn các mẫu đờng viền sau:</b></i>
<i> + Setting: các kiểu viền </i> <i>+ Style: kiểu đờng viền</i>
<i> + Color: màu đờng</i> <i>+Width: độ rộng đờng viền</i>
</div>
<span class='text_page_counter'>(20)</span><div class='page_container' data-page=20>
<i><b>* Kích nút Shading tụ mu nn </b></i>
Trong hộp thoại trên các lùa chän nh sau:
<b>- Chän mÇu nỊn trong hép Fill</b>
<b>- Chọn kiểu có các đờng chấm (nhiều hay ít) trong hộp Style</b>
<i><b>- Chọn màu cho các chấm trong hộp Color</b></i>
<b>4. Tạo chữ cái lớn đầu đoạn</b>
Các thao tác:
Đánh dấu chữ cái lớn đầu đoạn
<b> Chọn Format -> Drop Cap -> Xt hiƯn hép tho¹i:</b>
</div>
<span class='text_page_counter'>(21)</span><div class='page_container' data-page=21>
Trong đó nu chn:
<i><b>+ None: Không tạo chữ cái lớn đầu đoạn</b></i>
<i><b>+ Droppe : Chữ cái to thả xuống</b></i>
<i><b>+ In Margin: Chữ cái to ngoài lề</b></i>
<b> Sau ú ta chọn Font chữ trong hộp Font và số hàng chữ đầu thả xuống</b>
<b>hoặc khoảng cách tới lề đoạn văn trong Lines to Drop.</b>
<b> Cuèi cïng chän OK</b>
<b>5. T¹o danh sách khoản mục dạng kí hiệu và số thứ tự</b>
<i><b>5.1. Dùng thanh công cụ</b></i>
Các thao tác:
Đánh dấu các dòng cần đa vào danh sách khoản mục
Kích chuột vào một trong hai nút: trên thanh công cụ
<i><b>5.2. Dùng menu</b></i>
Các thao tác:
Đánh dấu các dòng cần đa vào danh sách khoản mục
</div>
<span class='text_page_counter'>(22)</span><div class='page_container' data-page=22>
Kích chuột vào các nút tuỳ chọn sau:
<i><b>+ Kớch nỳt Bulleted (dấu) nếu muốn đặt dấu đặc biệt trớc các khoản</b></i>
mục
<i><b>+ Kích nút Numbered nếu muốn đánh số thứ tự trớc các khoản mục</b></i>
<i><b>+ Nút Customize để thay đổi kiểu tuỳ chọn cho các khoản mục</b></i>
<b> Kích vào OK để kết thỳc.</b>
<b>6. Chia cột cho đoạn văn </b>
Trong khi son vn bản nếu có nhu cầu cần chia cột (nh cột báo) cho
khối văn bản nào đó, ta vẫn soạn thảo bình thờng, khi soạn xong hãy thực
hiện các thao tỏc sau:
Đánh dấu khối văn bản cần chia cột
<b> Chän menu Format -> KÝch chuét vµo Colums -> xuÊt hiƯn hép tho¹i</b>
</div>
<span class='text_page_counter'>(23)</span><div class='page_container' data-page=23>
<b> Kích chuột vào OK để kết thúc.</b>
<i>Nếu không muốn để máy tự động đặt độ rộng cột, khoảng cách các cột,...</i>
<i>thì trớc khi kết thúc hãy thực hiện các thao tác sau: </i>
<i><b>+ Gõ độ rộng của cột văn bản vào Width </b></i>
<i><b>+ Gõ khoảng cách giữa hai cột vào Spacing</b></i>
<i><b>+ Muốn có đờng kẻ giữa hai cột văn bản kích vào Line Between</b></i>
<i>L</i>
<i> u ý<b> : để màn hình ở chế độ Page Layout thì mới chia cột đợc.</b></i>
<b>III. Sử dụng một số công cụ soạn thảo đặc biệt</b>
<b>1. Soạn thảo các kí tự đặc biệt</b>
- Để con trỏ soạn thảo ở nơi cần chèn kí tự đặc biệt
<b>- Chän Insert -> Symbol -> xuất hiện hộp thoại sau ->Chọn lấy chữ</b>
<b>Symbol trong hép Font </b>
<i><b>- Chọn kí tự đặc biệt cần lấy trong ơ -> Kích chuột vào nút Insert -></b></i>
<i><b>Close (hay ấn Enter 2 lần)</b></i>
<b>2. VÏ h×nh</b>
<i><b>Thanh cơng cụ đồ hoạ (Drawing) giúp ta tạo ra các hình theo ý muốn, từ</b></i>
các hình hình học đến các hình trang trí. Chúng ta có thể:
</div>
<span class='text_page_counter'>(24)</span><div class='page_container' data-page=24>
- Tô màu, tạo đờng biên và các trang trí khác cho hình vẽ, quay hình,...
Với thanh cơng cụ vẽ hình (các chức năng đã nêu ở phần trờn):
<i><b>2.1. Tạo và xoá các hình</b></i>
<i>a. Tạo hình</i>
- Kích chuột trái vào 1 hình mẫu trên thanh công cụ
- t trỏ chuột tại nơi bắt đầu và bấm giữ chuột trái đồng thời di chuột
(kích rê chuột) cho đến khi c hỡnh cn thit thỡ nh ra.
<i>b. Xoá hình </i>
<b>Đánh dấu hình, ấn phím Delete (hoặc kích chuột vào trên thanh</b>
công cụ)
<i><b>2.2. Chọn và sao chép hình vẽ</b></i>
<i>a. Chọn (đánh dấu)</i>
- Để chọn 1 hình: Kích chuột vào đờng biên của hình vẽ
<b>- Để chọn đồng thời nhiều hình: ấn giữ phím Shift đồng thời kích chuột</b>
vào đờng biên từng hình (hoặc kích vào nút trên thanh cơng cụ vẽ hình
-> kích rê chuột để tạo hình chữ nhật bao quanh các hình cần đánh dấu).
Sau khi đánh dấu nhiều hình nếu muốn gộp các hình này vào 1 nhóm (để
sau khi bỏ đánh dấu các hình, nếu muốn đánh dấu lại thì chỉ cần kích vào
<b>hình bất kỳ trong nhóm), hãy kích chuột vào nút Draw -> Group. Muốn bỏ</b>
<b>việc gộp nhóm, khi các hình đang bị đánh dấu, kích chuột vào nút Draw -></b>
<b>Ungroup.</b>
<i>b. Bá chän</i>
Kích chuột ra ngoài hình
<i>c. Sao chép, di chuyển hình vÏ</i>
Để di chuyển hoặc sao chép hình vẽ ta thực hiện giống nh di chuyển hoặc
sao chép khối văn bản, ngồi ra ta có thể dùng chuột để thực hiện nhanh hn,
cỏc bc nh sau:
Đánh dấu hình vẽ
</div>
<span class='text_page_counter'>(25)</span><div class='page_container' data-page=25>
<i> Nếu di chuyển: đặt trỏ chuột lên hình, kích rê chuột đến vị trí mới;</i>
<i><b>nếu sao chép: đặt trỏ chuột lên hình, ấn giữ CTRL đồng thời kích rê chuột</b></i>
đến vị trí mới.
<i><b>2.3. Thay đổi đờng biên, màu nền cho hình vẽ</b></i>
Sau khi vẽ hình, ta có thể thay đổi kiểu đờng biên và màu đờng, màu nền
cho hỡnh v, cỏc thao tỏc nh sau:
Đánh dấu hình vÏ
Kích chuột vào nút để thay đổi màu đờng;
Kích chuột vào nút để thay đổi màu nền.
-> máy sẽ đa ra hộp màu để ta chọn:
<i><b>2.4. Thay đổi kích thớc hình vẽ</b></i>
- Đánh dấu hình
- Di trỏ chuột vào 1 trong các “nút đen” điều khiển hình, khi trỏ chuột
biến thành mũi tên 2 chiều () -> kích rê chuột đến khi có c hỡnh v
va ý.
không màu
một số màu cơ
bản
Các kiểu pha trộn
màu khác
<i><b>Vớ d: V lỏ c Vit Nam; sau ú copy thnh 2 lỏ c</b></i>
<i>Ta lần lợt làm các thao tác sau:</i>
<i>- Kích chuột vào hình chữ nhật trên công cụ vẽ hình, vẽ 1 khung hình </i>
<i>chữ nhật</i>
<i> Kích chuét vµo Auto Shapes -> Start and Banners -> chän hình sao 5 </i>
<i>cánh </i>
<i> V sao 5 cỏnh trong khung hìnhchữ nhật</i>
<i> Tơ màu nền hình chữ nhật </i>
<i> Tô màu nền cho ngôi sao vàng</i>
</div>
<span class='text_page_counter'>(26)</span><div class='page_container' data-page=26>
<b>3. Chèn hình ảnh</b>
Trong vn bn, ti liu ca ta muốn có một hình ảnh nào đó để minh hoạ,
ta không phải tốn công ngồi vẽ, chỉ cần vào th viện ảnh “nhặt” nó ra chèn
vào vị trí ta định đặt nó, sau đó ta có thể phóng to, thu nhỏ hoặc cắt bớt một
phần của ảnh... cụ thể nh sau:
<i><b>3.1. ChÌn ¶nh</b></i>
Ta có thể chèn vào văn bản một bức ảnh lấy từ các tệp ảnh đã có trong th
<b>viện ảnh của Windows (các ảnh này thờng lớn) hoặc từ cửa sổ Symbol (các</b>
ảnh này nhỏ, l 1 kớ t). Cỏc thao tỏc:
Đặt con trỏ soạn thảo ở nơi cần chèn ảnh
Chọn 1 trong c¸c c¸ch sau:
<i><b>C¸ch 1 Chän Insert -> Picture -> Clip art -> chän nhãm ¶nh -> kÝch</b></i>
<b>chuét vào ảnh cụ thể trong danh sách -> Kích vào Ok.</b>
<b> (Hoặc chọn Insert ->Object -> Microsoft Clip Galery -> Kích chuột</b>
<b>vào kiểu ảnh cụ thể trong danh sách ->kích vào Ok)</b>
<i><b>Cách 2 Chän Insert ->Symbol -> chän Winding trong hộp Font -></b></i>
<i><b>Chọn ảnh là một kí tự trong một ô -> Kích vào nút Insert/ Close (hoặc ấn</b></i>
<i><b>Enter 2 lần)</b></i>
<i><b>3.2. Thay i kớch thớc ảnh</b></i>
Tuỳ theo cách lấy ảnh ở trên mà ta có cách thay đổi kích thớc ảnh tơng
ứng nh sau:
<i>Cách 1 Đánh dấu ảnh -> Di trỏ chuột vào 1 trong các “nút đen” điều</i>
khiển hình ở xung quanh ảnh, khi trỏ chuột biến thành mũi tên hai chiều ()
-> thì kích rê chuột đến khi có đợc hình ảnh vừa ý.
<i>C¸ch 2 Đánh dấu ảnh -> chọn kích cỡ ảnh ë nót Size trªn thanh</i>
công cụ, lấy kích cỡ vừa ý.
<b>4. Tạo Textbox (khung văn bản)</b>
cỏc hỡnh nh, vn bn c ghộp ni vào các vị trí thích hợp trong văn
bản hay hình ảnh khác, ta đa văn bản hay hình ảnh vào 1 khung hình chữ
nhật (Frame).
C¸c thao t¸c:
</div>
<span class='text_page_counter'>(27)</span><div class='page_container' data-page=27>
Kích rê chuột (lúc này trỏ chuột là dấu +) để đợc 1 hình chữ nhật
Kích chuột vào trong hình chữ nhật (để con trỏ soạn thảo nằm trong
Textbox) -> gõ văn bản (hoặc đặt hình nh) vo v trớ con tr son tho.
<b>5. Tạo công thức toán học</b>
Giả sử ta phải tạo công thức sau: x =
<i>a ba+b</i>
<i>a</i>2<i><sub> b</sub></i>2
<i>a+b</i>
Ta lần lợt làm các thao tác sau:
Đặt con trỏ soạn thảo tại nơi cần tạo công thức
<b> Chọn Insert -> Object -> Microsoft Equation 2.0 (hoặc 1.0, 3.0,..) -></b>
Xuất hiện thanh công cơ míi:
Lần lợt chọn các kiểu cơng thức, kí hiệu trên công cụ phù hợp với công
thức ta nh son.
Soạn xong, kích chuột ra ngoài công thức.
<i>(L u ý: khi vào Object, bỏ dấu trong ô Float Over Text để cơng thức nằm </i>
<i>ở đúng vị trí con trỏ soạn tho ta t ban u)</i>
<b>6. Tạo chữ nghệ thuật (WordArt)</b>
WordArt là một công cụ giúp ta bổ sung một số hiệu ứng để trình bày
văn bản gây ấn tợng, ví dụ cần bổ sung dịng chữ sau vào tít của mt vn
bn:
</div>
<span class='text_page_counter'>(28)</span><div class='page_container' data-page=28>
Để con trỏ ở nơi cần tạo
<b> Chọn Insert -> Picture ->Word Art (hoặc kích vào trên thanh công</b>
cụ) -> Xuất hiện hộp thoại gồm các kiểu dáng cho dòng ch÷:
Chọn 1 kiểu dáng ở hộp trên, sau đó xut hin hp thoi sau:
Gõ văn bản vào thay dòng chữ Your Text Here -> chọn Font, cỡ, kiểu
chữ -> KÝch chuét vµo OK
<i>Chú ý Sau khi đã thực hiện xong thao tác , xuất hiện thanh công cụ để</i>
<i>ta sửa chữa, định dạng lại kiểu thể hiện của nó:</i>
Trong đó:
</div>
<span class='text_page_counter'>(29)</span><div class='page_container' data-page=29>
<i><b>1. Insert WordArt</b></i> Chèn một văn bản khác
<i><b>2. Edit Text</b></i> Soạn lại văn bản
<i><b>4. Format Word Art </b></i> Định dạng văn bản
<i><b>5. Word Art Shape</b></i> Tạo kiểu dáng cho dòng chữ
<i><b>6. Free Rotate:</b></i> Xoay dòng chữ
<i><b>7. Word Art Same Letter Heights: Co gi·n chiỊu cao ch÷</b></i>
<i><b>8. Word Art Vertical Text: Trải dòng chữ theo chiều dọc hoặc ngang</b></i>
<i><b>9. Word Art Alignment: </b></i> Căn lề dòng chữ trong khung
<i><b>10. Word Art Character Spacing: Co giÃn khoảng cách các kí tự</b></i>
<b>IV. Tạo bảng và làm việc với bảng</b>
Word cũn cho phộp chúng ta bố trí thơng tin dới dạng bảng, tức là ta sắp
xếp chúng dới dạng các hàng và cột. Giao nhau của một hàng và cột gọi là
một ô. Ta có thể đa văn bản (kí tự, số), hình vẽ vào mỗi ô. Việc soạn thảo
cũng nh định dạng nội dung trong mỗi ô đợc thực hiện giống nh trờn mt
trang bỡnh thng.
<b>1. Tạo 1 bảng mới</b>
Có thể tạo bảng theo các cách sau:
<i>a. Tạo nhanh bằng cách sử dụng thanh công cụ</i>
Các thao tác:
Đặt con trỏ soạn thảo tại nơi bắt đầu tạo bảng
<i> Kích chuột vào nút chèn bảng trên thanh công cụ -> Kích rê</i>
chuột xuống dới và sang phải để chọn số dòng và số cột.
<i>b. Tạo bảng với độ rộng cột cho trc</i>
Cỏc thao tỏc:
Đặt con trỏ soạn thảo tại nơi bắt đầu tạo bảng
<b> Chọn menu Table -> KÝch chuét vµo Insert Table -> Xt hiƯn hép</b>
<b>tho¹i Insert Table.</b>
</div>
<span class='text_page_counter'>(30)</span><div class='page_container' data-page=30>
<i><b> - Number of rows</b></i>
<b> Kích chuột vào OK</b>
<i>c. Tạo bảng tự do</i>
Ta có thể tạo bảng tự do nh dùng bút kẻ trên giấy, bằng cách:
Kích chuột vào nút trên thanh công cụ (hoặc vào menu Table, ->
kích vào )
Dùng chuột vẽ bảng nh sau: Vẽ đờng khung ngoài -> Vẽ các đờng kẻ
ngang phân chia hàng -> vẽ đờng kẻ dọc phân chia cột.
KÕt thúc việc vẽ bằng cách kích chuột lại nút
<b>2. Địa chỉ ô, di chuyển con trỏ soạn thảo và nhập dữ liệu vào ô</b>
<i><b>2.1. Địa chỉ ô</b></i>
Trong mi bng cỏc ct, cỏc hng cú thể gọi tên theo qui định sau:
- Tên cột: từ trái sang phải theo thứ tự: A, B, C,...
- Tên dòng: từ trên xuống dới theo thứ tự: 1,2,3,...
Do đó, ơ là giao của cột với hàng sẽ có tên (địa chỉ) ơ là: ghép tên cột và
tên dịng.
VÝ dơ: A1, A3, ...
<i><b>2.2. Di chun con trá so¹n th¶o</b></i>
Muốn di chuyển con trỏ soạn thảo trong các ơ trong bảng, có thể dùng :
<i>- Dùng chuột: kích chuột vào ô cần đặt con trỏ soạn thảo.</i>
<i>- Dùng 4 phím mũi tên: để di chuyển lên, xuống, sang trái, sang phải.</i>
- Dùng phím Tab: để đa con tr sang ụ k tip.
<i><b>2.3. Nhập dữ liệu vào ô</b></i>
A B C D E
A1 D1
A3
C4
A5 B5 C5 D5
</div>
<span class='text_page_counter'>(31)</span><div class='page_container' data-page=31>
Khi nhập dữ liệu vào ô, thực hiện nh sau:
Để con trỏ soạn thảo vào ô cÇn nhËp
Gõ dữ liệu vào, khi đến đờng biên phải của ơ, con trỏ tự động xuống
dịng để ta viết tiếp. Khi nới độ rộng của ô, dữ liệu ở dịng dới sẽ tự động lên
dịng trên.
<b>3. C¸c thao tác với bảng</b>
<i><b>3.1. Khi ụ - Chn (ỏnh du) khi ô</b></i>
<i>* Khối ô: Là tập hợp các ô liền kề nhau tạo thành “hình chữ nhật”. Khối</i>
<i>ơ đợc xác định bởi ô đầu tiên và ô cuối cùng của “hình chữ nhật”.</i>
<i>(Lu ý: “hình chữ nhật” là có số ơ trên các dịng bằng nhau. Ví dụ khối ô</i>
từ A1 đến C2 gồm các ô: A1,B1,C1,A2,B2,C2 , a ch khi ụ vit l A1:C2).
<i>* Đánh dấu khối «:</i>
Có thể dùng các cách sau đây để đánh dấu khối ô:
<i>- Dùng chuột: Đặt trỏ chuột ở ô đầu khối, kích rê chuột đến ơ cuối khối.</i>
<i>- Dùng bàn phím: Đặt con trỏ soạn thảo ở ơ đầu khối, ấn giữ phím Shift</i>
đồng thời dùng các phím mũi tên đa con trỏ soan thảo đến ô cuối khối.
<i>* Đánh dấu các khối ô đặc biệt:</i>
- 1 cột: Di chuột ở đờng biên trên cùng của cột, khi trỏ chuột biến thành
mũi tên đậm <b> trỏ xuống cột thì kích chuột (hoặc để con trỏ soạn thảo vào 1 ô</b>
<b>trong cột -> vào menu Table -> kích chuột vào Selec Colum).</b>
- 1 hàng: Di chuột ở lề bên trái của dòng, khi trỏ chuột biến thành mũi
tên chỉ vào hàng đó thì kích chuột (hoặc để con trỏ soạn thảo vào 1 ô trong
<b>hàng -> vào menu Table -> kích chuột vào Selec Row).</b>
<b>- Cả bảng: để con trỏ soạn thảo vào 1 ô trong bảng -> vào menu Table -></b>
<b>kích chuột vào Selec table.</b>
A1 B1 C1
</div>
<span class='text_page_counter'>(32)</span><div class='page_container' data-page=32>
<i><b>3.2. Sửa chữa, định dạng dữ liệu trong ô</b></i>
Các thao tác sửa chữa, định dạng dữ liệu trong ơ giống nh ở ngồi bảng.
Để định dạng 1 hoặc nhiều ô ta làm nh sau:
Đánh dấu 1 hoặc nhiều ô cần định dạng
Thay đổi Font, cỡ, kiểu chữ dùng các nút và
<b>dùng các nút trên thanh công cụ Formating để canh thẳng</b>
trái, giữa, phải và đều hai bên.
<b> Dùng các nút trên thanh công cụ Table and Borders để</b>
canh trên, dới hay giữa ô.
<b> Dïng nót trªn thanh công cụ Table and Borders (hoặc vào menu</b>
<b>Format -> vo Text Direction) để xoay hớng hiện văn bản trong một ô.</b>
<i><b>3.3. Thay đổi độ rộng cột</b></i>
Di trỏ chuột trên đờng biên phải của cột, khi trỏ chuột biến thành mũi tên
2 chiều () -> kích rê chuột sang phải hoc trỏi.
<i><b>3.4. Sửa chữa cấu trúc bảng</b></i>
<i>a. Chèn thêm hàng hoặc cột</i>
Các thao tác:
<b> Đánh dấu hàng (hoặc cột) cần chèn</b>
<b> Chọn menu Table -> kích chuột vào Insert Row (hc Colum)</b>
<i>L</i>
<i> u ý : + Thêm vào sau hàng cuối: đặt con trỏ soạn thảo vào ơ cuối cùng</i>
<b>của bảng, ấn phím Tab</b>
<i> + Thêm vào sau cột cuối: đặt trỏ soạn thảo vào lề bên phải bảng</i>
<b>-> chọn menu Table -> kích chuột vào Selec Colum -> chọn tiếp menu</b>
<b>Table -> kÝch chuét vµo Insert Colum.</b>
<i>b. Xoá hàng (cột)</i>
Các thao tác:
</div>
<span class='text_page_counter'>(33)</span><div class='page_container' data-page=33>
<b> Chọn menu Table -> kích chuột vào Delete Row (hoặc Colum)</b>
<i>c. Trộn (hợp nhất) các ô thành 1 ô</i>
Các thao tác:
Đánh dấu các ô cần trộn
<b> Chọn menu Table -> kích chuột vào Merge Cells</b>
<i>d. Tách 1 ô thành nhiều ô </i>
<i> Các thao tác:</i>
Đánh dấu các ô cần tách
<b> Chn menu Table -> kích chuột vào Split Cells</b>
Xuất hiện hộp thọai a vo
số cột, số hàng cần chia
<b> Kớch chuột vào Ok để kết thúc</b>
<i> Có thể dùng thanh cơng cụ sau để tách hoặc cột, dịng:</i>
<i> Tách cột , dòng</i>
<i> Trén cét, dòng</i>
<i>e. Tách 1 bảng thành 2 bảng</i>
Các thao tác:
t con trỏ soạn thảo vào dòng cần tách kể từ đó
<b> Chọn menu Table -> kích chuột vào Split Table</b>
</div>
<span class='text_page_counter'>(34)</span><div class='page_container' data-page=34>
Khi muốn làm nổi các đờng nét quan trọng của bảng ta có thể tạo đờng
biên, đờng lới hay màu nền cho 1 khối ô, hay cho cả bảng.
<i><b>4.1. Tạo đờng biên cho 1 khối ô trong bảng</b></i>
Các thao tác:
Đánh dấu khối ô cần tạo đờng biên
<b> Chän menu Format -> kÝch chuét vµo Border And Shading</b>
<b> Trong hép tho¹i Border And Shading kÝch cht vµo nót Border</b>
<b> Chọn 1 trong các nút ở phần Setting để tạo kiểu đờng biên:</b>
<i><b>- None: không tạo đờng biên</b></i>
<i><b>- Box: tạo đờng biên xung quanh khối ô</b></i>
<i><b>- All: tạo đờng biên cho tất cả các ô với cùng kiểu đờng chọn ở Width</b></i>
<i><b>- Grid: tạo đờng viền cho tất cả khối ô, riêng đờng viền xung quanh</b></i>
<b>chọn ở Width </b>
<i><b>(Ngoµi ra cã thĨ chän kiĨu viỊn tõng phÝa ë hép Preview)</b></i>
<b> Chọn kiểu đờng, màu sắc và độ rộng của đờng trong Style, Color,</b>
<b>Width</b>
<b> Kích chuột vào OK để kết thúc.</b>
</div>
<span class='text_page_counter'>(35)</span><div class='page_container' data-page=35>
Các thao tác:
Đánh dấu khối ô cần tạo màu nền
<b> Chọn menu Format -> Kích chuột vào Border And Shading -> hép</b>
tho¹i sau xt hiƯn:
<b> Trong hép tho¹i Border And Shading, kÝch chän nót Shading </b>
<b> Chän mµu nỊn trong Fill</b>
<b> Chän tØ lƯ trén mµu trong mơc Patterns (mÉu): Chän Style (kiĨu pha cã</b>
<b>c¸c nèt chÊm) -> Chọn Color (màu của các nốt chấm).</b>
<b> Kớch chut vào OK để kết thúc.</b>
<b>5. Thực hiện các tính tốn đơn giản trên bảng</b>
Word còn cho phép thực hiện một số tính tốn đơn giản trong bảng nh
tính tổng theo cột hay hàng. Tính tốn trên bảng là thực hiện các phép tính
với nội dung bằng số có trong các ơ. Các phép tính tốn chỉ đợc thực hiện với
các ơ có nội dung là số, cịn với các ơ có nội dung khơng phải số thì đợc gán
giá trị s bng 0.
<i><b>5.1. Thực hiên tính toán trên bảng</b></i>
</div>
<span class='text_page_counter'>(36)</span><div class='page_container' data-page=36>
Để con trỏ soạn thảo ở ô để kết quả
<b> Chän menu Table -> chän Formula -> Hép tho¹i sau hiƯn ra:</b>
<i><b> ViÕt biĨu thøc tÝnh vµo trong hép Formula, sau dÊu =</b></i>
<b> Kích chuột vào OK.</b>
<i><b>5.2. Biểu thức tính toán</b></i>
<i>- Biểu thức tính: gồm các ô chứa số, các hằng số, các hàm tính toán, các</i>
phép tính, các dấu ( vµ ).
Ví dụ: =(A2+B2+C2)/3 để tính trung bình cộng 3 ơ A2, B2, C2
hoặc = SUM(A2,B2,C2) để tính tổng 3 ơ A2, B2, C2.
<i>- Các hàm tính tốn: Word cung cấp sẵn một số hàm tính tốn thơng</i>
dụng, mỗi hàm có một cú pháp nhất định, ta chỉo đề cập tới hai hàm đơn
giản nhất là SUM (tính tổng) và AVERAGE (tính trung bình). Cú pháp của
hai cơng thức này:
<i><b> = SUM(diachi_1,diachi_2,...diachi_n): TÝnh tỉng n «</b></i>
<i><b> = AVERAGE(diachi_1,diachi_2,...diachi_n):Tính trung bình n ô</b></i>
Trong ú diachi_1, diachi_2,...diachi_n l a chỉ các ơ. Cách viết địa chỉ
các ơ cần tính trong 2 cơng thức trên có thể tóm tắt trong bng sau:
<b>Mụ t</b> <b>Cỏch cho a ch</b> <b>Vớ d</b>
Các ô rời hoặc liền nhau
Các ô tạo thành hình chữ
nhật
Lit kê từng địa chỉ
Viết địa chỉ ơ góc trái trên và ơ
góc phải dới cách nhau dấu :
</div>
<span class='text_page_counter'>(37)</span><div class='page_container' data-page=37>
Các ô đứng trên, cùng cột
Các ô cùng hàng, bên trái
Các ơ cùng hàng, bên phải
Sư dơng tõ kho¸ ABOVE
Sư dơng tõ kho¸ LEFT
Sư dơng tõ kho¸ RIGHT
=Sum(ABOVE)
=Sum(LEFT)
=Sum(RIGHT)
<i>L</i>
<i> u ý : Không thể gõ trực tiếp cơng thức tính vào ơ để kết quả khi tính toán</i>
<i><b>mà phải chọn lệnh Formula trong Table nh trên. Lúc đó Word cho phép</b></i>
<i>chèn cơng thức tính vào vị trí con trỏ soạn thảo.</i>
<b>6. S¾p xÕp dữ liệu trong bảng</b>
Trong bng biu, ngoi tớnh toỏn n giản ta cịn có thể sắp xếp các dịng
dữ liệu của bảng theo thứ tự tăng dần hay giảm dần của các số liệu trong một
cột nào đó bằng cách sử dụng thanh cơng cụ hoặc menu.
<i><b>6.1. Sư dơng nót lƯnh </b></i> <i><b> vµ </b></i> <i><b> trên thanh công cụ Table and</b></i>
<i><b>Border</b></i>
sp xp, ta đặt con trỏ soạn thảo ở 1 ô bất kỳ trong cột cần sắp xếp
tăng (hay giảm) và:
- Kích chuột vào nút để sắp xếp tăng dần.
- Kích chuột vào nút để sắp xếp giảm dần
<i>L</i>
<i> u ý </i>
<i>- Dòng đầu tiên trong bảng đợc giữ ngun vì Word xem đó là dịng tiêu</i>
<i>đề chứ khơng phải dịng dữ liệu để sắp xếp.</i>
<i>- Các cột có nội dung văn bản đợc sắp xếp tăng dần nghĩa là theo vần a,</i>
<i>b, c... còn giảm dần là ngợc lại; và sắp xếp theo thứ tự trong bảng chữ cái</i>
<i>tiếng Anh.</i>
<i><b>6.2. Sử dụng thực đơn Table</b></i>
Sử dụng thực đơn ta có thể sắp xếp các dòng của bảng theo thứ tự số liệu
của 1 đến 3 cột theo các bớc sau:
§Ĩ con trá soạn thảo ở 1 ô bất kỳ trong bảng
</div>
<span class='text_page_counter'>(38)</span><div class='page_container' data-page=38>
<b>+ Đánh dấu No Header row (nếu khơng có dịng tiêu đề) Header </b>
<b> row (nếu có dịng tiêu )</b>
<b>+ Chọn tên cột lấy làm khoá sắp xếp thứ 1 ở Sort By và chiều sắp xếp </b>
t-ơng ứng.
<b>+ Chọn tên cột lấy làm khoá sắp xếp thứ 2, 3 ở Then By và chiều sắp</b>
xếp tơng øng.
<b> KÝch chuét vµo OK.</b>
<i><b>L</b></i>
<i><b> u ý:</b><b> nếu chọn Ascending là sắp xếp tăng dần; Descending là giảm</b></i>
<i><b>dần</b></i>
<b>IV. Thiết kế trang in</b>
Sau khi đã mở tệp văn bản, máy đã đặt tham số tối u cho trang in với khổ
giấy thông dụng nhất (A4). Mặc dù vậy, có thể thay đổi các đặc trng này bất
cứ lúc nào để phù hợp với yêu cầu của tài liệu cần in. Có thể các tham số đặc
trng cho trang in đợc thiết đặt một lần và đúng cho mọi trang trong tệp văn
bản, hoặc thiết đặt riêng cho từng trang. Các thiết đặt đó là:
<i>- Định dạng trang in: gồm chọn khổ giấy, hớng giấy in, lề trên, dới, phải,</i>
trái của trang; độ cao của đầu trang, chân trang.
<i>- Đặt tiêu đề đầu, cuối trang : là phần văn bản xuất hiện trên mọi trang. ở</i>
<b>chế độ Page Layout đầu trang và cuối trang mới đợc hiển thị dới dạng mờ.</b>
<i>- Đánh số trang: với mỗi tài liệu (có số trang từ 2 trở lên) cần đánh số</i>
trang để tiện theo dõi. Số trang sẽ nằm ngay ở phần đầu trang hoặc cuối
trang, tuỳ theo ta muốn đặt nó ở đâu.
</div>
<span class='text_page_counter'>(39)</span><div class='page_container' data-page=39>
Sau khi các thiết đặt (hoặc kiểm tra các thiết đặt) đã phù hợp, ta bắt u
ra lnh cho mỏy in.
<b>1. Định dạng trang in</b>
<b> nh dạng trang in, hãy kích chọn menu File -> chọn Page Setup -></b>
<b>xuất hiện hộp thoại Page Setup. ở đó ta kích chuột vào các nút tơng ứng để</b>
đặt khổ giấy, lề trang in,...
<i><b>1.1. Khỉ giÊy vµ híng giÊy in</b></i>
<b> KÝch cht vµo nót Paper Size -> Xt hiƯn hép tho¹i: </b>
<b>Chän cì giÊy trong hép Paper Size (cì Letter, A4, 210 x 297 mm...),</b>
<i><b>chän híng giÊy in trong hép Orientation (Portrait: in däc giÊy, Landscape:</b></i>
in ngang giấy).
<i><b>1.2. Điều chỉnh lề, đầu trang và chân trang</b></i>
</div>
<span class='text_page_counter'>(40)</span><div class='page_container' data-page=40>
Trong ú:
<b>- Cho số đo vào các hép Top (lỊ trªn), Bottom (lỊ díi), Left (lỊ tr¸i),</b>
<b>Right (lề phải) để định lề tơng ứng.</b>
<b>- Cho số đo vào các hộp Header (đầu trang), Footer (chân trang) để định</b>
độ cao tơng ứng của đầu trang và chân trang.
<b>- Đánh dấu Mirror margins để đặt lề đối xứng (lề trái và lề phải của</b>
trang chẵn tơng ứng bằng lề phải v l trỏi ca trang l)
<b>2. Chèn số trang, đầu trang, ch©n trang</b>
<i><b>2.1. ChÌn sè trang</b></i>
<b>- KÝch chän menu Insert -> chän Page Number -> hép tho¹i Page</b>
</div>
<span class='text_page_counter'>(41)</span><div class='page_container' data-page=41>
- Trong hộp thoại trên hÃy chọn:
<b>+ Postion: ỏnh số trên hay dới trang</b>
<b>+ Alignment: để đánh số bên trái, phải hay giữa trang</b>
<b>+ Show number on first page: có đánh số trang đầu tiên hay khơng?</b>
<b>+ Kích vào nút Format: để chọn các kiểu đánh số</b>
<i><b>2.2. Đặt tiêu đề đầu, cuối và soạn thảo: </b></i>
<i>a. Đặt tiêu đề, soạn thảo</i>
<b>- Kích chọn menu View -> Header and Footer -> Văn bản chính mờ đi,</b>
màn hình đa 2 ra khung ở trên và dới trang -> đa con trỏ soạn thảo vào trong
khung để soạn thảo văn bản vào 2 khung đó, ví dụ:
<b> - Soạn xong lại kích chuột vào menu View -> Header and Footer -></b>
Phần đầu trang và cuối trang mờ đi, văn bản chính rõ lên để trở về màn hình
soạn thảo trang văn bản của Word.
<i>b. Sửa chữa, xoá bỏ tiêu đề đầu, cuối</i>
<b>- Kích chọn menu View -> chọn Header and Footer -> Màn hình lại đa</b>
ra 2 khung nh trên -> Có thể đa con trỏ soạn thảo vào đó sửa chữa văn bản
hoặc xố bỏ tiêu đề đầu, cuối (xoá văn bản đi).
- Sửa hoặc xoá xong lại kích chọn nh trên để về soạn thảo trang vn bn
ca Word.
<i><b>3. Ngắt trang (căn chỉnh dữ liệu trong mỗi trang)</b></i>
Khi soạn thảo văn bản ngời ta thờng tránh những trang in cã nh÷ng
khiÕm khut sau:
</div>
<span class='text_page_counter'>(42)</span><div class='page_container' data-page=42>
<i>- Dịng “cụt”: Dịng đầu của một đoạn văn đứng ở cuối trang, phần còn</i>
lại ở trang tiếp theo
<i>- Các tiêu đề đứng ở cuối trang mà khơng có nội dung đi kèm</i>
<i>- B¶ng biểu bị chia ra hai trang khác nhau, hình ảnh bÞ che mÊt mét nưa</i>
ci.
Nói chung Word tự động ngắt trang khá tốt, đáp ứng đợc các yêu cầu
trên. Nhng trong một số trờng hợp ta vẫn phải sử dụng tới cơ chế ngắt trang
<b>tuỳ chọn bằng lệnh Break (ngt), vi cỏc thao tỏc sau:</b>
<b> Đặt con trỏ soạn thảo ở vị trí dòng cần ngắt trang, chọn menu Insert</b>
<b>-> KÝch cht vµo Break -> Xt hiƯn hép tho¹i: </b>
<b> Kích chọn nút Page Break - > Kích chuột vào nút OK để đồng ý.</b>
<i>Chú ý Dấu ngắt trang khơng đợc tự động xố đi, muốn xố nó phải hiển</i>
<i>thị văn bản ở chế độ Normal. Khi đó dấu ngắt trang là một đờng vạch chấm</i>
<i><b>ngang suốt văn bản trên dịng có dịng chữ “Page Break”. Muốn xoá, đa con</b></i>
<i>trỏ soạn thảo vào đờng vạch ngang đó, ấn phím Delete.</i>
<b>4. ThiÕt lËp th«ng sè cho máy in và in văn bản</b>
</div>
<span class='text_page_counter'>(43)</span><div class='page_container' data-page=43>
c cài đặt trên máy tính kết nối với máy in. Lúc đó ta thao tác nh sau để
thiết lập các thông số cho máy in và in văn bản:
<b> Kích chọn menu File - > Kích chuột vào Print - > Xuất hiện hộp</b>
<b>thoại Print để ta cho các tuỳ chọn: </b>
<b> KÝch chọn trong hộp Name lấy tên máy in phù hợp.</b>
<b> Trong Page range (miền trang): chọn All để in toàn bộ tài liệu, chọn</b>
<b>Current page để in trang hiện con trỏ soan thảo đang đứng, hoặc chọn</b>
<b>Pages để cho số thứ tự các trang muốn in, ví dụ muốn in các trang 1, 4, 6</b>
đến 10 thì gõ: 1, 4, 6-10; cịn muốn in từ đầu đến trang 10 thì gõ: 1-10.
<b> Muèn chän số bản cần in cho mỗi trang, kích chuột vào hộp Number of</b>
<b>Copies và cho số bản cần in cho mỗi trang.</b>
<b> Trong hp Print, ba la chn cú th xuất hiện: All Pages in Range (in</b>
<b>toàn bộ các trang trong miền đợc chọn), Odd pages (in những trang lẻ) và</b>
</div>
<span class='text_page_counter'>(44)</span><div class='page_container' data-page=44>
<b> Sau khi đã cho các tuỳ chọn, kích OK để in theo đúng lựa chọn, hay</b>
<b>Cancel để trở lại văn bản mà không in.</b>
<b>V. Làm việc với nhiều tệp dữ liệu</b>
Thụng thng ta lm việc với một tài liệu ( một cửa sổ văn bản và đợc ghi
vào 1 tệp). Trong nhiều trờng hợp, khả năng làm việc trên nhiều tài liệu cùng
một lúc sẽ rất có ích: bạn có thể tham khảo, copy, di chuyển, ... văn bản, hình
ảnh từ tài liệu này sang tài liệu khác hay trộn các tài liệu để đợc một tài liệu
mới theo yêu cầu . Word cho phép bạn làm việc trên khá nhiều tài liệu cùng
một lúc, tuỳ thuộc khả năng của bộ nhớ của máy tính của bạn.
<b>1. Më thªm mét tài liệu mới</b>
Ta có thể mở thêm một tài liệu mới trong khi vẫn tiếp tục làm việc trên tài
liệu ®ang cã. C¸c bíc nh sau:
<b> Chän File / New -> xt hiƯn hép tho¹i :</b>
<b> Kích vào OK -> cửa sổ tài liệu mới còn trống sẽ đợc mở ra ở phía ngồi</b>
cùng. Tài liệu này sẽ đợc gán một tên mặc nhiên là Document1,
Document2,...
Nhập văn bản vào tài liệu mới, råi ghi vµo tƯp.
<b>2. Mở thêm một tài liệu đang có trên đĩa</b>
Chän File /Open -> xt hiƯn hộp thoại:
<b> Chọn tên tệp trong cửa sổ Open ở trên / Kích vào nút Open</b>
<b>3. Hiển thị cửa sổ tài liệu trong số các tài liệu đang mở</b>
- Bật cửa sổ đã mở ra làm việc: Mỗi tài liệu đang mở sẽ nằm trên một cửa
sổ, các cửa sổ này đợc xếp chồng lên nhau, cửa sổ nào mở sau cùng sẽ
nằm ngồi cùng và ta có thể làm việc với nó. Muốn bật cửa sổ đã mở trớc
<b>đó ra làm việc ta làm nh sau: Kích vào menu Window -> kích chọn tên</b>
cửa sổ muốn làm việc.
<b>- HiĨn thÞ nhiỊu cưa sỉ cïng 1 lóc: KÝch chọn menu Window -> chọn</b>
<b>Arange All. Mỗi tài liệu đang mở trong một cửa sỉ riªng trong vïng</b>
</div>
<span class='text_page_counter'>(45)</span><div class='page_container' data-page=45>
<b>4. Di chun, sao chép văn bản giữa các tài liệu</b>
Các bớc:
Đa tài liệu có văn bản gốc vào làm việc, chọn phần văn bản cần sao chép,
di chuyển.
<b> Chọn Edit / Copy ( hc Cut)</b>
Đa tài liệu cần sao chép hoặc di chuyển đến (tài liệu đích) vào làm việc, đặt
con trỏ soạn thảo tại nơi cần sao chép hoặc di chuyển đến.
<b> Chän lÖnh Edit / Paste</b>
<b>VI. Trén văn bản</b>
Vi Word cú th tạo các dạng văn bản gửi đi (th từ, thông báo,...) sau đó
điền tự động vào danh sách nơi nhận và in ra. Gồm hai bớc sau:
- ChuÈn bÞ các văn bản trộn: tài liệu chính và dữ liệu trộn
- Thực hiện trộn
<b>1. Chuẩn bị tài liệu trộn</b>
<i>- Tài liệu chính: là bức th hay thông báo,... mà ta cần gửi đi</i>
Trong ti liệu này hãy trình bày, tu sửa văn bản hoặc đồ họa mà bạn muốn
có cho hồn chỉnh, đẹp. Những vị trí cần chèn dữ liệu (họ tên, địa chỉ .. cụ
thể) để trống.
Säan xong ghi vào tệp với tên cụ thể (giả sử TLCHINH)
<i>- Dữ liệu trộn: là 1 bảng danh sách (các nơi cần gửi đến, có thể gồm nhiều</i>
thơng tin: họ tờn, a ch,...)
Có thể tạo ra dữ liệu trộn bằng c¸ch:
<i><b>Cách 1: Tạo danh sách dới dạng 1 bảng biểu gồm:</b></i>
+ 1 dòng tiêu đề cột (tên các trờng để trộn)
+ Mỗi dịng sau đó là các thơng tin của 1 nơi cần gửi đến (1 bản ghi)
Soạn xong ghi vào tệp với tên cụ thể (giả s DLTRON)
<i><b>Cách 2: Tạo 1 tệp dạng cơ sở dữ liƯu, bëi c¸c thao t¸c sau:</b></i>
<i><b> KÝch chän menu Tools / Mail Merge -> hép tho¹i Mail Merge xuÊt hiƯn</b></i>
<i> Trong mơc Data Source kÝch chän Get Data / Creat Data Source</i>
</div>
<span class='text_page_counter'>(46)</span><div class='page_container' data-page=46>
<i> - Trong hép File name in header row hiển thị danh sách tên các trờng, ta có</i>
<i>thể xóa bỏ tên các trờng này bằng cách: chọn tên trờng, kích vào nút Remove</i>
<i>Field Name</i>
<i> - Gõ tên trờng muốn tạo vào ô Field Name, kích chọn nút Add Field Name</i>
(tên trờng có thể đến 40 kí tự, mỗi tên cần bắt đầu bởi chữ cái và khơng có kí
tự trống)
<i>- Có thể thay đổi thứ tự tên trờng: chọn tên trờng trong hộp File name in</i>
<i>header row sau đó kích trên mũi tên lên</i> hay xuống nằm bên phải.
<i><b> Khi khai báo xong tên trờng, kích OK -> xuất hiện hộp thoại Save Data</b></i>
<b>Source cho phép bạn cất giữ tệp cơ sở dữ liệu, hÃy đa vào tên tệp dữ liệu (gi¶</b>
<i>sử DLTRON) trong hộp File Name, kích OK. Máy đa ra hộp thoại mới, hãy</i>
<i>chọn Edit Data Source để đa dữ liệu vào tệp theo khuôn dạng đã định sẵn,</i>
<i>sau mỗi bản ghi kích vào Add Source để soạn tiếp bản ghi khác, kết thúc</i>
<i>kích OK.</i>
<b>2. Thùc hiƯn trộn tài liệu </b>
<b>2.1. Trong Office 97</b>
Các bớc:
Mở tƯp tµi liƯu chÝnh
<b> Chän Tools / Main Merge -> xt hiƯn hép tho¹i:</b>
<b> Chän ë 1 (Main document)</b>
KÝch chän: <b>Create / Form letters / Active Window .</b>
<b> Chän ë 2 (Data Source)</b>
<b> Kích chọn: Get Data / Open Data Source / chọn đờng dẫn đến tên tệp</b>
</div>
<span class='text_page_counter'>(47)</span><div class='page_container' data-page=47>
-> Xt hiƯn thanh c«ng cơ míi:
<b> Chän l¹i menu Tools / Main Marge - > xuất hiện lại hộp thoại trên -> chän</b>
<b>ë 3 (Merge the data With the document):</b>
<b>KÝch chän: Merge -> xt hiƯn hép tho¹i:</b>
<b> + Chọn tiếp Merge -> đợc 1 tài liệu trộn gồm n trang (ứng với n bản ghi</b>
trong danh sách).
<b> + Mn ghi tµi liƯu nµy vào tệp hÃy chọn File / Save / gõ tên tệp / Save</b>
<b>2.2. Trộn văn bản trong OFFICE XP, 2000,..</b>
- Më thanh c«ng cơ Mail Merge (View/Toolbar/Mail Merge) -> Xt hiƯn:
Bíc 1: Më TLCHINH/ Chän 1/chän Letters hc Normal Word Document
Bíc 2: Chän 2 / T×m tệp DTTRON
Bớc 3: Chọn 6 / chèn các trờng vào các vị trí tơng ứng
Bớc 4: Chọn 19 / Chọn nót All/ OK
1-Main
Document
Setup 19- Merge to New <sub>Document </sub>
2- Open
Data Source 6- Insert Merge Fields
+ §Ĩ con trỏ ở vị trí cần chèn trờng
<b>+ Kích vào Insert Merge Field / chän trêng</b>
cÇn chÌn
</div>
<span class='text_page_counter'>(48)</span><div class='page_container' data-page=48>
<i><b>L</b></i>
<i><b> u ý</b><b> : - Muốn chọn Font, kiểu, cỡ chữ cho trờng cần chèn: Sau khi đã chèn </b></i>
tr-ờng vào các vị trí xong, muốn vị trí nào có kiểu chữ khác hãy đánh dấu khối
dữ liệu ở vị trí đó rồi chọn kiểu, font chữ,.. (tên trờng cần chèn sẽ mang kiểu
chữ đó)
- Muèn nhiỊu b¶n ghi trong cïng 1 trang
* Trong Office XP:
+Thực hiện chèn tất cả các trờng vào vị trí cụ thể.
+ Copy bản ghi đó vào phía dới (cho đủ 1 trang).
+ Đặt con trỏ dới mỗi bản ghi->Vào Insert Word Field->chän Next
Record.
+ Thực hiện trộn (19). (Nếu mỗi trang in 3 bản ghi thì trong danh sách sẽ
bị mất các bản ghi mà MOD 3=1, do đó trong DS dữ liệu trộn hãy để trống
các bản ghi mà MOD 3=1)
* Trong Office 97:
+ Sau khi më TLCHINH ->Chän Tools/Mail Merge-> Trong hép tho¹i míi
<b>hiƯn ra: Chän ë 1 (</b>Main document) KÝch chän:<i><b>Create / Catalog / Active</b></i>
<b>Window</b>
<b> + C¸c bíc sau thùc hiƯn nh cị </b>
<b>VII. Lµm mơc lơc</b>
Bớc 1: Trang đầu tiên để trống để chứa mục lục
Bớc 2: Tạo các Style cho các đề mục, ví dụ:
I. Mục I, II, ... ->style Heading 1
1. Môc 1,2, . . -> Style Heading 2
a. Môc a, b, . . -> Style Heading 3
. . .
Bớc 3: - Để con trỏ soạn thảo ở trang đầu tiên, vị trí cần đặt mục lục
- Chọn Insert/ Insert and Table -> đa ra hộp thoại
</div>
<span class='text_page_counter'>(49)</span><div class='page_container' data-page=49>
bµi tËp thùc hµnh
<b>Bµi 1:</b>
a. Vµo Windows, vµo WORD
b. Chọn phông chữ tiếng Việt (VnTime)
c. Soạn vào các đoạn văn bản sau:
<i>Hệ soạn thảo văn bản là một chơng trình ứng dụng nhằm biến máy tính thành</i>
<i>một công cụ tạo, xử lý, lu giữ và in ra các văn bản.</i>
<i>Mt trong nhng h son tho vn bn thông dụng nhất hiện nay là Microsoft</i>
<i>Word. Soạn thảo văn bản là một quá trình lặp. Quá trình này bắt đầu bằng việc khởi</i>
<i>động Word, nhập nội dung văn bản vào máy tính từ bàn phím, định dạng, lu giữ văn bản</i>
<i>trên đĩa cứng của máy (hay trên đĩa mềm) dới dạng một tệp tin và kết thúc phiên làm vic</i>
<i>vi Word.</i>
d. Ghi văn bản trên vào tệp với tên cđa ngêi so¹n
e. Mở tệp vừa ghi. Trình bày lại văn bản theo yêu cầu sau:
- Căn đều 2 lề ca vn bn
<i><b>- In đậm các chữ văn bản ; in đậm và nghiêng chữ Word; in đậm, nghiêng và </b></i>
<i><b>gạch chân chữ soạn thảo.</b></i>
- Ghi lại tệp.
<b>Bài 2.</b>
<i>Soạn thảo đoạn văn sau:</i>
Phơng trình bậc hai a x2<sub> + bx + c =0, nÕu biÖt sè </sub>=b2<sub> - 4*a*c >0 sÏ cã 2 nghiƯm ph©n </sub>
biƯt lµ:
x1 = <i>− b+</i>√<i>Δ</i>
2<i>∗ a</i> x2 =
<i>− b −</i>√<i>Δ</i>
2<i>∗ a</i>
<b>Bài 3. Soạn và trình by 1 n theo mu sau:</b>
<b>Bộ Giáo dục & Đào tạo</b> <b>Cộng hoà xà hội chủ nghĩa Việt Nam</b>
<b>Trờng ĐHSP Hà Nội</b> <b>Độc lập - Tự do - Hạnh phúc</b>
Đơn xin häc
<i><b>KÝnh gưi: Khoa C«ng nghƯ th«ng tin - Trêng ĐHSP Hà Nội</b></i>
Tên tôi là:
Sinh ngày:
Là sinh viên lớp Khoa
Tôi xin đăng kí học môn Tin học ứng dụng gồm hai phần:
<i><b>Microsoft Word và Microsoft Excel</b></i>
Tụi xin chp hnh nghiêm chỉnh nội quy do Bộ mơn đề ra.
<i>Hµ Néi, ngày tháng năm 2003</i>
</div>
<span class='text_page_counter'>(50)</span><div class='page_container' data-page=50>
<b>Bµi 4. </b>
<i>a) Vẽ lu đồ thuật tốn sau:</i>
Begin
BiÕn=BiĨu_thøc_1
BiÕn BiĨu_thøc_2
LƯnh
Biến=Biến+1 END
<i>b) Soạn thảo đoạn văn bản sau:</i>
Cho biểu thức:
<sub>√</sub>
<i><sub>a+</sub></i><sub>√</sub><i><sub>x+</sub></i><sub>√</sub>
<i><sub>a−</sub></i><sub>√</sub><i><sub>x ≤ 2</sub></i> (1).Điều kiện để (1) có nghĩa là:
¿
<i>x ≥ 0</i>
<i>a+</i>√<i>x ≥ 0</i>
<i>a </i><i>x 0</i>
{ {
c) Soạn thảo công thức sau:
A =
√
(
<i>a</i><i>e</i>+
<i>a</i>
<i>e</i>
)
2
+
(
<i>b</i><i>e</i>+
<i>b</i>
<i>e</i>
)
2
=2
√
<i>a</i>2+<i>b</i>2<i>e</i>2 =2
<i>c</i>
<i>e</i>
B =
¿
ax+by +ac=0
<i>bx −ay =0</i>
<i>⇔</i>
¿<i>x=−a</i>
<i>c</i>=<i>−</i>
<i>a</i>
<i>e</i>
<i>y =−</i>ab
<i>c</i>
<i>⇔ M (− a</i>
<i>e;−</i>
ab
<i>c</i> )
¿{
¿
<b>Bài 5 . Tạo khung (BOX TEXT) để chèn một bức tranh và các văn bản theo mẫu sau:</b>
</div>
<span class='text_page_counter'>(51)</span><div class='page_container' data-page=51>
<b>Bµi 6 . </b>
a.LËp 1 danh s¸ch nh sau:
Danh sách lơng cán bộ
<b> Công ty Saprodex</b>
<b>Stt</b> <b>Họ và tên</b> <b>Lơng</b> <b>Phụ cấp</b> <b>Tổng lơng</b>
1 Lê Thị Lan 450 45.50
2 Hồ Thanh Bình 650 65.50
3 Hoàng Tùng 700 70.00
4 Nguyễn Thị Lê 560 56.50
b) Tính tổng lơng cho từng cán bé b»ng c«ng thøc.
c) Sắp xếp danh sách cán bộ theo tổng lơng từ cao đến thấp.
<b>Bµi 7.</b>
a) LËp 1 danh s¸ch nh sau:
Danh s¸ch ho¸ chÊt nhËp kho
<b>Danh mơc ho¸ chÊt</b> <b>NhËp </b> <b>NhËp</b>
<b>Stt</b> <b>Cơng thức</b> <b>Tên gọi</b> <b>đợt 1</b> <b>đợt 2</b> <b>Tổng cộng</b>
1 CO2 C¸cbonic 20 50
2 H2SO4 Axit Sunfuric 40 10
3 C5H5 Benzen 60 30
4 Na2CO3 Cacbonat Canxi 70 80
Tỉng céng:
b) Tính tổng cộng nhập 2 đợt của mỗi hố chất bằng cơng thức vào cột cuối
c) Tính tổng cộng nhập đợt 1, nhập đợt 2 bằng công thức, tơng ứng vào dòng cuối
d) Sắp xếp cột tổng cộng 2 t theo chiu tng dn.
Bài 8. Tạo cột văn bản theo mẫu sau:
H
ệ soạn thảo văn bản là một chơng trình
ứng dụng nhằm biến máy tính thành một
công cụ tạo, xử lý, lu giữ và in ra các văn
bản.
Một trong những hệ soạn thảo văn bản
thông dụng nhÊt hiÖn nay là Microsoft
Word. Soạn thảo văn bản là mét qu¸
trình lặp. Quá trình này bắt đầu bằng
việc khởi động Word, nhập nội dung văn
bản vào máy tính từ bàn phím, định
dạng, lu giữ văn bản trên đĩa cứng của
máy (hay trên đĩa mềm) dới dạng một
tệp tin và kết thúc phiên lm vic vi
Word.
Bài 9. Tạo ch÷ nghƯ tht:
</div>
<!--links-->