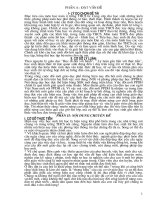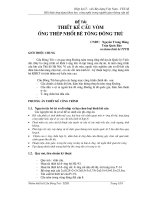chng i tµi liöu gi¶ng d¹y m«n excel ch¬ng i giíi thiöu chung vò microsoft excel 1 phçn mòm microsoft office §©y lµ phçn mòm øng dông cho c«ng t¸c v¨n phßng trong ®ã cã c¸c nhãm microsoft word mic
Bạn đang xem bản rút gọn của tài liệu. Xem và tải ngay bản đầy đủ của tài liệu tại đây (220.97 KB, 31 trang )
<span class='text_page_counter'>(1)</span><div class='page_container' data-page=1>
<b>Ch¬ng I</b>
<b>Giíi thiƯu chung vỊ Microsoft excel</b>
<i><b>1. PhÇn mỊm MICROSOFT office</b></i>
* Đây là phần mềm ứng dụng cho cơng tác văn phịng, trong đó có các
nhóm:
- MICROSOFT Word
- MICROSOFT Excel
- MICROSOFT Access
- MICROSOFT Powerr Point
* MICROSOFT office phát triển qua các phiên bản và hiện nay sử dụng
phổ biến là phiên bản 97.
<i><b>2.Vai trò của MICROSOFT excel</b></i>
- MICROSOFT excel là phần mềm chuyên dụng cho lĩnh vực thống kê
và kế toán.
- Cung cp mt lot nhng hm để thực hiện một cơng việc nào đó trong
lĩnh vực tớnh toỏn.
- Cung cấp các phép tính số học và logic.
- Cho phÐp ngêi sư dơng tù thiÕt kÕ mét số hàm phù hợp với công việc của
riêng mình.
- Cung cấp một hệ thống bảng biểu hoàn chỉnh.
<i><b>3. Khởi động và thoát khỏi excel</b></i>
<i>a, Khởi động </i>
Start \ Programs \ Microsoft excel
<i>b, Tho¸t khëi excel</i>
File \ Exit
<i><b>4. Giới thiệu các giao diện chính trong Excel</b></i>
* Title bar (thanh tiêu )
Cho biết tên tệp hiện hành.
* Menu bar ( thanh chọn lệnh )
Nó chứa toàn bộ những chức năng của Excel
+ File: Gồm các chức năng về tệp, in, ấn.
+ Edit: Dùng trong khi soạn thảo.
+ View: Cung cấp các dịch vụ để hiển thị giao diện.
* Toolbars (thanh công cụ lệnh )
</div>
<span class='text_page_counter'>(2)</span><div class='page_container' data-page=2>
+ Standard
+ Formatting: Chuyờn dựng nh dng d liu.
<i>Cách bật tắt các thanh c«ng cơ </i>
View \ Toolbars \ Chän tên công cụ trong danh sách.
* Thanh công cụ Formula
Cỏch bật tắt: View \ Formula
. <i>Cho biết địa chỉ của ơ hiện hành</i>
<i>. Hủ bá nhËp d÷ liƯu </i>
<i>. Kết thúc nhập dữ liệu hoặc thực hiện lệnh từ công thức</i>
<i>. Dấu bằng " =" thực hiện nhập dữ liệu kiểu công thức.</i>
<i>. Vùng nhập dữ liệu</i>
* Work Book: Là phần lớn nhất, dùng để chứa dữ liệu
+ Đờng viền cột: A,B, ..,Z,AA, ..,IV (256 cột)
+ §êng viỊn dòng 1,2, ..,65536 (dòng)
+ Làm việc víi b¶ng tÝnh thông qua các ô trên bảng ( 256*65536=
16777216 ) ô.
* Cấu trúc của dữ liệu Word Book:
Một bảng nh trên gọi là một bảng tính hay là 1 "Sheet".
Excel cho phép mở 256 Sheet (Mở ngầm định tuỳ chọn)
Thanh trạng thái của Sheet báo hiệu số Sheet đang mở.
* Scroll bar ( các thanh cuốn)
<i><b>5. Thiết lập các thông số cơ bản cho Excel </b></i>
* Font chn
C¸ch thùc hiƯn
B
íc 1. Tool \ Option \ General
B
íc 2. C¸c lùa chän
- Standard Font: Chä Font chn cđa ViƯt Nam (Thêng chän .VNArial)
- Size: Chọn cỡ chữ (thờng là 10)
- Default file location: Chọn th mục để từ đó E tự cất các tệp vào th mục này.
- Chọn OK
B
</div>
<span class='text_page_counter'>(3)</span><div class='page_container' data-page=3>
<i><b>6. Ngầm định một số chuẩn kiểu Việt Nam</b></i>
B
íc 1. Start \ Stting \ Control Panel \ Regional Setting
B
íc 2. C¸c lùa chän
- Nh·n Regional settings: Nh·n (chän theo Quèc gia) Thêng chän French
(Standard), nh¸y cht vµo Apply.
- Nh·n Number
+ Decimal symbol: Ký hiƯu dấu phân cách phần thập phân (thờng là dấu phẩy
",")
+ No of digits after dicimal: Số các chữ số dành cho phần thập phân
+ Digit grouping symbol: Ký hiệu phân cách các nhóm chữ số (thờng dùng dấu
chấm)
+ No of digits in group: Số các chữ số trong một nhãm (thêng chän 3)
+ Negative sign symbol.
<i><b>Chó ý: </b></i>
- Nh·n Currennoy: T¹o ký hiƯu tiỊn tƯ
Gõ hai chữ dd cho đến khi ra biểu tợng (ề) hoặc ().
- Nhón Date
Short date style: dd/mm/yyyy
<b>Chơng II</b>
<b>thao tác ban đầu và một số kiểu dữ liệu trong excel</b>
<i><b>1. Di chuyển con trỏ</b></i>
* Dùng chuột nháy trực tiếp vào ô cÇn di chun tíi
* Dùng các phím mũi tên để di chuyển (hoặc dùng lệnh Goto)
* Edit \ Goto (Nhập địa chỉ ô cần chuyển tới vào hộp Reference)
<i><b>2. Cách nhập dữ liệu </b></i>
- Con trỏ nằm ở ô nào thì dữ liệu đợc nhập từ bàn phím sẽ nằm trong ơ đó, kết
thúc nhập gõ Enter.
- Để chỉnh sửa dữ liệu ta thực hiện nh sau:
+ Chuyển con tr ti ụ ú
+ Nếu nhập dữ liệu ngay thì xo¸ néi dung cị
+ Nếu chỉnh sửa thì gõ phím F2 hoặc nháy đúp chuột vào ơ đó.
- Khi gõ Enter thì con trỏ sẽ chuyển sang ơ khác, muốn thay đổi hớng chuyển ta
thực hiện nh sau:
</div>
<span class='text_page_counter'>(4)</span><div class='page_container' data-page=4>
<i><b>3. Các kiểu dữ liệu </b></i>
<i>* Kiểu số: Number</i>
- Kí tự nhập vào phải là các số từ 0 đến 9 hoặc dấu (+); (-) để biểu diễn cho số
dơng và số âm ( số dơng thì khơng cần thiết).
Đặc điểm: kiểu số sẽ tự động căn lề sang phải
<i>* Kiểu văn bản Text: </i>Kí tự nhập vào là các chữ cái và các chữ số, các dấu phân
cách câu và các ký tự đặc biệt nh( . , " ' + - @ # !)
Đặc điểm: Dữ liệu trong ô tự động căng sang trái
<i><b>Chú ý: </b></i>
Để viết giá trị số thành kiểu văn bản thì kí tự nhập vào đầu tiên phải là dấu nháy
đơn (').
* Kiểu ngày tháng Date: Khi nhập vào phải gõ đúng theo định dạng đã đợc thiết
lập ở phần 5 - Chơng I
<i>* KiĨu c«ng thøc :</i>
Kí tự nhập vào đầu tiên phải là dấu bằng (=), sau đó là các tóan tử và các tốn
hạng tham gia cụng thc
<i><b>Chú ý</b></i>: Các ô trong bảng tính có thể có nhiều kiểu dữ liệu khác nhau và kiểu dữ
liệu trong một ô là duy nhất
<b>Chơng III</b>
<b>Các thao tác với tệp bảng tính</b>
<i><b>1. Khái niệm tệp bảng tính </b></i>
Tp đợc tạo ra trong môi trờng MICROSOFT EXCEL đợc gọi là tệp bảng tính
Tệp bảng tính có phần mở rộng XLS do máy tự đặt
<i><b>2. CÊu tróc cđa tƯp bảng tính </b></i>
Excel quản lý dữ liệu theo từng ô
Trong một tệp thì chứa tối đa là 256 Sheet.
<i><b>3. Mở mới một tệp</b></i>
File \ New
<i><b>4. Đặt tên cho tệp </b></i>
Cần tiÕn hµnh ngay khi më míi mét tƯp
- File \ Save As \ Giao diƯn
- Chän th mơc chøa tƯp ë hép Save in
Khi thÊy tªn cđa th mơc n»m trong hộp Save in thì mới hoàn thành
- Nhập tên vào File name
<i><b>5. Đóng tệp và lu thông tin</b></i>
- File \ Close \ Lùa chän.
</div>
<span class='text_page_counter'>(5)</span><div class='page_container' data-page=5>
+ No: Đóng tệp nhng khơng ghi lại nhng thơng tin mới đợc thay đổi .
+ Cancel: Quay lại nhập dữ liệu.
<i><b>6. Mở một tệp đã tồntại </b></i>
<i><b>- File \ Open \ Các lựa chọn </b></i>
<i><b>- Chọn th mục chứa tệp cần mở ở hộp Look in, khi thấy tên th mục nằm </b></i>
<i><b>trong hộp Look in thì Bớc này mới đợc hồn thành. </b></i>
<i><b>7. Më tƯp theo chØ sè </b></i>
- E. cho phép mởi đồng thời nhiều tệp nhng chỉ có một tệp đợc hiển thị (Tệp hiện
hành).
- E. cho phép chọn một tệp trong số các tệp đợc mở thành tp hin hnh bng
cỏch sau:
Nháy chuột vào Windows \ Chọn tệp trong danh sách.
<b>Chơng IV</b>
<b>Các thao tác cơ bản</b>
<i><b>1. Thao tác chọn </b></i>
<b>* Chọn ô (Có hai cách) </b>
- Nháy chuột trực tiếp vào ô
- Di chuyển con trỏ tới ô cần chọn
<i><b>* Chọn cột </b></i>
- Nhỏy chuột và đờng viền của cột
- Chọn nhiều cột liên tiếp: Rê chuột trên đờng viền
- Chän nhiÒu cét không liên tiếp; Chọn 1 cột bất kì trớc rồi ấn phím Ctrl và dùng
chuột chọ tiếp các cột còn l¹i.
<b>* Chọn dịng:</b> Thực hiện tơng tự nh chọn cột nhng nháy chuột ở đờng viền của
dòng
<b>* Chän mét vùng </b>
- Nháy chuột vào ô đầu tiên
- ấn giữ phím Shift và nháy chuột vào ô cuối cùng hoặc dùng chuột rê vùng cần
chọn.
<i><b>2. Một số thao tác trên vùng dữ liệu </b></i>
<b>a) Xoá dữ liệu </b>
- Chn vùng dữ liệu cần xố rồi ấn phím Delete
<b>b) Sửa đổi dữ liệu</b>
- Chän «
</div>
<span class='text_page_counter'>(6)</span><div class='page_container' data-page=6>
- Chän vïng cần sao chép
- Edit \ Copy
- Nháy chuột vào đầu vùng mới
- õ Edit \õ Paste
<i><b>Chú ý </b></i>
+ <i>Vùng dữ liệu đợc Copy sẽ đợc báo hiệu bằng đờng viền nhấp nháy.</i>
+ ấn phím Esc để hủy bỏ lệnh Copy
+ <i>Cã thĨ Copy liªn tiÕp trªn một cột hoặc một dòng bằng cách đa con trỏ tới góc</i>
<i>dới phải của ô dữ liệu khi xuất hiện dấu cộng (+) thì rê chuột, (Thao tác này </i>
<i>th-ờng áp dụng cho copy công thức).</i>
<b>d) Di chuyển dữ liệu </b>
<i>Cách thực hiện</i>
Chọn vùng dữ liệu
Edit \ Cut hoặc õ
Nháy chuột vào đầu vùng mới
Edit \ Paste
<i>Cách 2:</i>
Chọn vùng dữ liệu
Đa con trỏ tới đờng viền dới khi xuất hiện mũi tên màu trắng thì rê chuột
tới vùng mới.
e) Xãa dữ liệu:
Chọn các ô chứa dữ liệu cần xóa và nhấn Delete
<i>f) Khôi phục dữ liệu vừa bị xóa</i>
Edit \ Undo
Edit \ Redo (Khôi phục lại thao tác Undo).
<i><b>3. Chèn thêm cột, dòng, ô, Sheet</b></i>
<i> a, Chèn thêm dòng, cột</i>
Chọn cột hoặc dòng nên trớc và trên nó
Insert \ C¸c lùa chän
Chän Rows nÕu chÌn thêm dòng
Chọn Columns nếu chèn thêm cột.
<i> b, Chèn thêm ô</i>
Chon ô cần chèn
Insert \ cells \ C¸c lùa chän
</div>
<span class='text_page_counter'>(7)</span><div class='page_container' data-page=7>
Shift cell down: Chèn ô đợc chọn và đẩy ô chọn xuống dới.
Entire row: Thay chèn ơ bằng chèn dịng.
Entire Column: Thay chÌn « b»ng chÌn cét.
Ci cïng nhấn OK
<i>c, Chèn thêm Sheet</i>
Chọn Sheet cần chèn
Insert \ Work Sheet.
<i><b>Chó ý:</b></i>
Để thay đổi thứ tự của Sheet ta đa con trỏ chuột tới Sheet đó và kộo n v trớ
mi.
<i><b>4. Xoá cột, dòng, ô, Sheet</b></i>
<i>a, Xoá cột, dòng </i>
Chọn cột, dòng cần xoá
Edit \ Delete.
<i>b, Xoá ô</i>
Chọn ô cần xoá
Edit \ Delete
+ Shift cell left: Xoá ô cần xoá và di chuyển ô cần chọn sang trái.
+ Shift cell up: Xoá ô cần xoá và dịch ô bên dới lên phía trên.
<i>c, Xoá Sheet</i>
Chọn Sheet cần xoá
Edit \ Delete Sheet
<i><b>5. Thay dổi độ rộng của cột </b></i>
Đa con trỏ chuột đến đờng giao nhau, khi xuất hiện mũi tên hai chiều thì
nhấn phím trái chuột và kéo.
<i><b>Chó ý: </b></i>
<i>Khi dữ liệu vợt q độ rộng của ơ thì ơ đó sẽ tự động mở rộng ra chiếm sang</i>
<i>phần ô bên phải nhng dữ liệu vẫn thuộc ơ đó.</i>
<i><b>6. Đánh số thứ tự tự động</b></i>
Nhập số vào ô đầu tiên, chọn ô đó và đa chuột tới góc dới phải, khi xuất
hiện con trỏ hình dấu cộng (+) thì ấn phím Ctrl và thực hiện rê chuột.
<i><b>7. Khái niệm về địa chỉ </b></i>
<i>a, Khỏi nim a ch trong E</i>
</div>
<span class='text_page_counter'>(8)</span><div class='page_container' data-page=8>
Địa chỉ của ô dữ liệu có thể tham gia vào các toán hạng, các tham số trong
các phép toán và trong các hàMicrosoft
<i>b, Cỏc loi a ch </i>
* <b>a ch tơng đối </b>
Địa chỉ tơng đối là địa chỉ tham gia làm các tốn hạng trong cơng thức, mà khi ta
copy cơng thức sang vị trí khác nó sẽ tự động thay đổi theo cả phơng và chiều
Cách viết địa chỉ tơng đối : <tên cột><tên dịng>
Ví dụ: A5 G6
* <b>Địa chỉ tuyệt đối </b>
Địa chỉ tuyệt đối khi tham gia làm các tốn hạng trong cơng thức, mà khi
copy cơng thức sang v trớ khỏc nú khụng b thay i
Cách viết: $<Cột>$<Dòng>.
Mun lấy địa chỉ tuyệt đối nhanh ta nhập địa chỉ bình thờng nh địa chỉ tơng đối
sau đó nhấn F4
Sử dụng địa chỉ tuyệt đối với các bài toán mà dữ liệu trong 1 ô sẽ dùng chung
cho nhiều ô khỏc nh: quy i ngoi t, lng c bn.
<b>* Địa chØ vïng </b>
<Cột1><Dịng1>:<Cột2><Dịng2>
* Địa chỉ tuyệt đối của vùng
$<Cét1>$<Dßng1>:$<Cét2>$<Dßng2>
<i><b>8. Đặt tên cho vùng dữ liệu, Sheet</b></i>
<i><b>a, Đặt tên cho vïng d÷ liƯu </b></i>
Một vùng dữ liệu đã đợc đặt tên thì khi tham gia vào thành phần cơng thức
ngời ta chỉ cần viết tên vùng thay cho địa chỉ của vùng.
Thao tác đặt tên cho vùng dữ liệu
- Chọn vùng cần đặt tên
- Insert \ Name \ Define...
NhËp tên vào hộp Names in Workbook.
<i><b>Chú ý: </b></i>
- Tờn khụng trùng với bất cứ địa chỉ nào, không chứa dấu cách và các kí tự
đặc biệt, tên phải gợi nhớ.
- Khi địa chỉ của vùng đặt tên mà thay đổi thì khi đó ta phải thực hiện đặt
lại tên nhng nên lấy đúng tên cũ.
- Để kiểm tra vùng đặt tên thì nháy chuột vào vùng đó, nếu thấy tên nằm
trên ơ số 1 của thanh cơng thức thì vùng đã đợc đặt tên đúng.
</div>
<span class='text_page_counter'>(9)</span><div class='page_container' data-page=9>
Chän tªn trong danh sách rồi ấn phím Delete.
<i><b>b, Đặt tên cho Sheet</b></i>
- Chọn Sheet
- Format \ Sheet \ Rename
Nháy chuột phải vào Sheet và chọn Rename.
<b>Chơng V</b>
<b>nh dng d liu</b>
<i><b>1. nh dng dữ liệu kiểu số </b></i>
<i> a, Dïng hÖ thèng Menu</i>
Chọn vùng dữ liệu
Format \ Cells
Các lựa chän
+ Number \ C¸c lùa chän trong hép Category.
* Number \ Deciman Place: Chọn số chữ số phần thập phân.
* Customs \ Standard: Chuẩn thông thờng.
#00: Tng ng với kiểu số đợc trình bày mơ phỏng
# #00: Khơng có phần thập phân mà chia nhóm
###0,00: Có phần thập phân và phân thành nhóm ... .
<i>b, Dùng thanh cơng cụ (Formatting)</i>
$ KiĨu tiỊn tƯ
% KiĨu %
Comma Style Ph©n nhãm
IncreaseDecimal Tăng số chữ số phần thập phân
Decrease Decimal Giảm chữ số phần thập phân.
<i><b>Chú ý: </b></i>
</div>
<span class='text_page_counter'>(10)</span><div class='page_container' data-page=10>
dd/mm/yyy.
<i>c, Định dạng theo ®iỊu kiƯn </i>
Thờng đợc áp dụng để kiểm sốt các dữ liệu đợc nhập vào và làm điều kiện
để kiểm tra khi sử dụng hàm "Vlookup".
- Chọn cột cần định dạng
Format \ Cell \ Number
- Chän Custom trong hộp Category
- Xoá dòng Standart ở hộp Type.
Nhập điều kiện theo cấu trúc sau:
[Màu][Điều kiện]"Thông báo"
Màu viết bằng tiếng anh
Màu của dòng thông báo sẽ hiển thị
Điều kiện là biĨu thøc so s¸nh
Thơng báo là dịng văn bản sẽ tự động hiển thị khi dữ liệu sai.
<i><b>2. Định dạng dữ liệu kiểu văn bản </b></i>
Tại ô bất lỳ dữ liệu sẽ có những Font mà chúng ta đã đặt ngầm định, ngồi ra
chúng ta có thể định dạng lại Font đó theo hai cách:
<i><b>a, qua hệ thống Menu</b></i>
- Chọn ô dữ liệu
- Formart \ Cell \ Font
Thùc hiƯn c¸c lùa chän.
<i><b>Chó ý:</b></i>
+ Strikethrough
+ Superscript: ChØ sè trªn
+ Subscropt: ChØ sè díi
Để gó một số kí tự đặc biệt thì ta gõ kí hiệu tơng ứng với nó sau đó chọn kí tự
đó.
Font \ Symbol
<i><b>b, Dùng thanh công cụ (Formatting)</b></i>
<i><b>3. Trình bày dữ liệu </b></i>
<i><b>a, Trình bày dữ liệu trong một ô</b></i>
Fortting \ Cell \ Alignment
C¸c lùa chän Text Alignment:
</div>
<span class='text_page_counter'>(11)</span><div class='page_container' data-page=11>
+ Right: Căn phải
* Vertical: Căn theo chiỊu däc
+ Top: dữ liệu nằm phía trên đỉnh ca ụ
+ Center: Cn vo gia
+ Bottom: Căn xuống phía dới ...
<i><b>b, Tạo hớng nhập dữ liệu </b></i>
- Chọn «
- Formartting \ Cell \ Orientation
ViÕt c¸c kÝ tù theo chiÒu däc
Dùng chuột rê trên dấu đỏ để lấy hớng chữ.
<i><b>c) Trộn ô ( gộp nhiều ô thành 1 ô duy nhất).</b></i>
<i><b>d) Ngắt ô ( khi dữ liệu vợt quá độ rộng của ô sẽ bị ngắt xuống dới)</b></i>
<i><b>4. Tạo đờng viền cho vùng dữ liệu </b></i>
- Chän vïng d÷ liƯu
- Format \ Cell \ Border \ C¸c lùa chän
+ Line
Style: Chän kiĨu nÐt vÏ
Color: KiĨu màu của nét vẽ
+ Presets: Kiểu của vị trí vẽ
None: Không vẽ gì
Cuttine: Vẽ bốn xung quanh
Inside: Vẽ nét bên trong
Border: Vẽ một số vị trí khác.
<i><b>5. Tạo nền cho ch÷</b></i>
- Chän vïng d÷ liƯu
- Format \ Cell \ Patterns
Color: Màu nền
Patterns: Kiểu nền.
<b>Chơng VI</b>
<b>Một số phép toán và hàm</b>
<i><b>1. Một số phép toán (Toán tử)</b></i>
</div>
<span class='text_page_counter'>(12)</span><div class='page_container' data-page=12>
Luü thõa (^)
GhÐp x©u (&)
B»ng nhau (=)
Kh¸c nhau (<>)
Lín h¬n (>)
Nhá h¬n (<)
Lớn hơn hoặc bằng (>=)
Nhỏ hơn hoặc bằng (<=)
<i><b>Chú ý: </b></i>
Khi tham gia vào công thức thì thứ tự u tiên các thực hiện theo thứ tù: Nh©n, chia
tríc, Céng, trõ sau.
Nếu muốn thay đổi thứ tự u tiên ta dùng dấu ( ).
<i><b>2. Một s hm thụng dng </b></i>
<i><b>a, Hàm Sum( )</b></i>
=Sum(Danh sách tham sè)
Thùc hiƯn tÝnh tỉng cđa c¸c tham sè trong danh s¸ch.
- Danh sách tham số có thể là giá trị cụ thể, địa chỉ của một ô, vùng hoặc lại l
mt hm khỏc.
- Giữa các tham số trong danh s¸ch c¸ch nhau bëi dÊu chÊm phÈy ";".
- Nếu cần tính tổng của các ơ liên tiếp thì trong danh sách tham số địa chỉ đầu và
địa chỉ cuối cách nhau dấu hai chấm ":".
VÝ dô: =Sum(a1:a5)
- Nếu cần tính tổng của một số các ơ địa chỉ thì ta có thể viết theo cách sau:
+ Nếu các ô mà liên tiếp thì viết theo địa chỉ vùng
+ Nếu các ơ khơng liên tiếp thì viết địa chỉ của từng ơ.
Ví dụ: =Sum(a1;a3;c10)
<i><b>b, Hµm Average( )</b></i>
=Average(Danh sách tham số)
Hàm này thực hiện tính trung bình céng cđa c¸c sè trong danh s¸ch tham sè.
<i><b>c, Hµm Round( )</b></i>
=Round(BiĨu thøc sè ; n)
Biểu thức số có thể là giá trị cụ thể, địa chỉ, kết quả của một phép toán hoặc lại là
kết quả của một hm Microsoft
Hàm thực hiện làm tròn biểu thức số theo quy t¾c:
- Nếu n>0: Làm trịn tới n chữ số đứng sau dấu phẩy thập phân
</div>
<span class='text_page_counter'>(13)</span><div class='page_container' data-page=13>
<i><b>d, Hµm Max( )</b></i>
=Max(Danh sách tham số)
Hàm này trả về giá trị lớn nhất trong danh sách các tham số.
<i><b>e, Hàm Min( ) </b></i>
=Min(Danh sách tham số)
Hàm này trả về kết quả là giá trị nhỏ nhất của các tham số trong danh sách tham
số.
<i><b>f, Hàm And( )</b></i>
=And(Điều kiện1;Điều kiện 2;§iỊu kiƯn 3; ... ;§iỊu kiƯn n)
(§iỊu kiƯn1;§iỊu kiƯn 2;§iỊu kiện 3; ... ;Điều kiện n) là các biểu thức so sánh.
Hàm này trả hai kết quả:
TRUE Nu tất cả các các điều kiện đều đúng
FALSE Khi xuất hiện một điều kiện là sai.
<i><b>g, Hàm OR( )</b></i>
=OR(§iỊu kiƯn1;§iỊu kiƯn 2;§iỊu kiƯn 3; ... ;§iỊu kiƯn n)
Hàm này thực hiện kiểm tra điều kiện và trả về một trong hai giá trị là:
* TRUE: khi chỉ cần ít nhất một điều kiện đúng
* FALSE: khi tất cả các điều kiện là sai.
<i><b>Chú ý:</b></i>
Các điều kiện trong hàm And và OR lại có thể là một hàm AND hoặc hàm OR
khác
Ví dụ:
Tìm những học sinh có điểm tin lớn hơn hoặc bằng 5 và có điểm văn hoặc
điểm toán lớn hơn hoặc bằng 8
=AND(d2>=5;OR(b2>=8;c2>=8))
Tìm những học sinh trợt nếu có 1 trong 3 môn nhá h¬n 5
=OR(b2<5;c2<5;d2<5)
<i><b>Chó ý:</b></i>
Khi xâu ký tự tham gia vào biểu thức so sánh hoặc một phép tốn thì nó
phải đợc để trong dấu nháy kép (" ").
VÝ dơ:
T×m những học sinh là dân tộc và điểm văn lớn hơn hoặc bằng 8
=AND(b2>=8;e2<>"Kinh")
<i><b>h, Hàm NOT( )</b></i>
</div>
<span class='text_page_counter'>(14)</span><div class='page_container' data-page=14>
Ví dụ:
=NOT(7>3) Cho giá trị False
Tỡm nhng học sinh đó khi, hoặc là kinh thì các mơn phải từ 5 trở lên hoặc
là dân tộc thì các mụn phi t 4 tr lờn.
=OR(AND(b2>=5;c2>=5;d2>=5);AND(b2>=4;c2>=4;d2>=4;f2<>"Kinh").
<b>Chơng VII</b>
<b>Hàm IF( )</b>
<i><b>1. Cú pháp</b></i>
=IF(<điều kiện>;<Giá trị 1 >;<Giá trị 2>)
* [Điều kiện] là biểu thức so sánh (Logic) Gồm các hàm AND; OR ... Hoặc
có lúc nó là kết quả trả về của một hàm AND; OR; hoặc là nột hàm IF khác.
*<Giá trị 1 > và <Giá trị 2> có thể là một giá trị cụ thể, có thể là kiểu sè
kiĨu Text, cã thĨ lµ mét biĨu thøc (+,-,*,/), cã thể là một hàm, hoặc có thể lại là
một hàm IF khác.
<i><b>2. Công dụng của hàm IF</b></i>
Hm s kim tra <điều kiện> và nếu điều kiện là đúng thì sẽ lấy <Giá trị 1>
, ngợc lại nếu điều kiện sai thỡ s ly <Giỏ tr 2>.
<b>Chơng VIII</b>
<b>Các hàm về xâu ký tù</b>
<i><b>1. Hµm Left( )</b></i>
=Left([BiĨu thức xâu];n)
Hàm này cắt lấy n ký tự ở phía trái của [Biểu thức xâu].
Ví dơ:
=Left("Hµ Néi";2) Hµm nµy cho giá trị là "Hà"
Nếu ở A2 có "Cam Đờng" thì
=Left(a2;3) cho giá trị là "Cam"
<i><b>2. Hàm Right( ) </b></i>
=Right([Biểu thức xâu];n)
Hàm này sẽ thực hiện cắt lấy n ký tự bên phải của [Biểu thức xâu].
Ví dụ:
Nếu ở A1 có "Lào Cai" thì
=Right(a1;3) Cho giá trị là "Cai"
<i><b>3.Hàm Mid( )</b></i>
</div>
<span class='text_page_counter'>(15)</span><div class='page_container' data-page=15>
Hàm này thực hiện cắt ra một sâu con từ ký tự thú n1 (tính từ bên trái) và
lấy n2 ký tự.
VD: Nếu A4 có "ABCDEFGH" thì
=Mid(a4;4;3) Cho giá trị là "DEF"
<i><b>4. Hàm Len( )</b></i>
=Len([Biểu thức xâu])
Hm ny tr v độ dài của [Biểu thức xâu] (Bằng số các ký tự trong [Biểu
thức xâu]).
VÝ dơ:
NÕu ë A1 cã "Lµo Cai" thì
=Len(a1) Cho giá trị là 7
<i><b>5. Hàm Lower( )</b></i>
=Lower([Biểu thức xâu])
Hàm này thực hiện chuyển tất cả các ký tự hoa trong [Biểu thức xâu] thành
các ký tự thờng.
<i><b>6. Hàm Upper( )</b></i>
=Upper([Biểu thức xâu])
Hàm này thực hiện chuyển tất cả các ký tự thờng trong [Biểu thức xâu]
thành các ký tự hoa.
<i><b>7. Hàm Proper( )</b></i>
=Proper([Biểu thức x©u])
Hàm này thực hiện đổi ký tự ở đầu các từ trong [Biểu thức xâu] thành ký tự
hoa.
<i><b>8. Hµm Replace( )</b></i>
=Replace([BiĨu thøc x©u 1];n1;n2;[BiĨu thøc x©u 2])
Hàm này thực hiện thay thế từ ký tự n1 (tính từ trái sang phải) và lấy n2 ký
tự ở [Biểu thức xâu 1] thay vào đó là [Biểu thức xâu 2].
VÝ dơ:
Nếu a2 có "Lê Văn Nam" thì
=Replace(a2;4;3;"Quang") Hàm này cho giá trị "Lê Quang Nam"
<i><b>9. Hàm Rept( )</b></i>
=Rept([Biểu thức xâu];n)
Hàm này thực hiện lặp lại n lần [Biểu thức xâu].
Ví dụ:
</div>
<span class='text_page_counter'>(16)</span><div class='page_container' data-page=16>
<i><b>10. Hàm search( )</b></i>
=Search([BiĨu thóc x©u 1];[BiĨu thøc x©u 2];n)
Hàm này dùng để tìm [Biểu thức xâu 1] trong [Biểu thức xâu 2], kết quả
nhận đợc là vị trí bắt đầu xuất hiện [biểu thức xâu 1] trong [Biểu thức xâu 2].
Nếu thêm n thì việc tìm kiếm bắt đầu đợc tiến hành từ ký tự thứ n.
Ví dụ:
=Search("Hång";"Ngäc Hång Hồng") Cho giá trị 6
<i><b>11. Hàm Trim( )</b></i>
=Trim([biểu thức x©u])
Hàm này tực hiện cắt bỏ tất những ký tự trắng ở hai đầu của [Biểu thức xâu]
và cắt bỏ bớt những ký tự trắng mà chỉ để lại một ký tự trắng giữa hai từ trong
[Biểu thức xâu].
<i><b>Chó ý</b></i>:
Một dữ liệu kiểu số sau khi xử lý bởi một hàm về xâu ký tự thì nó tự chuyển
đổi về kiểu xâu ký tự. Để biến xâu kí tự đó thnh kiu s ta s dng hm sau:
=Value([Biểu thức xâu]).
<b>Chơng IX</b>
<b>Các hàm xử lý về thời gian</b>
<i><b>1. Định dạng chuẩn thêi gian kiĨu ViƯt Nam</b></i>
Khi đã có chuẩn
Franch(Standard)
dd/mm/yyyy
Chúng ta thực hiện theo khi nhập dữ liệu kiểu ngày tháng ta tuõn theo ỳng
kiu nh dng.
<i><b>2. Các hàm về thời gian</b></i>
<i>a, Hàm Day( )</i>
=Day([Dữ liệu kiểu ngày])
Hàm này trả về kết quả là ngày của [Dữ liệu kiểu ngày].
Ví dụ:
Nếu tại A1 có 12/05/2001
=Day(A1) Cho kết quả là 12.
<i><b>b, Hàm Month( )</b></i>
=Month([Dữ liệu kiểu ngày])
Hàm này trả về kết quả là tháng của [Dữ liệu kiểu ngày].
Ví dụ:
</div>
<span class='text_page_counter'>(17)</span><div class='page_container' data-page=17>
<i><b>c, Hàm Year( )</b></i>
Year([Dữ liệu kiểu ngày])
Hàm này trả về kết quả là năm của [Dữ liệu kiểu ngày].
Ví dụ:
=Year(A1) Cho kết quả là 2001.
<i><b>d, Hàm To day( )</b></i>
=To day()
Hàm này trả về kết quả là ngày hiện tại.
<i><b>e, Hàm Day360( )</b></i>
=DayS360([Dữ liệu ngày 1];[Dữ liệu ngày 2])
Hàm này trả về là số ngày, đây là khoảng cách giữa hai ngày là:
<Ngày 1> - <Ngày 2>
Hàm này sẽ quy tròn tất cả các tháng thành 30 ngày.
<i><b>f, Hàm Weekday( )</b></i>
=Weekday([Dữ liệu kiểu ngày])
Hàm này trả về kết quả là thứ trong ngày của [Dữ liểu kiểu ngày].
<i><b>h, Hàm Now( )</b></i>
=Now( )
Hàm này trả về dữ liệu là thời gian hiện tại.
<i><b>3. Một số phép tính với dữ liệu kiĨu ngµy </b></i>
<i><b>a, [KiĨu ngµy] - [KiĨu ngµy] = [KiĨu số]</b></i>
Kết quả là kiểu số, là khoảng cách giữa hai ngµy.
<i><b>Chó ý:</b></i>
Nếu viết đơn thuần thì sau khi lấy kết quả ta phải định dạng lại
<i><b>b, [Kiểu ngày] + [Kiểu ngày] = [Kiểu số]</b></i>
<i><b>c, [KiĨu ngµy] - [KiĨu sè] = [Kiểu ngày].</b></i>
<b>Chơng X</b>
<b>Các hàm số học</b>
<i><b>1. Hàm ABS( )</b></i>
=ABS([Biểu thức sè])
Hàm này trả về giá trị tuyệt đối của [Biểu thc s].
Vớ d:
=ABS(-7) Cho kết quả là 7.
<i><b>2. Hµm SQRT( )</b></i>
=Sqrt([BiĨu thøc sè])
</div>
<span class='text_page_counter'>(18)</span><div class='page_container' data-page=18>
VÝ dụ:
=SQRT(16) Cho kết quả là 4
<i><b>3. Hàm Pi( )</b></i>
=Pi( )
Hàm này trả về kết quả là giá trị Pi =3,141592654.
<i><b>4. Hàm Mod( )</b></i>
=Mod([Biểu thức số];n)
Hàm này trả về kết quả là phần d của [Biểu thức số] chia n.
<i><b>5. Hàm làm tròn ROUND( )</b></i>
=Round([Biểu thức số];n)
Hàm thực hiện làm tròn [Biểu thức số].
* Nếu n>0: Làm tròn n chữ số phần thập phân
* Nếu n<0: Làm tròn về phía bên trái dấu phẩy n chữ số phần nguyên.
<i><b>6. Hàm EVEN( )</b></i>
=Even([Biểu thức số])
Hm s thc hin lm tròn tới số nguyên chẵn gần nhất đối với [Biểu thc
s].
Đối với số âm sẽ thực hiện làm tròn xuống.
Ví dụ:
=Even(23,5) Cho kết quả là 24
=Even(-4) Cho kết quả lµ -5.
<i><b>7. Hµm ODD( )</b></i>
=ODD([BiĨu thøc sè])
Hµm nµy thùc hiện làm tròn tới số nguyên lẻ gần nhất.
<i><b>8. Hàm FLOOR( )</b></i>
=FLOOR([BiĨu thøc sè 1];[BiĨu thøc sè 2])
Hµm nµy thực hiện trả về kết quả là bội số của [BiĨu thøc sè 2] gÇn víi
[BiĨu thøc sè 1] nhÊt.
Giá trị này đợc tính là nhỏ hơn [Biểu thức số 1].
<i><b>9. Hàm CEILING( )</b></i>
=CEILING([BiÓu thøc sè 1];[BiÓu thøc sè 2])
Hàm này thực hiện trả về giá trị là bội số của [Biểu thức số 2] gần với [Biểu
thức số 1] nhất và đợc tính là lớn hơn [Biểu thức số 1].
<i><b>10. Hµm INT( )</b></i>
=INT([BiĨu thøc sè])
</div>
<span class='text_page_counter'>(19)</span><div class='page_container' data-page=19>
<i><b>11. Hàm TRUNC( )</b></i>
=TRUNC([Biểu thức số])
Loại bỏ những số phần thập phân của [Biểu thức số].
<i><b>12. Hàm FACT( )</b></i>
=FACT([Biểu thức số])
Hàm này trả về kết quả là giai thừa của biểu thức số nguyên.
<i><b>13. Hàm COMBIN( )</b></i>
=COMBIN([Biểu thức sè 1];[BiĨu thøc sè 2])
Hµm nµy thùc hiƯn tÝnh tỉ hỵp cđa [BiĨu thøc sè 2] trong [BiĨu thøc sè 1]
<b>Ch¬ng IX</b>
<b>Các hàm thống kê đơn gin</b>
<i><b>1. Hm COUNT( )</b></i>
=Count([Danh sách các trị])
Hàm này trả về kết quả là số các ô chứa dữ liệu kiểu số trong [Danh sách
các trị].
Ví dụ:
=Count(3;6;"Hà Nội";6;9) Cho kết quả là 4.
<i><b>2. Hàm COUNTA( )</b></i>
=Counta([Danh sách các trị])
Hàn này trả về kết quat là [Banh sách các trị].
Ví dụ:
=Count(3;6;"Hà Nội";6;9) Cho kết quả là 5
<i><b>3. Hàm COUNTIF( )</b></i>
=Countif([Danh sách các trị];"Điều kiện")
Hm ny thc hin m các trị trong [Danh dách các trị] thoả mãn "Điểu
kiện".
<i><b>4. Hàm RANK( )</b></i>
=Rank(x;[Danh sách các trị])
Hàm này trả về vị thứ của x trong danh sách sác trị.
<i><b>Chú ý:</b></i>
Khi cỏc trị trong [Danh sách các trị] bằng nhau thì xếp cùng một vị thứ các
trị nhỏ hơn sau đó vị thứ đợc xếp tăng lên bằng số các trị bằng nhau trớc đó.
<i><b>5.Hàm SUMIF( )</b></i>
</div>
<span class='text_page_counter'>(20)</span><div class='page_container' data-page=20>
Hµm nµy thùc hiện tính tổng giá trị trong cột hai tơng ứng trên cột 1 thoả
mÃn "điều kiện".
<b>Chơng XII</b>
<b>Các hàm tìm kiếm và tham chiếu</b>
<i><b>I. Liên kết dữ liệu trong excel</b></i>
<i>1. Liên kết dữ liệu trong cùng một tệp </i>
Tên Sheet!Địa chỉ «
* Tên sheet là tên của sheet chứa dữ liệu cần kết nối
* Địa chỉ của ô là địa chỉ của ô cần kết nối dữ liệu.
<i><b>2. Liên kết dữ liu cỏc tp khỏc nhau</b></i>
[Tên tệp]Tên Sheet!Địa chỉ ô.
<i><b>II. Hàm tham chiếu VLOOKUP( )</b></i>
=Vlookup(x;Bảng tham chiếu;Cột tham chiếu;Cách dò tìm)
Hàm lấy giá trị x đem so sánh với giá trị trên cột đầu tiên trên bảng tham
chiếu, khi giá trị là so khớp thì dịch chuyển sang bên phải và lấy giá trị của cột
tham chiếu.
Cỏch ú tỡm chỉ nhận 2 giá trị là 0 và 1
* 0 là dị tìm tuyệt đối (x phải hồn tồn trùng khớp)
* 1 là dị tìm tơng đối
Với cách dị này thì cột 1 của bảng tham chiếu phải đợc sếp theo thứ tự tăng
dần. nếu x nhỏ hơn phần tử đầu tiên thì coi nh khơng tìm thấy. Nếu x lớn hơn
phần tử cuối cùng thì coi nh tìm thấy phần tử cuối cùng.
<i><b>Chó ý:</b></i>
Bảng tham chiếu chúng ta nên đặt ở 1 sheet khác và đặt tên cho nó. Khi đó
hàm VLookup thay cho việc viết địa chỉ ta ch cn vit tờn vựng.
<i><b>III. Hàm HLookup( )</b></i>
=HLookup(x;bảng tham chiếu; dòng tham chiếu; cách dò tìm)
Vic thc hiện hàm này tơng tự nh thực hiện hàm VLookup, nhng viờc
tham chiu c tớnh theo dũng.
<b>Chơng XIII</b>
<b>Các hµm vỊ tµi chÝnh</b>
<i><b>1. Hµm PV( )</b></i>
</div>
<span class='text_page_counter'>(21)</span><div class='page_container' data-page=21>
Hàm này cho kết quả là số tiền cần đầu t vào một sơng việc nào đó khi biết
lãi suất, thời gian đầu t và số tiền lấy ra / năMicrosoft
<i><b>Chó ý:</b></i>
Nếu đơn vị thời gian tính theo tháng thì lãi suất cũng phải tính theo tháng
Nếu đơn vị thời gian tính theo năm thì lãi suất cũng phải tính theo
năMicrosoft
<i><b>2. Hµm NPV( )</b></i>
=PV(<tỷ lệ khấu hao %>;<lÃi xuất trong năm>;...)- < vốn >
<i><b>3.Hàm FV ( )</b></i>
* Cách 1
=FV(<LÃi xuất %>;<số năm>;- <số tiỊn gưi>;;1)
Hµm nµy thùc hiƯn tÝnh tỉng sè tiỊn cã trong tài khoản khi biết số tiền gửi
hàng năm, lÃi suất và số năm gửi.
* Cách 2
=FV(<Lói xut %>;<s năm>;- <số tiền gửi định kỳ>; - <số đã có sn>;1)
<i><b>4.Hm PMT ( )</b></i>
Hàm thực hiện tính số tiền phải trả hàng tháng khi vay lÃi, biết số tiền vay,
lÃi phải trả hàng tháng và thời gian trả.
=PMT(<lÃi suất>;<số tháng trả dần>;<số tiền vay>)
<i><b>5.Hàm NPER( )</b></i>
Tính số thời gian trả hÕt nỵ khi biÕt sè tiỊn vay, l·i st, sè tiền trả hàng
tháng.
=NPER(<lÃi suất %>;- <số tiền trả hàng tháng>;<số tiền vay>).
<b>Chơng XIV</b>
<b>Cơ sở dữ liệu (DATABASE)</b>
<i><b>1. Khái niệm về cơ sở dữ liệu .</b></i>
<i><b>a, Vựng c s d liu là cơ sở tập hợp những thông tin mô tả một đối </b></i>
<i><b>t-ợng đợc tổ chức theo cột và dòng.</b></i>
VD:
Nh một bảng điểm của một lớp học.
* Dũng u tiên chứa tên của các thông tin đợc gọi là tên trờng (FIELD) .
* Từ dòng thứ hai trở đi đợc gọi là các bản ghi (RECORD).
<i><b>Chó ý:</b></i>
Tên trờng khơng c trựng nhau.
</div>
<span class='text_page_counter'>(22)</span><div class='page_container' data-page=22>
Đây là một vùng riêng biệt chứa các điều kiện mà các bản ghi trong vùng
cơ sở dữ liệu thoả mÃn.
<i><b>c, Vùng Rút trích (EX TRACT)</b></i>
Vùng này sẽ chứa những bản ghi thoả mÃn vùng tiêu chuẩn.
<i><b>2. Sắp xếp dữ liệu</b></i>
B
ớc 1: Chọn vùng cơ sở dữ liệu
B
íc 2: DATA\SORT
B
íc 3: C¸c lùa chän
* Sort by: Chän tên trờng sắp xếp u tiên số 1
- Ascending: Sắp xếp theo chiều tăng
- Descending: Sắp xếp theo chiều giảMicrosoft
* Then by: Chọn trờng sắp xếp yêu tiên thứ hai (thao tác tơng tự nh Sort
by).
* My list has
- Header row: Sắp xếp theo ký tự đầu
- No header row: S¾p xÕp theo ký tù ci.
<i><b>3. Sư dơng AUTOFILER.</b></i>
Đây là phơng pháp lọc dữ liệu tự động :
B
íc 1: Chän vïng c¬ së d÷ liƯu .
B
íc 2: Data\ Filter\ Auto Filter.
B
íc 3: C¸c lùa chän
Cần lọc dữ liệu ở trờng nào thì ta chọn giá trị của trờng đó.
<i><b>Chú ý:</b></i>
§Ĩ trả lại cơ sở dữ liệu ban đầu thì tại Combo book vừa trọn và trọn All.
Để quay lại cơ sở dữ liệu ban đầu ta lại trọn Data\ Auto Filter.
Ta cã thĨ chän mét lóc nhiỊu ®iỊu kiƯn läc.
<i><b>4. Sử dụng Auto Filter cho điều kiện lọc đơn giản.</b></i>
B
íc 1: Chän vïng d÷ liƯu
B
íc 2: Data\ Filter\ Auto Filter
B
íc 3: T¹i trờng cần xây dựng điều kiện ta chọn (CustoMicrosoft..)
- Combo book (1) và (2) cho biết biểu thức so sánh.
- Combo book (3) và (4) cho giá trị so sánh.
* Equals: B»ng.
* Doesnot equals: Kh¸c nhau.
* Is greater than or equels to: Lớn hơn hặc bằng
* Is less than: Nhỏ hơn
</div>
<span class='text_page_counter'>(23)</span><div class='page_container' data-page=23>
* Begins with: Bắt đầu với
* Does not begins with: Không bắt đầu với
* Ends with: KÕt thóc bëi
* Does not ends with: Kh«ng kÕt thóc bëi
* Contains: Cã chøa
* Does not contains: Kh«ng cã chøa.
<i><b>Chó ý:</b></i>
And và or dùng để kết hợp hai điều kiện (1); (3) và (2); (4).
<i><b>5. Các vùng tiêu chuẩn</b></i>
<b> a, Tiªu chn kiĨu sè </b>
Gồm ít nhất là 1 cột và 2 dòng, dòng đầu tiên chúa tên trờng để xây dựng
điều kiện lọc. Dòng thứ 2 chứa một giỏ tr s lm iu kin.
<i><b>Chú ý:</b></i>
Tên trờng phải trùng khít với tên trờng trong vungf cơ sở dữ liệu.
<b> b, Tiêu chuẩn xâu ký tự</b>
Tiêu chuẩn xâu ký tự có tên trờng trùng với tên trờng vùng cơ sở dữ liệu,
dòng thứ hai trở đi là xâu ký tự.
<b> c, Tiêu chuẩn so sánh </b>
Tên trờng là tên trờng của vùng cơ sở dữ liệu, dòng thứ hai trở đi là một
biểu thức so sánh.
<b>d, Tiêu chuẩn công thức </b>
Là một vùng mà tên trờng phải khác hoàn toàn với tiêu chuẩn của vùng tiêu
chuẩn, dòng thứ hai chứa một công thức.
<i><b>Chú ý:</b></i>
Khi xây dựng xong vùng tiêu chuẩn thì dòng thứ hai bao giờ cũng chứa một
trong hai giá trị: TRUE (Đúng); FALSE (Sai).
i vi dữ liệu kiểu ngày thì khi tham gia vào kiểu công thức nếu không so
sánh với một kiểu xâu nào đó thì ta để ngun là kiểu số.
<b>c, Tiªu chuẩn kết hợp </b>
* Những tiêu chuẩn nằm trên cùng một dòng có tính chất là và (And).
* Những tiêu chuẩn nằm trên cùng một cột có tính chất là hoặc (Or).
* Kết hợp And với Or.
<i><b>6. Các hàm trong vùng cơ sở dữ liệu </b></i>
<b>a, Advanced Filter: (Lọc cao cấp)</b>
Hàm này lọc theo những tiêu chuẩn do ngời sử dụng xây dựng.
Thao tác:
B
ớc 1: Chọn vùng cơ sở dữ liệu
B
</div>
<span class='text_page_counter'>(24)</span><div class='page_container' data-page=24>
B
ớc 3: * Ghi địa của vùng cần lọc vào hộp List range:, hoặc nháy chuột vào
mũi tên đỏ Trong hộp List range:, khoanh vùng cần lọc và nháy vào mũi tên đỏ
trong hộp Advanced Filter - List range.
* Ghi địa chỉ vùng tiêu chuẩn vào hộp Criteria Filter: hoặc nháy chuột vào
mũi tên đỏ trong hộp Criteria range:, khoanh vùng tiêu chuẩn và nháy vào mũi
tên đỏ trong hộp Advanced Filter - Criteria range.
* Nháy chuột vào Copy to another location Trong hộp Action, Ghi địa chỉ
cần lọc tới vào hộp Copy to:, hoặc nháy chuột vào mũi tên đỏ trong hộp Copy
to:, nháy chuột vào ô đầu của vùng cần lọc tới và nháy chuột vào mũi tên đỏ
trong hộp Advanced Filter - Copy to:
*Chon Ok để hoàn thành việc lọc.
<i><b>7. Các hàm trong cơ sở d liu</b></i>
<i><b>a, Hm Dsum( )</b></i>
=Dsum(Vùng cơ sở dữ liệu;Cột n;Vùng tiêu chuẩn)
Hàm này cho kết quả là tổng dữ liệu kiểu số trên cột n của những bản ghi
trong vùng cơ sở dữ liệu thoả mÃn điều kiện của vùng tiêu chuẩn.
<b>b, Hàm Dmax( )</b>
=Dmax(Vùng cơ sở dữ liệu;cột n;Vùng tiêu chuẩn)
Hàm này trả về kết quả là giá trị lớn nhấp trong cột n của những bản ghi
trong vùng cơ sở dữ liệu thoả mÃn điều kiện của vùng tiêu chuẩn.
<b>c, Hàm Dmin( )</b>
=Dmin(Vùng cơ sở dữ liệu;cột n;Vùng tiêu chuẩn)
Hàm này trả về kết quả là giá trị nhỏ nhấp trong cột n của những bản ghi
trong vùng cơ sở dữ liệu thoả mÃn điều kiện của vùng tiêu chuẩn.
<b>d, Hàm Dcount( )</b>
=Dmin(Vùng cơ sở dữ liệu;cột n;Vùng tiêu chuẩn)
Hàm này trả về kết quả là ô chứa giá trị số trên cột n của những bản ghi
trong vùng cơ sở dữ liệu thoả mÃn điều kiện trong vùng tiêu chuẩn.
<b>e, Hàm Dcounta( )</b>
=Dcounta(Vùng cơ sở dữ liệu;Cột n;Vùng tiêu chuẩn)
Hàm này cho kết quả là số ô chứa dữ liệu trên cột n của những bản ghi
trong vùng cơ sở dữ liệu thoả mÃn điều kiện trong vùng tiêu chuẩn.
<b>f, Hàm Daverage( )</b>
=Daverage(Vùng cơ sở dữ liệu;cột n;Vùng tiêu chuẩn)
</div>
<span class='text_page_counter'>(25)</span><div class='page_container' data-page=25>
<i><b>8. Tính tổng theo các nhóm dữ liệu </b></i>
B
ớc 1: Sắp xếp dữ liệu theo trờng cần phân thành nhóm
Data \ Sort \ Ok.
B
íc 2: TÝnh tỉng th¬ nhãm
Data \ Subtotal.
B
íc 3: C¸c lùa chän
At each changing
Chọn trờng phân nhóm
use function (thờng để sum)
Add Subtotal to:
Chọn các trờng cần tính tổng sau đó gõ Ok.
<i><b>Chú ý:</b></i>
PhÝa tr¸i cđa cưa sỉ cã mét d·y sè 1 2 3 lµm mét sè nhiƯm vơ
* 1: HiƯn th«ng sè tỉng kÕt chung (Grand Total)
* 2: Chỉ hiển thị nhóm
* 3: Hiển th y
Để trả về cơ sở dữ liệu ban đầu ta thực hiện nh sau:
Data \ Subtotals \ Remove all.
<i><b>9. Sử dụng hàm Concatnate( )</b></i>
Hàm này trợ giúp cho giá trị x trong các hàm tham chiếu.
Ví dụ:
=Vlookup(Concatenate(A2;" Total";BTT;5;0).
<b>Ch¬ng XIV</b>
<b>Biểu đồ trong excel</b>
Ngồi việc sử lý cho kết quả là những giá trị số ... excel còn cho phép thể
hiện những dữ liệu theo dạng đồ hoạ (ú l biu ).
<i><b>1. Thiết kế cơ sở dữ liệu</b></i>
biểu diễn số liệu theo dạng đồ hoạ thì dữ liệu đó phải nằm trong một cơ
sở dữ liệu.
<i><b>2. Vẽ biểu đồ </b></i>
B
íc 1: Chọn vùng cơ sở dữ liệu
B
íc 2: Insert \ Chart
- C¸c lùa chän
* Chart type: Chọn kiểu đồ thị (Kiểu thông dụng là Colum)
* Chart sub - type: Chọn kiểu chi tiết.
B
</div>
<span class='text_page_counter'>(26)</span><div class='page_container' data-page=26>
- Series in:( trong Data range )
- Rows: Phân tích dữ liệu theo dòng
- Colums: Phân tích dữ liệu theo cột.
- Series ( t tờn cho các cột dữ liệu ): nháy vào khung series chọn cột-> gõ
vào tên ở khung name tơng ứng
B
íc 4: Chän Next
* Titles: Chart titles: Nhập Titlé của biểu đồ
* Category (X) axit: Tiêu đề cho trục X
* Value (Y) axit: Tiêu đề cho trục Y
* Data Labels \ Show value: Các giá trị của từng cột .
B
c 5: Chọn Finish để hoàn thành.
<i><b>3. Hiệu chỉnh biểu đồ </b></i>
Mỗi một đối tợng trong biểu đồ là hồn tồn độc lập, ta có thể thay đổi kích
thớc và thuộc tính của nó.
<i><b>Chó ý:</b></i>
Khi in, biểu đồ tự động chiếm một trang màn hình, bảng cơ sở dữ liệu
không in cùng. Khi dữ liệu trong bảng cơ sở dữ liệu thay đổi thì biểu đồ cũng t
thay i.
<b>Chơng XV</b>
<b>In bảng tính</b>
<i><b>1. Xem trớc khi in</b></i>
File \ Print Preview
Các lựa chọn:
* Nháy chuột và vị trí cần phóng to hoặc thu nhỏ
- Zoom: Chọn tỷ lệ phãng to thu nhá
- Setup: Thiết lập khổ giấy và tiêu đề
+ Page: ThiÕt lËp khỉ giÊy, híng giấy, chất lợng in (Prins quality)
+ Margins: Đặt lề
+ Header and footer: Tiêu đề trên và tiêu đề dới
Custom header: Tiêu đề trên
Custom footer: Tiêu đề dới.
- Margins: Hiểu chỉnh lề cho phù hợp với dữ liệu.
<i><b>2. In</b></i>
<i><b>a, In th«ng thêng </b></i>
</div>
<span class='text_page_counter'>(27)</span><div class='page_container' data-page=27>
(Thao tác: Nháy đúp chuột vào biểu tợng in).
<i><b>b, In theo lựa chọn </b></i>
B
íc 1: File \ Prins
Các lựa chọn:
- Name: Chọn tên máy in (Chọn máy in thích hợp)
- Prins range:
All: In tất cả các trang ở sheet hiện hành
Page(s): In từ trang (From) đến trang (To)
- Prins what:
Selection: Chỉ in vựng c chn.
Entire wordbook: In toàn bộ dữ liểu ở tệp bảng tính.
Active sheet(s): Chỉ in dữ liệu ở sheet hiện hành.
- Copies: Số lợng bản copy.
<i><b>3. In theo vïng</b></i>
B
íc 1: Chän vïng cÇn in
B
íc 2: File \ Prin area \ Set prin area
Để huỷ bỏ chế độ in này thì trong B ớc 2 thay chọn Set prin area bng chn
Clear prin area.
<i><b>4. Bảo vệ dữ liệu</b></i>
* Bảo vƯ ë møc cho xem:
B
íc 1: Chon sheet cần bảo vệ dữ liệu
B
íc 2: Tools \ Protection \ Protect sheet
B
ớc 3: Nhập mật khẩu vào hộp Password chọn Ok sau đó khẳng định lại
Password và chọ Ok.
* Bảo vệ mở (Bảo vệ ở chế độ này thờng không nên làm)
B
íc 1: File \ Save as \ Options
B
íc 2: C¸c lùa chän
Password to open: Đặt ở chế độ mở.
Password to modify: Bảo vệ ở mức sửa
B
íc 3: NhËp vµo Password to open.
B
</div>
<span class='text_page_counter'>(28)</span><div class='page_container' data-page=28>
Mơc lơc
Ch¬ng I...1
Giíi thiƯu chung vỊ Microsoft excel...1
<i><b>1. Phần mềm MICROSOFT office...1</b></i>
<i><b>2.Vai trò của MICROSOFT excel...1</b></i>
<i><b>3. Khi động và thốt khỏi excel...1</b></i>
<i><b>4. Giíi thiƯu c¸c giao diƯn chính trong Excel...1</b></i>
<i><b>5. Thiết lập các thông số cơ b¶n cho Excel...3</b></i>
<i><b>6. Ngầm định một số chuẩn kiểu Vit Nam...3</b></i>
Chơng II...4
thao tác ban đầu và một số kiểu dữ liệu trong excel...4
<i><b>1. Di chuyển con trỏ...4</b></i>
<i><b>2. Cách nhập dữ liệu...4</b></i>
<i><b>3. Các kiểu dữ liệu...4</b></i>
Chơng III...5
Các thao tác với tệp bảng tính...5
<i><b>1. Khái niệm tệp bảng tính...5</b></i>
<i><b>2. Cấu trúc của tệp bảng tính...5</b></i>
<i><b>3. Mở mới một tệp...5</b></i>
<i><b>4. Đặt tên cho tệp...5</b></i>
<i><b>5. Đóng tệp và lu thông tin...6</b></i>
<i><b>6. M mt tệp đã tồntại...6</b></i>
<i><b>- File \ Open \ C¸c lùa chän...6</b></i>
<i><b>- Chọn th mục chứa tệp cần mở ở hộp Look in, khi thấy tên th mục nằm </b></i>
<i><b>trong hộp Look in thì Bớc này mới đợc hồn thành...6</b></i>
<i><b>7. Më tƯp theo chỉ số...6</b></i>
Chơng IV...6
Các thao tác cơ bản...6
<i><b>1. Thao tác chọn...6</b></i>
<i><b>* Chọn cột...6</b></i>
<i><b>2. Một số thao tác trên vùng dữ liệu...7</b></i>
<i><b>3. Chèn thêm cột, dòng, ô, Sheet...8</b></i>
<i><b>4. Xoá cột, dòng, «, Sheet...8</b></i>
<i><b>5. Thay dổi độ rộng của cột...9</b></i>
<i><b>6. Đánh số th t t ng...9</b></i>
<i><b>7. Khỏi nim v a ch...9</b></i>
<i><b>8. Đặt tên cho vùng dữ liệu, Sheet...10</b></i>
Chơng V...11
nh dng d liu...11
<i><b>1. Định dạng dữ liệu kiểu số...11</b></i>
<i><b>2. Định dạng dữ liệu kiểu văn bản...12</b></i>
<i><b>3. Trình bày dữ liệu...13</b></i>
<i><b>4. To ng vin cho vựng d liu...13</b></i>
<i><b>5. Tạo nền cho chữ...14</b></i>
Chơng VI...14
Một số phép toán và hàm...14
<i><b>1. Một số phép toán (Toán tử)...14</b></i>
<i><b>2. Một số hàm thông dụng...15</b></i>
Chơng VII...17
Hàm IF( )...17
<i><b>1. Cú pháp...17</b></i>
<i><b>2. Công dụng của hàm IF...17</b></i>
Chơng VIII...18
Các hàm về xâu ký tù...18
</div>
<span class='text_page_counter'>(29)</span><div class='page_container' data-page=29>
<i><b>2. Hµm Right( )...18</b></i>
<i><b>3.Hµm Mid( )...18</b></i>
<i><b>4. Hµm Len( )...18</b></i>
<i><b>5. Hµm Lower( )...19</b></i>
<i><b>6. Hµm Upper( )...19</b></i>
<i><b>7. Hµm Proper( )...19</b></i>
<i><b>8. Hµm Replace( )...19</b></i>
<i><b>9. Hµm Rept( )...19</b></i>
<i><b>10. Hµm search( )...19</b></i>
<i><b>11. Hàm Trim( )...20</b></i>
Chơng IX...20
Các hàm xử lý về thời gian...20
<i><b>1. Định dạng chuẩn thời gian kiểu Việt Nam...20</b></i>
<i><b>2. Các hàm về thời gian...20</b></i>
<i><b>3. Một số phép tính với dữ liệu kiểu ngày...21</b></i>
Chơng X...22
Các hàm số học...22
<i><b>1. Hàm ABS( )...22</b></i>
<i><b>2. Hµm SQRT( )...22</b></i>
<i><b>3. Hµm Pi( )...22</b></i>
<i><b>4. Hµm Mod( )...22</b></i>
<i><b>5. Hµm làm tròn ROUND( )...22</b></i>
<i><b>6. Hàm EVEN( )...22</b></i>
<i><b>7. Hàm ODD( )...23</b></i>
<i><b>8. Hµm FLOOR( )...23</b></i>
<i><b>9. Hµm CEILING( )...23</b></i>
<i><b>10. Hµm INT( )...23</b></i>
<i><b>11. Hµm TRUNC( )...23</b></i>
<i><b>12. Hµm FACT( )...23</b></i>
<i><b>13. Hµm COMBIN( )...23</b></i>
Chơng IX...24
Cỏc hm thng kờ n gin...24
<i><b>1. Hàm COUNT( )...24</b></i>
<i><b>2. Hµm COUNTA( )...24</b></i>
<i><b>3. Hµm COUNTIF( )...24</b></i>
<i><b>4. Hàm RANK( )...24</b></i>
<i><b>5.Hàm SUMIF( )...24</b></i>
Chơng XII...25
Các hàm tìm kiếm và tham chiếu...25
<i><b>I. Liên kết dữ liệu trong excel...25</b></i>
<i>1. Liên kết dữ liệu trong cùng một tệp</i>...25
<i><b>2. Liên kết dữ liệu ở các tệp khác nhau</b></i>...25
<i><b>II. Hàm tham chiếu VLOOKUP( )...25</b></i>
<i><b>III. Hàm HLookup( )...25</b></i>
Chơng XIII...26
Các hàm về tài chính...26
<i><b>1. Hàm PV( )...26</b></i>
<i><b>2. Hµm NPV( )...26</b></i>
<i><b>3.Hµm FV ( )...26</b></i>
<i><b>4.Hµm PMT ( )...26</b></i>
<i><b>5.Hàm NPER( )...26</b></i>
Chơng XIV...27
Cơ sở dữ liệu (DATABASE)...27
<i><b>1. Khái niệm về cơ sở dữ liệu ...27</b></i>
<i><b>2. Sắp xếp dữ liệu...27</b></i>
</div>
<span class='text_page_counter'>(30)</span><div class='page_container' data-page=30>
<i><b>4. Sử dụng Auto Filter cho điều kiện lc n gin...28</b></i>
<i><b>5. Các vùng tiêu chuẩn...29</b></i>
<i><b>6. Các hàm trong vùng cơ sở dữ liệu...29</b></i>
<i><b>7. Các hàm trong cơ sở dữ liệu...30</b></i>
<i><b>8. Tính tổng theo các nhóm dữ liệu...31</b></i>
<i><b>9. Sử dụng hàm Concatnate( )...31</b></i>
Chơng XIV...32
Biu trong excel...32
<i><b>1. Thiết kế cơ sở dữ liệu...32</b></i>
<i><b>2. V biu ...32</b></i>
<i><b>3. Hiu chnh biu ...32</b></i>
Chơng XV...33
In bảng tính...33
<i><b>1. Xem trớc khi in...33</b></i>
<i><b>2. In...33</b></i>
<i><b>3. In theo vïng...34</b></i>
</div>
<!--links-->