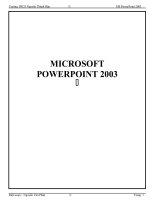cach thiet ke giao an dien tu
Bạn đang xem bản rút gọn của tài liệu. Xem và tải ngay bản đầy đủ của tài liệu tại đây (297 KB, 13 trang )
<span class='text_page_counter'>(1)</span><div class='page_container' data-page=1>
Sử dụng
Sử dụng
Microsoft PowerPoint
Microsoft PowerPoint
(phần cơ bản)
</div>
<span class='text_page_counter'>(2)</span><div class='page_container' data-page=2>
I. Cơ bản sử dụng PowerPoint
I. Cơ bản sử dụng PowerPoint
• <sub>1. Khởi động PowerPoint</sub>
– Nhấn Start / Programs / Microsoft Office / Microsoft
PowerPoint
• <sub>2. Tạo một giáo án (presentation)</sub>
– Tạo một giáo án theo mẫu sẵn : Nhấn menu <b>File,</b> chọn <b>New,</b>
bấm <b>From</b> <b>Design</b> <b>Templates,</b> sau đó chọn mẫu phù hợp cho
giáo án.
• <sub>3. Lưu trữ và mở giáo án đã có</sub>
– Lưu trữ : Nhấn <b>File</b> chọn <b>Save,</b> nếu ghi lại với tên khác thì nhấn
<b>File</b> chọn <b>Save</b> <b>As,</b> sau đó đặt tên cho file giáo án.
– Mở giáo án : Nhấn <b>File,</b> chọn <b>Open</b> sau đó browse đến thư mục
</div>
<span class='text_page_counter'>(3)</span><div class='page_container' data-page=3>
II. Xử lý các trang giáo án (slide)
II. Xử lý các trang giáo án (slide)
• <sub>1. Thêm, bớt trang slide</sub>
– Thêm slide : Nhấn menu <b>Insert</b> chọn <b>New</b> <b>Slide</b> sau đó chọn
dạng slide thích hợp.
– Xố bớt slide : <b>Edit</b> / <b>Delete</b> <b>Slide</b>
• <sub>2. Hiệu ứng chuyển đổi slide</sub>
– <sub>Nhấn</sub> <sub>menu</sub> <b><sub>Slide</sub></b> <b><sub>Show</sub></b> <sub>chọn</sub> <b><sub>Slide</sub></b> <b><sub>Transition</sub></b><sub>,</sub> <sub>sau</sub> <sub>đó</sub> <sub>chọn</sub>
hiệu ứng và tốc độ phù hợp.
• <sub>3. </sub> <sub>Hiệu </sub> <sub>ứng </sub> <sub>chuyển </sub> <sub>động </sub> <sub>văn </sub> <sub>bản </sub> <sub>và </sub> <sub>các </sub> <sub>đối </sub> <sub>tượng </sub>
khác
</div>
<span class='text_page_counter'>(4)</span><div class='page_container' data-page=4>
III. Xử lý hình khối
III. Xử lý hình khối
• <sub>Nhấn Insert / Pictures / AutoShape, PowerPoint </sub>
sẽ hiển thị thanh cơng cụ cho phép đưa các loại
hình khối vào giáo án
• <sub>Thơng thường ta hay dùng</sub>
– <sub>Hình chữ nhật, hình vng</sub>
– <sub>Mũi tên</sub>
</div>
<span class='text_page_counter'>(5)</span><div class='page_container' data-page=5>
IV. Xử lý hình ảnh và phim, âm thanh
IV. Xử lý hình ảnh và phim, âm thanh
• <sub>1.</sub> <sub>Chèn</sub> <sub>ảnh</sub> <sub>:</sub>
– <sub>Nhấn </sub> <sub>menu </sub> <sub>Insert, </sub>
chọn Pictures / From
File, sau đó browse đến
file ảnh mình cần.
– <sub>Có </sub> <sub>thể </sub> <sub>chỉnh </sub> <sub>sửa </sub> <sub>kích </sub>
</div>
<span class='text_page_counter'>(6)</span><div class='page_container' data-page=6></div>
<span class='text_page_counter'>(7)</span><div class='page_container' data-page=7>
2. Ch
2. Ch
èn
èn
đ
đ
o
o
ạn phim – clips vào slide
ạn phim – clips vào slide
• <sub>Nhấn</sub> <sub>menu</sub> <sub>Insert,</sub> <sub>chọn</sub> <sub>Movies</sub> <sub>and</sub> <sub>Sound</sub> <sub>/</sub>
Movie From File, sau đó browse đến đoạn phim
mình cần.
• <sub>PowerPoint</sub> <sub>sẽ</sub> <sub>hỏi</sub> <sub>ta</sub> <sub>muốn</sub> <sub>chạy</sub> <sub>tự</sub> <sub>động</sub> <sub></sub>
-Automatically hay chạy khi click vào, tuỳ theo
ý muốn mà ta chọn.
• <sub>Có</sub> <sub>thể</sub> <sub>chỉnh</sub> <sub>sửa</sub> <sub>kích</sub> <sub>cỡ,</sub> <sub>vị</sub> <sub>trí</sub> <sub>đoạn</sub> <sub>phim</sub> <sub>trên</sub>
</div>
<span class='text_page_counter'>(8)</span><div class='page_container' data-page=8>
3. Âm thanh
3. Âm thanh
• <sub>Nhấn</sub> <sub>menu</sub> <sub>Insert,</sub> <sub>chọn</sub> <sub>Movies</sub> <sub>and</sub> <sub>Sound</sub> <sub>/</sub>
Sound From File, sau đó browse đến đoạn âm
thanh mình cần.
• <sub>PowerPoint</sub> <sub>sẽ</sub> <sub>hỏi</sub> <sub>ta</sub> <sub>muốn</sub> <sub>chạy</sub> <sub>tự</sub> <sub>động</sub> <sub></sub>
-Automatically hay chạy khi click vào, tuỳ theo
ý muốn mà ta chọn.
• <sub>Có thể để biểu tượng bên ngoài trang giáo án </sub>
</div>
<span class='text_page_counter'>(9)</span><div class='page_container' data-page=9>
V. Bảng & biểu đồ
V. Bảng & biểu đồ
• <sub>1. Bảng</sub>
– <sub>Nhấn Insert / Table, nhập số hàng và cột rồi OK.</sub>
– <sub>Thêm hàng và cột sau khi đã có bảng: Nhấn chuột </sub>
vào bảng cho bộ công cụ Tables and Borders hiện ra
=> Nhấn Table và chọn các chức năng tương ứng
• <sub>2. Biểu đồ</sub>
– <sub>Nhấn Insert / Chart</sub>
– <sub>Nhập số liệu và thay đổi các thông số như trên </sub>
</div>
<span class='text_page_counter'>(10)</span><div class='page_container' data-page=10>
VI. Slide Master - Thiết kế toàn cục
VI. Slide Master - Thiết kế tồn cục
• <sub>Câu</sub> <sub>hỏi</sub> <sub>:</sub> <sub>Làm</sub> <sub>sao</sub> <sub>để</sub> <sub>tất</sub> <sub>cả</sub> <sub>các</sub> <sub>slide</sub> <sub>của</sub> <sub>chúng</sub>
ta có cùng màu nền, kiểu font chữ, các trang trí
khác ... ???
• <sub>Trả</sub> <sub>lời</sub> <sub>:</sub> <sub>Sử</sub> <sub>dụng</sub> <sub>Slide</sub> <sub>Master</sub>
• <sub>Nhấn</sub> <sub>menu</sub> <sub>View</sub> <sub>/</sub> <sub>Master</sub> <sub>/</sub> <sub>Slide</sub> <sub>Master</sub>
• <sub>Các</sub> <sub>thay</sub> <sub>đổi</sub> <sub>về</sub> <sub>font</sub> <sub>chữ,</sub> <sub>ảnh</sub> <sub>nền,</sub> <sub>vị</sub> <sub>trí</sub> <sub>các</sub>
khung văn bản sẽ ảnh hưởng đến tất cả các slide
chưa được thiết đặt riêng.
• <sub>Quay</sub> <sub>về</sub> <sub>soạn</sub> <sub>thảo</sub> <sub>giáo</sub> <sub>án</sub> <sub>:</sub> <sub>Nhấn</sub> <sub>menu</sub> <sub>View</sub> <sub>/</sub>
</div>
<span class='text_page_counter'>(11)</span><div class='page_container' data-page=11>
VII. Hyperlink – Liên kết giữa các trang
VII. Hyperlink – Liên kết giữa các trang
• <sub>Có nhiều cách để tạo liên kết giữa các trang</sub>
– <sub>Nhấn phải chuột vào đoạn văn bản, hình ảnh hay </sub>
hình khối chọn Action Settings, tiếp đó bấm chọn
nút Hyperlink to => Slide... => Chọn trang cần liên
kết tới
– <sub>Nhấn menu Slide Show / Action Buttons / Chọn nút </sub>
</div>
<span class='text_page_counter'>(12)</span><div class='page_container' data-page=12>
VIII. Trình chiếu thử giáo án
VIII. Trình chiếu thử giáo án
• <sub>Qua </sub><sub>việc </sub><sub>thử </sub><sub>chiếu </sub><sub>giáo </sub><sub>án </sub><sub>ta </sub><sub>sẽ </sub><sub>phát </sub><sub>hiện </sub><sub>những </sub><sub>lỗi </sub><sub>cần </sub>
sửa, cảm nhận được hiệu ứng nào là thích hợp.
• <sub>Để chiếu giáo án : </sub>
– Từ đầu : Nhấn phím F5 hoặc nhấn menu Slide Show / View
Show.
– Từ trang slide ta đang soạn thảo, nhấn nút Slide Show.
• Sử dụng nhuần nhuyễn các công cụ khi chiếu giáo án
– Chuyển trang : Các phím Page Up, Page Down, mũi tên lên
xuống phải trái đều có thể dùng để chuyển slide.
– <sub>Bút</sub> <sub>vẽ</sub> <sub>:</sub> <sub>Nhấn</sub> <sub>phải</sub> <sub>chuột</sub> <sub>vào</sub> <sub>nền</sub> <sub>giáo</sub> <sub>án,</sub> <sub>chọn</sub> <sub>Pointer</sub> <sub>Options</sub>
/ Pen, tiếp tục nhấn phải chuột chọn Pointer Options / Pen
Color, chọn màu cho bút vẽ, sau đó sử dụng chuột như bút vẽ
</div>
<span class='text_page_counter'>(13)</span><div class='page_container' data-page=13>
IX. In giáo án
IX. In giáo án
• <sub>Nhấn File / Print Preview</sub>
• <sub>Chuyển chọn qua các phần trong Print What để </sub>
thấy kết quả trang in ra
</div>
<!--links-->