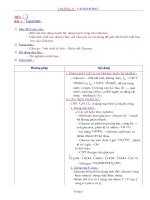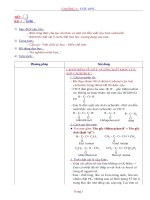- Trang chủ >>
- Y - Dược >>
- Y học công cộng
Giao trinh Word phan lam viec voi bang
Bạn đang xem bản rút gọn của tài liệu. Xem và tải ngay bản đầy đủ của tài liệu tại đây (172.69 KB, 5 trang )
<span class='text_page_counter'>(1)</span><div class='page_container' data-page=1>
Chơng
4
<b>Làm việc với bảng</b>
<b>4.1 chèn bảng</b>
Bảng (Table) gồm nhiều hàng (row) và nhiều
cột (column), giao gữa hàng và cột gọi là ô (cell).
Để tạo bảng ta cã thĨ thùc hiƯn b»ng c¸ch:
Đặt con trỏ tại nơi cần tạo bảng
Chọn menu T<b>a</b>ble – <b>I</b>nsert Table
Xác định số cột trong mục <i>Number of</i>
<i>columns</i> và số hàng trong mục
<i>Number of rows</i> trên bảng chọn.
Xác định bề rộng của mỗi cột trong
mục <i>Column width</i>, nếu chọn Auto thì
bề rộng các cột đợc chia đều bằng bề
rộng của trang văn bản.
NhÊn OK
<i><b>Cịng cã thĨ vÏ b¶ng tù do nh sau: </b></i>
Nhắp biểu tợng <i><b>Tables and Border</b></i>
trên thanh công cụ hay Table – Draw
-Table
Con trỏ chuyển sang hình cây bút, rê
chuột để vẽ bảng tùy ý sau đó nhắp vào
biểu tợng cây viết trên thanh công cụ
<i><b>Tables and Border</b></i> kt thỳc
<b>4.2 các thao tác trong bảng</b>
4.2.1 Di chuyển con trỏ trong bảng:
<b>Phím</b> <b>Chức năng</b>
Phím mũi tên: <b> </b>
Di chuyển con trỏ đến các ô kề cận theo 4 hớng.
<b>Alt </b>–<b> Home</b>
<sub>Đến ô đầu tiờn ca dũng hin ti </sub>
<b>Alt </b><b> End</b>
<sub>Đến ô cuối cùng của dòng hiện tại </sub>
<b>Alt </b><b> PgUp</b>
<sub>Đến ô đầu tiên của cột </sub>
<b>Alt </b><b> PgDn</b>
<sub>Đến ô ci cđa cét </sub>
<b>Tab</b>
Di chuyển đến ơ kế tiếp bên phải. Khi gặp ô cuối nếu
nhấn Tab sẽ tạo thêm một hàng mới
<b>Shift - Tab </b>
<sub>Dời con trỏ về ơ trớc đó (bên trái)</sub>
4.2.2 C¸c thao tác chọn trong bảng:
<i>Chn mt ụ</i>: con tr trong ô gõ <i><b>Shift - End</b></i> hay di con trỏ chuột đến mép trái ơ
đó đến khi thấy mũi tên màu trắng xuất hiện thì nhắp chuột.
</div>
<span class='text_page_counter'>(2)</span><div class='page_container' data-page=2>
<i>Chọn một cột</i>: Di chuyển con trỏ chuột lên mép trên của cột đến khi thấy mũi tên
chỉ xuống () thì nhắp chuột, hay cũng có thể giữ phím <b>Alt</b> rồi nhắp chuột vào bên
trong cột hay để con trỏ vào trong cột rồi chọn menu T<b>a</b>ble - Select <b>C</b>olumn
<i>Chọn nhóm ơ trong bảng</i>: Chọn ơ đầu tiên sau đó di mũi tên chuột đến ơ cuối giữ
<b>Shift</b> rồi nhắp chuột (cũng có thể giữ <b>Shift</b> rồi dùng các phím mũi tên để chọn) hay
có thể rê chut chn.
<i>Muốn chọn toàn bộ bảng</i>: Đa con trỏ vào trong bảng (T<b>a</b>ble - Select <b>T</b>able ) hay
Alt và bấm số <b>5</b> ở bàn phím số(tắt NUMLOCK).
4.2.3 Các thao tác khác:
<b>a. Sao chép bảng:</b>
Khi ta sao chép ô rồi thực hiện <b>Paste</b> thì: Nếu con trỏ đang ở trong một ô thì nội
dung mới sẽ thay thÕ néi dung cị, nÕu con trá kh«ng ë trong ô nào thì sẽ tạo ô mới
Khi chọn ô mà nhấn phím <b>Delete</b> thì chỉ xóa nội dung chứa trong ô chứ không phải
xóa ô.
<b>b. Thay i kớch thớc hàng, cột trong bảng:</b>
<i>Dùng chuột</i>: Để điều chỉnh bề rộng cột và chiều
cao hàng ta chỉ cần đa trỏ chuột vào cạnh cần
điều chỉnh (biên phải của cột hay biên dới của
hàng), khi thấy trỏ chuột biến thành mũi tên hai
chiều hình hoa thị thì giữ phím trái và rê để điều
chỉnh
<i>Dïng Menu:</i>
- Chọn ơ, các hàng hay các cột cần định lại
kích thớc
- Chọn menu T<b>a</b>ble – Cell Height and Width
<b>Lớp Row</b> : Dùng để điều chỉnh lại chiều cao của
hàng
<i><b>Height of row</b></i>: Dùng để xác định cách đặt chiều cao
cho hàng có thể chọn một trong các cách sau:
Auto: ChiỊu cao phơ thc néi dung trong b¶ng.
At Least: Bề cao tối thiểu phải bằng bề cao qui định trong mục <b>At</b> (nếu nội
dung trong ô vợt quá giá trị nêu ra trong <b>At</b> thì Word sẽ điều chỉnh lại).
Exactly: Bề cao phải chính xác bằng bề cao qui định trong mục <b>At</b> ( Nếu nội
dung trong « lớn hơn thì sẽ bị che một phần)
Indent from text: Qui định khoảng cách từ lề trái của trang đến cạnh trái của
hàng.
Alignment : Chọn cách canh hàng trên trang giấy theo chiều ngang
<b>Lớp Column</b> : Dùng để qui định bề rộng cho cột
Width of column: Xác định bề rộng của cột
Space Betwween column: Khoảng trống chừa giữa các cột
Sau đó Chn OK
Đối với Word 2003, muốn thực hiện nh trên ta vào Table Table Properties
<b>c. Cách nhập dữ liệu trình bày dữ liệu trong bảng</b>
Mun nhp d liu vào một ô: Đa con trỏ
vào ô cần nhập dữ liệu, sau đó nhập nội
dung vào, ta có thể định dạng lại nội dung
trong bảng bằng các thao tác nh văn bản nh:
Font, Size, lề, Table, Bullets and Number ...
Một ơ có đặc tính gần giống nh một
Textbox, ta cũng có thể đổi hớng hiển thị
dữ liệu bằng cách:
Chọn ô cần thay đổi dữ liệu
Chän Menu F<b>o</b>rmat – Te<b>x</b>t Direction...
Trong hép héi tho¹i Text Direction
Table Cell nh¾p cht chän kiĨu trình
bày dữ liệu trong mục <i><b>Orientation</b></i>.
Cỏc ni dung trong cell cịn có thể canh theo chiều dọc bằng cách nhắp chuột
phải vào Table rồi chọn mục Alignment, sau đó chọn một trong 3 cách sau :
</div>
<span class='text_page_counter'>(3)</span><div class='page_container' data-page=3>
- Center Vertically : Néi dung n»m gi÷a cạnh trên và dới của cell
- Align Bottom : Nội dung dån xng theo c¹nh díi
<b>d. ChÌn, xãa cét hay hµng</b>
<i>+ ChÌn hµng hay cét :</i>
Chän hµng hay cét
Chän menu T<b>a</b>ble – Inssert Row (chÌn hµng) hay T<b>a</b>ble Inssert Column (chèn
cột), cột mới sẽ nằm bên trái cột cần chèn, hàng mới nằm phía trên hàng cần chÌn
<i>+ Xãa hµng hay cét </i>
Chän hµng hay cét cÇn xãa
Chọn menu T<b>a</b>ble rồi chọn Delete Row (xóa hàng), Delete Column (xóa cột)
hay Delete cells sau đó chọn các điều kiện cần xóa ri nhn OK
<b>e. Nhập và tách ô :</b>
<i>+ Nhập nhiều ô thành một ô</i>
Chọn các ô cần nối chung với nhau, các ô này có thể trên một hàng, một cột hay
trên nhiều hàng, nhiều cột
Chọn menu T<b>a</b>ble Merge Cell
<i>+ Tách một ô thành nhiều ô :</i>
Chọn ô cần tách
Vào menu T<b>a</b>ble Split Cell, trong hép héi tho¹i Split Cell:
- Xác định số cột cần tách trong khung Number of Column
- Xác định số hàng cần tách trong khung Number of Row
- Nhấn nút OK
<b>f. Chia bảng :</b>
Muốn chia một bảng thành 2 b¶ng :
Di chuyển con trỏ đến dịng muốn tách thành bảng thứ 2
Chọn Menu Table – Split Table
<b>g. Tạo tiêu đề cho bảng:</b>
Có thể một bảng chiểm nhiều trang, khi in sang trang mới không có tiêu đề của các
cột, do đó phải định lại tiêu đề cho bảng :
Chọn hàng muốn tạo tiêu đề
Chän Menu Table - Headings Row Repeat
Muốn bỏ tạo tiêu đề ta chọn hàng tiêu đề vào Menu Table rồi nhắp chuột vào mục
Headings để b chn tiờu
<b>4.3 sắp xếp nội dung cho bảng</b>
Cỏc dịng trong bảng có thể đợc sắp xếp theo thứ tự dựa vào giá trị của một hay nhiều
cột nào đó. Muốn sắp xếp dữ liệu trong bảng ta thực hin nh sau:
Chọn bảng cần sắp xếp
</div>
<span class='text_page_counter'>(4)</span><div class='page_container' data-page=4>
Sort by: Chọn cột sắp xếp chính (khóa chính), nếu bảng khơng đặt heading tên
các cột đợc đặt theo dạng column 1, column 2 .. , nếu có đặt heading tên của
cột là nội dung của ô trên dịng tiêu đề (heading)
Then by: Chän cét s¾p xÕp phô (khãa phô )
Type: Xác định kiểu dữ liệu : Ký tự (text), số (number), ngày (date)
Ascending: Sắp xếp theo thứ tự tăng dần
Descending: S¾p xÕp theo thứ tự giảm dần
Header row: Khi sắp xếp không sắp xếp dòng đầu tiên
No header row: Sắp xếp cả dòng đầu tiên
<b>4.4 tính toán trong bảng</b>
4.4.1 Tính tỉng trªn cét:
Đa con trỏ đến ơ cần trình bày kết quả
trên cột tơng ứng.
Vào menu T<b>a</b>ble – F<b>o</b>rmula : Trong hộp
hội thoại Formula mặc nhiên xuất hiện
hàm SUM(ABOVE) trong khung
Formula. Ta có thể định dạng lại kiểu
trình bày dạng số trong khung Format
number.
Nhấn OK
4.4.2 Tính tổng trên dòng:
a con trỏ đến cuối ơ cần trình bày kết
quả.
Vào menu T<b>a</b>ble – F<b>o</b>rmula, mặc nhiên Word gọi hàm SUM(LEFT), có thể định
dạng lại kiểu trình bày dạng số trong khung Format number.
NhÊn OK
- Khi tính tổng trên một cột hay trên một hàng, đến cột hay hàng khác ta không cần
phải vào menu để gọi hàm nữa mà chỉ cần sao chép kết quả ở hàng hay cột đã tính
xong sang, sau đó chọn kết quả vừa dán sang và nhấn F9 WORD sẽ tự động tính lại
cơng thức cho phù hợp với hàng hay cột mới
</div>
<span class='text_page_counter'>(5)</span><div class='page_container' data-page=5>
năng tính tốn tuyệt hảo, đó là bảng tính điện tử Excel, mời các bạn hãy làm quen
với phần mềm bảng tính Excel trong bộ Office của hãng Microsoft.
</div>
<!--links-->