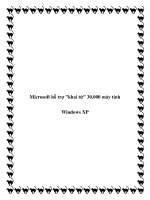taøi lieäu söû duïng microsoft word chöông i microsoft word môû maùy taét maùy khi maùy tính ñöôïc laép ñaët xong caáp nguoàn ñieän cho maùy aán nuùt power môû nguoàn sau khi maùy khôûi ñoäng vaøo
Bạn đang xem bản rút gọn của tài liệu. Xem và tải ngay bản đầy đủ của tài liệu tại đây (576.98 KB, 13 trang )
<span class='text_page_counter'>(1)</span><div class='page_container' data-page=1>
<b>CHƯƠNG I</b>
<b> MICROSOFT WORD</b>
<b>Mở máy, tắt máy</b>
Khi máy tính được lắp đặt xong, cấp nguồn điện cho máy, ấn nút Power mở nguồn. Sau khi
máy khởi động vào windows xong, vào Start => Programs chọn Microsoft office => Microsoft word,
Microsoft Exel hoặc Microsoft Powerpoint… để soạn thảo (tạo tập tin). Trước khi tắt máy phải close
(thoát) hết các cửa sổ làm việc, có thể dùng phím Alt+F4 để thốt hết các chương trình thơng thường
và enter tắt máy, hoặc sau khi thoát hết các cửa sổ làm việc, vào Start =>Turn off Computer => turn
off, (shutdow => OK đối với Windows 95-2000…)
Trạng thái chờ
Tắt máy
Khởi động lại máy tính
<b>1 Soạn thảo văn bản</b>
</div>
<span class='text_page_counter'>(2)</span><div class='page_container' data-page=2>
<b>Nhập ký tự tạo văn bản:</b>
<b>Gõ dấu VNI:</b>
Soá 1 = dấu sắc; số 2 = dấu huyền; số 3= dấu ? ; số 4 = dấu ~ số 5 = dấu nặng; số 6 = dấu ô,ê ;
số 7 = dấu ư ; số 8 = dấu ă số 9 = dấu đ.
Ví dụ: nguyễn Văn A = nguye64n Va8n A
*** Bảng mã VINI window phải sử dụng cho font chữ VINI, ví dụ VNI-Times, VINI Helve,
VINI-Book ...
Bảng mã Unicode d9 vo71i ba3ng ma4 Unicode vi du5 : Times New Roman
<b>Gõ dấu telex:</b>
aa= â; oo= ô; ee= ê; dd=đ; w= ơ; uw=ư; S= dấu sắc; F= dấu huyền; R= ?; x = ~; J=dấu naëng
Trước hết ta cài các tab để cố định các nội dung tiêu đề. Ví dụ cách trình bày đoạn nội dung
văn bản sau đây:
Các phím sử dụng: kết hợp với phím Ctrl
Ctrl +
A Chọn tất cả Ctrl + W Thoát một tập tin
B <b>Chữ đậm</b> Z Phục hồi về trước
C Copy Y Phục hồi sau
D Mở Font chữ để chỉnh Font C Copy
</div>
<span class='text_page_counter'>(3)</span><div class='page_container' data-page=3>
R Can lề phải V Past ra cái đã chọn Ctrl+C
L Can lề trái 5 Hàng cách hàng =1,5 lần
U Chữ gạch dưới 2 Hàng cách hàng =2 lần
I <i>Chữ nghiên</i> 1 Trở lại ban đầu
O Mở tập tin đã lưu M Chuyển tab trong khung
N Mở một tập tin mới F Tìm một số ký tự tuỳ ý (Find)
P In ra trang văn bản J Can lề cả trái và phaûi
<b>Chuyển đổi hữ thường, chữ IN HOA:</b> Bao khối một đoạn, dòng, chữ… , dùng Shift + F3 lần lượtthay đổi chế độ chữ IN HOA, In Hoa Đầu Chữ, chữ thường.
Khi gõ một đoạn văn bản ta tiến hành lưu văn bản vào ổ điã bằng cách vào File => Save hoặc
nhấn F12, sau đó đặt tên vào File name (khơng gõ dấu) ví dụ: baocao, và chọn ổ điã hoặc thư mục cần
lưu. Tiếp tục nhập văn bản sau khoản 05 hoặc 02 phút nhấn phím Ctrl+S để lưu văn bản để khi mất
khơng bị mất dữ liệu.
<b>2-Định dạng văn baûn</b>
Khi nhập văn bản xong tiến hành định dạng văn bản bằng cách bao khối phần nội dung nhấn vào
biểu tượng để can lề 2 bên trái, phải.
Click giữ chuột kéo rê con thoi trên sang phải một đoạn để mỗi khi xuống dịng các kí tự thục vơ
một đoạn. .
3-<b>Cách tạo bảng biểu:</b>
Tạo bảng biểu phục vụ cho công việc thống kê trong văn bản.
Vào Table => Insert => choïn Table.
</div>
<span class='text_page_counter'>(4)</span><div class='page_container' data-page=4>
Di chuyển từ ô này sang ô kia bằng phím Tab hặc phím mũi tên bên cạnh dãy phím số.
-Xố ký tự bên trái bằng phím Backspace, xố ký tự bên phải bằng phím Delete.
-Cộng ơ lại (gộp nhiều ô thành 1 ô) bằng chách bao khối các ô đó, sau đó vàoTable => Mergecells….
Hoặc click chuột vào biểu tượng để gộp ơ.
- Cho dịng và cột rộng ra: Bao khối các dòng hoặc cột, vào Table => chọn Table properties sau đó một
menu hiện lên ta chọn ở thẻ Row nhấp chuột vào Specify hieght và nhập chỉ số độ rộng của dòng. Nếu
ở office 97, 2000, thì vào table => hieghtcell and with)
</div>
<span class='text_page_counter'>(5)</span><div class='page_container' data-page=5>
Trong word ta cũng có thể cộng cột hoặc dòng bằng các hàm sum(ABOVE), sum(left),
sum(right)… bằng cách: đặt con trỏ tại ơ cần tính tổng, sau đó vào table => Fomula… => ok
4-<b>Chèn ký tự đầu dịng</b>
(phục vụ cho việc trình bày văn bản theo phương pháp liệt kê)
VàoFormat => Bullets and numbering một hợp thoại xuất hiện, ta chọn thẻ Bulleted hoặc Numberred
và nhấp chuột chọn lựa theo ý muốn.
Cũng có thể click chuột trực tiếp trên thanh định dạng Formatting.
<b>5 Chèn ký tự đặc biệt:</b>
</div>
<span class='text_page_counter'>(6)</span><div class='page_container' data-page=6>
--Vào Insert => Symbol một hộp thoại xuất hiện, chọn thẻ Symbol => chọn Font Wing dings… , ta
chọn một ký tự, nhấp vào Insert phía dưới hợp thoại, sau đó chọn tiếp có thể như thế nhiều lần tuỳ ý,
chọn song, nhấp chuột vào Close để đóng lại
6 <b>Chèn hình:</b>
Chèn hình vào văn bản nhằm mục đích minh hoạ hoặc trang trí văn
bản. Cách làm như sau:
Vào Insert => Picture chọn Clip art… chọn Clip Organizer… nhấp chuột vào Go,
muốn chơân vào bức ảnh nào thì click chuột vào bức ảnh đó. Đối với Office
2000 trên thanh clipArt mở các thư mục ra, chọn hình ảnh tuỳ ý rồi click chuột
phải chọn copy, click chuột vào trang văn bản click chuột phải chọn Past hoặc
Ctrl+V. Sau đó định dạng tranh bằng cách click chuột phải vào bức tranh, chọn Format Picture… xuất
hiện một hộp thoại Format Picture chọn thẻ Layout, chọn cách định dạng kiểu hiển thị tuỳ ý.
</div>
<span class='text_page_counter'>(7)</span><div class='page_container' data-page=7>
Vào View => Header and footer một thanh công cụ và vùng nhập tiêu đề xuất hiện Khi nhập xong nội
dung tiêu đề ta đánh số trang bằng cách ta gõ chữ Trang và nhấp chuột vào biểu tượng sau đó ta
có thể chọn font chữ, kiểu chữ, cở chữ trên thanh công cụ của trang văn bản hiện hành.
Ta có thể tơ màu nền cho tiêu đề đầu trang, cuối trang bằng cách vào Format => Borders and sharding,
chọn Shading, chọn màu nền, sau đó Click chuột vào để đóng lại. Ta cũng có thể chèn một bức
tranh vào tiêu đề đầu dòng làm nền để trang trí cho trang văn bản.
<b>8 Tạo mẫu văn bản theo biểu mẫu tạo đường kẻ</b>
( Phục vụ cho lý lịch, đơn…)
Trước tiên ta phải cài các tabs trên thước của màn hình như hình dưới đây.
Số lượng tab tuỳ thuộc vào số lượng nội dung cùng dòng. Sau đó tiến hành cài đặt bằng cách: vào
Format = > Tabs… hộp thoại xuất hiện
Tab traùi
</div>
<span class='text_page_counter'>(8)</span><div class='page_container' data-page=8>
Ta chọn từng chỉ số và nhấp chuột vào các mục điểm
chọn (từ 2 đến 4, tuỳ chọn kiểu đường kẽ) và nhấp chuột vào để
cài đặt tab khi cài đặt xong ta nhấp chuột vào để thốt.
Dịng đầu ta gõ nội dung 1 song ta gõ phím Tab trên bàn phím, gõ nội dung thứ 2 => gõ phím Tab … khi
kết thúc dịng 1 ta gỏ phím enter xuống dịng và thực hiện tiếp tương tự. Khi kết thúc công việc này ta
không cần dùng tab nữa ta đặt con trỏ vào dòng hiện hành (vừa xuống dòng) ta vào lại Format = >
Tabs… hộp thoại xuất hiện như trên, ta chọn Clear All.
<b>8. Chia cột văn bản:</b>
Muốn chia một đoạn văn bản ra thành nhiều cột, ta đánh liên tục khơng enter xuống dịng, khi nhập
xong đoạn can chia ta gõ phím enter để xuống dịng tách đoạn. Sau đó vào Format => colomns… một
hộp thoại Columns xuất hiện:
Chọn số cột cần chia và click chuột vào line betweenđể tạo đường kẽ ngăn giữa các đoạn.Nhập
các chỉ số độ lớn của cột vào With để chọn độ lớn của một cột, vào Spaccing để tạo khoảng cách giữa
trung tâm đường kẽ giữa và lề của cột sau đó chọn OK để hồn tất.
<b>9.Tạo hiệu ứng chữ to đầu đoạn</b>
Muốn tạo hiệu ứng chữ to đầu đoạn trước hết ta nhập xong đoạn văn bản, sau đó ta bao khối ký tự đầu
tiên, click chuột vào Format => Drop Cap… trong mục Position chọn các kiểu tuỳ ý , sau đó ta chọn
Options đển chọn Line to drop để chữ to bằng 2 hoặc ..n dòng chữ, chọn Font chữ, chọn OK.
<b>10.Tạo khung xung quanh văn bản</b>
Muốn tạo khung quanh trang văn bản ta
có hai hình thức bao khung:
</div>
<span class='text_page_counter'>(9)</span><div class='page_container' data-page=9>
Khi nhập xong đoạn kí tự, ta vào Format
=> Borders and shading… chọn <b>Borders</b>, click
chuột vào dòng kẽ Width để chọn kiểu đường
kẽ, click chuột vào box nhấp vào vùng Apply
to, chọn text, chọn OK.
<i><b>Löu yù:</b></i>
<i>Trước khi bao khung một đoạn văn cầnđặt </i>
<i>con trỏ ở cuối đoạn enter xuống dòng mới </i>
<i>quay lên bao khối đoạn văn làm thao tác tạo </i>
<i>khung. Để đoạn sau khơng có hiệu ứng trên</i>
<b>b)Tạo khung quanh trang văn baûn.</b>
Muốn tạo khung quanh trang văn bản ta nhập
xong văn bản đó, Format => Borders and
shading… chọn Page Borders, Width chọn kiểu
đường kẽ trong vùng Style hoặc with để chọn
đường viền, vào Art => chọn các kiểu đường
viền hoa văn, chọn Box, trong vùng chọn trong
vùng Aply to: chọn Whole document, chọn
OK.
<b>11.Tạo khung tranh chữ bằng công cụ </b>
<b>AutoShapes và sử dụng textbox</b>
Menu AutoShapes, chọn kiểu khung tranh,
nhấn phím Esc để thốt chế độ vẽ trong texbox
và nhấp giữ chuột kéo rê ra để vẽ, đưa chuột
vào góc của khung tranh để điều chỉnh độ lớn
của khung tranh, click chuột phải, chọn Add
Text, tiến hành gõ chữ hoặc chèn tranh ảnh, ký
tự đặt biệt vào, click chuột ra ngồi để thốt.
<b>12. Gõ chữ trong text box</b>
Trên cơng cụ AutoShapes ta click chuột vào
biểu tượng trên thanh draw phía dưới màn
hình, sau đó nhấn phím Esc để thốt khung ảo
text box dùng chuột kéo rê vẽ text box, vào gõ
chữ.
Lưu ý: Phải chọn Font chữ ( trên trang của
window hiện hành) để gõ dấu VNI được, nếu
không ta phải mở bộ gõ tiếng việt, chọn bảng
mã Unicode sẽ gõ dấu được.
<b>13.Tạo chữ nghệ thuật.</b>
<b>Ví dụ</b>
Cũng trên thanh cơng cụ Autoshapes ta click
chuột vào biểu tượng lúc này một bảng
mẫu tự xuất hiện, ta chọn một kiểu chữ tuỳ ý,
chọn OK, một bảng Edit Word Art text xuất
hiện, chỉnh
Font chữ, cở
chữ và gõ
chữ, chọn OK, sau đó đưa chuột xuống góc
dịng chữ nghệ thuật để chỉnh độ lớn dòng chữ,
hoặc click chuột phải vào dòng chữ nghệ
thuật, chọn Format WordArt để chỉnh độ lớn,
kiểu hiển thị…
</div>
<span class='text_page_counter'>(10)</span><div class='page_container' data-page=10>
<b>Ta chọn các dạng tuỳ ý, dạng dòng chữ nghệ</b>
<b>thuật tự động chuyển đổi. Riêng hai dạng </b>
<b>hình này trong Edit Word Art text phải gõ </b>
<b>03 dòng mới hiển thị được </b> <b> </b> <b> …</b>
<b>14. Tạo dịng chữ đứng trong khung</b>
Khi ta cộng ơ ( nơi nhập nội dung) xong ta gõ
chữ vào vùng đó. Gõ chữ xong ta bao khối các
chữ cần định dạng, vào Format chọ text
diretion, chọn các kiểu ở Orientation, chọn
OK.
<b>15 Sử dụng tab</b>
lick chuột vào cơng cụ tab trên góc giao thước
màn ( ruler), chọn các loại tab theo yêu cầu,
click chuột vào thước trên để cài tab.
Sử dụng tab thập phân để phục vụ cho
phương pháp liệt kê số liệu trong Word có số
thập phân, bằng cách click chuột vào góc giao
giữa thước đo ngang và dọc bên trên góc trái
màn hình Word. Gõ nội dung kết hợp phím tab
để đưa con trỏ đến tab khác.
<b>16 Phục hồi các thanh công cụ</b>
Trong q trình soạn thảo, tinh chỉnh văn
bản đơi khi sơ ý làm mất các thanh công cụ,
thước đo…, gây khó khăn cho việc định dạng
văn bản. Phục hồi lấy lại các thanh công cụ
bằng cách vào Tools => Customize => chọn
toolbars hoặc vào View => Toolbars, click
chuột điểm chọn các thanh cơ bản: Standard
(thanh tác vụ), Fornating (thanh định dạng),
tables and Borders(thanh công cụ).
Riêng thanh menubar luoân hiển thị mặc
nhiên.
Khi mất thước đo trong word, phục hồi lại :
vaøo View => Ruler
<b>17.Tạo thư mục và đổi tên tập tin, coppy tập </b>
<b>tin, xố tập tin</b>
<b>a) Tạo thư mục, tập tin (tệp)</b>
Chúng ta có thể tạo thư mục trên các ổ
đĩa hoặc trong thư mục tuỳ ý, Thư mục được
tạo trong một Thư mục trước được gọi là thư
mục con, thư mục trước đó được gọi là thư mục
mẹ, ổ đĩa cũng là hình thức của thư mục. Tạo
thư mục bằng cách: mở ổ đĩa ( thư mục) tuỳ ý,
click chuuột phải chọn New => folder => nhập
tên thư mục => Enter.
b) <b>Xoá thư mục, tập tin:</b>
Mở ổ đĩa chọn thư mục hoặc tập tin cần xố,
click chuột vào đó , ấn phím Delete hoặc right
click chuột chọn Delete để xố. Nếu kết hợp
phím delete và phím shift sẽ xố mất vĩnh
diễn.
Lưu ý: Khi xoá thư mục hoặc tập tin nó sẽ bị
đưa ra Recycle Bin. Muốn phục hồi lại thư mục
và tập tin bị xoá: mở (Open) Recycle Bin,
Right click chuột, chọn Restore.
<b>18 Sử dụng cơng cụ tốn học</b>
Vào Insert => Object một menu xuất hiện chọn
Quation 3.0… trong Create New
<b>19.Sử dụng Excel trong Word</b>
Việc sử dụng bảng tính Excel trong Word phục
vụ cho các văn bản cần tính tốn nhiều phép
tốn.Trên thanh cơng cụ tác vụ Standar, click
chuột vào biểu tượng chọn số dòng và số
cột tuỳ ý, sau đó dùng các thao tác như trong
Excel
<b>20Trình bày văn bản bằng phương pháp liệt </b>
<b>kê đề mục( ký tự đầu dòng).</b>
Tab giữa
</div>
<span class='text_page_counter'>(11)</span><div class='page_container' data-page=11>
Muốn trình bày văn bản theo phương pháp liệt
kê hoặc điểm, mục ta vào Format => Bullets
and Numbering chọn thẻ Bulleted để chèn ký
tự đặc biệt đầu dòng, chọn thẻ numbered để
chọn số. hoặc Outline Numbered để chọn vừa
ký tư vừa số.
<b>21 Điều chỉnh khổ giấy, lề và In ấn, </b>
<i> a) điều chỉnh lề, khổ giấy in </i>
Khi nhập xong văn bản, tiến hành định dạng ,
chỉnh sửa văn bản; Vào File => Pagesetup
một hợp thoại xuất hiện:
Chọn thẻ Magins để chỉnh lề trên (Top), lề
dưới (Bottom), lề trái (Left), lề phải (Right).
Mặc nhiên kiểu trang giấy đứng (Portrait)
trong Oreintation, muốn chọn khổ giấy in
ngang chọn Landscape, sau đó chọn Default…,
để cố định định dạng.
Chọn thẻ Paper để chọn khổ giấy.
Thông thường dùng khổ giấy A4, 21x 29,7cm.
Chọn Layout để chỉnh lề trên dưới cho tiêu
đề đầu trang, cuối trang. Vào Boder để tạo
kgung văn bản như phần <b>10</b>, chọn cách bố trí
văn bản trong Vertical alignment:.
Chọn Line Numbers =>điểm chọn Add
linenumber để chèn số thứ tự dịng trên trang.
Chọn
Restart
each
Pagae:
Trang
sau lặp
lại;
Chọn
Restart
each
section:
liên tục
các
trang;
Continuous: thơng thường( liên tục);
Start at: số bắt đầu;
From text: khoảng cách ký tự đầu dòng đến đầu
dịng;
Count by: là số dịng tính cho một tổ hợp để
đếm, sau đó chọn OK.
</div>
<span class='text_page_counter'>(12)</span><div class='page_container' data-page=12>
2.2 <b>Các phím chức năng khác</b>
<b>Phím mũi tên</b>
<b>Phím </b>
<sub></sub>
Chuyển sang trái<b>Phím </b>
<b></b>
Chuyển sang phải<b>Phím </b> Di chuyển lên trên
<b>Phím </b> Di chuyển xuống dưới
<b>Các phím khác</b>
<b>Home</b> Đưa trỏ chuột về đầu dịng hiện hành
<b>End</b> Đưa trỏ chuột về cuối dịng
<b>Page</b>
<b>Up</b> Dưa trang hiện hành trên màn hình
lên trên
<b>Page</b>
<b>Down </b> Dưa trang hiện hành trên màn hình
xuống dưới
<b>Num</b>
<b>Lock</b> Tắt/mở chế độ gõ phím số
<b>Insert</b> Tắt/ mở chế độ chèn đè lên ký tự
<b>Power</b> Tắt máy tính
<b>Sleep</b> <b>T</b>ắt máy tính ở trạng thái chờ
<b>Prin</b> <b>Screen</b>
<b>SysRq</b> Chức năng in thanh menu giao diện
<b>Esc</b> Thoát một lệnh đang thực hiện
<b></b>
<b></b>
<b></b> <b></b>
In trang leû
</div>
<span class='text_page_counter'>(13)</span><div class='page_container' data-page=13></div>
<!--links-->