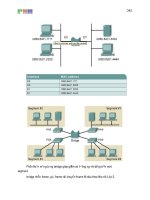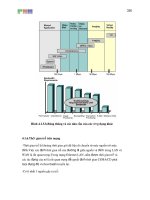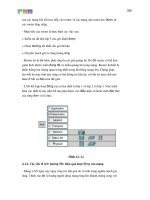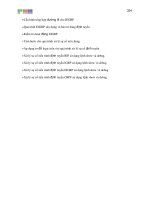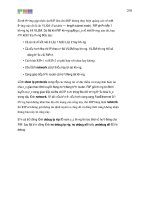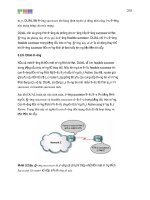- Trang chủ >>
- Lớp 9 >>
- Giáo dục công dân
huong dan su dung phan mem soan giao an dien tu leturmaker
Bạn đang xem bản rút gọn của tài liệu. Xem và tải ngay bản đầy đủ của tài liệu tại đây (438.18 KB, 16 trang )
<span class='text_page_counter'>(1)</span><div class='page_container' data-page=1>
THAO TÁC VỚI NÚT NHẤN TRONG PHẦN
MỀM TẠO BÀI GIẢNG ðIỆN TỬ
LECTUREMAKER
- CENTEA -
</div>
<span class='text_page_counter'>(2)</span><div class='page_container' data-page=2>
Lưu ý ban ñầu: Kể từ phiên bản 2 có ký hiệu (4.9.2009.3060), chương trình LectureMaker
đã thay thế chữ “Frame” thành chữ “Slide”. Do đó, khi đề cập đến “Slide”, chúng ta hiểu
đó là các khung trình din, tương tự “Slide” bên chương trình PowerPoint. Trong bài viết
này và trở về sau, CENTEA sẽ sử dụng chữ Slide thay cho chữ Frame, theo ñúng như
phiên bản mới của LectureMaker.
ðể kiểm tra phiên bản mình đang sử dụng, Thầy Cô vào mục Information / About
LectureMAKER (hình 1)
Hình 1: Kiểm tra phiên bản LectureMaker
I. Phân loại các nút
Khi mở chương trình LectureMaker và chọn mục menu Insert / Button, chúng ta sẽ thấy
có 2 loại nút sau: (hình 2)
o <sub>General Button</sub><sub>: dùng tạo một nút nhấn có chức năng bất kỳ. </sub>
o <sub>Navigation Button</sub><sub>: dùng tạo các nút nhấn có chức năng di chuyển giữa </sub>
các slide, chạy, ngừng hoặc thoát khỏi bài giảng.
</div>
<span class='text_page_counter'>(3)</span><div class='page_container' data-page=3>
II. Làm việc với các nút di chuyển (Navigation Button)
ðể tạo ra các nút này, chúng ta chọn menu Insert / Button / Navigation Button (hình 3)
Hình 3: Tạo các nút di chuyển
ðây là các nút có tạo sẵn các chức năng di chuyển, chạy, ngừng, thoát khỏi bài giảng. Khi
chọn xong, chung ta sẽ thấy xuất hiện 1 hộp ñiều khiển như hình 4 bên dưới:
Khu vực 1 (phần Navigation Button)
dùng ñể lựa chọn các nút nào sẽ xuất
hiện.
Nút Home: có chức năng quay về slide
ñầu tiên.
Nút Previous: quay về slide trước đó.
Nút Repeat: trình bày lặp lại slide này.
Nút End: ñi tới slide cuối cùng.
Nút Next: ñi tới silde kế tiếp.
Nút Exit: thoát khỏi bài giảng.
Nếu chúng ta muốn có tất cả các nút
trên, thì chọn nút Select All.
Khu vực 2 (phần Button Shape) cho
phép quý Thầy Cô và các bạn lựa
chọn các hình dáng và màu sắc từ 20
mẫu có sẵn của chương trình.
Khu vực 3: dùng ñể quyết ñịnh sự
xuất hiện của các nút trên các slide
Apply to all slides: áp dụng các nút ở
phần trên vào tất cả các slide của bài
giảng.
Apply to new slide: chỉ áp dụng lựa
chọn bên trên cho slide ñang hiện hữu
và các slide sẽ tạo ra sau slide này.
</div>
<span class='text_page_counter'>(4)</span><div class='page_container' data-page=4>
Khi ñã lựa chọn xong và nhấn nút OK, chúng ta sẽ thấy có một dãy nút xuất hiện ở bên
dưới của slide (hình 5)
Hình 5: Dãy nút di chuyển vừa được tạo ra, nằm ở góc dưới- bên phải.
Lưu ý: Các nút di chuyển này được tạo thành từ các hình .gif có kích thước cố định, nên
chúng ta khơng nên rê chuột thay đổi kích thước của hình, sẽ làm “vỡ hình”.
III. Làm việc với các nút có chức năng khác (General Button)
ðể tạo ra các nút này, chúng ta chọn menu Insert / Button / General Button (hình 6)
Hình 6: Tạo các nút có chức năng khác nhau
Các nút này cung cấp cho chúng ta một sự linh hoạt ñể thực hiện nhiều công việc khác
nhau như: di chuyển (giống nút di chuyển ở phần II), mở file exe, mở trang web, tải file,
hiện các ñối tượng bị ẩn, đóng trình duyệt web, kiểm tra câu trả lời đúng, ….
III.1. Tạo nút và tùy biến giao diện của nút
Sau khi ñã chọn mục General Button, chúng ta rê chuột trên slide để vẽ một nút (hình 7)
Hình 7: Nút mới tạo ra
Theo mặc định, khi mới được tạo ra, nút có giao diện màu trắng xám và dịng text hơi nhỏ,
chúng ta có thể thay ñổi những ñiều này như sau.
- Nhấp chuột trái lên nút, lúc này sẽ có 8 hình chữ nhật xuất hiện bao quanh nút,
</div>
<span class='text_page_counter'>(5)</span><div class='page_container' data-page=5>
- Ở menu Home, mục Font, ta chọn font chữ, kích thước và màu của chữ (hình 8)
Hình 8: Thay đổi font chữ, kích thước và màu của chữ
Lưu ý: Thầy Cô và các bạn chỉ nên sử dụng các font chữ của bảng mã Unicode (Arial,
Times New Roman, Tahoma, …) ñể thể hiện văn bản tiếng Việt có dấu trên nút.
CENTEA thử chọn font chữ Arial, kích thước 16, màu đỏ để làm ví dụ (hình 9)
Hình 9: Một số thuộc tính văn bản của nút nhấn.
- Tiếp theo, chúng ta sẽ thay đổi dịng chữ “Button” mặc định thành một dịng chữ tùy ý,
đồng thời chúng ta cũng thay ñổi màu cho nút. ðể làm ñiều này, chúng ta nhấp chuột phải
</div>
<span class='text_page_counter'>(6)</span><div class='page_container' data-page=6>
Hình 10: Chọn mục Object property để thay đổi các thuộc tính của nút
Chúng ta sẽ thấy xuất hiện hộp thoại Object Property như hình 11 bên dưới
Mục Button Name: chúng ta gõ chữ
muốn thay cho chữ “Button” mặc định.
Ví dụ: Ta thay chữ “Button” thành “Nút
số 1” (hình 12)
Hình 11: Hộp thoại Object Property
</div>
<span class='text_page_counter'>(7)</span><div class='page_container' data-page=7>
Trong phần Button Shape phía dưới mục Button Name, ta sẽ có 4 lựa chọn. Trong các
nút di chuyển ñược tạo sẵn, phần Button Shape chứa các mẫu nút nhấn có sẵn, cịn trong
phần nút này, chúng ta sẽ tự do tùy biến các hình dạng và màu sắc nút theo ý chúng ta.
4 lựa chọn lần lượt là:
- Default Button: nút mặc định, sẽ có giao diện màu trắng xám.
- Color Button: nút màu sắc, có các màu thay ñổi theo trạng thái của nút: khi chưa ñưa
chuột vào (màu 1), khi ñưa chuột vào (màu 2), khi click chuột trên nút (màu 3).. (hình 13)
Hình 13: Tạo các nút có màu sắc thay đổi theo trạng thái của nút
- Region Button: lựa chọn này sẽ làm cho nút mất đường viền, màu tơ và trở nên trong
suốt, chỉ cịn lại tên của nút. (hình 14)
Nếu chúng ta khơng đặt tên của nút
trong mục Button Name, thì với lựa chọn
Region Button, nút của chúng ta sẽ trở
nên “vơ hình” trên slide. Và chỉ có người
tạo ra bài giảng mới biết vị trị nào trên
slide có nút nhấn.
</div>
<span class='text_page_counter'>(8)</span><div class='page_container' data-page=8>
Với lựa chọn này, chúng ta có thể tạo các trị chơi, ẩn các nút để khơng gây mất tập trung,
tạo ra một bất ngờ cho người xem, …
- Image Button: lựa chọn này cho phép chúng ta dùng các hình ảnh nút nhấn để thay đổi
hình dạng chữ nhật mặc ñịnh của nút trong LectureMaker (hình 15). Khi chọn mục này,
chúng ta sẽ lựa chọn các hình ảnh tương ứng với các trạng thái của nút: khi chưa ñưa
chuột vào (1), khi ñưa chuột vào ( 2), khi click chuột trên nút ( 3)
Hình 15: Lựa chọn Image Button cho phép chúng ta tùy biến hình ảnh của nút theo ý
muốn.
Ngoài ra, nếu chú ý kỹ, ta sẽ thấy dưới dịng chữ Image Button, có một số tùy biến nhỏ
- Con số 100%: khi mới chọn các hình ñưa vào LectureMaker làm nút nhấn, các hình này
</div>
<span class='text_page_counter'>(9)</span><div class='page_container' data-page=9>
Hình dạng và kích thước của nút màu tím
khi chưa nhấn con số 100%
Hình dạng và kích thước của nút màu tím
khi đã nhấn con số 100%. ðây là hình dạng
và kích thước thật của hình ảnh nút nhấn
mà ta sử dụng.
ði kèm với bài hướng dẫn này, chúng tơi cũng để sẵn một số hình ảnh trong folder files
/image button để q Thầy Cơ và các bạn thực tập.
Ngồi ra, chúng ta có thể tìm kiếm thêm các hình ảnh nút nhấn bằng cách vào Google tìm
kiếm với cụm từ khóa: download free image button
- Lựa chọn Transparent Color: giúp ta loại bỏ hình nền của hình ảnh nút nhấn. Khi chọn
mục này, và chọn màu ở ơ bên phải, thì màu đó sẽ được làm cho biến mất, khiến khu vực
có màu này trở nên trong suốt. Lựa chọn này giúp chúng ta có các hình ảnh đẹp hơn và
chun nghiệp hơn trong bài giảng. Xin so sánh kết quả trong hình 16 bên dưới
Hình 16: Nút bên trái chưa được loại bỏ màu nền, nút bên phải ñã ñược loại bỏ màu nền
ðể chọn màu làm cho trong suốt một cách chính xác, chúng ta hãy sử dụng cơng cụ “ống
hút màu” (hình 17, 18) ở mục More Colors…
</div>
<span class='text_page_counter'>(10)</span><div class='page_container' data-page=10>
Hình 18: Chọn cơng cụ hút màu
Sau khi chọn xong công cụ hút màu, chúng ta nhấp chuột vào vùng hình nền màu trắng
bao quanh nút, sau ñó nhấn OK.
Như vậy ta ñã kết thúc phần tùy biến giao diện, màu sắc, hình ảnh của nút. Xin mời Thầy
Cô và các bạn qua phần cuối cùng: Tạo tương tác cho nút.
III.2. Tạo tương tác cho nút
Nhấp chuột phải vào nút nhấn, ta chọn lại mục Object property. Trong phần When
button is clicked, ta sẽ có các lựa chọn khác nhau cho hành ñộng khi nút được nhấn.
(hình 19)
Hình 19: Khu vực When button is clicked quy ñịnh các hành ñộng khi nút ñược nhấn
Các hành ñộng này bao gồm:
- Show hidden object: Hiện một ñối tượng bị ẩn
- Call Group: gọi một nhóm các ñối tượng
</div>
<span class='text_page_counter'>(11)</span><div class='page_container' data-page=11>
- Go to the next slide: di chuyển ñến slide liền sau
slide hiện tại.
- Go to the first slide: di chuyển ñến slide ñầu tiên
trong bài giảng.
- Go to the last slide: di chuyển ñến slide cuối cùng.
- Go to the specified slide: di chuyển ñến 1 slide bất
kỳ.
- Go to the current slide: lặp lại slide hiện tại.
- Go to the last viewed slide: quay lại slide vừa xem
trước ñó.
- Chain and run other lecture file: thay thế file bài
giảng hiện tại bằng một file bài giảng LectureMaker
khác.
- Another file (.exe,.html,…): chạy một chương trình
khác (có định dạng .exe), một trang web hay một file
có định dạng bất kỳ.
- URL Link(_new): mở một trang web trong một cửa
sổ mới.
- Exit the program: thoát khỏi bài giảng.
- Download file in web browser: tải file từ trình duyệt web
- Download file directly: tải file trực tiếp
- URL Link(_self): mở một trang web trong cùng cửa sổ
- Close Web Browser Window:đóng cửa sổ trình duyệt web
- Check the correct answer: kiểm tra câu trả lời ñúng
- Pause/Play the program: Tạm ngừng/Hoạt động chương trình.
Chúng ta thấy trong các chức năng trên, có nhiều chức năng tương tự như các chức năng
của nút di chuyển (Navigation Button) mà chúng ta ñã khảo sát trong phần II của bài
hướng dẫn này.
CENTEA xin hướng dẫn một vài hành ñộng quan trọng của nút.
Show hidden object: Hiện các ñối tượng đã ẩn. Với chức năng này, chúng ta có thể thực
hiện các trị chơi, ơ chữ, đố em, …Cách thực hiện như sau:
- Trên slide, tạo một ñối tượng hay textbox. Nhấp chuột phải vào ñối tượng và chọn
Hide Object. (hình 20)
- Hộp thoại Hide Object xuất hiện, chúng ta ñặt tên cho ñối tượng hình chữ nhật sẽ bị
ẩn trong mục Hide Name (hình 21). Việc đặt tên này giúp cho chúng ta dễ quản lý
và thao tác với các ñối tượng.
- Sau khi ñối tượng ñược ñặt thuộc tính ẩn, khi trình chiếu slide, chúng ta sẽ khơng
thấy đối tượng.
</div>
<span class='text_page_counter'>(12)</span><div class='page_container' data-page=12>
Hình 20: Chọn Hide Object để ẩn đối tượng <sub>Hình 21: ðặt tên cho ñối tượng ẩn </sub>
- Chọn nút nhấn, nhấp chuột phải chọn Object Property, ở mục When button is
clicked, chúng ta chọn Show hidden object. Một hộp thoại sẽ xuất hiện, chọn tên
ñối tượng (ñã bị gán thuộc tính ẩn). Chúng ta chọn hinhchunhat, vì ñây là tên chúng
ta ñã ñặt cho hình chữ nhật trước đây (hình 22). Nhấn OK.
Hình 22: Chọn tên ñối tượng muốn hiển thị.
Lúc này khi trình diễn slide, lúc đầu hình chữ nhật khơng xuất hiện, khi ta nhấn vào nút
nhấn, hình chữ nhật sẽ xuất hiện.
Với chức năng này, Thầy Cô và các bạn có thể tạo ra các trị chơi, ơ chữ, …
Call Group: Chức năng này gọi một nhóm các đối tượng xuất hiện hoặc thể hiện hiệu
</div>
<span class='text_page_counter'>(13)</span><div class='page_container' data-page=13>
- Nhóm các ñối tượng (mục Group khi nhấp chuột phải lên các đối tượng).
Hình 23: Nhóm (group) các đối tượng
- Chọn chức năng Call Group trong mục When button is clicked của nút nhấn.
URL Link(_new): chức năng này cho phép ta mở một trang web khi nhấn vào nút. Khi
chọn chức năng trên, chúng ta sẽ thấy xuất hiện một hộp thoại Open. Gõ tên trang web
muốn mở vào ô URL, và nhấn nút Open URL. (hình 24)
Hình 24: Gõ tên trang web vào ô URL.
Check the correct answer: chức năng này làm cho nút nhấn của chúng ta thay thế nút
nhấn mặc ñịnh trong các phần Quiz (trắc nghiệm) trong LectureMaker. Cách làm như sau:
</div>
<span class='text_page_counter'>(14)</span><div class='page_container' data-page=14>
- Thiết lập một câu trả lời trắc nghiệm ngắn bằng cách chọn mục Short Answer Quiz
(từ menu Insert / mục Quiz). (hình 25)
Hình 25: Tạo một câu trắc nghiệm ngắn.
- Hộp thoại Object Property của Quiz hiện ra, chúng ta gõ chữ “centea” vào ô
Correct Answer (hình 26). Thầy Cơ và các bạn nhớ ñánh dấu chọn mục Use
submit button.
Hình 26: Thiết lập câu trả lời ñúng cho mục Quiz.
- Lúc này trên slide, chúng ta có một câu hỏi làm bằng textbox, một khung ñể nhập
câu trả lời, và một nút nhấn mặc ñịnh (màu trắng xám) (hình 27)
Hình 27: Câu trắc nghiệm ngắn.
</div>
<span class='text_page_counter'>(15)</span><div class='page_container' data-page=15>
bản phù hợp với yêu cầu của mình, thì chúng ta có thể chọn nút mặc định của Quiz,
và xóa đi (nhấn nút Delete trên bàn phím).
- Với nút tạo sẵn, chúng ta chỉ việc thiết lập chức năng Check the correct answer ở
mục When button is clicked. Giờ đây, nút này đóng vai trị thay thế chức năng nút
mặc định ban đầu của câu trắc nghiệm. (hình 28)
Hình 28: Chọn mục Check the correct answer.
- Kéo nút này vào vị trí của nút mặc định đã bị xóa. (hình 29)
Hình 29: Nút mới đóng vai trị kiểm tra câu trả lời ñúng, thay thế nút mặc ñịnh ban ñầu.
Bên cạnh các chức năng bên trên trong mục When button is clicked, Thầy Cơ và các bạn
cịn thấy những mục sau: (hình 30 bên
cạnh)
Hình 30: Các thuộc tính còn lại của nút.
- Sound File: lựa chọn một âm
thanh khi nút ñược nhấn.
</div>
<span class='text_page_counter'>(16)</span><div class='page_container' data-page=16>
ñến slide 3”, “Kiểm tra câu trả lời”, “Mở chương trình Word”…
- Maintenance Button: nếu chúng ta chọn tùy chọn này thì nút vẫn hiện ra khi ñã
sang slide khác. Mục đích của tùy chọn này giúp cho nút xuất hiện trên nhiều slide.
- No. of Button: ñặt một số thứ tự cho nút ñể quản lý.
CENTEA hy vọng bài viết ñã cung cấp đủ các thơng tin cần thiết để Thầy cơ và các bạn
thao tác với nút. Với các nút nhấn, bài giảng của chúng ta sẽ có tính tương tác cao, ñáp
ứng một số yêu cầu giảng dạy và gây nhiều hứng thú cho người học.
Nếu quý Thầy Cô và các bạn cần hướng dẫn hoặc trao ñổi thêm về các vấn ñề trên, Bộ
phận CENTEA Info () ñang sẵn sàng ñể hỗ trợ và trả lời cho quý
Thầy Cô và các bạn.
</div>
<!--links-->