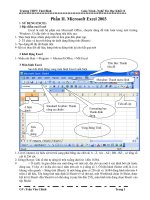Giao trinh Excel 2003 day dudoc
Bạn đang xem bản rút gọn của tài liệu. Xem và tải ngay bản đầy đủ của tài liệu tại đây (641.76 KB, 34 trang )
<span class='text_page_counter'>(1)</span><div class='page_container' data-page=1>
<b>Chơng I: Tổng quan về Microsoft Excel</b>
I. Khởi động và thốt khỏi Excel
<b>1. Khởi động chơng trình Excel</b>
C1: KÝch cht vµo nót start \ Programs \ Micr osoft Excel
C2: Kích đúp vào biểu tợng Microsoft Excel trên nền màn hình (Desktop)
C3: Kích chuột vào biểu tợng Microsoft Excel trên thanh công cụ Short cut bar
( nếu có)
<b>2. C¸ch tho¸t</b>
C1: File \ Exit
C2: Kích chuột vào nút Close (X) bên phải thanh tiêu đề
C3: Nhấn đồng thời tổ hợp phím Alt + F4
II. Giíi thiệu màn hình làm việc
Khi khi ng, Excel c np vào máy tính và đa ra màn hình làm việc nh
sau:
Ngoài các thành phần cơ bản giống Word nh thanh tiêu đề, hệ Menu, các thanh
công cụ, Excel cịn có một số thành phần đặc trng riêng:
<b>Thanh c«ng thøc (Formula bar)</b>
Hiển thị địa chỉ của ô đang làm việc và nội dung dữ liệu của ô, đây còn là
nơi dùng để sửa công thức, dữ liu.
<b>Phần bảng tính</b>
c t chc thnh cỏc trang bng tớnh, mỗi trang bảng tính tơng ứng với một
<b>Sheet, mỗi trang bảng tính có 256 cột và 65536 dịng. Bên trên là thanh ghi các</b>
nhãn cột đợc đánh thứ tự A, B, C, ..., X, Y, Z, AA, AB, ..., IV, Bên trái là thanh ghi
số hiệu các dòng đợc đánh thứ tự từ 1, 2, 3, ..., 65536.
T
itl
e bar
M
enu bar
Sta
ndard
Form
atti
ng ula Form
C¸c Sheet
</div>
<span class='text_page_counter'>(2)</span><div class='page_container' data-page=2>
Bên phải và phía dới là các thanh cuộn dọc và cuộn ngang (Scroll Bar): dùng để
quan sát phần bảng tính bị khuất. Bên trái thanh cuộn là thanh ghi số hiệu các trang
bảng tính (các Sheet), trong một tệp của Excel mặc định có 3 Sheet (<i>Số lợng sheet</i>
<i>mặc định này có thể thay đổi bằng cách vào Tool \ Option \ General, nhập số lợng</i>
<i>Sheet mặc định vào hộp Sheet in new workbook rồi ấn OK).</i>
Trong bảng tính là các ơ, mỗi ơ có một địa chỉ ơ, địa chỉ cho ta biết ơ đó nằm
ở cột nào, dịng nào (<cột> <dịng>). Ví dụ ơ nằm ở dịng A cột 1 có địa chỉ là A1.
<b>Thanh trạng thái (Status bar)</b>
Thanh này ở dới đáy màn hình, cho biết chế độ làm việc hiện thời và tình trạng
hiện thời của hệ thống, có các chế độ làm việc sau:
Ready: Trạng thái sẵn sàng chờ nhập dữ liệu cho ô.
Enter: Trạng thái đang nhập dữ liệu.
Edit: Trng thỏi đang sửa đổi dữ liệu.
III. Thao tác tệp tin
<b>1. T¹o tƯp tin míi</b>
C1: File \ New -> xt hiƯn hép tho¹i \ OK
C2: Kích vào biểu tợng New trên thanh cơng cụ chuẩn Standard
C3: Nhấn đồng thời 2 phím C
trl
+N<b>2. Lu một tệp tin</b>
B1: Vào File \ Save hoặc kích vào biểu tợng Save trên thanh công cụ -> xt hiƯn
hép tho¹i:
B2: + Khung Save in (1): Chọn đờng dẫn đến nơi muốn lu tệp tin
+ Khung File name (2): Nhập tên tệp cần lu
B3: chän Save
<i><b>Chó ý: Hép tho¹i chỉ xuất hiện khi bắt đầu lu tệp. Nếu muốn lu thêm thì làm tơng</b></i>
<i>tự nh bớc 1 nhng sẽ không xuất hiện hộp thoại.</i>
<b>3. M mt tp tin trong đĩa</b>
B1: File \ Open hoặc kích vào biểu tợng Open trên thanh cơng cụ standard -> khi
đó xuất hiện hộp thoại Open:
<b>1</b>
<b>2</b>
</div>
<span class='text_page_counter'>(3)</span><div class='page_container' data-page=3>
B2: + Khung Look in (1): Chọn đờng dẫn đến th mục hoặc ổ đĩa chứa tệp tin
+ Khung File Name (2): Gõ tên tệp cần mở
B3: Chän Open
<i>Chú ý: Để mở một tệp tin ta cũng có thể nhấn cặp phím (Ctrl +O), khi xuất hiện</i>
<i>hộp thoại trên, bạn có thể kích đúp chuột vào tệp tin cần mở thay vì gõ tên vào ụ</i>
<i>File name \ Open.</i>
iv. Các kiểu dữ liệu & toán tử trong Excel
<b>1. Các kiểu dữ liệu </b>
Dữ liệu đa vào gồm hai dạng sau:
Hng s (contant) v cụng thc (Formula), Có các dạng dữ liệu số và chữ, để nhập
dữ liệu ta có thể định dạng dữ liệu cho từng ơ, từng cột trớc khi nhập.
NÕu mth× nhất thiết phải tuân thủ các nguyên tắc nhập số liệu của từng kiểu dữ liệu.
<b>a. Dữ liệu dạng số (Number)</b>
Dữ liệu nhập vào đợc hiểu là kiểu số nếu:
<b>- Chỉ có các ký số ( từ 0 đến 9)</b>
<b>- Có dấu thập phân và dấu phân cách phần ngàn theo quy định của control Panel</b>
<b>- Nếu là số âm có thể có dấu trừ (-) hoặc đa vào dấu ngoặc đơn ( )</b>
<b>- Số có phần trăm đi kèm (%)</b>
<b>- Số có đơn vị tiền tệ đi kèm</b>
<b>- Sè khoa häc ( Scientific) VÝ dô: 4.59E+09</b>
<i>L</i>
<i> u ý: </i>
<i><b>- Giá trị trên bảng tính tuỳ thuộc định dạng của ngời sử dụng</b></i>
<i><b>- Nếu số có bề rộng lớn hơn bề rộng của cột thì cột sẽ tự động dãn rộng bằng bề</b></i>
<i>rộng của số ( nếu cha xác định bề rộng cột), hoặc số khoa học ( nếu đã xác</i>
<i>định bề rộng của cột ), hoặc là hiện lên các dấu (#####) để báo hiệu là tràn số</i>
<b>b.</b> <b>Dữ liệu kiểu ngày tháng (Date)</b>
Nhập bình thờng với dấu phân cách ( / ) hay (-)
Phần chỉ ngày tháng có thể là số hay chữ tiếng anh
Nếu không nhập năm thì mặc nhiên là năm hiện hành
Không có ngày tháng mặc nhiên là 1
<b>c. Kiểu dữ liệu dạng Text (Dạng văn bản)</b>
D liu nhp vo nu Microsoft Excel khụng th định dạng thì mặc nhiên sẽ
coi đó thuộc kiểu Text.
<i>L</i>
<i> u ý : </i>
<i>Nếu dữ liệu nhập vào là số hoặc ngày giờ nhng bạn muốn thuộc dữ liệu</i>
<i>kiểu text thì khi nhập vào cần nhập thêm dấu nháy đơn phía trớc ( )</i>‘
<i>Nếu độ rộng của dữ liệu lớn hơn độ rộng của ô thì :</i>
<i>Dữ liệu sẽ tràn sang ơ bên phải nếu ơ đó cịn trống</i>
<i>Dữ liệu sẽ bị che khuất nếu ô bên phải đã có dữ liệu nhập vào</i>
<b>d.</b> <b>Kiểu dữ liệu cơng thức (Formula)</b>
Là cơng thức tính tốn do ngời sử dụng tự xây dựng nên, khi sử dụng công
thức ta luôn phải bắt đầu bởi dấu bằng (=), kết quả trong ô không phải là công thức
mà là giá trị trả về của cơng thức đó, cịn bản thân công thức đợc thể hiện trên
thanh công thức.
</div>
<span class='text_page_counter'>(4)</span><div class='page_container' data-page=4>
<b>2.</b> <b>Toán tử dùng trong công thức</b>
<b>a. Toán tử toán học</b>
Phép cộng: +, Phép trừ: -, Phép nhân: *, Phép chia: /, Phép luỹ thừa: ^, Phép
phần trăm: %.
<b>b. Toán tử chuỗi</b>
Phộp v: & dựng ni chui
Vớ d: “Hà”&“ “&“Nội” -> “Hà Nội”
<i>Chú ý: Trong một công thức dữ liệu kiểu chuỗi luôn đợc viết trong dấu nháy kép</i>
<i>( chuỗi )</i>“ ”
<b>c. To¸n tư logic</b>
- PhÐp lín h¬n: > - PhÐp nhá h¬n: <
- PhÐp lín hơn hoặc bằng: >= - Phép nhỏ hơn hoặc bằng: <=
- PhÐp b»ng: = - PhÐp kh¸c <>
IV. Thao tác với dữ liệu
<b>1. Sao chép dữ liệu</b>
B1: Chọn khối dữ liệu cần sao chép
B2: Vo Edit \ Copy hoặc kích vào biểu tợng Copy trên thanh cơng cụ hoặc
bấm đồng thời 2 phím Ctrl + C
B3: Kích chuột vào ô ( hoặc ô đầu trong vùng) cần sao chép dữ liệu đến
B4: Vào Edit \ Paste hoặc kích vào biểu tợng Paste trên thanh cơng cụ hoặc
bấm đồng thời 2 phím Ctrl + V
<b>2. Di chuyển dữ liệu</b>
B1. Chọn khối dữ liệu cần di chun
B2: Vào Edit \ Cut hoặc kích vào biểu tợng Cut trên thanh cơng cụ hoặc bấm
đồng thời 2 phím Ctrl + X
B3: Kích chuột vào vị trí cần di chuyển dữ liệu đến.
B4: Vào Edit \ Paste hoặc kích vào biểu tợng Paste trên thanh công cụ.
Hoặc bấm đồng thời 2 phím Ctrl + V
<b>3. Xãa d÷ liƯu trong bảng</b>
B1: Chọn khối dữ liệu cần xoá
B2: Bấm phím Delete trên bàn phím
V. Định dạng bảng tính và dữ liệu
<b>1. Định dạng kiểu dữ liệu trong ô</b>
B1: Bụi en vựng dữ liệu cần định dạng
B2: Format \ Cells… Xuất hiện hộp
thoại chọn nhãn Number sau đó chọn:
- General: Kiểu dữ liệu chung
- Number: Định dạng số, trong đó
+ Decimal places: Số chữ số ở phần
sau dấu thập phân
+ Use 1000 separator (,): Định
dạng dấu phẩy (,) phân cách phần nghìn
</div>
<span class='text_page_counter'>(5)</span><div class='page_container' data-page=5>
<b>- Currency: Định dạng kiểu tiền tệ.</b>
<b>- Accounting: Định dạng kiểu kế toán </b>
(kiểu tiền tệ)
<b>- Date: Kiểu ngày tháng (chọn kiểu định dạng trong hộp Type)</b>
<b>- Time: nh dng kiu thi gian</b>
<b>- Percentage: Định dạng kiểu phần trăm</b>
<b>- Faction: Định dạng kiểu phân số</b>
<b>- Scientific: Định dạng kiểu khoa học</b>
<b>- Text: Định dạng kiểu chuỗi</b>
<b>- Special: Định dạng kiểu đặc biệt</b>
<b>- Custom: Định dạng kiểu tự chọn. Nếu</b>
khơng tìm thấy kiểu định dạng theo ý
muốn, bạn nhập kiểu định dạng của mình
vào hộp Type OK
<b>2. Định dạng vị trí dữ liệu trong ô</b>
B1: Chọn vùng dữ liệu cần định dạng
B2: Format \ Cells.. Xuất hiện hộp
thoại chọn nhón Alignment
<b>- Trong phần: Text alignment</b>
+ Chọn Horizontal: Căn chỉnh dữ liệu theo chiều ngang của ô
+ Chọn Vertical: Căn dữ liệu theo chiều dọc của ô
- Trong phần Text control:
+ Wrap text: Tự động đẩy dữ liệu xuống dòng khi độ rộng của ô là không đủ.
+ Shrink to fit: Tự động co dữ liệu cho vừa với độ rng ca ụ.
+ Merge cell: hoà ô
+ Orientation: Hớng của dữ liệu trong ô (dữ liệu trong ô sẽ hiển thị theo kiểu
của chữ Text trong hộp) OK
<b>3. Định dạng Font chữ</b>
B1: Chn vựng d liu cn định dạng
B2: Format \ Cells.. XuÊt hiÖn hép tho¹i chän nh·n Font
+ Chọn Font để định dạng kiểu Font ( ví dụ: Vn.time, Vn.time H…)
+ Chän Font style: Định dạng kiểu chữ (ví dụ: Bold <b> chữ đậm</b>. Italic <i> chữ</i>
<i>nghiêng</i>)
+ Chọn Size: Cỡ chữ .
+ Chọn Color: Màu chữ.
+ Chọn Underline: Chọn dạng nét gạch chân (nÕu cÇn)
+ Trong phÇn effects chän:
</div>
<span class='text_page_counter'>(6)</span><div class='page_container' data-page=6>
- Subscrip: Định dạng chỉ số dới
Sau khi lựa chọn định dạng sẽ hiển
thị trong hộp Preview
OK
<b>4. Định dạng đờng viền. (hình bên)</b>
<b>Các đờng kẻ trong excel là các đờng kẻ</b>
<b>ảo sẽ không thấy khi in ra giấy, nếu cần có</b>
<b>đờng kẻ thì phải định dạng vùng bảng đó</b>
<b>hay cịn gọi là thao tác vẽ bảng </b>
B1: Chọn khối dữ liệu cần tạo đờng
viền
B2: Format \ Cells…. xuất hiện hộp thoại chọn nhãn Border
+ Trong phần Preset chọn kiểu định dạng:
<b> None: Khơng có đờng kẻ</b>
<b> Outline: Vẽ đờng bao quanh cho bảng</b>
<b> Inside: Vẽ các đờng bên trong bảng</b>
+ Trong phần Border: Định dạng các đờng kẻ đặc biệt
+ Trong phần line:
<b>Style: Chän nÐt vÏ</b>
<b>Color: Chän mµu vÏ</b>
OK
<b>5. Định dạng màu nền (hình bên)</b>
B1: Chọn vùng dữ liệu cần định dạng
B2: Format \ cells…xuất hiện hp
thoi chn nhón Patterns
Trong khung Color: chọn màu cần cÇn
sư dơng \ OK
<b>6. Thay đổi độ rộng cột, dòng</b>
Đặt con trỏ vào đờng kẻ giữa cột hoặc dòng cần thay đổi độ rộng, khi xuất hiện
mũi tên 2 chiều, nhấn, giữ và kéo chuột để thay đơi kích thớc dịng cột theo ý
muốn.
VII. ChÌn và xoá dòng cột
<b>1. Chèn dòng, cột vào bảng tính</b>
<i><b>a. Chèn dòng</b></i>
</div>
<span class='text_page_counter'>(7)</span><div class='page_container' data-page=7>
B1: Bôi đen số dòng cần chèn
B2: Insert \ Rows
<i>Sau khi thao tác này thực hiện, số dòng mới sẽ chèn lên phía trên số dòng vừa</i>
<i>bôi đen</i>
<i><b>b. Chèn cột </b></i>
B1: Bôi đen số cột cần chèn
B2: Insert \ Columns
<i>Sau khi thao tác này thực hiện, số cột mới sẽ chèn phía bên trái số cột vừa bôi</i>
<i>đen</i>
<b>2.</b> <b>Xoá các cột ( hoặc dòng) khỏi bảng tính</b>
- Bôi đen số cột ( hoặc số dòng) cần xoá
- Vào Edit \ Delete
VIII. Một số thao tác cơ bản trong Excel
<b>1. Nhập và chỉnh sửa dữ liệu</b>
<i><b>1.1 Nhp mt dóy s t ng</b></i>
B1: Nhập vào 2 số đầu trong dÃy
B2: Bôi đen 2 ô vừa nhập
B3: Đa con trỏ chuột xuống góc dới của khối vừa bôi đen khi con trỏ chuột có
hình dấu cộng màu đen thì nhấn (giữ) và kéo chuột tới số cuối cùng của d·y.
<i><b>1.2 Sưa d÷ liƯu</b></i>
- Kích chuột vào ơ cần chỉnh sửa dữ liệu và bấm phím F2 hoặc kích đúp chuột
vào ô cần chỉnh sửa.
<b>2. Nhập ngày tháng tự động</b>
<i><b>2.1 Nhp cỏc ngy thỏng liờn tip</b></i>
B1: Nhập ngày, tháng đầu tiên của dÃy vào một ô bất kỳ
B2: Chọn ô võa nhËp
B3: Đa con trỏ sang góc phải của ơ vừa đợc chọn nhấn(giữ) và kéo chuột tới
ngày tháng cui cựng ca dóy.
<i><b>2.2 Nhập các ngày cách nhau</b></i>
B1: Nhập 2 ngày tháng đầu tiên không liên tiếp của dÃy
B2: Chọn 2 ô vừa nhập
B3: Đa con trỏ chuột tới góc phải của khối vừa bôi đen nhấn(giữ) và kéo chuột
tới ngày tháng cuối cùng của dÃy.
<b>3. Tớnh tng t động và cách tính tốn với các cơng thức</b>
<b>a. Tính tổng tự động</b>
B1: Chän khèi (hay vïng sè) cÇn tÝnh tổng
B2: Kích vào biểu tợng Autosum ( ) trên thanh c«ng cơ standard
</div>
<span class='text_page_counter'>(8)</span><div class='page_container' data-page=8>
A B C D E F G H
1 .. Lơng
ngày
Ngày
công Hệ Sl
Tổng
l-ơng Phụ cÊp T¹m øng
Tỉng thu
nhËp
2 20000 20 2 50000
3 30000 22 4 40000
4 25000 30 5 30000
..
… ……. ……
VÝ dơ vỊ cách tính toán theo công thức:
* Tính tổng lơng = Lơng ngày * Ngày công * Hệ Sl
<i><b>Cách tính: </b></i>
Bớc 1: Đặt con trỏ vào ô E2
Bc 2: Gừ công thức: =B2*C2*D2, nhấn Enter để xem kết quả.
* Phụ cấp = 15% * tổng lơng
<i><b>C¸ch tÝnh: </b></i>
Bíc 1: Đặt con trỏ vào ô F2
Bớc 2: Gõ công thøc: =15%*E2 vµ nhÊn Enter
* TÝnh tỉng thu nhập = Tổng lơng + Phụ cấp - Tạm ứng
<i><b>Cách tính: </b></i>
Bớc 1: Đặt con trỏ vào ô H2
Bớc 2: Gâ c«ng thøc: =E2 + F2 - G2 , nhÊn Enter
<b>Chơng II: Các hàm cơ bản trong excel</b>
I. Các loi a ch trong Excel
<b>1. Địa chỉ của một ô (Cell)</b>
<i><b>1.1 Kh¸i niƯm</b></i>
Địa chỉ của một ơ hay một khối ô trong Excel chính là tên của ô hay khối ô
đó. Excel phân ra làm hai loại địa chỉ cơ bản đó là:
- Địa chỉ tuyệt đối
- Địa chỉ tơng đối
<b>+ Địa chỉ tơng đối: Là loại địa chỉ thay đổi đợc khi sao chép dữ liệu hay</b>
công thức. Địa chỉ bình thờng nhập vào trong cơng thức là địa chỉ tơng đối
+ Địa chỉ tuyệt đối: Là loại địa chỉ không thay đổi đợc khi sao chép dữ liệu
hay công thức.
</div>
<span class='text_page_counter'>(9)</span><div class='page_container' data-page=9>
- Địa chỉ tơng đối đợc xác định dới dạng: <Cột><Dịng>
Ví dụ: A10: là địa chỉ của ơ A10 ( trong đó A là tên của cột, 10 là số thứ tự của
<i>dòng)</i>
- Địa chỉ tuyệt đối của một ô đợc xác định dới dạng: $<Cột>$<Dịng>
<i>Ví dụ: $A$10: là địa chỉ tuyệt đối của ơ A10</i>
<i>Chú ý: Để lấy địa chỉ tuyệt đối của ô nào đó thì ta chỉ việc lấy địa chỉ tuơng đối</i>
<i>sau đó nhấn phím F4 để chuyển sang địa chỉ tuyt i.</i>
<b>2. Địa chỉ của vùng</b>
L a ch ca mt khối ơ liên tiếp ( có từ hai ơ liên tiếp trở lên) nó đợc xác
định bằng cách lấy địa chỉ của ô đầu tiên trong vùng và địa chỉ của ô cuối cùng
trong vùng nhng đợc đặt phân cách nhau bởi dấu hai chấm. Địa chỉ của vùng cũng
có hai loại địa chỉ đó là:
- Địa chỉ tơng đối
- Địa chỉ tuyệt đối
<i>Ví dụ: A1:B10 là địa chỉ tơng đối của khối ô từ ô A1 cho đến ô B10</i>
$A$1:$B$10: là địa chỉ tuyệt đối của khối ô từ ô A1 cho đến ô B10
II. Các hàm cơ bản
<b>1. Giíi thiƯu vỊ hµm</b>
Hàm là những cơng thức đợc xác định sẵn trong máy tính cho phép ta tính
tốn với những phép tính xác định, kết quả sau phép tính khơng phải là hàm mà là
giá trị đợc trả về từ hàm đó.
<b>Tất cả các hàm trong Excel đều có dạng:</b>
<i><b>= Tên hàm(DSĐS)</b></i>
Trong đó:
- Tên hàm do Excel quy định, đợc viết bằng tiếng anh và không phân biệt
chữ hoa hay chữ thờng.
- DSĐS: Là danh sách các đối số, có thể nhận các giá trị nh: Giá trị số, địa
chỉ ô, khối ô, tên vùng, công thức hoặc các hàm khác …
<i>Chú ý: DSĐS có thể là hai hay nhiều đối số, mỗi đối số trong hàm phải ngăn cách</i>
<i>nhau bởi dấu phẩy (,)</i>
<b>2. Nhóm hàm cơ bản trong Excel</b>
<b>2.1 Nhóm hàm thống kê</b>
<i><b>2.1.1 Hàm Sum </b></i><i><b> Hàm tính tổng</b></i>
<i>Cú pháp của hàm có dạng sau:</i>
<b>= Sum( DSS)</b>
<i>Trong ú:</i>
<b>Sum: là tên hàm không phân biệt chữ hoa hay chữ thờng</b>
<b>DSS: l cỏc s hoặc địa chỉ của các ô chứa số, hoặc địa chỉ của dãy ô liên</b>
tiếp.
<i>Chức năng: Hàm cho kết quả là tổng của các giá trị trong danh sách đối số</i>
<i>Ví dụ 1: =Sum(6,8,9,10): tơng đơng với: 6 + 8 + 9 + 10 và cho kết quả là 33</i>
<i>Ví dụ2: Tính tổng tiền lơng của các nhân viên trong bảng lơng sau</i>
A B C D E F
1 Stt Họ và tên Phòng ban Hệ SL Phụ cấp Lơng
</div>
<span class='text_page_counter'>(10)</span><div class='page_container' data-page=10>
3 2 Trần Văn Khôi HC 1.5 120000 800000
4 3 Lê Hồng Tơi TV 2 100000 870000
5 4 Phùng Kim Liên VT 1.75 120000 760000
6 5 Hoàng Thu Hoài TV 1.92 100000 820000
7 6 Nguyễn Đức Trung VT 1.78 100000 810000
8 Tỉng 5010000
9 Trung b×nh 106666
10 Max 950000
11 Min 800000
Hình 2.1
Ta thực hiện tính tổng theo các bớc sau:
B1: Đặt con trỏ chuột vào ô F8
B2: Gõ vào công thức sau:
= Sum(F2:F7)
B3: Nhấn phím Enter (Xem kết quả trong hình trên)
<i><b>2.1.2 Hàm Average </b></i><i><b> Hàm tính giá trị trung bình</b></i>
<i>Cỳ phỏp ca hm cú dng:</i>
<b>= Average( DSS)</b>
<i>Trong ú:</i>
<b>Average: là tên hàm</b>
<b>DSS: l cỏc s hoc a chỉ của các ô chứa số, hoặc địa chỉ của dãy ô liên</b>
tiếp, hoặc các công thức trả về dữ liệu kiểu số…
<i>Chức năng: Hàm cho kết quả là giá trị trung bình của các giá trị trong danh sách</i>
đối số.
Ví dụ: = Average(6,10,8) tơng đơng với ( 6 +10 + 8)/3 = 8
Xét ví dụ trong phần (Hình 2.1) ta thùc hiƯn tÝnh trung b×nh cđa phơ cÊp nh sau:
B1: Đặt con trỏ vào ô E9
B2: gõ vào c«ng thøc sau:
=Average(E2:E7)
B3: Nhấn phím Enter thu đợc kết quả là 106666
<i><b>2.1.3 Hàm Max </b></i>–<i><b> Hàm lấy giá trị lớn nht</b></i>
<i>Cú pháp hàm:</i>
= Max(DSS)
<i>Trong ú:</i>
<b>Max: là tên hàm</b>
<b>DSS: l các số hoặc địa chỉ của các ô chứa số, hoặc địa chỉ của dãy ô liên</b>
tiếp, hoặc các công thức trả về dữ liệu kiểu số…
<i>Chức năng: Hàm cho kết quả là giá trị lớn nhất của các giá trị trong danh sách đối</i>
số
VÝ dô:
=Max(6, 7, 9, 2) trả về giá trị lớn nhất trong 4 số trên là 9
</div>
<span class='text_page_counter'>(11)</span><div class='page_container' data-page=11>
B1: Đặt con trỏ tại ô F10
B2: Gõ vào công thức sau:
=Max(F2:F7)
B3: Nhấn phím Enter kết quả trả về nh sau 950000
<i><b>2.1.4 Hàm Min </b></i><i><b> Hàm lấy giá trị nhỏ nhất</b></i>
<i>Cú pháp hàm:</i>
<b>= Min(DSS) </b>
<i>Trong ú:</i>
<b>Min: là tên hàm</b>
<b>DSS: l cỏc s hoc a ch của các ô chứa số, hoặc địa chỉ của dãy ô liên</b>
tiếp, hoặc các công thức trả về dữ liệu kiểu số…
<i>Chức năng: Hàm cho kết quả là giá trị nhỏ nhất của các giá trị trong danh sách đối</i>
số
VÝ dụ1: = Min(6,7, 9, 5, 2) trả về giá trị nhỏ nhất trong 5 số trên là 2
Ví dụ 2: Xét (Hình 2.1) cho biết mức lơng thấp nhất của những ngời trong cơ
quan
<i>Cách tìm nh sau:</i>
B1: Đặt con trỏ vào ô F11
B2: Gõ vào công thức sau:
=Min(F2:F7)
B3: Nhấn Enter kết quả thu đợc là 800000
<i><b>2.1.5 Hàm Count </b></i><i><b> Hm n giỏ tr s</b></i>
<i>Cú pháp hàm:</i>
<b>= Count(DSS)</b>
<i>Trong ú:</i>
<b>Count: là tên hàm</b>
<b>DSS: l cỏc s hoc a ch ca ô chứa số, hoặc địa chỉ của dãy ô liên tiếp,</b>
hoặc các công thức trả về dữ liệu kiểu số, …
<i>Chức năng: Hàm cho kết quả là số giá trị kiểu số và các thành phần có tính chất</i>
kiểu số trong danh sách đối số.
VÝ dô:
= Count(6, 6, 9,1 0) –> 4
= Count(6, 7, “hn”, 8, 10, 3A,19/12/81) 5
= Count(C2:C12): Hàm trả về số lần đếm đợc từ ô C2 đến ô C12
<i>Chú ý: hàm chỉ đếm khi đối số của hàm thoả mãn là kiểu số</i>
<i><b>2.1.6 Hàm Counta </b></i>–<i><b> Hàm đếm toàn bộ các kiểu dữ liệu</b></i>
<i>Cú pháp hm:</i>
<b>=Counta(DSS)</b>
<i>Trong ú:</i>
<b>Counta: là tên hàm</b>
<b>DSS: l cỏc s hoc a chỉ của ô chứa số, hoặc địa chỉ của dãy ô liên tiếp,</b>
hoặc các công thức trả về dữ liệu kiểu số
<i>Chức năng: Hàm cho kết quả là số giá trị kiểu số hoặc kiểu chuỗi trong danh sách</i>
đối số
</div>
<span class='text_page_counter'>(12)</span><div class='page_container' data-page=12>
=Counta(6, 3A, 9, 10) -> 4
=Counta(6, 7, “hn”, 8, 10, 19/12/81) -> 6
=Counta(C2:C12): Hàm trả về số lần đếm đợc từ ô C2 đến ô C12
<i><b>2.1.7 Hàm Rank </b></i><i><b> Hm xp th bc</b></i>
<i>Cú pháp hàm:</i>
<b>= Rank(x, DS, m)</b>
<i>Trong ú:</i>
- <b>Rank: là tên hàm</b>
- <b>x: là giá trị cần s¾p xÕp</b>
- <b>DS: là địa chỉ vùng làm cơ sở để xếp thứ bậc và thờng đợc lấy địa chỉ</b>
tuyệt i
- <b>m: cách sắp xếp thứ bậc</b>
o Nu m=0: Giỏ trị lớn đợc xếp thứ trớc
o Nếu m=1: Giá trị nhỏ đợc xếp thứ trớc
Ví dụ:
A B C D E F
1 <b><sub>Họ tên</sub></b> <b>Điểm</b> <b><sub>Điểm TB</sub></b> <b><sub>Xếp thứ</sub></b>
2 <b>Toán</b> <b>Lý</b> <b>Hoá</b>
3 Hoàng Anh 9 8 7 8.00
4 Chí Huấn 7 8 8 7.66
5 Hải Châu 7 6 5 6.00
6 Trịnh Vân 5 6 5 5.33
7 Hoàng Dũng 4 7 6 5.66
Để thực hiện xếp thứ cho những ngời ở trên lam theo các bớc sau:
B1: Đặt con trỏ vào ô F3
B2: Thùc hiƯn xÕp thø theo c«ng thøc sau:
= Rank(E3, $E$3:$E$7, 0)
NÕu m = 0 kÕt qu¶ tr¶ vỊ nh sau:
A B C D E F
1 <b><sub>Họ tên</sub></b> <b>Điểm</b> <b><sub>Điểm TB</sub></b> <b><sub>Xếp thứ</sub></b>
2 <b>Toán</b> <b>Lý</b> <b>Hoá</b>
3 Hoàng Anh 9 8 7 8.00 1
4 ChÝ HuÊn 7 8 8 7.66 2
5 Hải Châu 7 6 5 6.00 3
6 Trịnh Vân 5 6 5 5.33 5
7 Hoµng Dịng 4 7 6 5.66 4
Trờng hợp m =1 học viên tự tính
<b>3. Hàm logic và hàm điều kiện</b>
<i><b>3.1 Hàm logic</b></i>
<i><b>3.1.1 Hàm And </b></i><i><b> Hàm kết hợp và</b></i>
<i>Cú pháp hàm:</i>
<b>= And(Btk1, Btk</b><i>2, , Btkn)</i>
<i>Trong đó:</i>
</div>
<span class='text_page_counter'>(13)</span><div class='page_container' data-page=13>
<i>Chức năng: Hàm cho kết quả là đúng (True) nếu tất cả các biểu thức điều kiện là</i>
đúng (True), cho kết quả là sai (False) nếu một trong các biểu điều kiện là sai
(False)
VÝ dô: = And(9 > 8, 10 < 9, 6 > 5) ---> hàm trả về giá trị False
= And(10 > 9, 9 > 8) ---> hµm trả về giá trị là True
<i><b>3.1.2 Hàm OR </b></i><i><b> Hàm kết hợp hoặc</b></i>
<i>Cú pháp hàm:</i>
= OR(Btđk1, Btđk<i>2, , Btđkn)</i>
<i>Trong ú: Btđk1, Btđk2, …, Btđkn: là các biểu thức điều kiện</i>
<i>Chức năng: Hàm cho kết quả là đúng (True) nếu một trong các biểu thức điều kiện</i>
là đúng (True), cho kết quả là sai (False) nếu tất cả các biểu thức điều kiện là sai
(False).
VÝ dô:
= OR(5 > 4, 8 < 9, 10 < 8) ---> hàm trả về giá trị là True
= OR(5 < 3, 9 < 7) ---> hàm trả về giá trị False
<i><b>3.2 Hàm ®iỊu kiƯn</b></i>
<i><b>3.2.1 Hµm Sumif </b></i>–<i><b> Hµm tÝnh tỉng theo </b>1 điều kiện</i>
<i>Cú pháp hàm:</i>
<b>= Sumif(VCK, n , VCTT</b> <b>)</b>
<i>Trong đó:</i>
<i>VCĐK: là địa chỉ của vùng làm cơ sở để xét điều kiện (địa chỉ của vùng chứa</i>
điều kiện)
<i><b>n : là điều kiện có thể đợc gõ trực tiếp vào công thức hoặc là địa chỉ của ô</b></i>
chứa điều kiện
<i>VCTT: là địa chỉ của vùng cần tớnh tng</i>
<i>Chức năng: Hàm cho kết quả là tổng của các giá trị trên VCTT tơng ứng với các</i>
giá trị thoả mÃn điều kiện ở VCĐK
Ví dụ: Tính tổng thu nhập của những ngời quê ở Hung Yen
A B C D E F
1 <b>Họ tên</b> <b>Quê quán</b> <b>Ngày công</b> <b>HSL</b> <b>Lơng ngày</b> <b>Thu nhập</b>
2 Thanh Tung Thai Binh 26 2 100000 5200000
3 Anh Tu Hung Yen 22 1.5 70000 2310000
4 Lan Thao Ha Noi 23 3 50000 3450000
5 Minh Ngoc Hung Yen 20 1.75 40000 1400000
6 Van Thanh Hung Yen 19 2 90000 3420000
7 Anh Hung Nam §inh 25 2.5 75000 4687500
<i>H×nh 3.1</i>
Để thực hiện việc tính tổng thoả mãn điều kiện trớc tiên ta phải đi xác định
điều kin
Trong ví dụ trên ta thấy:
o Điều kiện : Quê quán là Hung Yen
</div>
<span class='text_page_counter'>(14)</span><div class='page_container' data-page=14>
<i>Thực hiện tính theo c«ng thøc sau:</i>
= Sumif(B2:B7, “Hung Yen”, F2:F7) ----> 8397500
<i><b>3.2.2 Hàm Countif </b></i>–<i><b> Hàm đến theo </b>1 iu kin</i>
<i>Cú pháp hàm:</i>
<b>= Countif (VCK, n</b> )
<i>Trong đó:</i>
<i>VCĐK: là địa chỉ của vùng làm cơ sở để xét điều kiện ( địa chỉ của vùng</i>
chứa điều kiện)
<i>n : là điều kiện có thể gõ trực tiếp vào công thức hoặc là địa chỉ của ô cha</i>
iu kin
<i>Chức năng: Hàm cho kết quả là số các ô trong vùng VCĐK thoả mÃn điều kiện n</i>
Ví dơ:
Xét ví dụ trong (Hình 3.1) đếm số ngời có quê quán ở Hung Yen
Giống nh hàm sumif trớc tiên ta phải xác định điều kiện đếm là gì ?
Trong vớ d trờn ta thy:
o Điều kiện: Quê quán là Hung Yen
o Vùng làm cơ sở xét điều kiện là địa chỉ cột Quê quán
<i>Cách tính nh sau: Đặt con trỏ vào ô muốn hiển thị kết quả, sau đó gõ vào cơng</i>
thức
= Countif(B2:B7, “Hung Yen”) ---> 3 : Cã 3 ngêi
<i><b>3.2.3 Hµm if </b></i><i><b> Hàm điều kiện nếu</b></i>
<i><b>3.2.3.1 Hàm if cơ bản</b></i>
<i>Cú pháp hµm:</i>
= if (btđk, Giá trị 1, Giá trị 2)
<i>Trong đó:</i>
<i><b>Btđk: là biểu thức điều kiện có dạng logic</b></i>
<i><b>Giỏ trị 1, Giá trị 2: Có thể là giá trị số hoặc “chuỗi”, hoặc các công thức </b></i>…
<i>Chức năng: Hàm cho kết quả là Giá trị 1 nếu btđk đúng, cho kết quả là Giá trị 2</i>
nếu btđk sai
<i>Chú ý: Nếu giá trị chuỗi đợc nhập trực tiếp vào công thức phải bao trong cặp nháy</i>
<i>kép ( )</i>“”
VÝ dô 1:
= if( 9 < 8, “Học đợc”, “Bình thờng”) ---> kết quả là “Bình thờng”
Ví dụ 2: Điền học bổng vào cột học bổng của bảng sau:
Học bổng của sinh viên đợc xét theo tiêu chuẩn:
NÕu §TB >= 7.00 thì học bổng là 120000 còn lại không có
A B C D E F G H
1 <sub>Họ tên</sub> Điểm <sub>ĐTB</sub> <sub>Học bổng</sub>
2 Tin Anh Hoá Toán Triết
3 Anh Tùng 7 8 5 6 7 6.60
4 Minh Anh 6 7 8 9 8 7.62 120000
5 Hoàng Hải 3 5 8 9 7 6.45
6 Thanh Hoµ 6 7 7 6 7 6.66
7 Hải Hà 8 7 6 5 9 7.00 120000
</div>
<span class='text_page_counter'>(15)</span><div class='page_container' data-page=15>
<i><b>Hình 3.2</b></i>
Để tính học bổng cho sinh viên trong danh s¸ch ta thùc hiƯn theo c¸c bíc sau:
B1: Đặt con trỏ vào ô H3
B2: Thực hiện tính học bỉng theo c«ng thøc:
= if(G3>7.00, 120000, “ ”)
B3: Nhấn Enter để xem kết quả sau đó sao chép cơng thức cho các ơ cịn lại khi đó
thu đợc kết quả nh trong (Hỡnh 3.2)
<i><b>3.2.3.2 Hàm if tổng quát</b></i>
<i>Cú pháp hàm:</i>
= if( btđk1, GT1, if( btđk2, GT2, ,<b> if( btđk</b>n-1, GTn-1, GTn))))n-1 cái ngoặc
<i>Chc nng: Nu btk1 </i>l ỳng thỡ hàm cho kết quả là GT1, cịn btđk1 sai thì hàm
xét tiếp đến if thứ 2 ( btđk2), nếu btđk2 là đúng thì cho kết quả là GT2, cịn sai thì
xét tiếp đến if thứ 3 ( btđk3), …., cuối cùng hàm xét đến if thứ (n-1), nếu btđkn-1 là
đúng thì hàm cho kết quả là GTn-1, cịn lại cho kt qu l GTn.
Ví dụ về cách thực hiện hàm if lồng và các hàm logic
if(<i>a >= b</i>, Giá trị 1, IF(<i>and(a=c, b>=d)</i>, Giá trị 2, còn lại))
<i><b>Xét bài tập chơng 2 minh hoạ cho hàm</b></i>
<b>Chơng III. Hàm tìm kiếm, hàm với số, chuỗi</b>
I. Nhúm hm vi s
<b>1. Hm ly giá trị tuyệt đối</b>
<i>Cú pháp = Ab</i>
<b>s</b>
(n)<i>Tham sè </i>
<i>n</i>
: Cã thĨ lµ mét sèHay một địa chỉ ơ chứa giá trị số
Hoặc một phép toán cho kết quả là một giá trị số
<i>Chức năng : Hàm cho kết quả là giá trị tuyệt đối của số n</i>
VD: B2 = - 6
= Abs( -21) - > 21 : Trêng hỵp n lµ 1 sè
= Abs(B2) - > 6 : Trờng hợp n là 1 địa chỉ ô
= Abs(5 + B2) - > 1 : Trờng hợp n là 1 phép tốn
<b>2. Hàm khai căn bậc hai</b>
<i>Có ph¸p = Sqrt(n)</i>
<i>Tham sè n: Cã thĨ lµ mét sè</i>
Hay một địa chỉ ụ cha giỏ tr s
Hoặc một phép toán cho kết quả là một giá trị số
<i>Chức năng : Hàm cho kết quả là căn bậc hai của số n</i>
VD: B2 = 16, C2 = 81
= Sqrt( 49) - > 7 : Trờng hợp n là 1 số
= Sqrt(B2) - > 4 : Trờng hợp n là 1 địa chỉ ô
= Sqrt(Sqrt(C2)) - > 3 : Trờng hợp n là 1 phép tốn
<b>3. Hàm lấy phần ngun của một số</b>
<i>Có ph¸p = Int(n)</i>
<i>Tham sè n: Cã thĨ lµ mét sè</i>
Hay một địa chỉ ô chứa giá trị số
</div>
<span class='text_page_counter'>(16)</span><div class='page_container' data-page=16>
VD: B2 = 21.69
= Int( 19.455) - > 19 : Trờng hợp n là 1 số
= Int(B2) - > 21 : Trờng hợp n là 1 địa chỉ ô
= Int(5.46 + B2) - > 27 : Trờng hợp n là 1 phép toán
<b>4. Hàm lấy phần d của phép chia n cho m</b>
<i>Có ph¸p = Mod(n , m)</i>
<i>Tham sè n, m: Cã thĨ lµ mét sè</i>
Hay một địa chỉ ô chứa giá trị số
Hoặc một phép toán cho kết quả là một giá trị số
<i>Chức năng : Hàm cho kết quả lµ sè d cđa phÐp chia n cho m</i>
VD: B2 = 22, C2 = 4
= Mod( B2,3) - > 1
= Mod(B2,C2) - > 2
<i>Cho vÝ dô nh sau:</i>
H·y tÝnh số tuần khách ở và số ngày d của khách vào bảng dới sử dụng các hàm
vừa học
Ngy n Ngày đi Số tuần Ngày lẻ …
22/11/04 30/11/04
30/10/04 21/11/04
02/12/04 10/12/04
24/10/04 16/11/04
<b>5. Hàm làm tròn số liệu</b>
<i>Cú pháp = Round(n, m)</i>
<i>Chức năng: Hàm làm tròn giá trị của biểu thức (hay sè) n theo chØ thÞ cđa tham sè</i>
m
<i>Tham sè n: Cã thĨ lµ mét sè</i>
Hay một địa chỉ ơ cha giỏ tr s
Hoặc một phép toán cho kết quả là một giá trị số
<i> m: T¬ng tù n nhng ta co thĨ chia m ra thành các trờng hợp sau:</i>
Nếu m > 0 : Hàm này làm tròn m chữ số thập phân sau dấu phân cách thập phân
( Giá trị trả về sau phép toán là một số có m chữ số thập phân sau dấu phân cách
<i>thập phân)</i>
VD: B2 = 21.4745
= Round(B2,1) - > 21.5
= Round(B2,2) - > 21.47
Nếu m = 0: Hàm làm tròn đến chữ số hàng đơn vị
VD: = Round(B2,0) - > 21
Nếu m < 0 : Hàm là tròn đến m chữ số đứng trớc hàng đơn vị
VD: C3 = 56465, B3 = 2585.245
= Round(C3,-3) -> 56000
= Round(B3,-2) - > 2600
II. Nhóm hàm chuỗi
<b>1. Hàm cắt trái</b>
<i>Cú pháp = Left(st, n)</i>
<i>Tham số st: Có thể là một chuỗi ký tự đợc đặt trong cặp dấu nháy kép (“ ”)</i>
Hay một địa chỉ ô chứa giá trị kiểu Text ( kiểu văn bản)
n: là một số > 0
<i>Chức năng : Hàm cho kết quả là n ký tự phía bên trái của chuỗi st</i>
VD: B2 = Tin Häc TrỴ
</div>
<span class='text_page_counter'>(17)</span><div class='page_container' data-page=17>
= Left(“ICETHTIAFI”, 3) - > ICE
<b>2. Hàm cắt phải</b>
<i>Cú pháp = Right(st, n)</i>
<i>Tham số st: Có thể là một chuỗi ký tự đợc đặt trong cặp dấu nháy kép (“”)</i>
Hay một địa chỉ ô chứa giá trị kiểu Text ( kiểu vn bn)
<i><b>n: là một số > 0</b></i>
<i>Chức năng : Hàm cho kết quả là n ký tự phía bên phải của chuỗi st</i>
VD: B2 = Tin Học Trẻ
= Right( B2,3) - > TrỴ
= Right(“ICETHTIAFI”, 4) - > IAFI
<b>3. Hàm cắt giữa</b>
<i>Cú pháp: = Mid(st, n, m)</i>
<i>Tham số st: Có thể là một chuỗi ký tự đợc đặt trong cặp dấu nháy kép (“”)</i>
Hay một địa chỉ ô chứa giá trị kiểu Text ( kiểu văn bản)
n: là vị trí bắt đầu cắt ( Cắt đúng từ vị trí n cắt đi)
<i> m: là số ký t cn ly</i>
<i>Chức năng : Hàm cho kết quả là m ký tự bắt đầu từ vị trí n của chuỗi st</i>
VD: B2 = Tin Học Trẻ
= Mid( B2,5,3) - > Häc
= Mid(“ICETHTIAFI”, 4, 3) - > THT
<i>Chú ý: Dấu cách (Space) cũng đợc coi là một ký tự.</i>
III. Nhóm hàm ngày tháng
<i><b>1 Hàm ngày tháng với các tham số</b></i>
<i><b>a. Hàm Day </b></i>–<i><b> Hàm lấy ngày</b></i>
<i>Cú pháp hàm:</i> <b>= Day(DLNT)</b>
<i>Trong đó:</i>
<i>DLNT cã thĨ lµ:</i>
- Ngày đợc nhập trực tiếp vào phải đặt trong cặp dấu nháy kép
- Địa chỉ của ô chứa dữ liệu kiểu ngày thỏng ( Date)
<i>Chức năng: Hàm cho kết quả là Ngày của dữ liệu ngày tháng ( DLNT)</i>
Ví dụ:
A B C D E F
1 <b>Họ tên</b> <b>Ngày sinh Tháng sinh</b> <b>Tuổi</b>
2 Hoµng 21/02/80
3 Nga 20/10/85
4 Ngäc 03/06/83
5 Anh 15/10/84
6 Hµ 01/11/82
7 Trang 10/12/81
- Địa chỉ của ô chứa dữ liệu kiểu ngày tháng ( Date)
<i>Chức năng: Hàm cho kết quả là Ngày của dữ liệu ngày tháng ( DLNT)</i>
Ví dụ:
</div>
<span class='text_page_counter'>(18)</span><div class='page_container' data-page=18>
<i><b>b. Hàm Month </b></i><i><b> Hàm lấy tháng</b></i>
<i>Cú pháp hàm:</i>
<b>= month(DLNT)</b>
<i>Trong đó:</i>
<i>DLNT cã thĨ lµ:</i>
- Ngày đợc nhập trực tiếp vào phải đặt trong cặp dấu nháy kép
- Địa chỉ của ô chứa dữ liệu kiểu ngày tháng ( Date)
<i>Chøc năng: Hàm cho kết quả là Tháng của dữ liệu ngày tháng ( DLNT)</i>
Ví dụ: = Month(02/10/82) trả về là 10
= Month(B2) trả về là 2
<i><b>c. Hàm Year </b></i><i><b> Hàm lấy năm</b></i>
<i>Cú pháp hàm:</i>
<b>=Year(DLNT)</b>
<i>Trong ú:</i>
<i>DLNT có thể là:</i>
- Ngy c nhập trực tiếp vào phải đặt trong cặp dấu nháy kép
- Địa chỉ của ô chứa dữ liệu kiểu ngày tháng
<i>Chức năng: Hàm cho kết quả là Năm của đối số bên trong hàm</i>
Ví dụ1:= Year(“21/11/04”) trả về là 2004
= Year(B2) trả về là 1980
<i>Ví dụ 2: Dựa vào cột ngày sinh điền vào cột tháng sinh và tính tuổi của những ngời</i>
trong danh sách sau:
A B C D E F
1 <b>Họ tên</b> <b>Ngày sinh</b> <b>Tháng sinh</b> <b>Tuổi</b>
2 Hoàng 21/02/80
3 Nga 20/10/82
4 Ngäc 13/06/83
5 Anh 05/12/78
6 Hµ 25/11/82
7 Trang 18/09/81
<i><b>Thao tác thực hiện nh sau:</b></i>
Tính tháng sinh:
B1: Đặt con trỏ vào ô C2
B2: Gõ vào công thức: =Month(B2)
B3: Nhn Enter để xem kết quả và sao chép công thức cho nhng ngi cũn
li
Tính tuổi:
B1: Đặt con trỏ vào ô D2
B2: Gõ vào công thức: =2004 – Year(B2)
B3: Nhấn Enter để xem kết quả
Kết quả đợc hiển thị nh sau:
A B C D E F
1 <b>Họ tên</b> <b>Ngày sinh Tháng sinh</b> <b>Tuæi</b>
</div>
<span class='text_page_counter'>(19)</span><div class='page_container' data-page=19>
3 Nga 20/10/82 10 22
4 Ngäc 13/06/83 6 21
5 Anh 05/12/78 12 26
6 Hµ 25/11/82 11 22
7 Trang 18/09/81 9 23
<i>Chú ý: Sau khi thực hiện tính tuổi nếu dữ liệu trong ô hiện thị là không đúng ta cần</i>
<i>định dạng lại kiểu dữ liệu sao cho phù hợp thì thơi.</i>
<i><b>d. Hµm Weekday </b></i>–<i><b> Hµm cho thø trong tuần</b></i>
<i>Cú pháp hàm:</i>
<b>= Weekday(DLNT)</b>
<i>Trong ú:</i> <i>DLNT cú th l:</i>
- Ngày đợc nhập trực tiếp vào phải đặt trong cặp dấu nháy kép
- Địa chỉ của ô chứa dữ liệu kiểu ngày tháng
<i>Chức năng: Hàm cho kết quả là Thứ trong tuần của đối số trong hàm</i>
Nếu thứ là chủ nhật hàm sẽ cho kết quả 1
T2 ---> 2
…
T7 ---> 7
VÝ dơ:
= Weekday(“20/11/04”) tr¶ vỊ 7
= Weekday(B4) tr¶ vỊ 6 cã nghÜa lµ ngµy 03/06/83 vµo thø 6 trong tuần
<i><b>2 Hàm không tham số</b></i>
<i><b>a. Hàm Now </b></i>
<i>Cú pháp hàm:</i>
<b>= Now()</b>
<i>Chức năng: Hàm trả về ngày, tháng, năm và giờ hiện tại của hệ thống</i>
<i><b>b. Hàm Today</b></i>
<i>Cú pháp hàm:</i>
<b>= Today()</b>
<i>Chức năng: Hàm trả về ngày, tháng, năm hiện tại của hệ thống</i>
IV. Hàm tìm kiếm
<b>1. Hm dũ tỡm, tham chiu theo cột Vlookup</b>
<i>Cú pháp = Vlookup(x, bảng dị tìm, n, m)</i>
<i><b>Bảng dị tìm: cịn đợc gọi là bảng tham chiếu</b></i>
<i>Tham s:</i>
<i><b>x: là giá trị mang dò tìm</b></i>
<i><b>bng dũ tỡm: l địa chỉ tuyệt đối của bảng tham chiếu không bao gm phn</b></i>
tiờu .
Trong bảng dò tìm cột đầu tiên thờng là cột dò tìm ( cột tham chiếu)
<i><b>n: l số nguyên dơng chỉ số thứ tự của cột tham chiếu trong bảng dị tìm</b></i>
( cột mà hàm sẽ dóng sang để lấy giá trị khi tìm đợc giá tr x trờn ct dũ tỡm)
<i><b>m: Kiểu dò tìm</b></i>
</div>
<span class='text_page_counter'>(20)</span><div class='page_container' data-page=20>
<i>Nếu m = 1 thì trong bảng dị tìm, cột dị tìm phải đợc sắp xếp theo trật tự</i>
<i>tăng dần ( Ascending)</i>
<i><b>Chức năng : Hàm tìm giá trị x trong cột dị tìm của bảng tham chiếu, nếu tìm đ </b></i>
<i><b>-ợc thì dóng sang cột thứ n của bảng dị tìm để lấy giá trị.</b></i>
Cho ví dụ sau: Cho bảng kết quả thi nh sau, hãy điền điểm u tiên cho các TS dựa
vào các bảng quy định điểm u tiên bên dới.
<b>A</b> <b>B</b> <b>C</b> <b>D</b> <b>E</b> <b>F</b> <b>G</b> <b>H</b>
1 <b><sub>Bảng tổng kết điểm thi</sub></b>
2 <b>Tên</b>
<b>SV</b> <b>Khuvực</b> <b>Khoa</b> <b>Toán</b> <b>Hoá</b> <b>Lý</b> <b>u tiên</b> <b>Tổng</b>
3 Lan
Anh KV1 QTKD 4 6 8
4 Xuân
Minh KV3 CNTT 8 8 9
5 Hoàng
Dũng KV1 SPA 9 4 6
6 Thanh
Hoà KV2 CNTT 5 9 7
7 Anh
Thơ KV3 QTKD 7 7 8
8 <sub>Mü LÖ</sub> <sub>KV2</sub> <sub>QTKD</sub> <sub>8</sub> <sub>8</sub> <sub>7</sub>
K L
2 <sub>Khu vùc u tiªn</sub>
3 <sub>KV1</sub> <sub>1.5</sub>
4 <sub>KV2</sub> <sub>1</sub>
5 <sub>KV3</sub> <sub>0.5</sub>
Để điền đợc điểm u tiên cho các thí sinh ta sử dụng hàm Vlookup nh sau
Đặt con trỏ vào ơ G3 sau đó gõ vào cơng thức
= Vlookup(B3, $K$3:$L$5, 2, 0)
Các ơ cịn lại trong cột u tiên ta chỉ việc sao chép công thức là đợc.
<b>2. Hàm dị tìm, tham chiếu theo dịng Hlookup</b>
<i>Cú pháp = Hlookup(x, bảng dị tìm, n, m)</i>
<i><b>Bảng dị tìm: cịn đợc gi l bng tham chiu</b></i>
<i>Tham s:</i>
<i><b>x: là giá trị mang dò tìm</b></i>
<i><b>bng dũ tỡm: l a ch tuyt i ca bảng tham chiếu khơng bao gồm phần</b></i>
tiêu đề.
Trong bảng dị tìm dịng đầu tiên thờng là dịng dị tìm ( dòng tham chiếu)
<i><b>n: là số nguyên dơng chỉ số thứ tự của dịng tham chiếu trong </b><b>bảng dị tìm</b></i>
(dịng mà hàm sẽ dóng xuống để lấy giá trị khi tìm đợc giá trị x trên dịng dị tìm)
<i><b>m: kiĨu dò tìm</b></i>
<i>Nếu m = 0 thì giá trị trên dòng dò tìm không cần phải sắp xếp</i>
</div>
<span class='text_page_counter'>(21)</span><div class='page_container' data-page=21>
<i><b>Chức năng : Hàm tìm giá trị x trong dịng dị tìm của bảng tham chiếu, nếu tìm</b></i>
<i><b>đợc thì dóng sang dịng thứ n của bảng dị tìm để lấy giá trị.</b></i>
<b>Ví dụ về một số cách viết hàm tìm kiếm khi đợc lồng các hàm Left, right…</b>
= Vlookup( left(st, m), bảng dị tìm, cột lấy giá trị, kiểu tìm)
hc Vlookup(left(st, m1), bảng dò tìm, right(st, m2), kiĨu t×m)
Vlookup(left(st, m1), bảng dò tìm, if(lồng), kiểu tìm)
<b>Chơng IV Vùng cơ sở dữ liệu & Các hàm trong vùng CSDL</b>
I. Vùng CSDL và các thao t¸c trong vïng CSDL
<b>1. Kh¸i niƯm vïng CSDL</b>
Vùng CSDL là vùng có cấu trúc dới dạng các cột và các dịng, trong đó mỗi
cột đợc gọi là một trờng, cịn mỗi dịng gọi là một bản ghi.
<b>2. C¸c thao tác</b>
<i><b>2.1 Bổ sung bản ghi (nhập liệu bằng Form)</b></i>
Trong Microsoft Excel nhiều khi sử dụng hộp thoại Data Form để nhập dữ
liệu vào bảng tính hoặc truy vấn tin lai rất tiện dụng. Cách sử dụng nh sau:
Đặt con trỏ vào bảng tính ( hay cịn gọi là VCSDL)
Vào Data \ Form -> khi đó xuất hiện hộp thoại bên:
Trong ú:
<b>New</b>: Nhập mới mẫu tin
<b>Delete</b>: Xoá mẫu tin hiện hành
<b>Restore</b>: Khôi phục lại mẫu tin vừa sửa
<b>Find Prev</b>: Đến mẫu tin liỊn tríc
<b>Find next</b>: §Õn m·u tin liỊn sau
<b>Criteria</b>: Nhập điều kiện tìm kiếm
<b>Close</b>: Đóng cửa sổ
</div>
<span class='text_page_counter'>(22)</span><div class='page_container' data-page=22>
Trong công việc nhiều lúc ta cần sắp xếp dữ liệu trên các cột (nh tên hoặc
l-ơng, .. ) theo một trình tự nào đó, tăng dần hoặc giảm dần để thực hiện điều đó bạn
làm thao các bc sau:
- Bôi đen phần bảng tính cần sắp xếp
- Vào Data \ Sort, xuất hiện hộp thoại bên:
<b>Sort by: chọn cột làm khố sắp xếp</b>
chính. Nếu chọn Ascending cột sẽ đợc sắp
xếp theo chiều tăng dần, nếu chọn
Descending cột sẽ đợc sắp xếp theo chiều
giảm dần.
<b>Then by: Chọn cột làm khoá phụ thứ</b>
nhất (nếu có)
<b>Then by: Chọn cột làm khoá phụ thứ 2</b>
(nếu có)
<b>Header row: Khụng sắp xếp tiêu đề (</b>
<i>hàng đầu tiên trong bảng)</i>
<b>No header row: Có sắp xếp tiêu đề</b>
Microsoft Excel sẽ sắp xếp lần lợt theo khố chính, sau đó theo khố phụ thứ nhất
và cuối cùng là theo khoá phụ thứ hai.
<i><b>2.3 Lọc dữ liệu tự động</b></i>
Autofilter là tính năng lọc dữ liệu một cách nhanh chóng và chính xác, nhờ vào
thao tác này bạn có thể thống kê dữ liệu trong VCSDL theo điều kiện nhất định nào
đó phục vụ cho công việc của bạn.
<b>* Sử dụng lọc tự động dữ liệu bằng Autofilter</b>
+ Kích chuột vào một ơ bất kỳ trong bảng tính
+ Vào Data chọn Filter tiếp đó chọn Autofilter ( Xem hình dới)
khi đó xuất hiện các mũi tên hớng xuống trên mỗi cột trong danh sách dữ liệu.
<b>* Xác định tiêu chuẩn lọc</b>
</div>
<span class='text_page_counter'>(23)</span><div class='page_container' data-page=23>
Ngoài các điều kiện đó ta có thể chọn các tiêu chuẩn sau:
<b>All: Hiển lại toàn bộ các bản ghi</b>
<b>Top 10: Lọc số bản ghi thoả mÃn điều kiện lớn nhất hay nhá nhÊt trong cét läc,</b>
thao t¸c nh sau:
Sau khi b¹n chän Top 10 sÏ xt hiƯn hép tho¹i sau:
- Nhấn chọn Ok để xem kết quả
<i>Chú ý: </i>
<i>Top 10 chỉ đợc áp dụng cho các trờng ( cột) có dữ liệu kiểu số</i>
<i>Khi các bản ghi có giá trị nh nhau trên cột lọc thì số bản ghi hiển thị có thể</i>
<i>vợt quá số bản ghi đợc chọn trong hộp thoại số 2</i>
<b>Custom: Läc theo ®iỊu kiƯn phøc ( có thể áp dụng cho mọi trờng dữ liệu)</b>
Khi bạn nhÊn chän Custom sÏ xt hiƯn hép tho¹i sau:
Trong vïng số 1 chọn toán tử logic, nhấn chọn hoặc nhập giá trị cần so sánh
vào vùng số 2
Nu cõu hi có thêm điều kiện kết hợp “và” hay “hoặc” thì chọn tơng ứng
hộp chếch and hay or sau đó làm tơng tự vùng số 1 và 2 cho vùng số 3 và số 4.
Nhấn chọn OK để xem kết quả.
<i><b>Chú ý : Huỷ bỏ thao tác lọc tự động vào Data chọn Filter sau đó chọn lại</b></i>
<b>Autofilter</b>
<i><b>2.4 TÝnh tỉng phụ (tổng theo từng thành phần)</b></i>
Cú nhng trng hp ta cần thống kê theo từng thành phần ví dụ thống kê theo
từng mặt hàng hay thống kê theo từng phòng ban,… để thực hiện bạn có thể làm
theo các bớc sau:
<i>Bớc 1: Sắp xếp trờng làm cơ sở để xét điều kiện tính tổng (sử dụng lệnh Sort)</i>
<i>Bớc 2: Vào Data \ Subtotals</i>… khi đó xuất hiện hộp thoại:
Chän kiĨu lọc
Top : Lọc theo giá trị lớn nhất
Bottom: Lọc theo giá trị nhỏ
nhất
Chọn số bản ghi
cần hiển thị
2
4
1
3
Chn hàm cần
dùng để thống kê
Chọn tr ờng vừa
sắp xếp ở trên
Hủ bá thao t¸c
thèng kª
</div>
<span class='text_page_counter'>(24)</span><div class='page_container' data-page=24>
Sau khi chọn trờng sắp xếp trong mục At each change in, chọn hàm thống
kê trong mục Use function và tích chọn các trờng cần thống kê trong lựa chọn Add
<b>subtotal to thì nhấn chọn OK khi đó bạn sẽ nhận đợc một bảng thống kê có dạng</b>
nh sau:
<i>Chú ý: Trong ví dụ trên chúng ta đang thống kê trung bình, lơng ngày, thởng,</i>
<i>Thu nhập của từng phịng ban giá trị đó đợc thể hiện trong các ô mầu sám</i>
- Nếu chỉ muốn xem tổng qt kết quả thống kê thì kích chuột vào nút có dấu ( - )
phía bên phải của VCSDL bạn sẽ nhận đợc bảng có dạng nh hình sau:
TÝch chän tr ờng
cầntính toá<i>n</i>
</div>
<span class='text_page_counter'>(25)</span><div class='page_container' data-page=25>
- Nếu muốn xem chi tiết chỉ cần kích vào các dấu (+)
<i><b>Chỳ ý: Nếu muốn huỷ bỏ thao tác thống kê: Vào Data chọn Subtotals sau đó </b></i>
chọn Remove all
II. Vïng ®iỊu kiện(vùng tiêu chuẩn)
<b>1. Khái niệm vùng tiêu chuẩn</b>
<i>Vựng tiờu chun là vùng có ít nhất hai dịng, trong đó dịng đầu tiên chứa</i>
<i>tiêu đề các dòng còn lại chứa điều kiện</i>.
Vùng tiêu chuẩn hay còn đợc gọi là vùng điều kiện đợc dùng để tính tốn, xố hay
rút trích dữ liệu, …
<b>Tiêu đề</b>
<b>ĐK</b>
<b>2. Cách lập vùng điều kiện</b>
<b>a.</b> <b>Tiªu chuẩn số</b>: Ô chứa điều kiện luôn phải chứa dữ liệu kiểu số (<i>Number</i>)
Ví dụ:
Giá
32000
<b>b.</b> <b>Tiêu chuẩn chuỗi</b> ( Text): Điều kiện là dữ liệu kiểu Text
Chú ý: Dùng dÊu * thay thÕ cho mét nhãm ký tù.
Dïng dÊu ? thay thÕ cho một ký tự
Ví dụ 1:
Tên hàng
Cà phê
Ví dụ 2:
Tên hàng
C*
Ví dụ 3:
Tên NV
??a
<b>c.</b> <b>Tiêu chuẩn logic</b>
Các toán tư dïng trong tiªu chn logic: >, >=, <, <=, <> (khác)
Ví dụ:
Cấu trúc cơ bản một
vùng tiêu chuẩn
Điều này có nghĩa: Giá = 32000
Điều này có nghĩa: Tên hàng là Cà phê
Điều này có nghĩa: Tên hàng bắt đầu là C
Điều này có nghĩa: Tên NV gồm 3 ký tự, ký tự cuối
là a
</div>
<span class='text_page_counter'>(26)</span><div class='page_container' data-page=26>
Giá
>32000
<b>d.</b> <b>Tiêu chuẩn kết hợp and và </b>
Điều kiện trong tiêu chuẩn và luôn nằm trên cùng một dòng nhng trên các
cột khác nhau.
Ví dụ:
Tên hàng Giá(USD)
Computer >3200
<b>e.</b> <b>Tiêu chuẩn kết hợp or hoặc</b>
Điều kiện trong tiêu chuẩn hoặc luôn nằm trên cùng một cột nhng trên các dòng
khác nhau.
Ví dụ:
Tên hàng
Chè
Cà phê
<b>f.</b> <b>Tiêu chuẩn hỗn hợp</b>
Đợc kết hợp từ hai loại tiêu chuẩn and và or
Với tiêu chuẩn nay ô trống có thể coi là điều kiện bất kỳ.
Ví dụ:
Tên hàng Giá
Speaker 22
Computer 320
Ví dụ:
Tên hàng Giá
Viva
>3200
III. ứng dụng của Vùng điều kiện vào thống kê và các hàm CSDL
<b>1. Rút trÝch d÷ liƯu</b>
Mục đích của phần này ta dùng một chức năng khác của Microsoft Excel để
thực hiện việc sao chép một hay một số bản ghi trong vùng CSDL thoả mãn các
điều kiện trong vùng điều kiện ra một vựng khỏc.
<i>Cách làm:</i>
B1. Thiết lập vùng điều kiện ( vùng tiêu chuẩn)
B2. Đa con trỏ vào vùng CSDL ( bảng tÝnh)
B3. Vào Data chọn Filter sau đó chọn Advanced Filter sau lệnh này xuất
hiện hộp thoại nh hình dới:
Trong khung Action cđa hép tho¹i Advanced Filter chän Copy to another
<b>location, xem chó thÝch trong h×nh sau:</b>
Chọn Copy to another
location để rút trích dữ
thoả điều kiện liệu ra
vùng khác
Chọn địa chỉ ô đầu
tiên của vùng đích sẽ
chứa dữ liệu đ ợc rút
trích.
Lấy địa chỉ vùng tiêu
chuẩn ( vùng iu
kin)
Ly a ch
vựng CSDL
Điều này có nghĩa: Tên hàng là Computer
và Giá(USD) > 3200
Điều này có nghĩa: Tên hàng là Chè hoặc Cà phê
Điều này có nghĩa: Tên hàng là Speaker và
giá là 22 hoặc Tên hàng là Computer và giá
là 320
</div>
<span class='text_page_counter'>(27)</span><div class='page_container' data-page=27>
Cuối cùng sau khi đã hoàn tất 4 lựa chọn trên bạn chỉ cần nhấn chọn OK, để xem
kt qu.
<b>2. Hàm cơ sở dữ liệu</b>
S dng tớnh toán, thống kê các bản ghi trong vùng CSDL thoả mãn các
điều kiện trong vùng tiêu chuẩn. Để sử dụng đợc các hàm này ta cần phải lập ra
CSDL và vùng tiêu chuẩn theo các yêu cầu của đề bài.
<i><b>2.1 Hàm tính tổng thoả mÃn nhiều điều kiện</b></i>
<i><b>Cú pháp = dsum(vcsdl, n, vtc)</b></i>
<i><b>Tham sè:</b></i>
<i><b>vcsdl: là địa chỉ của vùng cơ sở dữ liệu bao gồm cả dòng tiêu đề</b></i>
<i><b>vtc: là địa chỉ của vùng tiêu chuẩn </b></i>
<i><b>n:</b></i> Có thể là địa chỉ của ơ chứa tên trờng cần tính tổng
Hoặc số thứ tự của trờng cần tính tổng trong VCSDL
Hoặc tên trờng cần tính tổng (phải t trong cp nhỏy kộp)
<i><b>Chức năng: Hàm cho kết quả là Tổng giá trị trong các ô trên cột n, thoả mÃn điều</b></i>
kiện của vùng tiêu chuẩn.
<i>Cho ví dụ về bảng lơng tháng sau:</i>
<b>A</b> <b>B</b> <b>C</b> <b>D</b> <b>E</b> <b>F</b> <b>G</b> <b>H</b> <b>I</b>
<b>1</b>
<b>stt</b> <b>Tên NV</b> <b>P_ban N_công Hệ SL</b> <b>Phụ cấp</b> <b>Thëng</b> <b>T¹m øng</b> <b>Thùc lÜnh</b>
2
1 ChÝ HuÊn HC 21 1.86
3
2 Cao Tïng KT 22 1.78
4
3 Thuý V©n TV 20 1.92
5
4 Mü LƯ HC 23 1.92
6
5 Anh Tó KT 21 2
7 <sub>6</sub> <sub>Lan Thảo</sub> <sub>TV</sub> <sub>22</sub> <sub>1.86</sub>
1. Học viên tự tính thởng, phụ cấp, điền tạm ứng
2. Tính tổng toàn bộ thực lĩnh của các nhân viên ở phòng KT
<i>Cách làm ý 2 nh sau:</i>
LËp vïng tiªu chuÈn nh hình bên
t con tr vo ụ bt k (khụng thuộc vùng CSDL) sau đó gõ cơng thức sau vào:
= dsum(A1:I7, I1, L1:L2) <i>n là địa chỉ ô chứa tên trờng</i>
Hoặc = dsum(A1:I7, 9, L1:L2) <i>n là số thứ tự của trờng</i>
Hoặc = dsum(A1:I7, “Thực lĩnh”, L1:L2) <i>n là tên trờng</i>
Nhấn Enter để xem kết quả
<i><b>2.2 Hµm tÝnh trung bình cộng thoả mÃn nhiều điều kiện</b></i>
Chn a chỉ ô đầu
tiên của vùng đích sẽ
chứa dữ liệu đ ợc rút
trích.
Lấy địa chỉ vùng tiêu
chuẩn ( vùng điều
kiện)
</div>
<span class='text_page_counter'>(28)</span><div class='page_container' data-page=28>
<i><b>Có ph¸p = daverage(vcsdl, n, vtc)</b></i>
<i><b>Tham sè:</b></i>
<i><b>vcsdl: là địa chỉ của vùng cơ sở dữ liệu bao gồm cả dòng tiêu đề</b></i>
<i><b>vtc: là địa chỉ của vùng tiêu chuẩn </b></i>
<i><b>n:</b></i> Có thể là địa chỉ của ơ chứa tên trờng cần tính trung bình
Hoặc số thứ tự của trờng cần tính trung bình trong VCSDL
Hoặc tên trờng cần tính trung bình (phải đặt trong cặp nháy kép)
<i><b>Chức năng: Hàm cho kết quả là giá trị trung bình của các ơ trên cột n, thoả mãn</b></i>
điều kiện của vùng tiêu chuẩn.
VÝ dơ: TÝnh b×nh quân thu nhập của các nhân viên ở phòng KT
<i>Các b íc thùc hiƯn :</i>
LËp vïng tiªu chn ( nh vÝ dơ trªn)
Đặt con trỏ vào ơ bất kỳ (khơng thuộc vùng CSDL) sau đó gõ cơng thức dới vào:
= daverage(A1:I7, I1, L1:L2) <i>n là địa chỉ ô chứa tên trờng</i>
Hoặc = daverage(A1:I7, 9, L1:L2) <i>n là số thứ tự của trờng</i>
Hoặc = daverage(A1:I7, “Thực lĩnh”, L1:L2) <i>n là tên trờng</i>
Nhấn Enter để xem kết quả
<i><b>2.3 Hµm tìm giá trị lớn nhất thoả mÃn nhiều điều kiện</b></i>
<i><b>Cú ph¸p = dmax(vcsdl, n, vtc)</b></i>
<i><b>Tham sè:</b></i>
<i><b>vcsdl: là địa chỉ của vùng cơ sở dữ liệu bao gồm cả dòng tiêu đề</b></i>
<i><b>vtc: là địa chỉ của vùng tiêu chuẩn </b></i>
<i><b>n:</b></i> Có thể là địa chỉ của ơ chứa tên trờng cần tìm Max
Hoặc số thứ tự của trờng cần tìm Max trong VCSDL
Hoặc tên trờng cần tìm Max (phi t trong cp nhỏy kộp)
<i><b>Chức năng: Hàm cho kết quả là giá trị lớn nhất trong các ô trên cột </b><b>n, thoả mÃn</b></i>
điều kiện của vùng tiêu chuẩn.
Ví dụ: Tìm (giá trị) phụ cấp lớn nhất của những ngời ở phòng KT
Làm tơng tự hai ví dụ trên nhng thay vì gõ công thức trên gõ công thức sau vào ô
bất kỳ muốn hiển thị kết quả:
= dmax(A1:I7, F1, L1:L2)
Các trờng hợp còn lại học viên tự thực hiện nh hai ví dụ trên.
<i><b>2.4 Hàm tìm giá trị nhỏ nhất thoả mÃn nhiều điều kiện</b></i>
<i><b>Cú pháp = dmin(vcsdl, n, vtc)</b></i>
<i><b>Tham số: tơng tự nh hàm dmax</b></i>
<i><b>Chức năng: Hàm cho kết quả là giá trị nhỏ nhất trong các ô trên cột n, thoả mÃn</b></i>
điều kiện của vùng tiêu chuẩn.
Ví dụ: Tìm (giá trị) phụ cấp nhỏ nhất của những ngời ở phòng KT
Tơng tự các ví dụ: (Trờng hợp còn lại tự làm)
= dmin(A1:I7, F1, L1:L2)
<i><b>2.5 Hm m giá trị số thoả mãn nhiều điều kiện</b></i>
<i><b>Cú pháp = dcount(vcsdl, n, vtc)</b></i>
<i><b>Tham sè:</b></i>
</div>
<span class='text_page_counter'>(29)</span><div class='page_container' data-page=29>
<i><b>n:</b></i> Là địa chỉ ô chứa tên trờng chứa dữ liệu kiểu số bất kỳ trong VCSDL
Hoặc STT của trờng chứa dữ liệu kiểu số bất kỳ trong VCSDL
Hoặc tên trờng kiểu số nào đó trong VCSDL (phải đặt trong cặp nhỏy
<i>kộp)</i>
<i><b>Chức năng: Hàm cho kết quả là số các ô chứa dữ liệu kiểu số trên cột </b><b>n, thoả mÃn</b></i>
điều kiƯn cđa vïng tiªu chn.
Ví dụ: Thống kê xem phịng KT có bao nhiêu nhân viên ( đếm số nhân viờn
<i>ca phũng KT)</i>
<i>Các bớc thực hiện:</i>
Lập vùng tiêu chuẩn ( nh vÝ dơ trªn)
Đặt con trỏ vào ơ bất kỳ (khơng thuộc vùng CSDL) sau đó gõ một trong các
công thức dới vào:
= dcount(A1:I7, D1, L1:L2) <i>n là địa chỉ ô chứa tên trờng</i>
Hoặc = dcount(A1:I7, 9, L1:L2) <i>n là số thứ tự của trờng</i>
Hoặc = dcount(A1:I7, “Hệ SL”, L1:L2) <i>n là tên trờng</i>
Nhấn Enter để xem kết quả
<i>Chú ý: Trong ví dụ này ta đã lấy n là 3 giá trị trên ba trờng khác nhau chứa dữ liệu</i>
<i>kiểu số.</i>
<i><b>2.6 Hàm đếm các toàn bộ các kiểu dl thoả mãn nhiều điều kiện</b></i>
<i><b>Cú pháp = dcounta(vcsdl, n, vtc)</b></i>
<i><b>Tham sè:</b></i>
<i><b>vcsdl: là địa chỉ của vùng cơ sở dữ liệu bao gồm cả dòng tiêu đề</b></i>
<i><b>vtc: là địa chỉ của vùng tiêu chuẩn </b></i>
<i><b>n:</b></i> Là địa chỉ của một ô chứa tên trờng bất kỳ trong VCSDL
Hoặc STT của một trờng bất kỳ trong VCSDL
Hoặc tên trờng bất kỳ trong VCSDL (phải đặt trong cặp nháy kép)
<i><b>Chức năng: Hàm cho kết quả là số các ô trên cột n, thoả mãn điều kiện của vùng</b></i>
tiêu chuẩn.
<b>Chơng v: Các thao tác chèn và định dạng trang in</b>
I. Vẽ biểu đồ
Excel chứa nhiều công dụng để
trang trí cho cho biểu đồ, bao gồm
khả năng thêm legend (ghi chú), văn
bản, mũi tên, các đồ thị. ở đây bạn sẽ
có tồn quyền để điều khiển trên ký
hiệu và màu sắc, đồng thời sử dụng
các hình đồ hoạ thay vì chỉ dùng màu
sắc trong vài dạng biểu đồ.
</div>
<span class='text_page_counter'>(30)</span><div class='page_container' data-page=30>
<b>-</b> Từ Menu Insert chọn Chart hoặc kích chọn biểu tợng Chart trên thanh
cơng cụ Standard khi đó xuất hiện hộp thoại nh hình bên:
<b>Chart type: Chọn kiểu biểu đồ</b>
Hộp thoại trên cho ta thấy những dạng biểu đồ khác nhau của Chart Wizard với
kiểu dạng cột là kiểu mặc định
<b>Chart sub-type: Chọn dạng chi tiết của biểu đồ (nhấp chuột chọn dạng</b>
<i>biểu đồ bạn cần vẽ)</i>
Sau đó nhấp chọn Next để chuyển sang bớc
tiếp theo
Hép tho¹i Chart Data source xt hiƯn
<b>- Víi nh·n Data range</b>
<b>Data range: Lấy địa chỉ của vùng dữ</b>
liệu cn v biu .
<b>Series in: dạng phân tích dữ liệu:</b>
<b>+ Rows: Phân tích dữ liệu theo dòng.</b>
<b>+ Colums: Phân tÝch d÷ liƯu theo cét.</b>
<b>- Víi nh·n Series</b>
<b>Series: Thêm hay xoá một thành phần</b>
trên biểu đồ
+ Add: Thêm thành phần vào biểu đồ
<b>Name: Lấy địa chỉ ô chứa tên cột</b>
(hay dòng) cần thêm
<b>Values: Lấy địa chỉ vùng dữ liệu cần vẽ thêm</b>
<b>Remove: Loại bỏ đi một thành phần trên biểu đồ</b>
Nhấp vào Next để chuyển sang bớc tiếp theo
<b>Hộp thoại Chart Options xuất hiện</b>
<b>- Nhãn Title: Tiêu đề</b>
<b>Chart title: Nhập tên biểu đồ</b>
<b>Category(x) axis: NhËp tªn trơc x ( trôc n»m ngang)</b>
<b>Value(Z) axis: Nhập tên cho miền giá trị trên trục Z ( Trục thẳng đứng)</b>
<b>- Nhãn Legend: Chú thích</b>
<b>Show Legend: Tích chọn để hiển thị hộp chú thích</b>
<b>Placement: Chọn vị trí đặt hộp chú thích</b>
<b>- Nhãn Data Labels: Điền nhãn cho dữ liệu trên biểu đồ</b>
<b>None: Không tạo hay hu b</b>
<b>Show Value: Hiển thị theo giá trị</b>
<b>Show Label: Hiển thị theo tên</b>
<b>Show Percent: Hiển thị theo phần trăm (%)</b>
<b>Show Label and Percent: Hiển thị theo cả tên lẫn %</b>
Nhấp chọn Next để chọn vị trí đặt biểu đồ
<b>-</b> <b>Hộp thoại Chart Location đợc mở</b>
<b>As new sheet: Chèn thêm một sheet mới và đặt biểu đồ lên đó</b>
</div>
<span class='text_page_counter'>(31)</span><div class='page_container' data-page=31>
- Cuối cùng: Nhấp chọn Finish để kết thúc
<i><b>Chú ý:</b></i>
<i>- Trong khi vẽ biểu đồ nếu muốn quay lại bớc trớc thì nhấn chọn Back</i>
- Sau khi vẽ song biểu đồ ta thờng phải căn chỉnh lại biểu đồ cho đẹ, cách căn
chỉnh nh sau:
<i>Kích đúp chuột vào bất ký phần biểu đồ nào cần căn chỉnh, sau đó chn:</i>
<i>Font: Cn chnh v font ch</i>
<i>Patterns: Căan chỉnh về mầu s¾c</i>
<i>Shape: Căn chỉnh về hình dáng (ví dụ: Từ hình vng sang hình chóp,..)</i>
<i>Alignment: Thay đổi về vị trí và hớng của dữ liệu</i>
<i>....</i>
II. Một số thao tác khác
<b>1. Đặt chế độ ghi tự động</b>
+ Vào Tools \ Options khi đó xuất hiện hộp thoại Options:
Chọn thẻ Save
Kích chọn mục Save AutoRecover info Every và chỉnh lại thời gian ghi nếu.
Nhấn chọn OK để chấp nhận chế độ.
<i>Chú ý: Muốn bỏ chế độ ghi tự động: Tools \ Options ---> xuất hiện hộp thoại</i>
<i>Options \ Kích chuột bỏ dấu chọn tại mục Save AutoRecover info every \ OK.</i>
<b>2. Ghi tệp tin với mật khẩu:</b>
Cho phép ghi bảng lại với một mật khẩu nhằm bảo vệ bảng tính và sự thay
đổi dữ liệu trong bảng tính.
<i>C¸ch thùc hiÖn nh sau:</i>
<b>- Tõ File \ Save as \ Tools ---></b>
xuÊt hiÖn danh sách thả xuống
nh trong h×nh 5.3
<b>- Chọn General Options \ tiếp</b>
đó bạn sẽ thấy hộp thoại nh hình
<i><b>5.4 bên dới</b></i>
Trong phÇn File Sharing:
<b>Password to Open: Nhập</b>
mật khẩu để mở File.
<b>Password to modify: Nhập mật</b>
khẩu để chống thay đổi dữ liệu trong
bảng tính.
Nhấn OK khi đó xuất hiện hộp
thoại Confirm Password ---> Nhập lại
mật khẩu để mở vào hộp Reenter
<b>Password Proceed \ OK tiếp đó nhập</b>
lại mạt khẩu chống thay đổi dữ liệu vào
hộp Reenter Password to modify OK.
Gõ tên cho bảng tính vào ô File name \ Save để kết thỳc.
<i>Chú ý: Muốn xoá mật khẩu làm theo các bớc sau:</i>
C¸c lùa chän
</div>
<span class='text_page_counter'>(32)</span><div class='page_container' data-page=32>
Dùng mật khẩu đã đặt để mở File cần bỏ mật khẩu
File \ Save as \ Tools \ General Options xuất hiện hộp thoại:
Trong phần File Sharing: Xoá mật khẩu đã ghi \ OK \ Save\ Yes.
III. định dạng trang và in ấn
<b>1. Định dạng trang in</b>
- Tõ File \ Page setup \ xt hiƯn hép tho¹i Page setup nh hình 5.5 :
<b>Thẻ Page: Định dạng híng giÊy vµ khỉ giÊy</b>
<b>Orientation: Chän híng giÊy</b>
<b>Potrait: Híng giÊy däc</b> <b>Landscape: Híng giÊy ngang</b>
<b>Scaling: Chän tû lƯ in, th«ng thêng lµ 100%</b>
<b>Paper size: Chän cì giÊy</b>
<b>Print quality: Chän chÊt lợng in</b>
<b>First first page number: Chọn số cho trang đầu tiªn</b>
Nếu chọn Auto: Máy tự động đánh số trang đầu tiên là trang 1
Nếu không muốn máy tự động đánh số trang từ 1 thì nhập vào số trang
bt u ỏnh.
<b>Thẻ Margins: Căn chỉnh lề giấy</b>
<b>Top: căn chỉnh lề trên</b>
<b>Bottom: cn chnh l di</b>
<b>Left: cn chnh lề trái</b>
<b>Right: căn chỉnh lề phải</b>
<b>Header: độ rộng tiê đề trên</b>
<b>Footer: Độ rộng tiêu đề dới</b>
<b>Center on Page:</b>
Chọn Horizontally: Căn bảng tính vào giữa trang giấy theo chiều ngang
Chọn Vertically: Căn bảng tính vào giữa trang giấy theo chiều dọc
<b>Thẻ Header and Footer: Tạo tiêu đề</b>
<b>Header: Chọn hoặc tạo nội dung cho tiêu đề trên</b>
Nếu muốn chọn kiểu tự động trong máy thì kích trong lựa chọn Header
NÕu muèn nhËp néi dung theo ý muèn chän nót Custom Header \ xuÊt hiƯn
hép tho¹i Header.
</div>
<span class='text_page_counter'>(33)</span><div class='page_container' data-page=33>
<i><b>Nhập nội dung cho tiêu đề vào 1 trong 3 phần:</b></i>
<b>- Left section: Nếu muốn nội dung hiển thị bên trái tiêu đề trang in</b>
<b>- Centert section: Nếu muốn nội dung hiển thị ở giữa tiêu đề trang in</b>
<b>- Right section: Nếu muốn nội dung hiển thị bên phải tiêu đề trang in.</b>
<b>ý nghĩa các nút lệnh trên hộp thoại</b>
Nút thứ 1: Để định dạng font chữ
Nút thứ 2: Để chèn số trang in
Nút thứ 3: Để chèn tổng số trang
Nút thứ 4: Để chèn ngày tháng
Nút thứ 5: Để chèn giờ
Nút thứ 6: Để chèn đờng dẫn đến
File và tên File
Nót thứ 7: Để chèn tên File
Nút thứ 8: Để chèn tên Sheet
Nút thứ 9: Để chèn hình ảnh vµo
làm tiêu đề.
Nút thứ 10: Để định dạng lại hình
ảnh
<b>Footer: Tạo tiêu đề dới làm tơng tự Header</b>
Cuối cùng nhấn OK để chấp nhận
<b>ThỴ Sheet:</b>
Hộp Print area: Nhập địa chỉ của vùng cần in (nếu muốn in theo vùng )
Phần Print Title:
Hộp Row to repeat at top: Nhập địa chỉ của dòng đầu tiên cần lặp lại ở
trang sau.
Hộp Column to repeat at left: Nhập địa chỉ của cột bên trái cần lặp lại ở
trang sau.
PhÇn Print:
<b>- Gridlines: In cả đờng lới</b>
<b>- Black and white: ChØ in tr¾ng ®en.</b>
<b>-</b> <b>Row and column headings: Để in tiêu đề của cột A, B, C, </b>…. và số thứ
tự của dòng 1, 2, 3 ….
<b>-</b> Chän Comment : In phÇn chó thÝch
<i><b>None: Kh«ng in chó thÝch</b></i>
<i><b>At end of sheet : In chó thÝch ë cuèi trang.</b></i>
<i><b>At displayed on sheet : In chú thích tại vị trí của ô có chú thích</b></i>
Phần Page order:
<b>Down, then over: Đánh số trang theo trình tự từ trên xuống dới rồi qua phải.</b>
<b>Over, then down: Đánh số trang theo trình tự từ trái qua phải råi xng díi.</b>
<b>Sau khi hồn thành nhấn OK để chấp nhân các định dạng</b>
<b>2. In ấn</b>
<i><b>2.1 Xem tríc khi in:</b></i>
Tõ File \ Print Preview hc kÝch chän biểu tợng Print Preview trên thanh
công cụ.
<i><b>Zoom: Chọn tỷ lệ hiển thị trang để xem</b></i>
<i><b>Print: Tiến hnh in</b></i>
<i><b>Setup: Định dạng trang in ( Tơng tự môc 2.1)</b></i>
<i><b>Margin: Căn chỉnh lề cho trang in ( Thờng căn chỉnh lề ở thao tác này)</b></i>
<i><b>Page break Preview : Hiển thị theo chế độ ngắt trang</b></i>
<i><b>Close: Đóng chế độ Print Preview.</b></i>
</div>
<span class='text_page_counter'>(34)</span><div class='page_container' data-page=34>
<i><b>Help: Trỵ gióp.</b></i>
<i><b>2.2 In b¶ng tÝnh:</b></i>
Vào File \ Print hoặc nhấn đồng thời tổ hợp phím (Ctrl+P) khi đó xuất hiện
hộp thoại nh hình 5.6
<i><b>a)</b></i> <i>PhÇn Print range:</i>
All: In toàn bộ các tệp bảng tính đang mở
Pages From<b>… to</b>… : In từ trang thứ … . đến trang thứ …
<i><b>b)</b></i> <i>Trong phần Print What:</i>
<b> Selection: Để in vùng đợc bôi đen</b>
<b> Active sheet: In các sheet đang hoạt động</b>
<b> Entire Word book: In toàn bộ Work book</b>
<b>c)</b> <i><b>Phần Copies:</b></i>
Number of copies: Chọn số bản in
Collate
<b>-</b> Đánh dấu vào Collate để chọn chế độ in từ trang đầu đến hết sau đó tiếp tục in
từ trang đầu đến trang cuối cho bản thứ hai, … (<i>Gọi là chế độ in không xếp quyển)</i>
<b>-</b> Nếu không đánh dấu vào Collate: Máy sẽ in đồng thời các bản in (Gọi là chế
<i>độ in xếp quyển)</i>
<b>- Kết thúc chọn OK để in</b>
</div>
<!--links-->