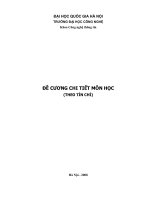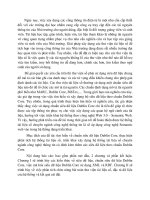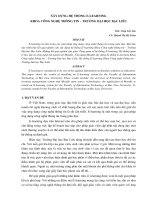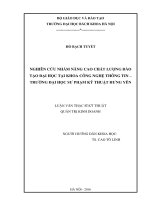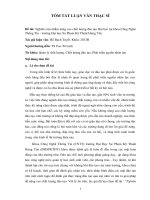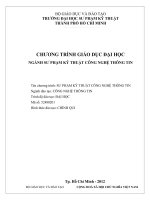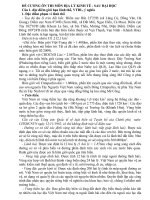Giáo trình Excel - Chương 1.2
Bạn đang xem bản rút gọn của tài liệu. Xem và tải ngay bản đầy đủ của tài liệu tại đây (189.96 KB, 7 trang )
Bài giảng EXCEL - GV Th.S Nguyễn Biên Cơng - Trang 23 -
5. Công thức trong ô tính :
5.1. Khái niệm về công thức trong ô tính :
Khi ngời dùng nhập ký tự đầu tiên vào 1 ô tính là dấu = Excel sẽ hiểu dữ liệu
trong ô tính đó là một công thức; Vì vậy nó sẽ diễn dịch công thức ấy & tính toán theo
công thức ngời dùng đã nhập rồi trả giá trị tại vị trí ô tính.
Ví dụ :
nhập vào ô A1 số 5, ô B1 số 2, công thức trong ô
C1 là =A1+B1, kết quả ô C1 sẽ là 7 = 5 +2
Khi Excel không diễn dịch đợc công thức thì trong
ô tính sẽ hiển thị mã lỗi của công thức :
- Lỗi giá trị ( VALUE ) vì không thể
cộng 1 số ( ô A1 ) với một ký tự ( chữ A ở ô
B1 ).
- Lỗi chia cho số 0 ( DIV/0 ).
- Lỗi về tên ( NAME ) vì Excel
không hiểu chữ HAI trong công thức.
- Ngoài ra còn có các lỗi về địa chỉ ( REF - địa chỉ không tồn tại); lỗi về số
( NUM - số quá lớn ).
Ghi chú :
- Khi công thức đã trả giá trị tại ô tính, muốn xem công thức trong ô tính
ấy phải di chuyển khung định vị về vị trí ô tính.
- Muốn xem tất cả các công thức trong các ô tính của trang tính chọn :
Menu Tools Options View bật hộp kiểm tra Formulas trong Window options.
Kết quả tính toán theo
công thức đã nhập vào
ô tính C1
Công thức trong ô
tính hiện hành
Địa chỉ của ô
tính hiện hành
Bài giảng EXCEL - GV Th.S Nguyễn Biên Cơng - Trang 24 -
5.2. Các toán tử trong công thức :
5.2.1. Toán tử toán học :
Luỹ thừa : ^
Nhân : * Chia : /
Cộng : + Trừ : -
Thứ tự u tiên của các toán tử từ trên xuống dới theo trình tự trên giống nh
trong toán học thông thờng. Muốn thay đổi thứ tự u tiên của các toán tử trong công
thức phải dùng các dấu mở & đóng ngoặc tròn - ( ).
5.2.1.1. Toán tử so sánh :
So sánh bằng : =
So sánh không bằng : <>
So sánh lớn hơn : >
So sánh lớn hơn hoặc bằng : >=
So sánh nhỏ hơn : <
So sánh nhỏ hơn hoặc bằng : <=
5.2.1.2. Toán tử nối ( dấu & ):
Toán tử này dùng để nối 1 số với 1 số; 1 số với một chuỗi hoặc nối hai chuỗi với
nhau.
Ví dụ 1.1 :
Nhập vào các ô
A1, B1, C1, D1 các số &
chuỗi nh hình bên :
- Ô A2 nhập công thức :
=A1&B1 cho kết quả 2004;
- Ô B2 nhập công thức :
=A2*2 cho kết quả 4008, vậy nối 1 số với 1 số cho kết quả là 1 số;
- Ô C2 nhập công thức : =C1&A2 kết quả là 1 chuỗi Excel2004;
- Ô D2 nhập công thức : =D1&B1 kết quả là 1 chuỗi MicrosoftExcel.
5.2.1.3. Toán tử rào trực kiện :
Khi trong công thức có một chuỗi, chuỗi này không phải là một hàm, một địa
chỉ, một vùng địa chỉ hoặc một tên vùng ô đã đợc đặt tên trớc thì Excel sẽ không thể
diễn dịch đợc công thức; Vì vậy nó sẽ báo lỗi tên (#NAME?). Lúc này phải rào chuỗi
bằng toán tử rào ( dấu nháy kép ) để thông báo cho Excel không biên dịch chuỗi
trên.
Ví dụ 1.2 :
Nếu ô A1 nhập công thức :
= Excel&2004 sẽ có lỗi nh hình bên.
Song nếu ô B1 nhập công thức :
=Excel &2004 kết quả là Excel2004
5.3. Địa chỉ của ô tính
Excel sử dụng dữ liệu trong các ô tính thông qua địa chỉ của ô tính. Excel có 2 kiểu
hiển thị địa chỉ ô tính :
- Kiểu A1 : viết địa chỉ cột của ô tính trớc, địa chỉ hàng sau.
Ví dụ :
ô tính ở cột 3,
hàng 2 sẽ có địa chỉ là C2.
Đây là kiểu thông dụng nhất & sẽ đợc giới thiệu
trong giáo trình này.
- Kiểu R1C1 : viết địa chỉ hàng của ô tính trớc, địa chỉ cột sau.
Ví dụ :
ô tính ở cột
3, hàng 2 sẽ có địa chỉ là R2C3 ( R Row, C Column ).
Bài giảng EXCEL - GV Th.S Nguyễn Biên Cơng - Trang 25 -
Cả 2 cách thể hiện trên chỉ là 1 địa chỉ khi nó đứng trong 1 công thức; còn khi ta
nhập chuỗi trên vào 1 ô tính mà không có dấu = ở đầu thì nó chỉ là 1 chuỗi.
Ví dụ 1.3:
hình bên cho thấy nhập chuỗi A1 vào
ô tính A2, nó chỉ là 1 chuỗi; Song nhập =A1 vào ô
tính B2 nó là 1 địa chỉ. Lúc này ô tính B2 luôn có
giá trị bằng ô tính A1, khi A1 thay đổi giá trị, B2 sẽ
thay đổi theo.
Kiểu A1 có 2 loại địa chỉ : địa chỉ tơng đối & địa chỉ tuyệt đối.
5.3.1. Địa chỉ tơng đối & ứng dụng :
Địa chỉ tơng đối là loại địa chỉ không có các dấu khoá ( dấu $ ) ở trớc địa chỉ
cột & hàng. Loại địa chỉ này sẽ tự động thay đổi khi nó đợc sao chép đến 1 ô tính
mới, tuỳ thuộc vào sự thay đổi vị trí tơng đối giữa ô tính nguồn ( ô tính chứa địa chỉ )
& ô tính đích ( ô tính đợc sao chép địa chỉ tới ).
Ví dụ 1.4 :
nhập các số vào các ô tính nh hình bên.
Nhập công thức vào ô A4 ( =A1+B2 ). Khi chép công thức ở A4 đến ô A5 ta thấy nó tự
động thay đổi thành =A2+B3. Lý do : ô
A5 (ô tính đích ) có cùng cột với ô A4 (ô
tính nguồn ) nên các địa chỉ cột không
thay đổi; song A5 lớn hơn A4 một hàng
nên các địa chỉ hàng đều tăng lên 1 ( A1
thành A2, B2 thành B3 ). Tơng tự khi
chép công thức ở ô A4 đến ô B4 công
thức cũng thay đổi thành =B1+C2.
Lý do :
ô B4 cùng hàng 4 với A4 nên các địa chỉ hàng không thay đổi; song cột B lớn
hơn cột A một cột vì vậy các địa chỉ cột tự động tăng 1 cột ( A1 thành B1, B2 thành
C2). Cũng cách lí giải trên sẽ rõ ngay tại sao khi chép công thức đến ô B5 nó tự động
đổi thành =B2+C3 .
Việc sử dụng các địa chỉ tuyệt đối cho phép ngời dùng chỉ nhập công thức 1 lần,
sau đó thay vì phải thiết lập công thức ở các ô tính khác thì chỉ cần thực hiện thao tác
sao chép công thức đến các ô tính khác; Vì vậy, có thể rút ngắn quá trình thiết kế trang
tính trong Excel.
Địa chỉ vùng ô tính :
một vùng ô tính liên tục trong trang tính có thể đợc viết ngắn
gọn theo cách :
<Địa chỉ ô tính góc trên bên trái>:<Địa chỉ ô tính góc dới bên phải>
;
Địa chỉ các ô tính này cũng có thể là địa chỉ tơng đối hoặc địa chỉ tuyệt đối.
Ví dụ :
A1:D4; $D$6:$G$15
Để thấy đợc các ứng dụng của địa chỉ tơng đối, làm các Bài tập 1.4 & 1.5.
Bài giảng EXCEL - GV Th.S Nguyễn Biên Cơng - Trang 26 -
Bài tập 1.4 :
Lập bảng tính khối lợng đào đắp đất nền đờng nh ở Bài tập 1.1.
- Nhập số liệu vào các cột A
E nh hình dới :
- ô F4 thiết lập công thức tính Ftbđào : =(D3+D4)/2
- ô G4 thiết lập công thức tính Ftbđắp : =(E3+E4)/2
- Chọn 2 ô F4&G4, sao chép nội dung 2 ô bằng Fill hande đến hàng 23; Excel sẽ tự
động thay đổi các địa chỉ tơng đối & tính toán kết quả Ftbđào, Ftbđắp của các cọc
còn lại.
- ô H4 thiết lập công thức tính khối lợng đào : =C4*F4
- ô I4 thiết lập công thức tính khối lợng đắp : =C4*G4
- Chọn 2 ô H4&I4, sao chép nội dung 2 ô bằng Fill hand đến hàng 23; Excel sẽ tự
động thay đổi các địa chỉ tơng đối & tính toán kết quả Vđào, Vđắp của cả đoạn
tuyến.
- Định dạng dữ liệu có 2 số lẻ thập phân, căn chỉnh trang in cho vừa khổ giấy in A4.
Bài giảng EXCEL - GV Th.S Nguyễn Biên Cơng - Trang 27 -
Bài tập 1.5 :
Tính độ ẩm khi đầm nén tiêu chuẩn mẫu đất thí nghiệm nh ở Bài
tập 1.2.
- Nhập số liệu vào các cột A
G nh hình dới :
Thiết lập các công thức sử dụng địa chỉ tơng đối để tính toán khối lợng đất
khô (cột G); khối lợng nớc trong mẫu đất (cột H); độ ẩm & độ ẩm trung bình của 2
lần thử (cột I); Định dạng trang tính.
5.3.2. Địa chỉ tuyệt đối & ứng dụng :
Địa chỉ tuyệt đối là loại địa chỉ có các dấu khoá ( dấu $ ) ở trớc địa chỉ cột (địa
chỉ tuyệt đối cột ); hoặc địa chỉ hàng (địa chỉ tuyệt đối hàng ); hoặc dấu $ đợc đặt
trớc cả địa chỉ hàng & cột (địa chỉ tuyệt đối cột & hàng ). Loại địa chỉ này sẽ không
thay đổi khi nó đợc sao chép đến 1 ô tính mới, mặc dù co sự thay đổi vị trí tơng đối
giữa ô tính nguồn ô tính đích.
Ví dụ :
- Địa chỉ $A2 đợc gọi là địa chỉ tuyệt đối cột ;
- Địa chỉ A$2 đợc gọi là địa chỉ tuyệt đối hàng ;
- Địa chỉ $A$2 đợc gọi là địa chỉ tuyệt đối cả cột & hàng ;
Ví dụ 1.5 :
nhập các số vào các ô tính nh
hình bên. Nhập công thức vào ô A4
(=$A1+B$2). Khi chép công thức ở A4 đến
ô A5 ta thấy nó tự động thay đổi thành :
(=$A2+B$2). Lý do : ô A5 ( ô tính đích ) có
cùng cột với ô A4 ( ô tính nguồn ) nên các
địa chỉ cột không thay đổi; song A5 lớn hơn
A4 một hàng nên địa chỉ tuyệt đối cột đều
tăng lên 1 ( $A1 thành $A2 ), địa chỉ tuyệt đối hàng không tăng ( B$2 vẫn là B$2 ).