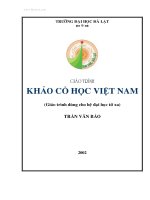- Trang chủ >>
- Đề thi >>
- Đề thi lớp 6
Giao trinh NPT 70t Winword
Bạn đang xem bản rút gọn của tài liệu. Xem và tải ngay bản đầy đủ của tài liệu tại đây (304.92 KB, 35 trang )
<span class='text_page_counter'>(1)</span><div class='page_container' data-page=1>
<b>MICROSOFT WORD</b>
<b>FOR WINDOWS 2000</b>
<i>Bài 1: GIỚI THIỆU WINWORD</i>
<b>I. MÀN HÌNH GIAO TIẾP:</b>
<b>1. Thanh trình đơn (Menu Bar): Nằm dưới thanh tiêu</b>
<i>đề, chứa các lệnh của Winword.</i>
<b>File: gồm các lệnh về tập tin và trang in. </b>
<b>Edit: gồm các lệnh về soạn thảo.</b>
<b>View: gồm các lệnh về hiển thị.</b>
<b>Insert: gồm các lệnh về chèn thêm.</b>
<b>Format: gồm các lệnh về định dạng tập tin và đoạn</b>
văn bản.
<b>Tools: gồm các lệnh để thực hiện các cơng cụ.</b>
<b>Table: gồm các lệnh về bảng biểu.</b>
<b>Window: gồm các lệnh về cửa sổ. </b>
<b>Help: gồm các lệnh trợ giúp người sử dụng.</b>
<b>2 . Thanh công cụ (Tool Bar): Nằm dưới thanh trình</b>
đơn là 2 thanh công cụ:
<i><b>a) Thanh cơng cụ chuẩn (Standard Toolbar): chứa các</b></i>
<i>biểu tượng thực hiện một số lệnh thông dụng.</i>
</div>
<span class='text_page_counter'>(2)</span><div class='page_container' data-page=2>
Save Lưu văn bản
Print In toàn bộ văn bản
Print Preview Xem văn bản trước khi in
Spelling Kiểm tra lỗi chính tả
Cut Chuyển đoạn văn bản đang<sub>chọn vào Clipboard</sub>
Copy Chép đoạn văn bản đang chọn<sub>vào Clipboard</sub>
Paste Dán nội dung trong Clipboard<sub>vào vị trí con trỏ</sub>
Format Painter Sao chép kiểu định dạng
Undo Bỏ qua một lệnh vừa thi hành
Redo Hủy bỏ tác dụng Undo
Tables and
Borders
Hiện hoặc ẩn thanh công cụ
Table and Borders
Insert Microsoft
Excel Worksheet Chèn bảng tính Excel
Columns Tạo đoạn văn bản dạng cột
Drawing Hiện hoặc ẩn thanh công cụ vẽ
Zoom Ấn định tỉ lệ hiển thị của văn<sub>bản </sub>
<b>b) Thanh công cụ định dạng (Formatting Toolbar):</b>
<i>chứa các biểu tượng dùng định dạng các đoạn văn bản.</i>
Style Kiểu trình bày của đoạn
Font Chọn Font chữ
</div>
<span class='text_page_counter'>(3)</span><div class='page_container' data-page=3>
Italic Chữ nghiêng
Underline Gạch dưới
Align Left Canh trái
Center Canh giữa
Align Right Canh phải
Justify Canh đều hai bên
Numbering Đánh số thứ tự đoạn
Bullets Tạo dấu đầu đoạn
Decrease Indent Giảm lề trái của đoạn
Increase Indent Tăng lề trái của đoạn
Outside Border
Hiện hoặc ẩn các biểu tượng
lệnh tạo đường viền và tạo
nền
Highlight Đánh dấu đoạn văn bản bằng<sub>màu</sub>
Font Color Chọn màu cho chữ
<i>Để ẩn / hiện thanh công cụ (Toolbar) ta chọn lệnh View</i>
<i>– Toolbars.</i>
<b>3 . Thước (Ruler): Hiển thị thước chia đơn vị đo và đặt</b>
<i>các điểm dừng TAB. Thước có thể ẩn hay hiện bằng lệnh View</i>
<i>– Ruler.</i>
<b>II. KẾT THÚC WINWORD:</b>
<i><b>Cách 1 Dùng chuột: Nhắp đúp vào hộp</b></i>
<i>menu điều khiển của cửa sổ / hoặc mở hộp menu điều khiển</i>
<i>chọn Close / hoặc nhắp nút Close.</i>
</div>
<span class='text_page_counter'>(4)</span><div class='page_container' data-page=4>
<i> Bài 2: TẠO VĂN BẢN</i>
<b>I. THAO TÁC TRÊN KHỐI: </b>
<b>1. Chọn một khối:</b>
<b>a) Chọn khối bằng phím:</b>
- Đưa con trỏ tới vị trí đầu khối.
<i>- Nhấn / giữ phím Shift, dùng phím mũi tên đưa con trỏ</i>
<i>tới vị trí cuối khối.</i>
<b>b) Chọn khối tòan bộ văn bản: Chọn Edit, Select All</b>
hoặc ấn <Ctrl> + <A>
<b>2. Sao chép một khối:</b>
<i>Chọn khối cần sao chép.</i>
<i>Mở menu Edit chọn lệnh Copy / hoặc nhắp vào biểu</i>
<i>tượng </i> <i> Copy trên thanh công cụ / hoặc dùng tổ hợp phím</i>
<i><CTRL> + <C> để chép khối đã chọn vào Clipboard.</i>
<i>Di chuyển con trỏ đến nơi muốn sao chép.</i>
<i>Mở menu Edit chọn lệnh Paste / hoặc nhắp vào biểu</i>
<i>tượng </i> <i> Paste trên thanh công cụ / hoặc dùng tổ hợp phím</i>
<i><CTRL> + <V> để dán khối trong Clipboard vào vị trí con</i>
<i>trỏ.</i>
<i><b>3. Di chuyển khối: </b></i>
<i>Chọn khối cần di chuyển.</i>
<i>Mở menu Edit chọn lệnh Cut / hoặc nhắp vào biểu</i>
<i>tượng </i> <i> Cut trên thanh công cụ / hoặc dùng tổ hợp phím</i>
<i><CTRL> + <X> để chuyển khối đã chọn vào Clipboard.</i>
<i>Di chuyển con trỏ đến vị trí mới.</i>
<i>Mở menu Edit chọn lệnh Paste / hoặc nhắp vào biểu</i>
</div>
<span class='text_page_counter'>(5)</span><div class='page_container' data-page=5>
<i><CTRL> + <V> để dán đoạn văn bản trong Clipboard vào vị</i>
trí con trỏ.
<b>4. Xố một khối:</b>
<i>Chọn khối muốn xố.</i>
<i>Nhấn phím Delete.</i>
<b>5. Huỷ bỏ thao tác vừa thực hiện:</b>
Trong Winword, ta có thể huỷ bỏ thao tác vừa thực
<i>hiện bằng cách mở menu Edit, chọn lệnh Undo / hoặc nhắp</i>
<i>vào biểu tượng </i> <i> trên thanh công cụ / hoặc dùng tổ hợp</i>
<i>phím <CTRL> + <Z>.</i>
<b>6. Huỷ bỏ tác dụng Undo:</b>
<i>Mở menu Edit, chọn lệnh Redo / hoặc nhắp vào biểu</i>
<i>tượng </i> <i> trên thanh công cụ / hoặc dùng tổ hợp phím</i>
<i><CTRL> + <Y>.</i>
<b>IV. TÌM KIẾM VÀ THAY THẾ (FIND & REPLACE):</b>
<b>1. Tìm kiếm:</b>
<i>- Mở menu Edit chọn lệnh Find / hoặc nhấn <CTRL></i>
<i>+ <F>, xuất hiện hộp thoại Find and Replace.</i>
<i>- Trong phiếu Find, gõ vào hộp Find what từ hoặc cụm</i>
<i>từ muốn tìm. </i>
</div>
<span class='text_page_counter'>(6)</span><div class='page_container' data-page=6>
<b>2. Thay theá:</b>
<i>- Mở menu Edit chọn lệnh Replace / hoặc nhấn</i>
<i><CTRL> + <H>, xuất hiện hộp thoại Find and Replace.</i>
<i>- Trong phiếu Replace, gõ vào hộp Find what từ hoặc</i>
<i>cụm từ bị thay thế. </i>
<i>- Gõ vào hộp Replace with từ hoặc cụm từ thay thế. </i>
<i>- Nhắp nút Find Next để bắt đầu tìm kiếm.</i>
<i>- Chọn Replace để thay thế rồi tìm tiếp, chọn Replace</i>
<i>All để thay thế tất cả hay chọn Cancel để ngừng khơng thay</i>
thế.
<b>V. THAO TÁC TRÊN TẬP TIN VĂN BẢN: </b>
Tập tin văn bản của Winword có phần mở rộng là
DOC. Ví dụ tập tin BAITAP.DOC.
<b>1. Soạn thảo một văn bản mới:</b>
<i><b>a) Dùng menu: Mở File, chọn lệnh New.</b></i>
<b>b) Dùng thanh công cụ: Nhắp chuột vào biểu tượng</b>
New.
<i><b>c) Dùng phím: gõ <CTRL> + <N>.</b></i>
</div>
<span class='text_page_counter'>(7)</span><div class='page_container' data-page=7>
<i><b>b) Dùng thanh công cụ: Nhắp chuột vào biểu tượng</b></i>
<i> Open</i>
<i><b>c) Dùng phím: Gõ <CTRL> + <O></b></i>
Khi hộp thoại Open xuất hiện, thao tác như sau:
<i>- Chọn ổ đĩa, thư mục chứa tập tin trong hộp</i>
Look in
<i>- Chọn tên tập tin cần mở </i>
<i>- Nhắp nút Open</i>
<i><b>3. Chọn cửa sổ làm việc: Mở menu Window, nhắp</b></i>
<i>chuột tại tên cửa sổ muốn chọn.</i>
<b>4. Lưu vào đĩa:</b>
<b>a) Lưu lần đầu:</b>
<i><b>Dùng menu: Mở File, chọn lệnh Save.</b></i>
<i><b> Dùng thanh công cụ: nhắp chuột vào biểu</b></i>
<i>tượng </i> Save.
</div>
<span class='text_page_counter'>(8)</span><div class='page_container' data-page=8>
Khi hộp thoại Save As xuất hiện, thao tác như sau:
<i>Chọn ổ đĩa, thư mục sẽ lưu văn bản trong hộp Save in. </i>
<i>Gõ tên tập tin trong hộp File name</i>
<i>Nhắp nút Save. </i>
<b>b) Lưu vào đĩa với tên củ: Mở menu File chọn lệnh</b>
<i>Save hoặc nhắp chuột vào biểu tượng </i> <i> Save hoặc gõ</i>
<i><CTRL> + <S></i>
<i><b>c) Lưu vào đĩa với tên mới hoặc vị trí mới: Mở menu</b></i>
<i>File chọn lệnh Save As.</i>
Khi hộp thoại Save As xuất hiện:
<i>Chọn ổ đóa, thư mục sẽ lưu văn bản trong hộp Save</i>
in.
<i>Gõ tên tập tin trong hộp File name.</i>
<i>Nhắp nút Save. </i>
<b>5. Đóng tập tin văn bản: </b>
</div>
<span class='text_page_counter'>(9)</span><div class='page_container' data-page=9>
<i><b>Cách 2 Dùng phím: Gõ <CTRL> + <W> hoặc</b></i>
<i><CTRL> + <F4></i>
</div>
<span class='text_page_counter'>(10)</span><div class='page_container' data-page=10>
<i>Bài 3: ĐỊNH DẠNG VĂN BẢN</i>
<b>I. ĐỊNH DẠNG KÝ TỰ (CHARACTER):</b>
<b>1. Định Font chữ mặc nhiên:</b>
+ Chọn font chữ, cở chữ cần thiết
</div>
<span class='text_page_counter'>(11)</span><div class='page_container' data-page=11>
<b>2. Sử dụng biểu tượng trên thanh công cụ:</b>
<i>- Chọn khối văn bản cần định dạng hoặc đặt con trỏ tại</i>
<i>nơi cần định dạng.</i>
<i>- Nhắp vào biểu tượng trên thanh công cụ:</i>
<i><b> Font: dùng để thay đổi Font chữ</b></i>
<i><b> Font Size: dùng để thay đổi cỡ chữ</b></i>
<b>Bold: chữ đậm</b>
Italic: chữ nghiêng
Underline: gạch dưới
<b>3. Sử dụng tổ hợp phím:</b>
<i>- Chọn khối văn bản cần định dạng hoặc đặt con trỏ tại</i>
<i>nơi cần định dạng.</i>
- Gõ tổ hợp phím định dạng
<i><b>Thay đổi Font chữ (Font): gõ <CTRL> +</b></i>
<i><SHIFT> + <F>, sau đó chọn Font tương ứng.</i>
<i>Thay đổi cỡ chữ (Font Size): gõ <CTRL> +</i>
<i><SHIFT> + <P>, sau đó chọn cỡ chữ tương ứng hoặc:</i>
<i><b>Chữ đậm (Bold): <CTRL> + <B></b></i>
<i><b>Chữ nghiêng (Italic): <CTRL> + <I></b></i>
<i><b>Gạch dưới (Underline): <CTRL> + <U></b></i>
<b>Lưu ý: </b>
</div>
<span class='text_page_counter'>(12)</span><div class='page_container' data-page=12>
<b>II. ĐỊNH DẠNG ĐOẠN (PARAGRAPH):</b>
<b>1. Sử dụng chuột:</b>
<i>- Đưa con trỏ vào đoạn cần định dạng hoặc đánh dấu</i>
<i>các đoạn cần định dạng.</i>
<i>- Nhắp chọn một biểu tượng trên thanh công cụ:</i>
<b>a) Alignment: Cách thức canh đoạn</b>
<i>Align Left: canh trái. </i>
<i>Center: canh giữa.</i>
<i>Align Right: canh phải.</i>
<i>Justify: canh đều hai bên.</i>
<b>b) Indentation (Trình bày lề của đoạn):</b>
<i><b> Decrease Indent Giảm lề trái (lề trái của</b></i>
đoạn được di chuyển sang bên trái một bước Tab).
<i><b> Increase Indent Tăng lề trái (lề trái của</b></i>
đoạn được di chuyển sang bên phải một bước Tab).
<b>2. Sử dụng tổ hợp phím:</b>
<i>- Đưa con trỏ vào đoạn cần định dạng hoặc đánh dấu</i>
<i>các đoạn cần định dạng.</i>
- Gõ tổ hợp phím định dạng:
Thay đổi Alignment:
<i>Left: </i> <CTRL> + <L>
<i>Right:</i> <CTRL> + <R>
<i>Center:</i> <CTRL> + <E >
<i>Justify:</i> <CTRL> + <J >
<b>III. CÁC LOẠI ĐỊNH DẠNG KHÁC:</b>
</div>
<span class='text_page_counter'>(13)</span><div class='page_container' data-page=13>
<i>- Chọn đoạn văn bản hoặc đối tượng cần tạo đường</i>
viền hay tạo nền.
<i>- Mở menu Format, chọn lệnh Borders and Shading,</i>
xuất hiện hộp thoại Borders and Shading.
<i>- Chọn phiếu Borders để tạo đường viền.</i>
Mục Setting:
None: bỏ đường viền
Box: viền 4 cạnh
Shadow: viền 4 cạnh có bóng
3-D: viền 4 cạnh nổi (3 chiều)
Custom: chọn viền từng cạnh
Style: chọn kiểu đường viền.
Color: chọn màu cho đường viền
Width: chọn bề rộng đường viền.
</div>
<span class='text_page_counter'>(14)</span><div class='page_container' data-page=14>
Fill: chọn màu và chọn dạng nền
Patterns: chọn lưới trên nền.
<i>- Chọn OK (hoặc gõ Enter).</i>
<b>2. Định dạng cột (Column):</b>
<i>- Đặt con trỏ đúng vị trí hoặc chọn phần văn bản muốn</i>
chia cột.
<i>- Mở menu Format, chọn lệnh Columns, xuất hiện hộp</i>
thoại Columns.
<i>Trong khung Presets chọn dạng cột, nếu</i>
<i>không gõ vào số cột tương ứng trong hộp Number of columns.</i>
<i>Width and spacing: thay đổi độ rộng cột và</i>
<i>khoảng cách giữa các cột.</i>
<i>Equal column width: chọn độ rộng các cột</i>
<i>baèng nhau. </i>
<i>Line between: chọn có đường phân cách</i>
</div>
<span class='text_page_counter'>(15)</span><div class='page_container' data-page=15>
<i>- Chọn OK (hoặc gõ Enter).</i>
<b>3. Đánh số đoạn và đặt các dấu đầu đoạn (Bullets </b>
<b>and Numbering):</b>
<b>a) Cách 1: Dùng thanh công cụ</b>
<i><b>Đánh số đoạn (Numbering):</b></i>
<i>- Chọn các đoạn văn bản cần đánh số thứ tự.</i>
<i>- Nhắp biểu tượng </i> <i> Numbering trên thanh công cụ.</i>
<i><b>Đặt các dấu đầu đoạn (Bullets):</b></i>
<i>- Chọn các đoạn văn bản cần tạo dấu đầu đoạn.</i>
<i>- Nhắp biểu tượng </i> <i> Bullets trên thanh cơng cụ.</i>
<b>b) Cách 2: Dùng menu</b>
<i>- Chọn các đoạn văn bản cần đánh số thứ tự hay tạo</i>
</div>
<span class='text_page_counter'>(16)</span><div class='page_container' data-page=16>
<i>- Mở menu Format, chọn lệnh Bullets and Numbering,</i>
xuất hiện hộp thoại Bullets and Numbering.
<i>- Nếu chọn phiếu Bulleted (tạo dấu đầu đoạn): chọn</i>
kiểu ký hiệu thể hiện.
</div>
<span class='text_page_counter'>(17)</span><div class='page_container' data-page=17>
<i>- Chọn OK (hoặc gõ Enter).</i>
<b>4. Tạo chữ to đầu dòng (Drop Cap):</b>
<i>- Đặt con trỏ tại đầu đoạn văn bản.</i>
<i>- Mở menu Format, chọn lệnh Drop Cap, xuất hiện hộp</i>
thoại Drop Cap.
<i>- Trong khung Position, chọn một vị trí của chữ to đầu</i>
<i>dòng so với phần văn bản còn lại</i>
</div>
<span class='text_page_counter'>(18)</span><div class='page_container' data-page=18>
<b>5. Sao chép định dạng cho một đoạn văn bản</b>
<b>(Format Painter):</b>
<i>- Chọn khối từ hay khối văn bản có định dạng muốn sao</i>
chép.
<i>- Nhắp biểu tượng </i> <i> Format Painter trên thanh công</i>
cụ chuẩn.
<i>- Đưa trỏ chuột vào đầu từ muốn thay đổi định dạng,</i>
</div>
<span class='text_page_counter'>(19)</span><div class='page_container' data-page=19>
<i>Bài 4: CÁC ỨNG DỤNG ĐẶC BIỆT</i>
<b>I. CHÈN NGAØY / GIỜ HỆ THỐNG (DATE AND TIME):</b>
<i>- Đặt con trỏ tại vị trí cần chèn ngày / giờ.</i>
<i>- Mở menu Insert, chọn lệnh Date and Time, xuất hiện</i>
hộp thoại Date and Time.
<i>- Chọn dạng ngày / giờ</i>
<i>- Chọn OK (hoặc gõ Enter).</i>
<b>II. CHÈN TẬP TIN (FILE):</b>
<i>- Mở menu Insert, chọn lệnh File, xuất hiện hộp thoại</i>
Insert File.
<i>- Chọn tên tập tin cần chèn</i>
<i>- Chọn OK, nội dung tập tin vừa chọn sẽ được chèn vào</i>
văn bản
</div>
<span class='text_page_counter'>(20)</span><div class='page_container' data-page=20>
<b>III. CHÈN KÝ TỰ ĐẶC BIỆT (SYMBOL):</b>
<i>- Đặt con trỏ tại vị trí cần chèn ký tự đặc biệt.</i>
<i>- Mở menu Insert, chọn lệnh Symbol, xuất hiện hộp</i>
thoại Symbol.
<i>- Chọn ký tự cần chèn, nhắp nút Insert (hoặc nhắp đúp</i>
vào ký tự cần chèn).
</div>
<span class='text_page_counter'>(21)</span><div class='page_container' data-page=21>
<b>IV. CHÈN HÌNH ẢNH (PICTURE):</b>
<b>1. Chèn Clip Art:</b>
<i>- Đặt con trỏ tại vị trí muốn chèn hình ảnh.</i>
<i>- Chọn lệnh Insert, Picture, Clip Art… xuất hiện hộp</i>
thoại Insert ClipArt
- Chọn phiếu Pictures
<i>- Chọn nhóm hình rồi chọn hình cần chèn.</i>
</div>
<span class='text_page_counter'>(22)</span><div class='page_container' data-page=22>
<b>2. Chèn tập tin hình:</b>
<i>- Đặt con trỏ tại vị trí muốn chèn hình aûnh.</i>
<i>- Chọn lệnh Insert, Picture, From File… xuất hiện hộp</i>
thoại Insert Picture
<i>- Chọn ổ đĩa, thư mục chứa tập tin hình trong Look in</i>
<i>- Chọn tập tin hình</i>
</div>
<span class='text_page_counter'>(23)</span><div class='page_container' data-page=23>
<b>V. CHEØøN KHUNG (FRAME):</b>
<i>- Mở menu Insert, chọn lệnh Text Box</i>
</div>
<span class='text_page_counter'>(24)</span><div class='page_container' data-page=24>
<i>Bài 5: TRÌNH BÀY TRANG IN</i>
<b>I. TẠO TIÊU ĐỀ TRANG (HEADER AND FOOTER):</b>
- Mở menu View, chọn lệnh Header and Footer, xuất
hiện thanh công cụ Header and Footer.
- Gõ nội dung của tiêu đề đầu trang (Header), có thể
chọn các ký hiệu đánh số trang Page Number hay ngày
Date, giờ Time để đưa vào đầu / cuối trang.
- Nhắp nút Switch Between Header and Footer để
chuyển sang làm tiêu đề cuối trang (Footer).
</div>
<span class='text_page_counter'>(25)</span><div class='page_container' data-page=25>
<b>II. ĐÁNH SỐ THỨ TỰ TRANG (PAGE NUMBERS):</b>
<b>a) Cách 1:</b>
- Duøng Header and Footer như trên
<b>b) Cách 2:</b>
- Mở menu Insert chọn lệnh Page Numbers, xuất hiện
hộp thoại Page Numbers.
<i>- Chọn vị trí xuất hiện số thứ tự trang trong hộp</i>
Position
<i>- Chọn canh trái, canh giữa hoặc canh phải trong hộp</i>
Alignment.
<i>- Chọn OK (hoặc gõ Enter).</i>
<b>III. TẠO GHI CHÚ (FOOTNOTE):</b>
Footnote là dịng ghi chú được đưa vào cuối mỗi trang
nhằm giải thích một nội dung nào đó. Winword sẽ tự động
dành chỗ ở cuối mỗi trang để in Footnote.
<i>- Đưa con trỏ đến vị trí cần đặt ghi chú.</i>
<i>- Mở menu Insert chọn lệnh Footnote, xuất hiện hộp</i>
<i>thoại Footnote and Endnote.</i>
<i>- Chọn Footnote (ghi chú cuối trang) hoặc Endnote (ghi</i>
</div>
<span class='text_page_counter'>(26)</span><div class='page_container' data-page=26>
<i>- Chọn số hoặc ký hiệu cho ghi chú trong mục</i>
Numbering.
<i>- Chọn OK (hoặc gõ Enter).</i>
</div>
<span class='text_page_counter'>(27)</span><div class='page_container' data-page=27>
<i>Baøi 6:LẬP BẢNG BIỂU</i>
<i>(TABLE)</i>
<b>I. TẠO MỘT BẢNG VÀ NHẬP DỮ LIỆU:</b>
<b>1. Khái niệm:</b>
Cấu trúc của một bảng (Table) gồm nhiều hàng (Row)
và nhiều cột (Column). Phần giao của một cột với một hàng
gọi là ơ (Cell).
<b>2. Tạo bảng:</b>
<b>Dùng menu</b>
- Đặt con trỏ vào vị trí muốn tạo bảng.
<i>- Mở menu Table, chọn lệnh Insert, Table, xuất hiện</i>
hộp thoại Insert Table.
</div>
<span class='text_page_counter'>(28)</span><div class='page_container' data-page=28>
<i><b>Chú ý:</b></i>
- Sau khi chèn bảng biểu vào mà vẫn không thấy bảng
<i>xuất hiện trên màn hình thì chọn Table – Show Gridlines.</i>
<i>- Nếu con trỏ đang ở ơ cuối cùng, phím <Tab> có tác</i>
<i>dụng thêm một hàng.</i>
<b>II. CÁC XỬ LÝ TRÊN BẢNG:</b>
<b>1. Thay đổi độ rộng cột:</b>
<b>Dùng menu:</b>
- Chọn cột muốn thay đổi độ rộng.
<i>- Mở menu Table, chọn lệnh Table Properties, xuất hiện</i>
hộp thoại Table Properties.
<i>- Chọn phiếu Column.</i>
</div>
<span class='text_page_counter'>(29)</span><div class='page_container' data-page=29>
<b>2. Thay đổi chiều cao hàng:</b>
<b>Dùng menu:</b>
<i>- Chọn hàng muốn thay đổi chiều cao.</i>
<i>- Mở menu Table, chọn lệnh Table Properties, xuất hiện</i>
hộp thoại Table Properties.
<i>- Chọn phiếu Row.</i>
</div>
<span class='text_page_counter'>(30)</span><div class='page_container' data-page=30>
<b>3. Tách một bảng thành hai bảng rời nhau:</b>
<i>- Đặt con trỏ tại hàng muốn tách sang bảng thứ hai.</i>
<i>- Mở menu Table, chọn lệnh Split Table.</i>
<b>4. Tách một ô thành nhiều ô:</b>
<i>- Chọn các ô muốn tách.</i>
<i>- Mở menu Table, chọn lệnh Split Cells, xuất hiện hộp</i>
thoại Split Cells.
- Nhập số cột muốn tách trong hộp Number of
columns.
</div>
<span class='text_page_counter'>(31)</span><div class='page_container' data-page=31>
<b>5. Nhaäp nhiều ô thành một ô:</b>
<i>- Chọn các ô muốn nhập chung.</i>
<i>- Mở menu Table, chọn lệnh Merge Cells.</i>
<b>6. Chèn thêm oâ:</b>
<i>- Chọn ô sẽ xử lý.</i>
<i>- Mở menu Table, chọn lệnh Insert, Cells…, xuất hiện</i>
hộp thoại Insert Cells.
Shift Cells Right: các ô cũ trên cùng một
hàng bị đẩy sang bên phải.
Shift cells down: các ô cũ trên cùng một cột
bị đẩy xuống dưới.
</div>
<span class='text_page_counter'>(32)</span><div class='page_container' data-page=32>
<b>7. Xóa ô:</b>
<i>- Chọn ô cần xóa.</i>
<i>- Mở menu Table, chọn lệnh Delete, Cells…, xuất hiện</i>
hộp thoại Delete Cells.
Shift Cells Left: sau khi xóa di chuyển các ô
bên phải sang trái.
Shift cells up: sau khi xóa di chuyển các ơ
bên dưới lên trên.
Delete entire row: xóa hàng
Delete entire column: xóa cột
<i>- Chọn OK (hoặc gõ Enter).</i>
<b>8. Chèn thêm hàng vào bảng:</b>
<i>- Chọn hàng.</i>
<i>- Mở menu Table, chọn lệnh Insert, chọn:</i>
</div>
<span class='text_page_counter'>(33)</span><div class='page_container' data-page=33>
<b>9. Chèn thêm cột vào bảng:</b>
<i>- Chọn cột.</i>
<i>- Mở menu Table, chọn lệnh Insert, chọn:</i>
Columns to the Left để chèn thêm cột bên
trái.
Columns to the Right để chèn thêm cột bên
phải.
<b>10. Xóa hàng, cột trong bảng:</b>
<i>- Chọn hàng / cột muốn xoùa.</i>
<i>- Mở menu Table, chọn lệnh Delete, chọn:</i>
<i>Rows để xóa hàng.</i>
<i>Columns để xóa cột.</i>
<b>III. SẮP XẾP CÁC DỮ LIỆU TRÊN MỘT BẢNG:</b>
<i>- Chọn các dòng dữ liệu của bảng.</i>
<i>- Mở menu Table, chọn lệnh Sort…, xuất hiện hộp thoại</i>
Sort.
<i>- Chọn các khóa sắp xếp trong hộp Sort by và Then by.</i>
<i>- Chọn kiểu dữ liệu trong hộp Type: kiểu ký tự (Text),</i>
kiểu số (Number) hay kiểu ngày (Date).
<i>- Chọn thứ tự sắp xếp: tăng dần (Ascending) hay giảm</i>
dần (Descending).
</div>
<span class='text_page_counter'>(34)</span><div class='page_container' data-page=34>
<b>IV. ĐƯA CƠNG THỨC TÍNH TỐN VÀO MỘT BẢNG:</b>
<i>- Đặt con trỏ tại vị trí ghi kết quaû.</i>
<i>- Mở menu Table, chọn lệnh Formula, xuất hiện hộp</i>
thoại Formula.
<i>- Gõ công thức trong hộp Formula, công thức phải bắt</i>
đầu là dấu =
<i>Number format: chọn dạng số trình bày.</i>
<i>Paste funtion: chọn tên hàm.</i>
</div>
<span class='text_page_counter'>(35)</span><div class='page_container' data-page=35></div>
<!--links-->