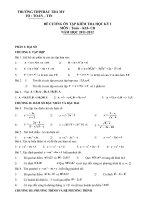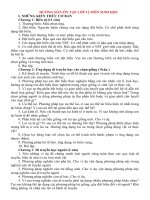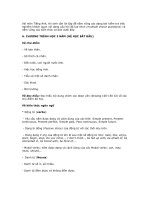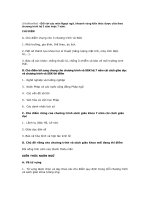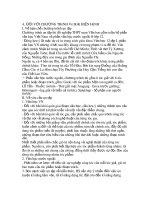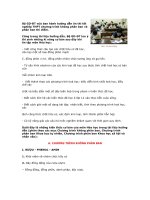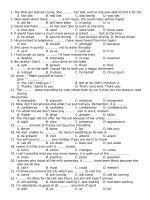De cuong ontap TL TN Vip
Bạn đang xem bản rút gọn của tài liệu. Xem và tải ngay bản đầy đủ của tài liệu tại đây (167.99 KB, 4 trang )
<span class='text_page_counter'>(1)</span><div class='page_container' data-page=1>
<b>PHÒNG GD & ĐT MỎ CÀY NAM</b>
<b>TRƯỜNG THCS THỊ TRẤN 2</b>
<b>ĐỀ CƯƠNG ÔN TẬP MÔN TIN HỌC KHỐI 9</b>
<b>Năm học: 2009-2010</b>
<b>Tổ: Lý – Tin - Công Nghệ</b>
<b> </b>
<b>PHẦN LÝ THUYẾT</b>
<b>I NHẬN BIẾT:</b>
<b>Câu 1: Sắp xếp các bước dưới đây theo thứ tự thường làm để tạo một bài trình chiếu đầy đủ.</b>
a) Trình chiếu kiểm tra, chỉnh sửa và lưu bài trình chiếu.
b) Chọn màu hoặc hình ảnh nền cho trang chiếu.
c) Chuẩn bị nội dung cho bài trình chiếu.
d) Thêm hình ảnh minh họa.
<i><b>Câu 2: Câu nào sai trong các câu sau đây?</b></i>
a) Sau khi đã tạo màu nền cho trang chiếu, ta không thể thay đổi được màu nền của trang chiếu đó.
b) Để định dạng toàn bộ nội dung trong một khung văn bản, ta có thể lựa chọn khung văn bản đó
bằng cách đưa con trỏ chuột đến khung văn bản khi thấy con trỏ chuột có dạng mũi tên bốn
chiều, nháy chuột để lựa chọn.
c) Với những trang chiếu áp dụng mẫu bố trí, các khung văn bản được tạo sẵn với kích thước và vị
trí ngầm định trên trang chiếu.
d) Không thể di chuyển khung văn bản bằng cấch chọn khung văn bản và kéo thả đến vị trí mới.
<b>Câu 3: Săp xếp các bước dưới đây theo thứ tự để chèn được tệp hình ảnh vào trang chiếu.</b>
<b>a) Nháy vào Insert để chèn hình ảnh cần chèn vào trang chiếu.</b>
<b>b) Chọn hình ảnh cần chèn.</b>
<b>c) Chọn lệnh Insert Picture From File.</b>
<b>d) Chọn trang chiếu cần chèn hình ảnh.</b>
<b>e) Lựa chọn thư mục lưu trữ tệp hình ảnh trong ơ Look in của hộp thoại Insert Picture.</b>
<b>II THÔNG HIỂU:</b>
<b>Câu 4: Dạng thông tin nào dưới đây được gọi là dữ liệu đa phương tiện?</b>
a) Văn bản, tranh ảnh nghệ thuật.
b) Âm thanh, bản nhạc, bài hát.
c) Ảnh động, đoạn phim tranh có tích hợp tương tác.
d) Tất cả các dạng thơng tin trên.
<b>Câu 5: Dữ liệu đa phương tiện có thể ứng dụng cho lĩnh vực nào của xã hội?</b>
a) Trong nhà trường và trong quản lí xã hội.
b) Trong cơng nghiệp giải trí và trong nghệ thuật.
c) Trong khoa học, trong y học và trong thương mại.
d) Tất cả các lĩnh vực trên.
<b>Câu 6: Đặc điểm nào dưới đây là ưu điểm của ảnh động?</b>
a) Tạo sự hấp dẫn ngay cho người quan sát
b) Tạo ra những chuyển động từ đợn giản đến phức tạp dùng để truyền đạt, mơ phỏng tốt hơn các
thơng tin.
c) Trên cùng một hình ảnh có thể đưa ra nhiều thơng tin hơn cho người quan sát.
d) Cho ta nhìn thấy, quan sát và nghe được tất cả các loại dữ liệu như hình ảnh, âm thanh.
</div>
<span class='text_page_counter'>(2)</span><div class='page_container' data-page=2>
<b>III VẬN DỤNG THẤP:</b>
<b>Câu 8: Trong các hoạt động dưới đây, hoạt động nào là hoạt động trình bày? Hãy chọn câu trả lời đầy</b>
đủ nhất.
a) Thầy giáo giảng bày trên lớp.
b) Em phổ biến kinh nghiệm học tập của mình cho các bạn cùng nghe.
c) Cô hướng dẫn viên trong Viện Bảo tàng giới thiệu cho khách tham quan về sự tiến hóa của các
lồi động vật.
d) Tất cả các hoạt động nói trên.
<i><b>Câu 9: Hãy điền cụm từ ghi nhớ, công cụ hổ trợ, bằng lời, hiểu, dễ hình dung, dễ theo dõi thích hợp</b></i>
vào chỗ trống(…) dưới đây để có các phát biểu đúng.
a) Việc sử dụng các………trình bày nhằm giúp người nghe…………..nội dung
và ……….các điểm chính mà người trình bày muốn truyền đạt.
b) Các hình ảnh trực quan giúp người nghe………và……….được những
nội dung khó trình bày……….
<b>Câu 10: Để chèn thêm một trang chiếu mới, em thực hiện thao tác nào dưới đây?</b>
<b>a) Nháy nút New trên thanh công cụ.</b>
<b>b) Chọn lệnh Insert New Slide.</b>
<b>c) Chọn lệnh Edit New Slide.</b>
<i><b>Câu 11: Hãy chọn phát biểu sai trong số các câu dưới đây:</b></i>
a) Màu nền làm cho trang chiếu thêm sinh động hấp dẫn.
b) Nên chọn màu nền phù hợp với nội dung của bài trình chiếu.
c) Chỉ sử dụng màu nền trắng để dễ đọc văn bản trên trang chiếu.
d) Có thể đặt màu nền khác nhau cho các trang chiếu.
<b>Câu 12: Với các phần mềm trình chiếu, em có thể chèn những đối tượng nào vào trang chiếu để minh</b>
họa nội dung? Hãy chọn câu trả lời đầy đủ nhất.
a) Các tệp hình ảnh và âm thanh.
b) Các đoạn phim ngắn.
c) Bảng và biểu đồ.
d) Tất cả các đối tượng trên.
<b>IV. VẬN DỤNG CAO</b>
<b>Câu 13: Để mở ngăn Slide Transition và tạo hiệu ứng chuyển trang chiếu, chúng ta sử dụng lệnh nào</b>
dưới đây?
<b>a) Lệnh Slide Show Slide Transition.</b>
<b>b) Lệnh Slide Show Animation Schemes.</b>
<b>c) Lệnh Edit Slide Transition.</b>
<b>d) Lệnh Slide Show Custom Animation</b>
<b>Câu 14: Khi tạo nội dung trang chiếu, em cần tránh những điều nào dưới đây?</b>
<b>a) Lỗi chính tả.</b>
<b>b) Hình ảnh q to.</b>
<b>c) Cỡ chữ quá nhỏ.</b>
<b>d) Quá ít nội dung văn bản.</b>
<b>e) Chữ trên trang chiếu khó đọc.</b>
<b>f)</b>
Quá nhiều nội dung ứng động.<b>Câu 15: Cơng cụ nào dưới đây có thể xem là cơngc cụ hỗ trợ trình bày.</b>
a) Biểu đồ vẽ trên giấy khổ lớn
b) Vở và bút viết
c) Máy tính phần mềm trình chiếu và bài trình chiếu
d) Microphone
<b>Câu 16: Bố trí nội dung trên trang chiếu có nghĩa là</b>
a) sắp xếp vị trí các thành phần trên trang chiếu
b) Trình bày văn bản trên trang chiếu bănngf chữ đận, chữ nghiêng…
c) Quy định số lượng ảnh được chèn vào trang chiếu
</div>
<span class='text_page_counter'>(3)</span><div class='page_container' data-page=3>
<b>PHẦN TỰ LUẬN</b>
<b>1. Một vài ứng dụng của phần mềm trình chiếu:</b>
- Tạo các bài trình chiếu phục vụ cho cuộc họp, hội thảo, bài giảng điện tử, bài kiểm tra
trắc nghiệm...
- Tạo các sản phẩm giải trí như album ca nhạc, album hình ảnh.
- Tạo và in các tờ rơi, tờ quảng cáo v.v
<b>2. Cách Khởi động phần mềm PowerPoint?</b>
- Cách 1:
<b> Chọn lệnh Start All Program Microsoft PowerPoint 2003</b>
- Cách 2:
Nháy đúp chuột vào biểu tượng trên màn hình nền.
<b>3. Trình tự các bước tạo bài trình chiếu :</b>
Gồm nhiều bước và được thực hiện theo trình tự sau :
- Chuẩn bị nội dung cho bài chiếu.
- Chọn màu hoặc hình ảnh nền cho trang chiếu.
- Nhập và định dạng nội dung văn bản.
- Thêm các hình ảnh minh họa.
- Tạo hiệu ứng chuyển động.
- Trình chiếu kiểm tra, chỉnh sửa và lưu bài trình chiếu.
<b>4. Các bước tạo màu nền cho trang chiếu :</b>
<b> - B1 : Chọn trang chiếu trong ngăn bên trái (ngăn Slide).</b>
<b> - B2 : Chọn lệnh Format Background.</b>
- B3 : Nháy nút và chọn màu thích hợp.
<b> - B4 : Nháy nút Apply trên hộp thoại.</b>
<b> ( nếu nháy nút Apply to all ở B4 thì màu nền sẽ áp dụng cho tồn bộ trang chiếu.)</b>
<b>5. Định dạng nội dung văn bản.</b>
<b> - B1 : Chọn phần văn bản muốn định dạng.</b>
<b> - B2 : Sử dụng các nút lệnh trên thanh công cụ định dạng.</b>
Cách định dạng nội dung văn bản trong PowerPoint tương tự như trong phần mềm Word.
<b>6. Sử dụng mẫu bài trình chiếu</b>
Các bước thực hiện mẫu bài trình chiếu:
- Mở 1 File PowerPoint đã tạo trước
- Xuất hiện các mẫu bài trình chiếu : Nháy <b>nút Design trên thanh công cụ.(Format </b>
<b>Slide Design)</b>
- Áp dụng mẫu bài trình chiếu có sẵn cho các trang chiếu :
- B1 : Nháy nút mũi tên bên phải mẫu.
<b> - B2 : Nháy Apply to Selected Slides (áp dụng cho các trang chiếu đã chọn) hoặc Apply to all </b>
<b>Slides (áp dụng cho tất cả các trang chiếu).</b>
<b>7. Cách thao tác chèn hình ảnh vào trang chiếu:</b>
- B1. Chọn trang chiếu cần chèn hình ảnh vào.
<b> - B2. Chọn lệnh Insert Picture From File. Hộp thoại Insert Picture xuất hiện.</b>
<b> - B3. Chọn thư mục lưu tệp hình ảnh trong ô Look in.</b>
<b> - B4. Nháy chọn tệp đồ họa cần thiết và nháy Insert.</b>
<b>8. Tao hiệu ứng chuyển trang chiếu :</b>
+ Cùng với các kiểu hiệu ứng, ta có thể chọn các tùy chọn sau đây để điều khiển :
- Thời điểm xuất hiện, tốc độ xuất hiện, âm thanh đi kèm.
+ Các bước đặt hiệu ứng chuyển trang:
- B1: Chọn các slide cần tạo hiệu ứng.
- B2: Từ menu Slide Show Slide Transition…
</div>
<span class='text_page_counter'>(4)</span><div class='page_container' data-page=4>
- B5. Chọn âm thanh đi kèm tại dòng sound.
- B6. Chọn chuyển trang khi nháy chuột tại dòng On mouse click hay tự động chuyển trang sau
một khoảng thời gian
tại dòng Automatically after.
<b> - B7. Chọn áp dụng cho mọi trang chiếu tại Apply to All Slides</b>
<b>9. Cách tạo hiệu ứng động cho đối tượng trên trang chiếu:</b>
Có hai lọai hiệu ứng động:
- Hiệu ứng có sẳn của phần mềm.
<i><b> - Hiệu ứng tùy biến (Custom Animation)</b></i>
Các bước tạo hiệu ứng động:
- B1. Chọn các trang chiếu.
<i><b> - B2. Mở bảng chọn Slide Show chọn Animation Schemes…</b></i>
- B3. Nháy chọn hiệu ứng thích hợp
<b>10. Tạo ảnh động bằng Beneton Movie GIF:</b>
- Khởi động phần mềm: Nháy đúp chuột lên biểu tượng trên màn hình nền.
- Các bước tạo ảnh động:
<b> + B1. Nháy chuột lên nút New project </b> trên thanh công cụ.
<b> + B2. Nháy chuột lên nút Add Frame(s) </b> trên thanh công cụ.
+ B3. Chọn tập tin ảnh (tĩnh hoặc động) từ cửa sổ chọn tập tin.
<b> + B4. Nháy nút Open để đưa tập tin ảnh đã chọn vào ảnh động.</b>
+ B5. Lặp lại các bước từ 2 đến 4 để đưa các tập tin ảnh khác vào ảnh động.
<b> + B6. Nháy nút Save </b> để lưu kết quả.
<i><b>Thị trấn Mỏ Cày Nam, ngày 6 tháng 04 năm 2010</b></i>
<b>Giáo viên biên soạn</b>
</div>
<!--links-->