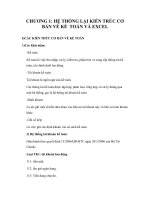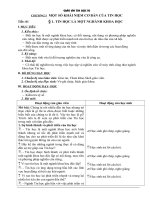- Trang chủ >>
- Đề thi >>
- Đề thi lớp 12
bài giảng tin ứng dụng kyî thuáût trçnh chiãúu microsoft powerpoint giáo viên tin học trần thị oanh email hoangoanhdhgmail com introduction to powerpoint 2000 tài liệu lưu hành nội bộ chuẩn bị một bà
Bạn đang xem bản rút gọn của tài liệu. Xem và tải ngay bản đầy đủ của tài liệu tại đây (919.19 KB, 34 trang )
<span class='text_page_counter'>(1)</span><div class='page_container' data-page=1>
<b>KỸ THUẬT TRÌNH </b>
<b>CHIẾU</b>
<b>Microsoft PowerPoint</b>
</div>
<span class='text_page_counter'>(2)</span><div class='page_container' data-page=2>
<b>Chuẩn bị một bài thuyết trình</b>
Nội dung (content)
Khán giả (audience)
Hình thức (methodology)
Tư liệu (material)
</div>
<span class='text_page_counter'>(3)</span><div class='page_container' data-page=3>
Microsoft PowerPoint
là chương trình tốt cho phép
chuẩn bị tư liệu thuyết trình dạng slides.
</div>
<span class='text_page_counter'>(4)</span><div class='page_container' data-page=4>
<b>Trước khi bắt đầu</b>
Tiền kiến thức
<sub>Thân thuộc với môi trường Windows.</sub>
<sub>Thành thạo Microsoft Word.</sub>
</div>
<span class='text_page_counter'>(5)</span><div class='page_container' data-page=5>
<b>Khởi động PowerPoint 2000</b>
Menu Start/Programs/Microsoft PowerPoint
Tạo bản trình diễn có
nội dung tự động
Tạo bản trình diễn
với mẫu có sẵn
Tạo bản trình diễn trắng
để người dùng tự thiết kế
Mở 1 bản trình
diễn đã tạo từ
trước lưu trong
ổ đĩa
Không hiển thị
hộp thoại này
trong những lần
</div>
<span class='text_page_counter'>(6)</span><div class='page_container' data-page=6></div>
<span class='text_page_counter'>(7)</span><div class='page_container' data-page=7>
<b>Mở một tệp trắng mới</b>
C1: Kích chuột vào biểu tượng New trên Toolbar.
C2: Ấn tổ hợp phím Ctrl+N
C3: Vào menu File/New…/Blank Presentation
Chọn một kiểu
Slide
(Slide Layout),
</div>
<span class='text_page_counter'>(8)</span><div class='page_container' data-page=8>
<b>Mở một tệp mới sử dụng mẫu (template) </b>
<b>sẵn có</b>
Vào menu File/New... Hộp thoại New Presentation
xuất hiện, chọn tab Design Templates
Chọn một kiểu
Template
Ấn nút OK.
Khi đó tất cả các
</div>
<span class='text_page_counter'>(9)</span><div class='page_container' data-page=9>
<b>Mở một tệp đã ghi trên ổ đĩa</b>
C1: Kích chuột vào biểu tượng Open trên Toolbar.
C2: Ấn tổ hợp phím Ctrl+O
C3: Vào menu File/Open…
1. Chọn nơi chứa tệp
2. Chọn tệp cần mở
3. Bấm nút Open
để mở tệp Bấm nút
Cancel để hủy
</div>
<span class='text_page_counter'>(10)</span><div class='page_container' data-page=10>
<b>Ghi tệp vào ổ đĩa (Save)</b>
C1: Kích chuột vào biểu tượng Save trên
Toolbar
C2: Ấn tổ hợp phím Ctrl+S
C3: Vào menu File/Save
Nếu tệp chưa được ghi lần nào sẽ xuất hiện hộp thoại
Save As, chọn nơi ghi tệp trong khung Save in, gõ tên
tệp cần ghi vào khung File name, ấn nút Save.
</div>
<span class='text_page_counter'>(11)</span><div class='page_container' data-page=11>
<b>Ghi tệp vào ổ đĩa với tên khác (Save As)</b>
Khi ghi tệp với 1 tên khác thì tệp cũ vẫn tồn tại, tệp
mới được tạo ra có cùng nội dung với tệp cũ.
Vào menu File/Save As...
1. Chọn nơi ghi tệp
2. Gõ tên mới cho tệp
3. Bấm nút
Save để ghi tệp Bấm nút
Cancel để hủy
</div>
<span class='text_page_counter'>(12)</span><div class='page_container' data-page=12>
<b>Thoát khỏi PowerPoint</b>
C1: Ấn tổ hợp phím Alt+F4
C2: Kích chuột vào nút Close ở góc trên cùng bên
phải cửa sổ làm việc của PowerPoint.
C3: Vào menu File/Exit
Nếu chưa ghi tệp vào ổ đĩa thì xuất hiện 1 Message
Box, chọn:
Yes: ghi tệp trước khi thốt,
No: thốt khơng ghi tệp,
</div>
<span class='text_page_counter'>(13)</span><div class='page_container' data-page=13>
<b>Gõ văn bản trong PowerPoint</b>
Trên slide: nhập ký tự vào những hộp văn bản (text box)
Các ký tự trong mỗi textbox có thể được định dạng trên
thanh công cụ Formatting hoặc qua menu Format/Font...
tương tự như Word.
Có thể tạo thêm text box (menu Insert/Text box) và đặt
</div>
<span class='text_page_counter'>(14)</span><div class='page_container' data-page=14>
<b>Các chế độ xem bản trình diễn</b>
Có 5 chế độ xem bản trình diễn. Có thể chọn các chế
độ này thơng qua menu View hoặc kích chuột vào
các nút ở góc dưới bên trái màn hình:
Slide Sorter View
Normal View
Outline View
Slide View
</div>
<span class='text_page_counter'>(15)</span><div class='page_container' data-page=15>
<b>Thêm slide vào bản trình diễn</b>
C1: Ấn tổ hợp phím Ctrl+M
C2: Nút Common Tasks/New Slide...
<i>Common Tasks thuộc thanh công cụ Formatting</i>
C3: Vào menu Insert/New Slide…
Slide mới sẽ đứng ngay sau slide hiện tại.
Nếu muốn thêm 1 slide giống hệt slide hiện tại về cả nội
</div>
<span class='text_page_counter'>(16)</span><div class='page_container' data-page=16>
<b>Xóa và thay đổi thứ tự các slide</b>
Chọn chế độ xem Slide Sorter View
Để xóa: kích chuột trái chọn slide cần xóa rồi bấm nút
Delete trên bàn phím.
Để thay đổi thứ tự slide: kích chuột trái vào slide, giữ
</div>
<span class='text_page_counter'>(17)</span><div class='page_container' data-page=17>
<b>Trình diễn</b>
C1: Ấn phím F5
C2: Vào menu View/Slide Show
C3: Vào menu Slide Show/View Show
<b>, </b><b>,</b> <b>PgUp</b>
</div>
<span class='text_page_counter'>(18)</span><div class='page_container' data-page=18>
<b>Trình diễn (cont)</b>
Khi trình diễn, muốn:
<sub>Nhảy đến 1 slide khác không liền kề: Nháy chuột </sub>
phải, chọn Go/By Title...
<sub>Sử dụng bút đánh dấu những mục cần lưu ý: Nháy </sub>
chuột phải, chọn Pointer Options/Pen Color...
</div>
<span class='text_page_counter'>(19)</span><div class='page_container' data-page=19>
<b>Chèn ký tự đặc biệt vào text box</b>
Nhiều khi muốn chèn các ký tự đặc biệt vào đoạn văn
bản mà trên bàn phím khơng có:
<sub>Đặt con trỏ chuột tại nơi muốn chèn ký tự đặc biệt</sub>
<sub>Vào menu Insert/Symbol...</sub>
Chọn Font chứa các
ký tự đặc biệt, khung
bên dưới sẽ liệt kê
các ký tự đặc biệt của
font vừa chọn
Chọn ký tự đặc biệt
rồi nhấn nút Insert để
</div>
<span class='text_page_counter'>(20)</span><div class='page_container' data-page=20>
<b>Chèn ảnh vào slide</b>
Vào menu Insert/Picture
Chèn ảnh từ kho ảnh
của Microsoft Office
Chèn chữ nghệ thuật
Chèn ảnh từ 1 tệp
ảnh trên ổ đĩa
Lưu ý: Ảnh, đồ thị... có thể được chèn vào slide bằng
cách copy trực tiếp từ một chương trình khác như
</div>
<span class='text_page_counter'>(21)</span><div class='page_container' data-page=21>
<b>Thanh công cụ Drawing</b>
Sử dụng thanh công cụ Drawing chèn vào slide các
đối tượng ảnh, các text box và định dạng chúng.
Vẽ đường thẳng
Vẽ hình oval
Vẽ hình chữ nhật
Vẽ mũi tên
Chèn text box
Chèn chữ
nghệ thuật
Nút xoay hình
Để hiển thị thanh công cụ Drawing, vào menu
</div>
<span class='text_page_counter'>(22)</span><div class='page_container' data-page=22>
<b>Chèn âm thanh và đoạn phim</b>
Vào menu Insert/Movies and Sounds
Chèn đoạn phim:
từ CSDL Office,
từ 1 tệp trên ổ
đĩa
</div>
<span class='text_page_counter'>(23)</span><div class='page_container' data-page=23>
<b>Chèn đồ thị vào slide</b>
Vào menu Insert/Chart... Một đồ thị mặc định hiện ra
cùng với bảng dữ liệu. Sửa bảng dữ liệu để có đồ thị
mong muốn.
Menu hiện ra khi nháy
chuột phải vào vùng
trống của đồ thị
Lưu ý: Có thể vẽ đồ thị
trong Excel rồi copy và
Chọn kiểu
đồ thị
Chọn định
dạng tiêu đề,
chú giải, ...
</div>
<span class='text_page_counter'>(24)</span><div class='page_container' data-page=24>
<b>Chèn bảng vào slide</b>
Vào menu Insert/Table...
Nhập
số cột
Nhập
số hàng
Menu hiện ra khi bấm
nút Table trên thanh công
Thêm cột vào:
bên trái,
bên phải
</div>
<span class='text_page_counter'>(25)</span><div class='page_container' data-page=25>
<b>Thao tác với quan hệ giữa các đối tượng</b>
Nhóm các đối tượng thành 1 khối:
<sub>Chọn các đối tượng (Shift + Left click)</sub>
<sub>Nháy chuột phải trên chúng, chọn Grouping/Group</sub>
Đưa 1 đối tượng hiện
xuống phía sau các đối
tượng khác:
<sub>Nháy chuột phải trên </sub>
</div>
<span class='text_page_counter'>(26)</span><div class='page_container' data-page=26>
<b>Thay đổi mẫu (template) bản trình diễn</b>
Vào menu Format/Apply Design Template...
Chọn một kiểu
Template,
</div>
<span class='text_page_counter'>(27)</span><div class='page_container' data-page=27>
<b>Tùy chỉnh nền (background)</b>
Vào menu Format/Background...
Chọn nền
cho slide
Áp dụng cho tất
cả các slide
Áp dụng cho
slide hiện tại
Hủy thôi
không áp dụng
Xem trước trên
slide thực trước
khi áp dụng
Khung
</div>
<span class='text_page_counter'>(28)</span><div class='page_container' data-page=28>
<b>Tạo các đầu trang và chân trang</b>
<b>(header and footer)</b>
Vào menu View/Header and Footers...
Thêm ngày, giờ
Tự động cập nhật
ngày, giờ hiện tại
Cố định ngày, giờ
Thêm số
thứ tự slide
Thêm chuỗi ký tự
vào chân slide
Không hiển thị các
lựa chọn trên ở
Áp dụng cho tất
cả các slide
Áp dụng cho
slide hiện tại
Hủy thôi không
áp dụng
Khung xem
trước
</div>
<span class='text_page_counter'>(29)</span><div class='page_container' data-page=29>
<b>Tạo hiệu ứng động cho các đối tượng </b>
<b>trên slide (Animation Effect)</b>
Để làm xuất hiện thanh công cụ Animation Effects,
vào menu View/Toolbars/Animation Effects.
Animate Title
Animate Slide Text
Drive-In Effect
Flying Effect Camara Effect
Flash Once
Laser Text Effect
Typewriter Text Effect
Custom Animation
Animation Order
Animation
Preview
</div>
<span class='text_page_counter'>(30)</span><div class='page_container' data-page=30>
<b>Tạo hiệu ứng động khi chuyển slide</b>
Vào menu Slide Show/Slide Transition...
Chọn kiểu
hiệu ứng động
Chọn tốc độ thực
hiện hiệu ứng
Chọn âm thanh
khi chuyển slide
Chuyển sang
slide kế tiếp khi:
- Kích chuột
- Tự động sau 1
khoảng thời gian
Khung xem
trước hiệu ứng
Áp dụng cho tất
cả các slide
Áp dụng cho
slide hiện tại
Hủy thôi không
áp dụng
</div>
<span class='text_page_counter'>(31)</span><div class='page_container' data-page=31>
<b>Slide Master</b>
Slide Master là bản thiết kế template, chứa các thông
tin về template bao gồm: font chữ, vị trí và kích thước
các text box, thiết kế nền và phối màu.
Mục đích của Slide Master là tạo một sự thay đổi
toàn diện trên tất cả các slide của bản trình diễn.
Thay đổi font và kiểu đề mục <sub></sub> Chèn ảnh, logo
Thay đổi vị trí, kích thước, định dạng của các text box
1. Font styles for title, body, and footer text
2. Placeholder positions for text and objects
3. Bullet styles
</div>
<span class='text_page_counter'>(32)</span><div class='page_container' data-page=32>
<b>Slide Master (cont)</b>
Để hiện Slide Master: menu View/Master/Slide Master
<i><b>Title slide</b></i> <i><b><sub>Content slide</sub></b></i>
</div>
<span class='text_page_counter'>(33)</span><div class='page_container' data-page=33>
<b>Định dạng trang</b>
Chiều rộng
Vào menu File/Page Setup...
Chiều cao
Đánh số slide
bắt đầu từ ...
Hướng của slide trong
các chế độ View:
Normal, Sorter, Show
- Portrait: xoay dọc
- Landscape: xoay ngang
Hướng của bản trình diễn
trong các chế độ View:
Chọn mục đích sử dụng Slide
</div>
<span class='text_page_counter'>(34)</span><div class='page_container' data-page=34>
<b>In bản trình diễn</b>
In tất cả
Vào menu File/Print… (Ctrl+P)
In slide hiện
tại
In các slide
được nhập vào
Số bản in
Chọn các thông số
của máy in: khổ
giấy in (chọn A4),
độ phân giải,…
Chọn chế độ in:
Slides, Handouts,
Notes Pages,
Outline View
Số slide/1 trang
giấy (A4)
</div>
<!--links-->