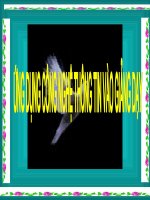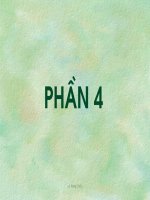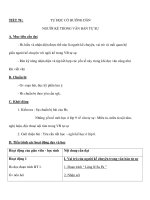Huong dan nguoi moi hoc vi tinh cach soan bai tren Microsoft OfficePowerPoint 2003 1
Bạn đang xem bản rút gọn của tài liệu. Xem và tải ngay bản đầy đủ của tài liệu tại đây (758.2 KB, 22 trang )
<span class='text_page_counter'>(1)</span><div class='page_container' data-page=1></div>
<span class='text_page_counter'>(2)</span><div class='page_container' data-page=2>
<b>C¸c thiÕt bị hỗ trợ cho việc thiết kế bài giảng điện tử: </b>
<b>máy quét ảnh; máy ảnh kỹ thuật số; máy quay phim kü </b>
<b>thuËt sè; thiÕt bÞ thu trun h×nh kü tht số và mạng </b>
<b>máy tính ...</b>
</div>
<span class='text_page_counter'>(3)</span><div class='page_container' data-page=3>
<b>II. Ph ơng pháp sử dụng các thiết bị.</b>
<b>1. Máy chiếu đa năng (projector)</b>
<b>2. Máy quét ¶nh (scan)</b>
<b>4. Camera kü thuËt sè</b>
<b>8. Micro - ghi ©m giäng nãi</b>
<b>5. Camera vËt thĨ</b>
</div>
<span class='text_page_counter'>(4)</span><div class='page_container' data-page=4>
<b>1. M¸y chiÕu đa năng (projector)</b>
<b>i vi mỏy chiu đa năng ng ời ta quan </b>
<b>tâm đến các thông số kỹ thuật cơ bản sau:</b>
<b> Công nghệ (Technology), c ờng độ sáng </b>
<b>(Brightness), độ phân giải (Contrast ratio), khoảng </b>
<b>cách chiếu (projection distance min, max), bóng </b>
<b>đèn (projection lamp), tín hiệu vào (Input), tuổi </b>
<b>thọ bóng đèn, tín hiệu ra (Output), kích th ớc, trọng </b>
<b>l ợng, nguồn điện, bảo hành.</b>
</div>
<span class='text_page_counter'>(5)</span><div class='page_container' data-page=5>
<b>Cách lắp đặt và vận hành.</b>
<b>- Cắm 1 đầu của dây nối vào cổng giao tiếp với màn </b>
<b>hình của máy tính với cổng t ơng ứng của projector. </b>
<b>(Nếu kết nối máy chiếu với đầu đĩa VCD; camera vật </b>
<b>thể thì kết nối vào ng AV...)</b>
-<b><sub> Cắm dây nguồn của máy tính và projector vào nguồn </sub></b>
<b>điện.</b>
-<b><sub> Bật công tắc projector. </sub></b>
-<b><sub> Bật công tắc máy tính.</sub></b>
</div>
<span class='text_page_counter'>(6)</span><div class='page_container' data-page=6>
<b>Nếu là m¸y tÝnh x¸ch tay, khi không thấy hình </b>
<b>ảnh đ ợc chiếu lên màn hình bạn h·y Ên tỉ hỵp phÝm </b>
<b>Fn+F5 (hoặc F6 ... là phím có hình </b><b>/</b><b> tuỳ theo mỗi máy) </b>
<b> chuyn i gia các chế độ hiển thị qua máy </b>
<b>chiếu/chỉ hiển thị ở màn hình tinh thể lỏng/vừa hiển thị </b>
<b>ở màn hình tinh thể lỏng vừa hiển thị qua máy chiếu. </b>
<b>Cũng có máy sau khi ấn tổ hợp phím trên, hiện lên </b>
<b>menu cho ta lựa chọn các chế độ, lúc đó bạn hãy dịch </b>
<b>chuyển con trỏ đến lựa chọn thích hợp và ấn enter.</b>
<b>- Điều chỉnh độ nét và độ phóng đại của máy chiếu: </b>
<b>bạn hãy điều chỉnh các khoanh vặn điều khiển ở ống </b>
<b>kính.</b>
-<b><sub> Điều chỉnh các thông số kỹ thuật của máy chiếu: độ t </sub></b>
<b>ơng phản, c ờng độ sáng, độ nét .. bạn hãy ấn vào nốt </b>
<b>menu và theo h ớng dẫn để lựa chọn.</b>
</div>
<span class='text_page_counter'>(7)</span><div class='page_container' data-page=7>
<b>- Khi đang trình chiếu, nếu bạn khơng muốn hiện thị lên </b>
<b>màn hình thì có thể đóng nắp ống kính (nếu máy chiếu </b>
<b>có nắp cho phép đóng) hoặc ấn phím chữ B trên bàn </b>
<b>phím máy tính để chuyển chế độ màn hình đen và chế </b>
<b>độ chiếu.</b>
-<b><sub> Khi kÕt thóc bi tr×nh chiếu, bạn muốn tắt máy chiếu </sub></b>
<b>cần tuân thủ theo các b ớc sau:</b>
<b>+ Bấm công tắc power trên máy chiếu. </b>
<b>+ Đợi khoảng 3 5 phút khi quạt gió trong máy chiếu </b><i><b></b></i>
<b>ngừng quay thì mới đ ợc rút nguồn điện. </b>
</div>
<span class='text_page_counter'>(8)</span><div class='page_container' data-page=8>
<b>2. Máy Scan ảnh.</b>
-<b><sub>Máy Scan cho phép chúng ta đ a hình ảnh từ các sách </sub></b>
<b>báo, tạp chí vào máy tính thông qua việc scan và xử </b><i><b></b></i>
<b>lí hình ảnh.</b>
<b>Các b íc sư dơng m¸y scan</b>
<b>B íc 1: KÕt nèi m¸y scan víi m¸y tính thông qua cáp </b>
<b>nối.</b>
<b>B ớc 2: Kết nối nguồn điện vào máy scan, với máy tính </b>
<b>và bật công tắc máy scan và công tắc máy tính.</b>
<b>B ớc 3: Đặt trang giấy cần quét vào mặt kính theo vị trí </b>
<b>vạch sẵn.</b>
<b>B c 4: Chy ch ơng trình để quét ảnh:</b>
<b>VD: với máy quét canon</b>
<b> start\programs\ArcSoft PhotoStudio 5.5\</b>
</div>
<span class='text_page_counter'>(9)</span><div class='page_container' data-page=9>
-<b><sub>TiÕn hành scan ảnh theo các chức năng hiển thị trên </sub></b>
<b>màn hình.</b>
<b>(Có phần h ớng dẫn cụ thể)</b>
</div>
<span class='text_page_counter'>(10)</span><div class='page_container' data-page=10>
<b>3. Máy ảnh KTS</b>
<b>Mỏy nh k thut s cho phộp chp các hình ảnh để đ </b>
<b>a vào bài giảng một cách nhanh nhất, máy ảnh số l u </b>
<b>trữ thông tin trên thẻ nhớ d ới dạng các file nh.</b>
<b>Việc đ a hình ảnh từ máy ảnh vào máy tính ta tiến hành </b>
<b>nh sau:</b>
<b>- Kết nối máy ảnh với máy tính thông qua dây cáp có </b>
<b>sẵn qua đ ờng USB.</b>
<b>- Bật công tắc nguồn của máy ¶nh.</b>
</div>
<span class='text_page_counter'>(11)</span><div class='page_container' data-page=11>
<b>4. Camera kü thuËt sè.</b>
<b>Camera lµ thiÕt bị giúp chúng ta quay các sự vật hiện </b>
<b>t ợng cần đ a vào bài giảng. Đoạn phim mà ta quay đ </b>
<b>ợc đ ợc l u trữ trong thẻ nhớ của camera d ới dạng các </b>
<b>file video.</b>
</div>
<span class='text_page_counter'>(12)</span><div class='page_container' data-page=12>
<b>5. Camera vËt thÓ.</b>
</div>
<span class='text_page_counter'>(13)</span><div class='page_container' data-page=13>
<b>6. Máy chiếu hắt (overhead projector)</b>
<b>Mỏy chiu ht là thiết bị dùng để chiếu phim trong: </b>
<b>các bản giấy trong (giấy nến) và giáo viên in văn bản </b>
<b>hoặc hình ảnh lên đó hoặc tấm nhựa trong mà học </b>
<b>sinh dùng để trả lời trắc nghiệm ...</b>
<b>Máy chiếu hắt cũng chiếu lên phông trắng nh máy </b>
<b>chiếu đa năng; máy chiếu hắt sử dụng độc lập với </b>
<b>máy tính và máy chiếu đa năng.</b>
</div>
<span class='text_page_counter'>(14)</span><div class='page_container' data-page=14>
<b>7. ThiÕt bÞ thu trun h×nh kü tht sè.</b>
<b>Ngày nay, hầu hết các văn phòng cơ quan đều trang </b>
<b>bị máy vi tính, để đáp ứng nhu cầu xem các kênh </b>
<b>truyền hình trên máy tính, ng ời ta đã sản xuất ra thiết bị </b>
<b>thu truyền hình kỹ thuật số mặt đất: ví dụ nh thiết bị của </b>
<b>hãng Humax, Jino ...</b>
<b>Thiết bị thu truyền hình kỹ thuật số gồm 1 ăng ten nhỏ </b>
<b>nối với máy thu nhỏ gọn có cổng kết nối vào USB của </b>
<b>máy tính. Trong máy tính phải cài đặt phần mềm điều </b>
<b>khiển, đ ợc bán kèm theo thiết bị.</b>
</div>
<span class='text_page_counter'>(15)</span><div class='page_container' data-page=15>
<b>Trong bài giảng của mình, bạn có thể lồng thêm tiếng </b>
<b>thuyết minh bằng cách dùng micro nối với máy tính </b>
<b>thc hin vic ghi õm.</b>
<b> Để ghi âm giọng nói của mình bạn thực hiện theo các </b>
<b>b íc sau:</b>
<b>8. Micro - ghi ©m giäng nãi</b>
<b>B íc 1: kÕt nèi micro víi m¸y tÝnh.</b>
<b>B ớc 2: đ a con trỏ chuột đến biểu t ợng cái loa ở thanh </b>
<b>taskbar rồi nháy phím phải chuột, chọn Adjust Audio </b>
<b>Properties => xuất hiện hộp thoại; chọn nút Advanced </b>
<b>=> xuất hiện hộp thoại tiếp, bấm chuột đánh dấu </b>
</div>
<span class='text_page_counter'>(16)</span><div class='page_container' data-page=16>
<b>=> XuÊt hiÖn cưa sỉ:</b>
<b>B ớc 3: Bạn sửa giọng khi bắt đầu phát âm thì bấm vào </b>
<b>nốt màu đỏ và khi phát âm xong bạn bấm nút hình chữ </b>
<b>nhật để ngừng.</b>
</div>
<span class='text_page_counter'>(17)</span><div class='page_container' data-page=17>
<b>a. Chuyển các file video có định dạng khác sang định </b>
<b>dạng .MPG:</b>
<b>+ Vµo start\programs\herosoft herovideo (3000)\tools\</b>
<b> untility\uniteMPEG => Xt hiƯn hép tho¹i:</b>
<b>9. Sử dụng Herosoft chuyển film dạng định dạng khác </b>
<b>sang dạng AVI và MPG để có thể chạy đ ợc trên </b>
<b>powerpoint.</b>
<b>+ Vào thực đơn file chọn </b>
<b>add file => xuất hiện hộp </b>
<b>thoại, chọn đ ờng dẫn và </b>
<b>tên tệp gốc rồi ấn open.</b>
</div>
<span class='text_page_counter'>(18)</span><div class='page_container' data-page=18>
<b>b. C¾t mét đoạn phim trong bộ phim:</b>
<b>+ Vào start\programs\herosoft herovideo (3000)\</b>
<b> herovideo 3000 => xt hiƯn:</b>
<b>NÕu xt hiƯn cưa sè bªn </b>
<b>hÃy ấn chuột vào biểu t ợng </b>
<b>return heroface</b>
</div>
<span class='text_page_counter'>(19)</span><div class='page_container' data-page=19>
<b>Vào thực đơn file chọn open one file => xuất hiện hộp </b>
<b>thoại, chọn th mục và tên tệp video gốc rồi ấn open;</b>
<b>=> bấm chuột vào biểu t ợng |</b><b>| rồi kéo thanh tr ợt đến </b>
<b>điểm bắt đầu rồi ấn vào |----| sau đó kéo thanh tr ợt </b>
<b>đến điểm kết thúc và ấn vào |----| để xác định </b>
<b>khoảng xanh là khoảng cần ghi.</b>
</div>
<span class='text_page_counter'>(20)</span><div class='page_container' data-page=20>
<b>c. Chuyển file âm thanh với định dạng khác thành định </b>
<b>dạng đuôi .MP3 và đuôi .WAV để sử dụng đ ợc trong </b>
<b>power point.</b>
<b>+ Vµo start\programs\herosoft herovideo (3000)\tools\</b>
<b> Audio Tools\MP3Maker => Xt hiƯn hép tho¹i:</b>
<b>AddPath: tải các </b>
<b>file trong một th </b>
<b>mục vào để dịch</b>
<b>Addfile: một file </b>
<b>vào để dịch</b>
<b>Khi muèn chän th </b>
<b>mục </b> <b>ớch </b> <b>chn </b>
<b>vào Config</b>
</div>
<span class='text_page_counter'>(21)</span><div class='page_container' data-page=21>
<b>Bạn có thể khai thác các đoạn văn bản, hình ảnh, âm </b>
<b>thanh, đoạn phim, các bài giảng ... từ nhiều trang Web </b>
<b>khi truy cập vào mạng internet.</b>
<b>Mt s a ch:</b>
<b>10. Khai thác tài nguyên từ Internet.</b>
<b>http\\WWW.google.com.vn : trang ny cho phộp bạn </b>
<b>tìm kiếm một trang web nào đó bằng cách đánh tên </b>
<b>hoặc đánh một từ nào đó có liên quan.</b>
</div>
<span class='text_page_counter'>(22)</span><div class='page_container' data-page=22>
xin cảm ơn sự quan tâm
xin cảm ơn sự quan tâm
theo dõi của các quí vÞ
</div>
<!--links-->