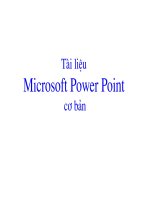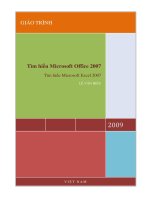Giao trinh hoc nhanh Microsoft Word hay
Bạn đang xem bản rút gọn của tài liệu. Xem và tải ngay bản đầy đủ của tài liệu tại đây (152.61 KB, 25 trang )
<span class='text_page_counter'>(1)</span><div class='page_container' data-page=1>
Soạn thảo văn bản Microsoft word
- Mc đích: Microsoft Word là phần mềm soạn thảo văn bản c s
dng ph bin nht hin nay.
Phiên bản mới nhất của Word là Microsoft Word XP
<b>Bài 1: Thao tác quản lý d÷ liƯu trong</b>
<b>Microsoft word</b>
<i><b>1/ Khởi động và thốt khỏi Microsoft Word:</b></i>
<b>- Khởi động : Nháy đúp chuột vào biểu tợng Microsoft Word trên</b>
cửa sổ Desktop.
<b>- Tho¸t khái : Chän menu File chän mơc Exit.</b>
<i><b>2/ Thao t¸c më File:</b></i>
<i>2.1/ Thao t¸c më File míi:</i>
<b>- Lựa chọn menu File chọn New sau đó chọn OK (hoặc nhấn tổ hợp</b>
phím Ctrl+N).
<i>2.2/ Thao tác mở File đã có tên:</i>
<b>- KÝch cht vµo menu File chọn Open (hoặc nhấn tổ hợp phím Ctrl + O)</b>
màn hình xuất hiện:
+ Look in: Chn a hoc Folder chứa tên File.
+ Màn hình hiển thị lựa chọn tên File cần mở.
<b>Chọn nút Open để mở File.</b>
<b>* Chó ý: </b>
- Trong Microsoft Word cùng lúc có thể mở đợc nhiều File, do đó
<b>để chuyển tới các File đang đợc mở ta lựa chọn menu Window và chọn</b>
tên File cần chuyển tới.
- Dữ liệu giữa các File có thể chuyển giao đợc cho nhau.
<i><b>3/ Thao tác ghi lại mt File.</b></i>
<i>3.1/ Thao tác lu lại File mới:</i>
<b>- La chn menu File chọn Save As... (F12) màn hình xuất hiện:</b>
+ Save in: Chọn ổ đĩa hoặc Folder chứa tên File cn lu.
+ File Name: Viết tên File cần lu.
<b>Chọn nút Save</b>
<b>* Chú ý: File đợc lu lại trong Winword có phần mở rộng *.Doc</b>
<i>3.2/ Thao tác lu thêm nội dung File đã có tên:</i>
</div>
<span class='text_page_counter'>(2)</span><div class='page_container' data-page=2>
<b>- Sử dụng chuột</b> : Kích chuột chọn vị trí đầu cần lựa chọn, sau
đó nhấn giữ và kéo rê chuột tới vị trí cần thiết.
<b>- Sử dụng bàn phím : Nhấn và giữ phím Shift, sau đó chọn dùng</b>
các phím mũi tên la chn.
<b>- Lựa chọn tất cả File trong văn bản: Kích chuột vào menu Edit</b>
<b>chọn mục Select All (hoặc nhấn tỉ hỵp phÝm Ctrl + A)</b>
<i><b>5/ Thao tác đóng File:</b></i>
<b>- Mục đích : Đóng các File khơng cần sử dụng để giải phóng vùng</b>
nhớ máy quản lý.
<i><b>- Thao t¸c : Kích chuột vào menu File chọn Close (hoặc nhấn tổ</b></i>
<i>hợp phÝm Ctrl + W).</i>
<i><b>6/ Thao tác đặt lề và chọn hớng:</b></i>
<b>- Mục đích : Đặt lề trái, phải, trên đỉnh, dới đáy và chọn hớng in</b>
dọc, in ngang cho trang giy.
<b>- Thao tác : Kích chuột vào menu File chọn Page Setup màn hình</b>
xuất hiện:
<i>+ Tại phiếu chọn Margins:</i>
. Top : Chọn khoảng cách từ dòng đầu đến đỉnh của trang văn bản
. Bottom : Chọn khoảng cách từ dòng cuối đến đáy trang văn bản.
. Left : Chọn khoảng cách lề trái cho trang văn bản.
. Right : Chän khoảng cách lề phải cho trang văn bản.
. Gutter : Chọn khoảng cách của gáy sách
. Header : Chn khong cách từ tiêu đề trên đến đỉnh của trang văn bản
. Footer : Chọn khoảng cách từ tiêu đề dới đến đáy của trang văn bản
<i>+ T¹i phiÕu chän Paper Size: </i>
. Paper Size : Chän khỉ giÊy cÇn sư dụng cho trang văn bản.
. Width : Độ rộng của trang giÊy.
. Height : ChiỊu cao cđa trang giÊy.
. Portrait : Chọn hớng in của trang giấy theo chiều thẳng đứng.
. Landscape : Chọn hớng in của trang giấy theo chiều ngang.
<b>Kích chuột chọn OK.</b>
<i><b>*Chú ý: Nếu muốn đặt ngầm định cho các trang văn bản mới khi đợc mở</b></i>
<b>ra ta kích chuột chọn Default chọn mục Yes.</b>
<i><b>7/ Thao t¸c khôi phục và huỷ bỏ khôi phục:</b></i>
- Mc ớch: Khụi phục công việc vừa thực hiện hoặc huỷ bỏ công
việc vừa khơi phục.
</div>
<span class='text_page_counter'>(3)</span><div class='page_container' data-page=3></div>
<span class='text_page_counter'>(4)</span><div class='page_container' data-page=4>
<b> Bµi 2: Thao tác trình bày văn bản</b>
<i><b>1/ Chỉnh phông chữ văn bản:</b></i>
- Mc ớch: Chn kiu phụng ch, khong cỏch giữa các ký tự trong
đoạn văn bản.
- Thao tác: Lựa chọn đoạn văn bản cần chỉnh phơng chữ, sau đó
<b>kích chuột vào menu Format chọn Font màn hình xuất hiện:</b>
<i>+ Tại phiếu chọn Font:</i>
. Font : Kiểu phông chữ
. Font Style : KiĨu ch÷
. Size : KÝch thíc ch÷
. Underline : Kiểu chữ gạch chân
. Color : Màu chữ
. Strikethrough: Chữ bị gạch ngang đơn
. Double strikethrough: Chữ bị gạch ngang ụi
. Superscript : Chỉ số trên (x2<sub>). Hoặc nhấn tỉ hỵp phÝm Ctrl + Shift + “+”</sub>
. Subscript : Chỉ số dới (x2). Hoặc nhấn tổ hợp phím Ctrl + “+”
. Shadow : Chän bãng cho ch÷.
. Outline : Chữ chỉ có viền ngoài.
. Emboss : Chữ có bóng nổi.
. Engrave : Chữ có bóng chìm.
. Small caps : Đa các ký tự về chữ sử dụng phím Caps lock.
. All caps : Đa tất cả các ký tự lên chữ sử dụng phím Caps lock
. Hiden : Ký tự bị ẩn.
<i>+ Tại phiếu chọn Character Spacing:</i>
. Spacing: Thay đổi khoảng cách giữa các ký tự
Expended : Ký tự đợc dãn ra tại mục By
Condensed : Ký tự đợc nén vào tại mục By.
. Position: Thay đổi khoảng cách gia cỏc dũng:
Raised : Nâng dòng văn bản lên.
Lowered : Hạ các dòng văn bản xuống.
<b>Kích chuột vào OK.</b>
<i><b>2/ Chỉnh Paragraph cho văn bản:</b></i>
</div>
<span class='text_page_counter'>(5)</span><div class='page_container' data-page=5>
+ Alignment: căn lề cho đoạn văn bản:
. Left : Căn phẳng phía trái cho đoạn văn bản.
. Center : Căn vào giữa dòng cho đoạn văn bản.
. Right : Căn phẳng phía phải cho đoạn văn bản.
. Justify : Căn phẳng hai lề cho đoạn văn bản.
+ Indentation: Đặt lề cho đoạn văn bản
. Left : Đặt lề trái cho đoạn văn bản.
. Right : Đặt lề phải cho đoạn văn bản.
. Special : chän
First Line: Căn dòng đầu trong mỗi đoạn
văn bản đợc lùi vào so với các hàng khoảng
cách xác định tại mục By.
Hanging: Căn dòng đầu trong mỗi đoạn văn
bản đợc lùi ra so với các hàng văn bản
khoảng cách xác định tại mục By.
None: Các dịng khơng đợc lui vào.
+ Spacing: Căn khoảng cách giữa các đoạn và các dịng:
. Before : Khoảng cách phía trớc của mỗi đoạn văn bản
. After : Khoảng cách phía sau của mỗi đoạn văn bản
. Line spacing: Căn khoảng cách giữa các hàng văn
bản, khoảng cách này đợc thay đổi tại mục At.
<i><b>3/ Thao tác đặt chế độ đánh số đoạn tự động:</b></i>
- Mục đích: Máy tự động đánh số đoạn tự động cho các đoạn văn
bản có sử dụng thao tác này.
<b>- Thao tác: Lựa chọn đoạn văn bản. Sau đó chọn menu Format chọn</b>
<b>Bullets and Numberring... màn hình xuất hiện:</b>
+ Bulleted : Chọn kiểu dấu chấm cần đánh dấu cho đoạn
+ Numbered : Chọn kiểu số cần đánh dấu cho đoạn.
+ Mutilevel : Chọn các cấp cần đánh dấu on.
<b>Kớch chut vo OK.</b>
<i><b>4/ Thao tác cắt dán đoạn văn b¶n:</b></i>
- Mục đích: Cắt đoạn văn bản từ vị trí này dán sang vị trí khác hoặc
file văn bản khác.
- Thao tác cắt văn bản: Lựa chọn đoạn văn bản cần cắt. Sau đó chọn
<i><b>menu Edit chọn mục Cut. (Hoặc nhấn tổ hợp phím Ctrl + X)</b></i>
- Thao tác dán văn bản: Chọn vị trí cần dán văn bản. Sau đó chọn
<i><b>menu Edit chọn mục Paste. (Hoặc nhấn tổ hợp phím Ctrl + V)</b></i>
<i><b>5/ Thao t¸c sao chÐp:</b></i>
</div>
<span class='text_page_counter'>(6)</span><div class='page_container' data-page=6>
- Thao tác copy: Lựa chọn vùng văn bản cần sao chép. Sau đó chọn
<i><b>menu Edit chọn Copy. (Hoặc nhấn tổ hợp phím Ctrl + C)</b></i>
</div>
<span class='text_page_counter'>(7)</span><div class='page_container' data-page=7>
<b>Bµi 3: Thao t¸c chØnh Tab</b>
- Mục đích: Sử dụng các ký tự Tab để căn dòng cho từng cấp trong
các văn bản có sử dụng căn lề cho nhiều thành phần trong on.
<i><b>1/ Căn lề Tab bằng thanh thớc:</b></i>
- Mc ớch: Sử dụng thang thớc để chọn vị trí căn lề cho nhiều đoạn
văn bản.
- Thao tác: Lựa chọn đoạn văn bản cần căn lề bằng Tab. Sau đó chọn
kiểu Tab cần sử dụng trên thanh thớc:
Kích chuột chọn điểm dừng cho từng cấp Tab.
Nhấn phím Tab ngầm định cho từng cp Tab.
<i><b>2/ Thao tác sửa và xoá điểm dừng Tab trªn thanh thíc:</b></i>
- Mục đích: Di chuyển chọn điểm dừng Tab tại vị trí khác hoặc xố
điểm dừng của cấp Tab.
- Thao tác sửa điểm dừng Tab: Lựa chọn đoạn văn bản cần sửa điểm
dừng Tab. Sau đó lựa chọn điểm dừng Tab cần thay đổi, nhấn giữ và kéo
rê chuột.
- Thao tác xoá điểm dừng Tab: Lựa chọn đoạn văn bản cần xố điểm
dừng Tab. Sau đó chọn điểm dừng Tab trên thanh thớc cần xoá, nhấn giữ
và kéo rê chuột vào màn hình soạn thảo văn bản.
<i><b>3/ Thao t¸c chØnh Tab b»ng menu:</b></i>
- Thao tác: Lựa chọn đoạn văn bản cần chỉnh Tab. Sau đó chọn
<b>menu Format chọn Tab... màn hình xuất hiện:</b>
+ Tab stop Position: nhËp ®iĨm dõng cho tõng cấp Tab.
+ Alignment: Chọn kiểu căn lề cho từng cấp Tab:
. Left : Căn phẳng đoạn Tab theo lề trái.
. Center : Căn giữa đoạn Tab.
. Right : Căn phẳng đoạn Tab theo lề phải.
. Decimal : Cn thng Tab theo dấu ngăn cách phần thập phân
. Bar : Căn Tab ngăn cách nhau bởi đờng thẳng.
+ Leader: Chọn kiểu Tab đờng dẫn cần sử dụng. (Loại Tab này các
cấp Tab c ngn cỏch nhau bi cỏc ng chm).
<b>Sau mỗi ®iĨm dõng Tab chän Set.</b>
<b>KÝch cht vµo OK.</b>
- NhÊn phÝm Tab cho từng cấp Tab.
<i><b>4/ Thao tác sửa hoặc xoá cÊp Tab:</b></i>
- Thao tác sửa cấp Tab: Lựa chọn đoạn cần sửa cấp Tab. Sau đó chọn
<b>menu Format chọn Tab... mn hỡnh xut hin:</b>
Tại mục Tab stop Position: chọn điểm dừng Tab cần sửa, chọn kiểu
căn lề Tab.
</div>
<span class='text_page_counter'>(8)</span><div class='page_container' data-page=8>
- Thao tác xoá cấp Tab: La chọn đoạn văn bản cần xố cấp Tab. Sau
<b>đó chọn menu Format chọn Tab... màn hình xuất hiện.</b>
<i>T¹i mơc Tab stop Position: Chän điểm dừng Tab cần xoá.</i>
Clear : Xoá từng cấp Tab.
Clear All : Xoá tất cả các điểm dừng của Tab.
<b>Chọn môc OK.</b>
<i><b>5/ Thao tác chọn chế độ hiển thị màn hình:</b></i>
- Mục đích: Chọn chế độ hiển thị cho màn hình văn bản.
<b>- Thao tác: Lựa chọn menu View và chọn các chế độ hiển thị:</b>
+ Nomal : Chế độ hiển thị ngầm định.
+ Outline : Chế độ hiển thị chỉnh sửa đoạn văn bản.
+ Page Layout : Chế độ hiển thị đầy đủ.
+ Master Document: Chế độ hiển thị sửa theo cấp văn bản.
+ Full Screen : Chế độ hiển thị văn bản đầy màn hình. Thốt
khỏi nhấn phím ESC.
+ Ruler : Chọn chế độ hiển thị thanh thớc.
<i><b>6/ Thao tác chọn thanh cơng cụ:</b></i>
- Mục đích: Chọn hoặc bỏ chọn thanh cơng cụ trên màn hình hiển thị
<b>- Thao tác: Chọn menu View chọn Toolbars chọn thanh công cụ</b>
cần sử dụng.
<i><b>7/ Thao tác hiển thị chế độ nhìn màn hình soạn thảo:</b></i>
- Mục đích: Hiển thị phần trăm chế độ nhìm trên màn hình soạn
thảo văn bản.
<b>- Thao tác: Chọn menu View chọn Zoom màn hình xuất hiện:</b>
+ Zoom to :Chọn chế độ hiển th cho mn hỡnh.
</div>
<span class='text_page_counter'>(9)</span><div class='page_container' data-page=9>
<b>Bài 4: Thao tác tạo bảng</b>
<i><b>1/ Thao tác tạo bảng:</b></i>
- Mc ớch: Xỏc nh số hàng và số cột trên bảng cần tạo.
<b>- Thao t¸c: Lùa chän menu Table chọn mục Insert Table... màn</b>
hình xuÊt hiÖn:
+ Number of Columns : Nhập số cột cần tạo
+ Number of Rows : Nhập số hàng cần tạo
+ Column Width : Nhập độ rộng cho cột
<b>Chọn nút OK.</b>
<i><b>2/ Thao tác lựa chọn hàng, cột hoặc bảng tính:</b></i>
- Thao tác lựa chọn hàng: chọn hàng cần lựa chọn. Sau đó chọn
<b>menu Table chọn mục Select Row.</b>
- Thao tác lựa chọn cột: chọn cột cần lựa chọn. Sau đó chọn menu
<b>Table chọn mục Select Column.</b>
- Thao tác lựa chọn bảng: chọn vị trí trong bảng cần lựa chọn. Sau
<b>đó chọn menu Table chọn mục Select Table.</b>
<i><b>3/ Thao tác thay đổi đờng lới hiển thị trên bảng:</b></i>
- Mục đích: Chọn đờng lới hiển thị trên bảng.
- Thao tác: Lựa chọn bảng cần thay đổi đờng lới. Sau đó chọn menu
<b>Format chọn mục Borders and Shading màn hình xuất hiện:</b>
<i>+ T¹i phiÕu chän Border:</i>
. None : Khơng chọn đờng lới cho bảng
. Outline : Chọn đờng viền ngoài
. Inside : Chọn đờng viền trong
. Style : Chọn mẫu đờng viền
. Color : Chọn màu đờng viền
<i>+ T¹i phiÕu chän Shading:</i>
. None : Kh«ng cã bãng nỊn
. Custom : Chọn phần trăm bóng nền màu tối.
. Foreground : Chọn màu đờng.
. Background : Chän mµu nỊn bãng mê.
<b>Chän nót OK.</b>
<i><b>4/ Thao tác xoá đờng cột hoặc hàng:</b></i>
<b>Lựa chọn hàng hoặc cột cần xố. Sau đó chọn menu Table chọn</b>
<b>Delete Columns/(Rows).</b>
</div>
<span class='text_page_counter'>(10)</span><div class='page_container' data-page=10>
<b>Lựa chọn vùng bảng tính cần xố. Sau đó vào menu Table chọn</b>
<b>mục Delete Cell... màn hình xuất hiện:</b>
+ Shift Cell Left: Sau khi xố vùng bảng tính, vùng bảng sau nó sẽ
đợc kéo về phía trái của bảng.
+ Shift Cell Up: Sau khi xoá vùng bảng tính, vùng bảng sau nó sẽ
đ-ợc kéo lên phía trên của bảng.
+ Delete Entire Rows: Xoá cả hàng mà vùng bảng tính chứa.
+ Delete Entire Columns: Xoá cả cột mà vùng bảng tính chứa.
<i><b>6/ Thao tác thêm cột hoặc hàng:</b></i>
<b>La chn ct hoc hng cn thêm, sau đó chọn menu Table chọn</b>
<b>mục Insert Column/(Row).</b>
* Chú ý: Nếu thêm hàng phía cuối của bảng ta nhấn phím Tab.
<i><b>7/ Thao tác nối cột hoặc hàng:</b></i>
<b>- Lựa chọn hàng hoặc cột cần kết nối, sau đó chọn menu Table</b>
<b>chn mc Marge Cells.</b>
<i><b>8/ Thao tác tách hàng hoặc cột:</b></i>
<b>- Lựa chọn hàng hoặc cột cần tách, chọn menu Table chọn mục</b>
<b>Split Cells... màn hình xt hiƯn.</b>
+ T¹i mơc Number of Columns: NhËp sè cét cần tách.
+ Tại mục Number of Rows: Nhập số hàng cần tách.
<b>Lựa chọn nút OK.</b>
<i><b>9/ Thao tỏc thay i rộng của hàng hoặc cột:</b></i>
- Kích chuột lựa chọn hàng hoặc cột cần thay đổi độ rộng. Sau đó lựa
<b>chọn menu Table chọn mục Cell Height and Width màn hình xuất hiện:</b>
<i>+ T¹i phiÕu chän Column:</i>
. Width of Column : Nhập độ rộng cho cột.
. Space Between Column : NhËp khoảng cách giữa các cột.
+ Tại phiếu chọn Row: Chọn mục Alignment căn lề cho bảng biểu
. Left : Căn bảng về phía trái lề.
. Center : Căn bảng về giữa lề.
. Right : Căn bảng về phía phải lề.
<b>Lựa chọn nút OK.</b>
<i><b>10/ Thao tác tách bảng:</b></i>
- Mc ớch: Ngt bảng ra thành bảng khác.
</div>
<span class='text_page_counter'>(11)</span><div class='page_container' data-page=11></div>
<span class='text_page_counter'>(12)</span><div class='page_container' data-page=12>
<b>Bài 5: Chỉnh văn bản bằng Style</b>
- Khỏi nim v Style: Style một mẫu định dạng của đoạn văn bản đã
đợc định dạng trớc. Sau đó nó đợc áp dụng mẫu định dạng đó vào những
đoạn văn bản khác, khi đó đoạn văn bản đợc ứng dụng mang đầy đủ
thuộc tớnh ca Style c to.
<i><b>1/ Thao tác tạo Style:</b></i>
- Mc đích: Định dạng cho đoạn văn bản một kiểu mẫu, sau đó sử
dụng định dạng này cho các đoạn văn bản khác tạo sự đồng nhất.
<b>- Thao t¸c: Lùa chän đoạn văn bản tạo Style chọn menu Format</b>
<b>chọn mục Style... chọn nút New màn hình xuất hiện:</b>
+ Name : gõ tên Style cần tạo mẫu.
+ Format : Chọn mục nh dng:
. Font : Định dạng phông chữ
. Paragraph : Định dạng đoạn văn bản
. Tab... : Định dạng Tab
. Border : Định dạng khung.
. Numbering : Định dạng kiểu sè.
<b>Lùa chän nót OK</b>
<b>Chän nót Apply.</b>
<i><b>2/ Thao t¸c sư dơng Style:</b></i>
- Mục đích: áp dụng Style đã tạo cho đoạn văn bản lựa chọn.
- Thao tác: Lựa chọn đoạn văn bản cần áp dụng Style, sau đó chọn
<b>menu Format chọn mục Style... màn hình xuất hiện:</b>
+ Styles: chän tªn Style cần áp dụng cho đoạn văn bản.
<b>Kích chuột chọn Apply.</b>
<i><b>* Chú ý: Ta có thể sử dụng thanh cơng cụ để chọn tên Style cần áp</b></i>
dụng cho đoạn văn bản.
<i><b>3/ Thao t¸c sưa Style:</b></i>
- Mục đích: Thay đổi thuộc tính của Style đã tồn tại. Khi này tất cả
các đoạn văn bản có sử dụng Style đều đợc thay đổi theo giúp cho các
đoạn văn bản có sử dụng Style có tính đồng nhất.
- Thao tác: Lựa chọn đoạn văn bản chứa Style cần sửa. Sau đó chọn
<b>menu Format chọn mục Style... Chọn nút Modify màn hình xuất hiện:</b>
<i>Format: Chọn mục định dạng cần sửa</i>
</div>
<span class='text_page_counter'>(13)</span><div class='page_container' data-page=13>
. Numbering : Định dạng kiểu số.
<b>Lựa chọn nút OK</b>
<b>Chọn nút Apply.</b>
<i><b>* Chỳ ý: Sau khi sửa xong style tất cả các đoạn văn bản có sử dụng</b></i>
chung tên style đều đợc thay đổi theo kiểu định dạng của style đã sửa.
<i><b>4/ Thao tác xố Style:</b></i>
- Mục đích: Xố đi tên style khơng cần sử dụng để đa đoạn văn bản
về kiểu định dạng ngầm định.
- Thao tác: Lựa chọn đoạn văn bản chứa style cần xố, sau đó chọn
<b>menu Format chọn mục Style... màn hình xuất hiện ta chọn nút Delete.</b>
<i><b>* Chú ý: Sau khi xoá Style tất cả các đoạn văn bản có sử dụng</b></i>
chung kiểu style đó đều đợc biến đổi.
<i><b>5/ Thao tác tìm kiếm:</b></i>
- Mc ớch: Tỡm kim t hoc đoạn văn bản.
<b>- Thao t¸c: Chän menu Edit chän mơc Find màn hình xuất hiện:</b>
+ Find What : Nhập từ cần tìm kiếm.
+ Search : Chn hng tỡm kim.
Chn nỳt Find Next máy tự động tìm kiếm.
<i><b>6/ Thao tác tìm kiếm và thay thế:</b></i>
- Mục đích: Máy tự động tìm kiếm và thay thế một từ hoặc đoạn văn
bản thành từ hoặc đoạn văn bản khác.
<b>- Thao t¸c: Chän menu Edit chọn mục Replace màn hình xuất hiện:</b>
+ Find What : Nhập từ cần tìm kiếm.
+ Replace With : Nhp từ cần thay thế.
+ Search : Chọn hớng tìm kiếm.
Find Next : máy tự động tìm kiếm.
Replace : máy tự động thay thế từng câu tìm đợc.
Replace All : máy tự động thay thế tất cả các từ tìm kiếm thấy.
<i><b>7/ Thao tác đánh dấu vùng văn bản:</b></i>
- Mục đích: Đánh dấu vùng văn bản cần chuyển nhanh tới khi cần thiết
- Thao tác tạo Bookmark: Lựa chọn đoạn văn bản cần đánh dấu. Sau
<b>đó vào menu Edit chọn mục Bookmark... màn hình xuất hiện:</b>
+ Bookmark Name : Gõ tên vùng cần lu trữ.
+ Add : Lu trữ lại vùng đã đánh dấu.
<b>- Thao tác chuyển nhanh tới vùng đã đánh dấu: Chọn menu Edit</b>
<b>chọn mục Bookmark... màn hình xuất hiện:</b>
</div>
<span class='text_page_counter'>(14)</span><div class='page_container' data-page=14>
<b>- Thao t¸c xo¸ Bookmark: Chän menu Edit chọn mục Bookmark...</b>
<b>màn hình xuất hiện ta chọn tên Bookmark cần xoá chọn mục Delete.</b>
<i><b>8/ Thao tác di chun nhanh:</b></i>
- Mục đích: Chuyển nhanh tới vị trí dịng, trang hoặc Bookmark.
<b>-Thao tác: Lựa chọn menu Edit chọn Goto màn hình xuất hiện:</b>
+ Goto What : Lùa chän c¸ch di chun.
+ Enter Number : NhËp sè thø tù cÇn chun tíi.
Goto: Chun nhanh tíi vïng lùa chän.
</div>
<span class='text_page_counter'>(15)</span><div class='page_container' data-page=15>
<b>Bài 6: Thao tác chèn ký tự - ảnh</b>
<i><b>1/ Chốn ký tự đặt biệt:</b></i>
- Mục đích chèn các ký tự khơng có trên bàn phím nh: , , , ...
<b>- Thao tác: Chọn menu Insert chọn mục Symbol màn hình xuất</b>
hiện ta chọn ký t cn chốn.
Insert: Chèn ký tự.
Close: Thoát khỏi.
<i><b>2/ Chèn ngày giê hƯ thèng:</b></i>
- Mục đích: Chèn ngày giờ hệ thống tồn tại trên máy tính.
<b>- Thao t¸c: Chän menu Insert chọn mục chọn Date and Time...</b>
màn hình xuất hiện ta chọn kiểu ngày giờ cần chèn.
<b>Chọn nút OK.</b>
<i><b>3/ Thao tác chèn ảnh: </b></i>
- Mc ớch: Chốn nh vào File văn bản
<b>- Thao t¸c: Chän menu Insert chän Picture chän mục Clip Art</b>
màn hình xuất hiện:
<b>Chọn ảnh cần chèn, chọn nút Insert.</b>
- Thao tác sửa ảnh: Chọn ảnh cần sửa, màn hình xuất hiện 8 nút
quanh ảnh, ta kích chuột thu hẹp hoặc nới rộng ảnh.
<i><b>4/ Thao tác chÌn ch÷ nghƯ tht:</b></i>
- Mục đích: Chèn kiểu chữ nghệ thuật dạng ảnh.
<b>- Thao tác: Chọn menu Insert chọn Picture chọn mục Word Art</b>
<b>màn hình xuất hiện chọn kiểu chữ nghệ thuật. Chọn nút OK, sau đó gõ</b>
dịng chữ nghệ thuật chọn nút Insert.
<i><b>5/ Thao tác chèn công thức:</b></i>
- Mc ớch: La chn cụng thc và các ký tự cần tạo. Khi này công
thức đợc coi nh ảnh trong văn bản.
<b>- Thao tác: Kích chuột vào menu Insert chọn Object chọn</b>
<b>Microsoft Equation 3.0 màn hình xuất hiện ta chọn cơng thức và ký tự</b>
cần chèn, sau đó thốt khỏi bằng cách kích chuột ra nền văn bản.
</div>
<span class='text_page_counter'>(16)</span><div class='page_container' data-page=16>
<i><b>6/ Thao t¸c chÌn File:</b></i>
- Mục đích: Lựa chọn một file văn bản sau đó chèn vào File văn bản
đang đợc mở hiện thời.
<b>- Thao tác: Kích chuột vào menu Insert chọn File màn hình xuất hiện.</b>
+ Look in: Ta chọn th mục hoặc ổ đĩa chứa tên File cần chèn.
+ Màn hình hiển thị chọn tên File cần chèn.
Lùa chän nót OK.
<i><b>7/ Thao t¸c chÌn chó thÝch:</b></i>
- Mục đích: Sử dụng các từ gõ tắt, sau đó có chú thích ở cuối mỗi
trang văn bản có chứa chú thích.
- Thao tác: Kích chuột chọn vị trí có ký tự chú thích, sau đó chọn
<b>menu Insert chọn Footnote màn hình xuất hiện ta chọn OK. Gõ ký tự</b>
chú thích, sau đó kích chuột ra nền vn bn.
</div>
<span class='text_page_counter'>(17)</span><div class='page_container' data-page=17>
<b>Bài 7: Hoàn thiện văn bản</b>
<i><b>1/ Thao tác đặt ký tự gõ tắt:</b></i>
- Mục đích: Sử dụng ký tự đại diện cho dòng văn bản. Khi cần gọi
lại dung văn bản ta gọi ký tự đại diện, đoạn văn bản sẽ xuất hiện.
- Thao tác đặt ký tự gõ tắt: Lựa chọn đoạn văn bản cần đặt ký tự gõ
<b>tắt. Sau đó chọn menu Insert chọn Auto Text chọn mục Auto Text màn</b>
hình xuất hiện:
+ Name: Gõ ký tự đại diện cho đoạn văn bản.
+ Insert: Chèn đoạn văn bản có ký tự đại diện.
+ Delete: Xoá ký tự đại diện cho đoạn văn bản.
+ Add: Chèn thêm ký tự đại diện cho đoạn văn bản.
- Thao tác gọi đoạn văn bản có sử dụng ký tự gõ tắt: Gõ ký tự đại
<b>diện cho đoạn văn bn sau ú nhn phớm F3.</b>
<i><b>2/ Thao tác tạo cột b¸o:</b></i>
- Mục đích: Chia đoạn văn bản thành nhiều cột hiển thị trên cùng
trang màn hình.
- Thao tác: Lựa chọn đoạn văn bản cần tách cột. Sau đó chọn menu
<b>Format chọn mục Columns... màn hình xuất hiện:</b>
+ Number Of Columns: Nhập số cột cần tách.
+ Line Between: Chn ng thng ngăn cách giữa các cột.
+ Width: Nhập độ rộng của hng.
<b>Lựa chọn nút OK.</b>
<i><b>3/ Thao tác ngắt trang hoặc ngắt cét:</b></i>
- Mục đích: Ngắt trang hoặc ngắt cột tại vị trí dấu nháy.
- Thao tác: Lựa chọn vị trí cần ngắt trang hoặc cột. Sau đó chọn
<b>menu Insert chọn mục Breack... mn hỡnh xut hin:</b>
+ Page Break: Ngắt trang văn bản
+ Column Break: Ngắt cột văn bản
<b>Lựa chọn nút OK.</b>
<i><b>4/ Thao tác đặt ký tự lớn đầu đoạn văn bản:</b></i>
- Mục đích: Tạo ra ký tự lớn ở đầu dịng văn bản hoặc đầu các cột
báo trong File văn bản.
- Thao tác: Kích chuột bơi đen ký tự cần đặt chữ lớn đầu đoạn văn
<b>bản, sau đó vào menu Format chọn Drop Cap... màn hình xuất hiện:</b>
+ Position: Chọn vị trí cần đặt ký tự
. None: Kh«ng chän ký tự có chữ hoa lớn đầu dòng
. Dropped: Đặt ký tự trong vùng văn bản
</div>
<span class='text_page_counter'>(18)</span><div class='page_container' data-page=18>
+ Line to Drop: Chọn kích cỡ của chữ to bằng số dòng.
+ Distance from text: Đặt khoảng cách từ ký tự lớn tới các vị trí của
các chữ.
<b>Kớch chut vo OK.</b>
<i><b>5/ Thao tác tự động sửa ký tự:</b></i>
- Mục đích: Tự động sửa ký tự gõ sai bằng ký tự đã đợc đặt sẵn.
- Thao tác: Lựa chọn ký tự đặt sẵn mà ký tự gõ sai cần sửa. Sau đó
<b>chọn menu Tools chọn mục AutoCorrect... màn hình xuất hiện.</b>
+ Replace: Gâ ký tự cần thay thế.
+ Add: Nhận thêm giá trị nhập vào
+ Delete: Xoá đi ký tự trong bảng hiển thÞ
<b>Lùa chän nót OK.</b>
<i><b>6/ Thao tác đặt bảo vệ File văn bản:</b></i>
- Mục đích: Sử dụng mật khẩu giúp cho File đợc giữ bí mật.
<b>- Thao t¸c: Lùa chän menu File chọn Save As... chọn nút Options...</b>
màn hình xuất hiện:
+ Password to Open: NhËp mËt khÈu b¶o vƯ chän nót OK màn hình
xuất hiện ta nhập lại mật khẩu một lần nữa chọn nút OK.
Chn nỳt Save ghi li mật khẩu.
<b>* Chú ý: </b>
+ Khi mở lại File máy đòi hỏi mật khẩu ta nhập mật khẩu đã đặt
chọn mục OK.
+ NÕu huû bá ta trë l¹i phiÕu chän file chän Save As chän nút
Options... và xoá bỏ mật khẩu.
La chn nỳt OK, chọn Save để lu lại.
<i><b>7/ Thao tác sắp xếp các File:</b></i>
- Mục đích: Sắp xếp các cửa sổ của các File đang đợc mở.
<b>- Thao tác: Lựa chọn menu Window chọn mục Arrage All.</b>
<i><b>8/ Thao tác tách cửa sổ:</b></i>
- Mục đích: Tách cửa sổ Microsoft Word thành hai hay nhiều cửa sổ
hiển thị.
<b>- Thao tác tách cửa sổ: Lựa chọn menu Window chọn mục Split sau</b>
đó chọn vị trí cần ngt ca s.
</div>
<span class='text_page_counter'>(19)</span><div class='page_container' data-page=19>
<b>Bài 8: thao tác với hÖ thèng trong Word</b>
<i><b>1/ Thao tác với hệ thống đặt chế độ hiển thị:</b></i>
<b>- KÝch chuét vµo menu Tools chọn Options... màn hình xuất hiện</b>
gồm các phiÕu chän:
<b>+ View: Chọn chế độ hiển thị của màn hình bằng cách kích chuột</b>
chọn các ơ check:
Show: Chọn chế độ hiển thị các đối tợng trong Word
. Drawings: Hiển thị các đối tợng vẽ trên màn hình.
. Object Anchor: Chọn chế độ giữ nguyên vị trí của đối tợng (Neo
đối tợng)
. Text Boundaries: Chọn đờng khung bao quan lề của văn bản.
. Text Animate: Chọn chế độ hiển thị ký tự có các hiệu ứng.
. ScreenTips: Chọn chế độ hiển thị dịng thơng báo trên từng đối
t-ợng của màn hình.
. Highlight: Chọn chế độ hiển thị đánh dấu nổi bật của các ký tự.
. Bookmark: Chọn chế độ hiển thị các vùng văn bản đã đợc đánh
dấu bằng mục Bookmark.
Nonprinting Character: Không hiển thị các đối tợng khi in
. Tab characters: Hiển thị các ký tự Tab khi nhấn phím Tab
. Space: Hiển thị các ký tự du cỏch
. Paragraph mark: Hiển thị ký tự ngăn cách giữa các đoạn văn bản
. Optional Hyphen: Hiển thị khoảng ngắt giữa các tuỳ chọn.
. All: Hin th y các thuộc tính đã đợc lựa chọn ở trên
Window: Lựa chọn các đối tợng hiển thị của cửa sổ.
. Status Bar: Hiển thị thanh trạng thái trong Word
. Vertical Ruler: Hiển thị thanh thớc đứng
. Hozirontal Scroll Bar: hiển thị thanh cuối theo chiều ngang màn hình.
. Vertical Scroll bar: Hiển thị thanh cuối theo chiều đứng màn hình.
+ General: Chọn chế độ lựa chọn chế độ tổng thể của Word
. Blue background, White text: Đặt chế độ màu nền của Word
xanh, màu của chữ trắng.
. Recently user file list: Số lợng danh sách các File đợc mở trớc
đây không lâu.
. Macro Virus Protection: Chọn chế độ bảo vệ nếu có Virus Macro
+ Edit: Chọn chế độ sửa chữa đoạn văn bản
</div>
<span class='text_page_counter'>(20)</span><div class='page_container' data-page=20>
. Drag and Drop text Editing: Cho phép di chuyển thay đổi khi
nhấn giữ vào kéo rê vùng văn bản.
+ Save: Đặt chế độ tự động in cho văn bản
. Save AutoRecover infor every: Đặt chế độ tự động máy sẽ ghi
trong khoảng thời gian (tính bằng phút).
. Password to Open: Đặt chế độ Password khi mở File.
. Password to Modify: Đặt chế độ Password khi sửa chữa nội dung
của File.
+ Spelling and Grammar: Đặt chế độ từ động kiểm tra lỗi chính ta
và ng phỏp ting Anh.
<i><b>2/ Thao tác lựa chọn thanh công cơ:</b></i>
- Mục đích: Chọn hoặc bỏ chọn các thanh cơng cụ trên màn hình
Word.
<b>- Thao t¸c: KÝch chuét vµo menu Tools chọn Customize... chọn</b>
<b>Commands màn hình xuất hiƯn:</b>
Categories: Chọn các chủ đề chứa thanh cơng cụ.
Command: Chọn các nút lệnh tơng ứng cần sử dụng.
Sau đó nhấn giữ và kéo rê biểu tợng lên phần thanh công cụ cần sử dụng.
<b>Kích chuột vào Close.</b>
<i><b>3/ Thao tác đếm các từ và khoảng cách giữa các từ:</b></i>
<b>- Kích chuột vào menu Tools chọn Word Count... màn hình hiển thị</b>
máy tự động đếm các dịng, các đoạn văn bản, các ký tự trắng hoặc các
trang văn bản đang hiển thị.
</div>
<span class='text_page_counter'>(21)</span><div class='page_container' data-page=21>
<i><b>4/ Thao tác tạo mẫu tiêu đề khi mở mới một File:</b></i>
- Mục đích: Khi mở mới một File ta óc thể lựa chọn mở theo những
mẫu văn bản đã đợc định nghĩa sẵn.
<b>- Thao tác: Tạo ra một mẫu văn bản đã sẵn có, sau đó vào menu File</b>
<b>chọn Save As... màn hình xuất hiện.</b>
Kích chuột vào mục Save of Typeb để ghi mẫu File đó vào. File
Name: Gõ tên File mẫu cần ghi.
<b>Kích chuột vào OK</b>
<b>- Thao tác mở File: Kích chuột vào menu File chọn New, màn hình</b>
xuất hiện: tại mục General chọn tên file mẫu cần mở.
<b>Kớch chut vo nỳt OK m.</b>
</div>
<span class='text_page_counter'>(22)</span><div class='page_container' data-page=22>
<b>Bài 9: Thao tác với mục lục và th</b>
<i><b>1- Thao tác kiểm tra lỗi chÝnh t¶ tiÕng Anh:</b></i>
- Mục đích: Máy tự động kiểm tra lỗi chính tả tiếng anh, đối với các
từ sai Word hiện gạch chân màu đỏ, đối với các câu sai cú pháp Word
hiện gạch chân màu xanh.
<b>- Thao tác: Kích chuột vào menu Tools chọn Spelling And</b>
<b>Grammer Word tự động kiểm tra li.</b>
<i><b>2- Thao tác hiển thị thông tin về văn bản:</b></i>
- Mục đích: Hiển thị các thơng tin về số trang, số câu, số ký tự, số
đoạn, số khoảng trắng...
<b>- Thao tác: Kích chuột vào menu Tools chọn Word Count... màn</b>
hình xuất hiện thông tin về trang văn bản.
<i><b>3/ Thao tác trộn in th:</b></i>
- Mc ớch: Sử dụng một văn bản để làm mẫu, sau đó chèn các
tr-ờng để thực hiện việc trộn in th.
- Thao tác: Tạo một mẫu văn bản, sau đó kích chuột vào menu
<b>Tools chọn Mail Merge chọn Create chọn Form Letters chọn Active</b>
<b>Window chọn nút Get Data chọn Create Data Source. Màn hình xuất</b>
<b>hiện, kích chuột chọn nút Remove Field Name để xoá đi tất cả các trờng</b>
đợc định nghĩa sẵn trong đó.
<b>Tại mục Field Name gõ tên trờng cần chèn vào văn bản. Sau mỗi</b>
<b>thao tác kích chuột vào mục Add Field Name. Sau đó chọn OK sau đó</b>
<b>nhập tên File cần lu trữ các bản ghi chọn nút Save, chọn mục Edit Data</b>
<b>Source màn hình xuất hiện ta nhập tên các đối tợng (nhập bản ghi). Kết</b>
<b>thúc việc nhập bản ghi chọn nút OK.</b>
Thao t¸c trộn in th: Chuyển dấu nháy tới tên File mẫu, kÝch cht
<b>vµo mơc Insert Merge Field vµ chän tên trờng cần chèn. Sau thao tác</b>
<b>chèn ta kích chuột vµo menu Tools chän Mail Merge chän Merge chän</b>
<b>Merge.</b>
Khi này máy tạo ra một file chứa danh sách các bản ghi đã đợc trộn.
Mỗi bản ghi đợc ghi riêng trên một trang
<i><b>4/ Thao tác đánh mục lục tự động:</b></i>
- Mục đích: Tự đơng đánh mục lục, chọn số trang tơng ứng cho các
tiêu đề của toàn bộ văn bản.
- Thao tác: Trớc khi đánh mục lục cho tiêu đề của văn bản ta
phải đặt Style cho từ cấp của tiêu đề văn bản. Mỗi Style tiêu đề của
văn bản phải đặt tơng ứng Heading 1, Heading 2, Heading 3, ... (Nếu
các tiêu đề này khơng có phơng tiếng việt ta có thể sử dụng phơng
pháp sửa đổi Style trong menu Formar, Styles... chọn Modify và sửa
lại các định dạng cho Heading đó).
<b>Sau đó kích chuột vào menu Insert chọn Index and Tables và chọn</b>
<b>kiểu mục lục tại mục chọn Table of Contents.</b>
</div>
<span class='text_page_counter'>(23)</span><div class='page_container' data-page=23>
<i><b>5/ Thao tác in phong bì th:</b></i>
- Mục đích: In tiêu đề phong bì th của phần gửi đi và gửi đến.
- Thao t¸c: KÝch chuét vµo menu Tools chän Envelopes and
Labels... màn hình xuất hiện, t¹i mơc Envelopes chän:
+ Delivery address: Gõ địa chỉ ngời nhận th
+ Return Address: Gõ địa chỉ ngời gửi th.
Kích chut vo nỳt:
Print: Để in phong bì
</div>
<span class='text_page_counter'>(24)</span><div class='page_container' data-page=24>
<b>Bài 10: Thao tác in văn bản</b>
<i><b>1/ t tiờu cho trang giấy:</b></i>
- Mục đích: Đặt tiêu đề đầu và tiêu đề cuối cho các trang văn bản.
<b>- Thao tác: Lựa chọn menu View chọn mục Header And Footer</b>
màn hình xuất hiện:
+ Header: Gõ dịng tiêu đề đầu
+ Footer: Gõ dịng tiêu đề cuối.
+ Thanh c«ng cơ ta lựa chọn công việc cần sử dụng.
Kích chuột ra nền văn bản hiển thị.
<i><b>2/ t s trang t ng:</b></i>
- Mc đích: Đặt số trang tự động cho tất cả các trang văn bản trên
cùng file.
<b>- Thao t¸c: Lùa chän menu Insert chọn mục Page Numbers... màn</b>
hình xuất hiện:
+ Position: Chn vị trí đặt số trang:
. Top Of Page : Đặt số trang trên đỉnh.
. Bottom Of Page : Đặt số trang dới đáy văn bản.
+ Alignment: Chọn căn lề cho số trang.
. Left : Số trang đặt lề trái văn bản
. Center : Số trang đặt lề giữa trang văn bản
. Right : Số trang đặt lề phải trang văn bản.
. Outside : Hai trang liền kề đặt 2 phía.
. Inside : Hai trang liền kề đặt liền nhau.
+ Show Number On First Page: Chọn trang đầu có đánh hoặc không
đánh số trang.
+ Nếu đánh số trang không bắt đầu từ 1 ta chọn nút Format... màn
hình xuất hiện:
. Number Format : Chọn định dạng số.
</div>
<span class='text_page_counter'>(25)</span><div class='page_container' data-page=25>
<i><b>3/ Thao t¸c xem tríc khi in:</b></i>
- Mục đích : Xem tổng thể trang văn bản trên màn hình hiển thị.
- Thao tác <b>: Chọn menu File chọn mục Print Preview.</b>
<b>- Thoát khỏi : Chọn nút Close (hoặc nhấn phím ESC).</b>
<i><b>4/ Thao t¸c in:</b></i>
- Mục đích: Kết xuất ra giấy in
<b>- Thao tác: Lựa chọn menu File chọn mục Print (hoặc nhấn tổ hợp</b>
phím Ctrl + P) màn hình xuất hiện:
+ Page Range: chän ph¹m vi in:
. All : In tất cả các trang trong File văn bản
. Current Page : In trang dấu nháy đang đứng
. Selection : In vïng bôi đen.
. Pages : In s trang c a vo.
<b>La chn nỳt OK.</b>
<i><b>Chúc các bạn thành công!</b></i>
<b>Tác giả</b>
</div>
<!--links-->