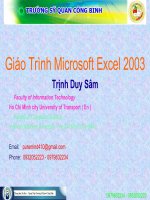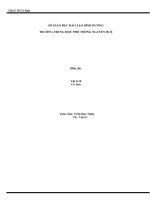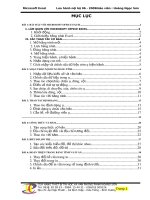Bài soạn Giao trinh Excel 2003 tron bo - Co bai tap.doc
Bạn đang xem bản rút gọn của tài liệu. Xem và tải ngay bản đầy đủ của tài liệu tại đây (1.92 MB, 78 trang )
A: LÝ THUYẾT
Bài 1: GIỚI THIỆU CHUNG
Microsoft Excel là phần mềm xử lý bảng tính do
hãng Microsoft sản xuất. Excel giúp chúng ta thực hiện
các chức năng tính toán trên các bảng tính (Worksheet),
tạo báo biểu (Report), vẽ biểu đồ (Chart),… Vì vậy dùng
Excel trong công tác lập sổ sách tính toán, thống kê tổng
hợp… rất dễ dàng và thuận lợi.
I. Khởi động và giao diện chương trình:
1. Khởi động :
Cách 1: Kích chuột vào nút Start →
Programs → Microsoft Office →
Microsoft Excel 2003
Cách 2: Kích đúp chuột trái vào biểu tượng
trên màn hình nền.
2. Giao diện của chương trình :
- 1 -- 1 -
a. Thanh tiêu đề: Chứa tên chương trình ứng
dụng và tên tập tin bảng tính đang mở.
b. Thanh thực đơn: Chứa các đề mục File, Edit,
… mỗi đề mục bao gồm một nhóm lệnh dùng
để tương tác với chương trình.
c. Thanh công cụ chuẩn: Chứa các nút lệnh cơ
bản thường dùng giúp thao tác người dùng trở
nên thuận tiện và dễ dàng.
d. Thanh đònh dạng: dùng trong việc đònh dạng
văn bản và xử lý bảng tính.
e. Thanh công thức: Bên trái là đòa chỉ ô hiện
hành (C13) (Active cell) hay tên khối, nút
Insert Funtion giúp nhập hàm, công thức
vào bảng tính và bên phải là dữ liệu hiện
hành.
- 2 -- 2 -
II. Cửa sổ sổ làm việc (Workbook): (Từ đây gọi là
Workbook)
Workbook là một tập tin của Excel có phần mở rộng
là .XLS
Trong một sổ làm việc có tối đa 255 trang (Sheet)
được đặt tên mặc đònh là Sheet1, Sheet2, Sheet3,…
Sheet255, mỗi trang thường là một bảng tính dùng để chứa
dữ liệu, biểu đồ, hình ảnh,…
Muốn đổi tên ta kích đôi chuột trái vào tên cần đổi
→ nhập tên mới → Nhấn phím Enter (↵)
Muốn thêm trang ta thực hiện lệnh: Insert →
WorkSheet
Muốn xoá trang bảng tính thực hiện: Kích chuột
phải vào tên bảng tính → Delete → Chọn Delete trong
hộp thoại yêu cầu xác nhận để xoá, chọn Cancel để bỏ
qua.
Di chuyển trang bảng tính: Giữ chuột trái trên tên
trang kéo sang vò trí mới và thả chuột ra.
Sao chép trang bảng tính: Giữ chuột trái trên tên
trang đồng thời nhấn phím Ctrl và kéo sang vò trí mới sau
đó thả chuột ra.
Trong một trang bảng tính gồm có 256 cột được
đánh thứ tự bằng các ký tự chữ cái A, B, C,… AA, AB,…IV,
và có 65.536 dòng được đánh thứ tự bằng số từ 1 đến
- 3 -- 3 -
65536. Giao giữa dòng và cột là một ô. Mỗi ô có một đòa
chỉ duy nhất, đòa chỉ ô là sự hợp thành <đòa chỉ cột><đòa
chỉ dòng> đi qua ô đó. Ví dụ: A1, B5, BB20,…
Khối (Range) là tập hợp các ô liên tục tạo thành
một hình chữ nhật. Đòa chỉ của một khối được xác đònh bởi
đòa chỉ của ô ở góc trên trái và đòa chỉ của ô ở góc dưới
phải của khối, phân cách nhau bởi dấu hai chấm (:). Ví dụ:
A1:C5, B15:E20,…
Các trang trong bảng tính có thể là những trang đơn,
làm việc độc lập cũng có thể được liên kết lại với nhau để
thực hiện một quá trình tính toán, xử lý nào đó theo yêu
cầu của chúng ta.
Con trỏ ô (Cell pointer): là khung hình chữ nhật, di
chuyển được trong trang bảng tính giúp đònh vò ô hiện
hành (Active cell). Để nhập liệu vào vò trí nào trên bảng
tính nhất thiết phải di chuyển con trỏ ô đến vò trí đó.
III. Quản lý Workbook:
1. Tạo một workbook mới :
Cách 1: Chọn Menu File → New
Cách 2: Chọn biểu tượng New () trên thanh công
cụ chuẩn (Standard)
Cách 3: Nhấn tổ hợp phím Ctrl + N
2. Lưu workbook :
- 4 -- 4 -
Cách 1: Chọn Menu File → Save
Cách 2: Chọn biểu tượng Save () trên thanh công
cụ chuẩn (Standard)
Cách 3: Nhấn tổ hợp phím Ctrl + S
Nếu muốn lưu workbook đã có với một tên mới
hoặc một nơi mới: Chọn Menu File
→
Save as
(F12)
Nếu muốn lưu tất cả các workbook, đè giữ phím
Shift trong khi chọn Menu File
→
Save All
Trong lần lưu đầu tiên hoặc khi chọn lệnh Save as
(F12) xuất hiện hộp thoại:
- Save in: Chọn ổ đóa, thư mục làm nơi lưu trữ
workbook. Nếu muốn tạo thêm thư mục mới trước khi
lưu chọn nút Create New Folder.
- 5 -- 5 -
Nơi lưu
Tạo 1 thư mục mới
(Create New
Folder)
Tên
workbook
Kiểu
workbook
- File name: Tên workbook, nên đặt tên có tính gợi nhớ
để tiện việc sử dụng về sau.
- Save as type: Kiểu workbook, đối với tập tin excel
nên chọn kiểu: Microsoft Office Excel Workbook
(*.XLS)
Lưu ý: Trong suốt quá trình làm việc với bảng tính, nên
thường xuyên lưu (Ctrl + S) để bảo toàn dữ liệu. Đối với
những workbook đã có, trước khi hiệu chỉnh nên tạo bản
sao dự phòng (Save as hoặc nhấn phím F12)
3. Mở workbook có sẵn :
Cách 1: Chọn Menu File → Open
Cách 2: Chọn biểu tượng Open () trên thanh
công cụ chuẩn (Standard)
Cách 3: Nhấn tổ hợp phím Ctrl + O
- 6 -- 6 -
- Look in: Nơi workbook đã được lưu trữ.
- File name: Tên workbook.
- Files of type: Kiểu workbook.
4. Chọn workbook để làm việc :
Khi có nhiều workbook đang được mở ra, tại một
thời điểm xác đònh chỉ có một cửa sổ chứa một
workbook hoạt động, người dùng chỉ có thể làm việc
trên cửa sổ đó. Để chuyển đổi sang một cửa sổ
workbook khác:
Cách 1: Chọn Menu Window → Chọn tên
workbook đang mở.
- 7 -- 7 -
Kích đôi vào tên tập
tin cần mở hoặc
kích chọn nút OPEN
Cách 2: Kích chọn trực tiếp đối tượng cần chuyển
đến trên thanh Taskbar.
Cách 3: Nhấn tổ hợp phím Alt + Tab
5. Đóng workbook đang mở :
Cách 1: Chọn Menu File → Close
Cách 2: Kích chọn nút Close Window () trên
thanh Menu
Lưu ý:
- Để đóng tất cả các workbook đang mở, đè giữ
phím Shift trong khi chọn Menu File → Close All.
- Trước khi đóng workbook đã có sửa đổi chương
trình sẽ hỏi bạn có muốn lưu lại hay không:
+ Yes: Lưu workbook với sự thay đổi mới.
+ No: Không lưu.
+ Cancel: Bỏ qua.
- 8 -- 8 -
Bài 2: LÀM VIỆC VỚI DỮ LIỆU
I. Kiểu dữ liệu:
1. Kiểu số :
Có thể là số nguyên hay số thực. Khi nhập số thì phần
phân cách thập phân phải gõ dấu chấm (.). Kiểu ngày giờ
cũng là kiểu số. Mặc đònh kiểu số sẽ được canh phải trong
ô. Khi nhập số quá lớn thì số sẽ chuyển sang dạng số mũ
(56000000000 → 5.6E+10).
2. Kiểu chuỗi :
Là dữ liệu không dùng trong các phép tính số học, gồm
một hay nhiều ký tự chữ và số. Nếu số không dùng để tính
toán thì biểu diễn dưới dạng chuỗi bằng cách nhập vào
phía trước số một dấu nháy đơn (Ví dụ: ‘12345). Mặc đònh
kiểu chuỗi sẽ canh trái trong ô, nếu kích thước ô không đủ
rộng và ô phía phải liên tiếp chưa có dữ liệu thì chuỗi sẽ
hiển thò tràn sang phải, muốn chiều rộng ô đủ chiều dài
chuỗi ta kích đôi chuột trái vào biên phải của tiêu đề cột.
Khi nhập kiểu chuỗi, nếu muốn xuống dòng trong cùng
một ô ta dùng tổ hợp phím: Alt+Enter
3. Kiểu luận lý :
Là dữ liệu chỉ có một trong hai giá trò là TRUE (đúng)
hay là FALSE (sai).
4. Công thức :
- 9 -- 9 -
Nội dung của ô còn có thể là một công thức. Tất cả các
công thức đều được bắt đầu bằng dấu bằng (=) hay dấu
cộng (+) sau đó là biểu thức cần lập. Công thức là sự kết
hợp của các toán tử (+, -, *, /, &, >, <, >=,…) và các toán
hạng (đòa chỉ ô: A1, B4; các hàm: SUM, IF,…; các hằng:
12, 45, 44665,…)
Trong công thức có thể sử dụng giá trò của các ô khác
để tính toán bằng cách tham chiếu đến đòa chỉ ô của nó.
Nếu giá trò trong ô tham chiếu thay đổi thì giá trò ô chứa
công thức cũng thay đổi theo.
Tham chiếu đến một ô thực hiện theo các cách sau:
Cách 1: Nhập trực tiếp đòa chỉ ô cần tham chiếu
trong công thức. Ví dụ: =(34*a1)+12
Cách 2: Kích chuột trực tiếp lên ô cần tham chiếu
trong khi nhập công thức cho ô cần tính toán. Nếu
muốn tham chiếu đến ô thuộc trang bảng tính khác:
Kích chọn tên trang bảng tính sau đó kích chọn ô
cần tham chiếu.
Bảng các toán tử thường dùng trong Excel:
Toán tử Tên Ví dụ Kết quả
+ Cộng =34+56 90
- Trừ =15-2 13
- 10 -
- 10 -
* Nhaân =45*3 135
/ Chia =10/4 2.5
^ Muõ =2^3 8
>,<,>=,
<=,=,<>
So saùnh =A<>B True
& Noái
=“Thanh”& “ ”
&“Bình”
Thanh
Bình
:
Tham
chieáu
=Sum(A2:D2)
- 11 -
- 11 -
II. Các loại đòa chỉ ô:
Mỗi ô có một đòa chỉ duy nhất, đòa chỉ ô là sự hợp
thành <đòa chỉ cột><đòa chỉ dòng> đi qua ô đó. Ví dụ: A1,
B5, BB20,… Đòa chỉ của một khối được xác đònh bởi đòa chỉ
của ô ở góc trên trái và đòa chỉ của ô ở góc dưới phải của
khối, phân cách nhau bởi dấu hai chấm (:). Ví dụ: A1:C5,
B15:E20,…
Có 3 loại đòa chỉ trong Excel: Tương đối, tuyệt đối
và hỗn hợp. Dùng phím F4 để thay đổi giữa các loại đòa
chỉ này. Ví dụ:
A1→ F4 → $A$1 → F4 → A$1 → F4 → $A1 → F4 → A1
1. Đòa chỉ tương đối :
Cấu trúc đòa chỉ tương đối: <đòa chỉ cột><đòa chỉ
dòng> (Ví dụ: A1, C5,…). Khi sao chép công thức, đòa chỉ
tương đối sẽ thay đổi. Ví dụ: khi sao chép công thức trong
ô E2 sang ô E3 thì công
thức trong ô E3 sẽ là
C3*D3 (thay đổi tương
đối về dòng); Khi sao
chép công thức trong ô
E2 sang ô F2 thì công thức trong ô F2 sẽ là D2*E2 (thay
đổi tương đối về cột).
- 12 -
- 12 -
2. Đòa chỉ tuyệt đối :
Cấu trúc đòa chỉ tương đối: $<đòa chỉ cột>$<đòa chỉ
dòng> (Ví dụ: trong công thức của ô D4, C4 là đòa chỉ
tương đối, $D$1 là đòa chỉ tuyệt đối). Khi sao chép công
thức, đòa chỉ tuyệt đối sẽ không thay đổi. Ví dụ: khi sao
chép công thức trong ô
D4 sang ô D5 thì công
thức trong ô D5 sẽ là
C5*$D$1; Khi sao chép
công thức trong ô D4
sang ô E4 thì công thức trong ô E4 sẽ là D4*$D$1.
3. Đòa chỉ hỗn hợp :
Là loại đòa chỉ tương đối cột, tuyệt đối dòng (Ví dụ:
A$2, G$45,…) hay tuyệt đối cột, tương đối dòng (Ví dụ:
$F15, $AB3,…) Khi sao chép công thức, phần tương đối sẽ
thay đổi, phần tuyệt đối không thay đổi.
III. Xử lý dữ liệu:
1. Thao tác chọn (Select) :
Để tương tác đến bất kỳ đối tượng nào, trước hết chúng
ta phải chọn đối tượng đó. Có các thao tác chọn sau:
- Chọn nguyên cột: Kích trái chuột khi con trỏ chuột
() đang chỉ vào tiêu đề cột cần chọn.
- Chọn nguyên dòng: Kích trái chuột khi con trỏ
chuột () đang chỉ vào tiêu đề dòng cần chọn.
- 13 -
- 13 -
- Chọn nhiều cột liên tục: Chọn một cột sau đó đè
và kéo chuột sang các cột tiếp theo.
- Chọn nhiều dòng liên tục: Chọn một dòng sau đó
đè và kéo chuột sang các dòng tiếp theo.
- Chọn toàn bộ bảng tính: Kích chuột trái vào ô là
giao điểm của tiêu đề cột và tiêu đề dòng.
- Chọn khối các ô liên tục: Chọn ô đầu tiên, đè và
kéo chuột chọn các ô kế tiếp trong khối.
- Chọn các đối tượng không liên tục: Đè giữ phím
Ctrl trong khi chọn.
- Dùng bàn phím: Đònh vò con trỏ ô tại ô khởi điểm,
đè giữ phím Shift sau đó dùng các phím mũi tên
←↑→↓ để chọn khối mong muốn.
2. Xoá dữ liệu (Delete) :
- Chọn vùng dữ liệu cần xoá → nhấn phím Delete
(Chỉ xoá được phần nội dung của dữ liệu)
- Các thao tác xoá khác:
• Xoá tất cả: Chọn đối tượng cần xoá → thực
hiện lệnh Edit / Clear / All
• Xoá đònh dạng: Chọn đối tượng cần xoá →
thực hiện lệnh Edit / Clear / Formats
• Xoá ghi chú: Chọn đối tượng cần xoá → thực
hiện lệnh Edit / Clear / Comments
3. Sao chép dữ liệu (Copy) :
- 14 -
- 14 -
Khi thực hiện việc tính toán, xử lý số liệu trong bảng
tính, những ô có cùng công thức tính nhưng khác nhau về
đòa chỉ tham chiếu (ví dụ: C1=A1+B1; C2=A2+B2,
D1=B1+C1,…) chúng ta chỉ cần nhập công thức ở một ô
sau đó thực hiện việc sao chép sang các ô tiếp theo, nếu
đòa chỉ tham chiếu là tương đối nó sẽ tự động thay đổi
tương ứng. Các bước thực hiện sao chép:
- Chọn đối tượng cần sao chép.
- Dùng lệnh Edit / Copy (hoặc tổ hợp phím Ctrl+C)
- Chọn vò trí sao chép đến
- Dùng lệnh Edit / Paste (hoặc tổ hợp phím Ctrl+V)
4. Di chuyển dữ liệu (Cut) :
Các bước thực hiện di chuyển:
- Chọn đối tượng cần di chuyển.
- Dùng lệnh Edit / Cut (hoặc tổ hợp phím Ctrl+X)
- Chọn vò trí di chuyển đến
- Dùng lệnh Edit / Paste (hoặc tổ hợp phím Ctrl+V)
5. Chức năng Auto Fill :
Chức năng này dùng để sao chép dữ liệu trên các ô liền
kề nhau, trên cùng một hàng hay cột. Đặt con trỏ chuột tại
tại vò trí móc điều khiển (Fill Handle) của
con trỏ ô, khi đó con trỏ chuột biến thành
hình dấu cộng (+) đè và kéo chuột đến các ô
cần sao chép.
- 15 -
- 15 -
Ta có thể thực hiện nhanh bằng cách dùng tổ hợp phím
Ctrl+D để sao chép dữ liệu của ô kế trên; tổ hợp phím
Ctrl+R để sao chép dữ liệu của ô liền kề bên trái.
Dùng chức năng AutoFill để đánh số thứ tự cho dòng
hoặc cột trong danh sách:
- Nhập vào 2 số khởi đầu (1 và 2 chẳng hạn) vào 2 ô
liền kề nhau
- Chọn hết 2 ô vừa nhập
- Đưa trỏ chuột đến móc điều khiển (fill handle), đè
và kéo chuột sang các dòng (cột) kế tiếp. Chúng ta
có thể thực hiện nhanh bằng cách kích đôi chuột
trái vào vò trí móc điều khiển nếu cột kế bên đã có
dữ liệu.
6. Sao chép đặc biệt (Paste Special) :
Các bước thực hiện:
- Chọn đối tượng cần sao chép.
- Dùng lệnh Edit / Copy (hoặc tổ hợp phím Ctrl+C)
- Chọn vò trí sao chép đến
- Dùng lệnh Edit / Paste special → xuất hiện hộp
thoại
- 16 -
- 16 -
• All: Sao
chép bình
thường.
• Formulas:
Chỉ sao
chép công
thức.
• Values: Chỉ
sao chép giá
trò.
• Formats: Chỉ sao chép phần đònh dạng.
- Chọn OK để thực hiện, Cancel để hủy bỏ.
IV. Xử lý ô, hàng và cột:
1. Chèn các ô trống :
- Chọn khối ô đúng bằng số ô
cần chèn.
- Thực hiện lệnh Insert /
Cells…
- Shift cells right: Chèn và
đẩy khối ô đang chọn sang bên phải.
- Shift cells down: Chèn và đẩy khối ô đang chọn
xuống dưới.
- Entire row: Chèn dòng mới phía trên khối ô đang
chọn.
- 17 -
- 17 -
- Entire column: Chèn cột mới phía trái khối ô đang
chọn.
2. Xoá o â:
- Chọn khối ô cần xoá
- Thực hiện lệnh Edit / Delete
- Shift cells left: Xoá và kéo
khối ô bên phải sang.
- Shift cells up: Xoá và kéo
khối ô bên dưới lên.
- Entire row: Xoá nguyên dòng.
- Entire column: Xoá nguyên cột.
3. Chèn dòng, cột :
- Chọn dòng hoặc cột tại vò trí muốn chèn.
- Thực hiện lệnh: Insert / Rows (chèn dòng).
- Thực hiện lệnh: Insert / Columns (chèn cột).
4. Xoá dòng, cột :
- Chọn dòng hoặc cột tại vò trí muốn xoá.
- Thực hiện lệnh: Edit / Delete
- 18 -
- 18 -
Bài 3: ĐỊNH DẠNG BẢNG TÍNH
I. Thay đổi độ rộng cột và chiều cao dòng :
Cách 1: Dùng chuột chỉ vào biên phải của tiêu đề cột
hay biên dưới của tiêu đề dòng, khi đó con trỏ chuột
biến thành mũi tên hai chiều ( ), đè và kéo chuột
để thay đổi kích thước dòng, cột.
Cách 2: Kích đôi chuột trái khi con trỏ chuột chỉ vào
biên phải của tiêu đề cột hay biên dưới của tiêu đề
dòng để điều chỉnh kích thước dòng, cột một cách tự
động theo kích thước lớn nhất của dữ liệu bên trong
dòng, cột đó.
Cách 3: Thay đổi kích thước
một cách chính xác:
- Chọn dòng, cột muốn
thay đổi
- Thực hiện lệnh Format /
Row / Height (chiều cao dòng).
- Thực hiện lệnh Format /
Column /Width (chiều
rộng cột).
- Nhập trò số mong muốn
(đơn vò tính là pixel).
II. Sao chép đònh dạng :
- 19 -
- 19 -
Khi muốn đònh dạng các ô giống như các ô đã đònh dạng
rồi, chúng ta dùng chức năng sao chép đònh dạng như
sau:
- Chọn đối tượng muốn sao chép.
- Kích chọn nút (Kích đơn nếu muốn
sao chép một lần, kích đôi nếu muốn sao chép
nhiều lần)
- Nhấn phím Esc hoặc nút Format Painter một lần
nữa để kết thúc việc sao chép (trong trường hợp
kích đôi ở bước 2).
IV. Đònh dạng dữ liệu:
- Chọn đối tượng cần đònh dạng.
- Thực hiện lệnh Format/ Cells… hoặc tổ hợp phím
Ctrl+1
1. Thẻ number : Dùng cho việc đònh dạng dữ liệu kiểu
số
a. Đònh dạng biểu diễn số:
- Chọn mục Number trong hộp Category.
- Decimal
places: Thay đổi số
chữ số thập phân.
- Use 1000
Separator (,): Có /
- 20 -
- 20 -
Không sử dụng dấu phân cách hàng ngàn, hàng
triệu.
- Negative numbers: Dạng hiển thò của giá trò âm.
- Sample: Mô phỏng sự lựa chọn.
- OK: Chấp nhận các thiết lập.
- Cancel: Bỏ qua.
b. Đònh dạng biểu diễn ngày tháng:
- Chọn mục Date
trong hộp
Category.
- Type: Các kiểu
đònh dạng ngày
tháng.
- Sample: Mô
phỏng sự lựa
chọn.
- OK: Chấp nhận các thiết lập.
- Cancel: Bỏ qua.
2. Thẻ Alignment : Canh chỉnh văn bản trong ô
- Text alignment:
Canh chỉnh văn
bản.
- 21 -
- 21 -
• Horizontal: Theo chiều ngang.
• Vertical: Theo chiều dọc.
- Text control: Điều khiển dòng văn bản.
• Wrap text: Tự xuống dòng khi chiều dài dữ
liệu lớn hơn chiều rộng của ô.
• Shrink to fit: Tự thay đổi kích cỡ phông sao
cho thấy toàn bộ dữ liệu trong ô.
• Merge cells: Kết hợp các ô trong khối thành 1
ô.
- Orientation: Đònh hướng văn bản. Khai báo góc
quay trong hộp Degrees.
- OK: Chấp nhận các thiết lập.
- Cancel: Bỏ qua.
3. Thẻ Font : Đònh dạng phông, kiểu và cỡ chữ:
- Font: Lựa chọn
phông chữ.
- Font style: Lựa
chọn kiểu chữ:
• Regular:
Bình
thường.
• Italic:
Nghiêng.
• Bold: Đậm.
- 22 -
- 22 -
• Bold Italic: Đậm và nghiêng.
- Size: Thay đổi kích cỡ chữ.
- Underline: Gạch dưới.
- Color: Thay đổi màu chữ.
- Effect: Hiệu ứng chữ:
• Strikethrough: gạch giữa.
• Superscript: Chỉ số trên.
• Subscript: Chỉ số dưới.
- Preview: Xem trước các lựa chọn.
- OK: Chấp nhận các thiết lập.
- Cancel: Bỏ qua.
4. Thẻ Border : Kẻ khung.
- Presets: Đònh dạng nhanh trước cho đối tượng.
• None: không kẻ khung.
• Outline:
Khung viền
ngoài ô hay
khối ô.
• Inside:
Đường kẻ
khung trong
khối.
- 23 -
- 23 -
- Border: Chọn / bỏ chọn từng đường kẻ trong
khung.
- Line: Đònh dạng đường kẻ.
• Style: Kiểu đường kẻ.
• Color: Màu đường kẻ.
- OK: Chấp nhận các thiết lập.
- Cancel: Bỏ qua.
- 24 -
- 24 -
5. Thẻ Patterns : Tô màu nền
- Color: Chọn màu
nền.
- Pattern: Chọn hoa
văn hay kiểu mẫu
màu tô.
- Sample: Mô phỏng
các thiết lập.
- OK: Chấp nhận các
thiết lập.
- Cancel: Bỏ qua.
V. Đònh dạng ô có dữ liệu thỏa điều kiện:
Trong bảng tính có nhiều dữ liệu, nếu muốn cho nổi bật
những dữ liệu nào đó thỏa điều kiện nhằm thuận tiện cho
việc quan sát, mô phỏng, so sánh khi đó ta cho những ô đó
có dạng hiển thò đặc biệt. Có tối đa 3 điều kiện sẽ được
thỏa mãn.
Các bước thực hiện:
- Chọn khối ô cần đònh dạng.
- Dùng lệnh Format / Conditional Formatting…
- Để sử
dụng các
giá trò
- 25 -
- 25 -