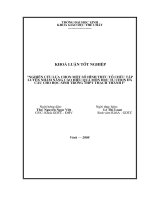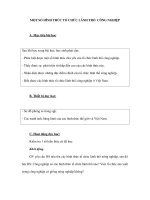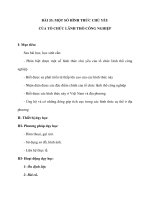introduction to presentation microsoft power point 2003 powerpoint 2003 presentation skills vd giới thiệu một số hình thức thuyết trình speaking only speaking and writing speaking and showing speaking
Bạn đang xem bản rút gọn của tài liệu. Xem và tải ngay bản đầy đủ của tài liệu tại đây (1.31 MB, 62 trang )
<span class='text_page_counter'>(1)</span><div class='page_container' data-page=1></div>
<span class='text_page_counter'>(2)</span><div class='page_container' data-page=2>
<b>PowerPoint 2003 </b> 2
<b>04/20/21</b> <sub>VD</sub>
<b>Giới thiệu một số hình thức thuyết trình</b>
Speaking only…
Speaking and writing…
Speaking and showing…
Speaking, showing and doing…
</div>
<span class='text_page_counter'>(3)</span><div class='page_container' data-page=3>
<b>PowerPoint 2003 </b> 3
<b>04/20/21</b> <sub>VD</sub>
<b>I. Bắt đầu với Microsoft PowerPoint</b>
Giới thiệu phần mềm POWERPOINT.
Khởi động Powerpoint.
</div>
<span class='text_page_counter'>(4)</span><div class='page_container' data-page=4>
Powerpoint 2003 là phần mềm trình diễn nổi tiếng của hãng
Microsoft và đã được sử dụng rộng rãi tại rất nhiều nước
trên thế giới. Powerpoint từ lâu đã trở phương tiện không
thể thiếu cho các nhà diễn thuyết, hội nghị, hội thảo khoa
học, các chuyên viên tiếp thị quảng bá sản phẩm, ...
Vào thời điểm này Powerpoint đã và đang được ứng dụng
rộng rãi trong giáo dục. Với nhiều tính năng mới được bổ
sung, Powerpoint đang trở thành công cụ phổ biến nhất giúp
các giáo viên biên soạn và trình diễn các bài trình giảng với
sự trợ giúp của máy tính.
</div>
<span class='text_page_counter'>(5)</span><div class='page_container' data-page=5>
Microsoft PowerPoint là chương trình tốt cho phép
chuẩn bị tư liệu thuyết trình dạng slides.
<b>Th«ng th êng, mét ch ơng trình trình diễn </b>
<b>(presentation)</b> <b>bằng PowerPoint bao gåm nhiÒu </b>
</div>
<span class='text_page_counter'>(6)</span><div class='page_container' data-page=6>
<b>PowerPoint 2003 </b> 6
<b>04/20/21</b> <sub>VD</sub>
<b>2. Khởi động PowerPoint</b>
Kích đúp chuột vào biểu tượng của PowerPoint trên
nền màn hình nền (Desktop).
Start <sub></sub> All Programs <sub></sub> Microsoft office <sub></sub> Microsoft
PowerPoint 2003
Kích đúp chuột vào tệp được tạo lập bởi PowerPoint
có dạng *.PPT.
</div>
<span class='text_page_counter'>(7)</span><div class='page_container' data-page=7>
<b>PowerPoint 2003 </b> 7
<b>04/20/21</b> <sub>VD</sub>
<b>3. Màn hình PowerPoint 2003</b>
Thiết kế trình diễn với
đề nghị có sẵn
Chọn mẫu thiết kế
slide
Chọn bản trình diễn
trắng (mới)
Mở một bản trình diễn
có trước
Phần ghi chú thích
Khung Slide
K
hu
ng
n
hì
n
đạ
i c
ư
ơ
ng
Thanh tiêu đề
Thanh menu
Thanh công cụ
Thanh định dạng
</div>
<span class='text_page_counter'>(8)</span><div class='page_container' data-page=8>
1. Thanh tiêu đề: Chứa tên tệp mặc định là
Presentation1, tên ứng dụng là Microsoft
Powerpoin, nút phóng to, thu nhỏ, đóng cửa sổ.
2. Thanh thực đơn (menu): Chứa danh sách 9
nhóm lệnh.
3. Thanh cơng cụ chuẩn: Chứa các nút công cụ
thường dùng, mỗi nút ứng với một lệnh.
</div>
<span class='text_page_counter'>(9)</span><div class='page_container' data-page=9>
4. Thanh định dạng: Chứa các nút công cụ định
dạng thường dùng, mỗi nút ứng với một lệnh.
5. Khung nhìn đại cương: Là vùng nằm bên trái
màn hình.Chứa dãy các trang slide thu nhỏ
6. Khung Slide: Nằm ở trung tâm cửa sổ màn hình
như trang giấy nằm ngang gọi là Slide.
</div>
<span class='text_page_counter'>(10)</span><div class='page_container' data-page=10>
8. Khung chú thích: Nằm ngay dưới khung Slide có
dòng chữ 'Click to add notes', dùng để ghi các lời
giải thích cho trang ở trên.
9. Thanh trạng thái: Nằm ở đáy màn hình có dàng
chữ Slide 1 of 1, báo hiệu đây là trang 1 của bản
trình bày có 1 trang.
</div>
<span class='text_page_counter'>(11)</span><div class='page_container' data-page=11>
<b>PowerPoint 2003 </b> 11
<b>04/20/21</b> <sub>VD</sub>
- Kết thúc phiên làm việc với PowerPoint hãy ghi lại sự thay
đổi sau đó : File /Exit hoặc nút Close trên thanh công cụ
- Nếu có xuất hiện hộp thoại:
thì hãy nháy <b>Yes nếu muốn ghi những thay đổi đã tạo </b>
ra, nháy <b>No nếu không muốn ghi những thay đổi đó, </b>
nháy <b>Cancel nếu muốn hủy lệnh và quay lại màn hình </b>
trước đó.
</div>
<span class='text_page_counter'>(12)</span><div class='page_container' data-page=12>
<b>PowerPoint 2003 </b> 12
<b>04/20/21</b> <sub>VD</sub>
<b>III. Bắt đầu với Powerpoint 2003</b>
Sau khi khởi động Powerpoint:
1.1. Title:
Tiêu đề của bài thuyết trình.
1.2. Subtitle:
</div>
<span class='text_page_counter'>(13)</span><div class='page_container' data-page=13>
<b>PowerPoint 2003 </b> 13
<b>04/20/21</b> <sub>VD</sub>
<b>2. Layout: Slide có 2 hộp văn bản</b>
Title
Tiêu đề của slide.
Bulleted text
</div>
<span class='text_page_counter'>(14)</span><div class='page_container' data-page=14>
<b>PowerPoint 2003 </b> 14
<b>04/20/21</b> <sub>VD</sub>
<b>3- Đề mục – Bullets and Numbering…</b>
- Sử dụng Increase Indent
hoặc lựa chọn rồi nhấn
phím TAB
</div>
<span class='text_page_counter'>(15)</span><div class='page_container' data-page=15>
<b>PowerPoint 2003 </b> 15
<b>04/20/21</b> <sub>VD</sub>
<b>4. Thay đổi font chữ cố định cho các text box</b>
Format \ Replace Fonts
Chọn
font
chữ trong hộp
With
Nháy chuột vào
Replace
sau đó
Close
</div>
<span class='text_page_counter'>(16)</span><div class='page_container' data-page=16>
<b>PowerPoint 2003 </b> 16
<b>04/20/21</b> <sub>VD</sub>
<b>5. PowerPoint Views (Cách nhìn)</b>
<b>Slide hiện tại, đang soạn thảo</b>
<b>Chế độ xem</b>
<b>Chế độ xem</b>
<b>- Normal view</b>
<b>- Slide Sorter</b>
<b>- NotesPage</b>
<b>- Slide Show</b>
</div>
<span class='text_page_counter'>(17)</span><div class='page_container' data-page=17>
- Thay đổi cách nhìn: Powerpoint cung cấp 4 cách
nhìn khác nhau thể hiện trong menu View là:
Normal
Slide Sorter
Slide Show
NotesPage.
Cách nhìn Normal là ngầm định
Ta có thể dùng 3 nút nằm ở đáy của khung nhìn đại
cương tương ứng với cách nhìn trên.
</div>
<span class='text_page_counter'>(18)</span><div class='page_container' data-page=18>
<b>5.1. Normal Views</b>
- ở<sub> cách nhìn này để chúng ta soạn thảo, chỉnh sửa </sub>
và sao chép nội dung và các thao tác trong Slide.
<b>5.2. Slide Show</b>
- ở cách nhìn này chúng ta chỉ đ ợc xem mà không
soạn thảo, chỉnh sửa, sao chép đ ợc nội dung.
<b>5.3. Notes Page</b>
</div>
<span class='text_page_counter'>(19)</span><div class='page_container' data-page=19>
<b>5.4. Slide Sorter </b>
</div>
<span class='text_page_counter'>(20)</span><div class='page_container' data-page=20>
<b>PowerPoint 2003 </b> 20
<b>04/20/21</b> <sub>VD</sub>
<b>6. Ghi tệp giáo án vào đĩa</b>
Thực hiện lệnh:
File\ Save, hộp thoại Save As xuất hiện
Trong mục File name, nhập tên tệp là "Giao an 1"
Nhấn nút Save
</div>
<span class='text_page_counter'>(21)</span><div class='page_container' data-page=21>
<b>PowerPoint 2003 </b> 21
<b>04/20/21</b> <sub>VD</sub>
<b>III. Các thao tác với slide</b>
Chèn thêm Slide
Thay đổi layout của slide
Xóa slide
Thay đổi vị trí slide
Sao chép slide
Di chuyển slide
Thay đổi nền của slide
Sử dụng template (mẫu) cho slide trong một
presentation
</div>
<span class='text_page_counter'>(22)</span><div class='page_container' data-page=22>
<b>PowerPoint 2003 </b> 22
<b>04/20/21</b> <sub>VD</sub>
<b>1. Insert slide (chèn thêm slide)</b>
a. Chèn một Slide trắng:
<b>Insert New Slide (Ctrl+M)</b>
Để thay đổi mẫu Slide kích
chuột vào mẫu ở khung Apply
slide layuot
</div>
<span class='text_page_counter'>(23)</span><div class='page_container' data-page=23>
<b>PowerPoint 2003 </b> 23
<b>04/20/21</b> <sub>VD</sub>
<b>1. Insert slide (chèn thêm slide)</b>
b. Chèn một Slide giống Slide
trước:
Insert Duplicate Slide
c. Chèn thên Slide từ một tệp
có trước
Insert Slides from files…
Chọn Browse
Chọn File cần chèn
</div>
<span class='text_page_counter'>(24)</span><div class='page_container' data-page=24>
<b>PowerPoint 2003 </b> 24
<b>04/20/21</b> <sub>VD</sub>
<b>2. Thay đổi layout của slide</b>
Format Slide Layout.
Chọn mẫu thích hợp (kích
chuột)
Slide là sự bố trí hợp lý các đối
tượng:
- Text box: chữ
- Shape: hình khối
- Picture: hình ảnh
Chart… trên slide
Sự bố trí này có thể chọn từ slide
layout hoặc tùy biến!
</div>
<span class='text_page_counter'>(25)</span><div class='page_container' data-page=25>
<b>PowerPoint 2003 </b> 25
<b>04/20/21</b> <sub>VD</sub>
3. Xóa slide
Chọn slide
Edit <sub></sub> Delete Slide. Hoặc gõ phím delete
4. Thay đổi vị trí slide
Hiển thị slide dưới dạng View \ slide sorter
Chọn slide rồi rê chuột đến vị trí mới
5. Sao chép slide
Edit<sub></sub>Copy & Paste.
6. Di chuyển slide
</div>
<span class='text_page_counter'>(26)</span><div class='page_container' data-page=26>
<b>PowerPoint 2003 </b> 26
<b>04/20/21</b> <sub>VD</sub>
<b>7. Tạo màu nền của slide</b>
Format
<sub></sub>
background
(Hoặc phải chuột vào slide
chọn background)
Lựa chọn màu cho slide,
hoặc chọn Fill Effects… để
có nhiều lựa chọn hơn.
Chọn Apply để áp dụng cho
</div>
<span class='text_page_counter'>(27)</span><div class='page_container' data-page=27>
<b>PowerPoint 2003 </b> 27
</div>
<span class='text_page_counter'>(28)</span><div class='page_container' data-page=28>
<b>PowerPoint 2003 </b> 28
<b>04/20/21</b> <sub>VD</sub>
<b>8. Sử dụng templates (mẫu có sẵn)</b>
Template = mẫu slide
được thiết kế sẵn.
Nền (background)
Font chữ, màu sắc,…
Đề mục (bullet),…
Sử dụng template cho bản trình
diễn
Format <sub></sub> Slide design <sub></sub>
Design Templates
Chọn template thích hợp
(kích chuột…)
</div>
<span class='text_page_counter'>(29)</span><div class='page_container' data-page=29>
<b>PowerPoint 2003 </b> 29
<b>04/20/21</b> <sub>VD</sub>
<b>Một số templates</b>
<b>Blends</b> <b>Notebook</b> <b><sub>Pulse</sub></b>
</div>
<span class='text_page_counter'>(30)</span><div class='page_container' data-page=30>
<b>PowerPoint 2003 </b> 30
<b>04/20/21</b> <sub>VD</sub>
<b>9. Slide Master</b>
View<sub></sub>Master <sub></sub> Slide Master
Lựa chọn nền cho slide.
Chọn fonts chữ.
Chèn các âm thanh, hình ảnh..
Chèn các tiêu đề đầu cuối…
Các kiểu định dạng khác….
</div>
<span class='text_page_counter'>(31)</span><div class='page_container' data-page=31>
<b>PowerPoint 2003 </b> 31
<b>04/20/21</b> <sub>VD</sub>
<b>IV. Các thao tác với các đối tượng trên Slide</b>
- Với Slide ta có thể chèn các đối tượng sau:
Văn bản (kí tự, kí hiệu, cơng thức tốn….)
Đồ họa (vẽ hình khối)
Biểu đồ
Biểu bảng
Hình ảnh
Âm thanh
</div>
<span class='text_page_counter'>(32)</span><div class='page_container' data-page=32>
<b>PowerPoint 2003 </b> 32
<b>04/20/21</b> <sub>VD</sub>
<b>1. Sử dụng thanh công cụ drawing</b>
<b>Format Object</b>
<b>Insert Object</b>
<b>a. Nguyên tắc chung </b>
-<b>Nguyên tắc chung vẽ hình là</b>: nháy chuột vào nút vẽ hình
tương ứng, đưa trỏ chuột vào trang, có dạng hình dấu cộng
(+), rê chuột theo đường chéo hình chữ nhật với kích thước
vừa ý thì nhả chuột.
</div>
<span class='text_page_counter'>(33)</span><div class='page_container' data-page=33>
<b>PowerPoint 2003 </b> 33
<b>04/20/21</b> <sub>VD</sub>
<b>Format Object</b>
<b>Insert Object</b>
1. Vẽ hình
2. Chọn hình
3. Điều chỉnh kích thước hình
4. Di chuyển hình
5. Copy hình
6. Xóa hình
7. Nhóm các hình
8. Quay, lật hình
8. Căn lề và phân phối các hình
9. Xếp lớp (order) các hình
10. Chèn văn bản
11. Chèn dòng chữ nghệ thuật
Word Art
12. Chèn sơ đồ
</div>
<span class='text_page_counter'>(34)</span><div class='page_container' data-page=34>
<b>PowerPoint 2003 </b> 34
<b>04/20/21</b> <sub>VD</sub>
<b>b. Vẽ hình</b>
Vẽ hình.
Chọn mẫu hình vẽ sau đó rê
chuột để tạo hình mong
muốn.
Thay đổi đối tượng hình vẽ
</div>
<span class='text_page_counter'>(35)</span><div class='page_container' data-page=35>
<b>PowerPoint 2003 </b> 35
<b>04/20/21</b> <sub>VD</sub>
<b>2. Chèn văn bản (text box)</b>
Chèn văn bản vào slide
Nháy chuột vào biểu tượng
trên thanh drawing rồi rê chuột
tạo vùng nhập văn bản…
Ta có thể thay đổi kích thước,
</div>
<span class='text_page_counter'>(36)</span><div class='page_container' data-page=36>
<b>PowerPoint 2003 </b> 36
<b>04/20/21</b> <sub>VD</sub>
<b>3. Chèn ký tự đặc biệt</b>
Đặt trỏ nơi nhận.
Insert
<sub></sub>
Symbol.
Chọn Font
<sub></sub>
ký hiệu.
Kích chuột vào nút
Insert.
</div>
<span class='text_page_counter'>(37)</span><div class='page_container' data-page=37>
<b>PowerPoint 2003 </b> 37
<b>04/20/21</b> <sub>VD</sub>
<b>4. Chèn công thức</b>
Insert <sub></sub> Object <sub></sub> Create
New…
Chọn Microsoft Equation 3.0.
Thanh công cụ Equation cho
phép chọn các dạng và ký hiệu
của công thức.
Nhập cơng thức- Kết thúc nháy
chuột đóng cửa sổ soạn công
thức
Để định dạng màu hãy nháy
phải chuột chọn format object
chọn Picture ....recolor…
1
3
2
</div>
<span class='text_page_counter'>(38)</span><div class='page_container' data-page=38>
<b>PowerPoint 2003 </b> 38
<b>04/20/21</b> <sub>VD</sub>
<b>5. Chèn ảnh và chữ nghệ thuật.</b>
Insert <sub></sub> Picture <sub></sub>…
Clip art: các clip ảnh có sẵn.
From file: Từ tệp ảnh trên đĩa (*.bmp,
*.jpg,…)
Insert <sub></sub> Picture <sub></sub> WordArt…
Chọn kiểu chữ
Chọn font, kích cỡ,…
</div>
<span class='text_page_counter'>(39)</span><div class='page_container' data-page=39>
<b>PowerPoint 2003 </b> 39
<b>04/20/21</b> <sub>VD</sub>
<b>Chèn thêm ảnh vào slide </b>
</div>
<span class='text_page_counter'>(40)</span><div class='page_container' data-page=40>
<b>PowerPoint 2003 </b> 40
<b>04/20/21</b> <sub>VD</sub>
<b>6. Chèn một số đối tượng khác</b>
Chèn bảng (table)
Insert <sub></sub> Table…
Chèn sơ đồ tổ chức
Insert <sub></sub> Diagram…
Chèn đồ thị (chart)
Insert <sub></sub> Chart…
Chèn âm thanh, video
Insert <sub></sub> Movies and Sounds…
Hãy xem và lắng nghe…
Kích chuột vào chiếc đồng hồ.
Kích chuột vào cái loa.
</div>
<span class='text_page_counter'>(41)</span><div class='page_container' data-page=41>
<b>PowerPoint 2003 </b> 41
<b>04/20/21</b> <sub>VD</sub>
<b>V. Tạo hiệu ứng hoạt hình và điều khiển đối tượng</b>
1. Mở tác vụ hoạt hình.
Slide Show Custom Animation…
Add Effect: Thêm hiệu ứng
Remove: Bỏ hiệu ứng
Start: Bắt đầu hiệu ứng khi…
Direction: Hướng (phụ thuộc)
Speed: Tốc độ hiệu ứng
Re-Order: Sắp xếp trật tự hiệu
</div>
<span class='text_page_counter'>(42)</span><div class='page_container' data-page=42>
<b>PowerPoint 2003 </b> 42
<b>04/20/21</b> <sub>VD</sub>
<b>2. Giới thiệu hệ thống các hoạt hình</b>
Khi nháy vào nút <b>Add Effect</b> sẽ hiện danh sách 4 nhóm
hiệu ứng hoạt hình là:
- <b>Entrance</b>: các kiểu xuất hiện của đối tượng (đi vào)
khi trình chiếu.
- <b>Emphasis</b>: các hiệu ứng nhấn mạnh để tăng sự chú ý
tới đối tượng đang trình chiếu.
- <b>Exit</b>: các hiệu ứng làm ẩn đối tượng khi trình chiếu.
- <b>Motion Paths</b>: xác định đường đi cho đối tượng trong
khi trình diễn.
</div>
<span class='text_page_counter'>(43)</span><div class='page_container' data-page=43>
<b>PowerPoint 2003 </b> 43
</div>
<span class='text_page_counter'>(44)</span><div class='page_container' data-page=44>
<b>PowerPoint 2003 </b> 44
<b>04/20/21</b> <sub>VD</sub>
<b>3. Tùy biến cho hiệu ứng hoạt hình cụ thể</b>
Khi một hiệu ứng được chọn trong vùng liệt kê của
Custom Animation , hãy nháy chuột vào tam giác đen
ở phía bên phải, một bảng lệnh tắt hiện ra nhu sau:
Start on click: Đối tượng xuất hiện khi kích chuột.
Start with Previous: Đối tượng xuất hiện cùng với
đối tượng trước nó.
Start After Previous: Đối tượng xuất hiện ngay sau
đối tượng trước nó.
</div>
<span class='text_page_counter'>(45)</span><div class='page_container' data-page=45>
<b>PowerPoint 2003 </b> 45
<b>04/20/21</b> <sub>VD</sub>
Effect Options
…
<sub>: Tuỳ chọn hiệu ứng</sub>
Hướng ra của
đối tượng
Hiệu ứng âm
thanh
Sau hiệu ứng
đói tượng sẽ…
</div>
<span class='text_page_counter'>(46)</span><div class='page_container' data-page=46>
<b>PowerPoint 2003 </b> 46
<b>04/20/21</b> <sub>VD</sub>
Timing…: Điều chỉnh thời gian chuyển động của
đối tượng
Kiểu khỏi động
hiệu ứng
Thời gian trễ
của đối tượng
Tốc độ thực
hiện hiệu ứng
</div>
<span class='text_page_counter'>(47)</span><div class='page_container' data-page=47>
<b>PowerPoint 2003 </b> 47
<b>04/20/21</b> <sub>VD</sub>
<b>4. Tạo cách chuyển tiếp giữa các Slide </b>
Slide Transition (hiệu ứng
chuyển slide).
Slide Show <sub></sub> Slide Transition…
Chọn kiểu chuyển slide
Tốc độ chuyển slide
Chèn âm thanh khi chuyển slide
Chuyển slide tự động
hay click chuột
</div>
<span class='text_page_counter'>(48)</span><div class='page_container' data-page=48>
<b>PowerPoint 2003 </b> 48
<b>04/20/21</b> <sub>VD</sub>
<b>5. Tạo nút điều khiển (Trigger)</b>
Tạo đối tượng (nút) để điều khiển.
Chọn đối tượng muốn điều khiển và làm hiệu ứng cho đối tượng đó.
Chọn thẻ Timing… ở mục Effect Option (tuỳ chọn hiệu ứng) của đối tượng
muốn điều khiển
Nháy chuột vào nút TRIGGER ta có bảng sau:
</div>
<span class='text_page_counter'>(49)</span><div class='page_container' data-page=49>
<b>PowerPoint 2003 </b> 49
<b>04/20/21</b> <sub>VD</sub>
<b>6. Tạo nút điều khiển (Trigger)</b>
Thuộc tính Trigger cho phép ta điều khiển các đối
tượng rất linh hoạt và tiện lợi. Điều này đặc biệt có
hiệu quả khi muốn thể hiện các ý đồ sư phạm trong
quá trình tiến hành bài giảng trên lớp, tạo sự tương
tác sinh động và hấp dẫn.
Ta có thể tạo nhiều nút điều khiển trên một Slide.
Trong một nút điều khiển các đối tượng bị điều
</div>
<span class='text_page_counter'>(50)</span><div class='page_container' data-page=50>
<b>PowerPoint 2003 </b> 50
<b>04/20/21</b> <sub>VD</sub>
<b>7. Chèn siêu liên kết</b>
Trong quá trình thuyết trình người ta thường phải liên
kết các slide với nhau hay với các phần mềm khác.
Ta dùng phương thức chèn siêu liên kết cho các đối
tượng để có hiệu quả như vậy.
Chèn thơng qua một nút có sẵn
</div>
<span class='text_page_counter'>(51)</span><div class='page_container' data-page=51>
<b>PowerPoint 2003 </b> 51
<b>04/20/21</b> <sub>VD</sub>
<b>a) Chèn siêu liên kết qua nút lệnh</b>
Slide Show \ Action Button
Lựa chọn kiểu nút, vẽ một nút
Trên slide, xuất hiện:
Hyperlink to: Liên kết tới….
Run program: chạy một chương trình…
Play sound: chơi nhạc…
Chú ý: Chúng ta nháy chuột lên đối tượng
</div>
<span class='text_page_counter'>(52)</span><div class='page_container' data-page=52>
<b>PowerPoint 2003 </b> 52
<b>04/20/21</b> <sub>VD</sub>
<b>b) Chèn siêu liên kết qua đối tượng bất kì</b>
Chọn đối tượng
Nháy phải chuột lên đối tượng chọn Action settings…
xuất hiện hộp thoại:
Hyperlink to: Liên kết tới….
Run program: chạy một chương trình…
Play sound: chơi nhạc…
Chúng ta nháy có thể chèn siêu liên kết
</div>
<span class='text_page_counter'>(53)</span><div class='page_container' data-page=53>
<b>PowerPoint 2003 </b> 53
<b>04/20/21</b> <sub>VD</sub>
Chọn đối tượng.
Insert \ Hyperlink hoặc Nháy nút
<b>Insert </b>
<b>HyperLink</b>
đưa vào lời chú thích
cho liên kết khi ta chỉ
chuột vào nó
</div>
<span class='text_page_counter'>(54)</span><div class='page_container' data-page=54>
<b>PowerPoint 2003 </b> 54
<b>04/20/21</b> <sub>VD</sub>
<b>8. Trình diễn</b>
8.1 Thiết lập vận chuyển Slide
Lệnh SlideShow / SlideTransition...
Hiệu ứng được thực hiện theo
trình tự khi vận chuyển Slide
Tốc độ và âm thanh khi vận
chuyển slide
</div>
<span class='text_page_counter'>(55)</span><div class='page_container' data-page=55>
<b>PowerPoint 2003 </b> 55
<b>04/20/21</b> <sub>VD</sub>
<b>8.2. Trình diễn (show):</b>
Nhấn F5.
View <sub></sub> Slide Show.
Slide Show <sub></sub> View Show.
Trình diễn bắt đầu từ một slide bất kỳ
Di chuyển đến slide đó
Nháy chuột vào biểu tượng phía góc trái
</div>
<span class='text_page_counter'>(56)</span><div class='page_container' data-page=56>
<b>PowerPoint 2003 </b> 56
<b>04/20/21</b> <sub>VD</sub>
<b>8.3. Điều khiển trình diễn</b>
Khi đang trình diễn, nháy nút phải chuột, một bảng
lệnh tắt hiện ra như hình bên:
- Nháy Next để chuyển tới trang tiếp theo;
- Nháy Previous để chuyển tới trang trước;
- Nháy Go to slide để chuyển tới trang trong danh
sách;
</div>
<span class='text_page_counter'>(57)</span><div class='page_container' data-page=57>
<b>PowerPoint 2003 </b> 57
<b>04/20/21</b> <sub>VD</sub>
Tạo tiêu đề đầu trang và cuối trang
View
Header and Footer…
Tiêu đề.
Đánh số slides.
Ngày tháng,…
</div>
<span class='text_page_counter'>(58)</span><div class='page_container' data-page=58>
<b>PowerPoint 2003 </b> 58
<b>04/20/21</b> <sub>VD</sub>
<b>10. Định nghĩa trang và In </b>
</div>
<span class='text_page_counter'>(59)</span><div class='page_container' data-page=59>
<b>PowerPoint 2003 </b> 59
<b>04/20/21</b> <sub>VD</sub>
<b>Handouts</b>
Handouts
Bản in của slides trên giấy.
Sử dụng để phát cho khán giả.
Tùy biến handouts
View <sub></sub> Master <sub></sub> Handout Master
In handouts
File <sub></sub> Print…
<i>6 slides / page</i>
</div>
<span class='text_page_counter'>(60)</span><div class='page_container' data-page=60>
<b>PowerPoint 2003 </b> 60
<b>04/20/21</b> <sub>VD</sub>
Khi đóng gói bài giảng bảo đảm hiển thị khơng mất tính logic, khơng mất liên kết,
khơng sợ xung đột giữa các phiên bản, Có thể trình chiếu trên máy tính khơng cài
phiên bản PowerPoint, có thể ghi ra đĩa CD hoặc RAMDISK để mang đi một cách
thuận tiện, có thể bảo mật bằng Password.
<b>11. Đóng gói tệp trình diễn sang CD</b>
<b>File / Package for CD..., hộp thoại Package for CD xuất hiện</b>
<b>Add files... </b>cho phép chọn
các tệp giáo án cần đóng
gói sang CD.
<b>Copy to CD...</b> để ghi ra đĩa CD
<b>Options...</b> để thêm tuỳ chọn
như đặt mật khẩu bảo vệ…
</div>
<span class='text_page_counter'>(61)</span><div class='page_container' data-page=61>
<b>PowerPoint 2003 </b> 61
<b>04/20/21</b> <sub>VD</sub>
<b>12. Chuyển sang dạng tài liệu Word</b>
Thực hiện lệnh: File\Send
to\ Microsoft Office Word
Xuất hiện hộp thoại như
hình bên.
- Chọn một trong các kiểu
tài liệu Word;
- Chọn một trong hai cách
bổ sung các slides
</div>
<span class='text_page_counter'>(62)</span><div class='page_container' data-page=62>
<b>PowerPoint 2003 </b> 62
<b>04/20/21</b> <sub>VD</sub>
Ngắn gọn, xúc tích, rõ ràng
Số lượng chữ và hình ảnh phải phù hợp dễ nhìn.
Cỡ chữ vừa phải từ 24 đến 28.
Màu sắc, hiệu ứng hài hòa.
</div>
<!--links-->