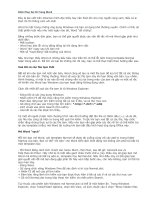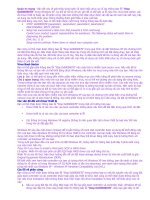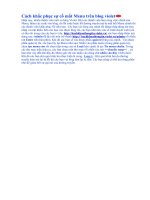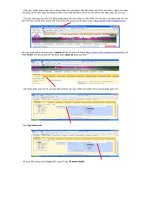HD khac phuc su co WinXP
Bạn đang xem bản rút gọn của tài liệu. Xem và tải ngay bản đầy đủ của tài liệu tại đây (895.79 KB, 21 trang )
<span class='text_page_counter'>(1)</span><div class='page_container' data-page=1>
Trang 1
<b>BẠN HÃY THỬ LÀM “KĨ THUẬT VIÊN” TẠI GIA </b>
(Ở đây tôi dùng Hiren BootCD 10, bạn dùng Hiren BootCD khác, cách làm cũng tương tự.
Mua đĩa này tại các cửa hàng bán đĩa vi tính)
<b>1. Dùng Partition Magic tạo phân vùng cho ổ cứng. </b>
<i><b>Nếu bạn có một ổ đĩa cứng và muốn chia ổ cứng đó thành các phân vùng </b></i>
<i><b>thường gọi là đĩa C, D, E, …sao bạn không thử dùng Partition Magic để </b></i>
<i><b>chia ổ đĩa cho máy tính của minh. </b></i>
- Đầu tiên bạn hãy cho đĩa Hiren Boot vào ổ CD và khởi động lại máy (phải chắc
rằng máy tính của bạn đã được chọn khởi động từ đĩa CD). Từ giao diện của
Hiren Boot, bạn di chuyển vệt sáng đến dòng Start BootCD Enter.
</div>
<span class='text_page_counter'>(2)</span><div class='page_container' data-page=2>
Huỳnh Thái Minh Trường TH B Vọng Đông
Trang 2
- Ở màn hình tiếp theo có rất nhiều cơng cụ để tạo phân vùng đĩa, bạn đừng bận
tâm, hãy di chuyển vệt sáng đến dịng Partition Magic Pro 8.05 (nhấn phím số
1) Enter.
- Bạn hãy chờ cho đến khi Partition Magic Pro 8.05 khởi động xong, trong hộp
thoại Norton PartitionMagic Pro Server 8.05 bạn hãy chọn ô đĩa cứng bạn
muốn tạo phân vùng (trong hình là Disk 1 – 65530 MB).
</div>
<span class='text_page_counter'>(3)</span><div class='page_container' data-page=3>
Trang 3
- Trong hộp thoại Create Partition, trong khung Create as (phím Alt +A), chọn
Primary Partition: đây là phân vùng sẽ chứa hệ điều hành hay còn gọi là đĩa C.
Trong khung Partition Type (phím Alt + P) chọn NTFS nếu cài đặt win 2000,
XP,… chọn Fat32 nếu cài win 9x, win Me, khung Label (phím Alt + L) đặt tên
cho đĩa C, khung Size (phím Alt + S) chọn dung lượng cho đĩa C (chú ý đơn vị
là MB, ổ cứng trong bài viết này có tổng dung lượng là 65530 MB, và được
chia thành phân vùng C và D, dung lượng ổ đĩa C là 40013.4 tương đương với
40 GB).
</div>
<span class='text_page_counter'>(4)</span><div class='page_container' data-page=4>
Huỳnh Thái Minh Trường TH B Vọng Đông
Trang 4
xong phân vùng C. Di chuyển vệt sáng xuống hàng thứ hai (dùng phím Tab để
di chuyển), tiếp tục chia phân vùng còn lại.
</div>
<span class='text_page_counter'>(5)</span><div class='page_container' data-page=5>
Trang 5
- Ở hộp thoại tiếp theo thông báo cho ta biết ổ cứng đã được chia thành hai phân
vùng là C và D. Phân vùng C là WINXP, phân vùng D là DULIEU
</div>
<span class='text_page_counter'>(6)</span><div class='page_container' data-page=6>
Huỳnh Thái Minh Trường TH B Vọng Đông
Trang 6
- Nhấn Apply (phím Alt + A) sau khi Set Active. Và chọn Yes (phím Alt + Y) ở
hộp thoại tiếp theo để đồng ý áp dụng Active cho ổ C. Đợi đến khi chương
trình chạy xong, nhấn OK (phím Alt + O), khởi động lại chương trình.
- Đến đây hồn tất công đoạn chia các phân vùng mà ta thường gọi là chia ổ đĩa.
Tiếp theo là chuẩn bị đĩa CD cài đặt win XP.
<b>2. Xóa phân vùng bằng Partition Magic. </b>
</div>
<span class='text_page_counter'>(7)</span><div class='page_container' data-page=7>
Trang 7
- Bạn cũng khởi động Partition Magic từ đĩa Hiren Boot như các bước ở phần 1.
Khi Partition Magic khởi động xong, bạn chọn phân vùng nào mình muốn xóa
bằng cách click chuột hoặc bấm phím Tab sau đó dùng phím di chuyển vệt
sáng đến ngay phân vùng định xóa.
- Tiếp theo bạn vào Menu Operations (phím Alt+O), di chuyển vệt sáng đến
Delete (phím Alt + D) Enter. Trong hộp thoại tiếp theo, bạn nhập chữ OK
vào ô Type OK to confirm partition deletion (phím Alt+T), sau đó bấm nút OK
(phím Alt + O).
</div>
<span class='text_page_counter'>(8)</span><div class='page_container' data-page=8>
Huỳnh Thái Minh Trường TH B Vọng Đông
Trang 8
<b>3. Hướng dẫn cài đặt Win XP. </b>
<i><b>Sau khi đã hoàn tất việc chuẩn bị, tiếp theo là cài đặt hệ điều hành từ đĩa </b></i>
<i><b>CD, tất nhiên là bạn phải có đĩa CD Win XP. </b></i>
</div>
<span class='text_page_counter'>(9)</span><div class='page_container' data-page=9>
Trang 9
- Bấm phím F8 ở màn hình tiếp theo bạn sẽ thấy được danh sách các phân vùng
đã chia trong ổ đĩa. Mặc định chương trình sẽ chọn sẵn cho bạn là phân vùng
C, hãy để nguyên mặc định bấm Enter.
</div>
<span class='text_page_counter'>(10)</span><div class='page_container' data-page=10>
Huỳnh Thái Minh Trường TH B Vọng Đông
Trang 10
- Trình setup sẽ tiến hành kiểm tra ổ đĩa và copy những file cần thiết lên ổ cứng,
bạn hãy chờ trong vài phút.
</div>
<span class='text_page_counter'>(11)</span><div class='page_container' data-page=11>
Trang 11
</div>
<span class='text_page_counter'>(12)</span><div class='page_container' data-page=12>
Huỳnh Thái Minh Trường TH B Vọng Đông
Trang 12
- Nhập tên bạn và tên cơ quan sau đó bấm Next (dùng phím Tab chọn Next
Enter).
</div>
<span class='text_page_counter'>(13)</span><div class='page_container' data-page=13>
Trang 13
- Nhập Password vào, khơng thích thì nhấn Next để tiếp tục.
</div>
<span class='text_page_counter'>(14)</span><div class='page_container' data-page=14>
Huỳnh Thái Minh Trường TH B Vọng Đông
Trang 14
- Windows tiếp tục cài đặt.
</div>
<span class='text_page_counter'>(15)</span><div class='page_container' data-page=15>
Trang 15
- Nhấn Next ở hộp thoại tiếp theo.
- Windows tiếp tục cài đặt đến khi hoàn tất và tự khởi động lại.
<b>4. Hướng dẫn tạo bản sao lưu bằng Norton Ghost. </b>
<i><b>Khi bạn đã có một hệ điều hành Windows chạy ổn định, sau khi đã cài đặt </b></i>
<i><b>các phần mềm cần thiết. Để sau này phục hồi lại hệ thống một cách nhanh </b></i>
<i><b>chóng mà khơng cần phải ngồi cài đặt hàng giờ bên máy tính. Để tiết kiệm </b></i>
<i><b>thời gian, thì bài hướng dẫn sau sẽ giúp bạn làm được điều đó. </b></i>
</div>
<span class='text_page_counter'>(16)</span><div class='page_container' data-page=16>
Huỳnh Thái Minh Trường TH B Vọng Đông
Trang 16
- Trong màn hình Menu của Hiren Boot, di chuyển vệt sáng đến dòng Backup
Tools (nhấn phím số 2), Enter.
- Ở màn hình Menu tiếp theo, di chuyển vệt sáng đến dòng Norton Ghost (Nhấn
phím số 2), Enter.
- Ở màn hình Menu tiếp theo, di chuyển vệt sáng đến dòng Ghost (Normal)
(nhấn phím số 8), Enter.
</div>
<span class='text_page_counter'>(17)</span><div class='page_container' data-page=17>
Trang 17
- Ở màn hình tiếp theo, chọn phân vùng 1 là phân vùng có hệ điều hành
Windows. Nhấn OK (phím Alt+O).
</div>
<span class='text_page_counter'>(18)</span><div class='page_container' data-page=18>
Huỳnh Thái Minh Trường TH B Vọng Đông
Trang 18
- Norton Ghost hỏi bạn có nén file ghost đó khơng, để tiết kiệm khơng gian đĩa
bạn chọn High (phím Alt+H).
- Ở màn hình tiếp theo chọn Yes và đợi đến khi Norton Ghost tạo xong file
image, nhấn Continue (phím Alt+C) ở hộp thoại tiếp theo.
- Cuối cùng nhấn Quit (phím Alt+Q) để thốt khỏi Norton Ghost.
</div>
<span class='text_page_counter'>(19)</span><div class='page_container' data-page=19>
Trang 19
<i><b>Một lúc nào đó, máy tính của bạn khơng cịn khởi động được nữa, phải cài </b></i>
<i><b>lại Windows. Nhưng giải pháp nhanh nhất là bung ghost khi trong máy bạn </b></i>
<i><b>đã có một file ghost đã tạo bằng Norton Ghost ở bước 4. </b></i>
- Đưa đĩa Hiren Boot vào ổ CD và khởi động lại máy. Tại màn hình khởi động
của Hiren BootCD, di chuyển vệt sáng đến dòng Start BootCD, nhấn Enter.
- Tại màn hình menu của Hiren Boot, di chuyển vệt sáng đến dịng Backup Tools
(phím số 2), Enter.
</div>
<span class='text_page_counter'>(20)</span><div class='page_container' data-page=20>
Huỳnh Thái Minh Trường TH B Vọng Đông
Trang 20
- Màn hình menu tiếp theo di chuyển vệt sáng đến dịng Ghost (Norman) (phím
số 8), Enter.
- Nhấn OK ở hộp thoại tiếp theo để vào menu của Norton Ghost, chọn Local
(phím Alt+L) Partition (phím Alt+P) From Image (phím Alt+F).
</div>
<span class='text_page_counter'>(21)</span><div class='page_container' data-page=21>
Trang 21
- Nhấn OK ở hộp thoại tiếp theo, chú ý là khi bung ghost phải chọn đúng ổ đĩa
C, là Partition 1 nằm ở trên cùng, nhấn OK (phím Alt+O).
- Chọn Yes (phím Alt+Y) ở hộp thoại tiếp theo
- Đợi đến khi chương trình chạy xong 100%, nhấn Reset Computer (phím
Alt+R) và khởi động lại máy.
*****************************************************************
Thái Minh
Trường TH B Vọng Đông
</div>
<!--links-->