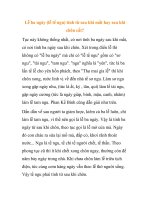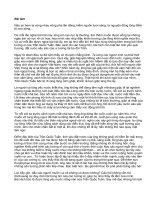Chuyen file PowerPoint thanh video
Bạn đang xem bản rút gọn của tài liệu. Xem và tải ngay bản đầy đủ của tài liệu tại đây (80.78 KB, 2 trang )
<span class='text_page_counter'>(1)</span><div class='page_container' data-page=1>
Chuy n file PowerPoint th nh video
ể
à
Phương pháp nào giúp chuyển đổi một bài thuyết trình PowerPoint sang định dạng video
để cho phép các máy tính khơng cài đặt Office vẫn có thể mở, hoặc dùng xem trên các
đầu đĩa mà khơng cần máy tính?
<i><b>PowerPoint to Video </b></i>phiên bản miễn phí, dung lượng 13.31MB với khả năng chuyển đổi
sang nhiều định dạng video khác nhau từ các định dạng của PowerPoint 2000 đến phiên
bản mới nhất là Powerpoint 2010 là một giải pháp hiệu quả.
<i>Sau khi download và cài đặt PowerPoint to Video vào hệ thống, khởi động phần mềm lên. </i>
<b>Tại giao diện hiện ra, bấm nút Add để thêm vào danh sách file PowerPoint muốn chuyển </b>
đổi thành file video.
<i><b>Sau khi chọn, vào giao diện làm việc của PowerPoint to Video, nhấn vào nút Customize </b></i>
để thay đổi các thiết lập cho định dạng video sau khi xuất.
Tại cửa sổ tinh chỉnh hiện ra, sử dụng các thẻ (tab) để hiệu chỉnh các tính năng, thiết lập
tương ứng.
<i><b>- Timing: điều chỉnh khoảng thời gian chuyển đổi giữa các slide với nhau tại mục Default </b></i>
<i>transition time between slides, tương ứng với đó để suy ra độ dài của đoạn video bằng </i>
cách nhân số thời gian chuyển đổi với số tấm hình.
<b>- Music: thêm vào trong đoạn video trình diễn một bản nhạc để tăng thêm phần hấp </b>
dẫn. Trong tab Audio có thể thay đổi các hiệu ứng âm thanh cho video. (cần lưu ý là
phiên bản miễn phí của phần mềm không cho giữ lại âm thanh gốc của file trình diễn)
<b>- Slide: điều chỉnh các thiết lập cho một slide khi trình diễn.</b>
<b>- Conversion: chọn phiên bản PowerPoint đã sử dụng để tạo ra file PowerPoint khi </b>
chuyển đổi, giúp phần mềm có hiệu quả làm việc cao hơn nếu khai báo chính xác.
Xong xi, nhấn OK để đóng cửa sổ thiết lập
<b>Customize cho chương trình lại.</b>
Tiếp theo, nhấn vào menu xổ xuống cạnh mục
<b>Profile để chọn định dạng video sẽ xuất ra. Phần</b>
mềm chia các định dạng theo từng chủ đề liên
quan đến công cụ sẽ mở file video này, giúp việc
lựa chọn dễ dàng hơn.
<b>Tiếp tục, sử dụng 2 mục Video Quality và Audio Quality lựa chọn chất lượng của file </b>
video và âm thanh, có thể đặt cao hay thấp nhưng cần lưu ý tùy chỉnh càng cao thì dung
<b>lượng file video xuất ra sẽ cao tương ứng. Mục Output sẽ là nơi chứa file video sau khi </b>
chuyển đổi.
<b>Cuối cùng, nhấn vào nút Start tại giao diện làm việc để ra lệnh bắt đầu thực hiện chuyển </b>
đổi. Thời gian chuyển đổi của PowerPoint to Video nhanh hay chậm là phụ thuộc cấu hình
<b>Lưu ý: Trong quá trình đang thực </b>
</div>
<span class='text_page_counter'>(2)</span><div class='page_container' data-page=2>
hệ thống, số lượng file video được sử dụng cũng như các thiết lập thông số file video sau
khi xuất đã khai báo.
</div>
<!--links-->
Chuyển file powerpoint thành flash
- 1
- 342
- 0