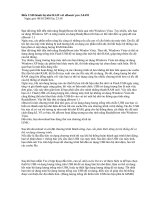BIEN USBTHE NHO THANH BO NHO RAM
Bạn đang xem bản rút gọn của tài liệu. Xem và tải ngay bản đầy đủ của tài liệu tại đây (341.33 KB, 6 trang )
<span class='text_page_counter'>(1)</span><div class='page_container' data-page=1>
<b>Biến USB và thẻ nhớ thành bộ nhớ RAM để tăng tốc PC</b>
Cập nhật: 25.05.2010 00:26 | Đã đọc: 1
Nâng cấp phần cứng, đặc biệt là bộ nhớ RAM là cách thức đơn giản nhưng hiệu quả nhất để cài thiện tốc độ của
máy tính. Tuy nhiên không phải ai cũng có đủ điều kiện kinh tế để thực hiện điều này.
Trong trường hợp bạn đang sở hữu một chiếc USB hoặc thẻ nhớ (SD Card) với dung
lượng kha khá, hãy thử sử dụng những cách thức dưới đây để nâng cao dung lượng bộ
nhớ và cải thiện tốc độ xử lý của hệ thống.
Lưu ý: Để thực hiện những cách thức này, USB/thẻ nhớ phải có tối thiểu 256MB dung
lượng trống. Ngoài ra, để sử dụng thẻ nhớ, máy tính của bạn phải có khe đọc thẻ nhớ
(thường có trên laptop/netbook).
<b>Đối với Windows Vista/7:</b>
2 phiên bản mới này của Windows cung cấp tính năng ReadyBoost, cho phép biến dung lượng trống của các
thiết bị lưu trữ dữ liệu gắn ngoài (USB/Thẻ nhớ) thành dung lượng lữu trữ bộ nhớ RAM, giúp cải thiện hiệu
suất của hệ thống.
Để sử dụng tính năng này, đầu tiên, bạn cắm USB/thẻ nhớ vào máy tính (khe đọc thẻ nhớ). Windows sẽ tự động
kiểm tra xem thiết bị của bạn có đủ đáp ứng yêu cầu để sử dụng ReadyBoost hay không.
</div>
<span class='text_page_counter'>(2)</span><div class='page_container' data-page=2>
<i>Lưu ý: Trong trường hợp hộp thoại Auto Play không hiển thị (hoặc bạn đã tắt đi chức năng Auto Play của </i>
<i>Windows), để sử dụng tính năng này, bạn kích chuột phải vào biểu tượng của USB/Thẻ nhớ trong My </i>
<i>Computer, chọn Properties.</i>
Tại hộp thoại Properties hiện ra sau đó, chọn tab ReadyBoost. Tại đây, đánh dấu vào tùy chọn Use this Device,
và thiết lập dung lượng bạn muốn ReadyBoost sử dụng (Dung lượng này phụ thuộc vào tổng dung lượng trống
của thiết bị). Dung lượng được sử dụng càng nhiều, tốc độ của hệ thống càng được cải thiện.
Nhấn nút OK. Windows sẽ tiến hành thiết bị và bắt đầu sử dụng tính năng ReadyBoost trên máy tính. Sau đó,
mỗi khi bạn cắm thiết bị này vào máy tính, Windows sẽ tự động kích hoạt tính năng này.
</div>
<span class='text_page_counter'>(3)</span><div class='page_container' data-page=3>
Trong trường hợp cần rút thiết bị ra khỏi máy, bạn chỉ việc sử dụng cách thức rút USB an toàn như vẫn thường
dùng. Windows sẽ hiển thị một hộp thoại thông báo cho biết thiết bị đang được sử dụng. Đảm bảo rằng bạn
không mở file nào khác chứa trên USB, nhấn nút Continue để ngừng sử dụng tính năng ReadyBoost và tiến
hành rút thiết bị.
Trong trường hợp bạn rút trực tiếp USB/thẻ nhớ mà không thực hiện các bước trên, file ReadyBoost được tạo ra
ở trên vẫn còn chứa bên trong thiết bị, bạn có thể xóa file này bằng cách thông thường.
<b>Đối với Windows XP</b>
Tuy tính năng ReadyBoost không được hỗ trợ trong Windows XP, nhưng người dùng vẫn có thể thực hiện điều
tương tự với eBoostr.
eBoostr là phần mềm cho phép bạn sử dụng USB/thẻ nhớ thành dung lượng bộ nhớ RAM để tăng thêm tốc độ
của hệ thống. eBoostr cũng mang đến tính năng tương tự như tính năng ReadyBoost ở trên, tuy nhiên, bạn có
thể sử dụng phần mềm cho mọi phiên bản của Windows, kể cả Windows XP.
Download bản dùng thử của phần mềm tại đây.
Bản dùng thử của phần mềm cung cấp đầy đủ tính năng như phiên bản có phí, nhưng chỉ cho phép sử dụng phần
mềm trong 2 tiếng/mỗi lần khởi động hệ thống. Do vậy, nếu cần, bạn có thể khởi động lại hệ thống để tiếp tục
sử dụng phần mềm sau mỗi 2 tiếng.
</div>
<span class='text_page_counter'>(4)</span><div class='page_container' data-page=4>
Sau đó thực hiện theo các bước hướng dẫn để thiết lập và sử dụng phần mềm. Tại giao diện chính của phần
mềm, bạn có thể thêm vào các thiết bị để sử dụng, thiết lập dung lượng mà mỗi thiết bị cung cấp cho eBoostr…
eBoostr không chỉ hoạt động hiệu quả trên máy tính bàn, mà còn rất hữu dụng trên laptop. Thông thường, tốc độ
truy cập ổ cứng của laptop chậm hơn so với máy tính bàn, do vậy, với eBoostr, tốc độ của hệ thống trên laptop
sẽ được cải thiện do được “san sẻ” bớt một phần qua các thiết bị lưu trữ gắn ngoài. Ngoài ra, eBoostr có chế độ
tiết kiệm năng lượng, giúp cho thời lượng sử dụng pin của laptop được kéo dài hơn so với thông thường.
Điểm khác biệt của eBoostr so với ReadyBoost, đó là bạn có thể cộng dồn dung lượng của các thiết bị gắn ngoài
để sử dụng, chứ không phải chỉ sử dụng được 1 thiết bị như ở tính năng ReadyBoost.
</div>
<span class='text_page_counter'>(5)</span><div class='page_container' data-page=5>
<b>Cài đặt ngôn ngữ tiếng Việt cho Windows 7</b>
Cập nhật: 27.05.2010 21:21 | Đã đọc: 1
Microsoft vừa tung ra gói phiên bản tiếng Việt (LIP) cho người dùng Việt Nam. Tải LIP cho phiên bản 32 bit và
64 bit từ địa chỉ chỉ thu gọn dung lượng tương ứng là 2,6 MB và 4,2 MB.
<b>Tải ở Đây</b>
<b>Yêu cầu hệ thống</b>
- Microsoft Windows 7.
- Cài đặt ngôn ngữ cơ sở bắt buộc của Windows 7: Tiếng Anh.
- 4,63 MB không gian trống để tải xuống.
- 15 MB không gian trống để thiết lập.
<b>Cài đặt</b>
Sau khi tải về, bạn nhấn đôi chuột vào file có dạng *.mlc và tiến hành cài đặt như bình thường. Lưu ý, gần cuối
quá trình cài đặt sẽ có hộp thoại hiện ra, phía dưới mục Select display language, hãy tô chọn vào ngôn ngữ
Tiếng Việt, kế đến đánh dấu chọn vào trước hàng chữ Apply display language to welcome screen and systems
account. Sau cùng, bạn nhấn chọn Change display language rồi nhấn Restart now để khởi động lại máy.
</div>
<span class='text_page_counter'>(6)</span><div class='page_container' data-page=6>
<b>Gỡ bỏ</b>
Vì một lý do nào đó bạn không muốn sử dụng nữa và muốn gỡ bỏ LIP, bạn nhấn vào biểu tượng Bắt đầu (Start)
và gõ vào khung tìm kiếm cụm từ “thay đổi ngôn ngữ hiển thị” (không có dấu ngoặc kép) rồi nhấn vào liên kết
tương ứng.
</div>
<!--links-->
Chế biến rượu nho phần 1
- 2
- 505
- 2