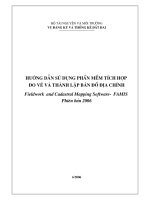Huong dan su dung phan mem dia ly DB Map
Bạn đang xem bản rút gọn của tài liệu. Xem và tải ngay bản đầy đủ của tài liệu tại đây (1.9 MB, 14 trang )
<span class='text_page_counter'>(1)</span><div class='page_container' data-page=1>
<b>HƯỚNG DẪN SỬ DỤNG PHẦN MỀM ĐỊA LÍ DB - MAP</b>
<b>I. GIỚI THIỆU PHẦN MỀM ĐỊA LÍ DB - MAP</b>
Địa lí GIS do Viện Cơng nghệ Thơng tin của Trung tâm KHTN & CN Quốc Gia xây dựng từ
năm 1992. Phần mềm này đã phát huy được những tính năng ưu việt của nó và đã được vận dụng
vào nhiều lĩnh vực, nhiều dự án có liên quan đến địa lí ở nước ta và quốc tế như dự án của tỉnh Sơn
La, của Thành phố Hà Nội, của khu di tích cố đơ Huế và của cơ quan quản lí về Giáo dục của
UNESCO v.v...
Năm 1998 được sự cộng tác của một số cán bộ Viện Công nghệ Thông tin, chúng tôi xây dựng
thành một phần mềm phục vụ cho việc giảng dạy địa lí trong các trường phổ thông. Phần mềm này
đã trở thành một phương tiện dạy học mới, có hàm lượng khoa học cao và chắc chắn nó sẽ giúp ích
nhiều cho các giáo viên Địa lí ở các trường phổ thơng, Cao đẳng và Đại học. Dưới đây là một số
đặc tình của phần mềm db – Map.
<i>1. Phần mềm db-Map</i> <i>rất gọn, nhẹ, dễ sử dụng</i>, cài đặt hết sức dễ dàng và thuận lợi trong các
máy tính, thích hợp với các thiết bị của các trường phổ thông ở nước ta hiện nay.
<i>2. Nội dung của phần mềm này có 2 đơn vị nội dung lớn</i>:
Phần Map Editor (phần biên soạn, nhập bản đồ) và phần Map View (phần xem và khai thác bản
đồ). Hiện nay, trong chương trình đã có vẽ và nhập được 13 bản đồ Việt Nam, làm cơ sở cho việc
giảng dạy chương trình Địa lí Việt Nam ở các trường phổ thơng, cao đẳng và đại học. Tuy nhiên, số
bản đồ này cịn có thể tăng thêm về mặt số lượng và chất lượng (điều chỉnh và cập nhật) tuỳ theo
nhu cầu và khả năng của người sử dụng.
<i>3. Trong phần mềm này đã có 13 bản đồ Việt Nam được số hố từ bản đồ hành chính</i> <i>Việt Nam</i>
<i>có tỉ lệ 1: 1.750.000</i> của Cục đo đạc và Bản đồ Nhà nước xuất bản năm 1993. Các bản đồ khác
được số hố từ các bản đồ trong tập Atlát Địa lí Việt Nam của Trung tâm Bản đồ và Tranh ảnh Giáo
khoa để thống nhất nội dung với các bản đồ đã có trong nhà trường phổ thơng.
Các bản đồ hiện có trong phần mềm này là:
- Bản đồ hành chính Việt Nam
- Bản đồ tự nhiên Việt Nam
- Bản đồ khống sản Việt Nam
- Bản đồ khí hậu Việt Nam
- Bản đồ đất – thực vật Việt Nam
- Bản đồ dân cư và dân tộc Việt Nam
- Bản đồ nông nghiệp chung Việt Nam
- Bản đồ các vùng nông nghiệp Việt Nam
- Bản đồ lâm- ngư nghiệp Việt Nam
- Bản đồ công nghiệp chung Việt Nam
- Bản đồ giao thông Việt Nam
- Bản đồ câm (trống) Việt Nam
Một trong số tính năng ưu việt của phần mềm db-Map là nó cho phép cập nhật, sửa chữa các
bản đồ đã có trong phần mềm tuỳ theo lượng số liệu mà người dùng thu thập được và có trong tay.
Ngồi ra, nó cũng cho phép nhập thêm vào các loại bản đồ mới nếu sử dụng bàn số hố (digitizer)
hoặc nếu có các bản đồ được xây dựng với các chương trình khác như AutoCad, Atlát GIS v.v...
Trên mỗi bản đồ, các đối tượng được vẽ riêng biệt trên các lớp (<i><b>layer) khác nhau. Tối đa có thể</b></i>
tới 100 lớp. Ví dụ: Bản đồ hành chính Việt Nam có 4 lớp:
</div>
<span class='text_page_counter'>(2)</span><div class='page_container' data-page=2>
- Một lớp vẽ lãnh thổ các huyện với các đường ranh giới của chúng.
- Một lớp vẽ vị trí các thành phố.
- Một lớp vẽ bảng chú giải của bản đồ.
Khi cần sữa chữa hoặc vẽ lại nội dung nào, chỉ cần làm việc với lớp có chứa nội dung đó.
<i>4. Đối với mỗi bản đồ, ngồi phần sử dụng chung như phóng to, thu nhỏ một khu vực</i>… <i>cịn có</i>
<i>thể sử dụng một số tính năng riêng</i>. Ví dụ, trong Bản đồ hành chính Việt Nam, ngồi việc hiển thị
các tỉnh, các huyện, ở các mức độ thu, phóng khác nhau, cịn có thể tính được diện tích, chu vi các
lãnh thổ đó. Trong Bản đồ giao thơng Việt Nam, ngồi việc hiển thị các mạng đường giao thông
như: đường ôtô, đường xe lửa, đường biển, đường sơng, cịn có thể tìm được con đường ngắn nhất
nối 2 địa điểm đã xác định… Nói chung, phần mềm <i>db-Map 3.0</i> là một phần mềm rất quý và tốt có
thể dùng để dạy địa lí Việt Nam ở các trường phổ thông, cao đẳng và đại học trong điều kiện chúng
ta mới bước đầu làm quen với các phương tiện kĩ thuật dạy học hiện đại.
<b>II. KHỞI ĐỘNG DB-MAP</b>
Từ nhóm db-Map 3.0 kích đúp chuột vào biểu tượng <i>Desktop</i>, db-Map sẽ khởi động. Màn hình
chính của db-Map như sau:
<b>Hình 5. Màn hình chính của db-Map khi khởi động</b>
Phần mềm db-MAP bao gồm 2 mơ đun chính: <i>MapEdit</i> và <i>MapView<b>. Từ menu </b>File</i> của màn hình
chính người sử dụng có thể chọn <i>Map Editor</i> để làm việc với mô đun <i>MapEdit </i>hoặc chọn <i>Map</i>
<i>View</i> để làm việc với mô đun <i>MapView.</i>
Trong phạm vi của tài liệu này mục tiêu của tác giả là giới thiệu về các tính năng của db-Map,
cịn phần hướng dẫn sử dụng chi tiết sẽ có tài liệu riêng. Sau đây là sơ lược về tính năng của 2 mơ
đun này.
<b>1. MapEdit</b>
</div>
<span class='text_page_counter'>(3)</span><div class='page_container' data-page=3>
<b>Hình 6. Màn hình chính của MapEdit</b>
Do bản đồ được lưu trữ ở dạng vector, nên người sử dụng có thể nắn chỉnh từng điểm. Một bản
đồ bao gồm nhiều lớp (<i>layer</i>), mỗi lớp là các vùng, các đường, các điểm hoặc các đối tượng. Đường
khép kín tạo thành vùng, trên mỗi đường là tập các điểm, số lượng điểm trên một đường là không
hạn chế, số lượng điểm trên đường càng nhiều thì đường đó càng tinh. Cấu trúc đó cho phép phóng
to, thu nhỏ bản đồ một cách dễ dàng mà chất lượng bản đồ không thay đổi.
<i>MapEdit</i> cho phép người sử dụng tạo mới, sửa đổi, cập nhật cơ sở dữ liệu bản đồ thường xun
và khơng mấy khó khăn. Điều đó đảm bảo được tính thời điểm của thơng tin địa lí. Với mơ đun này
db-Map cho phép người sử dụng có thể tạo lập các hệ thơng tin địa lí từ đơn giản đến phức tạp, đó
chính là tính năng "mở" của db-Map. Ví dụ, nếu như có số liệu gốc và đầu tư thời gian để số hóa
người sử dụng có thể có một cơ sở dữ liệu bản đồ rất lớn với các số liệu cụ thể và chi tiết đến từng
bản làng.
Với đầy đủ các tính năng của một hệ thơng tin địa lí và giao diện thân thiện, dễ sử dụng, khơng
địi hỏi người sử dụng phải có chuyên môn cao về tin học. Chắc chắn <i>MapEdit</i> sẽ đáp ứng được yêu
cầu đặt ra.
<b>2. MapView</b>
<i>MapView</i> là mô đun khai thác bản đồ và cơ sở dữ liệu: Tính tốn trên bản đồ, tìm kiếm các đối
tượng trên bản đồ theo các điều kiện: thiết lập các bản đồ chuyên đề theo cơ sở dữ liệu: tô màu bản
đồ (<i>hatch map</i>), vẽ đồ thị (<i>graph map</i>), bản đồ mật độ (<i>densiti map</i>)..., thể hiện biểu tượng trên bản
đồ (<i>symbol map</i>); nhập và xuất bản đồ với nhiều các khuôn dạng bản đồ và cơ sở dữ liệu khác nhau:
<i>ASCII, AtlasGIS, AutoCAD, MapInfor</i>..., chồng ghép các lớp bản đồ. Tạo bản đồ dạng raster từ bản
đồ dạng vecter.
Màn hình chính của MapView như sau:
Hồng sa
</div>
<span class='text_page_counter'>(4)</span><div class='page_container' data-page=4>
<b>Hình 7. Màn hình chính của Mapview</b>
Đây chính là mơ đun khai thác cơ sở dữ liệu bản đồ mà mô đun <i>MapEdit</i> đã tạo lập được. Với
các phép tìm kiếm các đối tượng trên bản đồ, tìm kiếm dữ liệu hay hình ảnh tương ứng của các đối
tượng, tính tốn chu vi, diện tích của các vùng, độ dài các mạng đường trên bản đồ; đặc biệt là tính
tốn tổng diện tích từng loại vùng trong một lớp cho các vùng trong lớp thứ hai, tìm đường đi ngắn
nhất giữa 2 điểm trong một mạng đường, in bản đồ theo các chế độ in và tỉ lệ khác nhau, có thể in
tồn bộ hoặc từng phần một bản đồ…
<b>III. CÁCH KHAI THÁC CÁC BẢN ĐỒ TRONG PHẦN MAP VIEW</b>
<b>1. Mở phần (môdun) Map View</b>
- Bấm chuột vào <i>File</i>, rồi vào <i>Map View</i>. Trên màn hình xuất hiện
2 khung trắng, bên phải có lưới dành cho bản đồ xuất hiện, còn bên trái là bảng dữ liệu.
- Nếu muốn cho bản đồ xuất hiện trên tồn màn hình , có thể đưa trỏ chuột về di chuyển trên
đường ranh giới giữa 2 khung hình . Khi mũi trỏ chuột biến thành mũi tên có 2 đầu thì rê nó chuyển
về phía bên phải của màn hình. Màn hình sẽ mở rộng dành cho bản đồ.
- Cũng có thể bấm vào trình đơn<i> View</i>, vào <i>Worksheet</i>, rồi vào<i> None</i> trong hộp chọn nhỏ.
Khung dành cho bản đồ cũng sẽ chiếm trọn màn hình.
<b>2. Mở danh mục các bản đồ tuỳ chọn và sử dụng một số tính năng chung đối với các bản</b>
<b>đồ </b>
- Trước hết bấm trỏ chuột vào trình đơn <i>File</i>, rồi<i> Open</i> sau khi màn hình <i>db-Map</i> đã mở . Một danh
sách có 13 bản đồ với đi mapxuất hiện.
- Cũng có thể bấm trỏ chuột vào biểu tượng thứ 2 ( quyển sách mở ) trên thanh công cụ. Danh
sách các bản đồ tuỳ chọn cũng xuất hiện. Nếu cần mở bản đồ nào thì bấm chuột đưa thanh chọn
mầu sẫm về tên bản đồ đó. <i>Ví dụ, Bản đồ hành chính</i>.
Hồng sa
</div>
<span class='text_page_counter'>(5)</span><div class='page_container' data-page=5>
<b>Hình 8. Danh mục bản đồ</b>
- Khi bản đồ xuất hiện, nếu khung chứa chưa được mở rộng thì bản đồ sẽ bị che lấp một phần.
- Nếu cần, có thể di chuyển bản đồ về giữa khung bằng cách sử dụng thanh cuốn ở dưới bản đồ.
- Bản đồ khi mới mở, do tỉ lệ nhỏ nên rất khó nhìn. Vì vậy phải phóng to các khu vực cần làm
việc là rất cần thiết. Trên màn hình, ở thanh trình đơn có 3 biểu tượng: kính lúp có dấu cộng (thứ 5),
kính lúp có dấu trừ (thứ 6) và 2 hình vuông lồng vào nhau (thứ 7). Biểu tượng thứ 5 có tác dụng
phóng to bản đồ gấp đơi, biểu tượng thứ 6 có tác dụng ngược lại là thu nhỏ một nửa bản đồ , cịn
biểu tượng thứ 7 có tác dụng phóng to một khu vực nhỏ cần quan sát lên nhiều lần.
- Sau khi bấm mũi trỏ chuột vào các biểu tượng, mũi trỏ chuột sẽ thay đổi hình dạng. Đưa nó
vào trong bản đồ, ở khu vực định phóng to hoặc thu nhỏ rồi bấm đúp vào nút trái. Tỉ lệ bản đồ lập
tức sẽ thay đổi .
- Nếu không dùng biểu tượng, mà bấm chuột vào View ở thanh trình đơn thì <i>Zoom in</i> sẽ có tác
dụng như bấm vào biểu tượng 5,<i> Zoom out </i>sẽ có tác dụng như bấm vào biểu tượng 6, cịn <i>Zoom</i>
<i>rect</i> thì có tác dụng như bấm vào biểu tượng 7.
- Khi bản đồ đang được phóng to, mà muốn thu nhỏ để có thể nhìn được tồn bộ thì ta có thể
bấm chuột vào trình đơn <i>View</i>, và <i>All Pages</i>. Bản đồ sẽ tự động thu nhỏ lại trong phạm vi nửa màn
hình.
<b>Hình 9. Màn hình sau khi bấm mục chọn AllPages</b>
</div>
<span class='text_page_counter'>(6)</span><div class='page_container' data-page=6>
trên một lớp thông tin riêng. Ví dụ, Bản đồ Hành chính Việt nam có 5 lớp thơng tin, Bản đồ các
vùng Nơng nghiệp có 3 lớp v.v… Muốn biết bản đồ có mấy lớp thơng tin, trước hết cần bấm chuột
vào trình đơn <i>Set</i>. Trên hộp thoại thả xuống, bấm tiếp vào các <i>Layer</i>…
<i> </i>
<b>Hình 10. Bảng biểu hiện số lượng các layer của bản đồ</b>
- Trong bảng <i>Layer</i>… ở bên trái có danh sách tên các lớp như: lớp tỉnh, lớp huyện, lớp thành
phố... ở giữa có 2 ơ chọn: <i>Visible </i>(nhìn thấy) và <i>Editable (</i>sửa chữa được). Nếu trên bản đồ hành
chính Việt nam, người dùng chọn một lớp nào đó (bấm chuột vào tên lớp) thì lớp đó sẽ đổi màu.
Nếu ta đánh dấu vào 2 ô <i>Visible</i> và <i>Editable<b> thì lúc này lớp thơng tin của các lớp sẽ hiển thị và có</b></i>
thể sủa chữa được.
<b>3. Mở và khai thác bản đồ</b>
<i><b>3.1. Bản đồ Hành chính Việt Nam </b></i>
- Để mở Bản đồ Hành chính Việt Nam , trước hết bấm trỏ chuột vào <i>File</i>, vào phần <i>Map View</i>
trong hộp chọn và sau đó vào biểu tượng cuốn sách mở (biểu tượng thứ 2) trên thanh công cụ.
Trong bảng danh sách các bản đồ mở ra trên màn hình, bấm trỏ chuột vào dịng <i>hanhchinh.map</i>.
Bản đồ hành chính Việt Nam sẽ mở ra ở nửa màn hình bên trái, cịn nửa màn hình bên phải là bảng
dữ liệu.
</div>
<span class='text_page_counter'>(7)</span><div class='page_container' data-page=7>
- Để xem bản đồ trên toàn màn hình, bấm trình đơn <i>View/Worksheet</i> rồi <i>None</i>, bảng dữ liệu sẽ
ẩn đi, chỉ cịn phần bản đồ chiếm tồn bộ màn hình.
- Để xem được kĩ từng khu vực của bản đồ, nhất thiết phải phóng to nhiều lần lên. Có thể bấm
trỏ chuột vào biểu tượng kính lúp có dấu cộng (biểu tượng thứ 5), rồi đưa trỏ chuột (đã đổi dạng)
vào trong bản đồ rồi kích đúp chuột. Bản đồ sẽ được phóng to gấp 2 lần. Sau đó phải đưa trỏ chuột
vào biểu tượng bấm lại, rồi mới đưa vào trong bản đồ để phóng thêm 2 lần nữa. Như vậy là mỗi lần
muốn phóng bản đồ to gấp đôi, phải làm lại động tác bấm trỏ chuột vào biểu tượng.
- Nếu muốn phóng to một khu vực nhỏ ngay trên bản đồ, thì phải bấm trỏ chuột vào biểu tượng
thứ 7. Mũi trỏ chuột biến thành hình mũi tên có hình chữ nhật ở đi. Dùng mũi tên có hình chữ
nhật, to nhỏ tuỳ ý. Đó là khu vực đã xác định cần được phóng to.
- Muốn xem Bản đồ hành chính Việt Nam có bao nhiêu lớp thơng tin, thì bấm trỏ chuột vào
trình đơn <i>Set</i>. Một hộp thoại chọn được thả xuống. Bấm tiếp vào mục <i>Layer</i>… Bảng liệt kê các lớp
thông tin xuất hiện. Bản đồ Hành chính Việt nam có tất cả 5 lớp: Tỉnh, Huyện, Thành phố, Chú giải
Hành chính và Đường biên các nước. Bình thường khi bản đồ Hành chính được mở, thì 5 lớp thơng
tin trên đã được chồng ghép lên nhau, nên trên bản đồ đã biểu hiện đầy đủ tất cả 5 loại đối tượng.
Nếu chỉ muốn xem riêng sự phân bố hành chính của 1 hoặc 2đối tượng, thì phải làm theo các trình
tự sau:
- Mở <i>Set/Layer</i>, sau đó trên bảng liệt kê các lớp (layer), mở từg lớp để xoá bỏ dấu chọn ở ô
<i>Visible.</i>
- Nếu muốn xem sự phân bố các tỉnh ở nước ta, chỉ đánh dấu chọn vào 2 lớp thông tin: Đường
biên các nước và Tỉnh, rồi bấm <i>OK</i>. Bản đồ các tỉnh ở nước ta sẽ xuất hiện.
- Nếu muốn xem sự phân bố các huyện ở nước ta, thì xố bỏ dấu chọn <i>Visible</i> ở lớp Tỉnh, thay
bằng dấu chọn ở lớp Huyện. Bản đồ các huyện ở nước ta sẽ xuất hiện.
- Nếu muốn xem bản đồ có sự phân bố cả các tỉnh, các huyện ở nước ta thì đánh dấu chọn vào ơ
<i>Visitble</i> ở cả 3 lớp: Đường biên các nước, Tỉnh và Huyện, cịn 2 lớp kia vẫn xố. Bản đồ các tỉnh và
huyện ở nước ta sẽ xuất hiện.
- Trên Bản đồ hành chính Việt Nam, có thể tính được diện tích và chu vi các tỉnh và các huyện.
Cách làm như sau:
+ Trước hết chọn lớp thông tin Tỉnh hoặc Huyện.
+ Tiếp theo, bấm trỏ chuột vào trình đơn <i>Find</i>. Một hộp chọn được thử xuống, trong đó có 2
mục: <i>Area square</i> (diện tích vùng) và <i>Area perimeter</i> (chu vi vùng). Nếu muốn tính diện tích bấm
chuột, đánh dấu vào <i>Area square</i>, cịn nếu muốn tính chu vi, bấm chuột vào <i>Area perimeter</i>.
<b>Hình 12. Tình chu vi và diện tích của tỉnh và huyện</b>
</div>
<span class='text_page_counter'>(8)</span><div class='page_container' data-page=8>
Sau đó đưa mũi trỏ chuột kích đúp chỉ vào vùng ( tỉnh hoặc huyện ). Lúc này mũi trỏ chuột đã
đổi hạng thành bàn tay có ngón trỏ. Vùng được chỉ sẽ chuyển sang màu đen và đồng thời cũng xuất
hiện một hộp ghi rõ số đo diện tích hoặc chu vi của vùng.
<b>Hình 13. Hộp chọn diện tích hoặc chu vi</b>
<i><b>3.2. Bản đồ Hình thể (tự nhiên) Việt Nam</b></i>
- Để mở Bản đồ hình thể Việt nam, trong bảng danh sách các bản đồ, bấm trỏ chuột vào tên bản
đồ: Hinhthe. Map
- Bản đồ này có 4 lớp thơng tin: Đường biên quốc gia, Tỉnh, Hành chính hình thể và Chú giải.
- Cách mở xem các lớp thông tin trong bản đồ này cũng tương tự như trong Bản đồ hành chính
Việt Nam.
- Lớp thơng tin quan trọng nhất là lớp hành chính-hình thể. Địa hình được chia làm 6 bậc: từ
trên 0m đến trên 2.500m.
<b>Hình 14. Một khu vực được phóng to trên bản đồ địa hình Việt Nam</b>
<i><b>3.3. Bản đồ địa chất Việt Nam </b></i>
- Cách mở Bản đồ Địa chất cũng tương tự như cách mở các bản đồ nói trên, nghĩa là cũng phải
chọn tên bản đồ trong danh sách chọn sau khi đã kích chuột vào biểu tượng thứ 2 trên thanh cơng
cụ.
</div>
<span class='text_page_counter'>(9)</span><div class='page_container' data-page=9>
<b>Hình 15. Bản đồ địa chất</b>
<i><b> 3.4. Bản đồ đất Việt Nam </b></i>
- Cách mở Bản đồ đất Việt Nam cũng tương tự như cách mở bản đồ các bản đồ nói trên, nghĩa
là cũng phải chọn tên bản đồ trong danh sách chọn sau khi đã kích chuột vào biểu tượng thứ 2 trên
thanh cơng cụ.
- Bản đồ này có 3 lớp thông tin: Đường biên các nước, đất, chú giải.
<i><b>3.5. Bản đồ khoáng sản Việt Nam </b></i>
- Cách mở Bản đồ Khoáng sản cũng tương tự như cách mở các bản đồ nói trên, nghĩa là cũng
phải chọn tên bản đồ trong danh sách chọn sau khi đã kích chuột vào biểu tượng thứ 2 trên thanh
công cụ.
- Bản đồ này có 4 lớp thơng tin: Đường biên các nước, địa chất, khoáng sản và chú giải địa
chất. Cách mở từng lớp thông tin cũng giống như trong các bản đồ trước.
- Cách mở các lớp thông tin cũng giống như các bản đồ trên.
</div>
<span class='text_page_counter'>(10)</span><div class='page_container' data-page=10>
<i><b>3.6. Bản đồ khí hậu Việt Nam </b></i>
- Cách mở bản đồ Khí hậu Việt nam cũng tương tự như mở các bản đồ trên.
- Bản đồ này có 6 lớp thơng tin: Đường biên các nước, Các trạm khí tượng, Đồ thị nhiệt độ,
Biểu đồ lượng mưa, Khí hậu và chú giải khí hậu .
- Trong 6 layer nói trên có thể mở xem được 2 layer về sự phân bố các trạm khí tượng và các
khu vực khí hậu. Cách làm là xoá bỏ các dấu chọn <i>Visible</i> ở các <i>layer </i>khác, chỉ để lại dấu chọn ở
<i>laye</i>r Đường biên các nước và <i>layer</i> Các trạm hoặc Khí hậu.
- Trong bản đồ này có trang tính, có các số liệu về nhiệt độ và lượng mưa. Có thể tạo các biểu
đồ về hai yếu tố này để đưa lên bản đồ. Cách làm như sau: Mở phần <i>MapView</i>, lấy bản đồ khí hậu,
sau đó bấm trỏ chuột vào nút <i>Browse</i> trên thanh trình đơn. Chọn <i>Image</i>s rồi bấm chuột. Bảng <i>Set</i>
<i>Images</i> Tables xuất hiện.
<b>Hình 17. Bảng Set Images</b>
Nếu muốn xem bảng số liệu về lượng mưa thì bấm khí hậu. Còn nếu muốn xem bảng số liệu về
nhiệt độ thì bấm chuột vào Nhiệt độ. Sau khi <i>OK</i>, trang tính với các số liệu liên quan đã xuất hiện bên
phải màn hình.
<b>Hình 18. Xem lượng mưa trên Bản đồ khí hậu</b>
Nếu muốn vẽ biểu đồ nhiệt hoặc lượng mưa, thì bấm vào trình đơn <i>Gallery </i>và mục <i>Graph Map</i> ở
cuối hộp chọn. Bảng <i>Graph Map</i> xuất hiện. Tiếp tục chọn <i>Select Variables.</i> Hộp <i>Select</i> <i>Variables<b> xuất</b></i>
hiện. Chọn tên các tháng để lập biểu đồ ở trong bảng. Nếu lấy biểu đồ cả năm thì chọn cả 12th<sub>.</sub>
Khi chọn, tên các tháng sẽ đổi màu. Chọn xong, bấm <i>OK</i>. Biểu đồ sẽ xuất hiện với mầu của mỗi
</div>
<span class='text_page_counter'>(11)</span><div class='page_container' data-page=11>
tháng (có thể đổi màu khác). Cuối cùng vào bảng <i>Pic Graph</i> để chọn các kiểu biểu đồ như: biểu đồ
đường, biểu đồ cột... Bấm <i>OK</i> thì kiểu biểu đồ đã chọn sẽ xuất hiện ở các trạm trên bản đồ.
<b> Hình 19. Hộp chọn Select Variables</b> <b> Hình 20. Hộp chọn Bar Graph</b>
<b>Hình 21. Bản đồ Khí hậu</b>
<i><b>5.7. Bản đồ dân cư Việt Nam</b></i>
- Cách mở Bản đồ dân cư Việt Nam cũng tương tự như trên. Trước hết phải bấm chuột vào tên
bản đồ trong bảng danh sách chọn, sau khi đã bấm chuột vào biểu tượng thứ 2 trên thanh cơng cụ.
- Bản đồ dân cư có 3 lớp thông tin: Đường biên các nước, Dân cư và Chú giải
- Cách mở xem các lớp thông tin cũng tương tự như ở các bản đồ khác.
- Với Bản đồ dân cư Việt Nam, bấm chuột vào trình đơn <i>Browse,</i> rồi mục <i>Database.</i> Hộp chọn
<i>Set Database Table</i> sẽ mở ở giữa màn hình. Bấm chuột vào mục: <i>Vnsolieu.DBF</i>. Các số liệu thơng
tin về các vấn đề nói trên sẽ xuất hiện ở bên phải màn hình.
</div>
<span class='text_page_counter'>(12)</span><div class='page_container' data-page=12>
<b>Hình 22. Bản đồ dân cư Việt Nam</b>
<i><b>5.9. Bản đồ nông nghiệp Việt Nam</b></i>
- Cách mở Bản đồ nông nghiệp Việt Nam cũng tương tự như mở các bản đồ khác. Trước hết
phải bấm chuột vào tên bản đồ trong bảng danh sách chọn, sau khi đã bấm chuột vào biểu tượng thứ 2
trên thanh công cụ.
- Bản đồ nông nghiệp Việt Nam có 4 lớp thơng tin: Đường biên các nước, nông nghiệp, các
vùng nông nghiệp và Chú giải công nghiệp.
- Cách mở xem các lớp thông tin cũng tương tự như các bản đồ khác.
Trong Bản đồ nông nghiệp, muốn mở Bản đồ các vùng nơng nghiệp có thể làm như sau: trước
hết bấm chuột vào trình đơn <i>Set/Layer</i>… chọn 2 layer: Đường biên các nước và Các vùng Nông
nghiệp, rồi đánh dấu vào ô <i>Visible và</i> sau đó bấm <i>OK</i>. Trên màn hình xuất hiện Bản đồ các vùng
nông nghiệp.
</div>
<span class='text_page_counter'>(13)</span><div class='page_container' data-page=13>
- Đối với Bản đồ các vùng nơng nghệp, có thể tính được diện tích và chu vi của các vùng đó.
Trình tự làm cùng giống như trình tự khi tính diện tích và chu vi của các tỉnh, huyện trong Bản đồ
hành chính Việt Nam.
- Với Bản đồ các vùng nông nghiệp, cũng có thể thay đổi màu nền của các vùng làm cho bản
đồ trở nên sinh động hơn. Mở <i>Set/Layer</i>… chọn lớp thông tin các vùng nông nghiệp, rồi bấm trỏ
chuột vào cả 2 ơ <i>Visible </i>và <i>Editable</i>. Tiếp đó, kích đúp mũi trỏ chuột đã biến dạng thành hình bàn
tay và ngón trỏ vào vùng muốn thay đổi màu. Một hộp thoại sẽ xuất hiện ở giữa màn hình. Bấm
vào ô <i>Color</i> trong khung <i>Fill </i>A<i>ttributes </i>ở bên phải màn hình, lúc này một bảng màu sẽ xuất
hiện. Muốn chọn màu nào thì kích chuột vào màu đó. Tiếp đó kích vào <i>OK</i> ở dưới bảng màu và
<i>OK</i> trong hộp chọn. Màu nền của vùng sẽ thay đổi
<b> Hình 24. Hộp chọn để đổi màu Hình 25. Thang màu</b>
<i><b>3.9. Bản đồ cơng nghiệp Việt Nam</b></i>
Bấm chuột vào tên bản đồ trong bảng danh sách chọn. Sau khi bấm chuột vào biểu tượng thứ 2
trên thanh cơng cụ.
- Bản đồ cơng nghiệp Việt Nam có 4 lớp thông tin: Đường biên các nước, Tỉnh, Công nghiệp,
Chú giải công nghiệp.
- Cách mở xem các lớp thông tin củng giống như cách mở các bản đồ trên.
<i><b>3.10. Bản đồ giao thông Việt Nam </b></i>
Bấm chuột vào tên bản đồ trong bảng danh sách chọn để mở bản đồ . Sau khi bấm chuột vào
biểu tượng thứ 2 trên thanh công cụ .
- Bản đồ giao thông Việt Nam có 4 lớp thơng tin: Đường biên các nước, Tỉnh, Huyện, Thành
phố, Đường bộ, Đường sắt, Đường biển, Đường bay và sân bay trong nước, Đường bay và sân bay
quốc tế, Điểm hướng dẫn sân bay, Sông, Sông nhỏ, Chú giải giao thông.
- Cách mở xem các lớp thông tin cũng giống như cách mở các bản đồ khác ở phần trên. Tuy
nhiên, do bản đồ giao thông có nhiều loại mạng đường khác nhau, rất phức tạp, cho nên khi mở bản
đồ không nên mở cùng một lúc nhiều lớp thông tin mà chỉ nên mở từ 2 đến 3 lớp mới dễ nhìn. Ví
dụ, có thể mở đồng thời cả 3 lớp: Đường biên các nước, Tỉnh và Đường sắt.
- Trên Bản đồ Giao thơng, có thể đo tính được khoảng cách của những đoạn đường các loại
nhất định hoặc tìm những con đường đi ngắn nhất nối 2 địa điểm xác định. Ví dụ, từ Hà nội đi thành
phố Hồ Chí Minh đi theo đường nào là ngắn nhất, con đường ấy dài bao nhiêu…
- Để đo được chiều dài của một con đường trong mạng, cách làm sẽ như sau: Sau khi mở Bản
đồ giao thông, bấm chuột vào <i>Set/Layer</i>… để cho danh sách các lớp thông tin xuất hiện. Chọn 2
<i>layer</i>: Đường biên các nước và Đường bộ. Các lớp khác không chọn bằng cách xố dấu chọn
</div>
<span class='text_page_counter'>(14)</span><div class='page_container' data-page=14>
<b>Hình 26. Bản đồ giao thơng</b>
- Bấm trình đơn <i>Find</i> và sau đó là <i>Net Length</i>. Mũi trỏ chuột biến thành b
Bàn tay có ngón trỏ. Chỉ chuột rồi kích đúp vào đúng đoạn đường bộ cần đo. Đoạn đường đo sẽ
đổi màu đen và một hộp con xuất hiện cho biết chiều dài con đường được tính bằng km.
- Nếu muốn tìm đoạn đường ngắn nhất trong mạng lưới đường bộ thì khi bấm chuột vào trình
đơn <i>Fin,</i> phải bấm tiếp vào dòng <i>Shortest Pathin Nets</i>. Bản đồ sẽ lập tức bổ sung thêm các địa điểm
có vị trí cố định và mũi trỏ chuột cũng đổi thành hình bàn tay có ngón trỏ. Lúc này phải đưa ngón
tay trỏ chỉ vào điểm xuất phát (vị trí thứ nhất) rồi bấm chuột. Một hộp chọn xuất hiện, xác nhận đó
là điểm bắt đầu, bấm <i>OK.</i> Chuyển ngón tay trỏ đến điểm kết thúc (vị trí thứ 2), rồi lại bấm chuột.
Hộp chọn lại xuất hiện, xác nhận vị trí kết thúc. Bấm <i>OK</i>. Lập tức con đường ngắn nhất giữa 2 điểm
trên bản đồ hiện ra bằng cách đổi từ màu đỏ sang màu vàng và nhấp nháy liên tục.
<i><b>3.11. Bản đồ câm Việt Nam </b></i>
Cách mở bản đồ câm cũng tương tự như cách mở các bản đồ khác. Trước hết phải bấm chuột
vào tên bản đồ trong bảng danh sách chọn, sau khi đã bấm chuột vào biểu tượng thứ 2 trên thanh
công cụ.
Bản đồ nền cũng có 4 lớp thơng tin: Đường biên các nước, Sông lớn, Sông nhỏ và Thành phố.
Từ 4 lớp thơng tin này có thể phối hợp để tạo ra một số loại bản đồ câm khác nhau.
<b>IV. IN BẢN ĐỒ </b>
Phần mềm db-Map cho phép in bản đồ ở nhiều chế độ khác nhau. Trước khi in, cần mở trình
đơn <i>File</i>. Mở <i>Print Setup</i>, sau đó chọn chế độ Print to Fit (in toàn bộ bản đồ) hoặc <i>Print View</i> (in
phần nhìn thấy trên màn hình), rồi <i>OK</i>. Tiếp đó , mở trình đơn <i>Print</i>, mở <i>Setu</i>p… đặt chế độ in
<i>Portrait</i> (in dọc) <i>hoặc Landscape</i> (in nghiêng).
</div>
<!--links-->