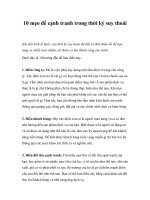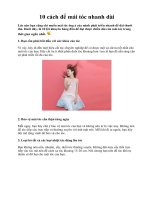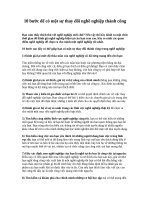Tài liệu 10 giây để klhôi phục ổ cứng
Bạn đang xem bản rút gọn của tài liệu. Xem và tải ngay bản đầy đủ của tài liệu tại đây (182.9 KB, 7 trang )
10 giây để khôi phục dữ liệu trên ổ cứng
So với System Restore của Windows thì Rollback Rx Pro tốt
hơn rất nhiều, đáng để sử dụng vì nó ít chiếm không gian đĩa
hơn, phục hòi dữ liệu hoàn hảo hơn (kể cả trường hợp bị
virus), tạo được vô số thời điểm phục hồi, tốc độ nhanh hơn...
Nếu như System Restore của Windows XP phải mất từ 5-15% không gian ổ cứng để tạo
snapshot (điểm phục hồi) thì Rollback Rx Pro chỉ mất 0,1% cho cả ổ cứng.
Nguyên nhân gây hỏng hoc hệ thống, mất dữ liệu, tạo ra các lỗi khó hiểu thường bắt nguồn từ
sự tấn công củ virus hay việc liên tục cài và gỡ bỏ các phần mềm. Chính vì việc này mà rất
nhiều người sử dụng máy tính hiện nay thường dùng một tiện ích khôi phục như phần system
restore của Windows hoặc các phần mềm chuyên nghiệp khác như Ghost, Acronis True
Image, Drive Image... chưa kể các phần mềm đóng băng hệ thống như DriveVaccine, Deep
Freeze dành cho những kiểm kinh do anh Internet.
Các tiện ích này thường có cả những ưu lẫn khuyết điểm. Nếu như tiện ích system restore của
Windows kém hiệu quả với sự tấn công của virus thì các phần mềm còn lại cũng có các phiền
toái không mong muốn như tốc độ phục hồi chậm, tốn nhiều dung lượng đĩa cứng, tăng thời
gian khởi động hệ thống hay buộc người dùng phải tạo CD lưu giữ ảnh đĩa....
Rollback Rx Pro Enterprise tránh được tất cả những phiền toái này. Phần mềm sẽ tạo ra một
đĩa ảo chứa mọi thay đổi của hệ thống trong từng thời điểm với dung lượng rất nhỏ. Từ đó, nó
sẽ giúp bạn khôi phục tất cả dữ liệu của cả ổ cứng thật nhanh chóng, nếu không tính phần
restart lại Windows thì bạn chỉ mất chưa đầy 10 giây. Các điểm vượt trội khác có thể kể đến
như Rollback Rx ít ảnh hưởng tới thời gian khởi động, không tốn nhiều tài nguyên, chỉ sử
dụng 0,1% không gian đĩa cứng, có thể tạo vô số các điểm khôi phục (60.000 snapshots!) và
quan trọng nhất là mọi thứ được phục hồi cực kỳ hoàn hảo.
Tải bản full của Rollback Rx Pro tại đây.
Sau khi tải về file cài đặt có dung lượng 9,55MB và giải nén, bạn xem hướng dẫn kèm trong
đó và bấm đôi vào file Setup để cài đặt. Bước cài đặt hoàn tất, Rollback sẽ đề nghị bạn restart
lại hệ thống. sự hiện diện của chương trình sẽ bắt đầu bằng một icon có hình chữ thập cạnh
khay đồng hồ.
Cách sử dụng chương trình:
- Để tạo điểm khôi phục, bạn bám phải chuột vào icon này rồi chọn Take snapshot. Trong cửa
sổ vửa mở, đặt tên điểm khôi phục trong khung Snapshot name (bạn có thể ngõ ngày, giờ...)
và gõ vài dòn chú thích trong khung Description, điều này sẽ giúp bạn nhớ và quản lý tốt hàng
trăm, hàng ngàn snapshot sau này. Điểm khôi phục sẽ hòan thành chỉ vài giây sau khi bạn bấm
Next.
- Để khôi phục nhanh thì bạn chọn Restore system, tìm và chọn snapshot mình muốn khôi
phục trong khung vừa mở và bấm Next, phần việc còn lại là chỉ ngồi chờ hệ thống khởi động
lại và Rollback sẽ khôi phục cả hổ cứng của bạn trở về thời điểm đã tạo snapshot.
Để thực hiện thêm các tác vụ khác, bạn hãy bấm đôi vào icon để gọi giao diện Rollback Rx
lên và chọn trong phần bên trái:
- Restore system: thể hiện tất cả các snapshot từ lần cài đặt đầu tiên cho tới lần cài đặt
mới nhất, chọn điểm khôi phục và bấm Next như hướng dẫn phía trên.
- Recover files: giúp bạn tìm và lấy lại file hay folder hay cả phần vùng đã mất, chọn
Browse and recover a folder... trong phần đĩa ảo của Rollback để phục hồi lại thứ
mình cần.
- Reset baseline: xóa bỏ tất cả các điểm khôi phục.
- Take snapshot: tạo điểm khôi phục mới, sử dụng như hướng dẫn trên.
- Update baseline: cập nhật lại điểm khôi phục bạn đã tạo.
- User settings: phần này giới hạn các tài khoản khác (ngoại trừ Adminstrator) không
được phép sử dụng Rollback, bạn có thể thêm vào danh sách sử dụng các user khác
bằng nút Add.
- Snapshot management: tại đây bạn có thể khóa hay mở khóa một hay nhiều điểm
khôi phục nào đó để không ai táy máy tới nó được. Cũng có thể xóa bỏ hay xem những
dòng ghi chú lúc bạn tạo snapshot cho từng thời điểm.
- Program settings: gồm nhiều chọn lựa như không cho hiển thị icon, tự động defrag
các snapshot trong phần đĩa ảo... Đáng chú ý là phần Network settings giúp bạn có thể
tạo điểm khôi phục hay restore hệ thống từ xa qua Internet.
- Programs logs: ghi lại tất cả các quá trình hoạt động để bạn tiện theo dõi.
- Snapshot defragmenter: sắp xếp lại ổ ảo chứa các snapshot giúp tiện ích hoạt động
nhanh và ít tốn không gian đĩa hơn.
- Add scheduled task: thêm các nhiệm vụ do bạn tự ấn định.
Vài điều lưu ý khi sử dụng Rollback Rx Pro:
1. Vì Rollback Rx Pro phục hồi nguyên ổ cứng nên khi hệ thống bị lỗi mà bạn muốn phục hồi
trở lại những ngày trước đó thì các dữ liệu gìi mới (nếu có) đều mất hết. Ta có thể khắc phục
điểm này bằng cách:
- Tạo snapshot trong thời điểm hiện tại.
- Restore lại thời điểm nào mình muốn trước khi trục trặn hệ thống.
- Vào Recover myfiles: chọn Browser and recover... rồi bấm Next, rồi chờ cho chương
trình quét và thể hiện ở ổ ảo. Trong khung vừa mở, chọn Driver, tìm file hay folder
mình muốn lấy lại, bấm phải chuột chọn Recover... để lấy nhanh thứ mình cần. Qui
trình này bạn có t hể thiết lập tự động bằng cách chọn phần tùy chọn “Keep these files
or folder unchanged when restoring system to another snapshots” trong Program
settings--> Advance Settings--> Settings, lựa và add folder hay phân vùng bạn không
muốn Rollback Rx
2. Nếu bạn không tự defrag ổ ảo của Rollback Rx thì sau 4 lần tạo snapshot, chương trình sẽ
tốn chút thời gian để defrag ổ ảo khi khởi động máy.
3. Nếu bạn có cài Acronis True Image và muốn bung file ảnh đĩa, cần vào Add and Remove
Programs để loại bỏ Rollback Rx trước đã (khi gỡ bỏ chương trnfh này, bạn có quyền chọn
bất cứ điểm khôi phục nào).
Chuyển font chữ trong word
Vì một lý do nào đó, hai đoạn của một văn bản lại được đánh bởi font khác nhau, giả sử đoạn
trên dùng font .Vntime, phần còn lại sử dụng font Times New Roman, bạn không muốn mất
thời gian đánh lại toàn bộ văn bản trên, nếu vậy bạn có thể sử dụng tiện ích sau chuyển đổi font
chữ trong Unikey. Để thực hiện được chức năng này bạn cần có chương trình Unikey, bạn có
thể tải về miễn phí phần mền này từ trên mạng về.
Trước tiên, bạn mở file văn bản ra, sau đó bôi đen toàn bộ phần cần chuyển đổi font. Tiếp theo,
bạn kích chuột phải vào icon Unikey tại thanh công cụ. Tại menu của Unikey bạn kích vào mục
Chuyển nhanh. Sau khi kết thúc thao tác này, sẽ hiển thị ra dòng chữ “Convert successfully”
thông báo rằng bạn đã chuyển đổi font thành công. Cuối cùng, bạn quay lại văn bản ban đầu và
Paste lại vào đây.
Máy tính này giúp bạn đưa ra kết quả của các phép toán cần tính một cách nhanh chóng và tiện
dụng. Để sử dụng được chức năng này trong word, trước tiên, bạn vào mục Tools/Customize.
Tiếp theo, bạn kích chuột vào tab Commands sẽ hiển thị ra cửa sổ sau:
Tại mục Categories bạn chọn Tools. Sau chi chọn Tools, tại cửa sổ Commands bạn chọn
Tools Caculate. Cuối cùng, bạn dùng chuột trái để kéo thả Tools Calculate vào bất kỳ thanh
công cụ nào bạn muốn. Ví dụ sau đây sẽ giúp bạn hiểu rõ hơn về cách sử dụng công cụ máy
tính trong Word.
Giả sử bạn cần thực hiện phép tính (5+3)/(3-1). Thật đơn giản, bạn chỉ cần bôi đen biểu thức
cần tính, sau đó nhấn chuột vào Tools Calculate. Kết quả của phép tính này sẽ được hiển thị tại
đáy cửa sổ, ngoài ra bạn có thể dùng lệnh Ctrl + V để dán kết quả vào.
Mẹo nhỏ trong Word
(Dân trí) - Khi đang thao tác Word bạn thường gặp nhiều
lỗi về font, mất nhiều thời gian để copy tài liệu từ trên
mạng về, lộ thông tin lưu trong file. Nếu như đây là
những điều làm bạn quan tâm, hãy sử dụng những cách
“chữa cháy” dưới đây.
1. Chữa lỗi cách trong word
Khi thao tác word sử dụng chế độ Unicode, bạn thường gặp một rắc rối là: các âm trong từ bị
cách nhau, hay còn gọi là lỗi “Smart cut and past”. Bạn sẽ mất nhiều thời gian để nối lại các từ
lỗi này. Khi gặp hiện tượng này, bạn nên áp dụng phương pháp sau: Trước tiên bạn vào mục
Tools, chọn Options. Sau khi chọn Options sẽ hiển thị ra cửa sổ như dưới đây:
Tiếp theo, bạn vào tab Edit trong cửa sổ Options và bỏ dấu tích ở trong mục “Smart cut and
paste” đi. Cuối cùng, nhấn nút OK để kết thúc thao tác.
2. Copy văn bản và ảnh nhanh từ mạng vào word
Lướt Web và lấy dữ liệu từ mạng về đã trở thành công việc quen thuộc của mỗi cư dân trên
mạng. Tuy nhiên, nếu chỉ sử dụng cáp copy văn bản và hình ảnh thông thường về Word thì
việc làm này tương đối mất nhiều thời gian, trong nhiều trường hợp, nếu dữ liệu lớn, máy tính
của bạn có thể bị treo. Để rút ngắn thời gian, bạn nên thực hiện các bước sau: Trước hết bạn
copy văn bản hoặc ảnh từ trên mạng, sau đó mở một trang Word mới. Tại trang này, vào mục
Edit, chọn Past Special. Nếu dữ liệu cần copy là dạng text bạn vào mục Past Special, chọn
mục “Unformatted Text” hoặc “Formatted Text” hoặc “Unformatted Unicode Text”. Ngược
lại, khi dữ liệu cần copy là dạng ảnh bạn vào Paste Special, chọn mục “Device Independent
Bitmap” để tăng tốc độ copy ảnh cũng như giảm dung lượng của file..
3. Bảo mật thông tin trong Word
Đôi khi, bạn muốn lưu một số thông tin riêng của mình tại máy tính cơ quan mà không muốn
ai đọc được. File word này của bạn có thể được bảo mật cao và không ai có truy cập vào được
nếu như bạn chọn công cụ sau. Bạn nvào mục Tools \ Options\ Security.
Trong mục chọn mật khẩu đở mở file “Password to Open” bạn nhận mật khẩu tuỳ chọn. Bạn
có thể chọn kiểu chữ nhập vào ô “Password to Open” bằng cách nhấn chuột vào nút
“Advanced” và tiến hành chọn kiểu chữ thích hợp. Sau đó, bạn chuyển đến mục mật khẩu
dùng để sửa đổi văn bản “Password to modify” bạn nhập mẩu khẩu vào. Cuối cùng bạn nhấn
nút OK để kết thúc thao tác.
Ngoài ra để có thêm tính năng bảo mật văn bạn, bạn vào Tools \ Protect Document. Tại cửa sổ
Protect Document bạn sẽ thấy 3 lựa chọn. Track changes (ngăn không cho thay đổi Track
Changes, mọi thay đổi sẽ được lưu lại và Track Changes sẽ bị vô hiệu hoá), Comment (cho