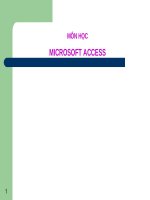Bai giang Microsoft Word
Bạn đang xem bản rút gọn của tài liệu. Xem và tải ngay bản đầy đủ của tài liệu tại đây (2.54 MB, 78 trang )
<span class='text_page_counter'>(1)</span><div class='page_container' data-page=1></div>
<span class='text_page_counter'>(2)</span><div class='page_container' data-page=2>
<b>Ch</b>
<b>ươ</b>
<b>ng I:</b>
<b>Ch</b>
<b>ươ</b>
<b>ng I:</b>
<i><b> TOÅNG QUAN VỀ MÁY </b></i>
<i><b> TỔNG QUAN VỀ MÁY </b></i>
<i><b>TÍNH</b></i>
<i><b>TÍNH</b></i>
I .Máy vi tính
I .Máy vi tính
1 Thiết bị vào
1 Thiết bị vào
</div>
<span class='text_page_counter'>(3)</span><div class='page_container' data-page=3>
2.
2. Thiết bị ra chuẩnThiết bị ra chuẩn (màn hình) (màn hình)
<b>Chương I:</b>
</div>
<span class='text_page_counter'>(4)</span><div class='page_container' data-page=4>
3.Đơn vị xử lý trung
3.Đơn vị xử lý trung
tâm
tâm (CPU (CPU))
<b>Chương I:</b>
</div>
<span class='text_page_counter'>(5)</span><div class='page_container' data-page=5>
4.
4. Thiết bị truyền tinThiết bị truyền tin (Modem) (Modem)
<b>Chương I:</b>
</div>
<span class='text_page_counter'>(6)</span><div class='page_container' data-page=6>
I/
I/ ChứcChức năngnăng::
Là phần mềm soạn thảo văn bản cao cấp chạy trong
Là phần mềm soạn thảo văn bản cao cấp chạy trong
môi trường Windows với nhiều chức năng đa
môi trường Windows với nhiều chức năng đa
dạng, phong phú cho phép chúng ta có được
dạng, phong phú cho phép chúng ta có được
các văn bản được trình bày đẹp, rõ.
các văn bản được trình bày đẹp, rõ.
<b>Chương II: Microsoft Word</b>
</div>
<span class='text_page_counter'>(7)</span><div class='page_container' data-page=7>
1.Khởi động winword:1.Khởi động winword:
Nhấp vào biểu tượngNhấp vào biểu tượng
<b>- Chọn</b> <b>Start => Programs => Microsoft Word</b>
</div>
<span class='text_page_counter'>(8)</span><div class='page_container' data-page=8></div>
<span class='text_page_counter'>(9)</span><div class='page_container' data-page=9>
2. Màn hình giao diện:2. Màn hình giao diện:
Thanh tiêu đề
Thanh thực
đơn
Thanh công cụ formatting
Thanh công cụ standard
Thanh
</div>
<span class='text_page_counter'>(10)</span><div class='page_container' data-page=10>
<b>3.Thốt khỏi winword: có 3 cách3.Thốt khỏi winword: có 3 cách</b>
Nhấn tổ hợp phím ALT+F4.Nhấn tổ hợp phím ALT+F4.
Chọn file EXIT.Chọn file EXIT.
</div>
<span class='text_page_counter'>(11)</span><div class='page_container' data-page=11>
<b>Chữ</b>
<b>Chữ</b> <b>Cách gõ (Telex)</b> <b>Cách gõ (VNI)</b>
ă
ă aw a8
â
â aa a6
đ
đ dd d9
ê
ê ee e6
ô
ô oo o6
ơ
ơ ow o7
ư
ư uw u7
Huyền
Huyền f 2
<b>Chương II: Microsoft Word</b>
</div>
<span class='text_page_counter'>(12)</span><div class='page_container' data-page=12>
<i>Khi viết hết đoạn dùng phím Enter để xuống dịng</i>
<i>Khi viết hết đoạn dùng phím Enter để xuống dịng</i>
<b>II. </b>
<b>II. Nhập và điều chỉnh văn bảnNhập và điều chỉnh văn bản</b>
<b>Chương II: Microsoft Word</b>
</div>
<span class='text_page_counter'>(13)</span><div class='page_container' data-page=13>
<b>1/ Các thao tác trên khối văn bản:</b>
<b>1/ Các thao tác trên khối văn bản:</b>
<b>a/ Chọn khối:</b>
<b>a/ Chọn khối:</b>
<b>Cách 1:</b>
<b>Cách 1:</b> Dùng chuột Dùng chuột
Đưa chuột đến đầu khối, nhắp chữ và kéo
Đưa chuột đến đầu khối, nhắp chữ và kéo
chuột đến cuối khối.
chuột đến cuối khối.
<b>Chương II: Microsoft Word</b>
</div>
<span class='text_page_counter'>(14)</span><div class='page_container' data-page=14>
Cách 2: Dùng phímCách 2: Dùng phím
Đặt vệt sáng ở đầu khối, giữ phím SHIFT và Đặt vệt sáng ở đầu khối, giữ phím SHIFT và
dùng các phím mũi tên: để đưa vệt
dùng các phím mũi tên: để đưa vệt
sáng đến cuối khối.
sáng đến cuối khối.
Cách 3: Bấm đồng thời 2 Phím Ctrl+A.Cách 3: Bấm đồng thời 2 Phím Ctrl+A.
<b>Chương II: Microsoft Word</b>
</div>
<span class='text_page_counter'>(15)</span><div class='page_container' data-page=15>
b/ Copy khối:
b/ Copy khối:
Cách 1:
Cách 1: Dùng thanh công cụDùng thanh công cụ
- Bôi đen khối cần copy
- Bôi đen khối cần copy
- Nhắp vào công cụ copy
- Nhắp vào công cụ copy
- Đặt vệt sáng tại vị trí muốn copy.
- Đặt vệt sáng tại vị trí muốn copy.
- Nh
- Nhắp vào cơng cụ paste <sub>ắp vào cơng cụ paste </sub>
<b>Chương II: Microsoft Word</b>
</div>
<span class='text_page_counter'>(16)</span><div class='page_container' data-page=16>
Cách 2: Dùng thanh thực đơn
Cách 2: Dùng thanh thực đơn
Bôi đen khối cần copy.Bôi đen khối cần copy.
Nhắp vào Nhắp vào <b>Edit Edit </b>chọnchọn<b> Copy Copy</b>
Đặt vệt sáng tại vị trí muốn copy.Đặt vệt sáng tại vị trí muốn copy.
Nhắp vào Nhắp vào <b>EditEdit</b> chọn chọn <b>Paste.Paste.</b>
<b>Chương II: Microsoft Word</b>
</div>
<span class='text_page_counter'>(17)</span><div class='page_container' data-page=17>
c/ Chuyển khối:c/ Chuyển khối:
Cách 1: Dùng thanh công cụ
Cách 1: Dùng thanh công cụ
- Bôi đen khối cần chuyển.
- Bôi đen khối cần chuyển.
- Nhắp chọn công cụ
- Nhắp chọn công cụ <b>CutCut</b>
- Đặt vệt sáng tại vị trí cần chuyển.
- Đặt vệt sáng tại vị trí cần chuyển.
- Nhắp vào cơng cụNhắp vào cơng cụ<b> Paste Paste</b>
<b>Chương II: Microsoft Word</b>
</div>
<span class='text_page_counter'>(18)</span><div class='page_container' data-page=18>
Cách 2: Dùng thanh thực đơn
Cách 2: Dùng thanh thực đơn
Bôi đen khối cần chuyểnBôi đen khối cần chuyển
Nhắp vào Edit chọn CutNhắp vào Edit chọn Cut
Đặt vệt sáng tại vị trí cần chuyểnĐặt vệt sáng tại vị trí cần chuyển
Nhắp Edit chọn PasteNhắp Edit chọn Paste
<b>Chương II: Microsoft Word</b>
</div>
<span class='text_page_counter'>(19)</span><div class='page_container' data-page=19>
<b>2/ Các thao tác trên tập tin văn bản</b>
<b>2/ Các thao tác trên tập tin văn bản</b>
a/ Lưu văn bản:a/ Lưu văn bản:
Vào File chọn Save hoặc Save As…Vào File chọn Save hoặc Save As…
+ Save: Lưu tiếp theo với tên cũ đã lưu.+ Save: Lưu tiếp theo với tên cũ đã lưu.
+ Save As…: Lưu lại tên mới.+ Save As…: Lưu lại tên mới.
<b>Chương II: Microsoft Word</b>
</div>
<span class='text_page_counter'>(20)</span><div class='page_container' data-page=20>
Khi lKhi lưu xuất hiện hộp thoại như sau:ưu xuất hiện hộp thoại như sau:
- Chọn nơi cần lưu ở mục Save in.- Chọn nơi cần lưu ở mục Save in.
- Đặt tên tập tin vào File name - Đặt tên tập tin vào File name
nhấn nút Save.
nhấn nút Save.
<b>Chương II: Microsoft Word</b>
</div>
<span class='text_page_counter'>(21)</span><div class='page_container' data-page=21>
b/
b/ Đóng văn bản:<sub>Đóng văn bản:</sub>
Chọn File Close.
Chọn File Close.
c/ Mở văn bản:
c/ Mở văn bản:
Chọn File Open.
Chọn File Open.
Hộp thư thoại sẽ hiện ra như sau:
Hộp thư thoại sẽ hiện ra như sau:
<b>Chương II: Microsoft Word</b>
</div>
<span class='text_page_counter'>(22)</span><div class='page_container' data-page=22>
+ Chọn nơi cần mở ở mục Open.
+ Chọn nơi cần mở ở mục Open.
+ Mở một văn bản cần mở bằng cách nhắp đôi chuột
+ Mở một văn bản cần mở bằng cách nhắp đôi chuột
vào tên của văn bản hoặc nhắp đơn chuột vào tên văn
vào tên của văn bản hoặc nhắp đơn chuột vào tên văn
bản rồi chọn Open.
bản rồi chọn Open.
<b>Chương II: Microsoft Word</b>
</div>
<span class='text_page_counter'>(23)</span><div class='page_container' data-page=23>
<b>Mở văn bản mới</b>
<b>Mở văn bản mới</b>
Vào File New Vào File New
<b>Chương II: Microsoft Word</b>
</div>
<span class='text_page_counter'>(24)</span><div class='page_container' data-page=24>
1. Định dạng kí tự:
1. Định dạng kí tự:
Dùng thanh thực đơn Dùng thanh thực đơn
format font.
format font.
<b>Chương II: Microsoft Word</b>
<b>Chương II: Microsoft Word</b>
<b>III. Định dạng văn bản</b>
</div>
<span class='text_page_counter'>(25)</span><div class='page_container' data-page=25>
2/ Thay đổi chữ hoa thành chữ thường
2/ Thay đổi chữ hoa thành chữ thường
- Bôi đen các ký tự cần thay.- Bôi đen các ký tự cần thay.
- Vào thanh thực đơn Format - Vào thanh thực đơn Format
Change Case.
Change Case.
<b>Chương II: Microsoft Word</b>
</div>
<span class='text_page_counter'>(26)</span><div class='page_container' data-page=26>
(1). Chữ hoa ở đầu.(1). Chữ hoa ở đầu.
(2). Chữ thường.(2). Chữ thường.
(3). Chữ in hoa.(3). Chữ in hoa.
(4). Hoa chữ cái đầu.(4). Hoa chữ cái đầu.
<b>(1)</b>
<b>(2)</b>
<b>(3)</b>
<b>(4)</b>
<b>Chương II: Microsoft Word</b>
</div>
<span class='text_page_counter'>(27)</span><div class='page_container' data-page=27>
<b>3/ Chèn ký tự lạ</b>
<b>3/ Chèn ký tự lạ</b>
- Đặt vệt sáng tại vị trí cần chèn.- Đặt vệt sáng tại vị trí cần chèn.
- Vào Insert Symbol.- Vào Insert Symbol.
Hộp thoại sẽ xuất hiện như sau:
Hộp thoại sẽ xuất hiện như sau:
<b>Chương II: Microsoft Word</b>
</div>
<span class='text_page_counter'>(28)</span><div class='page_container' data-page=28>
- Chọn bộ ký tự ở Font.- Chọn bộ ký tự ở Font.
- Nhắp chọn ký tự cần chèn.- Nhắp chọn ký tự cần chèn.
Chọn Insert Close.Chọn Insert Close.
4/ Tạo chữ rơi.
4/ Tạo chữ rơi.
- Đặt vệt sáng trước ký tự cần rơi.
- Đặt vệt sáng trước ký tự cần rơi.
- Vào Format Drop Cap.
- Vào Format Drop Cap.
+ Chọn kiểu rơi ở mục Position.
+ Chọn kiểu rơi ở mục Position.
+ Chọn số dòng cần rơi ở mục Lines to drop.
+ Chọn số dòng cần rơi ở mục Lines to drop.
<b>Chương II: Microsoft Word</b>
</div>
<span class='text_page_counter'>(29)</span><div class='page_container' data-page=29>
Chọn
kiểu
rơi
Chọn
số
dịng
cần rơi
<b>Chương II: Microsoft Word</b>
</div>
<span class='text_page_counter'>(30)</span><div class='page_container' data-page=30>
5/ Tạo Bullets
5/ Tạo Bullets
Bôi đen khối cần tạo Format Bullets and numberringBôi đen khối cần tạo Format Bullets and numberring
Ch
Chọn kiểu cần tạo nhấn OK.ọn kiểu cần tạo nhấn OK.
<b>Chương II: Microsoft Word</b>
</div>
<span class='text_page_counter'>(31)</span><div class='page_container' data-page=31>
6/ Chèn hình ảnh
6/ Chèn hình ảnh
a/ Chèn hình:
a/ Chèn hình:
Vào Insert Picture ClipArt…
Vào Insert Picture ClipArt…
b/ Thay đổi kích cỡ hình ảnh:
b/ Thay đổi kích cỡ hình ảnh:
+ Nhắp vào hình để xuất hiện các nút
+ Nhắp vào hình để xuất hiện các nút
chấm.
chấm.
+ Đưa chuột vào nút chấm xuất hiện
+ Đưa chuột vào nút chấm xuất hiện
<b>Chương II: Microsoft Word</b>
</div>
<span class='text_page_counter'>(32)</span><div class='page_container' data-page=32>
c/ Định vị hình ảnh:
c/ Định vị hình ảnh:
+ Đưa chuột vào hình xuất hiện mũi tên 4
+ Đưa chuột vào hình xuất hiện mũi tên 4
chiều
chiều
nhắp giữ và kéo hình ảnh đến 1 nhắp giữ và kéo hình ảnh đến 1
vị trí thích hợp.
vị trí thích hợp.
d/ Định vị hình ảnh:
d/ Định vị hình ảnh:
Vào thanh thực đơn View Toolbars
Vào thanh thực đơn View Toolbars
Picture
Picture
Sẽ xuất hiện thanh công cụ:
Sẽ xuất hiện thanh công cụ:
<b>Chương II: Microsoft Word</b>
</div>
<span class='text_page_counter'>(33)</span><div class='page_container' data-page=33>
Ta có thể chọn hình nằm trên, dưới, trước, sau Ta có thể chọn hình nằm trên, dưới, trước, sau
văn bản tùy thích.
văn bản tùy thích.
7/
7/ ChiaChia cộtcột báobáo::
a/ Chia cột trước rồi mới đánh văn bản:
a/ Chia cột trước rồi mới đánh văn bản:
Vào Format Columns sẽ xuất hiện hộp
Vào Format Columns sẽ xuất hiện hộp
thoại:
thoại:
<b>Chương II: Microsoft Word</b>
</div>
<span class='text_page_counter'>(34)</span><div class='page_container' data-page=34>
<b>Chương II: Microsoft Word</b>
<b>Chương II: Microsoft Word</b>
• Muốn chuyển vệt sáng sang cột bên cạnh:Muốn chuyển vệt sáng sang cột bên cạnh:
• Vào Insert Break Column break.Vào Insert Break Column break.
• b/ Muốn chia cột văn bản đã soạn thảo.<sub>b/ Muốn chia cột văn bản đã soạn thảo.</sub>
• Bơi đem đoạn cần chia.Bơi đem đoạn cần chia.
• Format columns…Format columns…
• Thao tác cũng tương tự như trên.Thao tác cũng tương tự như trên.
• c/ Muốn không chia cột dưới đoạn văn bản đã c/ Muốn không chia cột dưới đoạn văn bản đã
chia cột.
chia cột.
</div>
<span class='text_page_counter'>(35)</span><div class='page_container' data-page=35>
Xuất hiện hộp thoại tương tự như trên.Xuất hiện hộp thoại tương tự như trên.
- Chọn mục One.
- Chọn mục One.
- Ở mục Apply to:phải chọn This point
- Ở mục Apply to:phải chọn This point
forward.
forward.
d/ Muốn chia cột dưới văn bản đã soạn thảo:
d/ Muốn chia cột dưới văn bản đã soạn thảo:
- Format columns…
- Format columns…
Thao tác tương tự như các bước trên,
Thao tác tương tự như các bước trên,
nhưng phải chọn This point forward ở mục
nhưng phải chọn This point forward ở mục
<b>Chương II: Microsoft Word</b>
</div>
<span class='text_page_counter'>(36)</span><div class='page_container' data-page=36>
8. Sử dụng các nút lệnh để định dạng đoạn văn :
Để định dạng đoạn văn, chỉ cần đưa con trỏ soạn
thảo vào đoạn văn và sử dụng các nút lệnh trên
thanh cơng cụ định dạng :
<b>Chương II: Microsoft Word</b>
</div>
<span class='text_page_counter'>(37)</span><div class='page_container' data-page=37>
<b>Căn lề :</b> <b><sub>Căn thẳng lề trái</sub></b>
<b>Căn giữa</b>
<b>Căn thẳng lề phải</b>
<b>Chương II: Microsoft Word</b>
</div>
<span class='text_page_counter'>(38)</span><div class='page_container' data-page=38>
<b>Thay đổi lề cả đoạn văn :</b>
<b>Giảm thụt lề trái</b>
<b>Tăng thụt lề trái</b>
<b>Khoảng cách dòng trong đoạn văn :</b>
<b>Thay đổi khoảng cách dòng trong đoạn văn</b>
<b>Chương II: Microsoft Word</b>
</div>
<span class='text_page_counter'>(39)</span><div class='page_container' data-page=39>
<b>Chương II: Microsoft Word</b>
</div>
<span class='text_page_counter'>(40)</span><div class='page_container' data-page=40>
9. Định dạng đoạn văn bằng hộp thoại Paragraph:
Hộp thoại Paragraph (Đoạn văn bản) được dùng
để tăng hay giảm khoảng cách giữa các đoạn văn
bản và thiết đặt khoảng cách thụt lề dòng đầu tiên
của đoạn.
ặt điểm chèn vào đoạn văn cần định dạng và mở
Đ
hộp thoại Paragraph bằng lệnh Format Paragraph
. . . Sau đó ta sự dụng hộp thoại Paragraph như sau :
<b>Chương II: Microsoft Word</b>
</div>
<span class='text_page_counter'>(41)</span><div class='page_container' data-page=41>
<b>Chương II: Microsoft Word</b>
</div>
<span class='text_page_counter'>(42)</span><div class='page_container' data-page=42>
<b>Khoảng cách giữa các đoạn văn và giữa các </b>
<b>dịng trong một đoạn văn</b>
<b>Chương II: Microsoft Word</b>
</div>
<span class='text_page_counter'>(43)</span><div class='page_container' data-page=43>
<b>IV. Tạo bảng</b>
<b>IV. Tạo bảng</b>
<b>Cách 1: Chọn Table Insert </b>
<b>Table….</b>
1. Cách
1. Cách
tạo
tạo
<b>Cho số hàng</b>
<b>Cho số cột</b>
<b>Chương II: Microsoft Word</b>
</div>
<span class='text_page_counter'>(44)</span><div class='page_container' data-page=44>
Cách 2: Chọn nút lệnh Insert Table
(Chèn bảng) trên thanh cơng cụ chuẩn.
<b>Cách 3: Nhấn giữ phím trái chuột </b>
<b>Bảng gồm </b>
<b>3 hàng 5 cột</b>
<b>Kéo thả chuột xuống dưới </b>
<b>và sang phải để chọn số </b>
<b>hàng và số cột cho bảng.</b>
<b>Chương II: Microsoft Word</b>
</div>
<span class='text_page_counter'>(45)</span><div class='page_container' data-page=45>
<b>Một bảng trống được tạo bởi:</b>
<b>* Số hàng</b>
<b>* Số cột</b>
<b>* Các ô: được tạo bởi số hàng và </b>
<b>số cột</b>
Khi đó muốn đưa nội dung vào ô nào
chỉ cần nháy chuột để đặt con trỏ soạn
thảo tại ơ đó.
</div>
<span class='text_page_counter'>(46)</span><div class='page_container' data-page=46>
2. Thay đổi kích thước của cột hay hàng
<b>* Để thay đổi độ rộng của cột hay độ cao của hàng </b>
<b>ta làm các bước như sau:</b>
<b>- Bước 1: Đưa con trỏ chuột vào đường biên của </b>
<b>cột (hay hàng) cần thay đổi đến khi con trỏ có </b>
<b>dạng hoặc </b>
<b>- Bước 2: Kéo thả chuột sang </b> <b>trái, </b> <b>phải (hoặc lên, </b>
</div>
<span class='text_page_counter'>(47)</span><div class='page_container' data-page=47>
3. Chèn thêm cột hàng hoặc cột
<b>* Để chèn thêm hàng vào bảng ta làm như sau:</b>
<b>- </b> <b>Bước 1</b>: Di chuyển con trỏ chuột sang
bên phải bảng (ngoài cột cuối cùng)
<b>-</b> <b>Bước 2:</b> Nhấn <b>Enter</b>.
Một hàng mới được chèn thêm sau hàng có con
trỏ và con trỏ soạn thảo sẽ chuyển tới ô đầu tiên
của hàng mới.
</div>
<span class='text_page_counter'>(48)</span><div class='page_container' data-page=48>
<b>* Để chèn thêm cột vào bảng ta làm </b>
<b>như sau:</b>
<b>- Bước 1</b>: Đưa con trỏ chuột vào một ô trong cột.
<b>- Bước 2</b>: Chọn <b>Table </b><b> Insert </b><b> Columns to the </b>
<b>Left</b> (Chèn cột vào bên trái) hoặc <b>Table </b> <b> Insert </b>
<b> Columns to the Right</b> (Chèn cột vào bên phải)
<b>-Bước 3: </b>Cột mới sẽ được chèn vào bên
trái (hoặc bên phải) cột có con trỏ chuột.
b. Chèn thêm cột:
Chèn thêm cột
bên trái
</div>
<span class='text_page_counter'>(49)</span><div class='page_container' data-page=49>
4. Xoá hàng, cột hoặc bảng
<b>* Xoá hàng</b>
: Table
Delete
<b>Rows</b>
.
<b>* Xoá cột</b>
: Table
Delete
<b>Columns</b>
.
<b>* Xoá bảng</b>
: Table
Delete
<b>Table</b>
.
</div>
<span class='text_page_counter'>(50)</span><div class='page_container' data-page=50>
<b>In ấn trong Word</b>
<b>In ấn trong Word</b>
1/ Xem trang in.
1/ Xem trang in.
File Print Preview hoặc chọn
File Print Preview hoặc chọn
biểu tượng
biểu tượng
trên thanh công cụ.
trên thanh công cụ.
2/ Canh lề trang.
2/ Canh lề trang.
Vào File Page Setup…
Vào File Page Setup…
Sẽ xuất hiện hộp thoại sau:
</div>
<span class='text_page_counter'>(51)</span><div class='page_container' data-page=51></div>
<span class='text_page_counter'>(52)</span><div class='page_container' data-page=52>
Đánh số trang:Đánh số trang:
Vào View Header and Footer.
Vào View Header and Footer.
- Ghi tiêu đề trên trong khung Header.Ghi tiêu đề trên trong khung Header.
- Muốn ghi tiêu đề dưới bấm chuột vào nútMuốn ghi tiêu đề dưới bấm chuột vào nút
- Muốn đánh số trang tự động bấm chuột Muốn đánh số trang tự động bấm chuột
vào nút
vào nút
</div>
<span class='text_page_counter'>(53)</span><div class='page_container' data-page=53>
<b>In ra giấy</b>
<b>In ra giấy</b>
Chọn File Print.Chọn File Print.
+ All: In tất cả.
+ All: In tất cả.
+ Current page: In trang hiện hành.
+ Current page: In trang hiện hành.
+ Pages: In lựa chọn. Vd: 1-4, 5, 6.
+ Pages: In lựa chọn. Vd: 1-4, 5, 6.
+ Number of copies: Số lần in.
+ Number of copies: Số lần in.
</div>
<span class='text_page_counter'>(54)</span><div class='page_container' data-page=54></div>
<span class='text_page_counter'>(55)</span><div class='page_container' data-page=55>
<b>Các thao tác khác trong Microsoft Word</b>
<b>Các thao tác khác trong Microsoft Word</b>
1/ Bật tắt thanh công cụ: View Toobar.1/ Bật tắt thanh công cụ: View Toobar.
2/ Nhóm phím tắt:2/ Nhóm phím tắt:
Ctrl + A: Bơi đen cả văn bản.
Ctrl + A: Bôi đen cả văn bản.
Ctrl + B: Đậm.
Ctrl + B: Đậm.
Ctrl + I: Nghiêng.
Ctrl + I: Nghiêng.
</div>
<span class='text_page_counter'>(56)</span><div class='page_container' data-page=56>
Ctrl + C: Copy.Ctrl + C: Copy.
Ctrl + V: Dán.Ctrl + V: Dán.
Ctrl + X: Cắt.Ctrl + X: Cắt.
Ctrl + S: Lưu.Ctrl + S: Lưu.
Ctrl + L: Canh trái.Ctrl + L: Canh trái.
Ctrl + R: Canh phải.Ctrl + R: Canh phải.
Ctrl + E: Canh giữa.Ctrl + E: Canh giữa.
Ctrl + Shift +=: Ghi chỉ số trên.Ctrl + Shift +=: Ghi chỉ số trên.
Ctrl + =: Ghi chỉ số dưới.Ctrl + =: Ghi chỉ số dưới.
Shift + F3: Thay đổi chữ hoa, thường.Shift + F3: Thay đổi chữ hoa, thường.
Ctrl + Z: Phục hồi.Ctrl + Z: Phục hồi.
</div>
<span class='text_page_counter'>(57)</span><div class='page_container' data-page=57></div>
<span class='text_page_counter'>(58)</span><div class='page_container' data-page=58></div>
<span class='text_page_counter'>(59)</span><div class='page_container' data-page=59></div>
<span class='text_page_counter'>(60)</span><div class='page_container' data-page=60></div>
<span class='text_page_counter'>(61)</span><div class='page_container' data-page=61></div>
<span class='text_page_counter'>(62)</span><div class='page_container' data-page=62></div>
<span class='text_page_counter'>(63)</span><div class='page_container' data-page=63></div>
<span class='text_page_counter'>(64)</span><div class='page_container' data-page=64></div>
<span class='text_page_counter'>(65)</span><div class='page_container' data-page=65></div>
<span class='text_page_counter'>(66)</span><div class='page_container' data-page=66></div>
<span class='text_page_counter'>(67)</span><div class='page_container' data-page=67></div>
<span class='text_page_counter'>(68)</span><div class='page_container' data-page=68></div>
<span class='text_page_counter'>(69)</span><div class='page_container' data-page=69></div>
<span class='text_page_counter'>(70)</span><div class='page_container' data-page=70></div>
<span class='text_page_counter'>(71)</span><div class='page_container' data-page=71></div>
<span class='text_page_counter'>(72)</span><div class='page_container' data-page=72></div>
<span class='text_page_counter'>(73)</span><div class='page_container' data-page=73></div>
<span class='text_page_counter'>(74)</span><div class='page_container' data-page=74></div>
<span class='text_page_counter'>(75)</span><div class='page_container' data-page=75></div>
<span class='text_page_counter'>(76)</span><div class='page_container' data-page=76></div>
<span class='text_page_counter'>(77)</span><div class='page_container' data-page=77></div>
<span class='text_page_counter'>(78)</span><div class='page_container' data-page=78></div>
<!--links-->