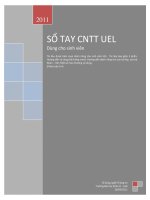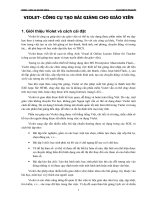Gián án Hướng Dẫn Sử Dụng Swish 2
Bạn đang xem bản rút gọn của tài liệu. Xem và tải ngay bản đầy đủ của tài liệu tại đây (45.32 KB, 2 trang )
Hướng Dẫn Sử Dụng Swish 2.0 để tạo Baner
[Only registered and activated users can see links]ài viết hướng dẫn sử dụng SwiSH 2.0 để tạo một
banner cho trang web của bạn.
I. Cách thức tiến hành:
1. Chuẩn bị các hình ảnh cần thiết có cùng chiều rộng, tổng chiều ngang các bức ảnh sẽ là chiều ngang
của banner mà ta sẽ tạo ra.
2. Sử dụng chương trình Swish 2.0 để tạo một banner có các hình ảnh chuyển động ngang từ trái qua
phải, đồng thời khi nhấp vào mỗi hình ảnh thì trình duyệt web sẽ mở trang web tương ứng.
3. Xuất banner từ Swish 2.0 với định dạng .swf
4. Đưa banner vào Frontpage để sử dụng trong trang web.
[Only registered and activated users can see links]
II. Chuẩn bị hình ảnh:
- Trước tiên, cần phác thảo trước banner. Nắm rõ các thông số về chiều ngang và chiều rộng.
- Sử dụng một chương trình xử lý ảnh như Photoshop hay Fireworks để tạo ra hay đưa các hình ảnh vào.
Sau đó cắt nhỏ bức ảnh ra các kích thước tương ứng với từng chủ đề. Ví dụ bên dưới: chúng ta có một
banner được tạo ra trong Fireworks với kích thước 400 x 100 pixels. Sau đó, bức ảnh được cắt ra thành 4
bức ảnh nhỏ khác với kích cỡ mỗi bức là 100 x 100 pixels. Hình nguyên với kích thước 400 x 100 pixels.
Các hình rời với kích thước 100 x 100 pixels
III. Sử dụng Swish 2.0 để tạo banner:
1. Giới thiệu về Swish: Đây là một chương trình giúp tạo các file ảnh động, demo, banner…và xuất ra định
dạng .swf. Định dạng .swf là định dạng ảnh động được sử dụng rộng rãi trên web vì kích thước nhỏ gọn,
tải nhanh và hình ảnh có màu sắc đẹp. Để tạo ra các file có định dạng .swf, người thiết kế có thể sử dụng
chương trình Macromedia Flash. Tuy nhiên, với những yêu cầu không quá phức tạp chúng ta có thể sử
dụng chương trình Swish vì chương trình này có cấu hình nhẹ, có các hiệu ứng tạo sẵn, việc sử dụng
không quá phức tạp.
2. Hướng dẫn sử dụng Swish để tạo banner:
- Sau khi cài đặt chương trình Swish, khởi động chương trình Swish lên:
[Only registered and activated users can see links]
- Trên màn hình, ta cần chú ý các khu vực sau:
[Only registered and activated users can see links]
Vùng Timeline: quản lý các cảnh, các khung ảnh, các dạng chuyển động.
[Only registered and activated users can see links]
Vùng Outline: quản lý các đối tượng xuất hiện trong Swish
[Only registered and activated users can see links]
Vùng Movie: quản lý các thông số cho toàn bộ đoạn phim, các điều chỉnh biến dạng, các hành động của
các đối tượng xuất hiện trong Outline.
[Only registered and activated users can see links]
Vùng Layout: vùng làm việc chính của người thiết kế. Bao gồm vùng thể hiện, các công cụ tạo các hình,
các công cụ tô, công cụ vẽ,…
- Trước tiên, cần điều chỉnh lại kích thước của vùng thể hiện trong khu vực Movie. Điều chỉnh Width: 400
và Height: 100. Chỉnh tốc độ của các khung hình (Frame Rate) xuống
6. Vào menu Insert/Image… tìm tới thư mục chứa các file hình đã chuẩn bị sẵn và chọn các hình để đưa
chúng vào Swish
- Sắp xếp trật tự các hình như hình gốc banner lúc đầu.
- Ta tiến hành tạo liên kết cho các hình. Nhấp chọn từng hình, trong khu vực
Movie/Actions/Add Events. Chọn On Press. Nút Add Events chuyển thành Add Action.
- Trong phần Add Action, chọn Goto URL. Trong ô URL, nhập địa chỉ website cần liên kết tới.. Địa chỉ liên
kết có thể ở dạng tuyệt đối hay tương đối. Ví dụ:
+ Địa chỉ tuyệt đối: .: Tuoi Tre Online :. ([Only registered and activated users can see links]),. [Only
registered and activated users can see links] ([Only registered and activated users can see links]),...
+ Địa chỉ tương đối: trang1.htm, trang2.htm,…(trang1.htm và trang2.htm là các trang ở cùng thư mục và
cùng cấp với trang sẽ chứa banner).
- Làm tương tự cho các hình ảnh còn lại.
[Only registered and activated users can see links]
- Sau khi thực hiện các liên kết cho cả 4 hình. Ta sẽ áp dụng hiệu ứng chuyển động cho chúng.
- Chọn cả 4 hình (nhấn Ctrl trong khi chọn), nhấp chuột phải, chọn Grouping/Group. Lúc này, cả 4 hình trở
thành một đối tượng.
- Trong khu vực Timeline, chọn Add Effect/Slide Out/To Right
[Only registered and activated users can see links]
- Một bảng Settings hiện ra. Trong phần Duration chọn 80, bấm Close. Lúc này, ta đã có một hình ảnh
chuyển động về phía phải.
- Trong khu vực Outline, nhấp chọn Group, bấm chuột phải chọn Copy Object. Sau đó, nhấp chọn Scene 1,
nhấp chuột phải chọn Paste Object.
[Only registered and activated users can see links]
- Lúc này, trên thanh Timeline, chúng ta có hai đối tượng Group
[Only registered and activated users can see links]
- Chọn một đối tượng Group, nhấn Del Effect. Sau đó, chọn lại Add Effect. Chọn Slide In/From Left. Khi
bảng Settings hiện ra, ta cũng chọn 80 ở ô Duration.
[Only registered and activated users can see links]
- Lúc này, chúng ta đã hoàn thành banner. Chúng ta có thể vào menu Control/Play Movie.
3. Xuất bản file swf:
Vào phần File/Export/SWF. Chọn vị trí cần lưu file SWF, bấm Save.