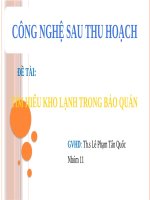Tim hieu Scheduled Taks trong Control Panel
Bạn đang xem bản rút gọn của tài liệu. Xem và tải ngay bản đầy đủ của tài liệu tại đây (65.74 KB, 1 trang )
<span class='text_page_counter'>(1)</span><div class='page_container' data-page=1>
<i><b>Scheduled Tasks trong control panel</b></i>
Trong Windows bạn có thể lên kế hoạch tự động chạy một ứng dụng vào một thời điểm định trước bằng
<i>công cụ Scheduled Tasks. Lợi dụng điều này, bạn có thể lên kế hoạch để chạy những công việc vào những </i>
thời gian rảnh rỗi như tự động chống phân mảnh đĩa cứng, diệt virus, mở mợt bản nhạc u thích mợt cách
dễ dàng.
<i>Trước tiên, ta vào menu Start > Programs > Accessories > System tools > Scheduled Tasks. Tại cửa sổ vừa </i>
<i><b>xuất hiện, bạn hãy nhấn vào tuỳ chọn Add Scheduled Tasks rồi bấm nút Next. Bấm chọn vào một ứng dụng </b></i>
<i>cần chạy trong bảng danh sách vừa được xổ ra hoặc bấm vào tuỳ chọn Browse để chọn ứng dụng khác (dưới</i>
<i><b>dạng file chạy +.exe) có trên máy sau đó bấm nút Next.</b></i>
<i>Bước kế đến, bạn cần nhập tên của công việc để gợi ý cho bạn biết chúng là loại cơng việc gì vào ơ Type a </i>
<i>name for this task, click chọn vào tuỳ chọn One time only ở tuỳ mục Perfrom this task để xác nhận việc </i>
<i>chạy ứng dụng đấy chỉ một lần duy nhất vào khoảng thời gian định trước rồi bấm vào nút Next.</i>
<i><b>Tại khung thoại Select the time and day you want this task to start bạn hãy nhập thời gian chạy ứng dụng </b></i>
<i>vào tuỳ mục Stat time, nhập ngày chạy ứng dụng vào tuỳ mục start date sau đó bấm nút Next. Nhập mật </i>
<i>khẩu tài khoản sử dụng máy tính vào hai 2 Password bấm nút Next ći cùng bấm Finish để hoàn tất các </i>
bước.
</div>
<!--links-->