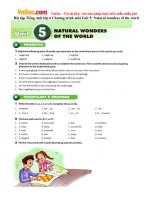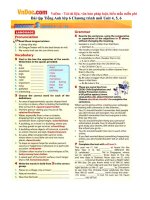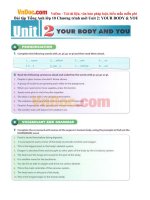Bài nghe tiếng anh 7 theo chương trình mới
Bạn đang xem bản rút gọn của tài liệu. Xem và tải ngay bản đầy đủ của tài liệu tại đây (169.23 KB, 14 trang )
<span class='text_page_counter'>(1)</span><div class='page_container' data-page=1>
<b>Chương 5: </b>
</div>
<span class='text_page_counter'>(2)</span><div class='page_container' data-page=2>
Thanh công cụ Drawing
● Thanh công cụ Drawing cho phép vẽ các hình
khối trong tài liệu.
● Kích chuột phải vào menu bar rồi chọn Drawing
để hiển thị Drawing Bar.
● Bật/ tắt thanh Drawing
</div>
<span class='text_page_counter'>(3)</span><div class='page_container' data-page=3>
Vẽ đối tượng
● Để vẽ hình, chọn hình thích hợp (chữ nhật,
elíp, mũi tên…) trên Drawing rồi bấm và rê
chuột lên vị trí muốn vẽ.
● Kết hợp với phím Shift
– Bấm Shift để vẽ đường thẳng thẳng góc
– Bấm Shift để vẽ hình vng khi chọn rectangle
– Bấm Shift để vẽ đường đường tròn khi chọn Oval
</div>
<span class='text_page_counter'>(4)</span><div class='page_container' data-page=4>
Chọn đối tượng
● Chọn 1 đối tượng
– Nhấp chuột trên đối tượng cần chọn, hoặc
– Nhấp nút Select Objects, sau đó nhấp vào đối
tượng
● Chọn nhiều đối tượng
– Bấm phím Shift, sau đó nhấp trên các đối tượng
– Hoặc nhấp nút Select Objects, sau đó rê chuột bao
</div>
<span class='text_page_counter'>(5)</span><div class='page_container' data-page=5>
Thay đổi nét vẽ
● Chọn các đối tượng muốn thay đổi nét vẽ
● Chọn nút lệnh Line Style hoặc Dash style
● Chọn kiểu vẽ
Line Style
</div>
<span class='text_page_counter'>(6)</span><div class='page_container' data-page=6>
Thay đổi màu viền
● Chọn các đối tượng muốn thay đổi màu viền
● Chọn nút lệnh Line Color
</div>
<span class='text_page_counter'>(7)</span><div class='page_container' data-page=7>
Thay đổi màu tô đặc
(fill color)● Chọn các đối tượng muốn thay đổi màu tô đặc
● Chọn nút lệnh Fill Color
</div>
<span class='text_page_counter'>(8)</span><div class='page_container' data-page=8>
Xoay đối tượng
● Chọn các đối tượng muốn xoay
● Chọn nút lệnh Free Rotate , đối tượng sẽ có
4 nút xanh
● Trỏ chuột vào các nút màu xanh và rê chuột để
</div>
<span class='text_page_counter'>(9)</span><div class='page_container' data-page=9>
Di chuyển đối tượng
● Chọn các đối tượng muốn di chuyển
</div>
<span class='text_page_counter'>(10)</span><div class='page_container' data-page=10>
Nhân đôi đối tượng (copy)
● Chọn đối tượng muốn nhân đơi
● Giữ phím Ctrl, trỏ chuột vào đối tượng muốn
nhân
</div>
<span class='text_page_counter'>(11)</span><div class='page_container' data-page=11>
Nhóm các đối tượng
(Group)
● Chọn các đối tượng muốn nhóm
● <b>Nhấp nút lệnh Draw\Group, hoặc</b>
● Nhấp chuột phải trên 1 trong những đối tượng
đã chọn
</div>
<span class='text_page_counter'>(12)</span><div class='page_container' data-page=12>
Rả nhóm các đối tượng
(Ungroup)
● Chọn các đối tượng muốn rả nhóm
● <b>Nhấp nút lệnh Draw\Ungroup, hoặc</b>
● Nhấp chuột phải trên 1 trong những đối tượng
đã chọn
</div>
<span class='text_page_counter'>(13)</span><div class='page_container' data-page=13>
Thứ tự đối tượng
● Nhấp chuột phải lên đối tượng
● Chọn Oder, chọn tiếp:
– Bring to Front: mang đối tượng lên trước nhất
– Send to Back: mang đối tượng ra phía sau nhất
– Bring Forward: mang ra trước 1 nấc
– Send Backward: mang ra sau 1 nấc
– Bring Front to Text: mang đối tượng lên trước văn
</div>
<span class='text_page_counter'>(14)</span><div class='page_container' data-page=14>
AutoShape
● Vẽ đối tượng theo
mẫu có sẳn
● Chọn AutoShapes
● Chọn 1 mẫu có
sẳn
</div>
<!--links-->