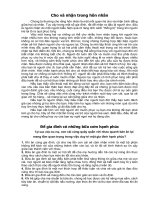6ebooks hoàng đình hạnh
Bạn đang xem bản rút gọn của tài liệu. Xem và tải ngay bản đầy đủ của tài liệu tại đây (8.55 MB, 396 trang )
<span class='text_page_counter'>(1)</span><div class='page_container' data-page=1></div>
<span class='text_page_counter'>(2)</span><div class='page_container' data-page=2>
<b>1</b>
<b>Understanding and Configuring IP</b>
Like any communication system, computer networks rely on a set of standards that allow
com-municators to send, receive, and interpret messages. For the Internet, Windows networks, and
virtually all other computer networks, that underlying set of standards is the suite of protocols
known collectively as Transmission Control Protocol/Internet Protocol (TCP/IP), the core of
which is IP.
In this chapter, you learn the fundamentals of IP and how to configure Windows Server 2008
to connect to IP networks.
<b>Exam objectives in this chapter: </b>
■ Configure IPv4 and IPv6 addressing.
<b>Lessons in this chapter: </b>
■ Lesson 1: Understanding and Configuring Network Connections. . . .3
■ Lesson 2: Understanding IP Version 4 (IPv4) Addressing . . . 38
■ Lesson 3: Understanding IP Version 6 (IPv6) Addressing . . . 72
<b>Before You Begin</b>
To complete the lessons in this chapter, you must have:
■ Two virtual machines or physical computers, named Dcsrv1 and Boston, that are joined
to the same isolated network and on which Windows Server 2008 is installed. Neither
computer should have any server roles added.
</div>
<span class='text_page_counter'>(3)</span><div class='page_container' data-page=3>
<b>Real World</b>
<i>JC Mackin</i>
The <i>Ipconfig</i> command is the most basic tool in the network administrator’s
trouble-shooting toolbox. If you are helping a user who cannot connect to the Internet, for
exam-ple, typing <b>ipconfig</b> at a command prompt would most likely be the first thing you’d do
to find out whether the computer is assigned a valid address. The output of <i>Ipconfig</i> has
remained the same since Windows NT, and if you’ve been working as a network support
specialist, you’d never expect to see anything unusual when you type this basic
com-mand.
However, Windows Vista and Windows Server 2008 now provide IPv6 information
along with the traditional IPv4 information in the Ipconfig output. This might not sound
like a big deal, but IPv6 can look pretty scary if you’re not familiar with it, and the last
thing you want is to be in a position where a user can detect fear on your face when
you’re troubleshooting his or her computer.
</div>
<span class='text_page_counter'>(4)</span><div class='page_container' data-page=4>
<b>Lesson 1: Understanding and Configuring Network </b>
<b>Connections</b>
Network connections in Windows are software interfaces that use TCP/IP and associated
ser-vices to communicate over a network. This lesson helps you understand the concepts and
fea-tures of TCP/IP, how you can configure Windows Server 2008 network connections, and how
to troubleshoot network connections by using basic TCP/IP utilities.
<b>After this lesson, you will be able to: </b>
■ Understand the four layers in the TCP/IP protocol suite.
■ View and configure the IP configuration of a local area connection.
■ Understand the concept of a network broadcast.
■ Troubleshoot network connectivity with TCP/IP utilities.
<b>Estimated lesson time: 100 minutes</b>
<b>What Are Network Layers?</b>
</div>
<span class='text_page_counter'>(5)</span><div class='page_container' data-page=5>
<b>Figure 1-1</b> A layered view of assembly-line production
In a way, network communications really do resemble the creation of packaged products on
an assembly line because computers communicate with one another by creating and sending
encapsulated (wrapped) packages called <i>packets</i>. Unlike assembly-line production, however,
communication between computers is bidirectional. This means that the networking layers
taken together describe a way both to construct <i>and deconstruct</i> packets. Each layer, and each
specific protocol, must be able to perform its function in both directions. In the assembly line
example, such a bidirectional model could be illustrated as shown in Figure 1-2.
<b>Figure 1-2</b> Layers in a bidirectional, “assembly-disassembly” line
Raw Materials
Shipping
Assembling
Coating
Packaging
Boxing (for shipment)
Address Labeling
Raw Materials
Shipping
Assembling/Disassembling
Coating/Removing the coat
Packaging/Removing the package
</div>
<span class='text_page_counter'>(6)</span><div class='page_container' data-page=6>
In computer networking, the layered model traditionally used to describe communications is
the seven-layer Open Systems Interconnect (OSI) model, shown in Figure 1-3. You can see that
each of these seven layers was originally designed to perform a step in communication, such
as presenting or transporting information.
<b>Figure 1-3</b> The OSI model of network communications
Although the protocols that originally instantiated the OSI model were never adopted in practice,
the names, and especially the numbers, of the layers of the model survive to this day. As a result,
even though TCP/IP is based on its own model, not the OSI model, the four TCP/IP networking
layers are often defined in terms of their relationship to the OSI model, as shown in Figure 1-4.
<b>Figure 1-4</b> The TCP/IP networking layers are mapped to the OSI model
Local Computer
(internal processing)
To/From Remote Computer
(over the wire)
Application
Presentation
Session
Transport
Network
Data Link
Physical
Layer 7
Layer 6
Layer 5
Layer 4
Layer 3
Layer 2
Layer 1
OSI Model TCP/IP Model
</div>
<span class='text_page_counter'>(7)</span><div class='page_container' data-page=7>
<b>Exploring the Layers of the TCP/IP Networking Model</b>
The idea of a layered networking model allows for the possibility that individual protocols at
any layer can be replaced as long as the replacement protocols work seamlessly with the
pro-tocols at neighboring layers. Such a change has in fact recently happened with TCP/IP in
Windows networks. Windows Server 2008 and Windows Vista have introduced a new
imple-mentation of the TCP/IP protocol stack known as the Next Generation TCP/IP stack. New
protocols have been added to the stack, but this upgraded version of TCP/IP is still based on
the same four-layer model.
Figure 1-5 shows the protocols that in new Microsoft networks work at the four layers of the
TCP/IP model.
<b>Figure 1-5</b> The Next Generation TCP/IP stack
<b>NOTE</b> <b>TCP/IP layer numbers</b>
Although you will sometimes see the layers of the TCP/IP model assigned their own numbers
inde-pendent of the OSI model, this book’s terminology reflects the layer number usage that is far more
current.
OSI model layers
Application Layer
Presentation Layer
Session Layer
Transport Layer
Network Layer
Data Link Layer
Physical Layer
TCP/IP model layers
ICMP
ARP
IGMP
IP (IPv4)
TCP
HTTP FTP SMTP
Ethernet
802.11
wireless
LAN
IPv6
ND MLD
ICMPv6
UDP
SNMP
RIP
DNS
Frame
Relay ATM
Network Interface
Layer
Internet Layer
Transport Layer
Application Layer
</div>
<span class='text_page_counter'>(8)</span><div class='page_container' data-page=8>
<b>Layer 2</b>
Layer 2, also called the <i>Network Interface Layer</i> or <i>Data Link Layer</i>, is the step in the
communi-cation process that describes a specific set of standards for network adapters, hardware
addresses (such as MAC addresses) assigned to those adapters, cabling type, hubs, switches,
associated physical standards, and associated messaging protocols. The function of this layer
is to deliver messages from one device to the next, and its protocols allow communications to
occur between computers separated only by hubs, switches, and cabling. Examples of
stan-dards defined at the Network Interface Layer include Ethernet and Token Ring.
<b>Layer 3</b>
Also called the <i>Network Layer</i> or <i>Internet Layer</i>, Layer 3 is the step in the communication
pro-cess during which a source and destination software address is added to the packet and during
which the packet is routed to the remote network destination beyond the “earshot” of a
phys-ical signal. The main protocol that operates at Layer 3 is IP, and the device that operates at this
layer is a <i>router</i>. Routers stop physical propagations (broadcasts) of messages on a network,
read the software address assigned in Layer 3 of a packet, and then forward the message along
an appropriate pathway toward its destination.
Layer 3 is where the main changes have appeared in Microsoft’s new implementation of TCP/
IP. Traditionally, IPv4 is the only protocol to appear at this layer. In the Next Generation TCP/
IP stack, however, the IPv4 and IPv6 protocols now co-occupy Layer 3.
■ <b>IPv4 </b> IPv4, or simply IP, is responsible for addressing and routing packets between
hosts that might be dozens of network segments away. IPv4 relies on 32-bit addresses,
and because of this relatively small address space, addresses are rapidly becoming
depleted in IPv4 networks.
■ <b>IPv6 </b> IPv6 uses 128-bit addresses instead of the 32-bit addresses used with IPv4, and,
as a result, it can define many more addresses. Because few Internet routers are IPv6
compatible, IPv6 today is used over the Internet with the help of tunneling protocols.
However, IPv6 is supported natively in Windows Vista and Windows Server 2008 LANs.
Both IPv4 and IPv6 are enabled by default. As a result of this dual-IP architecture, computers
can use IPv6 to communicate if the client, server, and network infrastructure support it but
also communicate with computers or network services that support only IPv4.
<b>Layer 4</b>
</div>
<span class='text_page_counter'>(9)</span><div class='page_container' data-page=9>
TCP and UDP are the two Transport Layer protocols within the TCP/IP suite.
■ <b>TCP </b> TCP receives data from the Application Layer and processes the data as a stream
of bytes. These bytes are grouped into segments that TCP then numbers and sequences
for delivery to a network host. TCP acknowledges received data and arranges for data to
be resent when such an acknowledgment is not received.
When TCP receives a stream of data from a network host, it sends the data to the
appli-cation designated by the TCP port number. TCP ports enable different appliappli-cations and
programs to use TCP services on a single host, as shown in Figure 1-6. Each program
that uses TCP ports listens for messages arriving on its associated port number. Data
sent to a specific TCP port is thus received by the application listening at that port.
<b>Figure 1-6</b> TCP ports
■ <b>UDP</b> Many network services (such as DNS) rely on UDP instead of TCP as a transport
protocol. UDP enables fast transport of datagrams by eliminating the reliability features
of TCP, such as delivery guarantees and sequence verification. Unlike TCP, UDP is a <i></i>
<i>con-nectionless</i> service that provides only best-effort delivery to network hosts. A source host
that needs reliable communication must use either TCP or a program that provides its
own sequencing and acknowledgment services.
<b>Layer 7</b>
Layer 7, or the<i> Application Layer </i>of the TCP/IP model, is the step in the communication
pro-cess during which end-user data is manipulated, packaged, and sent to and from Transport
Layer ports. Application Layer protocols often describe a user-friendly method of presenting,
naming, sending, or receiving data over TCP/IP. Common examples of Application Layer
pro-tocols native to the TCP/IP suite include HTTP, Telnet, FTP, Trivial File Transfer Protocol
(TFTP), Simple Network Management Protocol (SNMP), DNS, Post Office Protocol 3 (POP3),
Simple Mail Transfer Protocol (SMTP), and Network News Transfer Protocol (NNTP).
FTP
server
TCP ports
20, 21
TCP port 23 TCP port 80
Telnet
server
Web
server
</div>
<span class='text_page_counter'>(10)</span><div class='page_container' data-page=10>
<b>TCP/IP Encapsulation</b>
By encapsulating data with each of the four layers described above, TCP/IP creates a packet as
shown in the simplifed example in Figure 1-7. In the figure, an e-mail message of “Hello” is
encapsulated with POP3 email (Layer 7), TCP (Layer 4), IP (Layer 3), and Ethernet (Layer 2)
headers.
<b>Figure 1-7</b> An example of a TCP/IP packet
<b>NOTE</b> <b>The number of protocols in each packet varies </b>
The packet shown in Figure 1-7 is simplified because not every packet really includes data
encap-sulated by exactly four protocols. Many packets, for example, are designed to provide end-to-end
communication only for lower layers such as TCP and therefore include fewer protocols. Other
packets can have more than four protocols if they include more than one protocol at a given layer.
For example, ICMP, IP, and ARP can all be used at Layer 3 within a single packet.
<b>Quick Check</b>
<b>1.</b> At which networking layer is Ethernet found?
<b>2.</b> What do routers do to network broadcasts by default?
<b>Quick Check Answers</b>
<b>1.</b> Layer 2.
<b>2.</b> Routers block broadcasts by default.
Encapsulation
Network Destination
TCP/IP Packet
Data
(“Hello”)
Layer 7:
Application
POP3
Layer 4:
Transport
TCP
Layer 3:
Network
IP
Layer 2:
Data Link
</div>
<span class='text_page_counter'>(11)</span><div class='page_container' data-page=11>
<b>Configuring Networking Properties for a Windows Vista or Windows </b>
<b>Server 2008 Client</b>
Windows Server 2008 includes two main areas in which to configure client networking
prop-erties: Network and Sharing Center and Network Connections. The following section
describes these areas within the Windows Server 2008 interface and the settings that you can
configure in them.
<b>Network and Sharing Center</b>
Network and Sharing Center is the main network configuration tool in Windows Server 2008.
To open the Network and Sharing Center, from the Start Menu, right-click Network, and then
select Properties. Alternatively, in the Notification area, right-click the network icon, and then
select Network And Sharing Center from the shortcut menu. As a third option, you can also
find the Network and Sharing Center by browsing to Control Panel\Network and
Inter-net\Network and Sharing Center.
Network and Sharing Center is shown in Figure 1-8.
<b>Figure 1-8</b> Network and Sharing Center
</div>
<span class='text_page_counter'>(12)</span><div class='page_container' data-page=12>
printer sharing, and viewing the status of network connections. These various properties are
described in the following list.
■ <b>Network Location</b> The network location setting is a parameter that is set for all Windows
Vista and Windows Server 2008 computers. All clients running these operating systems
are assigned to one of three network locations: Public, Private, and Domain. Different
network properties are then automatically enabled or disabled in a manner based on the
network location to which the machine has been assigned. For example, the Network
Map is enabled by default in some locations and disabled by default in others.
By default, all clients are assigned to the Public location type. For a computer in a Public
network, Windows Firewall is turned on, Network Discovery is turned off, file and
printer sharing is turned off, and the Network Map is turned off.
When you assign a computer to the Private network location, Network Discovery and
the Network Map feature are turned on. File sharing is turned off by default, but unlike
the Public location type, you can enable file sharing on a single computer assigned to a
private network without changing the default settings for all computers assigned to a
pri-vate network.
</div>
<span class='text_page_counter'>(13)</span><div class='page_container' data-page=13>
<b>Figure 1-9</b> Network Map
Network Map relies on two components:
❑ The Link Layer Topology Discovery (LLTD) Mapper component queries the
net-work for devices to include in the map.
❑ The LLTD Responder component responds to the queries from the Mapper I/O.
Although these components are included only in Windows Vista and Windows Server
2008, you can install a Responder component on computers running Windows XP so
that they will appear on a Network Map on other computers.
<b>Exam Tip</b> Remember that to make a computer running Windows XP appear on the
Net-work Map, you have to install the LLTD Responder on that computer.
<b>Network Map in a Domain profile</b>
The Network Map feature is disabled by default when you select the Domain profile.
However, you can enable it through Group Policy.
server1
server2
server3
AP001601A1DF04
Switch Gateway
Bridge
</div>
<span class='text_page_counter'>(14)</span><div class='page_container' data-page=14>
■ <b>File Sharing</b> When this feature is turned on, Windows Firewall allows standard users to
choose whether to share files or folders in their profiles—that is, files and folders under
%systemroot%\Users\%username%. Administrators can share any file or folder on the
computer.
<b>IMPORTANT</b> <b>File sharing enables Ping</b>
Enabling file sharing also creates the firewall exceptions for Internet Control Message
Proto-col (ICMP), the protoProto-col used in the Ping, Pathping, and Tracert utilities. If you leave file
shar-ing disabled, therefore, the local computer by default will not respond to pshar-ings. Remember
this point both for the 70-642 exam and for real-world administration!
■ <b>Public Folder Sharing</b> Enabling this feature automatically shares the folder found at
%systemroot%\Users\Public. Enabling public folder sharing also automatically turns
on file sharing.
■ <b>Printer Sharing</b> Enabling this feature shares the printers that are installed on the local
computer so they can be used from other computers on the network. Selecting the
Printer Sharing option automatically enables file sharing.
■ <b>Password Protected Sharing</b> This option is available only on computers that are not
joined to a domain. Turning this option on restricts access to shared resources to only
those users who have valid accounts on the local computer.
<b>Viewing Network Connections</b>
Windows Server 2008 automatically detects and configures connections associated with
net-work adapters installed on the local computer. These connections are then displayed in
Net-work Connections, along with any additional connections, such as dial-up connections, that
you have added manually by clicking the Set Up A Connection Or Network option in Network
and Sharing Center.
You can open Network Connections in a number of ways. First, select the <i>Server Manager</i> node
in Server Manager, and then click View Network Connections. In the Initial Configuration
Tasks window, you can click Configure Networking. In the Network and Sharing Center, you
can click Manage Network Connections. Finally, from the command line, Start Search box, or
Run box, you can type the command <b>ncpa.cpl</b> or <b>control netconnections.</b>
</div>
<span class='text_page_counter'>(15)</span><div class='page_container' data-page=15>
Figure 1-10 shows the default components installed on a Windows Server 2008 local area
con-nection. The check box next to each component indicates that the component is bound to the
connection.
<b>Figure 1-10</b> Default components for a connection
■ <b>Network Clients</b> In Windows, <i>network clients</i> are software components, such as Client
For Microsoft Networks, that allow the local computer to connect with a particular
net-work operating system. By default, Client For Microsoft Netnet-works is the only netnet-work
client bound to all local area connections. Client For Microsoft Networks allows Windows
client computers to connect to shared resources on other Windows computers.
■ <b>Network Services</b> Network services are software components that provide additional
features for network connections. File And Printer Sharing For Microsoft Networks and
QoS Packet Scheduler are the two network services bound to all local area connections
by default. File And Printer Sharing For Microsoft Networks allows the local computer to
share folders for network access. QoS Packet Scheduler provides network traffic control,
including rate-of-flow and prioritization services.
■ <b>Network Protocols</b> Computers can communicate through a connection only by using
network protocols bound to that connection. By default, four network protocols are
installed and bound to every network connection: IPv4, IPv6, the Link-Layer Topology
Discovery (LLTD) Mapper, and the LLTD Responder.
</div>
<span class='text_page_counter'>(16)</span><div class='page_container' data-page=16>
<b>Figure 1-11</b> Opening Advanced Settings in Network Connections
The Advanced Settings dialog box, shown in Figure 1-12, displays the order (priority) of each
connection. By adjusting the order of the connections, you can configure the computer to
attempt network communication through various available connections in the order you
define. You can also adjust the binding order of the services used for each connection.
</div>
<span class='text_page_counter'>(17)</span><div class='page_container' data-page=17>
<b>Provider Order Tab</b> The Provider Order tab of the Advanced Settings dialog box, shown in
Figure 1-13, displays the order in which the connection will attempt to communicate with
other computers using the various network providers, such as a Microsoft Windows Network
or Microsoft Terminal Services. Note that the network provider order specified in this dialog
box applies to all network connections.
<b>Figure 1-13</b> Provider Order tab
<b>Bridging Network Connections </b>
In some cases, you might want to combine multiple network connections on a given computer
so that Windows will treat these connections as if they were on the same network (in one
broadcast domain). For example, you might want to share a single wireless access point (WAP)
with multiple and varying connection topologies, as shown in Figure 1-14.
In this example, an Internet connection is joined to a single WAP. The WAP then
communi-cates with the wireless network interface card (NIC) in the server. Additionally, the server has
an Ethernet connection and a Token Ring connection attached to other networks.
</div>
<span class='text_page_counter'>(18)</span><div class='page_container' data-page=18>
To bridge the networks, press Ctrl as you select multiple network connections on the server.
Then, right-click and select Bridge Networks, as shown in Figure 1-15.
<b>Figure 1-14</b> Example of a network that can leverage network bridging
<b>Figure 1-15</b> Selecting multiple networks and then right-clicking to bridge them
WAP
Cable modem
Wireless
connection
MAU
</div>
<span class='text_page_counter'>(19)</span><div class='page_container' data-page=19>
When you configure network bridging, you allow traffic from the wireless, Ethernet, and
Token Ring NIC to share the same network space. Hence, a single wireless NIC can be the
out-bound gateway to disparate networks.
<b>Viewing an Address Configuration</b>
The IP configuration of a connection consists, at a minimum, of an IPv4 address and subnet
mask or an IPv6 address and subnet prefix. Beyond these minimal settings, an IP
configura-tion can also include informaconfigura-tion such as a default gateway, DNS server addresses, a DNS
name suffix, and WINS server addresses.
To view the IP address configuration for a given connection, you can use either the <i>Ipconfig</i>
command or the Network Connection Details dialog box.
To use <i>Ipconfig</i>, type<b> ipconfig</b> at a command prompt. You will see an output similar to that
shown in Figure 1-16.
<b>Figure 1-16</b> Viewing an IP address
</div>
<span class='text_page_counter'>(20)</span><div class='page_container' data-page=20>
<b>Figure 1-17</b> Opening the Local Area Connection Status dialog box
Then, in the Local Area Connection Status dialog box, click the Details button, as shown in
Figure 1-18.
</div>
<span class='text_page_counter'>(21)</span><div class='page_container' data-page=21>
This last step opens the Network Connection Details dialog box, shown in Figure 1-19.
<b>Figure 1-19</b> Network Connection Details dialog box
<b>Assigning an IP Configuration Manually</b>
A network connection can be assigned an IP configuration manually or automatically. This
next section explains how to assign an IPv4 and IPv6 configuration manually.
<b>Assigning an IPv4 Configuration Manually</b> A manually configured address is known as a
static address because such an address remains constant even after the computer reboots.
Such static addresses are appropriate for critical infrastructure servers such as domain
control-lers, DNS servers, DHCP servers, WINS servers, and routers.
You can manually assign a static address and other IPv4 configuration parameters to a
net-work connection by using the Internet Protocol Version 4 (TCP/IP) Properties dialog box. To
access this dialog box, open the properties of the network connection for which you want to
assign an IPv4 configuration. In the connection’s properties dialog box, double-click the
Inter-net Protocol Version 4 (TCP/IPv4) from the list of components.
</div>
<span class='text_page_counter'>(22)</span><div class='page_container' data-page=22>
<b>Figure 1-20</b> Manually assigning an IPv4 configuration for a network connection
By default, network connections are configured to obtain an IP address and DNS server
address automatically. To configure a static IP address, therefore, you need to select the Use
The Following IP Address option and then specify an IP address, a subnet mask, and
(option-ally) a default gateway. To assign a static DNS server assignment to the connection, select the
Use The Following DNS Server Addresses option, and then specify a preferred and
(option-ally) alternate DNS server address.
</div>
<span class='text_page_counter'>(23)</span><div class='page_container' data-page=23>
<b>Figure 1-21</b> The Internet Protocol Version 6 (TCP/IPv6) dialog box
As with IPv4, network connections are configured to obtain an IPv6 address automatically and
to obtain a DNS server address automatically. To configure a static IPv6 address, select the Use
The Following IPv6 Address option and specify an IPv6 address, subnet prefix length
(typi-cally 64), and (optionally) a default gateway. Note that if you configure a static IPv6 address,
you must also specify a static IPv6 DNS server address.
<b>Configuring IPv4 and IPv6 Settings Manually from the Command Prompt</b> You can use
the Netsh utility to assign an IP configuration to a connection from the command prompt.
To assign a static IPv4 address and subnet mask to a connection from the command propt,
type the following, where <i>Connection_Name</i> is the name of the connection (such as Local Area
Connection), <i>Address</i> is the IPv4 address, and <i>Subnet_Mask</i> is the subnet mask.
<b>netsh interface ip set address "</b><i><b>Connection_Name</b></i><b>" static </b><i><b>Address</b></i> <i><b>Subnet_Mask</b></i>
For example, to set the IPv4 address of the Local Area Connection to 192.168.33.5 with a
sub-net mask of 255.255.255.0, you would type the following:
</div>
<span class='text_page_counter'>(24)</span><div class='page_container' data-page=24>
<b>netsh interface ip set address "local area connection" static 192.168.33.5 255.255.255.0 </b>
<b>192.168.33.1</b>
<b>NOTE</b> <b>Alternate Netsh syntax </b>
There are many acceptable variations in Netsh syntax. For example, you can type <b>netsh interface </b>
<b>ipv4</b> instead of <b>netsh interface ip</b>. For more information, use Netsh Help.
To assign a static IPv6 address to a connection from the command prompt, type the following,
where <i>Connection_Name</i> is the name of the connection and <i>Address</i> is the IPv6 address.
<b>netsh interface ipv6 set address "</b><i><b>Connection_Name</b></i><b>" Address</b>
For example, to assign an address of 2001:db8:290c:1291::1 to the Local Area Connection
(leaving the default subnet prefix of 64), type the following:
<b>netsh interface ipv6 set address "Local Area Connection" 2001:db8:290c:1291::1</b>
The Netsh utility includes many other options for configuring both IPv4 and IPv6. Use Netsh
Help for more information on the options and syntax.
<b>Configuring an IPv4 Connection to Receive an Address Automatically</b>
By default, all connections are configured to receive an IPv4 address automatically. When
con-figured in this way, a computer owning this type of a connection is known as a DHCP client.
As a result of this setting, all network connections will obtain an IPv4 address from a DHCP
server if one is available. If no DHCP server is available, a connection will automatically assign
itself any alternate configuration that you have defined for it. If you have defined no alternate
configuration, the connection will automatically assign itself an Automatic Private IP
Address-ing (APIPA) address for IPv4.
</div>
<span class='text_page_counter'>(25)</span><div class='page_container' data-page=25>
<b>Figure 1-22</b> Configuring a connection to obtain an IPv4 address automatically (the default setting)
You can also use the Netsh utility to configure a client to obtain an IPv4 address automatically.
To do so, at the command prompt type the following, where <i>Connection_Name</i> is the name of
the network connection:
<b>netsh interface ip set address "</b><i><b>Connection_Name</b></i><b>" dhcp</b>
For example, to configure the Local Area Connection to obtain an address automatically, type
the following:
<b>netsh interface ip set address "Local Area Connection" dhcp</b>
<b>Understanding DHCP-assigned Addresses</b> DHCP-assigned addresses always take priority
over other automatic IPv4 configuration methods. A host on an IP network can receive an IP
address from a DHCP server when a DHCP server (or DHCP Relay Agent) is located within
broadcast range.
</div>
<span class='text_page_counter'>(26)</span><div class='page_container' data-page=26>
<b>Figure 1-23</b> ClientA can obtain an IP address from the DHCP server because the two computers lie
within the same broadcast domain. Note that the broadcast range extends only as far as the router.
Other
Networks
Other
Networks
DHCP
Server
DHCP
Discover
ClientA
Hub (Layer 1 device)
Switch (Layer 2 device)
Router
(Layer 3 device)
<b>Range of network</b>
</div>
<span class='text_page_counter'>(27)</span><div class='page_container' data-page=27>
<b>Defining an Alternate Configuration </b> If no DHCP server is available within a client’s
broadcast range, a client that has been configured to obtain an address automatically will
default to an alternate configuration if you have defined one.
You can assign an alternate configuration to a connection by selecting the Alternate
Configu-ration tab in the Internet Protocol Version 4 (TCP/IPv4) Properties dialog box. This tab is
shown in Figure 1-24. Note that the alternate configuration allows you to specify an IP
address, subnet mask, default gateway, DNS server, and WINS server.
<b>Figure 1-24</b> Defining an alternate IP configuration
Because an alternate configuration allows a computer to be assigned a specific and detailed IP
configuration when no DHCP server can be found, defining an alternate configuration is
use-ful for portable computers that move between networks with and without DHCP servers.
<b>Exam Tip</b> You need to undertand the benefit of alternate configurations for the 70-642 exam.
</div>
<span class='text_page_counter'>(28)</span><div class='page_container' data-page=28>
By default, all network connections are set to default to APIPA when no DHCP server can be
reached. This setting is shown in Figure 1-25.
<b>Figure 1-25</b> By default, network connections are configured to default to an APIPA address in the
absence of a DHCP server
The APIPA feature is very useful because it enables two or more Windows computers located
in the same broadcast domain to communicate with one another without requiring a DHCP
server or any user configuration. It also allows DHCP clients to communicate in the event of
a DHCP failure. If the DHCP server later becomes available, the APIPA address is replaced by
one obtained from the DHCP server.
<b>Exam Tip</b> When two client computers can see each other but cannot connect to anything else
on the network (or the Internet), suspect APIPA. Either there is a problem with your network’s DHCP
server or there is a faulty connection to the DHCP server.
</div>
<span class='text_page_counter'>(29)</span><div class='page_container' data-page=29>
An APIPA address configuration is shown in Figure 1-26.
<b>Figure 1-26</b> An APIPA address is a sign of a network problem
<b>Repairing a Network Connection with </b><i><b>Ipconfig /renew</b></i><b> and the Diagnose Feature</b> I f a
connection has been assigned an APIPA address, it is typically a sign that the connection has
not properly obtained an IP address from a DHCP server. Because connections assigned with
APIPA addresses can communicate only with nearby computers that have also been assigned
APIPA addresses, such addresses are usually undesirable. You should expect limited or no
con-nectivity for a connection that has been assigned such an APIPA address.
If a connection has been assigned an APIPA address and no DHCP server is available on the
network, you can either install a DHCP server or assign the connection a static IP
configura-tion or alternate configuraconfigura-tion.
If a connection has been assigned an APIPA address on a network on which a DHCP server is
already operative, you should first try either to renew the IP configuration or to use the
Diag-nose feature with the connection. To renew the IP configuration, type <b>ipconfig /renew</b> at a
command prompt. To use the Diagnose feature, in Network Connections, right-click the
con-nection to which an APIPA address has been assigned, and then select Diagnose from the
shortcut menu. You will then be given a chance to repair the connection.
Should this strategy fail to provide the host with a new IP address, you should then verify that
the DHCP server is functioning properly. If the DHCP server is functioning, proceed to
inves-tigate hardware problems, such as faulty cables, hubs, and switches, that might be occuring
between between the DHCP server and client.
<b>NOTE</b> <b>Renewing an IPv6 configuration</b>
</div>
<span class='text_page_counter'>(30)</span><div class='page_container' data-page=30>
<b>Troubleshooting Network Connectivity with Ping, Tracert, PathPing, and Arp</b> If neither
the Diagnose feature nor the <i>Ipconfig /renew</i> command solves a network problem, you should
use utilities such as Ping, Tracert, PathPing, and Arp to troubleshoot the connection. A
descrip-tion of these four utilities is described in the next secdescrip-tion.
■ <b>Ping</b> Ping is the key tool used to test network connectivity. To use the Ping utility, at a
command prompt, type <b>ping </b><i><b>remote_host, </b></i>where <i>remote_host</i> is the name or IP address
of a remote computer, server, or router to which you want to verify connectivity. If the
remote computer replies to the ping, you know that connectivity to the remote host has
been verified.
Figure 1-27 showns a successful attempt to ping a server named server1.
<b>Figure 1-27</b> A successful ping demonstrating that the local computer can communicate with
server1
<b>IMPORTANT</b> <b>ICMP, firewalls, and Ping</b>
The Ping, Tracert, and Pathping utilities all rely on a Layer 3 messaging protocol named
Inter-net Control Message Protocol (ICMP). ICMP is, however, blocked by default by Windows
Fire-wall in Windows Vista and Windows Server 2008, and it is also blocked by some routers and
stand-alone firewalls. Consequently, to perform adequate troubleshooting of network
con-nectivity, you need to ensure that ICMP is not blocked by the remote host. To enable a
fire-wall exception for ICMP in Windows Vista and Windows Server 2008, enable File Sharing in
Network and Sharing Center.
</div>
<span class='text_page_counter'>(31)</span><div class='page_container' data-page=31>
ServerA to ServerE crosses RouterB, RouterC, and RouterD, you can use Tracert to test
whether each of those intermediate routers (as well as the destination ServerE) can
respond to ICMP messages. The purpose of this test is to determine the location of any
break in connectivity that might lie between the local computer and a remote destination.
To use the Tracert utility, at a command prompt, type <b>tracert </b><i><b>remote_host, </b></i>where
<i>remote_host</i> is the name or address of a destination computer, server, or router to which
you want to trace a path.
An output of Tracert is shown below. Notice that the -d switch is used to speed up the
test by preventing each IP address from being resolved to a name.
C:\Users\jcmackin>tracert -d 69.147.114.210
Tracing route to 69.147.114.210 over a maximum of 30 hops
1 1 ms <1 ms <1 ms 192.168.2.1
2 822 ms 708 ms 659 ms 67.142.148.2
3 708 ms 649 ms 658 ms 67.142.131.209
4 632 ms 619 ms 629 ms 67.142.131.254
5 726 ms 698 ms 619 ms 67.142.128.246
6 732 ms 679 ms 709 ms 65.46.24.177
7 713 ms 650 ms 679 ms 207.88.81.245
8 732 ms 719 ms 719 ms 71.5.170.41
9 957 ms 739 ms 719 ms 71.5.170.34
10 734 ms 736 ms 677 ms 64.212.107.85
11 723 ms 690 ms 862 ms 64.208.110.166
12 824 ms 849 ms 739 ms 216.115.101.137
13 781 ms 799 ms 869 ms 216.115.101.152
14 822 ms 719 ms 678 ms 216.115.108.72
15 759 ms 709 ms 799 ms 216.115.108.61
16 724 ms 819 ms 1479 ms 68.142.238.65
17 775 ms 859 ms 739 ms 69.147.114.210
Trace complete.
■ <b>PathPing</b> PathPing is similar to Tracert except that PathPing is intended to find links
that are causing <i>intermittent</i> data loss. PathPing sends packets to each router on the way
to a final destination over a period of time and then computes the percentage of packets
returned from each hop. Since PathPing shows the degree of packet loss at any given
router or link, you can use PathPing to pinpoint which routers or links might be causing
network problems.
To use the PathPing utility, at a command prompt type <b>PathPing </b><i><b>remote_host, </b></i>where
<i>remote_host</i> is the name or address of a destination computer, server, or router on whose
path to which you want to test intermittent data loss.
</div>
<span class='text_page_counter'>(32)</span><div class='page_container' data-page=32>
D:\>pathping -n testpc1
Tracing route to testpc1 [7.54.1.196]
over a maximum of 30 hops:
0 172.16.87.35
1 172.16.87.218
2 192.168.52.1
3 192.168.80.1
4 7.54.247.14
5 7.54.1.196
Computing statistics for 25 seconds...
Source to Here This Node/Link
Hop RTT Lost/Sent = Pct Lost/Sent = Pct Address
0 172.16.87.35
0/ 100 = 0% |
1 41ms 0/ 100 = 0% 0/ 100 = 0% 172.16.87.218
13/ 100 = 13% |
2 22ms 16/ 100 = 16% 3/ 100 = 3% 192.168.52.1
0/ 100 = 0% |
3 24ms 13/ 100 = 13% 0/ 100 = 0% 192.168.80.1
0/ 100 = 0% |
4 21ms 14/ 100 = 14% 1/ 100 = 1% 7.54.247.14
0/ 100 = 0% |
5 24ms 13/ 100 = 13% 0/ 100 = 0% 7.54.1.196
Trace complete.
Notice how the output above first lists the five hops on the path to the specified
destina-tion and then computes the percentage of data lost over each of these hops. In this case,
PathPing shows that data loss at a rate of 13% is occurring between the local computer
(172.16.87.35) and the first hop (172.16.87.218).
■ <b>Arp</b> Arp is the name of both a utility and a protocol. The Address Resolution Protocol
(ARP) is used to translate the IPv4 (software) address of a computer or router in
broad-cast range to the MAC (hardware) address of an actual interface across the network. In
other words, the ARP protocol enables a computer to communicate physically with a
neighboring computer or router represented by an IPv4 address. The Arp utility
per-forms a related function. You can use it to display and manage a computer’s ARP cache,
which stores the IPv4-address-to-MAC-address mappings of other computers on the
local network.
</div>
<span class='text_page_counter'>(33)</span><div class='page_container' data-page=33>
com-mand to delete an entry in the ARP cache of a computer or virtual machine whose MAC
address has just changed and that you know to be invalid.
In rare cases, you can also the Arp utility to reveal a local hacker’s attempt to poison your
ARP cache by associating some or all local IPv4 addresses, most notably the local
router’s IPv4 address, with the hacker’s own MAC address. This is a well-known
tech-nique that allows the hacker to secretly route your network connections through the
hacker’s computer.
An example of a poisoned ARP cache is shown in Figure 1-28. Notice how the IPv4
addresses 192.168.2.1, 192.168.2.52, and 192.168.2.53 are all associated with the same
MAC address. If the hacker’s own computer were represented as 192.168.2.52, this ARP
cache would enable all connections to 192.168.2.1 and 192.168.2.53 to be intercepted.
If 192.168.2.1 represented the IPv4 address of the local router, all Internet
communica-tions could be intercepted.
<b>Figure 1-28</b> A poisoned ARP cache
<b>NOTE</b> <b>Is a duplicate MAC address listing in the ARP cache always a sign of a problem?</b>
Unless you have assigned two or more IPv4 addresses to a single network adapter
some-where on your local network (which is rarely done but is possible), each IPv4 address in the
ARP cache should be associated with a unique physical address.
<b>NOTE</b> <b>IPv6 prevents Arp cache poisoning</b>
</div>
<span class='text_page_counter'>(34)</span><div class='page_container' data-page=34>
<b>PRACTICE</b>
<b>Configuring TCP/IP Addresses</b>
In this practice, you configure a static IP address for the local area connections on Dcsrv1, an
alternate address for the local area connection on Boston, and finally a static address on
Bos-ton by using the command line. Until now these connections have been assigned APIPA
addresses. After configuring these addresses, you enable file sharing on both computers and
test connectivity with Ping.
This practice assumes that you have performed the computer lab setup as described in the
Introduction to this book. On Dscrv1, Local Area Connection must be connected to the
pri-vate lab network and <i>Local Area Connection 2 must be disabled</i>. On Boston, the Local Area
Con-nection must be connected to the same private lab network.
No server roles should be installed on either computer.
<b>Exercise 1</b> <b>Verifying Your Current IP Address</b>
In this exercise, you review the current IP configuration on Dcsrv1.
<b>1.</b> Log on to Dcsrv1 as an administrator.
<b>2.</b> Open a command prompt by clicking Start and then choosing Command Prompt.
<b>3.</b> At the command prompt, type <b>ipconfig,</b> and then press Enter. This command is used to
show your IP address configuration.
The output shows your network connections. Below “Ethernet adapter Local Area
Con-nection” and next to Autoconfiguration IPv4 Address, you will see the address of
169.254.y.z, where y and z refer to the host ID currently assigned to that connection. The
subnet mask is the default of 255.255.0.0. Because a default Windows Server 2008
installation specifies that the IP address of the host is assigned automatically, in the
absence of a DHCP server, the host uses an APIPA address (assuming no alternate
con-figuration has been defined). Note also that the same connection has been assigned a
link-local IPv6 address beginning with fe80::. This address is the IPv6 equivalent of an
APIPA address.
Finally, you will also see tunnel adapter local area connections. These are associated with
IPv6 and will be described in more detail in Lesson 3, “Understanding IPv6 Addressing.”
<b>Exercise 2</b> <b>Configuring a Manual Address</b>
In this exercise, you assign a static IP address to the Local Area Connection on Dcsrv1. A static
IP address is needed for computers that will later host network infrastructure services such as
DNS or DHCP.
</div>
<span class='text_page_counter'>(35)</span><div class='page_container' data-page=35>
<b>2.</b> In the Network Connections window, right-click Local Area Connection, and then
choose Properties. This connection faces the private lab network.
<b>3.</b> In the Local Area Connections Properties dialog box, in the This Connection Uses The
Following Items area, double-click Internet Protocol Version 4 (TCP/IPv4).
<b>4.</b> In the General tab of the Internet Protocol Version 4 (TCP/IPv4) Properties dialog box,
select Use The Following IP Address.
<b>5.</b> In the IP Address text box, type <b>192.168.0.1.</b>
<b>6.</b> Select the Subnet Mask text box to place your cursor inside it. The subnet mask
255.255.255.0 appears in the Subnet Mask text box. Click OK.
<b>7.</b> In the Local Area Connection Properties dialog box, click OK.
<b>8.</b> At the command prompt, type<b> ipconfig</b>.
You will see the new static IPv4 address associated with the Local Area Connection.
<b>Exercise 3</b> <b>Defining an Alternate Configuration</b>
In this exercise, you alter the IP configuration on Boston so that in the absence of a DHCP
server on the private lab network, Boston assigns the addresss 192.168.0.200 to the Local Area
Connection.
<b>1.</b> Log on to Boston as an administrator.
<b>2.</b> In Server Manager, click View Network Connections.
<b>3.</b> In Network Connections, open the properties of the Local Area Connection.
<b>4.</b> In the Local Area Connection Properties dialog box, open the properties of Internet
Pro-tocol Version 4 (TCP/IPv4).
In the General tab of the Internet Protocol (TCP/IP) Properties dialog box, notice that
Obtain An IP Address Automatically and Obtain DNS Server Address Automatically are
selected.
<b>5.</b> Click the Alternate Configuration tab.
Automatic Private IP Address is selected. Because no DHCP server is available and this
setting is enabled by default, Boston has automatically assigned the Local Area
Connec-tion an APIPA address.
<b>6.</b> Select User Configured.
<b>7.</b> In the IP Address text box, type<b> 192.168.0.200</b>.
<b>8.</b> Click the Subnet Mask text box to place the cursor inside it. The default subnet mask of
255.255.255.0 appears in the Subnet Mask text box. Leave this entry as the default
sub-net mask.
You have just defined an alternate IP address configuration of 192.168.0.200/24 for
Bos-ton. You can use this configuration until you configure a DHCP server for your network.
</div>
<span class='text_page_counter'>(36)</span><div class='page_container' data-page=36>
<b>10.</b> In the Local Area Connection Properties dialog box, click OK.
<b>11.</b> Open a command prompt and type<b> ipconfig /all</b>.
In the Ipconfig output, will see the new alternate address assigned to Boston. Note also
that Autoconfiguration Enabled is set to Yes.
<b>Exercise 4</b> <b>Configuring a Static IPv4 Address from a Command Prompt</b>
In the following exercise, you use the command prompt to configure for Boston a static IPv4
address of 192.168.0.2 and a subnet mask of 255.255.255.0.
<b>1.</b> While you are logged on to Boston as an administrator, open an elevated command
prompt. (This step is not necessary if you are logged on with the account named
Admin-istrator. You can open an elevated command prompt by clicking Start, right-clicking
Command Prompt, and then choosing Run As Administrator.)
<b>2.</b> At the command prompt, type the following:
<b>netsh interface ip set address "local area connection" static 192.168.0.2 255.255.255.0</b>
<b>3.</b> At the command prompt, type <b>ipconfig</b>.
The Ipconfig output reveals the new IPv4 address.
<b>Exercise 5</b> <b>Enabling File Sharing</b>
In Windows Server 2008, you need to enable file sharing before the local computer will
respond to pings. For this reason, you now perform this step in Network and Sharing Center
on both Dcsrv1 and Boston.
<b>1.</b> While you are logged on to Dcsrv1 as an administrator, open Network and Sharing
Cen-ter by right-clicking the network icon in the Notification Area and then choosing
Net-work And Sharing Center. (The Notification Area is the area on the right side of the
Taskbar.)
<b>2.</b> In Network and Sharing Center, in the Sharing And Discovery area, click the button
marked Off that is next to File Sharing.
<b>3.</b> Select the option to turn on file sharing, and then click Apply.
A dialog box appears asking whether you want to turn on file sharing for all public
net-works.
<b>4.</b> Click Yes, Turn On File Sharing For All Public Networks.
Note that this option is only recommended for test networks.
</div>
<span class='text_page_counter'>(37)</span><div class='page_container' data-page=37>
<b>Exercise 6</b> <b>Verifying the Connection</b>
In this exercise, you verify that the two computers can now communicate over the private lab
network.
<b>1.</b> While you are logged on to Boston as Administrator, open a command prompt.
<b>2.</b> At the command prompt, type ping <b>192.168.0.1</b>.
The output confirms that Dcsrv1 and Boston are communicating over IP.
<b>3.</b> Log off both computers.
<b>Lesson Summary</b>
■ Transmission Control Protocol/Internet Protocol (TCP/IP) defines a four-layered
archi-tecture, including the Network Interface or Data Link Layer, the Internet or Network
Layer, the Transport Layer, and the Application Layer. Because of their position within
the OSI networking model, these layers are also known as Layer 2, Layer 3, Layer 4, and
Layer 7, respectively.
■ Network and Sharing Center is the main network configuration tool in Windows Server
2008. You can use the Network and Sharing Center to perform functions such as setting
the network location, viewing the network map, configuring Network Discovery,
config-uring file and printer sharing, and viewing the status of network connections.
■ By using the properties of a network connection, you can configure a computer with a
static address or with an automatically configured address. Automatically configured
addresses are obtained from a DHCP server if one is available.
■ When a connection is configured to obtain an address automatically and no DHCP
server is available, that connection by default will assign itself an address in the form
169.254.x.y. You can also define an alternate configuration that the connection will
assign itself in the absence of a DHCP server.
■ Certain basic TCP/IP utilities are used to test and troubleshoot network connectivity.
These utilities include Ipconfig, Ping, Tracert, PathPing, and Arp.
<b>Lesson Review</b>
The following questions are intended to reinforce key information presented in this lesson.
The questions are also available on the companion CD if you prefer to review them in
elec-tronic form.
<b>NOTE</b> <b>Answers</b>
</div>
<span class='text_page_counter'>(38)</span><div class='page_container' data-page=38>
<b>1.</b> A user in your organization complains that she cannot connect to any network resources.
You run the <i>Ipconfig</i> command on her computer and find that the address assigned to
the Local Area Connection is 169.254.232.21.
Which of the following commands should you type first?
<b>A.</b> Ipconfig /renew
<b>B.</b> ping 169.254.232.21
<b>C.</b> tracert 169.254.232.21
<b>D.</b> Arp -a
<b>2.</b> Which of the following address types is best suited for a DNS server?
<b>A.</b> DHCP-assigned address
<b>B.</b> APIPA address
<b>C.</b> Alternate configuration address
</div>
<span class='text_page_counter'>(39)</span><div class='page_container' data-page=39>
<b>Lesson 2: Understanding IP Version 4 (IPv4) Addressing</b>
IPv4 is by far the most popular networking protocol in use. Although connecting computers
to an established IPv4 network is straightforward (and often entirely automatic), to
imple-ment, configure, and troubleshoot IPv4, you need to understand basic concepts about IPv4
addressing.
<b>After this lesson, you will be able to: </b>
■ Understand the structure of an IPv4 address, including the network ID and host ID.
■ Understand the function of a subnet mask.
■ Convert a subnet mask between its dotted-decimal and slash notations.
■ Convert an 8-bit value between binary and decimal notations.
■ Understand the function of a default gateway in IP routing.
■ Understand and recognize the private IPv4 address ranges.
■ Understand the concept of an address block.
■ Determine the number of addresses in a given address block.
■ Determine the address block size needed for a given number of addresses.
■ Understand the benefits of subnetting.
<b>Estimated lesson time: 180 minutes</b>
<b>The Structure of IPv4 Addresses</b>
IPv4 addresses are 32 bits in length and are composed of 4 <i>octets</i> of 8 bits apiece. The usual
representation of an IPv4 address is in <i>dotted-decimal</i> notation, with each of the four numbers—
for example, 192.168.23.245—representing an octet separated from another by a period (dot).
This common dotted-decimal notation, however, is only ever displayed for human benefit.
Computers actually read IPv4 addresses in their native 32-bit binary notation such as
<i>11000000 10101000 00010111 11110101</i>
This point becomes important if you want to understand how IPv4 works.
</div>
<span class='text_page_counter'>(40)</span><div class='page_container' data-page=40>
<b>Network ID and Host ID</b>
The first part of an IPv4 address is the <i>network ID</i>. The job of the network ID is to identify a
par-ticular network within a larger IPv4 internetwork (such as the Internet). The last part of an
IPv4 address is the <i>host ID</i>. The host ID identifies an IPv4 host (a computer, router, or other
IPv4 device) within the network defined by the network ID.
<b>NOTE</b> <b>Network ID + Host ID = 32 bits</b>
If n = the number of bits in the network ID and h = the number of bits in the host ID, n + h is equal
to 32.
Figure 1-29 shows a sample view of an IPv4 address (131.107.16.200) as it is divided into
net-work ID and host ID sections. The letters w, x, y, and z are often used to designate the four
octets within an IPv4 address. In this example, the network ID portion (131.107) is indicated
by octets w and x. The host ID portion (16.200) is indicated by octets y and z.
<b>Figure 1-29</b> Network and host IDs
<b>IPv4 Addresses and ZIP+4 Compared</b> This system of dividing the IPv4 address into a
net-work ID and a host ID is reminiscent of the “ZIP+4” system used by most post offices in the
United States Postal System. This system is used to route and deliver mail to individual post
office boxes across the country.
<b>NOTE</b> <b>ZIP+4</b>
For the purposes of our analogy, we will assume that the +4 digits only ever represent individual
post office boxes.
Taken together, the 5-digit ZIP code (also known as a postal code) and the 4-digit box number
represent a unique 9-digit ZIP+4 address similar in structure and function to the 32-bit IPv4
address. The first part of the ZIP+4 address—the five-digit zip code—represents a findable area,
Network ID Host ID
32 bits
</div>
<span class='text_page_counter'>(41)</span><div class='page_container' data-page=41>
not a unique address. The second part represents a specific 4-digit mailbox within the 5-digit
ZIP code area, a mailbox to which the post office represented by the ZIP code has the
respon-sibility to deliver mail.
However, ZIP+4 addresses are much simpler than IPv4 addresses in one respect. When you
look at a ZIP+4 address, you know for certain which part of the address represents the post
office (the ZIP code) and which part represents the individual mailbox (the +4). The dividing
line between them never changes. The first five digits and the last four digits always have the
same function.
The tricky thing about IPv4 addresses is that the size of the network ID and the size of the host
ID vary. Just by looking at an IPv4 address such as 192.168.23.245, you cannot determine
which of the 32 bits are used for the network ID and which are used for the host ID. To do this,
you need an additional piece of information. That piece of information is the subnet mask.
<b>Subnet Masks</b>
The subnet mask is used to determine which part of a 32-bit IPv4 address should be
consid-ered its network ID. For example, when we write 192.168.23.245/24, the /24 represents the
subnet mask and indicates that the first 24 of the 32 bits in that IPv4 address should be
con-sidered its network ID. For the IPv4 address 131.107.16.200 shown in Figure 1-29 above, the
first 16 bits according to the picture are used for the network ID. Therefore, the appropriate
subnet mask to be used by a host assigned that address is /16.
The two subnet masks we have just mentioned—/16 and /24—are relatively easy to interpret.
Because their values are divisible by 8, these subnet masks indicate that the network ID is
com-posed of, respectively, the the first two complete octets and the first three complete octets of
an IPv4 address. In other words, the network ID of a host assigned the address 131.107.16.200
/16 is 131.107, and the host’s network address is therefore 131.107.0.0. The network ID of a
host assigned the address 192.168.23.245/24 is 192.168.23, and host’s network address is
therefore 192.168.23.0. However, subnet masks are not always divisible by 8 and are not
always so easy to interpret, as we shall see.
<b>Subnet Mask Notations</b> We have been discussing subnet masks in slash notation—also
known as Classless Inter Domain Routing (CIDR) notation or network prefix notation. Slash
notation is a common way of referring to subnet masks both on the 70-642 exam and in the
real world. However, subnet masks are represented just as commonly in 32-bit dotted-decimal
notation.
</div>
<span class='text_page_counter'>(42)</span><div class='page_container' data-page=42>
To translate a subnet mask between slash notation and its dotted-decimal equivalent, you first
have to translate the slash notation to binary notation. To begin, take the value after the slash
in slash notation—for example, the 16 in /16—and represent it as an equivalent number of ones
in binary notation, with a space after each 8 bits or octet.
<i>11111111 11111111</i>
Then, to complete the 32-bit subnet mask in binary notation, add a string of 0s until the values
of all 32 bits are represented (again with a space after each 8 bits):
<i>11111111 11111111 00000000 00000000</i>
Finally, convert this binary notation into dotted-decimal notation. Because 11111111 is the
binary equivalent of the decimal 255 and 00000000 is the binary equivalent of the decimal 0,
you can represent each octet as either 255 or 0. For this reason, /16 is equivalent to
255.255.0.0.
<b>NOTE</b> <b>How do you convert binary into dotted-decimal?</b>
For information on converting between binary and decimal notations, see the section entitled
“Converting between Binary and Decimal Notations” later in this lesson.
<b>IMPORTANT</b> <b>What happened to address classes?</b>
You might occasionally hear that a /8 address is called Class A, a /16 address is called Class B, and
a /24 address is called Class C. These terms refer to an older system of IPv4 routing that is no
longer used, even though its vocabulary is sometimes used informally. The 70-642 exam does not
use these terms because they are technically defunct.
<b>Subnet Mask Mid-range Values</b> The subnet masks we have been looking at in
dotted-decimal notation have octets whose values are represented as either 255 or 0. This limits our
discussion to only three possible subnet masks: /8 (255.0.0.0), /16 (255.255.0.0), and /24
(255.255.255.0). In fact, these are the most common subnet masks used for addresses on the
Internet (especially /24 or 255.255.255.0).
However, both on the 70-642 exam and in the real world, you will also encounter subnet
masks such as /25 or /22 which, when expressed in dotted-decimal notation, include a midrange
value octet such as 128 or 252. This situation arises whenever the length of a network ID
(expressed in bits) is not divisible by 8.
</div>
<span class='text_page_counter'>(43)</span><div class='page_container' data-page=43>
<b>Figure 1-30</b> An IPv4 address with a /24 subnet mask
Now, consider the same IPv4 address with a 26-bit subnet mask, as shown in Figure 1-31. In
this example, the network ID uses the first two bits from the last octet. Although this
arrange-ment is more difficult to visualize in decimal form because the last octet is partially dedicated
to the network ID and partially dedicated to the host ID, in binary the network ID is simply a
26-bit number, whereas the host ID is a 6-bit number.
<b>Figure 1-31</b> The same IPv4 address with a /26 subnet mask
Table 1-1 compares the slash, binary, and dotted-decimal notations for all subnet masks from
/8 to /30. These are the only subnet masks you are ever likely to see. However, the subnet
masks you will encounter most frequently (both on the 70-642 exam and in the real world) are
in the /16 to /28 range.
<b>IMPORTANT</b> <b>Study this table</b>
This table presents information that most network administrators are expected to understand. Be
sure to spend as much time as necessary browsing this table until you are comfortable with subnet
mask values and how the three notations relate to one another.
<b>Table 1-1</b> <b>Subnet Mask Notations Compared </b>
<b>Slash Notation</b> <b>Binary Notation</b> <b>Dotted Decimal Notation</b>
/8 11111111 00000000 00000000 00000000 255.0.0.0
/9 11111111 10000000 00000000 00000000 255.128.0.0
/10 11111111 11000000 00000000 00000000 255.192.0.0
/11 11111111 11100000 00000000 00000000 255.224.0.0
1 0
1 0 0 0 0 0 1 0 1 0 1 0 0 0 0 0 0 0 1 1 1 0 1 0 0 0 1 0 1 0
Network ID Host ID
14
168
192 222
1 0
1 0 0 0 0 0 1 0 1 0 1 0 0 0 0 0 0 0 1 1 1 0 1 0 0 0 1 0 1 0
Network ID Host ID
14
168
</div>
<span class='text_page_counter'>(44)</span><div class='page_container' data-page=44>
<b>Subnet Mask Octet Values</b> If you want to understand IPv4 addressing, you need to
memo-rize the sequence of nine specific values that can appear in a subnet mask octet. Learning
these values and their ordered sequence will help you in real-world situations as well as on the
70-642 exam, especially when you need to determine the size of an existing or planned
net-work. To a large degree, in fact, the ability to perform such calculations in one’s head is
expected of a good network administrator. (This process is described later in this lesson in the
section entitled “Determining the Number of Addresses Per Address Block.”)
Use Table 1-2 below to help you memorize the values. Begin by covering the top row of the
table. After you can recite without hesitation the decimal value associated with any number of
1-bits or binary value chosen at random from the bottom two rows, proceed to cover up the
bottom two rows. When you can recite without hesitation the number of 1-bits associated with
any decimal value chosen at random from the top row, proceed to memorize the sequence of
decimal values from left to right and right to left.
/12 11111111 11110000 00000000 00000000 255.240.0.0
/13 11111111 11111000 00000000 00000000 255.248.0.0
/14 11111111 11111100 00000000 00000000 255.252.0.0
/15 11111111 11111110 00000000 00000000 255.254.0.0
/16 11111111 11111111 00000000 00000000 255.255.0.0
/17 11111111 11111111 10000000 00000000 255.255.128.0
/18 11111111 11111111 11000000 00000000 255.255.192.0
/19 11111111 11111111 11100000 00000000 255.255.224.0
/20 11111111 11111111 11110000 00000000 255.255.240.0
/21 11111111 11111111 11111000 00000000 255.255.248.0
/22 11111111 11111111 11111100 00000000 255.255.252.0
/23 11111111 11111111 11111110 00000000 255.255.254.0
/24 11111111 11111111 11111111 00000000 255.255.255.0
/25 11111111 11111111 11111111 10000000 255.255.255.128
/26 11111111 11111111 11111111 11000000 255.255.255.192
/27 11111111 11111111 11111111 11100000 255.255.255.224
/28 11111111 11111111 11111111 11110000 255.255.255.240
/29 11111111 11111111 11111111 11111000 255.255.255.248
/30 11111111 11111111 11111111 11111100 255.255.255.252
<b>Table 1-1</b> <b>Subnet Mask Notations Compared </b>
</div>
<span class='text_page_counter'>(45)</span><div class='page_container' data-page=45>
You should know these sequences forward and backward so well that you can look at a
num-ber such as 192 and know that when moving from left to right, this value is the second after 0
and is therefore <i>2 bits removedto the right from</i> the 0 octet value. In the same way, you need to
be able to look at 248 and know that when moving from right to left, it is three places before
255 and is therefore <i>three bits removed to the left from 255</i>.
<b>Converting Between Binary and Decimal Notations</b>
It’s not often that you need to convert between base-two and base-ten notations, and if
you do, you could use a scientific calculator. However, when you don’t have access to a
calculator, it’s good to know how to perform these conversions manually. It will certainly
also help you understand the logic of IP addressing.
The key to understanding binary notation is to understand the value of each bit place. As
with our base ten system, in which each place holds different values such as ones, tens,
hundreds, and so on, a base two system holds potential values in each bit place that
increase from right to left.
Table 1-3 shows the scientific and decimal notation associated with each bit place within
a binary octet. Notice that, as you move from right to left and begin with the eighth bit’s
potential value of 1, each successive bit represents double the potential value of the
pre-vious bit, with a maximum value of 128 for the leftmost bit. Knowing this pattern allows
you to recall easily the potential value of each bit place.
<b>Table 1-3</b> <b>Potential Values in a Binary Octet</b>
<b>Bit Place</b> <b>1st </b>
<b>Bit</b>
<b>2nd </b>
<b>Bit</b>
<b>3rd </b>
<b>Bit</b>
<b>4th </b>
<b>Bit</b>
<b>5th </b>
<b>Bit</b>
<b>6th </b>
<b>Bit</b>
<b>7th </b>
<b>Bit</b>
<b>8th </b>
<b>Bit</b>
Scientific notation 27 26 25 24 23 22 21 20
Decimal notation 128 64 32 16 8 4 2 1
Decimal
value
<b>Subnet Mask Octet Values</b>
# of
1-bits
Binary
value 00000000 100000000 11000000 11100000 11110000 11111000 11111100 1111110 11111111
0 1 2 3 4 5 6 7 8
</div>
<span class='text_page_counter'>(46)</span><div class='page_container' data-page=46>
Note that these numbers represent only the values that are held when the bit places
con-tain a “1.” When an octet concon-tains a 0 in any bit place, the value of the bit is null. For
example, if the first (leftmost) bit place is filled with a bit value of 1, the equivalent
dec-imal value is 128. Where the bit value is 0, the equivalent decdec-imal value is 0 as well. If all
the bit places in an octet are filled with ones (1), the equivalent decimal value is 255. If
all the bit places are filled with zeroes (0), the equivalent decimal value is 0.
<i><b>Binary-to-Decimal Conversion Example</b></i>
The following binary string represents anoctet that could be used in an IPv4 address:
<i>10000011</i>
To understand the decimal equivalent of this binary octet, draw a simple conversion
table, such as the one below, in which to enter the bit values of the octet:
By then using this table as a reference, you can perform simple addition of each bit
place’s decimal equivalent value to find the decimal sum for this octet string, as follows:
<i>128 + 2 + 1 = 131</i>
Because the sum is 131, the first octet of the example IPv4 address is expressed as 131
in decimal form.
<i><b>Decimal-to-Binary Conversion Example</b></i>
You convert an octet from decimal tobinary form by drawing the conversion chart and then adding a 1 in the octet’s bit places
from left to right until the desired target decimal value is achieved. If, by adding a 1, your
total would exceed the target decimal value, simply note a 0 in that bit place instead and
move to the next bit place. There is always exactly one combination of 1s and 0s of that
will yield the target value.
For example, suppose you want to convert the octet value 209 into binary form. First
draw the conversion table on scratch paper, as shown below:
<b>128</b> <b>64</b> <b>32</b> <b>16</b> <b>8</b> <b>4</b> <b>2</b> <b>1</b>
1 0 0 0 0 0 1 1
</div>
<span class='text_page_counter'>(47)</span><div class='page_container' data-page=47>
Next, consider the potential value of the first (leftmost) bit place. Is 128 less than 209?
Because it is, you should write a 1 beneath the 128 on your scratch paper and then write
a 128 off to the side to keep tally of the running subtotal.
Move to the next potential value. Is 128+64 less than 209? The sum of these values is
only 192, so again, you should write a 1 beneath the 64 and then a 64 to your running
subtotal.
The next potential value is 32, but if you were to add a 1 here, you would achieve a
sub-total of 224. This exceeds the target sub-total of 209, so you must place a zero in the third bit
place of the octet and not add anything to your running subtotal.
Next, the fourth bit potential value is 16; adding this value to 192 results in a subtotal of
208. Is 208 less than 209? Because it is, you should add a 1 beneath the 16 and a 16 to
your running subtotal.
<b>128</b> <b>64</b> <b>32</b> <b>16</b> <b>8</b> <b>4</b> <b>2</b> <b>1</b> <b>Subtotal </b>
1 128
<b>128</b> <b>64</b> <b>32</b> <b>16</b> <b>8</b> <b>4</b> <b>2</b> <b>1</b> <b>Subtotal </b>
1 1 128
+64
=192
<b>128</b> <b>64</b> <b>32</b> <b>16</b> <b>8</b> <b>4</b> <b>2</b> <b>1</b> <b>Subtotal </b>
1 1 0 128
+64
=192
<b>128</b> <b>64</b> <b>32</b> <b>16</b> <b>8</b> <b>4</b> <b>2</b> <b>1</b> <b>Subtotal </b>
1 1 0 1 128
</div>
<span class='text_page_counter'>(48)</span><div class='page_container' data-page=48>
Because you only need to add a value of 1 to achieve the target value of 209, placing a 1
in the eighth bit place will complete the translation of the octet.
The first octet is therefore written as follows in binary notation:
<i>11010001</i>
<b>Understanding Routing and Default Gateways</b>
The calculation of the network ID by using the subnet mask is a vital step in IPv4
communi-cation because the network ID essentially tells a computer how to send an IPv4 packet toward
a destination. When a computer on a network needs to send a packet to a remote address, the
computer compares its own network ID to that of the destination network ID specified in the
IPv4 packet. (To determine these network IDs, the computer always uses its locally configured
subnet mask.) If the two network IDs match, the message is determined to be local and is
broadcast to the local subnet. If the two network IDs do not match, the computer sends the
packet to an address known as the default gateway. The router found at this default gateway
address then forwards the IPv4 datagram in a manner determined by its routing tables.
Figure 1-32 illustrates this process of IP routing. In the figure, a computer whose address is
192.168.100.5/24 needs to send an IP packet destined for the address 192.168.1.10. Because
the network IDs of the two addresses do not match, the computer sends the packet to the
router specified by the default gateway address. This router consults its routing tables and
sends the packet to the router connected to the 192.168.1.0 network. When the router
con-nected to this network receives the packet, the router broadcasts the packet over the local
sub-net. The destination computer at the address 192.168.1.10 responds to the broadcast and
receives the packet for internal processing.
<b>128</b> <b>64</b> <b>32</b> <b>16</b> <b>8</b> <b>4</b> <b>2</b> <b>1</b> <b>Subtotal </b>
1 1 0 1 0 0 0 1 128
</div>
<span class='text_page_counter'>(49)</span><div class='page_container' data-page=49>
<b>Figure 1-32</b> Routing an IP packet over an internetwork
Remember also these essential points about routing and default gateways:
■ A default gateway must share the same network ID and be located within the same
broadcast domain as the hosts it is serving.
■ If a host has no default gateway setting configured, that host will be unable to connect to
the Internet or to any computers beyond broadcast range. For example, a private internal
server that occasionally needs to download content from the Internet needs to have a
default gateway configured.
■ Leaving the default gateway setting unconfigured on a host prevents access to that host
from all points beyond the local subnet. In certain situations, therefore, you might in fact
want to leave the default gateway setting unconfigured for security reasons.
<b>Understanding IPv4 Address Ranges</b>
You can divide IPv4 unicast addresses into Public, Private, and APIPA ranges. Whereas APIPA
addresses are only used for temporary addresses or isolated computers, public and private
Forwards packet to
192.168.1.10 through
the default gateway
192.168.100.5/24
192.168.100.x 192.168.120.x 192.168.1.x
192.168.24.x
192.168.1.10
192.168.1.120
192.168.1.230
192.168.85.x
Packet Packet
Packet
Forwards packet
toward 192.168.1.0/24
through a neighboring
router
Transmits packet to the
destination host, which
is on a local network
Processes the packet
because the destination
</div>
<span class='text_page_counter'>(50)</span><div class='page_container' data-page=50>
ranges are divided into blocks that can be assigned to entire networks. These public and
pri-vate ranges, along with the concept of address blocks in general, are described in the following
section.
<b>Using Public IPv4 Addresses</b>
Every IPv4 address on the public Internet is unique. To allow networks to obtain unique
addresses for the Internet, the Internet Assigned Numbers Authority (IANA) divides up the
nonreserved portion of the IPv4 address space and delegates responsibility for address
alloca-tion to a number of regional registries throughout the world. These registries include
Asia-Pacific Network Information Center (APNIC), American Registry for Internet Numbers
(ARIN), and Réseaux IP Européens Network Coordination Centre (RIPE NCC). The regional
registries then allocate <i>blocks</i> of addresses to a small number of large Internet service providers
(ISPs) that then assign smaller blocks to customers and smaller ISPs.
<b>Using Private IPv4 Addresses</b>
The IANA has also reserved a certain number of IPv4 addresses that are never used on the
glo-bal Internet. These private IPv4 addresses are used for hosts that require IPv4 connectivity but
that do not need to be seen on the public network. For example, a user connecting computers
in a home TCP/IPv4 network does not need to assign a public IPv4 address to each host. The
user can instead take advantage of the address ranges shown in Table 1-4 to provide addresses
for hosts on the network.
Hosts addressed with a private IPv4 address can connect to the Internet through a server or
router performing Network Address Translation (NAT). The router performing NAT can be a
Windows Server 2008 computer or a dedicated routing device. Windows Server 2008 and
Windows Vista also include the Internet Connection Sharing (ICS) feature, which provides
simplified NAT services to clients in a private network.
<b>Exam Tip</b> You need to be able to understand and recognize the private IP ranges for the exam.
<b>Table 1-4</b> <b>Private Address Ranges</b>
<b>Starting Address</b> <b>Ending Address</b>
10.0.0.0 10.255.255.254
172.16.0.0 172.31.255.254
</div>
<span class='text_page_counter'>(51)</span><div class='page_container' data-page=51>
<b>Understanding Address Blocks and Subnets</b>
Most organizations use a combination of public and private addresses. Often, public addresses
are assigned to publicly available servers and private addresses are assigned to client
comput-ers, but there are many exceptions. What is certain is that every organization that wants to
communicate on the Internet must have at least one public address. This public address can
then be leveraged by many clients through NAT and private address ranges.
Typically, your ISP assigns you one public IPv4 address for each computer directly connected
to the Internet. Although small organizations might be able to get by with only a single public
IPv4 address, many organizations need far more than that. Organizations needing more than
one public address purchase those addresses from their ISP as a block.
An <i>address block</i> is the complete group of individual IP addresses that shares any single
net-work ID. For example, an organization may purchase from an ISP a /24 address block with
network ID 206.73.118. The range of addresses associated with this address block would thus
be 206.73.118.0 – 206.73.118.255.
<b>NOTE</b> <b>What is address space?</b>
The range of addresses associated with a given address block is also known as the block’s address
<i>space.</i>
It is essential to understand that the addresses within an address block comprise a single
net-work, and unless the network is subnetted—a possibility we will consider later in this lesson—
that address block will serve a <i>single broadcast domain</i> with a single router or way out of the
net-work. The <i>default gateway</i> is the address within the same broadcast domain and assigned to
that router.
Stated another way, an address block by default is designed to serve a single <i>subnet</i>. A subnet
is a group of hosts within a single broadcast domain that share the same network ID and the
same default gateway address.
</div>
<span class='text_page_counter'>(52)</span><div class='page_container' data-page=52>
<b>Figure 1-33</b> A single-subnet network
<b>NOTE</b> <b>What’s the difference between a network and a subnet?</b>
The terms network and subnet are often used interchangeably. The difference between them is that
a subnet always refers to a single broadcast domain that is undivided. The term network,
mean-while, can refer to a single subnet or a group of interconnected subnets.
<b>Determining the Number of Addresses Per Address Block</b>
If your company purchases a block of addresses from an ISP, the size of that address block will
typically be referred to by its subnet mask. To understand this terminology, then, you need to
know how to translate the value of a subnet mask into a specific number of addresses.
To determine the number of addresses in any block, you can start with a single point of
mem-orization: A /24 network (subnet mask 255.255.255.0) always contains 256 addresses. From
this point you can determine the number of addresses in a network simply by halving or
dou-bling 256 as the string of one-bits in the subnet mask is moved to the right or to the left of
/24. For example, if a /24 network has 256 addresses, a /25 network (subnet mask
255.255.255.128) must have 128 addresses (half of 256). Continuing the trend, a /26
net-work must have 64 addresses (half that of /25). Moving in the other direction, if a /24 netnet-work
206.73.118.60/24
206.73.118.103/24 206.73.118.190/24
206.73.118.230/24 206.73.118.121/24
206.73.118.1/24
default gateway
hub or
switch
Internet
broadcast domain
</div>
<span class='text_page_counter'>(53)</span><div class='page_container' data-page=53>
has 256 addresses, a /23 network (subnet mask 255.255.254.0) must have 512 (double 256)
and a /22 must have 1024 (double that of /23).
Suppose that you need to determine the size of a /27 subnet (that is, the size of a subnet whose
subnet mask is 255.255.255.224). You would start as always with the knowledge that /24 =
256, and then, seeing that the subnet mask of /27 is three bits removed to the right from /24,
you would merely halve 256 three times in a row to yield 128, then 64, and finally 32.
There-fore, a /27 network must have 32 addresses per subnet.
Now suppose that you need to determine the size of a network with a subnet mask of
255.255.248.0. If you have memorized the sequence of the subnet mask octet values, you will
see that this subnet mask is three bits removed to the left from 255.255.255.0. This means that
you should double 256 three times in a row to yield 512, 1024, and finally 2048. Therefore, a
network with a subnet mask of 255.255.248.0 must have 2048 addresses.
Finally, note that when you are given a subnet mask between 255.255.255.0 and
255.255.255.255, you have another option for determining subnet size that you might find
even easier than the halving method: simply subtract the value of the final octet from 256. For
example, if you need to determine the size of a network whose subnet mask is given as
255.255.255.240, you could simply perform the calculation 256 – 240 = 16. Therefore, an
address block with a subnet mask of 255.255.255.240 includes 16 possible addresses. Note
that the difference will always equal a power of two (specifically, 1, 2, 4, 8, 16, 32, 64, or 128).
Table 1-5 presents a list of the nine most common subnet sizes. Use the list to help you
prac-tice using the halving and doubling technique for determining subnet sizes.
<b>Exam Tip</b> Expect to see several questions on the 70-642 exam in which you are given a subnet
mask value and need to determine the size of a network. The subnet mask might be given in either
the dotted-decimal or slash notation form. To answer these questions correctly, use the
halving-and-doubling or the subtract-from-256 method.
<b>Quick Check</b>
■ Does an address block get bigger or smaller when its subnet mask is lengthened?
<b>Quick Check Answer</b>
</div>
<span class='text_page_counter'>(54)</span><div class='page_container' data-page=54>
<b>Determining Host Capacity per Block</b> The host capacity of an address block is the
num-ber of addresses that can be assigned to computers, routers, and other devices. In every
address block assigned to a single broadcast domain and subnet, exactly two addresses are
reserved for special use: the all-zeroes host ID, which is reserved for the entire subnet, and the
all-ones host ID, which is reserved for the broadcast address of the subnet. This means that the
host capacity of an undivided address block is always two fewer than the number of addresses
in that network.
For example, the network 192.168.10.0/24 has 256 addresses. The specific address
192.168.10.0 is reserved for the network address, and 192.168.10.255 is reserved for the
net-work broadcast address. This leaves 254 addresses that can be assigned to netnet-work hosts.
<b>Determining Block Size Requirements </b>
If you are designing a network for a given number of computers, you might have to determine
an appropriate subnet mask for that network. For example, if you are building a new
depart-mental local area network (LAN) with 20 computers that will be connected to the corporate
network, you need to plan for that LAN by requesting a /27 or larger address block from a
net-work engineer in charge of addressing in your company. (This is because a /27 netnet-work can
accommodate 32 addresses and 30 computers.) The network engineer can then assign you a
block such as 10.25.0.224/27 within a larger address space, such as 10.0.0.0 /8 used by the
corporate network.
To determine block size requirements in terms of a subnet mask, first determine the number
of addresses needed by adding two to the number of computers. Then, you can use the
halv-ing-and-doubling technique to find the smallest address block that can accommodate your
network requirements.
<b>Table 1-5</b> <b>Common Address Blocks Sizes</b>
<b>Slash Notation</b> <b>Dotted-decimal Notation</b> <b>Addresses per Block</b>
/20 255.255.240.0 5096
/21 255.255.248.0 2048
/22 255.255.252.0 1024
/23 255.255.254.0 512
<b>/24</b> <b>255.255.255.0</b> <b>256</b>
/25 255.255.255.128 128
/26 255.255.255.192 64
/27 255.255.255.224 32
</div>
<span class='text_page_counter'>(55)</span><div class='page_container' data-page=55>
For example, if you are planning a network with 15 computers, you need 17 addresses. Using
the halving technique, you know that a /24 network provides 256 addresses, a /25 network
provides 128 addresses, and so on. If you continue counting in this fashion, you will
deter-mine that a /27 network is the smallest network size that can provide the 17 addresses you
need. To help you perform this calculation, you can count on your fingers, use a scratch pad,
or just memorize the values in Table 1-5.
If you need to express the subnet mask in dotted-decimal notation and the required block size
is less than 256, you also have the option of using the subtract-from-256 method. To use this
method, subtract targeted subnet mask octet values from 256 to find the smallest subnet mask
that can meet your address space requirements. For example, if you need to obtain a block of
five addresses, you can perform the calculations 256 – 252=4 (too small) and 256 – 248=8
(large enough). This calculation thus determines that a subnet mask of 255.255.255.248
defines a network large enough to accommodate your needs. To help you perform this
calcu-lation, you should use a scratch pad.
<b>Exam Tip</b> Expect to see more than one question on the 70-642 exam in which you are given a
specific number of computers and need to determine a subnet mask that will accommodate those
computers. The answer choices might present subnet masks in either dotted-decimal or slash
nota-tion. Note that when the answer choices present subnet masks between 255.255.255.0 and
255.255.255.255, it is easy to use the subtract-from-256 method. Just take the value of the last
octet in each answer choice and subtract it from 256; this will determine the address block size for
that answer choice.
<b>What Is Subnetting?</b>
<i>Subnetting</i> refers to the practice of logically subdividing a network address space by extending
the string of 1-bits used in the subnet mask of a network. This extension enables you to create
multiple subnets or broadcast domains within the original network address space.
For example, let’s assume that you have purchased from your ISP the address block
131.107.0.0 /16 for use within your organization. Externally, the ISP then uses the /16
(255.255.0.0) subnet mask on its routers to forward to your organization IPv4 packets that
have been addressed to <i>131.107.y.z</i>.
</div>
<span class='text_page_counter'>(56)</span><div class='page_container' data-page=56>
of a broadcast. The configuration in this first scenario requires that internal to the network,
only devices such as hubs, switches, and wireless bridges that do not block broadcasts can be
used.
However, if in another scenario you decide to alter the subnet mask used within your
organi-zation to /24 or 255.255.255.0, internal hosts will read the addresses 131.107.1.11 and
131.107.2.11 as having different network IDs (131.107.1 vs. 131.107.2) and consider these
addresses as belonging to different subnets. Whenever a host then attempts to send an IPv4
datagram to a host on another subnet, it sends the datagram to its default gateway, at which
address a router is responsible for forwarding the packet toward its destination.
For example, to communicate with each other, the hosts assigned the addresses 131.107.1.11/
24 and 131.107.2.11/24 send IPv4 packets to their respective default gateways, an address
which must lie within the same broadcast domain. The router owning the default gateway
address is then responsible for routing the IP packet toward the destination subnet. Hosts
external to the organization continue to use the /16 subnet mask to communicate with hosts
within the network.
Figure 1-34 and Figure 1-35 illustrate these two possible versions of the network.
<b>Figure 1-34</b> A /16 address space not subnetted
131.107.1.11/16
Ethernet switch
131.107.2.11/16
131.107.1.12/16
131.107.2.12/16
131.107.1.13/16
</div>
<span class='text_page_counter'>(57)</span><div class='page_container' data-page=57>
<b>Figure 1-35</b> Subnetted /16 address space
Whereas the original /16 network address space in Figure 1-34 consisted of a single subnet
including up to 65,534 (216 – 2) hosts, the new subnet mask configured in Figure 1-35 allows
you to subdivide this original space into 256 (28) subnets with as many as 254 (28 – 2) hosts
each.
<b>Advantages of Subnetting</b>
Subnetting is often used to accommodate a divided physical topology or to restrict broadcast
traffic on a network. Other advantages of subnetting include improved security (by restricting
unauthorized traffic behind routers) and simplified administration (by delegating control of
subnets to other departments or administrators).
<b>Accommodating Physical Topology </b>
Suppose you are designing a campus network with 200 hosts spread over four buildings—
Voter Hall, Twilight Hall, Monroe Hall, and Sunderland Hall. You want each of these four
buildings to include 50 hosts. If your ISP has allocated to you the /24 network 208.147.66.0,
you can use the addresses 208.147.66.1 – 208.147.66.254 for your 200 hosts. However, if these
hosts are distributed among four physically separate locations, the distances among them
131.107.1.11/24
Switch <sub>131.107.2.12/24</sub>
131.107.1.12/24
131.107.2.11/24
131.107.1.13/24 131.107.2.13/24
Subnet 1
131.107.1.0/24
Subnet 2
131.107.2.0/24
Switch
Limit of broadcast traffic Limit of broadcast traffic
Default gateway
131.107.1.1
Default gateway
131.107.2.1
Router
131.107.0.0/16
</div>
<span class='text_page_counter'>(58)</span><div class='page_container' data-page=58>
might be too great to allow the hosts to communicate with one another by means of a local
net-work broadcast. By extending the subnet mask to /26 and borrowing two bits from the host
ID portion of your address space, you can divide the network into four logical subnets. You can
then use a router in a central location to connect the four physical networks. Figure 1-36
illus-trates this scenario.
<b>Figure 1-36</b> Subnetting in a divided physical topology
<b>Restricting Broadcast Traffic </b>
A <i>broadcast</i> is a network message sent from a single computer and propagated to all other
devices on the same physical network segment. Broadcasts are resource-intensive because
they use up network bandwidth and request the attention of every network adapter and
pro-cessor on the LAN.
208.147.66.0/26
Subnet ID (in binary):00
Router
208.147.66.64/26
Subnet ID (in binary):01
Twilight Hall
208.147.66.192/26
Subnet ID (in binary):11
Sunderland Hall
208.147.66.128/26
Subnet ID (in binary):10
</div>
<span class='text_page_counter'>(59)</span><div class='page_container' data-page=59>
Routers block broadcasts and protect networks from becoming overburdened with
unneces-sary traffic. Because routers also define the logical limits of subnets, subnetting a network
allows you to limit the propagation of broadcast traffic within that network.
<b>NOTE</b> <b>VLANs are an alternative to subnetting</b>
As a means to restrict broadcast traffic in large networks, virtual LAN (VLAN) switches are
becom-ing an increasbecom-ingly popular alternative to subnettbecom-ing. Through VLAN software that integrates all the
VLAN switches on the network, you can design broadcast domains in any manner, independent of
the network’s physical topology.
<b>The Subnet ID</b>
Every 32-bit IPv4 address consists of a host ID and a network ID. When you obtain an address
block from your ISP (or from your central network administrator in a multibranch network),
that address block contains a single network ID that cannot be changed. In other words, if you
are given a /16 network, for example, the values of the first 16 bits of your address block are
not configurable. It is only the remaining portion—the portion reserved for the host ID—that
represents your configurable address space.
When you decide to subnet your network, you are essentially taking some of your configurable
address space from the host ID and moving it to the network ID, as shown in Figure 1-37. This
string of bits you use to extend your network ID internally within your organization (relative
to the original address block) is known as the subnet ID.
</div>
<span class='text_page_counter'>(60)</span><div class='page_container' data-page=60>
<b>Figure 1-37</b> The Subnet ID is taken from the Host ID
<b>Determining the Number of Subnets</b>
It is sometimes necessary to determine how many logical subnets have been created by a given
subnet mask. To determine the number of subnets in a given network, use the formula
s = 2b
where s = the number of subnets and b = the number of bits in the subnet ID. To calculate the
number of bits of the subnet ID, use the following formula:
b = n<sub>int</sub> – n<sub>ext</sub>
where n<sub>int</sub> is the length (in bits) of the network ID used internally within the organization, and
n<sub>ext</sub> is the length of the original network ID assigned externally to the entire address block.
Here is an example. If you work in a large organization, a central network engineer at the office
headquarters might grant you the 10.10.100.0/24 address block for use within your branch
office. In this scenario, then, your n<sub>ext</sub> = 24. If you decide to modify the subnet mask internally
1
0
1 0 1 1 0 0 0 0 0 1 0 0 0 0
Network ID (16 bits) Host ID (16 bits)
<b>External View</b>
172 16 0-255 0-255
1
0
1 0 1 1 0 0 0 0 0 1 0 0 0 0
Network ID (24 bits) Host ID (8 bits)
Subnet ID (8 bits)
172 16 0-255 0-255
</div>
<span class='text_page_counter'>(61)</span><div class='page_container' data-page=61>
to /27, your n<sub>int</sub> = 27. Therefore, b = 27-24 = 3, and s = 23 = 8. Therefore, by changing the subnet
mask internally from /24 to /27 (255.255.255.224), you generate eight subnets.
In this example, calculating the number of subnets available is easy because we have been
given the external and internal subnet mask values in slash notation. If you are given the
sub-net mask values in dotted-decimal notation, your best bet is to first translate those subsub-net
masks to slash notation.
For example, if you have purchased a 255.255.252.0 address block from your ISP, you might
decide to subnet the address space by using a subnet mask of 255.255.255.0 internally.
Because 255.255.252.0 =/22 and 255.255.255.0 =/24, b = 24 – 22 = 2 and s= 22 = 4. Therefore,
by changing the subnet mask internally from 255.255.252.0 to 255.255.255.0, you generate
four subnets.
<b>Using Variable-Length Subnet Masks (VLSMs)</b>
It is possible to configure subnet masks so that one subnet mask is used externally and <i></i>
<i>mul-tiple subnet masks</i> are used internally. Doing this can allow you to use your network address
space more efficiently.
For example, if your /24 address block needs one subnet to accommodate 100 computers, a
second subnet to accommodate 50 computers, and a third subnet to accommodate 20
com-puters, this arrangement cannot be designed with traditional subnet mask options. As Table
1-6 shows, any single default mask fails to accommodate either enough subnets or enough hosts
per subnet to meet all your network needs.
In situations such as these, you can assign different subnet masks to different subnets. This
option will allow you to accommodate your specific network needs without having to acquire
new address space from your provider.
Figure 1-38 illustrates how you can use subnet masks of various lengths to accommodate
three subnets of 100, 50, and 20 hosts, respectively. This particular network configuration will
allow for up to four more subnets to be added later.
<b>Table 1-6</b> <b>Traditional Options for Subnetting a /24 Address Block</b>
<b>Network Address</b> <b>Subnets</b> <b>Hosts per Subnet</b>
Internal subnet mask: 255.255.255.0 1 254
Internal subnet mask: 255.255.255.128 2 126
Internal subnet mask: 255.255.255.192 4 62
</div>
<span class='text_page_counter'>(62)</span><div class='page_container' data-page=62>
<b>Figure 1-38</b> Using variable-length subnet masks for flexible subnetting
When you use VLSMs to divide your network into subnets of varying sizes, the address block
is divided up a specific way. If you have a /22 network, for example, you can use VLSMs to
divide the network into one /23 network, one /24 network, one /25 network, and so on. If, on
the other hand, you have a /24 network as in the example presented in Table 1-7, you can use
VLSMs to divide it up into one /25 network, one /26 network, one /27 network, and so on.
Also, note that whenever you use VLSMs, a <i>specific pattern</i> of subnet IDs composed of 1s and
a single trailing 0 must be used. The trailing 0 in each subnet ID prevents the address space in
each subnet from overlapping with the address space in other subnets. When the subnet IDs
with VLSMs are fixed in the specific pattern shown in Table 1-7, subnets do not overlap, and
the addresses can be interpreted unambiguously.
Subnet B: 50 computers
Subnet ID: 10
Router
208.147.66.128/26
208.147.66.0/24
Subnet A:
100 computers
Subnet ID: 0
Subnet C:
20 computers
Subnet ID: 110
208.147.66.0/25 208.147.66.192/27
</div>
<span class='text_page_counter'>(63)</span><div class='page_container' data-page=63>
<b>Maximizing Available Address Space </b>
In Table 1-7, notice that the seventh and final subnet listed is the same size as the sixth and is
distinguished by an all-1s subnet ID instead of by the trailing 0 used with the other subnet IDs.
As an alternative to using the maximum seven subnets presented, you could define the all-1s
subnet ID at any level in the table to replace all the subnets listed below that subnet. For
exam-ple, you could define a subnet ID of 11 to replace subnets 3 through 7 listed in the table.
<b>Exam Tip</b> Just about everyone considers VLSMs confusing. If you see a question on VLSMs on
the 70-642 exam, and you very well might, it will probably be the toughest question you will face
on the whole test. To handle such questions, first try to eliminate incorrect answer choices whose
subnet masks do not match the appropriate incremental pattern. Then, try to eliminate answer
choices whose address ranges do not properly correspond to the pattern of 1s with a single trailing
0. You might need to perform decimal-to-binary conversions to get the answer correct. Most of all,
though, make sure you don’t spend too much time on a VLSM question. Eliminate what you can,
and if you don’t have an answer within 3 minutes or so, take your best guess and move on.
<b>PRACTICE</b>
<b>Learning to Work with Address Blocks</b>
In this practice, you perform exercises that help solidify your understanding of address
blocks, subnet masks, and host capacity.
<b>Exercise 1</b> <b> Choosing an Appropriate Subnet Mask </b>
You are adding a new server to each of the following subnets. Given the addresses of the
exist-ing computers on that subnet, determine which subnet mask you should assign the new
server.
<b>Table 1-7</b> <b>Variable-length Subnet IDs </b>
<b>Subnet </b>
<b>Number</b>
<b>Subnet ID </b>
<b>(Binary)</b>
<b>Subnet Mask</b> <b>Hosts per Subnet</b> <b>Example Subnet </b>
<b>Address</b>
1 0 255.255.255.128 126 208.147.66.0/25
2 10 255.255.255.192 62 208.147.66.128/26
3 110 255.255.255.224 30 208.147.66.192/27
4 1110 255.255.255.240 14 208.147.66.224/28
5 11110 255.255.255.248 6 208.147.66.240/29
6 111110 255.255.255.252 2 208.147.66.248/30
</div>
<span class='text_page_counter'>(64)</span><div class='page_container' data-page=64>
<b>1.</b> Which subnet mask would you assign to the new server?
Answer Choices:
<b>A.</b> 255.0.0.0 (/8)
<b>B.</b> 255.255.0.0 (/16)
<b>C.</b> 255.255.255.0 (/24)
<b>Answer: B</b>
<b>2.</b> Which subnet mask would you assign to the new server?
Answer Choices:
<b>A.</b> 255.0.0.0 (/8)
<b>B.</b> 255.255.0.0 (/16)
<b>C.</b> 255.255.255.0 (/24)
<b>Answer: C</b>
<b>Exercise 2</b> <b>Converting Subnet Masks to Dotted-Decimal Notation</b>
Convert the following subnet masks in slash notation to dotted-decimal by using your
famil-iarity with the /16 subnet mask, the /24 subnet mask, and the nine possible subnet mask octet
values. Write the final answer in each space provided.
<b>Subnet 1:Existing Computers</b>
10.2.12.1
10.2.41.23
10.2.41.100
10.2.41.101
<b>Subnet 2: Existing Computers</b>
192.168.34.1
192.168.34.55
192.168.34.223
192.168.34.5
<b>Slash Notation</b> <b>Dotted-decimal</b>
</div>
<span class='text_page_counter'>(65)</span><div class='page_container' data-page=65>
<b>Answer:</b>
<b>Exercise 3</b> <b>Converting Subnet Masks to Slash Notation</b>
Using your familiarity with 255.255.0.0, 255.255.255.0, and with the nine possible values in
a subnet mask octet, convert the following subnet masks in dotted-decimal notation to slash
notation. Write the final answer in each space provided.
/19
/26
/22
/27
/17
/20
/29
/23
/25
<b>Slash Notation</b> <b>Dotted-decimal</b>
/18 255.255.192.0
/28 255.255.255.240
/21 255.255.248.0
/30 255.255.255.252
/19 255.255.224.0
/26 255.255.255.192
/22 255.255.252.0
/27 255.255.255.224
/17 255.255.128.0
/20 255.255.240.0
/29 255.255.255.248
/23 255.255.254.0
/25 255.255.255.128
<b>Slash Notation</b> <b>Dotted-decimal</b>
<b>Dotted-decimal</b> <b>Slash Notation</b>
</div>
<span class='text_page_counter'>(66)</span><div class='page_container' data-page=66>
<b>Answer:</b>
<b>Exercise 4</b> <b>Determining the Host Capacity of Networks</b>
For each of the given address blocks below, determine the number of hosts that can be
sup-ported. Use either the halving-and-doubling or subtract-from-256 technique, as appropriate.
Write down the answer in the space provided in the right column. (Hint: remember to subtract
two from the total number of addresses to determine the number of supported hosts.)
255.255.192.0
255.255.255.128
255.255.248.0
255.255.255.224
255.255.252.0
255.255.128.0
255.255.255.252
255.255.224.0
255.255.254.0
255.255.255.192
255.255.255.240
<b>Dotted-decimal</b> <b>Slash Notation</b>
255.255.240.0 /20
255.255.255.248 /29
255.255.192.0 /18
255.255.255.128 /25
255.255.248.0 /21
255.255.255.224 /27
255.255.252.0 /22
255.255.128.0 /17
255.255.255.252 /30
255.255.224.0 /19
255.255.254.0 /23
255.255.255.192 /26
255.255.255.240 /28
</div>
<span class='text_page_counter'>(67)</span><div class='page_container' data-page=67>
<b>Address Block</b> <b>Number of Supported Hosts</b>
131.107.16.0/20
10.10.128.0
Subnet mask: 255.255.254.0
206.73.118.0/26
192.168.23.64
Subnet mask: 255.255.255.224
131.107.0.0
Subnet mask: 255.255.255.0
206.73.118.24/29
10.4.32.0/21
172.16.12.0/22
192.168.1.32
Subnet mask: 255.255.255.128
131.107.100.48/28
206.73.118.12
Subnet mask: 255.255.255.252
10.12.200.128/25
192.168.0.0
Subnet mask: 255.255.248.0
172.20.43.0/24
131.107.32.0
Subnet mask 255.255.255.240
10.200.48.0
Subnet mask: 255.255.240.0
192.168.244.0/23
10.0.0.0 /30
172.31.3.24
Subnet mask: 255.255.255.248
206.73.118.32/27
131.107.8.0
Subnet mask: 255.255.252.0
192.168.0.64
</div>
<span class='text_page_counter'>(68)</span><div class='page_container' data-page=68>
<b>Answer:</b>
<b>Address Block</b> <b>Number of Supported Hosts</b>
131.107.16.0/20 4,094
10.10.128.0
Subnet mask: 255.255.254.0
510
206.73.118.0/26 62
192.168.23.64
Subnet mask: 255.255.255.224
30
131.107.0.0
Subnet mask: 255.255.255.0
254
206.73.118.24/29 6
10.4.32.0/21 2046
172.16.12.0/22 1022
192.168.1.32
Subnet mask: 255.255.255.128
126
131.107.100.48/28 14
206.73.118.12
Subnet mask: 255.255.255.252
2
10.12.200.128/25 126
192.168.0.0
Subnet mask: 255.255.248.0
2046
172.20.43.0/24 254
131.107.32.0
Subnet mask 255.255.255.240
14
10.200.48.0
Subnet mask: 255.255.240.0
4094
192.168.244.0/23 510
10.0.0.0 /30 2
172.31.3.24
Subnet mask: 255.255.255.248
6
206.73.118.32/27 30
131.107.8.0
Subnet mask: 255.255.252.0
1022
192.168.0.64
Subnet mask: 255.255.255.192
</div>
<span class='text_page_counter'>(69)</span><div class='page_container' data-page=69>
<b>Exercise 5</b> <b>Determining Network Size Requirements in Slash Notation Terms</b>
Each of the values in the left column of the table below refers to a number of computers that
a given network must support. In the corresponding space in the right column, specify with a
subnet mask in slash notation the smallest network address size that will accommodate those
computers.
The first row is provided as an example.
(Hint: remember to add two to the number of hosts in order to determine the number of
addresses needed.)
<b>Answer:</b>
<b>Number of Network Hosts</b> <b>Subnet Mask (/n)</b>
18 /27
125
400
127
650
7
2000
4
3500
20
32
<b>Number of Network Hosts</b> <b>Subnet Mask (/n)</b>
125 /25
400 /23
127 /24
650 /22
7 /28
2000 /21
4 /29
3500 /20
20 /27
</div>
<span class='text_page_counter'>(70)</span><div class='page_container' data-page=70>
<b>Exercise 6</b> <b>Determining Network Size Requirements in Terms of a Dotted-Decimal </b>
<b>Subnet Mask </b>
Each of the values in the left column of the table below refers to a number of computers that
a given network must support. In the corresponding space in the right column, specify with a
subnet mask in dotted-decimal notation the smallest network size that will accommodate
those computers.
The first row is provided as an example.
(Hint: remember to add two to the number of hosts in order to determine the number of
addresses needed. Then, use the halving-and-doubling or subtract-from-256 technique.)
<b>Answer:</b>
<b>Number of Network Hosts</b> <b>Subnet Mask (w.x.y.z)</b>
100 255.255.255.128
63
1022
6
1100
12
150
2500
20
300
35
<b>Number of Network Hosts</b> <b>Subnet Mask (w.x.y.z)</b>
63 255.255.255.128
1022 255.255.252.0
6 255.255.255.248
1100 255.255.248.0
12 255.255.255.240
150 255.255.255.0
2500 255.255.240.0
</div>
<span class='text_page_counter'>(71)</span><div class='page_container' data-page=71>
<b>Lesson Summary</b>
■ An IPv4 address is a 32-bit number divided into four octets. One part of the IPv4 address
represents a network ID, and the other part represents the host ID.
■ The subnet mask is used by an IP host to separate the network ID from the host ID in
every IP address. The subnet mask can appear in slash notation, such as /24, or
dotted-decimal notation, such as 255.255.255.0. As a network administrator you need to be
able to translate between these two forms of the IPv4 subnet mask.
■ The calculation of the network ID by using the subnet mask tells a computer what to do
with an IP packet. If the destination network ID of an IP packet is local, the computer
broadcasts the packet on the local network. If the destination network ID is remote, the
computer sends the packet to the default gateway.
■ The IANA has reserved certain ranges of IP addresses to be used only within private
net-works. These ranges include 10.0.0.0 to 10.255.255.254, 17.16.0.0 to 17.31.255.254, and
192.168.0.0 to 192.168.255.254.
■ You can obtain blocks of IP addresses from your provider. The block will be defined as
a single address with a subnet mask, such as 131.107.1.0/24. As a network administrator,
you need to be able to determine how many addresses are contained in address blocks
defined in this manner. To meet your own needs for addresses, you also need to specify
an appropriately sized address block in these terms.
■ An address block can be subdivided into multiple subnets, each with its own router. To
achieve this, you need to lengthen the subnet mask within your organization so that
computers see subnet IDs as distinct.
<b>Lesson Review</b>
The following questions are intended to reinforce key information presented in this lesson.
The questions are also available on the companion CD if you prefer to review them in
elec-tronic form.
<b>NOTE</b> <b>Answers</b>
Answers to these questions and explanations of why each answer choice is correct or incorrect are
located in the “Answers” section at the end of the book.
300 255.255.254.0
35 255.255.255.192
</div>
<span class='text_page_counter'>(72)</span><div class='page_container' data-page=72>
<b>1.</b> How many computers can you host in an IPv4 network whose address is 172.16.0.0/22?
<b>A.</b> 512
<b>B.</b> 1024
<b>C.</b> 510
<b>D.</b> 1022
<b>2.</b> You work as a network administrator for a research lab in a large company. The research
lab includes six computers for which central computing services has allocated the
address space 172.16.1.0/29. You now plan to add 10 new computers to the research
net-work. Company policy states that each network is granted address space only according
to its needs.
What should you do?
<b>A.</b> Ask to expand the network to a /28 address block.
<b>B.</b> Ask to expand the network to a /27 address block.
<b>C.</b> Ask to expand the network to a /26 address block.
</div>
<span class='text_page_counter'>(73)</span><div class='page_container' data-page=73>
<b>Lesson 3: Understanding IP Version 6 (IPv6) Addressing</b>
IPv4 provides 4.3 billion unique possible addresses. This might sound like a large number, but
because of the exponential growth of the Internet, the IPv4 address space is expected to
become exhausted in the near future.
IPv6 was designed primarily to resolve this problem of IPv4 address exhaustion. In place of
the 32-bit addresses used by IPv4, IPv6 uses 128-bit addresses. This larger IPv6 address space
therefore provides 2128 or 3.4 undecillion (3.4 x 1038) unique addresses. Compared to the
number of IPv4 addresses, this number is staggeringly large. If each address were a grain of
sand, you could comfortably fit all IPv4 addresses into a small moving truck, but to fit all IPv6
addresses, you would need a container the size of 1.3 million Earths—or the entire Sun.
IPv6 is enabled by default in both Windows Vista and Windows Server 2008, and it requires
virtually no configuration. However, you still need to become familiar with the various types
and formats of IPv6 addresses. This lesson introduces you to IPv6 by describing its addresses
and the transition technologies used in mixed IPv4/IPv6 networks.
<b>After this lesson, you will be able to: </b>
■ Recognize various types of IPv6 addresses, such as global, link-local, and unique
local addresses.
■ Understand IPv6 transition technologies such as ISATAP, 6to4, and Teredo.
<b>Estimated lesson time: 50 minutes</b>
<b>Introducing IPv6 Addresses</b>
Although there are other improvements in IPv6 compared to IPv4, such as built-in Quality of
Service (QoS), more efficient routing, simpler configuration, and improved security, the
increased address space of IPv6 is by far its most important feature. This large address space
can be seen in its long addresses.
IPv6 addresses are written by using eight blocks of four hexadecimal digits. Each block,
sepa-rated by colons, represents a 16-bit number. The following shows the full notation of an IPv6
address:
<i>2001:0DB8:3FA9:0000:0000:0000:00D3:9C5A</i>
</div>
<span class='text_page_counter'>(74)</span><div class='page_container' data-page=74>
You can then shorten the address even further by replacing all adjacent zero blocks as a single
set of double colons (“::”). You can do this only once in a single IPv6 address.
<i>2001:DB8:3FA9::D3:9C5A </i>
Because IPv6 addresses consist of eight blocks, you can always determine how many blocks of
zeroes are represented by the double colons. For example, in the previous IPv6 address, you
know that three zero blocks have been replaced by the double colons because five blocks still
appear.
<b>The Structure of IPv6 Addresses</b>
Unicast IPv6 addresses are divided into two parts: a 64-bit network component and a 64-bit
host component. The network component identifies a unique subnet, and the IANA assigns
these numbers to ISPs or large organizations. The host component is typically either based on
the network adapter’s unique 48-bit Media Access Control (MAC) address or is randomly
generated.
For unicast addressing, IPv6 does not support variable length subnet identifiers, and the
num-ber of bits used to identify a network in a unicast IPv6 host address is always 64 (the first half
of the address). It is therefore unnecessary to specify a subnet mask when representing a
uni-cast address; a network identifier of /64 is understood.
IPv6 addresses, however, do use network prefixes expressed in slash notation, but only to
rep-resent routes and address ranges, not to specify a network ID. For example, you might see an
entry such as “2001:DB8:3FA9::/48” in an IPv6 routing table.
<b>NOTE</b> <b>Unicast, multicast, and anycast in IPv6</b>
Unicast refers to the transmission of a message to a single point, as opposed to broadcast (sent to
all local network points), multicast (sent to multiple points), and anycast (sent to any one computer
of a set of computers). Unlike IPv4, IPv6 does not rely on network broadcasts. Instead of
broad-casts, IPv6 uses multicast or anycast transmission.
<b>How Do IPv6 Computers Receive an IPv6 Address?</b>
</div>
<span class='text_page_counter'>(75)</span><div class='page_container' data-page=75>
<b>Understanding IPv6 Address Types</b>
IPv6 currently defines three types of addresses: global addresses, link-local addresses, and
unique local addresses. The following section explains these three address types.
<b>Global Addresses</b>
IPv6 global addresses (GAs) are the equivalent of public addresses in IPv4 and are globally
reachable on the IPv6 portion of the Internet. The address prefix currently used for GAs is
2000::/3, which translates to a first block value between 2000-3FFF in the usual hexadecimal
notation. An example of a GA is 2001:db8:21da:7:713e:a426:d167:37ab.
The structure of a GA, shown in Figure 1-39, can be summarized in the following manner:
■ The first 48 bits of the address are the global routing prefix specifying your
organiza-tion’s site. (The first three bits of this prefix must be 001 in binary notation.) These 48
bits represent the public topology portion of the address, which represents the
collec-tion of large and small ISPs on the IPv6 Internet and which is controlled by these ISPs
through assignment by the IANA.
■ The next 16 bits are the subnet ID. Your organization can use this portion to specify up
to 65,536 unique subnets for routing purposes inside your organization’s site. These 16
bits represent the site topology portion of the address, which your organization has
con-trol over.
The final 64 bits are the interface ID and specify a unique interface within each subnet. This
interface ID is equivalent to a host ID in IPv4.
<b>Figure 1-39</b> A global IPv6 address
<b>Link-local Addresses</b>
Link-local addresses (LLAs) are similar to Automatic Private IP Addressing (APIPA) addresses
(169.254.0.0/16) in IPv4 in that they are self-configured, nonroutable addresses used only for
communication on the local subnet. However, unlike an APIPA address, an LLA remains
2001:db8:21da:7:713e:a426:d167:37ab
Public routing Private routing Host identification within a LAN
2001: 0db8: 21da: 0007: 713e: a426: d167: 37ab
001
(3 bits)
Global routing prefix
(45 bits)
Subnet ID
(16 bits)
</div>
<span class='text_page_counter'>(76)</span><div class='page_container' data-page=76>
assigned to an interface as a secondary address even after a routable address is obtained for
that interface.
LLAs always begin with “fe80”. An example LLA is fe80::154d:3cd7:b33b:1bc1%13, as shown
in the following Ipconfig output:
Windows IP Configuration
Host Name . . . : server1
Primary Dns Suffix . . . :
Node Type . . . : Hybrid
IP Routing Enabled. . . : No
WINS Proxy Enabled. . . : No
DNS Suffix Search List. . . : contoso.com
Ethernet adapter Local Area Connection :
Connection-specific DNS Suffix . : contoso.com
Description . . . : Intel(R) 82566DC Gigabit Network Connection - Virtual
Network
Physical Address. . . : 00-1D-60-9C-B5-35
DHCP Enabled. . . : Yes
Autoconfiguration Enabled . . . . : Yes
Link-local IPv6 Address . . . : fe80::154d:3cd7:b33b:1bc1%13(Preferred)
IPv4 Address. . . : 192.168.2.99(Preferred)
Subnet Mask . . . : 255.255.255.0
Lease Obtained. . . : Wednesday, February 06, 2008 9:32:16 PM
Lease Expires . . . : Wednesday, February 13, 2008 3:42:03 AM
Default Gateway . . . : 192.168.2.1
DHCP Server . . . : 192.168.2.10
DNS Servers . . . : 192.168.2.10
192.168.2.201
NetBIOS over Tcpip. . . : Enabled
The structure of such an LLA, illustrated in Figure 1-40, can be summarized as follows:
■ The first half of the address is written as “fe80::” but can be understood as
fe80:0000:0000:0000.
■ The second half of the address represents the interface ID.
</div>
<span class='text_page_counter'>(77)</span><div class='page_container' data-page=77>
<b>Figure 1-40</b> A link-local IPv6 address
<b>What Are the Zone IDs After Link-local Addresses?</b>
Because all LLAs share the same network identifier (fe80::), you cannot determine which
interface an LLA is bound to merely by looking at the address. Therefore, if a computer
running Windows has multiple network adapters connected to different network
seg-ments, it distinguishes the networks by using a numeric zone ID following a percent sign
after the IP address, as the following examples demonstrate:
■ fe80::d84b:8939:7684:a5a4%7
■ fe80::462:7ed4:795b:1c9f%8
■ fe80::2882:29d5:e7a4:b481%9
The two characters after each address indicate that the preceding networks are
con-nected to the zone IDs 7, 8, and 9, respectively. Although zone IDs can occasionally be
used with other types of addresses, you should always specify the zone ID when
con-necting to LLAs.
Remember also that zone IDs are relative to the sending host. If you want to ping a
neigh-boring computer’s LLA, you have to specify the neighbor’s address along with the Zone
ID of <i>your</i> computer’s network adapter that faces the neighbor’s computer. For example,
in the command <b>ping fe80::2b0:d0ff:fee9:4143%3</b>, the address is of the neighboring
computer’s interface, but the “%3” corresponds to the zone ID of an interface on the
local computer.
In Windows Vista and Windows Server 2008, the zone ID for an LLA is assigned on the
basis of a parameter called the <i>interface index</i> for that network interface. You can view a
list of interface indexes on a computer by typing <b>netsh interface ipv6 show interface</b> at
a command prompt.
fe80::154d:3cd7:b33b:1bc1%13
Unroutable network address Host identification within a LAN Adapter
identification
(local use only)
1111 1110 10
(10 bits)
All 0s
(54 bits)
Interface ID
</div>
<span class='text_page_counter'>(78)</span><div class='page_container' data-page=78>
<b>Unique Local Addresses</b>
Unique local addresses (ULAs) are the IPv6 equivalent of private addresses in IPv4 (10.0.0.0/
8, 172.16.0.0/12, and 192.168.0.0/16). These addresses are routable between subnets on a
pri-vate network but are not routable on the public Internet. They allow you to create complex
internal networks without having public address space assigned. Such addresses begin with
“fd”. An example of a ULA is fd65:9abf:efb0:0001::0002.
The structure of a ULA can be summarized in the following way:
■ The first seven bits of the address are always 1111 110 (binary) and the eighth bit is set to
1, indicating a local address. This means that the address prefix is fd00::/8 for this type of
address. (Note that in the future the prefix fc00::/8 might also be used for ULAs.)
■ The next 40 bits represent the global ID and is a randomly generated value that identifies
a specific site within your organization.
■ The next 16 bits represent the subnet ID and can be used for further subdividing the
internal network of your site for routing purposes.
■ The last 64 bits are the interface ID and specify a unique interface within each subnet.
A ULA is illustrated in Figure 1-41.
<b>Figure 1-41</b> A unique local IPv6 address
<b>Exam Tip</b> Expect to see more than one question on the 70-642 exam about IPv6 address types.
These questions are easy if you just remember that GAs are equivalent to IPv4 public addresses,
LLAs are equivalent to APIPA addresses, and ULAs are equivalent to IPv4 private addresses.
<b>NOTE</b> <b>What are site-local addresses?</b>
Site-local addresses in the feco::/10 address prefix also provide private routing on IPv6 networks,
but they have recently been deprecated (officially set on a path toward obsolescence) by RFC 3879.
Private routing between sites Routing between
LANs within a site
Host identification withing a LAN
fd65:9abf:efb0:1::2
1111 1101
(8 bits)
Global ID
(40 bits)
Subnet ID
(16 bits)
Host address
(64 bits)
</div>
<span class='text_page_counter'>(79)</span><div class='page_container' data-page=79>
<b>States of an IPv6 Address</b>
IPv6 hosts typically configure IPv6 addresses by interacting with an IPv6-enabled router and
performing IPv6 address autoconfiguration. Addresses are in a <i>tentative</i> state for the brief
period of time between first assigning the address and verifying that the address is unique.
Computers use duplicate address detection to identify other computers that have the same
IPv6 address by sending out a Neighbor Solicitation message with the tentative address. If a
computer responds, the address is considered invalid. If no other computer responds, the
address is considered unique and valid. A valid address is called <i>preferred</i> within its valid
life-time assigned by the router or autoconfiguration. A valid address is called <i>deprecated</i> when it
exceeds its lifetime. Existing communication sessions can still use a deprecated address.
<b>IMPORTANT</b> <b>Loopback addresses in IPv4 and IPv6</b>
In IPv4, the address 127.0.0.1 is known as the loopback address and always refers to the local
com-puter. The loopback address in IPv6 is ::1. On a computer with any IPv4 or IPv6 address, you can
ping the loopback address to ensure that TCP/IP is functioning correctly.
<b>IPv6 Transition Technologies</b>
IPv6 has a new header format, and IPv4 routers that have not been designed to support IPv6
cannot parse the fields in the IPv6 header. Therefore, organizations must upgrade their routers
before adopting IPv6. Layer 2 protocols are not affected, so layer 2 switches and hubs don’t
need to be upgraded and computers on a LAN can communicate using existing network
hard-ware.
<b>NOTE</b> <b>Can Internet routers handle IPv6?</b>
Few routers on the Internet today are IPv6-compatible. However, a specific public wide area
net-work uses IPv6 as its Netnet-work Layer protocol. This netnet-work is known as the IPv6 Internet. Currently,
the IPv6 Internet is made of both IPv6 native links and tunneled links over the IPv4 Internet.
Transition technologies, including the Next Generation TCP/IP stack in Windows, ISATAP,
6to4, and Teredo allow IPv6 to be used across a routing infrastructure that supports only IPv4.
These technologies are described below.
<b>Next Generation TCP/IP</b>
</div>
<span class='text_page_counter'>(80)</span><div class='page_container' data-page=80>
sup-port it. However, they can also communicate with computers or network services that supsup-port
only IPv4.
<b>Intra-site Automatic Tunnel Addressing Protocol (ISATAP)</b>
ISATAP is a tunneling protocol that allows an IPv6 network to communicate with an IPv4
net-work through an ISATAP router, as shown in Figure 1-42.
<b>Figure 1-42</b> ISATAP routers allows IPv4-only and IPv6-only hosts to communicate with each other
ISATAP allows IPv4 and IPv6 hosts to communicate by performing a type of address
transla-tion between IPv4 and IPv6. In this process, all ISATAP clients receive an address for an
ISATAP interface. This address is composed of an IPv4 address encapsulated inside an IPv6
address.
ISATAP is intended for use within a private network.
<b>NOTE</b> <b>Tunnel Adapter Local Area Connection* 8</b>
Installations of Windows Server 2008 include an ISATAP tunnel interface by default. Usually this
interface is assigned to Tunnel Adapter Local Area Connection* 8.
<b>6to4</b>
6to4 is a protocol that tunnels IPv6 traffic over IPv4 traffic through 6to4 routers. 6to4 clients
have their router’s IPv4 address embedded in their IPv6 address and do not require an IPv4
address. Whereas ISATAP is intended primarily for intranets, 6to4 is intended to be used on
the Internet. You can use 6to4 to connect to IPv6 portions of the Internet through a 6to4 relay
even if your intranet or your ISP supports only IPv4.
A sample 6to4 network is shown in Figure 1-43.
ISATAP
router
ISATPAP host IPv6 host
IPv6 network
IPv4-only network
</div>
<span class='text_page_counter'>(81)</span><div class='page_container' data-page=81>
<b>Figure 1-43</b> 6to4 allows IPv6-only hosts to communicate over the Internet
<b>Teredo</b>
Teredo is a tunneling protocol that allows clients located behind an IPv4 NAT device to use
IPv6 over the Internet. Teredo is used only when no other IPv6 transition technology (such as
6to4) is available.
Teredo relies on an infrastructure, illustrated in Figure 1-44, that includes Teredo clients,
Teredo servers, Teredo relays, and Teredo host-specific relays.
<b>Figure 1-44</b> Teredo allows hosts located behind IPv4 NAT to use IPv6 over the Internet to
commu-nicate with each other or with IPv6-only hosts
6to4
host
IPv6
IPv6 over IPv4
IPv6
IPv6 Internet
IPv6 intranet 6to4 IPv4 Internet
router
6to4
relay
IPv6
host
IPv6
IPv6 over IPv4
IPv6 over IPv4
IPv6 Internet
IPv4 Internet
NAT
IPv4 intranet
Teredo
client Teredo<sub>relay</sub> <sub>host</sub>IPv6
Teredo server
Teredo
host-specific
</div>
<span class='text_page_counter'>(82)</span><div class='page_container' data-page=82>
■ <b>Teredo client</b> A Teredo client is computer that is enabled with both IPv6 and IPv4 and
that is located behind a router performing IPv4 NAT. The Teredo client creates a Teredo
tunneling interface and configures a routable IPv6 address with the help of a Teredo
server. Through this interface, Teredo clients communicate with other Teredo clients or
with hosts on the IPv6 Internet (through a Teredo relay).
■ <b>Teredo server</b> A Teredo server is a public server connected both to the IPv4 Internet and
to the IPv6 Internet. The Teredo server helps perform the address configuration of the
Teredo client and facilitates initial communication either between two Teredo clients or
between a Teredo clients and an IPv6 host.
To facilitate communication among Windows-based Teredo client computers, Microsoft
has deployed Teredo servers on the IPv4 Internet.
■ <b>Teredo relay</b> A Teredo relay is a Teredo tunnel endpoint. It is an IPv6/IPv4 router that
can forward packets between Teredo clients on the IPv4 Internet and IPv6-only hosts.
■ <b>Teredo host-specific relay</b> A Teredo host-specific relay is a host that is enabled with both
IPv4 and IPv6 and that acts as its own Teredo relay. A Teredo host-specific relay
essen-tially enables a Teredo client that has a global IPv6 address to tunnel through the IPv4
Internet and communicate directly with hosts connected to the IPv6 Internet.
Windows Vista and Windows Server 2008 include Teredo host-specific relay
functional-ity, which is automatically enabled if the computer has a GA assigned. If the computer
does not have a GA, Teredo client functionality is enabled.
<b>NOTE</b> <b>Tunnel Adapter Local Area Connection* 9</b>
Installations of Windows Server 2008 include a Teredo tunnel interface by default. Usually this
interface is assigned to Tunnel Adapter Local Area Connection* 9.
<b>Quick Check</b>
<b>1.</b> Which technology is designed to allow an IPv4-only LAN to communicate with an
IPv6-only LAN?
<b>2.</b> Which technology allows an IPv4-only host to communicate with the IPv6
Inter-net?
<b>Quick Check Answers</b>
<b>1.</b> ISATAP
</div>
<span class='text_page_counter'>(83)</span><div class='page_container' data-page=83>
<b>PRACTICE</b>
<b>Testing IPv6 Connectivity</b>
In this practice, you will review IPv6 information in the <i>Ipconfig</i> output, ping a computer’s IPv6
LLA, and then specify a ULA for both Dcsrv1 and Boston.
<b>Exercise 1</b> <b>Reading </b><i><b>Ipconfig</b></i><b> Output</b>
In this exercise, you will use the <i>Ipconfig /all</i> command on the Boston computer to review IPv6
settings.
<b>1.</b> Log on to Boston. At a command prompt, type <b>ipconfig /all.</b>
<b>2.</b> Review the output, and then answer the following questions:
<b>a.</b> How many local area connections are assigned to your computer?
<b>Answer:</b> If only one network adapter is connected to Boston, there should be three
local area connections (software interfaces) at this time: one for the Local Area
Connection corresponding to the physical network adapter, one for an ISATAP
tunnel interface, and one for a Teredo tunnel interface.
<b>b.</b> Which local area connection corresponds to a physical adapter on the network?
<b>Answer:</b> The first local area connection.
<b>c.</b> Which local area connection corresponds to a software interface for ISATAP?
<b>Answer:</b> The second local area connection on a one-adapter computer will
nor-mally be assigned to ISATAP, but your particular configuration may vary.
Note that because Boston is not communicating with an ISATAP router, the media
state for this interface is shown to be disconnected.
<b>d.</b> Which local area connection corresponds to a software interface for Teredo?
<b>Answer:</b> The third local area connection on a one-adapter computer will normally
be assigned to Teredo, but your particular configuration may vary.
Note that because Boston is not communicating on the Internet, it cannot obtain
a Teredo address. The media state is therefore described as disconnected.
<b>e.</b> What does the “*” signify when it appears after “Local Area Connection”?
<b>Answer:</b> The asterisk signifies that the local area connection represents an
inter-face for a tunneled connection.
<b>f.</b> How many IPv6 addresses have been assigned to the computer?
<b>Answer:</b> One.
<b>g.</b> What do the following addresses represent?
</div>
<span class='text_page_counter'>(84)</span><div class='page_container' data-page=84>
<b>Answer:</b> These site-local addresses are used for the autodiscovery of DNS servers
when no specific DNS server address has been assigned to the local computer. To
facilitate DNS autodiscovery, you can assign these addresses to the DNS servers in
your organization.
<b>Exercise 2</b> <b>Pinging a Link-local IPv6 Address</b>
In this exercise, you will test IPv6 connectivity from Boston to Dcsrv1 by pinging Dcsrv1’s IPv6
address. To do so, you will also specify the Boston adapter’s zone ID.
<b>1.</b> Log on to Dcsrv1. At a command prompt, type <b>ipconfig.</b>
Note the link-local IPv6 address assigned to Dcsrv1.
<b>2.</b> If you are not able to view the monitors of Dcsrv1 and Boston side by side, write down
the LLA of Dcsrv1’s local area connection on a piece of scratch paper. Do not copy the
zone ID (the “%” sign with a number following it).
<b>3.</b> Log on to Boston and open a command prompt.
<b>4.</b> At the command prompt, type <b>ipconfig.</b>
Note the link-local Ipv6 address assigned to Boston and note the zone ID appended to
it. You will use this zone ID in the next step.
<b>5.</b> At the command prompt, type <b>ping </b><i><b>IPv6addressZoneID</b></i>, where IPv6address = Dcsrv1’s
IPv6 address and ZoneID = the zone ID assigned to the local area connection on Boston.
For example, if the LLA on Dcsrv1 is fe80::1d63:a395:1442:30f0 and the zone ID
assigned to the LLA in Boston’s local area connection is %10, type the following:
<b>ping fe80::1d63:a395:1442:30f0%10</b>
<b>6.</b> You will see four replies from Dcsrv1’s IPv6 address.
<b>Exercise 3</b> <b>Assigning a Unique Local Address</b>
In this exercise, you assign a ULA to the local area connection on both Dcsrv1 and Boston.
<b>1.</b> While you are logged on to Dcsrv1 as an administrator, open the Run box, type <b>ncpa.cpl</b>,
and then press Enter.
<b>2.</b> Open the properties of the local area connection, and then double-click Internet
Proto-col Version 6 (TCP/IPv6).
<b>3.</b> In the Internet Protocol Version 6 (TCP/IPv6) Properties dialog box, select Use The
Fol-lowing IPv6 Address, and then specify the folFol-lowing settings:
</div>
<span class='text_page_counter'>(85)</span><div class='page_container' data-page=85>
<b>4.</b> Click OK.
<b>5.</b> In the Local Area Connection Properties dialog box, click OK.
<b>6.</b> Perform steps 1-5 on Boston, specifying an IPv6 address of fd00::2.
<b>7.</b> On Boston, open a command prompt, and type <b>ping fd00::1.</b>
You will see four replies from the address fd00::1.
<b>8.</b> At the command prompt, type <b>ipconfig</b>, and then answer the following questions:
<b>a.</b> What is the name assigned to the address fd00::2?
<b>Answer:</b> IPv6 Address
<b>b.</b> Is a LLA still specified?
<b>Answer:</b> Yes. Unlike APIPA addresses in IPv4, LLAs in IPv6 are not replaced by
other addresses.
<b>9.</b> Log off both computers.
<b>Lesson Summary</b>
■ IPv6 is a technology designed to resolve the problem of IPv4 address exhaustion,
although it also provides other advantages, such as improved security and simpler
con-figuration.
■ IPv6 addresses are 128-bit numbers written as eight four-digit hexadecimal blocks, but
the notation can be shortened. Leading zeroes within any block can be omitted, and
once per address any adjacent all-zero blocks can be replaced by a double colon “::”.
■ IPv6 hosts can obtain their address from a neighboring IPv6 router, from a DHCPv6
server, or from autoconfiguration.
■ For unicast traffic, the first half of an IPv6 address is the network identifier and the
sec-ond half of the address is the interface (host) identifier.
■ Three types of addresses are used for unicast traffic. Global addresses (GAs), which
begin with a 2 or 3, are routable on the IPv6 Internet. Link-local addresses (LLAs), which
begin with fe80::, are not routable and are randomly assigned to each interface. Unique
local addresses (ULAs), which begin with “fd”, are routable within a private network but
not on the IPv6 Internet.
</div>
<span class='text_page_counter'>(86)</span><div class='page_container' data-page=86>
<b>Lesson Review</b>
The following questions are intended to reinforce key information presented in this lesson.
The questions are also available on the companion CD if you prefer to review them in
elec-tronic form.
<b>NOTE</b> <b>Answers</b>
Answers to these questions and explanations of why each answer choice is correct or incorrect are
located in the “Answers” section at the end of the book.
<b>1.</b> You want an IPv6 address for a server that you want to connect to the IPv6 Internet.
What type of IPv6 address do you need?
<b>A.</b> A global address
<b>B.</b> A link-local address
<b>C.</b> A unique local address
<b>D.</b> A site-local address
<b>2.</b> You want to create a test IPv6 network in your organization. You want the test network
to include three subnets.
What type of IPv6 addresses do you need?
<b>A.</b> Global addresses
<b>B.</b> Link-local addresses
<b>C.</b> Unique local addresses
</div>
<span class='text_page_counter'>(87)</span><div class='page_container' data-page=87>
<b>Chapter Review</b>
To further practice and reinforce the skills you learned in this chapter, you can
■ Review the chapter summary.
■ Review the list of key terms introduced in this chapter.
■ Complete the case scenario. This scenario sets up a real-world situation involving the
topics of this chapter and asks you to create solutions.
■ Complete the suggested practices.
■ Take a practice test.
<b>Chapter Summary</b>
■ IP provides routing and addressing for virtually all computer networks in the world.
Windows clients by default are configured to obtain an IP address automatically. In this
default configuration, the clients obtain an IPv4 address from a DHCP server if one is
available. If one is not available, they assign themselves an address that offers only
lim-ited connectivity. Critical infrastructure servers, however, should be assigned addresses
manually.
■ To troubleshoot connectivity problems on IP networks, you should use tools such as
Ipconfig, Ping, Tracert, PathPing, and Arp.
■ If you need to implement IPv4 on a network or troubleshoot connectivity in a large
net-work, you need to understand how IPv4 addressing works. An IPv4 address is a 32-bit
number that can be broken down into a network ID and host ID, and the subnet mask
is used to determine which is which.
■ Some IP address ranges are reserved for use in private networks: 10.0.0.0–
10.255.255.255, 172.16.0.0–172.31.255.254, and 192.168.0.0–192.168.255.254.
■ Groups of addresses are known as address blocks, which you can obtain from your
pro-vider. To understand address blocks, you need to understand how many addresses are
associated with each subnet mask. Two addresses in every subnet are reserved for
spe-cial uses, so you always need at least two more addresses than computers for each
sub-net.
</div>
<span class='text_page_counter'>(88)</span><div class='page_container' data-page=88>
<b>Key Terms</b>
Do you know what these key terms mean? You can check your answers by looking up the
terms in the glossary at the end of the book.
■ address block
■ Automatic Private IP Addressing (APIPA)
■ broadcast
■ IPv4
■ IPv6
■ Network Address Translation (NAT)
■ private address ranges
■ subnet mask
<b>Case Scenarios</b>
In the following case scenario, you will apply what you’ve learned in this chapter. You can find
answers to these questions in the “Answers” section at the end of this book.
<b>Case Scenario: Working with IPv4 Address Blocks</b>
You work as a network administrator for a company with 100 employees. Your company
cur-rently uses a total of six public IP addresses for its public servers and routers, all of which are
hosted in a perimeter network on the company premises.
<b>1.</b> What is the smallest size address block that can support the servers and routers in your
perimeter network? (Express the network size in slash notation and dotted-decimal
notation.)
<b>2.</b> You have decided to deploy three new servers in the perimeter network and assign them
each a public IP address. If your provider sells addresses in blocks only, what size block
should you request to enable you to host all of your public servers on a single subnet?
Express the size of the network with a subnet mask in both slash notation and
dotted-decimal notation.
</div>
<span class='text_page_counter'>(89)</span><div class='page_container' data-page=89>
<b>Suggested Practices</b>
To help you successfully master the exam objectives presented in this chapter, complete the
following tasks.
<b>Configure IP Addressing</b>
■ <b>Practice</b> In a physical or virtual environment, assign two neighboring computers a
sub-net mask of 255.255.255.252. Assign one computer an address of 192.168.0.1. Assign
the second computer an address of 192.168.0.2 and ensure that the two computers can
ping each other. Then, increment the address of the second computer and attempt to
ping again. At what point does the connection break between the two? Use this method
to determine the complete address range of the 192.168.0.0/30 block.
On two neighboring computers, disable IPv4, and then manually assign them unique
local IPv6 addresses. Verify connectivity by using Ping.
<b>Take a Practice Test</b>
The practice tests on this book’s companion CD offer many options. For example, you can test
yourself on just one exam objective, or you can test yourself on all the 70-642 certification
exam content. You can set up the test so that it closely simulates the experience of taking a
cer-tification exam, or you can set it up in study mode so that you can look at the correct answers
and explanations after you answer each question.
<b>MORE INFO</b> <b>Practice tests</b>
</div>
<span class='text_page_counter'>(90)</span><div class='page_container' data-page=90>
<b>215</b>
<b>Creating a DHCP Infrastructure</b>
Dynamic Host Configuration Protocol (DHCP) allows you to assign IP addresses, subnet
masks, and other configuration information to client computers on a local network. When a
DHCP server is available, computers that are configured to obtain an IP address automatically
request and receive their IP configuration from that DHCP server upon booting.
This chapter introduces you to DHCP concepts as well as to the steps you need to take to
deploy and configure a DHCP server on your network.
<b>Exam objectives in this chapter: </b>
■ Configure Dynamic Host Configuration Protocol (DHCP).
<b>Lessons in this chapter: </b>
■ Lesson 1: Installing a DHCP Server . . . 218
■ Lesson 2: Configuring a DHCP Server. . . 235
<b>Before You Begin</b>
To complete the lessons in this chapter, you must have
■ Two networked computers running Windows Server 2008.
■ The first computer must be a domain controller named Dcsrv1 in a domain named
nwtraders.msft. Dcsrv1 must be assigned the static address 192.168.0.1/24 with the
DNS server specified as the same address. Dcsrv1 includes the server roles Active
Directory Domain Services and DNS Server.
</div>
<span class='text_page_counter'>(91)</span><div class='page_container' data-page=91>
<b>Real World</b>
<i>JC Mackin</i>
Believe it or not, some network administrators to this day shun DHCP and assign
addresses manually to all of their clients. I know an administrator for a major university,
for example, who has static addresses assigned to over 100 computers spread among
several floors of a large campus building. To keep track of addresses, he uses an old
spi-ral notebook. I hope he doesn’t lose it.
There is usually a halfway decent argument presented in favor of this old-fashioned
approach: in some environments client addresses really do need to be permanent.
DHCP, however, is not incompatible with permanent addressing. DHCP reservations
can be used to associate each client permanently to an address. In addition, the benefits
of using DHCP reservations over static addresses are substantial: reserved addresses can
be centrally managed, they are far less likely to be misconfigured, and they enable you to
make global IP configuration changes easily.
In truth, the biggest hurdle most static-addressing-enamored administrators have with
creating reservations is that doing so for every computer seems time-consuming and
impractical. Reservations, after all, require you to know the MAC address of the
com-puter whose address you want to reserve. Normally, if you needed to configure 100
DHCP reservations, you would need several hours just to go around typing <b>Ipconfig /all</b>
and then scribbling down hardware addresses.
Fortunately, the Getmac command-line tool built into Windows Server 2008 enables you
to obtain the MAC addresses of remote computers easily. By using this tool, you should be
able to configure a DHCP reservation from scratch in no more than 30 seconds—even if
you don’t know a remote computer’s name.
To begin, if you want to avoid typing computer names for every reservation, make sure
that your DNS server is hosting a remote lookup zone with dynamic updates enabled.
After every client reboots, the PTR record of each client should be registered in this
reverse lookup zone.
</div>
<span class='text_page_counter'>(92)</span><div class='page_container' data-page=92>
For example, to create a DHCP reservation for the computer whose address is currently
192.168.0.99, open the New Reservation dialog box from the DHCP console, and then
type the following command at a command prompt:
<b>getmac /s 192.168.0.99 | clip</b>
Next, open Notepad and press the keystroke Ctrl+V. This operation pastes the output
from the previous Getmac operation. From Notepad you can then copy the hardware
address and paste it into the MAC Address text box of the New Reservation dialog box.
In the same dialog box, just type the IP address you want to assign and a name for the
reservation, click Add, and you’re done.
</div>
<span class='text_page_counter'>(93)</span><div class='page_container' data-page=93>
<b>Lesson 1: Installing a DHCP Server</b>
Every computer needs an address to communicate on an IP network, and this address can be
provided either manually or automatically. For IPv4, the great majority of devices on a network
receive their configurations automatically through a DHCP server. DHCP servers can also
assign IPv6 addresses, but this arrangement is not as common because IPv6 hosts by default
configure their own addresses.
The actual procedure of installing and configuring a DHCP server is simple, but you still need
to understand DHCP concepts in order to implement and manage DHCP on your network.
This lesson introduces you not only to the initial configuration steps required to deploy a
DHCP server but also to these basic DHCP concepts.
<b>After this lesson, you will be able to: </b>
■ Deploy a DHCP server.
■ Configure a server DHCP scope.
■ Configure DHCP scope options.
<b>Estimated lesson time: 45 minutes</b>
<b>Understanding DHCP Address Assignment</b>
The function of a DHCP server is to assign IP addresses to computers. More specifically, when
a computer without an IPv4 address is configured to obtain an address automatically, that
computer, upon booting, broadcasts DHCP Discover packets on the network. These DHCP
Discover messages are then transmitted through all neighboring cables, hubs, and switches. If
a DHCP server lies within broadcast range of the computer, that server receives the message
and responds by providing the client computer with an IPv4 address configuration. This
con-figuration includes at least an IPv4 address, a subnet mask, and usually other settings as well
(such as a default gateway and DNS server).
</div>
<span class='text_page_counter'>(94)</span><div class='page_container' data-page=94>
<b>Figure 4-1</b> The DHCP address assignment process
<b>1.</b> Broadcast DHCP Discover
In this first stage the client broadcasts a DHCP Discover message to the local network to
identify any available DHCP servers. This broadcast reaches only as far as the nearest
router (unless the router is configured to forward it.)
<b>2.</b> Respond with DHCP Offer
If a DHCP server is connected to the local network and can provide the DHCP client
with an IP address assignment, it sends a unicast DHCP Offer message to the DHCP
cli-ent. The DHCP Offer message contains a list of DHCP configuration parameters and an
available IP address from the DHCP scope. If the DHCP server has an IP address
reser-vation that matches the DHCP client’s MAC address, it offers the reserved IP address to
the DHCP client.
<b>3.</b> Respond with DHCP Request
In the third stage of DHCP negotiation, the DHCP client responds to the DHCP Offer
message and requests the IP address contained in this DHCP Offer message.
Alterna-tively, the DHCP client might request the IP address that was previously assigned.
<b>4.</b> Confirm with DHCP Ack
If the IP address requested by the DHCP client is still available, the DHCP server
responds with a DHCP Ack acknowledgement message. The client can now use the IP
address.
<b>Understanding Address Leases</b>
Every DHCP server maintains a database of addresses that the server can distribute to clients.
When a DHCP server assigns a computer an address, it assigns that address in the form of a
lease that lasts six or eight days by default (depending on the method used to configure the
server). The DHCP server keeps track of leased addresses so that no address is assigned to two
clients.
1. Broadcast DHCPDISCOVER
2. Respond with DHCPOFFER
3. Respond with DHCPREQUEST
4. Confirm with DHCPACK
DHCP client
</div>
<span class='text_page_counter'>(95)</span><div class='page_container' data-page=95>
To prevent an IP address from being indefinitely assigned to a client that has disconnected
from the network, DHCP servers reclaim addresses at the end of the DHCP lease period.
Half-way through a DHCP lease, the DHCP client submits a lease renewal request to the DHCP
server. If the DHCP server is online, the DHCP server typically accepts the renewal, and the
lease period restarts. If the DHCP server is not available, the DHCP client tries to renew the
DHCP lease again after half the remaining lease period has passed. If the DHCP server is not
available when 87.5 percent of the lease time has elapsed, the DHCP client attempts to locate
a new DHCP server and possibly acquire a different IP address.
If the DHCP client shuts down normally, or if an administrator runs the command <i>Ipconfig</i>
<i>/release</i>, the client sends a DHCP Release message to the DHCP server that assigned the IP
address. The DHCP server then marks the IP address as available and can reassign it to a
dif-ferent DHCP client. If the DHCP client disconnects suddenly from the network and does not
have the opportunity to send a DHCP Release message, the DHCP server will not assign the IP
address to a different client until the DHCP lease expires. For this reason, it’s important to use
a shorter DHCP lease period (for example, six hours instead of six days) on networks where
clients frequently connect and disconnect—such as in wireless networks.
<b>Understanding DHCP Scopes</b>
Before your DHCP server can provide IP address leases to clients, a range of IP addresses must
be defined at the DHCP server. This range, known as a scope, defines a single physical subnet
on your network to which DHCP services are offered. So, for example, if you have two subnets
defined by the address ranges 10.0.1.0/24 and 192.168.10.0/24, your DHCP server should be
directly connected to each subnet (unless a DHCP Relay Agent is used) and must define a
scope for each of these subnets and associated address ranges. Scopes also provide the
prin-cipal method for the server to manage the distribution and assignment of IP addresses and
options to clients on the network.
<b>Understanding DHCP Options</b>
DHCP options provide clients with additional configuration parameters, such as DNS or
WINS server addresses, along with an address lease. For example, when the TCP/IP properties
of a client computer have been configured to obtain a DNS server address automatically, that
computer relies on DHCP options configured at the DHCP server to acquire a DNS server
address (or list of addresses).
</div>
<span class='text_page_counter'>(96)</span><div class='page_container' data-page=96>
■ <b>003 Router</b> A preferred list of IPv4 addresses for routers on the same subnet as DHCP
clients. The client can then contact these routers as needed to forward IPv4 packets
des-tined for remote hosts.
■ <b>006 DNS Servers</b> The IP addresses for DNS name servers that DHCP clients can contact
and use to resolve a domain host name query.
■ <b>015 DNS Domain Name</b> An option that specifies the domain name that DHCP clients
should use when resolving unqualified names during DNS domain name resolution.
This option also allows clients to perform dynamic DNS updates.
■ <b>044 WINS/NBNS Servers</b> The IPv4 addresses of primary and secondary WINS servers
for the DHCP client to use.
■ <b>046 WINS/NBT Node Type</b> A preferred NetBIOS name resolution method for the DHCP
client to use—such as b-node (0x1) for broadcast only or h-node (0x8) for a hybrid of
point-to-point and broadcast methods.
■ <b>051 Lease</b> An option that assigns a special lease duration only to remote access clients.
This option relies on user class information advertised by this client type.
DHCP options are usually assigned to an entire scope, but they can also be assigned at the
server level and apply to all leases within all scopes defined for a DHCP server installation.
Finally, they can also be assigned on a per-computer basis at the reservation level.
<b>Exam Tip</b> You need to understand these six DHCP options for the 70-642 exam.
<b>Adding the DHCP Server Role</b>
To install and configure a DHCP server on a computer running Windows Server 2008, first
deploy a server on the physical subnet for which you want to provide addressing. Be sure to
assign the server a static IP address that will be compatible with the address range planned for
the local subnet. For example, if you want to assign computers addresses in the range of
10.1.1.0/24, you could assign the DHCP server the address 10.1.1.2/24.
</div>
<span class='text_page_counter'>(97)</span><div class='page_container' data-page=97>
When you select the DHCP Server role check box on the Select Server Roles page of the Add
Roles Wizard, as shown in Figure 4-2, the wizard presents you with the following
configura-tion pages:
■ Select Network Connection Bindings
■ Specify IPv4 DNS Server Settings
■ Specify IPv4 WINS Server Settings
■ Add Or Edit DHCP Scopes
■ Configure DHCPv6 Stateless Mode
■ Specify IPv6 DNS Server Settings
■ Authorize DHCP Server
<b>Figure 4-2</b> Selecting the DHCP Server role
</div>
<span class='text_page_counter'>(98)</span><div class='page_container' data-page=98>
<b>Selecting Network Connection Bindings</b>
On the Select Network Connection Bindings page of the Add Roles Wizard, shown in Figure
4-3, you specify the network adapter or adapters that the DHCP server will use to service
cli-ents. If your DHCP server is multihomed, this page gives you an opportunity to limit DHCP
service to one network only. Remember also that the IP address tied to the adapter must be a
manually assigned address and that the addresses you assign to clients from the server must
be on the same logical subnet as this statically assigned address (unless you are using a DHCP
Relay Agent to provide service to a remote subnet).
<b>Figure 4-3</b> The Select Network Connection Bindings page
<b>Specifying IPv4 DNS Server Settings</b>
</div>
<span class='text_page_counter'>(99)</span><div class='page_container' data-page=99>
The 015 DNS Domain Names option enables you to set a DNS suffix for the client connections
obtaining an address lease from the DHCP server. This DNS suffix is specified by the value
that you supply in the Parent Domain text box on the Specify IPv4 DNS Server Settings page.
The 006 DNS Servers option enables you to configure a DNS server address list for the client
connections obtaining an address lease from the DHCP server. Although the option itself does
not limit the number of addresses you can specify, the Specify IPv4 DNS Server Settings page
allows you to configure only two. The value you specify in the Preferred DNS Server IPv4
Address corresponds to the first address in the DNS server list, and the Alternate DNS Server
IPv4 Address value corresponds to the second DNS server address in the list assigned to each
DHCP client.
</div>
<span class='text_page_counter'>(100)</span><div class='page_container' data-page=100>
<b>Specifying IPv4 WINS Server Settings</b>
Shown in Figure 4-5, the Specify IPv4 WINS Server Settings page enables you to configure the
044 WINS/NBNS Server option, in which you can assign a WINS server list to clients. To
con-figure this option, select WINS Is Required For Applications On This Network, and then
spec-ify a preferred and (optionally) an alternate WINS server address.
<b>Figure 4-5</b> The Specify IPv4 WINS Server Settings page
<b>Adding DHCP Scopes</b>
</div>
<span class='text_page_counter'>(101)</span><div class='page_container' data-page=101>
<b>Figure 4-6</b> The Add Or Edit DHCP Scopes page
A scope is an administrative grouping of IP addresses for computers on a subnet that use the
DHCP service. Each subnet can have only a single DHCP scope with a single continuous range
of IP addresses.
To add a new scope, click the Add button. This opens the Add Scope dialog box, shown in
Figure 4-7.
</div>
<span class='text_page_counter'>(102)</span><div class='page_container' data-page=102>
The process of creating a scope is the most important aspect of configuring a DHCP server.
The following list describes the features that you can configure for a scope by using this
dia-log box.
■ <b>Scope Name</b> This value has no effect on DHCP clients. It is merely a name you can use
to label the scope as it appears in the DHCP console.
■ <b>Starting and Ending IP Address</b> When defining the IP address range of a scope, you
should use the consecutive addresses that make up the subnet for which you are
enabling the DHCP service. However, you should also be sure to exclude from this
defined range any statically assigned addresses for existing or planned servers on your
network. For example, on the same subnet you need to assign a static IP address to the
local DHCP server, router (default gateway), and any DNS servers, WINS servers, and
domain controllers.
To exclude these addresses, you can simply choose to limit the scope range so that it
does not include any of the static addresses assigned to servers. For example, in the
sub-net 192.168.0.0/24 you can keep the addresses 192.168.0.1 through 192.168.0.20 for
your statically addressed servers, such as your DHCP server, your DNS server, your
WINS server, your router, and other servers whose addresses should not change. You
can then define the addresses 192.168.0.21 through 192.168.0.254 as the range for the
subnet’s DHCP scope.
■ <b>Subnet Mask</b> The subnet mask that you choose here is the subnet mask that will be
assigned to DHCP clients that receive an address lease through this scope. Be sure to
choose the same subnet mask as the one configured for the DHCP server itself.
■ <b>Default Gateway (optional)</b> This field effectively enables you to configure the 003
Router option, which assigns a default gateway address to the DHCP clients that receive
an address lease through this scope.
■ <b>Subnet Type</b> This setting essentially allows you to assign one of two lease durations to
the scope. By default, the scope is set to the Wired subnet type, which configures a lease
duration of six days. The alternative setting is Wireless, for which the lease duration is
eight hours.
</div>
<span class='text_page_counter'>(103)</span><div class='page_container' data-page=103>
<b>Configuring DHCPv6 Stateless Mode</b>
DHCPv6 refers to DHCP for IPv6, and stateless mode refers to the default addressing mode for
IPv6 hosts, in which addresses are configured without the help of a DHCP server while
options can still be obtained from the DHCP server. When an IPv6 host is configured to obtain
an address automatically, instead of using a DHCP server, the host in stateless mode
self-con-figures an address compatible with the local subnet by exchanging Router Solicitation and
Router Advertisement messages with a neighboring IPv6 router.
However, on the Configure DHCPv6 Stateless Mode page, shown in Figure 4-8, you can
dis-able stateless mode on the DHCP server and endis-able it to respond to IPv6 hosts that have been
enabled for stateful addressing. When stateful addressing is then enabled on IPv6 hosts, they
request an address and potentially other IPv6 configuration options (such as DNS server
addresses) from a DHCP server by using the DHCPv6 protocol.
</div>
<span class='text_page_counter'>(104)</span><div class='page_container' data-page=104>
If you choose to disable stateless addressing on the DHCP server on the Configure DHCPv6
Stateless Mode page, you will later need to create a scope for an IPv6 address range by using
the DHCP console. To do so, right-click the <i>IPv6</i> node in the DHCP console tree, choose New
Scope as shown in Figure 4-9, and then follow the prompts in the New Scope Wizard.
<b>Figure 4-9</b> Creating a scope for DHCPv6 clients
<b>NOTE</b> <b>Enabling stateful addressing for IPv6 hosts</b>
To enable stateful addressing on an IPv6 host, type the following command:
<b>netsh interface ipv6 set interface </b><i><b>interface_name</b></i><b> managedaddress=disabled </b>
To enable the IPv6 host to obtain DHCP options from a DHCPv6 server, type the following
command:
<b>netsh interface ipv6 set interface </b><i><b>interface_name</b></i><b> otherstateful=enabled</b>
For more information about DHCPv6 addressing, consult the DHCP server information within the
Windows Server 2008 online technical library at /><i>/servermanager/dhcpserver.mspx.</i>
</div>
<span class='text_page_counter'>(105)</span><div class='page_container' data-page=105>
<b>Configuring IPv6 DNS Server Settings</b>
When you leave the Enable DHCPv6 Stateless Mode For This Server option selected, the
Configure IPv6 DNS Server Settings page appears. You can use the Configure IPv6 DNS
Server Settings page to specify a DNS server address for IPv6 clients enabled for
configura-tion of DHCP opconfigura-tions. This page resembles the Specify IPv4 DNS Server Settings page
except that you must specify a DNS server by its IPv6 address.
<b>Authorizing DHCP Server</b>
The Authorize DHCP Server page, shown in Figure 4-10, gives you an opportunity to authorize
a DHCP server for use in an Active Directory domain.
<b>Figure 4-10</b> Authorizing a DHCP server
</div>
<span class='text_page_counter'>(106)</span><div class='page_container' data-page=106>
<b>Figure 4-11</b> A DHCP Server that needs to be authorized
<b>Quick Check</b>
■ (Fill in the blanks.) Before a DHCP server in a domain environment can lease
addresses from an existing scope to any DHCP clients, you first need to __________
the server and __________ the scope.
<b>Quick Check Answer</b>
■ authorize, activate
<b>PRACTICE</b>
<b>Deploying a DHCP Server</b>
In this practice, you will use the Add Roles Wizard to add the DHCP Server role and configure
a scope for IPv4 on Dcsrv1. You will then configure the Boston computer as a DHCP client and
observe the output.
<b>Exercise 1</b> <b>Adding the DHCP Server Role</b>
In this exercise, you will add the DHCP Server role on Dcsrv1.
<b>1.</b> Log on to Nwtraders from Dcsrv1 as a domain administrator.
</div>
<span class='text_page_counter'>(107)</span><div class='page_container' data-page=107>
<b>3.</b> On the Before You Begin page, click Next.
<b>4.</b> On the Select Server Roles page, select the DHCP Server check box.
<b>5.</b> On the Select Server Roles page, click Next.
<b>6.</b> On the DHCP Server page, read all of the text on the page, and then click Next.
<b>7.</b> On the Select Network Connection Bindings page, read all of the text on the page. Then,
verify that the check box next to 192.168.0.1 is selected and click Next.
<b>8.</b> On the Specify IPv4 DNS Server Settings page, read all of the text on the page. Then,
ver-ify that nwtraders.msft is specified as the parent domain and that 192.168.0.1 is
speci-fied as the preferred DNS server IPv4 address. Click Next.
<b>9.</b> On the Specify IPv4 WINS Server Settings page, read all of the text on the page. Then,
leave the selection specifying that WINS is not required for applications on the network
and click Next.
<b>10.</b> On the Add Or Edit DHCP Scopes page, read all of the text on the page, and then click
Add.
The Add Scope dialog box appears.
<b>11.</b> Use the following information to complete the fields in the Add Scope dialog box:
Scope Name: <b>Nwtraders.msft IPv4</b>
Starting IP Address: <b>192.168.0.20</b>
Ending IP Address: <b>192.168.0.254</b>
Subnet Mask: <b>255.255.255.0</b>
Default Gateway (optional): <b>192.168.0.1</b>
Subnet Type: Wired (lease duration will be six days)
Activate this scope: Enabled
<b>12.</b> After you have entered the appropriate values in the Add Scope dialog box, click OK.
<b>13.</b> On the Add Or Edit DHCP Scopes page, click Next.
<b>14.</b> On the Configure DHCPv6 Stateless Mode page, read all of the text on the page. Then,
leave the Enable DHCPv6 Stateless Mode For This Server option selected and click Next.
<b>15.</b> On the Specify IPv6 DNS Server Settings page, read all of the text on the page. Then,
ver-ify that nwtraders.msft is specified as the parent domain and that fd00::1 is specified as
the preferred DNS server IPv6 address. Click Next.
<b>16.</b> On the Authorize DHCP Server page, read all of the text on the page. Then, verify that the
Use Current Credentials option is selected and click Next.
<b>17.</b> On the Confirm Installation Selections page, review the selections, and then click Install.
When the installation completes, the Installation Results page appears.
</div>
<span class='text_page_counter'>(108)</span><div class='page_container' data-page=108>
<b>Exercise 2</b> <b>Enabling DHCP on the Client</b>
In this exercise, you will configure the Boston computer as a DHCP client for IPv4.
<b>1.</b> Log on to Nwtraders from Boston as a domain administrator.
<b>2.</b> Open an elevated command prompt.
<b>3.</b> At the command prompt, type the following:
<b>netsh interface ipv4 set address “local area connection” dhcp</b>
<b>4.</b> After the command completes successfully and the prompt reappears, type the following:
<b>netsh interface ipv4 set dnsserver “local area connection” dhcp</b>
<b>5.</b> After the command completes successfully and the prompt reappears, type <b>ipconfig /all</b>.
The <i>Ipconfig</i> output shows that DHCP is enabled and that Boston has received a new IP
address, 192.168.0.20.
<b>6.</b> Log off both computers.
<b>Lesson Summary</b>
■ When a computer without an IPv4 address is configured to obtain an address
automat-ically, the computer, upon booting, broadcasts DHCP Discover packets on the network.
If a DHCP server lies within broadcast range of the computer, that server will receive the
message and respond by providing the client computer with an IPv4 address
configura-tion. This configuration includes at least an IPv4 address and a subnet mask and usually
other settings as well (such as a default gateway and DNS server).
■ When a DHCP server assigns a computer an address, it assigns that address in the form
of a lease. The DHCP server keeps track of leased addresses so that no address is
assigned to two clients.
■ Before your DHCP server can provide IP address leases to clients, a range of IP addresses
must be defined at the DHCP server. This range, known as a scope, defines a single
phys-ical subnet on your network to which DHCP services are offered.
■ DHCP options provide clients with additional configuration parameters, such as DNS or
WINS server addresses, along with an address lease.
</div>
<span class='text_page_counter'>(109)</span><div class='page_container' data-page=109>
<b>Lesson Review</b>
The following questions are intended to reinforce key information presented in this lesson.
The questions are also available on the companion CD if you prefer to review them in
elec-tronic form.
<b>NOTE</b> <b>Answers</b>
Answers to these questions and explanations of why each answer choice is correct or incorrect are
located in the “Answers” section at the end of the book.
<b>1.</b> After you deploy a DHCP server for the 192.168.1.0/24 subnet, you find that none of the
DHCP clients can communicate beyond the local subnet when they specify the IP
address of a computer on the company network. Statically assigned computers can
suc-cessfully communicate beyond the local subnet.
How can you configure the DHCP server to enable DHCP clients to communicate
beyond the local subnet?
<b>A.</b> Configure the 003 Router option.
<b>B.</b> Configure the 006 DNS Servers option.
<b>C.</b> Configure the 015 Domain Name option.
<b>D.</b> Configure the 044 WINS/NBNS Servers option.
<b>2.</b> You want to deploy a DHCP server on a computer named Dhcp1.nwtraders.msft. To this
server you have configured a static address of 10.10.0.5/24 and assigned a DNS server
address of 10.10.1.1. On Dhcp1 you configure a scope within the range 10.10.1.0/24.
You then activate the scope and authorize the server, but the server does not successfully
lease any addresses to computers on the local subnet. When you verify the addresses of
the clients on the subnet, you find that they are all assigned addresses in the
169.254.0.0/16 range.
You want the DHCP server to lease addresses to client computers on the local subnet
only. Which of the following actions will most likely fix the problem?
<b>1.</b> Configure the clients as DHCP clients.
<b>2.</b> Enable the DHCP client service on Dhcp1.
<b>3.</b> Change the address of Dhcp1 and redeploy the DHCP server.
</div>
<span class='text_page_counter'>(110)</span><div class='page_container' data-page=110>
<b>Lesson 2: Configuring a DHCP Server</b>
Although using the Add Roles Wizard enables you to deploy a DHCP server with basic
instal-lation options, you can use the main DHCP management tool, the DHCP console, to finish the
configuration.
This lesson describes the key features of a DHCP server that you can configure after
deploy-ment by using the DHCP console.
<b>After this lesson, you will be able to: </b>
■ Create scope reservations.
■ Create scope exclusions.
■ Configure DHCP scope options.
<b>Estimated lesson time: 30 minutes</b>
<b>Performing Post-installation Tasks</b>
After you add the DHCP Server role, you can perform further configuration tasks by using the
DHCP console. These tasks include configuring exclusions, creating address reservations,
adjusting the lease duration of a scope, and configuring additional scope or server options.
Each of these tasks is described below.
<b>Creating Address Exclusions</b>
An<i> exclusion range </i>is a set of one or more IP addresses that is included within the range of a
defined scope but that you do not want to lease to DHCP clients. Exclusion ranges ensure that
the DHCP server does not assign addresses that are already assigned manually to servers or
other computers.
</div>
<span class='text_page_counter'>(111)</span><div class='page_container' data-page=111>
<b>Figure 4-12</b> Adding exclusions
Then, in the Add Exclusion dialog box that opens, configure the range of addresses that you
want to exclude from the address range within the scope you have defined. If you want to
exclude a single address, specify the Start IP Address and the End IP Address as the same
address. The Add Exclusion dialog box is shown in Figure 4-13.
<b>Figure 4-13</b> Adding an exclusion range
If you have more than one contiguous range of addresses that you need to exclude or separate
individual addresses, such as 192.168.0.25 and 192.168.0.200, that need to be excluded, you
need to create more than one exclusion range to exclude all of the necessary addresses.
<b>Creating Reservations</b>
</div>
<span class='text_page_counter'>(112)</span><div class='page_container' data-page=112>
configured address. For example, if you have defined the range 192.168.0.11–192.168.0.254
as your DHCP scope, you can then reserve the IP address 192.168.0.100 within that scope
for the network adapter whose hardware address is 00-b0-d0-01-18-86. Every time the
com-puter hosting this adapter boots, the server recognizes the adapter’s MAC address and
leases the address 192.168.0.100.
The advantage of a reservation, compared to a manually configured address, is that it is
cen-trally managed and less likely to be configured incorrectly. The disadvantage of a reservation
is that its address is assigned late in the boot process and depends on the presence of a DHCP
server, which is unsuitable for certain infrastructure servers, such as DNS servers. However,
some servers, such as application servers, print servers, and even some domain controllers,
benefit from a permanent address but you do not need to configure this address manually.
To create a reservation, in the DHCP console tree navigate to DHCP \ <<i>server node</i>> \ IPv4
\ Scope \ Reservations. Right-click the Reservations folder, and then choose New Reservation,
as shown in Figure 4-14.
<b>Figure 4-14</b> Creating an address reservation
</div>
<span class='text_page_counter'>(113)</span><div class='page_container' data-page=113>
<b>Figure 4-15</b> Creating an address reservation
<b>Adjusting Lease Durations </b>
You can modify the lease duration to be used for assigning IP address leases. For most local
area networks (LANs), the default value of six days is acceptable but can be further increased
if computers seldom move or change locations. In cases where addresses are sparse and in
cases where users connect for brief periods of time, you should shorten the lease duration. Be
especially careful with configuring unlimited lease times. You can configure these in small
net-works when addresses are abundant, but you should use this setting with caution.
To adjust the length of a lease duration, open the properties of the scope whose lease duration
you want to adjust. You can adjust the lease duration in the General tab in the Lease Duration
For DHCP Clients area, shown in Figure 4-16.
<b>NOTE</b> <b>Deleting leases</b>
</div>
<span class='text_page_counter'>(114)</span><div class='page_container' data-page=114>
<b>Figure 4-16</b> Adjusting the lease duration for a scope
<b>Configuring Additional DHCP Options</b>
You can assign options at the server level, the scope level, and the reservation level. Options
defined at the server level are inherited by all scopes configured on the server. Options defined
at the scope level are inherited by all leases and reservations within the scope. Options defined
at the reservation level apply to that reservation only. At all three levels the DHCP options
available are the same.
<b>Exam Tip</b> You need to understand this concept of options inheritance for the 70-642 exam. For
example, if you want an option to apply to all scopes, leases, and reservations, you should define
the scope at the server level. To do so, right-click the Server Options folder in the DHCP console
tree, and then choose Configure Options.
</div>
<span class='text_page_counter'>(115)</span><div class='page_container' data-page=115>
<b>Figure 4-17</b> Configuring options for an existing scope
Then use the Scope Options dialog box to choose an option for the scope, as shown in Figure
4-18.
</div>
<span class='text_page_counter'>(116)</span><div class='page_container' data-page=116>
<b>NOTE</b> <b>Browse the DHCP options</b>
On the 70-642 exam you won’t be tested on any DHCP options beyond those covered in the
sec-tion entitled “Understanding DHCP Opsec-tions” in Lesson 1 of this chapter. However, browsing the
long list of options made available through the DHCP console helps you get a feel for what DHCP
options are and how you might use them in a production environment.
<b>Understanding DHCP Options Classes</b>
An<i> options class </i>is a client category that enables the DHCP server to assign options only to
par-ticular clients within a scope. When an options class is added to the server, clients of that class
can be provided class-specific options. Options classes can be of two types:
■ Vendor classes are used to assign vendor-specific options to DHCP clients identified as
a vendor type. For example, you can configure clients that can be identified as running
Windows 2000 to enable or disable NetBIOS. A vendor class is generally not
config-urable in the sense that the class identification is built into the software of the client. An
administrator typically does not need to populate the class by enabling a setting on the
client.
■ User classes are used to assign options to any set of clients identified as sharing a
com-mon need for similar DHCP options configuration. These classes are configurable.
Administrators can create new user classes, which they then populate by configuring a
setting on clients they choose.
<b>NOTE</b> <b>What is the Default User class?</b>
The Default User class is a class to which all DHCP clients belong and the class in which all options
are created by default. If you want an option to apply to all DHCP clients, regardless of their class
identification, leave the option configured for the Default User class. Note, however, that particular
options assigned through the Default User class can be overridden by options defined in other
classes. For example, if the Default User class defines both a WINS server and DNS server address,
and a custom user class named special WINS defines only a WINS server, a client assigned to
spe-cial WINS will obtain the WINS server address from spespe-cial WINS and the DNS server address from
the Default User Class.
<b>Implementing User Classes</b>
</div>
<span class='text_page_counter'>(117)</span><div class='page_container' data-page=117>
computers to that class by using the <i>Ipconfig /setclassid</i> command. When these clients
subse-quently communicate with DHCP servers, they announce their class ID and inherit the
options of that class along with the options of the default user class. If no class ID is manually
configured in this way, the client inherits the options merely of the default user class.
A custom user class is helpful when you need to assign distinct options to distinct sets of client
computers. For example, your network might require certain clients to be assigned a special
default gateway that allows them to bypass the company firewall. In this example you could
configure options to distribute the unique default gateway to the security-exempt class.
To create a custom or new user class, begin by right-clicking the IPv4 icon in the DHCP
con-sole and choosing Define User Classes, as shown in Figure 4-19.
<b>Figure 4-19</b> Creating a new user class
This step opens the DHCP User Classes dialog box. In this dialog box, shown in Figure 4-20,
you can see that three user classes are predefined: Default Routing And Remote Access Class,
Default Network Access Protection Class, and Default BOOTP Class. Beyond these three, the
Default User Class is the implicit class to which all clients belong by default.
</div>
<span class='text_page_counter'>(118)</span><div class='page_container' data-page=118>
<b>Figure 4-20</b> Available user classes
<b>Figure 4-21</b> Defining a new user class
</div>
<span class='text_page_counter'>(119)</span><div class='page_container' data-page=119>
<b>Figure 4-22</b> Configuring options for a custom user class
Finally, you need to populate the class. For the desired computers to inherit the options of
the new class, you need to set the class ID of appropriate client computers to match the ID
you have defined for that class at the DHCP server. You can do this by executing the <i>Ipconfig</i>
<i>/setclassid </i>command at a command prompt at each client computer.
For example, to configure a connection named “Local Area Connection” with the class ID
named “SampleID,” type the following command:
<b>ipconfig /setclassid “local area connection” SampleID</b>
After you run this command on a DHCP client, the client will inherit the options defined for
that class in addition to the options defined for the default user class. If the two options
con-flict, such as with the definition of a default gateway, the option defined for the more specific
class takes precedence over the setting defined for the Default User class.
<b>Installing and Configuring DHCP on a Server Core Installation</b>
To configure a DHCP server on a Server Core installation of Windows Server 2008, first install
the DHCP Server role by typing the following command:
</div>
<span class='text_page_counter'>(120)</span><div class='page_container' data-page=120>
Even though this command installs the DHCP Server role, it does not automatically start the
DHCP Server service or configure the service to start automatically by default upon booting.
To start the service for the first time, use the following command:
<b>net start dhcpserver</b>
To configure the DHCP service to start automatically, type the following command. (Be sure to
include the space after the equal sign.)
<b>sc config dhcpserver start= auto</b>
After the DHCP Server role is installed on the Server Core installation, you will need to
config-ure it. To add scopes and configconfig-ure the server, you can simply connect to the server from the
DHCP console on a computer running a full installation of Windows Server 2008. You can
then add scopes and perform all configurations remotely as if the server were local.
Alterna-tively, you can create and configure scopes on the Server Core installation itself by using the
Netsh utility at the command prompt.
If you want to configure a Server Core installation as a DHCP client for IPv4, type the following
command, where “local area connection” is the name of the connection on the network:
<b>netsh interface ipv4 set address “local area connection” dhcp</b>
To configure the server to obtain a DNS server address through DHCP, type the following:
<b>netsh interface ipv4 set dnsserver “local area connection” dhcp</b>
Note that these two final commands need to be executed only if the setting has been changed
from the default. As with all installations of Windows, a Server Core installation of Windows
Server 2008 is a full DHCP client by default.
<b>Quick Check</b>
■ When you configure DHCP options for the Default User class, which clients are
assigned these options?
<b>Quick Check Answer</b>
</div>
<span class='text_page_counter'>(121)</span><div class='page_container' data-page=121>
<b>PRACTICE</b>
<b>Creating an Exclusion Range</b>
In this practice, you will create an exclusion range on Dcsrv1 that prevents the DHCP server
from leasing a particular set of addresses.
<b>Exercise 1</b> <b>Creating an Exclusion Range</b>
In this exercise, you will you will create an exclusion range on Dcsrv1 for the address range
192.168.0.200–192.168.0.210.
<b>1.</b> Log on to Nwtraders from Dcsrv1 as a domain administrator.
<b>2.</b> Open the DHCP console by clicking Start, pointing to Administrative Tools, and then
choosing DHCP.
<b>3.</b> In the DHCP console tree, navigate to DHCP \ dcsrv1.nwtraders.msft \ IPv4 \ Scope
[192.168.0.0.] Nwtraders.msft \ Address Pool.
<b>4.</b> Right-click the Address Pool folder, and then choose New Exclusion Range.
The Add Exclusion dialog box opens.
<b>5.</b> In the Add Exclusion dialog box, type <b>192.168.0.200</b> and <b>192.168.0.210</b> in the Start IP
Address and End IP Address boxes, respectively.
<b>6.</b> Click Add, and then click Close.
In the details pane you can see that the address range you have configured is now listed.
The icon next to the range includes a red X, and the description associated with the
range is “IP Addresses excluded from distribution.”
<b>7.</b> Log off Dcsrv1.
<b>Lesson Summary</b>
■ After you deploy a DHCP server, you might want to perform additional configuration by
using the DHCP console. For example, you can create exclusion ranges, create
reserva-tions, adjust the lease duration, and configure additional options.
■ An exclusion is an address within a scope’s address range that cannot be leased to DHCP
clients. You can use exclusions to make a scope’s address range compatible with static
addresses already assigned to computers on a network.
■ A DHCP reservation is a particular address that a DHCP server assigns to a computer
owning a particular MAC address.
</div>
<span class='text_page_counter'>(122)</span><div class='page_container' data-page=122>
■ The Default User class is a class to which all DHCP clients belong and the class in which
all options are created by default.
■ You can create a custom user class when you need to assign distinct options to distinct
sets of client computers. After you create a custom user class and assign options to it, you
can assign a client to a class by using the <i>Ipconfig /setclassid</i> command.
<b>Lesson Review</b>
The following questions are intended to reinforce key information presented in this lesson.
The questions are also available on the companion CD if you prefer to review them in
elec-tronic form.
<b>NOTE</b> <b>Answers</b>
Answers to these questions and explanations of why each answer choice is correct or incorrect are
located in the “Answers” section at the end of the book.
<b>1.</b> You are deploying a DHCP server on your network to supply addresses in the
192.168.1.0/24 range. You have 200 DHCP client computers on the local subnet.
The subnet includes a DNS server on the network with a statically assigned address of
192.168.1.100. How can you create a scope on the DHCP server that does not conflict
with the existing DNS server address?
<b>A.</b> Use the 006 DNS Servers option to assign to clients the address of the DNS server.
<b>B.</b> Create a reservation that assigns the address 192.168.1.100 to the DNS server.
<b>C.</b> Configure two address ranges in the DHCP scope that avoids the address
192.168.1.100.
<b>D.</b> Create an exclusion for the address 192.168.1.100.
<b>2.</b> Which of the following commands should you run to install a DHCP server on a Server
Core installation of Windows Server 2008?
<b>A.</b> sc config dhcpserver start= auto
<b>B.</b> start /w ocsetup DHCPServer
<b>C.</b> net start DHCPServer
</div>
<span class='text_page_counter'>(123)</span><div class='page_container' data-page=123>
<b>Chapter Review</b>
To further practice and reinforce the skills you learned in this chapter, you can
■ Review the chapter summary.
■ Review the list of key terms introduced in this chapter.
■ Complete the case scenario. This scenario sets up a real-world situation involving the
topics of this chapter and asks you to create solutions.
■ Complete the suggested practices.
■ Take a practice test.
<b>Chapter Summary</b>
■ DHCP servers provide clients with IP addresses. DHCP clients are those that have been
configured to receive an address automatically. When such clients have no address, they
send a network broadcast requesting the service of a DHCP server. If a DHCP server lies
within broadcast range, it will answer the request and provide the client with an address
from an address range you configure.
■ Each range of contiguous addresses that can be assigned to DHCP clients is known as a
scope.
■ Addresses are leased to clients for a finite amount of time. The DHCP server keeps track
of leased addresses in a local database.
■ DHCP options are configuration settings that a DHCP server can assign to clients,
set-tings such as a default gateway address and DNS server address.
■ You can deploy a DHCP server by using the Add Roles Wizard to add the DHCP Server
role. When you choose this role, the Add Roles Wizard gives you an opportunity to
con-figure the basic features of a DHCP server. These features include a DHCP scope and
basic DHCP options.
</div>
<span class='text_page_counter'>(124)</span><div class='page_container' data-page=124>
<b>Key Terms</b>
Do you know what these key terms mean? You can check your answers by looking up the
terms in the glossary at the end of the book.
■ Default User class
■ exclusion
■ lease
■ option
■ options class
■ reservation
■ user class
■ vendor class
<b>Case Scenarios</b>
In the following case scenarios, you will apply what you’ve learned in this chapter. You can
find answers to these questions in the “Answers” section at the end of this book.
<b>Case Scenario 1: Deploying a New DHCP Server</b>
You have just deployed a new DHCP server in your organization, whose network consists of
a single subnet. After you finish running the Add Roles Wizard, you find that although all
company computers can communicate with each other, only the computers with static
addresses can communicate with the Internet. You confirm that the problem is not related
to name resolution.
<b>1.</b> What configuration change can you make in the new scope that will enable the clients to
communicate beyond the local subnet?
</div>
<span class='text_page_counter'>(125)</span><div class='page_container' data-page=125>
<b>Case Scenario 2: Configuring DHCP Options</b>
Your network includes a DHCP server connected to both a wired subnet and a wireless subnet.
The DHCP server uses a separate scope to provide addressing for each of the two subnets. For
the wired subnet the DHCP leases addresses in the range 192.168.10.0/24, and for the
wire-less subnet the DHCP server leases addresses in the range 192.168.20.0/24. These two
sub-nets share many configuration options, including the same DNS domain name, the same DNS
server list, and the same WINS server.
<b>1.</b> At what level should you configure the DHCP options specifying a domain name, DNS
server, and WINS server?
<b>2.</b> You want to configure a special connection-specific DNS suffix for 30 of the 200 DCHP
clients on the wired subnet. How can you best achieve this by using DHCP options?
<b>Suggested Practice</b>
To help you successfully master the exam objectives presented in this chapter, complete the
following task.
<b>Configure DHCP</b>
This practice helps solidify your understanding of DHCP server concepts on your home
net-work. If you do not have a home network, you can perform these exercises in a virtual
envi-ronment instead.
■ <b>Practice</b> Remove DHCP services from any devices on your network, and then deploy a
new DHCP server on a server running Windows Server 2008 on your home network. On
the DHCP server, configure a scope with options for a DNS server and a default gateway.
Run the <i>Ipconfig /release</i> and <i>Ipconfig /renew</i> commands on every client to ensure that
they obtain addresses from the new DHCP server.
Using the DHCP console, create a new user class with a name and class ID of your
choice. Configure a special DHCP option for the class, such as an extended DNS server
list or a WINS server address. Use the <i>Ipconfig /setclassid</i> command to assign the class ID
to a client. Use <i>Iponfig /renew</i> to obtain a new address lease on the same client and
observe the effects.
</div>
<span class='text_page_counter'>(126)</span><div class='page_container' data-page=126>
<b>Take a Practice Test</b>
The practice tests on this book’s companion CD offer many options. For example, you can test
yourself on just one exam objective, or you can test yourself on all the 70-622 certification
exam content. You can set up the test so that it closely simulates the experience of taking a
cer-tification exam, or you can set it up in study mode so that you can look at the correct answers
and explanations after you answer each question.
<b>MORE INFO</b> <b>Practice tests</b>
</div>
<span class='text_page_counter'>(127)</span><div class='page_container' data-page=127></div>
<span class='text_page_counter'>(128)</span><div class='page_container' data-page=128>
<b>1</b>
<b>Implementing and Configuring a </b>
<b>Windows Deployment </b>
<b>Infrastructure</b>
For years before the arrival of Windows Vista and Windows Server 2008, the process of
deploying Windows in large networks remained virtually unchanged. This latest generation of
Windows operating systems, however, has introduced a number of new deployment
technol-ogies (such as ImageX and Windows Deployment Services) along with new deployment
con-siderations (such as virtual machines and Windows activation infrastructure). Consequently,
there is now much to learn about the seemingly elementary topic of Windows deployment,
even for experienced Windows administrators. This chapter introduces you to the many new
deployment technologies and concepts that you need to understand for the 70-643 exam.
For more in-depth information about deployment that goes beyond what you need to know
for the exam, consult the appendix at the back of this training kit.
<b>Exam objectives in this chapter: </b>
Q Deploying Servers
T Deploy images by using Windows Deployment Services.
T Configure Microsoft Windows activation.
T Configure Windows Server Hyper-V and virtual machines.
<b>Lessons in this chapter: </b>
</div>
<span class='text_page_counter'>(129)</span><div class='page_container' data-page=129>
<b>Before You Begin</b>
To complete the lessons in this chapter, you must have:
Q A domain controller named Server1.contoso.com with at least 3 GB of free space on any
partition or volume.
Q A computer or virtual machine with no operating system installed and at least 512 MB of
RAM. (This bare-metal computer will be used for Server2.)
Q Downloaded the Windows Automated Installation Kit (Windows AIK) from the
Microsoft Download Center (<i> and installed the
Windows AIK on Server1.
<b>Real World</b>
<i>JC Mackin</i>
Should we begin with the fact that all Windows installations are now image-based? Or
should we start by naming some of the new tools that you need to learn—such as
ImageX, Windows PE, Windows System Image Manager, and Windows Deployment
Ser-vices—which are all used to support deploying these new Windows images? Or maybe
we should talk first about the fact that, since those handy corporate versions of
Win-dows are things of the past, you now need to learn how to activate massive numbers of
computers after deployment. And by the way, before deploying any servers or clients,
you should definitely decide whether it’s best to deploy them on a physical or virtual
hardware platform.
</div>
<span class='text_page_counter'>(130)</span><div class='page_container' data-page=130>
<b>Lesson 1: Deploying Windows in a Windows Server 2008 </b>
<b>Environment</b>
To deploy an operating system means to make that operating system ready for use, typically on
many computers in a corporate network. In a network made up of clients running Windows
Vista and servers running Windows Server 2008, you can deploy new clients and servers in a
number of ways, and all these methods—including basic installation—are based on imaging
technology. To deploy Windows images, you can use the installation media (DVD), Windows
imaging tools such as ImageX and Microsoft System Center Configuration Manager 2007, or
the Windows Deployment Services server role built into Windows Server 2008.
<b>After this lesson, you will be able to: </b>
Q Understand the tools that can help you manage, edit, and deploy Windows images.
Q Understand the various methods you can use to deploy Windows Vista and
Win-dows Server 2008.
Q Create a Windows PE CD.
<b>Estimated lesson time: 50 minutes</b>
<b>Windows Deployment Fundamentals</b>
Beginning with Windows Vista and continuing with Windows Server 2008, Microsoft has
introduced a new process for installing and deploying Windows. This change is reflected in
new technologies and tools that support the new Windows imaging format, which is based on
the WIM file.
<b>What Is a WIM File?</b>
A Windows Imaging Format (WIM) file contains one or more disk images in the WIM format.
These images are file-based, which means that they are composed of collections of volume files
and are not merely sector-based snapshots of disk data, as is common with many other disk
imaging applications. The main advantage of file-based images over sector-based images is that
you can modify them before, during, and after deployment.
</div>
<span class='text_page_counter'>(131)</span><div class='page_container' data-page=131>
<b>Figure 1-1</b> Viewing WIM file information
<b>NOTE</b> <b>Install.wim</b>
The base images of Windows Server 2008 stored on the Windows product DVD are contained in
the file Install.wim.
WIM files offer a number of additional Windows deployment advantages, including the following:
Q Because the WIM image format is hardware-agnostic, you need only one image to
sup-port many hardware configurations or hardware abstraction layers (HALs). (Separate
images, however, are needed for x86 and 64-bit operating systems.)
Q WIM files enable you to customize images by scripts or automate them by answer files
upon installation.
Q The WIM image format enables you to modify the contents of an image offline. You can
add or delete certain operating system components, updates, and drivers without
creat-ing a new image.
Q WIM files need to keep only one copy of disk files common to all the images stored in the
file. This feature dramatically reduces the amount of storage space required to
accommo-date multiple images.
</div>
<span class='text_page_counter'>(132)</span><div class='page_container' data-page=132>
Q The WIM image format allows for nondestructive deployment. This means that you can
leave data on the volume to which you apply the image because the application of the
image does not erase the disk’s existing contents.
Q A WIM file image uses only as much space as the files that comprise it. Therefore, you
can use WIM files to capture data on a volume with empty space and then migrate the
data to a smaller volume.
Q A WIM file can span multiple CDs or DVDs.
Q WIM files support two types of compression—Xpress (fast) and LZX (high)—in addition
to no compression (fastest).
<b>Windows Automated Installation Kit Tools</b>
You can download the Windows Automated Installation Kit (AIK) from the Microsoft
Down-load Center at <i> The Windows AIK provides both
corpo-rate administrators and original equipment manufacturers (OEMs) with a set of tools and
documentation for performing unattended installs of Windows Server 2008, Windows Vista,
and some earlier versions of Microsoft Windows, including Windows XP and Windows Server
2003.
The Windows AIK includes several important deployment tools, including the following:
Q <b>Windows Preinstallation Environment (Windows PE) 2.0</b> Windows Preinstallation
Envi-ronment (PE) 2.0, also known as WinPE, is a bootable and lightweight version of
Windows that you can use to start a computer from a removable medium such as a
CD or USB key or from a network source. Although the main purpose of Windows PE
is to provide an environment from which to capture or apply a Windows image, you
can also use it to troubleshoot or recover an installed operating system. In general,
you can think of Windows PE as a replacement for bootable MS-DOS disks, but
unlike the 16-bit MS-DOS that requires its own set of drivers, the 32-bit and 64-bit
Windows PE operating system versions both take advantage of the drivers used in
Windows Vista and Windows Server 2008.
<b>NOTE</b> <b>A lightweight version of Windows</b>
Although installations of Windows PE vary in size, a typical installation requires about 100 MB
of RAM. Because of its size, Windows PE cannot be run from a floppy disk and must be run
from a CD, DVD, USB key, or a network source.
</div>
<span class='text_page_counter'>(133)</span><div class='page_container' data-page=133>
command prompt will appear from which you can run built-in tools and other programs
you have made available through customization.
<b>NOTE</b> <b>Windows Setup and Windows PE</b>
Windows PE provides the basis for all Windows Vista and Windows Server 2008 installations.
Whenever you boot from the product DVD and run the Setup program, Windows PE is
actu-ally running in the background.
Although Windows PE starts from the CD drive, Windows PE 2.0 does not actually run
from the CD when it is fully booted. Windows PE 2.0 instead creates a RAM disk (a
por-tion of RAM used as a drive), loads the operating system into that drive, and then runs
from that RAM disk. This RAM disk is assigned the drive letter X.
<b>NOTE</b> <b>Replacing the CD in Windows PE</b>
Because Windows PE loads into and runs from a RAM disk, you can remove the Windows PE
CD and insert a second CD to access additional required drivers or software. The
X:\Win-dows\System32 folder contains many programs and utilities you can execute in Windows PE.
Although most of these tools are also used in the full version of Windows Vista, some tools
are specific to Windows PE.
Q <b>ImageX</b> ImageX is a command-line tool you can use to capture, modify, and apply WIM
images for deployment. The main function of ImageX is to enable you to capture a
vol-ume to a WIM file image and apply a WIM file image to a volvol-ume. For example, to capture
an image, you can boot into Windows PE and use the command <i>Imagex.exe /capture</i>
path<i>\wimfilename.wim “Image_Name”</i>. To apply an image to a volume, use <i>Imagex /apply</i>
path<i>\wimfilename.wim 1</i>. (In this case, the value 1 indicates the index number of the image
within the file wimfilename.wim.) Another important feature of ImageX is that it enables
you to mount a WIM file image in the Windows file system so that you can modify the
con-tents of that image. For example, you can mount an operating system image to add device
drivers and then unmount it so that it is once again ready to be applied to a volume
Q <b>Windows SIM</b> Windows System Image Manager (SIM) is the tool used to create
</div>
<span class='text_page_counter'>(134)</span><div class='page_container' data-page=134>
<b>NOTE</b> <b>Windows SIM vs. Setup Manager</b>
As a means to create answer files for unattended installations, Windows SIM replaces the
Setup Manager tool used with previous versions of Windows.
Windows SIM uses catalog (.clg) files along with Windows images (WIM files) to
dis-play the available components and packages that can be added to an unattended answer
file. Catalog files and WIM files contain configurable settings that you can modify once
the component or package is added to an answer file.
<b>NOTE</b> <b>Catalog (.clg) files</b>
You need to re-create the catalog file associated with a Windows image whenever you
update a WIM file image.
Figure 1-2 shows the Windows SIM tool.
<b>Figure 1-2</b> Windows SIM
</div>
<span class='text_page_counter'>(135)</span><div class='page_container' data-page=135>
<b>Sysprep</b>
Sysprep is a tool found in the <i>%SystemRoot%</i>\System32\Syseprep folder of a Windows Vista
or Windows Server 2008 installation. The purpose of Sysprep is to generalize a model
com-puter installation image so that it can be used on many other comcom-puters. Sysprep achieves this
generalization by removing only those settings of the model installation that should not be
shared by other computers—settings such as the computer name, its domain membership, the
time zone, the product key, the security identifier (SID), and various other user and machine
settings. When you run Sysprep on an installation of Windows, a Sysprep image is generated
and the installation is said to be Sysprepped.
After you run Sysprep, the computer shuts down. The Sysprepped installation then resides on
the hard disk, ready to be captured by ImageX or Windows Deployment Services into a WIM file
and deployed to other computers.
Of course, the settings removed by Sysprep need to be replaced on each computer that uses
the Sysprepped image. Some of these settings (such as the computer SID) are automatically
regenerated when the installation boots for the first time after Sysprep has run. Other settings
might be provided by an answer file you configure in advance and supply when the
Sysprepped image first boots. All remaining settings needed by the system are provided by the
user in an interactive wizard that appears during the first boot after Sysprep is run.
<b>Windows Deployment Methods</b>
Deployment technologies in a Windows Server 2008 network are used to deploy both Windows
clients and Windows servers. The following section discusses deployment methods, therefore,
that relate to both Windows Vista and Windows Server 2008.
Windows Vista and Windows Server 2008 are typically deployed in one of four ways: by
means of the product DVD, WIM files stored on a network share, Windows Deployment
Ser-vices, or System Center Configuration Manager 2007. Each of these four methods offers an
increasing level of automation, but each method also requires an increasing amount of
resources, expertise, and preparation. The most suitable method for you to use depends on
the resources you have available, the size of your organization, and the number of
deploy-ments you need to make.
<b>Booting from a DVD</b>
</div>
<span class='text_page_counter'>(136)</span><div class='page_container' data-page=136>
method is most suitable when no high-bandwidth connection to the destination computer is
available (as might be the case with a branch office), when you are deploying Windows to a
small number of computers, and when no IT personnel are available at the site of the target
computer. Compared to other automated forms of deployment, this deployment method also
requires the least amount of technical preparation, resources, and expertise at both source and
destination sites.
However, deploying Windows by means of the product DVD does have significant limitations.
First, it requires more interaction on the part of nontechnical end users than is ideal for
oper-ating system installations. If the target computer does not have a floppy disk drive or if you
have distributed the Autounattend.xml through a network connection, the required user
inter-action is significant; the user must place the answer file at the root of a UFD or floppy disk and
boot the computer with that disk and the product DVD loaded. A second limitation of the
media distribution method is that it does not allow for any additional drivers or updates
(called configuration sets) to be installed as part of Setup without significant technical
exper-tise at the site of the end user. Finally, one last limitation of this deployment method is that
physical media need to be distributed to every target computer. Installation can occur
simul-taneously only on as many computers as product DVDs you have available.
<b>Using Windows AIK Tools and a Network Share Distribution</b>
You can deploy Windows Vista and Windows Server 2008 to computers from a network share
in one of two ways: by using the Setup program or by applying a WIM file image. In the first
method, the contents of the Windows product media are stored on the network share. You can
then either keep the default version of Install.wim or replace it (and associated catalog files)
with an image of your own custom-configured master installation. Setup is then launched
from the command prompt in Windows PE on the local computer. To specify an answer file,
use the /unattend switch. For example, if you have mapped a drive Y to the network share
con-taining the installation files and saved an answer file named deploy_unattend.xml in the same
share, you could boot the local computer by means of Windows PE and type the following:
<b>Y:\setup.exe /unattend:deploy_unattend.xml</b>
The second way to deploy Windows by means of a network share is to store on that share the
captured WIM file image of a Sysprepped master installation. In this case, you can even keep an
answer file inside the installation in the following location: <i>%SystemRoot%\</i>Panther\Unattend.
(The name of the answer file must be Unattend.xml or Autounattend.xml.) Then, on the
tar-get computer, you can apply the Windows image by means of Windows PE and ImageX. For
example, if you have mapped a drive Y to the network share containing the WIM file images,
you would boot the local computer by means of Windows PE and type the following:
</div>
<span class='text_page_counter'>(137)</span><div class='page_container' data-page=137>
Deploying Windows through a network share is a suitable solution when sufficient bandwidth
exists to copy very large files across the network, when you need to deploy only a small
num-ber (between five and 20) of computers, and when the network environment does not include
an Active Directory directory service domain or the System Center Configuration Manager
2007 network management application.
The main disadvantage of this method is that it is not completely automated. Instead, it
requires someone at the site of the target computer with the technical expertise to boot into
Windows PE and run appropriate commands at the command prompt. Unlike Windows
Deployment Services (WDS), this solution does not automatically find the source files on the
network and provide a menu of operating systems to download. Unlike System Center
Con-figuration Manager 2007, this solution does not allow an administrator to deploy operating
systems automatically to remote locations.
Besides this lack of automation, a second disadvantage of network share deployment is that
it is not a managed solution. There is no central tool from which to manage and modify the
Windows images stored at the network source. As a result, network share deployments are
typically scalable only to network sizes of 20 or fewer computers.
<b>Windows Deployment Services </b>
Unlike the network share deployment scenario, WDS enables an end user without any
tech-nical expertise to boot a computer with no operating system and simply select, from a menu,
a Windows image to install. The target computer is able to find the WDS server and download
this operating system menu from it by means of the Pre-boot eXecution Environment (PXE)
boot process. PXE is a technology that takes advantage of Dynamic Host Configuration
Proto-col (DHCP) to locate a WDS server during a computer’s boot phase.
<b>NOTE</b> <b>PXE-boot computers</b>
For a WDS client computer to find a WDS server, the client computer needs to have a PXE–boot
compatible network card.
WDS is a far more scalable and manageable solution than is simply storing WIM files on a
net-work. However, in almost all installations (in which the Deployment Server role service is
installed), WDS does have the following fairly extensive infrastructure requirements:
</div>
<span class='text_page_counter'>(138)</span><div class='page_container' data-page=138>
Q <b>Dynamic Host Configuration Protocol</b> You must have a working DHCP server with an
active scope on the network because Windows Deployment Services uses PXE, which in
turn uses DHCP. The DHCP server does not have to be on the Windows Deployment
Ser-vices server, but it (or a DHCP Relay Agent) does need to be on the same subnet as the client.
Q <b>Domain Name System </b> A working Domain Name System (DNS) server on the network
is required to run Windows Deployment Services. The DNS server does not have to be
running on the Windows Deployment Services server.
Q <b>NTFS volume</b> The server running Windows Deployment Services requires an NTFS file
system volume for the image store.
Q <b>A high-speed, persistent connection between the WDS servers and the target computers</b>
Such a connection is necessary because of the size of the images being distributed to the
target computers. In addition, these servers should be on adjacent subnets to the target
computers to ensure high-speed connectivity.
Aside from the extensive infrastructure requirements of WDS, another limitation of this
deployment solution is that it requires end-user participation. The administrator cannot
sim-ply choose to push an operating system to any desktop in the organization.
As a result of these limitations, WDS does not scale well to the largest corporate networks with
multiple Active Directory domains, IP subnets, or physical sites.
<b>NOTE</b> <b>WDS outside of Active Directory</b>
Besides the Deployment Server role service, the Windows Deployment Services role also includes
the Transport Server role service. The Transport Server role service enables the transmission of any
files or folders (such as operating system images, data files, or an MP3 archive) to remote clients by
using multicast IP addressing. When used without the Deployment Server, Transport Server does
not require an Active Directory infrastructure or DHCP, but it is a far more complicated method for
deploying an operating system. Unlike the Deployment Server role service, it does not respond to
PXE requests. It is also managed and used only through the Wdsutil.exe command-line tool.
Out-side of Active Directory domains, you will most likely find deploying Windows Vista and Windows
Server 2008 easier by using network shares with the Windows AIK tools.
<b>Quick Check</b>
Q What are the server and infrastructure requirements for WDS?
<b>Quick Check Answer</b>
</div>
<span class='text_page_counter'>(139)</span><div class='page_container' data-page=139>
<b>System Center Configuration Manager 2007</b>
When used in conjunction with the other deployment methods, System Center
Configura-tion Manager 2007 enables you to create a fully managed deployment soluConfigura-tion for large
orga-nizations. Unlike other deployment options, System Center Configuration Manager 2007
allows for a completely unattended operating system deployment to remote computers.
System Center Configuration Manager 2007 assists with the many tasks involved when you
apply automated procedures to multiple servers and client computers, tasks such as:
Q Selecting computers that have the hardware necessary for a given operating system and
that you are ready to support.
Q Distributing the operating system source files to all sites, including remote sites and sites
without technical support staff.
Q Monitoring the distribution to all sites.
Q Providing the appropriate user rights for the upgrade.
Q Automatically initiating the installation of software packages, with the possibility of
hav-ing users control the timhav-ing.
Q Resolving problems related to the distributions or installations.
Q Reporting on the rate and success of deployment.
Q Verifying that all computers in your organization have received the standardized
operat-ing system configuration.
Deploying Windows Vista or Windows Server 2008 with System Center Configuration
Man-ager 2007 requires a high-speed, persistent connection between the servers and target
com-puters used in the deployment process. Such a connection is necessary because of the large
size of the images being distributed to the target computers.
</div>
<span class='text_page_counter'>(140)</span><div class='page_container' data-page=140>
<b>PRACTICE</b>
<b>Creating a Windows PE CD</b>
In this practice, you will create a bootable Windows PE CD from which you can capture or
apply native Windows images. This practice requires you to have installed the Windows AIK
on the C drive on Server1.
<b>Exercise Create a Windows PE CD</b>
In this exercise, you will create a WinPE CD with which you can later boot a computer and use
tools such as ImageX.
<b>1.</b> On Server1, launch Windows PE Tools Command Prompt from the Windows AIK
pro-gram group.
<b>2.</b> In Windows PE Tools Command Prompt, type the line below that corresponds to the CPU
architecture of the computer or computers on which you will use the Windows PE CD:
<b>Copype.cmd</b> <b>x86 C:\WinPE_x86</b>
<b>Copype.cmd amd64 C:\WinPE_amd64</b>
<b>Copype.cmd ia64 C:\WinPE_ia64</b>
The Copype.cmd script creates a new directory with the name specified in the
com-mand. After you run this command, the new directory will contain, among other files
and folders, a directory named ISO. This ISO directory is important because it contains
the eventual contents of the WinPE CD. For this reason, you need to copy any tools
(such as the ImageX utility) that you want to include on the WinPE CD to the ISO
direc-tory. You copy these tools in the next step.
<b>3.</b> In Windows PE Tools Command Prompt, type the line below that corresponds to the CPU
architecture of the computer or computers on which you will use the Windows PE CD:
<b>Copy “C:\Program files\Windows AIK\Tools\x86\imagex.exe” C:\WinPE_x86\ISO</b>
<b>Copy “C:\Program files\Windows AIK\Tools\amd64\imagex.exe” C:\WinPE_amd64\ISO</b>
<b>Copy “C:\Program files\Windows AIK\Tools\ia64\imagex.exe” C:\WinPE_ia64\ISO</b>
<b>4.</b> In Notepad, create an empty file named Wimscript.ini and save it to the new WinPE_x86
\ISO, WinPE_amd64\ISO, or WinPE_ia64\ISO folder as appropriate.
<b>5.</b> Enter the following text into Wimscript.ini, and then save the file again.
<b>[ExclusionList]</b>
<b>ntfs.log</b>
<b>hiberfil.sys</b>
<b>pagefile.sys</b>
<b>"System Volume Information"</b>
<b>RECYCLER</b>
<b>Windows\CSC</b>
<b>[CompressionExclusionList]</b>
<b>*.mp3</b>
</div>
<span class='text_page_counter'>(141)</span><div class='page_container' data-page=141>
<b>*.cab\WINDOWS\inf\</b>
<b>*.pnf</b>
The [ExclusionList] section in the Wimscript.ini file specifies which files should not be
captured when you are performing an image capture by using the ImageX tool. The
[CompressExclusionList] section of Wimscript.ini specifies which files or file types
should not be compressed when you are compressing an image by using the ImageX
tool.
<b>6.</b> In Windows PE Tools Command Prompt, type the line below that corresponds to the
CPU architecture of the computer or computers on which you will use the Windows
PE CD:
<b>Oscdimg -n –bc:\WinPE_x86\etfsboot.com c:\WinPE_x86\ISO </b>
<b>c:\WinPE_x86\WinPE_x86.iso</b>
<b>Oscdimg -n –bc:\WinPE_amd64\etfsboot.com c:\WinPE_x86\ISO</b>
<b>c:\WinPE_amd64\WinPE_amd64.iso</b>
<b>Oscdimg -n –bc:\WinPE_ia64\etfsboot.com c:\WinPE_ia64\ISO</b>
<b>c:\WinPE_x86\WinPE_ia64.iso</b>
The Oscidmg command makes an .iso file of the specified ISO directory. The –b switch
makes the eventual Windows PE CD bootable by specifying the location of the boot
sec-tor file, etfsboot.com. Note that there is no space after the –b switch. (The <i>c</i> that follows
the switch is the drive letter in the path to etfsboot.com.) Finally, the –n switch in
Oscdimg enables long file names in the .iso file.
<b>7.</b> (Optional) Using software of your choice, burn the new .iso file to a CD (or mount the
.iso in a virtual CD drive).
<b>Lesson Summary</b>
Q In a network made up of clients running Windows Vista and servers running Windows
Server 2008, you can deploy new clients and servers in a number of ways, and all these
methods—including basic installation—are based on WIM files.
Q A WIM file is a file containing one or more disk images in the native Windows imaging
format. WIM files are file-based and, therefore, can be modified before, during, and after
deployment.
</div>
<span class='text_page_counter'>(142)</span><div class='page_container' data-page=142>
Q Sysprep is a tool found in the <i>%SystemRoot%</i>\System32\Sysprep folder of a Windows
Vista or Windows Server 2008 installation. The purpose of Sysprep is to generalize a
model computer installation image so that it can be used on many other computers.
Q You can deploy Windows from a DVD by using a network share with Windows AIK tools
or by using Windows Deployment Services.
<b>Lesson Review</b>
The following question is intended to reinforce key information presented in this lesson. The
question is also available on the companion CD if you prefer to review it in electronic form.
<b>NOTE</b> <b>Answers</b>
The answer to this question and an explanation of why each answer choice is correct or incorrect
are located in the “Answers” section at the end of the book.
<b>1.</b> Which of the following tools can be used to reseal a master installation to prepare it for
having its image captured for use in image-based deployment?
<b>A.</b> Windows PE
<b>B.</b> Imagex
<b>C.</b> Sysprep
</div>
<span class='text_page_counter'>(143)</span><div class='page_container' data-page=143>
<b>Lesson 2: Configuring Windows Deployment Services</b>
Windows Deployment Services (WDS) is a suite of components that represents the most
recent version of Remote Installation Services (RIS), a deployment technology first included as
part of Windows 2000 Server. Windows Server 2008 includes a WDS server role you can add
to servers by using Server Manager, and WDS provides a server-based, image-based
deploy-ment technology suitable for mid-sized companies that need to automate the deploydeploy-ment of
workstations, servers, or both.
The Windows Server 2008 version of WDS includes new features such as an improved
man-agement interface, a scriptable command-line tool called Wdsutil.exe, support for the new
Windows imaging (.wim) format, and improvements to make large network deployments
more bandwidth efficient.
<b>After this lesson, you will be able to: </b>
Q Deploy Windows images by using Windows Deployment Services.
<b>Estimated lesson time: 120 minutes</b>
<b>Introducing Windows Deployment Services</b>
WDS is a server-based technology for deploying Windows images onto bare-metal computers.
The WDS server is used to store Windows images, and bare-metal clients locate the WDS
server during the boot phase by using either remote client boot disks or PXE, a DHCP-based
technology used by most network cards. You can also use WDS to manage and customize
images, which makes WDS a good choice for organizations that have high-volume deployment
needs that require a lot of customization.
<b>Comparing WDS to Windows AIK Tools</b>
WDS provides a graphical user interface that eliminates the need to use some Windows AIK
tools directly. For example, you can use WDS (instead of ImageX) to capture and deploy
images onto computers. However, familiarity with the Windows AIK tools increases the power
of WDS. You can use Windows SIM, for instance, to create answer files you can then use to
automate your WDS deployments.
</div>
<span class='text_page_counter'>(144)</span><div class='page_container' data-page=144>
boot and install images. Windows AIK by comparison provides no native framework for
man-aging such images—you need to create and maintain this framework manually.
<b>Advantages of WDS</b>
WDS has several advantages that can make it the ideal choice for a deployment solution for
many organizations. First, as a server-based solution, WDS makes it easier to centralize and
manage all aspects of the deployment process, including capturing, customizing, maintaining,
updating, and installing images. Such centralization helps reduce the complexity of the
deployment process and can, therefore, also help reduce cost and effort in such
deploy-ments. Second, the Windows Server 2008 version of WDS supports deploying any of the
fol-lowing operating systems: Windows Server 2008, Windows Vista, Windows Server 2003,
and Windows XP. This means that if you have a mixed environment containing both current
and earlier Windows platforms, you need only one deployment infrastructure to maintain
them. Third, the Windows Server 2008 version of WDS includes enhancements to the
Triv-ial File Transfer Protocol (TFTP) and multicast support that enable very large environments
to deploy Windows without overwhelming ordinary network usage.
<b>Understanding WDS Infrastructure Components</b>
Before you deploy the Windows Deployment Services server role in your environment, you
must take steps to prepare your environment. These steps differ, depending on which WDS
role service you are deploying. During installation of the Windows Deployment Services
server role, you have a choice of two role services:
Q <b>Deployment Server</b> This role service provides the full functionality of WDS and enables
you to create and customize images and deploy them remotely onto bare-metal systems.
If you choose to deploy this role service, you must first have deployed Active Directory
Domain Services (AD DS), a DNS server, and a DHCP server on your network.
Q <b>Transport Server</b> This role service provides only a subset of WDS functionality and can
be used to create custom solutions using standalone deployment servers and multicast
addressing. You do not require AD DS, a DNS server, or a DHCP server to support this
role service.
</div>
<span class='text_page_counter'>(145)</span><div class='page_container' data-page=145>
<b>MORE INFO</b> <b>Locating your DHCP server</b>
It’s possible to install everything—Active Directory together with your DNS, DHCP, and WDS
servers—on a single computer instead of deploying the WDS role on a separate computer. If
you do so, however, you will have to choose a special option when prompted during WDS
installation. For information about configuring this option with the Wdsutil utility, see the
“Performing Initial Server Configuration Using Wdsutil” section later in this lesson.
Q <b>Server components</b> These are located on the WDS server itself and include an image
repository that contains boot images, install images, and other files needed for remote
installation over a network; a PXE server to enable the remote computer to boot remotely
with no operating system; a TFTP server to enable the remote computer to download
and install an operating system image from the image repository; a networking layer that
includes support for multicasting image files over the network; and a diagnostic
compo-nent that ties into the Windows Eventing infrastructure of Windows Server 2008.
Q <b>Client components</b> These include a graphical user interface that runs within Windows
PE and enables a user to select the operating system image to be installed on the remote
computer. Once the selection is made, the client components then request and
down-load the appropriate image from the image repository on the WDS server.
Q <b>Management components</b> These include the Windows Deployment Services console
found in the Administrative Tools program group, the Wdsutil command-line utility,
and other tools.
Figure 1-3 illustrates in simplified form the WDS architecture.
<b>Figure 1-3</b> Architecture of Windows Deployment Services
WDS console WDSUTIL.exe
WDS Server (multicast-capable networking layer)
PXE Server TFTP Server
Image Repository
Active Directory
Client computer
Services
Management
</div>
<span class='text_page_counter'>(146)</span><div class='page_container' data-page=146>
<b>Installing WDS</b>
The simplest way of installing the WDS role is to use the Add Roles Wizard. To launch this
wizard from Server Manager, right-click the Roles node, and then select Add Roles. If the
Before You Begin page appears, click Next. When the Select Server Roles page appears, select
the Windows Deployment Services option and click Next (Figure 1-4).
<b>Figure 1-4</b> Adding the Windows Deployment Services role
The Overview Of Windows Deployment Services page appears next. This page provides a brief
overview of what WDS is about and includes links to further information on installing,
con-figuring, and managing the role.
Clicking Next brings up the Select Role Services page (Figure 1-5). This is where you can
spec-ify whether your WDS server will function as a deployment server or a transport server. If you
choose the Deployment Server option, you must also select Transport Server because the
former role depends upon the latter for its operation.
</div>
<span class='text_page_counter'>(147)</span><div class='page_container' data-page=147>
<b>Figure 1-5</b> Installing the Deployment Server role service
<b>Configuring WDS</b>
Before you can use WDS, you must configure it. The following sections describe some of the
more common WDS configuration tasks, including performing initial server configuration,
adding a default boot image, adding a default install image, and configuring the boot menu.
<b>Performing Initial Server Configuration</b>
</div>
<span class='text_page_counter'>(148)</span><div class='page_container' data-page=148>
<b>Figure 1-6</b> Configuring image store location
The second thing that happens during initial server configuration is that you must configure
the answer policy for your server. This means you specify the kind of client computers to
which your WDS server will respond (Figure 1-7).
</div>
<span class='text_page_counter'>(149)</span><div class='page_container' data-page=149>
Depending on how you configure your server, it might respond to:
Q <b>Do Not Respond To Any Client Computers</b> Leaving WDS in this state means that no
installations will be performed. You can think of this as parking your WDS server until
it is needed.
Q <b>Respond Only To Known Client Computers</b> A known client computer is one whose
com-puter account has been pre-staged in Active Directory. Configuring WDS this way will
prevent your WDS server from responding to installation requests from unstaged and
rogue systems.
Q <b>Respond To All (Known And Unknown) Client Computers</b> An unknown computer is one
whose computer account has not been pre-staged, so selecting this configuration option
means that your WDS server will respond to any client system that makes an installation
request.
The final action that happens during initial server configuration is that the image store is
cre-ated on the WDS server. The image store consists of several subfolders that are used for storing
different kinds of images on your server.
To perform the initial configuration of your WDS server, open the Windows Deployment
Ser-vices console from the Administrative Tools program group, right-click the node representing
your server, and select Configure Server (Figure 1-8). This launches the Windows Deployment
Services Configuration Wizard, and you simply follow the steps in this wizard to complete the
configuration of your server.
</div>
<span class='text_page_counter'>(150)</span><div class='page_container' data-page=150>
<b>Performing Initial Server Configuration Using Wdsutil</b> You can also perform initial
con-figuration of your WDS server by using the Wdsutil command-line utility. Two steps are
involved in doing this. First, use the following command to create your image store:
<i><b>wdsutil /Initialize-Server /</b></i><b>reminst:path\foldername</b>
Then use the following command to configure the answer policy for your server. (The specific
policy being configured here is to allow your server to respond to all client computers, both
known and unknown.)
<i><b>wdsutil /Set-Server /</b></i><b>AnswerClients:all</b>
Finally, if your WDS computer is also your DHCP server, then you need to perform the
follow-ing task at this point:
<b>wdsutil /Set-Server /UseDHCPPorts:no /DHCPoption60:yes</b>
This step sets two separate but related options. The first option (/UseDHCPPorts:no) disables
the use of DHCP ports by WDS. Both DHCP and WDS listen on port 67 by default. However,
when WDS and DHCP exist on the same computer, WDS does not need to use this DHCP
port, and doing so would cause a conflict. Therefore, WDS must be configured not to use the
port. The second option (/DHCPoption60:yes) adds DHCP option tag 60 to the local DHCP
server leases. This tag uses the DHCPOffer packet to inform DHCP client computers that there
is a PXE server listening on the network.
Note that you need to run this last command only if you are using Wdsutil to perform your
ini-tial server configuration. If you are using the Windows Deployment Services console instead
to configure your server, this step is handled easily through the configuration wizard.
<b>Quick Check</b>
<b>1.</b> What setting should you configure on your WDS server if you don’t want
PXE-enabled client computers to try to connect to your server automatically and
down-load an image?
<b>2.</b> What setting should you configure on your WDS server if you plan on pre-staging
your client computer accounts in Active Directory?
<b>Quick Check Answers</b>
<b>1.</b> Select the Do Not Respond To Any Client Computers option on the PXE Response
Settings tab of your WDS server Properties sheet.
</div>
<span class='text_page_counter'>(151)</span><div class='page_container' data-page=151>
<b>Adding the Default Boot Image</b>
The simplest way of using WDS to deploy Windows is to use the default boot image included
in the \sources folder on your Windows Server 2008 product DVD. A <i>boot image</i> is a relatively
small Windows image (.wim) file you can use to boot a bare-metal client computer to begin the
deployment of an operating system to the computer. By contrast, an <i>install image</i> is an image
of the Windows Vista or Windows Server 2008 operating system itself that you plan on
deploying on the client computer. The \sources folder on your Windows Vista and Windows
Server 2008 product DVDs each contain two images: a default boot image (Boot.wim) and a
default install image (Install.wim). You can use the default boot image to boot client
comput-ers to start the deployment process, which in turn can then use the default install image to
install Windows on these computers. Alternatively, you can customize either or both of these
images as needed.
To add the default boot image to the image store on your WDS server, right-click the Boot
Images folder under your server node and select Add Boot Image. This launches the Add
Image Wizard (Figure 1-9), and you follow the steps of the wizard to add the Boot.wim file
from your product DVD to your image store.
</div>
<span class='text_page_counter'>(152)</span><div class='page_container' data-page=152>
<b>IMPORTANT</b> <b>Use the right boot image!</b>
You must use the boot image from a Windows Server 2008 DVD or a Windows Vista integrated
with Service Pack 1 DVD if you want to take advantage of advanced WDS features such as
multi-casting that are not supported by versions of WDS prior to Windows Server 2008. If you use the
boot image from a Windows Vista RTM DVD instead, then your WDS deployment infrastructure will
not support the enhanced features included in the Windows Server 2008 version of WDS.
<b>Adding the Default Boot Image Using Wdsutil</b> You can also use the Wdsutil
command-line utility to add the default boot image from your Windows Server 2008 DVD to your image
store. To do this, use the following command:
<i><b>wdsutil /Add-Image /ImageFile:</b></i><b>DVD_drive_letter</b><i><b>\sources\Boot.wim</b></i>
<i><b>/ImageType:boot</b></i>
<b>Adding the Default Install Image</b>
Again, the simplest way of using WDS is to use the default install image included in the
\sources folder on your Windows Server 2008 product DVD. Once you’ve added this image
(Install.wim) and the default boot image (Boot.wim), you can start using WDS to boot remote
computers and install Windows on them, although in a real-world environment, you would
want to customize your images first and then create answer files to ensure that your
deploy-ment meets your organization’s needs.
To add the default install image to the image store on your server, right-click the Boot Images
folder under your server node and select Add Install Image. This launches the Add Image
Wizard, and the first thing you’re prompted to do is create or specify the image group that
will contain your image. An image group is a mechanism for storing Windows images in the
image repository of WDS. File resources are shared across an image group and are
single-instanced, which makes image groups more storage-efficient than storing images
individu-ally on your server. WDS suggests a default image group name of ImageGroup1, but you can
customize this as desired and create as many image groups as you need to manage your
images. (See Figure 1-10.)
</div>
<span class='text_page_counter'>(153)</span><div class='page_container' data-page=153>
<b>Figure 1-10</b> Creating an image group
<b>Figure 1-11</b> Choosing which install images to add to your image store
</div>
<span class='text_page_counter'>(154)</span><div class='page_container' data-page=154>
one for a full installation of Enterprise Edition and one for the Server Core installation option
of Enterprise Edition. If, however, you choose to add all the install images to your server, your
image store will look like Figure 1-12.
<b>Figure 1-12</b> Image store with two install images
You can also configure who can access the images in an image group by right-clicking the
image group in the Windows Deployment Services console and selecting Security. This
dis-plays the Security tab of the image group Properties dialog box, where you can configure the
ACL for your image group and the images it contains.
<b>Adding the Install Boot Image Using Wdsutil</b> You can also use the Wdsutil
command-line utility to add the default install image from your Windows Server 2008 DVD to a
particu-lar image group in your image store. To do this, use the following command:
<i><b>wdsutil /Add-Image /ImageFile:DVD_</b></i><b>drive_letter</b><i><b>\sources\Boot.wim</b></i>
<i><b>/ImageType:install /ImageGroup:</b></i><b>name</b>
<b>Other Configuration Tasks</b>
</div>
<span class='text_page_counter'>(155)</span><div class='page_container' data-page=155>
The boot menu will be displayed only if there is more than one supported boot image on your
WDS server. In other words, if you add only the default boot image to your server, no boot
menu will be displayed on the client. Boot menus also cannot display more than 13 boot
images because of limitations in the number of characters that can be displayed in the system
loader boot menu. One reason to add several boot images to your server is to provide different
functions to clients through each image. For example, you can use one boot image to launch
Windows Setup to install Windows in unattended mode, another boot image to launch the
WDS Image Capture Wizard so you can capture the image of a master computer to use as an
install image for future installations, and a third boot image to repartition and reformat a
sys-tem’s hard drives to support BitLocker Drive Encryption before installing Windows on them.
Once you’ve added several boot images to your WDS server, you can then use the Bcdedit.exe
command to modify the boot menu behavior by editing the Default.bcd file. This file is found
in the <i>Path</i>\RemoteInstall\Boot\<i>architecture</i> folder on your server. (The RemoteInstall folder is
found on the NTFS partition you choose during WDS configuration.) For help on using this
command, type <b>bcdedit /?</b> at a command prompt.
Finally, there are a number of settings you can configure for the WDS server itself. To configure
these server-level settings using the Windows Deployment Services console, right-click your
server node, select Properties, and then select the tabs you want to configure (Figure 1-13).
</div>
<span class='text_page_counter'>(156)</span><div class='page_container' data-page=156>
The following section describes the configuration options available on each of the eight
server-level properties tabs.
Q <b>General</b> Displays server name, mode, and location of the remote installation folder
where images are stored.
Q <b>PXE Response settings</b> Specifies the response policy for the server or which types of
computers (known or unknown) can download and install images from the server. Also
specifies the PXE boot delay in seconds (zero by default).
Q <b>Directory Services</b> Specifies the name of the computer account and the location where
this account will be stored in Active Directory for each computer that uses WDS to install
from. To prevent a computer account from being created, use the Client tab.
Q <b>Boot</b> Specifies the default network boot program and image for each architecture
type (x86, x64, or IA64). The Pxeboot.com network boot program is the default for
x86 and x64 computers. It presents clients with the prompt for F12 and continues
with WDS-assisted installation only if F12 is pressed. A common alternative selection
to Pxeboot.com is the Pxeboot.n12 network program. This network boot program
immediately brings the PXE client into the WDS-assisted installation without
requir-ing a user to press F12. A second alternative is Abortpxe.com. This network boot
pro-gram ensures that client computers able to boot from a second boot device specified in
the BIOS are allowed to do so; it prevents the PXE boot process from launching
unnec-essarily and unintentionally.
Q <b>Client</b> Used to enable and configure unattended installation of the WDS client software.
Q <b>DHCP</b> You need to configure this tab only if you have a DHCP server running on your
WDS server. When a DHCP server is running locally, you need to configure WDS not
to listen on port 67, and you need to configure this local DHCP server with Option Tag
60. Configuring these options essentially delegates certain responsibilities to the
DHCP server that the WDS server would normally perform on its own, thereby
avoid-ing a conflict.
Q <b>Network Settings</b> Specifies IP address and port ranges and the bandwidth of your
net-work (from 10 Mbps to 1 Gbps) or a custom bandwidth. Also used to configure a
mul-ticast address range when performing mulmul-ticast deployments.
</div>
<span class='text_page_counter'>(157)</span><div class='page_container' data-page=157>
Note that you can also use the Wdsutil utility to configure most of these server-level settings.
For help on how to use Wdsutil, type <b>wdsutil /?</b> at a command prompt.
<b>MORE INFO</b> <b>Configuring server settings</b>
For detailed information concerning each WDS server setting, select Help Topics from the Help
menu option of the Windows Deployment Services console.
<b>Capturing Images with WDS</b>
Once you have WDS installed and configured, the next step is to create and customize the
boot and install images you will use later to install Windows onto destination (also known as
client) computers, which are bare-metal systems. Remember that WDS can be used to deploy
both Windows Vista and Windows Server 2008 (and earlier operating systems if you
upgraded your server from the Windows Server 2003 version of WDS), so these procedures
can be used for deploying both client and server computers. For purposes of illustration,
how-ever, the focus here is on deploying computers running Windows Server 2008 by using WDS.
A boot image boots the client computer to begin the process of installing Windows. Boot
images contain Windows PE and the WDS client, and they display a boot menu on the client
computer that enables you to select which operating system image you want to install on the
computer. Boot images can be added to the image store in WDS, and they can be customized.
Another thing you can do with boot images is use them as a basis for creating two special types
of boot images: capture images and discovery images.
</div>
<span class='text_page_counter'>(158)</span><div class='page_container' data-page=158>
A <i>discover image</i> is a boot image you can use to deploy an install image onto a computer that is
not PXE enabled. Discover images can be useful in a number of scenarios. For example, you
can use a discover image to deploy Windows to an older computer system that does not
sup-port PXE booting by creating the discover image, saving it to bootable media (CD or DVD
media or a USB flash drive), and then booting the client computer using the media to start the
installation process. Alternatively, you might use discover images in an environment where
PXE is not allowed for policy reasons. You can also use discover images in an environment
where you have multiple WDS servers and configure each discovery image to connect to a
dif-ferent WDS server for initiating deployment.
<b>Creating a Capture Image</b>
To create a new capture image, begin with the default boot image found in the Boot Images
folder of the Windows Deployment Services console. Right-click the default boot image and
select Create Capture Boot Image to launch the Create Capture Image Wizard. On the first
page of this wizard, you specify a name and description for your capture image, and you
spec-ify a name and location for the capture image (Figure 1-14). The location should be a folder on
a local hard drive on your WDS server.
</div>
<span class='text_page_counter'>(159)</span><div class='page_container' data-page=159>
Clicking Next causes the Create Capture Image Wizard to extract the image from the source
file (the default boot image) and capture it to the destination .wim file you specified. Once this
is completed, you can then right-click the Boot Images folder, select Add Boot Image, and add
your new capture image to the image store. (See Figure 1-15.)
<b>Figure 1-15</b> Default and capture boot images
<b>Creating a Discover Image</b>
</div>
<span class='text_page_counter'>(160)</span><div class='page_container' data-page=160>
<b>Figure 1-16</b> Creating a discover boot image
<b>Deploying Images with WDS</b>
Once you have configured your WDS server, added boot images, captured an install image
from a customized master installation, and added this install image to your store, you are ready
to begin deploying Windows to your client computers. To do this, your client computers must
have at least 512 MB of RAM (so they can load and run Windows PE boot images in RAM
disk), and they must have their BIOS configured so that PXE is first in the boot order (unless
you are booting them from media using bootable discover images).
</div>
<span class='text_page_counter'>(161)</span><div class='page_container' data-page=161>
<b>Manually Deploying an Image with WDS</b>
To deploy an install image manually to a client computer, start by turning on the client
com-puter, and then press F12 when prompted to do so. The Windows Boot menu appears at this
point, and you select the boot image you want to use to boot the system and begin the
instal-lation. (See Figure 1-17.)
<b>Figure 1-17</b> Selecting a boot image during manual deployment
</div>
<span class='text_page_counter'>(162)</span><div class='page_container' data-page=162>
<b>Figure 1-18</b> Selecting a locale for Setup
When you are prompted to do so, enter your domain Administrator credentials to connect the
client computer to the image store on your WDS server. Once a connection has been
estab-lished, a list of install images you can install will be displayed. Select the customized image you
captured from your master installation (Figure 1-19).
</div>
<span class='text_page_counter'>(163)</span><div class='page_container' data-page=163>
When you click Next, you are prompted to select a drive to install Windows on, and after this
has been done, the server will initiate a session with the client computer, and the customized
install image will be downloaded and installed onto your client computer. Once this process
has been completed, the destination computer will reboot and Setup will finish its work.
<b>Understanding What Happens During Deployment</b>
It’s worthwhile to understand what’s going on during the preceding deployment scenario to
provide a good foundation for troubleshooting issues when something goes wrong. Here’s a
quick summary of what’s happening at the network level when a PXE-enabled client computer
connects to a WDS server to download and install an image:
<b>1.</b> The client computer broadcasts a DHCP discover message to locate a DHCP server.
<b>2.</b> The DHCP server responds with a DHCP offer message offering an IP address to the
cli-ent.
<b>3.</b> The client sends a DHCP request message requesting to lease the IP address contained
in the previous DHCP offer message.
<b>4.</b> The DHCP server responds with a DHCP acknowledgment message indicating that the
client has successfully leased the address.
<b>5.</b> The client broadcasts a second DHCP request message to locate a PXE server (that is, the
WDS server).
<b>6.</b> The PXE server responds with a DHCP reply message that contains the ServerHostName
(the WDS server name) and BootFileName (pxeboot.com for a manual install initiated
by pressing F12 on the client).
<b>7.</b> The client now uses TFTP to download the boot file from the TFTP server (that is, the
WDS server). This involves a lot of UDP traffic.
<b>8.</b> Once the boot file is downloaded, the client then downloads the Windows Boot
Man-ager Bootmgr.exe, using TFTP.
<b>9.</b> Once this is done, the client displays the boot loader menu from which you choose your
boot image.
<b>10.</b> The boot image is then downloaded from the server, using TFTP, and then loaded into
memory.
</div>
<span class='text_page_counter'>(164)</span><div class='page_container' data-page=164>
<b>PRACTICE</b>
<b>Configuring Windows Deployment Services</b>
In this practice, you will install and configure the Windows Deployment Services role on
Server1. You will then use WDS to deploy Windows Server 2008 on Server2. For this practice,
you will need at least 3GB of free space on an NTFS partition on Server1. Server2 must be a
PXE-boot compatible computer, located on the same physical or virtual network as Server1,
that has no operating system installed. (Note that virtual machines in Virtual PC 2007 meet
this PXE requirement. Also note that in Virtual PC, you should ensure that both virtual
machines are connected to the Local Only network.)
<b>Exercise 1 Add the Windows Deployment Server Role</b>
In this exercise, you install the Windows Deployment Services role on Server1.
<b>1.</b> Log on to Server1 as a domain administrator, and then open Server Manager.
<b>2.</b> In the Server Manager console tree, select the Roles node, and then, in the details pane,
click Add Roles.
The Add Roles Wizard appears.
<b>3.</b> On the Before You Begin page, click Next.
<b>4.</b> On the Select Server Roles page, select Windows Deployment Services, and then click
Next.
<b>5.</b> On the Overview Of Windows Deployment Services page, read all the text on the page
and click Next.
<b>6.</b> On the Select Role Services page, verify that both role services are selected, and then
click Next.
<b>7.</b> On the Confirm Installation Selection page, click Install.
<b>8.</b> On the Installation Results page, click Close.
<b>9.</b> Close Server Manager and proceed to Exercise 2.
<b>Exercise 2 Perform Initial Server Configuration</b>
In this exercise, you will configure your WDS server by creating a RemoteInstall folder for your
image store and by configuring the PXE boot settings for your server.
<b>1.</b> While you are logged on to Server1 as a domain administrator, launch Windows
Deploy-ment Services from the Administrative Tools program group.
<b>2.</b> Expand the console tree until the local server node appears beneath the Servers node.
<b>3.</b> Right-click the local server node, and then click Configure Server.
</div>
<span class='text_page_counter'>(165)</span><div class='page_container' data-page=165>
<b>4.</b> On the Welcome page of the Windows Deployment Services Configuration Wizard, read
all the text on the page, and then click Next.
<b>5.</b> On the Remote Installation Folder Location page, read all the text on the page.
<b>6.</b> In the Path text box, change the default path as necessary to specify an NTFS partition
with 3 GB of free space or more. It is preferable (but not necessary) to choose a drive
other than the Windows system volume. Leave the default folder name of RemoteInstall.
<b>7.</b> On the Remote Installation Folder Location page, click Next.
<b>8.</b> If a warning message appears indicating that the volume you selected is also the Windows
system volume, click Yes to continue.
<b>9.</b> On the DHCP Option 60 page, read all the text on the page.
<b>10.</b> On the DHCP Option 60 page, select both check boxes, and then click Next.
<b>11.</b> On the PXE Server Initial Settings page, read all the text on the page.
<b>12.</b> On the PXE Server Initial Settings page, select the Respond Only To Known Client
Com-puters option, and then click Finish.
<b>Exercise 3 Add the Default Boot and Install Images</b>
In this exercise, you will add the default boot image and the default install image from your
Windows Server 2008 DVD media to your image store.
<b>1.</b> While you are logged on to Server1 as a domain administrator, open the Windows
Deployment Services console if it is not already open.
<b>2.</b> In the Windows Deployment Services console tree, expand the local server node under
Servers until the various folders contained in the server’s image store are displayed.
<b>3.</b> Insert your Windows Server 2008 DVD into the DVD drive of your WDS server. If the
AutoPlay dialog box opens up, close it. Alternatively, you can mount a Windows Server
2008 ISO file.
<b>4.</b> Right-click the Boot Images folder and select Add Boot Image.
The Windows Deployment Services - Add Image Wizard launches.
<b>5.</b> On the Image File page, click Browse and browse the file system to select the Boot.wim
file in the \Sources folder on your product DVD. Then, click Open to begin adding the
default boot image Boot.wim from your Windows Server 2008 product DVD to the
image store on your WDS server.
<b>6.</b> On the Image File page, click Next.
<b>7.</b> On the Image Metadata page, accept the default image name and description for your
boot image, and then click Next.
</div>
<span class='text_page_counter'>(166)</span><div class='page_container' data-page=166>
The Take Progress page appears while the boot image from your product DVD is added
to your image store. This may take a number of minutes to complete.
<b>9.</b> When the image is successfully added to your server, click Finish.
Now that you have added your default boot image to WDS, you will add your default
install image from your product DVD.
<b>10.</b> In the WDS console, right-click the Install Images node, and then select Add Install
Image.
The Image Group page of the Windows Deployment Services - Add Image Wizard
appears, prompting you to create a new image group on your server.
<b>11.</b> Accept the default name for this image group, and then click Next.
<b>12.</b> On the Image File page, browse to locate the default install image Install.wim on your
product DVD. Then, open the image to begin adding it to your image store.
<b>13.</b> On the Image File page, click Next.
<b>14.</b> On the List Of Available Images page, review the images available. Deselect all images
except for SERVERSTANDARD or SERVERENTERPRISE, and then click Next.
<b>15.</b> On the Summary page, review the information provided on the page, and then click
Next.
The Task Progress page appears while the images are added to the store. This process
can take 15 minutes or more.
<b>16.</b> When the image is successfully added to your server, click Finish.
<b>Exercise 4 Pre-Stage the Client Computer in the Contoso Domain</b>
In this exercise, you will pre-stage the Server2 computer by adding its account to Active
Direc-tory and entering a 32-byte value associated with its MAC address. This procedure is necessary
because you have configured Windows Deployment Services only to respond to known client
computers.
To perform this exercise, Server2 must be a new virtual machine or other computer that is
PXE-boot compatible. No operating system or other software should be installed on Server2,
and you should remove any floppy disk or bootable CDs from the local drives.
</div>
<span class='text_page_counter'>(167)</span><div class='page_container' data-page=167>
<b>2.</b> Restart Server2 and immediately select the option to enter the Setup program to modify
the BIOS. (In Virtual PC, this option is the Delete key.) Use the BIOS Setup program to
ensure that PXE is available as the first boot device for Server2, and then exit the BIOS
Setup program (saving changes). Restart Server2, and then go back to step 1.
<b>3.</b> Log on to Server1 as a domain administrator. Then, open Active Directory Users And
Computers from the Administrative Tools program group.
<b>4.</b> In the Active Directory Users And Computers console tree, expand the Contoso.com
node.
<b>5.</b> In the console tree, right-click the Computers container, select New, and then click
Computer.
The New Object - Computer page appears.
<b>6.</b> In the Computer Name text box, type <b>Server2</b>, and then click Next.
The Managed page appears.
<b>7.</b> On the Managed page, read all the text on the page, and then select This Is A Managed
Computer.
<b>8.</b> In the Computer’s Unique ID (GUID/UUID) text box, type 20 zeroes followed by the
12-character MAC address of Server2. For example, if the MAC address of Server2 is 00 03
FF 9F B5 36, then you should type <b>000000000000000000000003FF9FB536</b>.
<b>9.</b> On the Managed page, click Next.
<b>10.</b> On the Host Server page, read all the text on the page, and then, leaving the default
selec-tion, click Next.
<b>11.</b> On the New Object - Computer page, click Finish.
<b>Exercise 5 Deploy Windows Server 2008 Through WDS</b>
In this exercise, you will deploy Windows Server 2008 to Server2. To perform this exercise,
you must ensure that Server2 is located in the same broadcast domain (physical subnet or
vir-tual network) as Server1. If you are using Virvir-tual PC, you can achieve this by configuring the
Networking Settings for Server2 so that Adapter #1 is set to Local Only.
<b>1.</b> Start Server2.
After a few moments, the PXE boot process begins, and the local DHCP client
immedi-ately seeks and obtains an IP address for Server2. After an address is obtained, you are
prompted to press F12 to begin a network service boot.
<b>2.</b> Press F12 on Server2. You will have only a few seconds to perform this step. If you miss
the opportunity, reset Server2 and try again.
</div>
<span class='text_page_counter'>(168)</span><div class='page_container' data-page=168>
After the boot image is loaded, a graphical user interface appears, and then the Windows
Deployment Services page of the Install Windows Wizard appears.
<b>3.</b> On the Windows Deployment Services page, choose an appropriate locale and keyboard
for your region, and then click Next.
You are prompted to enter credentials for the domain.
<b>4.</b> Type the username and password corresponding to a domain administrator in the
Contoso.com domain, and then click OK. Be sure to enter the username in the format
contoso\username.
<b>5.</b> On the Select The Operating System You Want To Install page, choose Windows Server
2008 SERVERSTANDARD or Windows Server 2008 SERVERENTERPRISE, and then
click Next.
<b>6.</b> On the Where Do You Want To Install Windows page, ensure that Disk 0 is selected, and
then click Next.
Windows installation begins. This process can take 30 minutes or more, during which
time the server reboots.
<b>7.</b> When the Set Up Windows page appears, select the appropriate options for your
coun-try or region, time and currency, and keyboard layout, and then click Next.
<b>8.</b> If the Type Your Product Key For Activation page appears, type in a product key if
avail-able, and then click Next.
<b>9.</b> On the Please Read The License Terms page, review the license terms, click the I Accept
The License Terms check box, and then click Next.
<b>10.</b> When the Thank You message appears, click Start.
<b>11.</b> When prompted, press Ctrl + Alt + Del to log on. (In Virtual PC, press Right Alt + Del.)
<b>12.</b> Click the Other User tile.
<b>13.</b> Type the credentials of a domain administrator in the Contoso.com domain, and then
press Enter.
A desktop appears, and then the Initial Configuration Tasks window appears.
<b>14.</b> Take a few moments to review the computer information displayed on the Initial
Con-figuration Tasks page.
The full computer name is listed as Server2.contoso.com, and the domain is listed as
contoso.com.
<b>15.</b> Click Set Time Zone to adjust the time zone if necessary.
<b>16.</b> In Control Panel, open Network and Sharing Center, and then use this tool to enable
both Network Discovery and File Sharing on Server2.
</div>
<span class='text_page_counter'>(169)</span><div class='page_container' data-page=169>
When you select the option to install VMA, a virtual CD (.iso file) is attached to the local
virtual machine, and the autoplay feature opens a new window in which you are given an
opportunity to run Setup.exe from the CD and install VMA.
<b>18.</b> If you are using Virtual PC, click Finish after VMA Setup completes.
<b>19.</b> Shut down Server2, and then shut down Server1.
<b>Lesson Summary</b>
Q Windows Deployment Services is a server-based technology for deploying Windows
images onto bare-metal computers.
Q When a PXE-enabled computer that has no operating system boots, it contacts the PXE
server on your WDS server, obtains an IP address, and downloads the WDS client. The
WDS client then displays a boot menu, which presents a list of operating systems that
can be installed on the system.
Q A <i>boot image</i> is a Windows image (.wim) file you can use to boot a bare-metal client
com-puter to begin the deployment of an operating system to the comcom-puter. When deploying
images with WDS, you can use the default boot image from the \sources folder on the
Windows Server 2008 DVD.
Q An <i>install image</i> is an image of the Windows Vista or Windows Server 2008 operating
system itself that you plan on deploying onto the client computer. The simplest way of
using WDS is to deploy the default install image included in the \sources folder on your
Windows Server 2008 product DVD.
Q A <i>capture image</i> is a special boot image that you use to boot a master computer and
upload an image to a WDS server.
Q A <i>discover image</i> is a boot image you can use to deploy an install image onto a computer
that is not PXE enabled.
<b>Lesson Review</b>
The following questions are intended to reinforce key information presented in this lesson.
The questions are also available on the companion CD if you prefer to review them in
elec-tronic form.
<b>NOTE</b> <b>Answers</b>
</div>
<span class='text_page_counter'>(170)</span><div class='page_container' data-page=170>
<b>1.</b> Which of the following is not a component of Windows Deployment Services?
<b>A.</b> Image store
<b>B.</b> Trivial File Transfer Protocol (TFTP) server
<b>C.</b> Windows System Image Manager (Windows SIM)
<b>D.</b> Pre-boot eXecution Environment (PXE) server
<b>2.</b> You want to use WDS to deploy Windows Vista RTM to 50 PXE-enabled client
comput-ers. You have, therefore, installed the WDS role and performed the following
configura-tion tasks:
<b>A.</b> Created a <i>Path</i>\RemoteInstall folder on a disk volume formatted using FAT32.
<b>B.</b> Configured the PXE Server Initial Settings to allow both known and unknown
cli-ent computers.
<b>C.</b> Added the Boot.wim file from the <i>Path</i>\Sources folder of your Windows Vista RTM
media to your image store.
<b>D.</b> Added the Install.wim file from the <i>Path</i>\Sources folder of your Windows Vista
RTM media to your image store.
<b>3.</b> When you try to use WDS, you find it doesn’t work as expected. In particular, your image
store doesn’t work, and you can’t take advantage of the enhancements found in the new
Windows Server 2008 version of WDS. Why? (Choose all that apply.)
<b>A.</b> Your <i>Path</i>\RemoteInstall folder must be on an NTFS volume.
<b>B.</b> The PXE Server Initial Settings should allow only known clients.
<b>C.</b> You must use the Boot.wim file from either Windows Server 2008 or Windows
Vista integrated with Service Pack 1 media if you want to take advantage of the
enhancements found in the new Windows Server 2008 version of WDS.
</div>
<span class='text_page_counter'>(171)</span><div class='page_container' data-page=171>
<b>Lesson 3: Deploying Virtual Machines</b>
Computer virtualization enables you to emulate physical computers in software. Through
computer virtualization software such as Microsoft Virtual PC, Virtual Server, and Hyper-V,
you can run multiple operating systems as self-contained computers on a single physical
server. This technology is becoming widespread because of the advantages it offers as a means
to consolidate physical computers, to support older operating systems on newer hardware,
and to facilitate testing and server management.
<b>After this lesson, you will be able to: </b>
Q Understand the benefits of computer virtualization.
Q Understand the feature differences among all three Microsoft virtualization
technologies.
<b>Estimated lesson time: 50 minutes</b>
<b>What Are Virtual Machines?</b>
A virtual machine (VM) is a software emulation of a physical computer. With VMs, you can
run several operating systems simultaneously on a single physical computer, as shown in
Figure 1-20.
<b>Figure 1-20</b> Several VMs running on a Windows desktop
</div>
<span class='text_page_counter'>(172)</span><div class='page_container' data-page=172>
the virtualized environment is known as the <i>guest</i>, and the operating system on which the
vir-tualization software is running is known as the <i>host</i>. Within the host operating system or on
top of a hardware virtualization layer, each guest VM runs its own operating system with its
own installed applications, as shown in Figure 1-21.
<b>Figure 1-21</b> An illustration of hardware virtualization
<b>Why Use Virtual Machines?</b>
You can deploy VMs or migrate physical servers to VMs to provide the following functions or
benefits:
Q <b>Consolidate production servers </b> Virtualization is most commonly used to consolidate
the workloads from a large number of underutilized physical servers onto a smaller
number of physical servers. In enterprise networks, the hardware utilization rates for
physical servers can often be as low as 5 or 10 percent of server capacity. By migrating
physical servers to a virtual environment, efficiency increases, and the costs associated
with powering, cooling, and maintaining the physical servers are reduced. Physical space
is also saved, which is a critical factor in many data centers.
Q <b>Support older applications and operating systems</b> Virtual machines are often used to
host applications requiring an earlier operating system such as Windows NT. By hosting
the operating system and application in a virtual environment, you no longer have to
dedicate an entire physical server for this purpose.
Q <b>Software test and development</b> VMs can easily be isolated from (or integrated with) a
corporate network, and they can quickly be repurposed. Some virtualization software
even allows VLAN tagging, enabling the use of virtual networks with multiple subnets.
Because of this flexibility, you can use VMs to test and model operating systems,
appli-cations, or security.
<i><b>Hardware Virtualization</b></i>
<b>. . .</b>
Operating
System 1
Hardware
<i><b>Physical Machine</b></i>
<i><b>Virtual Machine</b></i>
<i><b>Application</b></i>
Operating
</div>
<span class='text_page_counter'>(173)</span><div class='page_container' data-page=173>
Q <b>Maximize server uptime</b> With virtualization, you can isolate applications in their own
machines and prevent one application from affecting the performance of another in a
production environment. For example, if a VM hosting one application crashes, no other
server applications will be affected. Another way that virtualization improves server
uptime is by reducing or eliminating hardware conflicts. Virtual machines with their
generic hardware drivers provide a stable environment for applications; as a result,
appli-cations tend to function reliably in a virtual environment.
Q <b>Efficient server management and maintenance</b> By using management tools such as
Microsoft System Center Virtual Machine Manager, you can manage VMs remotely and
even migrate a VM from one physical server to another with minimal downtime. These
features simplify management and allow you the flexibility of adjusting server workloads
in response to current demands.
Microsoft provides three computer virtualization solutions: Virtual PC, Virtual Server, and
Hyper-V. These solutions each provide overlapping but distinct sets of features that are
designed to be used in different scenarios, as explained in the following section.
<b>Virtual PC 2007</b>
Like all virtualization solutions, Virtual PC 2007 enables you to run multiple operating
sys-tems on a single computer. Virtual PC, however, is designed for simplified management. In
Virtual PC, each VM appears in its own resizable window on the desktop, as shown in Figure
1-22.
</div>
<span class='text_page_counter'>(174)</span><div class='page_container' data-page=174>
You can easily configure the settings for each VM by selecting it in the Virtual PC Console
and then clicking Settings, as shown in Figure 1-23.
<b>Figure 1-23</b> Virtual PC Console enables simplified administration
The following list describes the features and limitations of Virtual PC 2007.
Q <b>Virtual hard disk file support</b> Virtual PC 2007 uses virtual hard disk (VHD) files as the
local hard disks for VMs. These VHDs are also used in Virtual Server and Hyper-V, so
VMs can easily be migrated from solution to solution.
Q <b>Host-only 64-bit support</b> Microsoft provides a 64-bit version of Virtual PC 2007 that
enables the software to run natively on 64-bit operating systems. However, you
can-not run a 64-bit VM within Virtual PC. Only 32-bit guest systems are available, even
on 64-bit hosts.
Q <b>Supported hosts</b> You can install and run Virtual PC on the following operating systems:
T Windows Server 2008
T Windows Vista
T Windows Server 2003
T Windows XP Professional
T Windows XP Tablet
Q <b>Supported guests</b> You can run any of the following operating systems within VMs in
Virtual PC:
</div>
<span class='text_page_counter'>(175)</span><div class='page_container' data-page=175>
T Windows 2000
T Windows 98 Second Edition
T OS/2
The following operating systems also run in Virtual PC, but they are no longer
offi-cially supported by Microsoft:
T MS-DOS 6.22
T Windows 95
T Windows 98
T Windows Millennium Edition (Windows Me)
T Windows NT 4.0 Workstation
Q <b>Single CPU support on guest</b> In Virtual PC, each guest is assigned one single-core
CPU, regardless of whether the host system contains a multicore processor or multiple
processors.
Q <b>Virtual networking</b> In Virtual PC, you can assign each guest up to four network
adapt-ers. For each virtual adapter, you can configure one of the following options:
T Not Connected
When this option is selected, networking is not available in the virtual machine.
This option is recommended when the physical computer is not on a network or
if you do not plan to access the Internet from a virtual machine.
T Local Only
This option provides networking support between virtual machines only. This
means that the virtual machine will not have access to any network resources on
the host operating system, but the other VMs connected to this local network will
share a virtual broadcast domain.
T Shared Networking (NAT)
This option is available for only the first virtual adapter in the VM. When this
option is selected, the VM is connected to a private network created by Virtual PC.
The network includes a virtual DHCP server and a virtual network address
trans-lation (NAT) server. The virtual machine is then able to access most TCP/IP-based
resources that the host operating system can access.
T (Specific Host Physical Adapter)
</div>
<span class='text_page_counter'>(176)</span><div class='page_container' data-page=176>
the virtual machine. Similarly, if the network uses static IP addresses, you must
manually configure the virtual machine to use a compatible static IP address.
<b>IMPORTANT</b> <b>Limited virtual networking in Virtual PC </b>
A key limitation of Virtual PC is that it provides only one virtual broadcast domain among
guest VMs. In other words, you cannot create multiple virtual networks to test
communica-tion among isolated groups of VMs.
Q <b>Connection to host (share) </b> In Virtual PC, you can connect to the host operating system
only by configuring a network drive that is mapped to a folder on the host. You can
con-figure this with the Shared Folder option, shown in Figure 1-24.
</div>
<span class='text_page_counter'>(177)</span><div class='page_container' data-page=177>
This option, which is enabled by default, is shown in Figure 1-25.
<b>Figure 1-25</b> Virtual PC supports hardware-assisted virtualization
Q <b>PXE boot</b> The virtual network adapters in Virtual PC 2007 are PXE enabled by default.
This technology enables a bare-metal computer to obtain a DHCP address and
down-load an operating system from the network. (PXE boot is demonstrated in the Lesson 2,
“Configuring Windows Deployment Services,” practice, “Configuring Windows
Deploy-ment Services.”)
Q <b>Virtual Machine Additions</b> To optimize the performance of any virtual machine in
Vir-tual PC, you must install VM Additions. Installing VM Additions provides greatly
improved overall performance, improved mouse cursor tracking and control, and other
enhancements.
Because of the features and limitations of Virtual PC, it is recommended for supporting earlier
desktop applications, for application testing, and for training.
<b>Virtual Server 2005 R2 SP1</b>
Virtual Server is different from Virtual PC in that it provides more advanced capabilities to
sup-port the requirements of enterprise server applications and administration.
</div>
<span class='text_page_counter'>(178)</span><div class='page_container' data-page=178>
Q <b>Expanded guest operating system support</b> Beyond the operating systems supported in
Virtual PC, Virtual Server also enables you to run the following operating systems as a
guest:
T Red Hat Linux
T SuSE Linux
T Solaris
T Windows NT Server SP6a
Q <b>Failover clustering support</b> Virtual Server provides simple two-node failover from one
virtual machine to another. You can use this feature for testing and development only; it
is not supported for use in a production environment.
Q <b>Network load balancing (NLB) support</b> For testing environments, Virtual Server
sup-ports virtualized NLB farms.
Q <b>Multiprocessor support</b> When the host machine has a multicore CPU or multiple
CPUs, you can assign one core or processor to a VM in Virtual Server. You cannot assign
more than one core or CPU to a guest VM. For example, on a 32-processor host
com-puter, you could allocate your CPU capacity so that 31 simultaneously running VMs
would each use up to one CPU, leaving a CPU free for the host operating system.
Q <b>Expanded virtual networking support</b> With Virtual Server, you can create an unlimited
number of virtual networks (broadcast domains), each with its own virtual DHCP server.
You can also configure DNS and WINS servers, IP addresses, and IP address lease time.
Q <b>SCSI support</b> Virtual Server supports virtual SCSI drives up to 2 terabytes in size.
Q <b>Remote management capabilities</b> You can administer Virtual Server remotely by using
the Web-based Administration Web site. You can also access and administer virtual
machines remotely by using Virtual Machine Remote Control (VMRC).
Q <b>Facilitated physical-to-virtual (P2V) conversion</b> The Virtual Server 2005 Migration
Tool-kit (VSMT) is a free, downloadable tool used with Virtual Server 2005. VSMT simplifies
the migration of a complete operating system, along with its installed applications, from
a physical server to a virtual environment in Virtual Server 2005.
<b>MORE INFO</b> <b>Watch a P2V Demo Online</b>
</div>
<span class='text_page_counter'>(179)</span><div class='page_container' data-page=179>
<b>Hyper-V</b>
Hyper-V is virtualization technology and Windows Server 2008 server role scheduled to be
made available 180 days after the release of Windows Server 2008. Unlike Virtual PC and
Vir-tual Server, Hyper-V is a <i>hypervisor</i> technology. A hypervisor is a thin layer of software that runs
on top of the hardware and beneath the parent operating system. When a hypervisor is
installed, the parent and guest (or child) operating systems are installed in separate partitions
and have equal access to the hardware. This architecture is illustrated in Figure 1-26.
<b>Figure 1-26</b> Hyper-V runs beneath all installed operating systems
In Windows Server 2008, Hyper-V is managed through the Hyper-V Manager administration
tool. This tool is shown in Figure 1-27.
<i><b>Physical Machine</b></i>
<i><b>Virtual Machine</b></i>
<i><b>Application</b></i>
<b>. . .</b>
Windows
Server 2008
<i><b>Parent Partition</b></i> <i><b>Child Partitions</b></i>
Windows
2000 Server SUSE Linux
</div>
<span class='text_page_counter'>(180)</span><div class='page_container' data-page=180>
<b>Figure 1-27</b> Hyper-V Manager
Compared to Virtual PC and Virtual Server, Hyper-V offers significant improvements in
perfor-mance, scalability, and manageability. The following list describes some of the specific features
and benefits Hyper-V offers beyond those available in Virtual PC or Virtual Server:
Q <b>64-bit guest support</b> Hyper-V supports 64-bit operating systems in guest (child) VMs.
Q <b>Multicore and multiprocessor guest support</b> On a Hyper-V enabled server, each guest
VM can be assigned up to four processors.
Q <b>Increased memory support for guests</b> In Virtual PC and Virtual Server, you can assign
a maximum of 3.6 GB of RAM per VM. In Hyper-V, you can assign up to 32 GB of RAM
per VM.
Q <b>Improved performance</b> The hypervisor technology, as well as the support for multiple
CPUs and increased memory, results in much improved performance for VMs in the
Hyper-V environment.
Q <b>Virtual machine snapshots</b> Hyper-V provides the ability to take snapshots of a running
virtual machine, so you can easily revert to a previous state and facilitate backups.
Q <b>Enhanced NLB support</b> Hyper-V includes new virtual switch capabilities. This means
</div>
<span class='text_page_counter'>(181)</span><div class='page_container' data-page=181>
Q <b>Integration Components</b> Integration Components (ICs) in Hyper-V serve the same role
that VM Additions do in Virtual PC and Virtual Server: they greatly improve performance
and help integrate a virtual machine with the physical hardware and parent operating
system. When you create a virtual machine in Hyper-V, unlike with VM additions, the ICs
<i>are automatically preinstalled</i> with Windows guest operating systems. However, in some
cases, you must install the ICs manually. For example, if you want to migrate a VM from
Virtual PC or Virtual Server to Hyper-V, you must first remove VM Additions before the
migration, and then install the ICs manually after the migration. You also have to install
the ICs manually to support virtual machines running non-Windows operating systems.
<b>Exam Tip</b> Know these Hyper-V features for the 70-643 exam.
<b>Quick Check</b>
Q What is a hypervisor?
<b>Quick Check Answer</b>
Q A hypervisor is a thin layer of software that runs beneath the parent operating
sys-tem and that grants both parent and child operating syssys-tems equal access to the
hardware. A hypervisor essentially turns all locally installed operating systems into
virtual machines.
<b>Hyper-V Hardware and Software Requirements</b>
Hyper-V has strict hardware requirements that relate to the processor. Specifically, Hyper-V
requires an x64-based processor that includes both hardware-assisted virtualization (AMD-V
or Intel VT) and hardware data execution protection. (On AMD systems, the data execution
protection feature is called the No Execute or NX bit. On Intel systems, this feature is called the
Execute Disable or XD bit.) In addition, these features must be enabled in the BIOS. (By
default, they are often disabled.)
The software requirements of Hyper-V are an x64 version of Windows Server 2008 Standard
Edition, Enterprise Edition, or Datacenter Edition. Hyper-V can run on a server core
installa-tion as well as on the full installainstalla-tion of Windows Server 2008.
</div>
<span class='text_page_counter'>(182)</span><div class='page_container' data-page=182>
Use the following procedure to install Hyper-V on a full installation (as opposed to a Server
Core installation) of Windows Server 2008.
<b>Install Hyper-V</b>
<b>1.</b> Ensure that your system meets the hardware requirements for Hyper-V and that both
hardware-assisted virtualization and data execution protection have been enabled prior
to installation. If BIOS reconfiguration changes were made to enable these hardware
fea-tures, you must complete a full power-cycle before proceeding.
<b>2.</b> In Server Manager, add the Hyper-V role. To do this, click Add Roles under Roles
Sum-mary, and then select Hyper-V in the Add Roles Wizard, as shown in Figure 1-28.
<b>Figure 1-28</b> Adding the Hyper-V role
<b>3.</b> Follow the on-screen instructions to complete the Add Roles Wizard.
<b>4.</b> At the end of the Add Roles Wizard, you must restart the system for the Hyper-V role to
be enabled.
<b>5.</b> Upon restart, log on with the same account used to install the Hyper-V role.
</div>
<span class='text_page_counter'>(183)</span><div class='page_container' data-page=183>
<b>Figure 1-29</b> Hyper-V services
<b>NOTE</b> <b>Hyper-V servers should be dedicated to that role</b>
It is recommended that no other Windows Server 2008 role be enabled on the host system
if the Hyper-V role is enabled on the system.
Use the following procedure to enable Hyper-V on a Server Core installation of Windows
Server 2008.
<b>Enable Hyper-V on a Server Core Installation</b>
<b>1.</b> Type <b>start /w ocsetup Microsoft-Hyper-V</b> to enable the Hyper-V role.
<b>2.</b> Restart when prompted.
<b>IMPORTANT</b> To Manage Hyper-V installed on a Server Core installation, you must remotely
connect to the server by using Hyper-V Manager on a different system.
</div>
<span class='text_page_counter'>(184)</span><div class='page_container' data-page=184>
<b>Create a Virtual Machine in Hyper-V</b>
<b>1.</b> Open Hyper-V Manager from the Administrative Tools program group.
<b>2.</b> From the Action pane, click New, and then click Virtual Machine.
<b>3.</b> Proceed through the pages of the wizard to specify the custom settings you want to
make. You can click Next to move through each page of the wizard, or you can click the
name of a page in the left pane to move directly to that page.
<b>4.</b> After you have finished configuring the virtual machine, click Finish.
<b>Virtual Disk Types in Hyper-V</b>
Like Virtual PC and Virtual Server, Hyper-V uses .vhd files for virtual hard disks. These virtual
hard disks appear in three varieties: dynamically expanding, fixed, and differencing.
Q <b>Dynamically expanding</b> Dynamically expanding virtual hard disks provide storage
capacity as needed to store data. The size of the .vhd file is small when the disk is
cre-ated and grows as data is added to the disk. The size of the .vhd file does not shrink
automatically when data is deleted from the virtual hard disk. However, you can
com-pact the disk to decrease the file size after data is deleted by using the Edit Virtual Hard
Disk Wizard.
Q <b>Fixed</b> Fixed virtual hard disks provide storage capacity by using a .vhd file that is the
size specified for the virtual hard disk when the disk is created. The size of the .vhd file
remains fixed regardless of the amount of data stored. However, you can use the Edit
Vir-tual Hard Disk Wizard to increase the size of the virVir-tual hard disk, which increases the
size of the .vhd file.
</div>
<span class='text_page_counter'>(185)</span><div class='page_container' data-page=185>
You can also use many differencing disks that share a single parent. This method saves storage
space if you need to have multiple virtual hard disks based on a single image.
<b>Exam Tip</b> Be sure to understand the three virtual hard disk types for the 70-643 exam.
<b>Configuring Virtual Networks in Hyper-V</b>
Hyper-V enables you to create complex virtual networks with multiple interconnected
sub-nets or broadcast domains. You can create any of three network types: external, internal, and
private.
Q <b>External</b> An external virtual network binds to the physical network adapter so that
vir-tual machines can access a physical network. For example, if there is a DHCP server on
the physical network, virtual machines connected to an external network will receive a
DHCP address from that network server.
When you add the Hyper-V server role, you are given the opportunity to create an
exter-nal network for each hardware network adapter connected to the computer.
Q <b>Internal</b> An internal virtual network can connect all the virtual machines with the local
physical computer. This type of virtual network cannot provide access to a physical
net-work connection.
Q <b>Private</b> A private virtual network can be used only to connect virtual machines to each
other running on the local physical computer. It cannot be used to connect to the local
physical computer itself.
<b>Creating New Virtual Networks</b>
After you install the Hyper-V server role, you might want to create additional virtual networks.
To do so, in Hyper-V Manager, click Virtual Network Manager in the Actions pane. Then, in the
Virtual Network Manager window, select the type of virtual network you want to create and
click Add, as shown in Figure 1-30.
</div>
<span class='text_page_counter'>(186)</span><div class='page_container' data-page=186>
<b>Figure 1-30</b> Creating a new virtual network
</div>
<span class='text_page_counter'>(187)</span><div class='page_container' data-page=187>
<b>Assigning Virtual Machines to Virtual LANs</b>
Typically, if you wanted to isolate a group of virtual machines from other virtual machines
hosted on a physical computer, you would assign those virtual machines to a single and
dis-tinct virtual network. However, you can also isolate a group of virtual machines by assigning
the VMs to the same virtual LAN (VLAN) within a given virtual network.
For example, you might want to divide an internal virtual network named InternalA into two
subnets and assign a DHCP server to each subnet. By assigning separate VLAN IDs to each
portion of the network, you can then assign one DHCP server to each VLAN and distribute
cli-ents between these VLANs. Clicli-ents within each VLAN would then respond to the DHCP
server on their own VLAN only. In this way, VLAN IDs enable you to simulate separate
phys-ical networks within a single virtual network.
To assign a virtual machine to a VLAN, first open the settings of the virtual machine by
right-clicking the VM in Hyper-V Manager and then right-clicking Settings, as shown in Figure 1-32.
<b>Figure 1-32</b> Accessing virtual machine settings in Hyper-V Manager
</div>
<span class='text_page_counter'>(188)</span><div class='page_container' data-page=188>
<b>Figure 1-33</b> Accessing a virtual machine to a VLAN
<b>Exam Tip</b> You need to understand the basics of Hyper-V virtual networks (including VLANs) for
the 70-643 exam.
<b>Lesson Summary</b>
Q A virtual machine is a software emulation of a physical computer. Virtual machines are
used (among other reasons) to help consolidate physical servers, support earlier
appli-cations and operating systems, and assist in testing and development.
Q Microsoft provides three separate computer virtualization solutions: Virtual PC, Virtual
Server, and Hyper-V. These solutions each provide overlapping but distinct sets of features.
Q Installing VM Additions in a virtual machine greatly improves the performance of that
machine.
</div>
<span class='text_page_counter'>(189)</span><div class='page_container' data-page=189>
<b>Lesson Review</b>
The following questions are intended to reinforce key information presented in this lesson.
The questions are also available on the companion CD if you prefer to review them in
elec-tronic form.
<b>NOTE</b> <b>Answers</b>
Answers to these questions and explanations of why each answer choice is correct or incorrect are
located in the “Answers” section at the end of the book.
<b>1.</b> Which of the following is a feature only of Hyper-V and not of Virtual PC or Virtual
Server?
<b>A.</b> Network load balancing support
<b>B.</b> On multiprocessor hosts, the ability to assign a host processor to a virtual machine
<b>C.</b> 64-bit host support
<b>D.</b> 64-bit guest support.
<b>2.</b> Which of the following tools can you use to help you perform physical-to-virtual
conver-sions of servers?
<b>A.</b> Virtual PC
<b>B.</b> Virtual Server
<b>C.</b> Hyper-V
</div>
<span class='text_page_counter'>(190)</span><div class='page_container' data-page=190>
<b>Lesson 4: Implementing a Windows Activation </b>
<b>Infrastructure</b>
A volume license key is a product key used to validate multiple copies of software, usually in
large networks. With Windows XP and Windows Server 2003, volume license keys needed to
be entered during installation, but these installations didn’t need to be activated. This older
volume license activation policy, however, has changed with Windows Vista and Windows
Server 2008 in that even these volume-license deployments of operating systems need to be
activated within 30 days of installation. Activation, as a result, now needs to be considered an
integral part of corporate deployment.
The new options, procedures, and technologies used to activate volume-license editions of
Windows Vista or Windows Server 2008 are known collectively as Volume Activation 2.0. This
lesson describes the options and procedures that form Volume Activation 2.0.
<b>After this lesson, you will be able to: </b>
Q Describe the difference between MAK and KMS licensing.
Q Describe the scenarios in which MAK or KMS licensing is preferable.
Q Install and configure a KMS host.
<b>Estimated lesson time: 50 minutes</b>
<b>Product Activation Types</b>
There are three basic types of product activations for Windows Vista and Windows Server
2008: OEM, retail, and volume. OEM activation is the BIOS-bound, out-of-the-box activation
that is performed automatically on computers preinstalled with an operating system. Retail
activation is what you must perform if you purchase Windows Vista or Windows Server 2008
through a software retailer. These purchases include a retail license key that typically applies
to one computer only. After entering this retail license key, you can activate the software online
or over the telephone.
Volume activation is more complex. It provides customers with the following two types of
keys, including three methods of activation.
Q Multiple Activation Key (MAK)
T MAK independent activation
T MAK proxy activation
</div>
<span class='text_page_counter'>(191)</span><div class='page_container' data-page=191>
<b>NOTE</b> <b>How do you purchase a volume license key?</b>
To obtain a volume license key for a Microsoft product, go to to
learn about the various volume license programs and to locate an authorized reseller. Note that for
Windows Vista and Windows Server 2008, you must purchase a minimum of five licenses to be
eli-gible for volume licensing.
All customers are free to purchase and use a MAK, but a KMS key can be used only by
organi-zations that can activate 25 physical computers (for Windows Vista) or five physical
comput-ers (for Windows Server 2008). These keys and activation methods are described in the
following sections.
<b>Implementing MAK Activation</b>
MAKs are typically used in environments with fewer than 25 computers. With MAK activation,
you use a product key to activate a specific number of Windows installations. This product key
does not need to be entered during installation because, as with all versions of Windows Vista
and Windows Server 2008, you have a 30-day grace period to enter the product key and
acti-vate Windows. The Windows activation is then valid until there is a significant hardware
change on the computer.
In general, there are two ways to activate computers by using a MAK.
Q <b>MAK independent activation </b> In independent activation, two steps are required. First,
you must enter the MAK on each computer to be activated. You can perform this step
during operating system installation or afterward. After installation, you can enter the
key on the client locally by using the Change Product Key Wizard or remotely by
con-necting to the computer over the network with the Volume Activation Management Tool
(VAMT).
<b>MORE INFO</b> <b>Where can you obtain the VAMT?</b>
The VAMT can be downloaded from the Microsoft Download Center at http://
<i>www.microsoft.com/download.</i>
</div>
<span class='text_page_counter'>(192)</span><div class='page_container' data-page=192>
<b>Figure 1-34</b> You can perform MAK independent activation by using the VAMT on another
computer
In general, you can think of independent activation as the method to use to activate MAK
clients that have an Internet connection or to activate by telephone a very small number
(1–3) of computers that are not connected to the Internet.
<b>IMPORTANT</b> <b>Activating Server Core</b>
To activate a Server Core installation of Windows Server 2008 with a MAK or retail key, use
the Slmgr command to perform the following two steps.
First, if you have not entered the key during Windows setup, type the following command at
the prompt, where <i><b>product key</b></i> is your product key (including the four dashes in the key):
<b>slmgr -ipk </b><i><b>product key</b></i>
(If you already entered the product key during Windows Setup, you can skip this first step.)
Then, type the following command to perform the actual activation:
<b>slmgr -ato</b>
You can also use Slmgr command to activate a remote installation. For more information,
type <b>slmgr</b> at a command prompt.
Computer running VAMT
OR
MAK client Microsoft
Internet
</div>
<span class='text_page_counter'>(193)</span><div class='page_container' data-page=193>
Q <b>MAK proxy activation </b> Activating clients by telephone is a time-consuming process. If
you have a fair number (4–24) of computers on your network that are isolated from the
Internet, it would not be desirable or practical to activate them all in this fashion. MAK
proxy activation provides a simpler method to activate such groups of computers that
have no Internet access.
With MAK proxy activation, on a computer that can connect to the isolated computers,
you use the VAMT to collect the Installation IDs (IIDs) of those computers and to save
those IIDs in an XML file. Then, on a computer that has Internet access, you again use
the VAMT to connect to Microsoft and obtain the Confirmation IDs (CIDs) associated
with those IIDs. (If necessary, you can manually move the XML file from one computer
to another to complete this process.) Those CIDs are then saved to the same XML file.
Finally, you again use VAMT to connect to the isolated computers and use the updated
XML file to activate them.
</div>
<span class='text_page_counter'>(194)</span><div class='page_container' data-page=194>
<b>Figure 1-35</b> In MAK proxy activation, activation is performed with the aid of an XML file
Computer running VAMT
Computer running VAMT Microsoft
Internet
data collection
Isolated
MAK clients
<b>1</b>
XML file with IIDs
Computer running VAMT
Computer running VAMT Microsoft
Internet
activation
Isolated
MAK clients
</div>
<span class='text_page_counter'>(195)</span><div class='page_container' data-page=195>
<b>Advantages and Disadvantages of MAK Licensing</b>
When you need to activate a relatively small number of computers, MAK licensing is easy. It
requires no infrastructure to be set up. You can use the VAMT to facilitate the process, but you
also have the familiar option to enter the product key and activate locally as you would with
any retail key. In addition, once you activate a MAK Windows installation, that installation
remains forever activated unless the local hardware changes significantly.
However, if you have a large number of clients to activate, MAK licensing would be difficult
from an administrative point of view. Typing in product keys 250 to 2,000 times, keeping track
of the number of times each key has been activated, and then keeping track of the computers
that have been activated would be a time-consuming process.
For such large networks, it would be preferable to have an option for activation that did not
require you to enter any product key on the local computer and on which activation for clients
was performed automatically without user intervention. That option is available in KMS
licensing.
<b>Implementing KMS Activation</b>
KMS licensing enables clients in a large network to be activated automatically without
contact-ing Microsoft. In a KMS infrastructure, there is only one key on the network—the KMS key—
and that key is installed on a single computer, known as the KMS host. Of all the computers
on the network, only this KMS host activates directly with Microsoft, and this step is
per-formed only once. Beyond the initial activation, a KMS host never again needs to communicate
with the Microsoft Activation servers.
</div>
<span class='text_page_counter'>(196)</span><div class='page_container' data-page=196>
Figure 1-36 depicts a basic KMS infrastructure.
<b>Figure 1-36</b> KMS clients activated periodically by contacting a KMS host on your network
<b>Minimum KMS Client Numbers (Thresholds)</b>
KMS activation requires a minimum number of physical (as opposed to virtual) computers to
connect to the KMS host before activation can occur. This minimum number is known as the
KMS activation threshold. This nonconfigurable threshold helps ensure that the delegated
activation service is used only in an enterprise environment and serves as a piracy protection
mechanism.
The KMS host counts activation requests and responds to each valid request with the count of
how many systems have contacted the KMS host in the past 30 days. If the count meets or
exceeds the KMS activation threshold, that KMS client will self-activate.
The threshold for Windows Server 2008 and Windows Vista differs and is calculated in the
fol-lowing manner:
Q For a Windows Server 2008 client to activate successfully, at least five physical KMS
cli-ent computers must request activation on the KMS host. These clicli-ent requests can
orig-inate from computers running Windows Server 2008 or Windows Vista.
Microsoft Activation
Servers
one-time activation
periodic reactivation
KMS clients
<b>2</b>
KMS host
</div>
<span class='text_page_counter'>(197)</span><div class='page_container' data-page=197>
Q For a Windows Vista client to activate, at least 25 physical KMS client machines must
request activation on the KMS host. These client requests can originate from computers
running Windows Vista or Windows Server 2008.
Note that virtual machines do not contribute to the count, but once the threshold is met, they
can be activated through the KMS host. Note also that the KMS host itself does not contribute
to the count.
<b>KMS Host Discovery</b>
For KMS-based activation, clients must be able to locate a KMS host on a network. Clients can
locate the KMS host by using one of two methods: <i>Autodiscovery</i>, in which a KMS client uses
DNS records to locate a local KMS host automatically; or <i>direct connection</i>, in which a system
administrator specifies the KMS host location and communication port.
Q <b>Autodiscovery</b> By default, a KMS client discovers a KMS host by querying a DNS server
for an SRV record named _vlmcs._TCP. If a client wants to discover a KMS host,
there-fore, the DNS server with which the client communicates needs to contain an SRV
record named _vlmcs._TCP that points to the KMS host.
The KMS host will automatically attempt to create this SRV record by using dynamic
DNS. For KMS autodiscovery to work properly, DNS servers must support both
dynamic DNS registrations and SRV resource records. Versions of Microsoft DNS
included with Windows 2000 Server, Windows Server 2003, and Windows Server 2008
and BIND DNS versions 8 through 9.4.0 all support this functionality.
However, if dynamic DNS registration does not work for any reason, the DNS server
administrator must create the SRV record manually. The full name of the record should
be _vlmcs._TCP.<i>DNSDomainName</i>, where <i>DNSDomainName</i> is the name of the local
DNS domain. The time to live (TTL) for these records should be 60 minutes. The KMS
host address and port (1688/TCP) should also be included in each record.
Q <b>Direct connection</b> You can use the Windows Software Licensing Management Tool
script, Slmgr.vbs, located in the <i>%SystemRoot%</i>\System32 folder, to specify a KMS host
on the client and bypass the autodiscovery process. To configure this type of direct
con-nection, type the following command on the KMS client, where <i>KMS-host</i> is the DNS
name or IP address of the KMS host:
<b>cscript</b> <b>%systemroot%</b><i><b>\system32\slmgr.vbs -</b></i><b>skms</b> <b>KMS-host</b>
</div>
<span class='text_page_counter'>(198)</span><div class='page_container' data-page=198>
<b>Installing and Configuring a KMS host</b>
All the tools required for KMS host operation are already included in Windows Vista and
Win-dows Server 2008. You simply need to use the Slmgr.vbs script to first install and then enable
the KMS key. After performing those steps, the KMS host can begin servicing activation
requests from KMS clients.
To configure a KMS host, perform the following steps on a computer running Windows Vista
or Windows Server 2008.
<b>1.</b> Install an enterprise volume license key by running the following command in an
ele-vated command prompt window, where <i>Key</i> is the enterprise volume license key:
<i><b>cscript</b></i><b>%systemroot%</b><i><b>\system32\slmgr.vbs -ipk</b></i><b>Key</b>
<b>2.</b> Activate the KMS host, using the Internet, by running this script:
<i><b>cscript</b></i><b>%systemroot%</b><i><b>\system32\slmgr.vbs -ato</b></i>
<b>3.</b> To activate the KMS by telephone, start the Windows Activation Wizard by running this
executable:
<b>slui.exe</b>
Click Activate Windows Online Now, and then click Use The Automated Phone System
To Activate.
<b>4.</b> Ensure that the KMS port (the default is 1688/TCP) is allowed through all firewalls
between the KMS host and KMS client computers.
<b>IMPORTANT</b> <b>KMS host security</b>
Do not provide unsecured access to KMS hosts over an uncontrolled network such as the
Internet. Doing so can lead to exposure to penetration attempts and unauthorized activation
by computers outside the organization.
<b>5.</b> Make any configuration changes required for the environment.
</div>
<span class='text_page_counter'>(199)</span><div class='page_container' data-page=199>
<b>Advantages and Disadvantages of KMS Licensing</b>
KMS licensing is generally preferable to MAK licensing because it requires no user
interven-tion. The KMS host automatically registers its address in DNS, and the KMS client then
auto-matically uses DNS to locate the KMS host.
The disadvantages of KMS licensing are its significant infrastructure requirements. First, the
KMS client threshold requires at least 25 KMS clients for Windows Vista and five KMS clients
for Windows Server 2008. In addition, all KMS clients must be able to connect to a KMS host
at least once every 180 days. In contrast, MAK licensing has no such requirements; once a
MAK client is activated, it is activated forever unless the hardware is significantly changed.
Because of the diverse topology of large, multisite networks, many large organizations need
both MAK and KMS licensing.
<b>Activation Infrastructure Example</b>
Because KMS activation is preferable to MAK activation, the general rule for designing an
acti-vation infrastructure for large organizations is simply to use KMS licensing wherever possible
and to use MAK everywhere else. This principle is illustrated in Figure 1-37, which shows a
pri-vate network with four sites.
<b>Figure 1-37</b> Multisite networks typically need both KMS and MAK licensing
KMS host KMS host
Headquarters Site
(500 clients)
Site C
(Fewer than 25 clients)
Use MAK
KMS host
Public
Site B
(Fewer than 25 clients)
Public
Site A
(25 or more clients)
</div>
<span class='text_page_counter'>(200)</span><div class='page_container' data-page=200>
This figure shows a private network with four sites. At the Headquarters site, 500 clients are
sufficient to support KMS licensing, so KMS activation is used. (The two servers shown in the
diagram can be used either to support activation for two separate DNS domains or merely to
balance the request load between two servers.) At Site A, the 25 or more clients are enough to
support a local KMS host, so a local KMS host is used. At Site B, there are not enough clients
to support a local KMS host. In addition, the clients at the site are not able to connect to a KMS
host elsewhere on the private network. In such a case, KMS licensing is not an option, so MAK
licensing should be used instead. At Site C, there are not enough clients to support a local KMS
host, but the clients at the site are able to connect to a KMS host at the Headquarters site. In
this case, KMS licensing is the best option.
<b>Quick Check</b>
Q Why would you ever need to create SRV records to help activation?
<b>Quick Check Answer</b>
Q KMS clients query for an SRV record in DNS to discover the address of a KMS host.
If the local KMS host has not automatically created this SRV record on the DNS
server, you have to create the record manually.
<b>PRACTICE</b>
<b>Activating Windows Server 2008</b>
In this practice, you will use the Change Product Key Wizard to activate Server2 on the Internet.
<b>Exercise Activate Server2</b>
In this exercise, you use the System Control Panel to activate Server2. Before beginning this
exercise, you must ensure that Server2 can connect to the Internet.
<b>1.</b> Log on to Contoso.com from Server2 as a domain administrator.
<b>2.</b> In Control Panel, click System And Maintenance, and then click System.
<b>3.</b> In the Windows Activation area of the System window, click 30 Day(s) To Activate.
Acti-vate Windows Now.
The Activate Windows Now page of the Windows Activation Wizard appears.
<b>4.</b> Click Activate Windows Online Now.
<b>5.</b> If you are prompted to enter a product key, type the key in the space provided, and then
click Next.
The Windows Activation Wizard indicates that activation was successful, and a Windows
Activation message box appears, informing you that you need to restart your computer.
</div>
<!--links-->