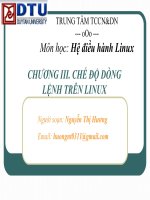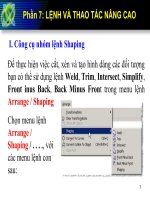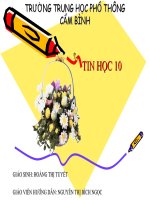Bai giang dien tu
Bạn đang xem bản rút gọn của tài liệu. Xem và tải ngay bản đầy đủ của tài liệu tại đây (507.76 KB, 89 trang )
<span class='text_page_counter'>(1)</span><div class='page_container' data-page=1>
<b>AutoCAD 2004</b>
<b>AutoCAD 2004</b>
Th.Sỹ Lê Anh Nhật
Th.Sỹ Lê Anh Nhật
Đt: 0912.844.866
Đt: 0912.844.866
Email:
Email:
Home page:
</div>
<span class='text_page_counter'>(2)</span><div class='page_container' data-page=2>
<b>Các phần học:</b>
<b>Các phần học:</b>
B
B
ài 1:
ài 1:
Làm quen với AutoCAD
Làm quen với AutoCAD
B
B
ài 2:
ài 2:
Các lệnh vẽ cơ bản và ghi kích thước
Các lệnh vẽ cơ bản và ghi kích thước
B
B
ài 3:
ài 3:
Các lệnh vẽ nhanh, hiệu chỉnh bản vẽ và
Các lệnh vẽ nhanh, hiệu chỉnh bản vẽ và
vẽ hình chiếu trục đo
vẽ hình chiếu trục đo
B
</div>
<span class='text_page_counter'>(3)</span><div class='page_container' data-page=3>
3
3
<b>Bài 1: Làm quen với AutoCAD</b>
<b>Bài 1: Làm quen với AutoCAD</b>
1.
1.
Khái niệm chung về AutoCAD.
Khái niệm chung về AutoCAD.
2.
2.
Các hệ lệnh cơ bản của autoCAD.
Các hệ lệnh cơ bản của autoCAD.
3.
3.
Bắt đầu làm việc với autoCAD.
Bắt đầu làm việc với autoCAD.
4.
</div>
<span class='text_page_counter'>(4)</span><div class='page_container' data-page=4>
<b>1. Khái niệm chung về AutoCAD</b>
<b>1. Khái niệm chung về AutoCAD</b>
<sub>CAD: Computer – Aided Design</sub>
<sub>CAD: Computer – Aided Design</sub>
<sub>Sử dụng AutoCAD ta có thể thiết kế các </sub>
<sub>Sử dụng AutoCAD ta có thể thiết kế các </sub>
bản vẽ 2 chiều (2D) hoặc 3 chiều (3D).
bản vẽ 2 chiều (2D) hoặc 3 chiều (3D).
<sub>Phần mềm CAD có các đặc điểm:</sub>
<sub>Phần mềm CAD có các đặc điểm:</sub>
<sub>Chính xác.</sub>
<sub>Chính xác.</sub>
<sub>Năng suất cao nhờ các lệnh sao chép.</sub>
<sub>Năng suất cao nhờ các lệnh sao chép.</sub>
</div>
<span class='text_page_counter'>(5)</span><div class='page_container' data-page=5>
5
5
<b>1. Khái niệm chung về AutoCAD</b>
<b>1. Khái niệm chung về AutoCAD</b>
<sub>AutoCAD là phần mềm của hãng </sub>
<sub>AutoCAD là phần mềm của hãng </sub>
AutoDesk.
AutoDesk.
Dùng để thực hiện các bản vẽ kỹ thuật
<sub>Dùng để thực hiện các bản vẽ kỹ thuật </sub>
trong các ngành: xây dựng, cơ khí, ...
</div>
<span class='text_page_counter'>(6)</span><div class='page_container' data-page=6>
<b>2. Các hệ lệnh cơ bản của autoCAD</b>
<b>2. Các hệ lệnh cơ bản của autoCAD</b>
<b>a. Cách nhập lệnh</b>
<b>a. Cách nhập lệnh</b>
<sub>Trong AutoCAD, để thực hiện lệnh, ta có </sub>
<sub>Trong AutoCAD, để thực hiện lệnh, ta có </sub>
các cách sau:
các cách sau:
</div>
<span class='text_page_counter'>(7)</span><div class='page_container' data-page=7>
7
7
<b>2. Các hệ lệnh cơ bản của autoCAD</b>
<b>2. Các hệ lệnh cơ bản của autoCAD</b>
<sub>Lệnh của AutoCAD có các dạng sau:</sub>
<sub>Lệnh của AutoCAD có các dạng sau:</sub>
<b><sub>Lệnh một mức:</sub></b>
<b><sub>Lệnh một mức:</sub></b>
<sub> là các lệnh khi ra lệnh </sub>
<sub> là các lệnh khi ra lệnh </sub>
AutoCAD sẽ thực hiện ngay.
AutoCAD sẽ thực hiện ngay.
<b><sub>Lệnh hai mức:</sub></b>
<b><sub>Lệnh hai mức:</sub></b>
<sub> là lệnh khi ra lệnh song phải </sub>
<sub> là lệnh khi ra lệnh song phải </sub>
cung cấp các dữ liệu đầy đủ thì lệnh mới
cung cấp các dữ liệu đầy đủ thì lệnh mới
thực hiện.
thực hiện.
<b><sub>Lệnh ba mức:</sub></b>
<b><sub>Lệnh ba mức:</sub></b>
<sub> sau khi gõ lệnh, sẽ xuất hiện </sub>
<sub> sau khi gõ lệnh, sẽ xuất hiện </sub>
các lựa chọn, chọn xong thì phải nhập dữ
các lựa chọn, chọn xong thì phải nhập dữ
</div>
<span class='text_page_counter'>(8)</span><div class='page_container' data-page=8>
<b>2. Các hệ lệnh cơ bản của autoCAD</b>
<b>2. Các hệ lệnh cơ bản của autoCAD</b>
<b>b. Các hệ toạ độ</b>
<b>b. Các hệ toạ độ</b>
<sub>Toạ độ là tập hợp các số xác định vị trí </sub>
<sub>Toạ độ là tập hợp các số xác nh v trớ </sub>
của các điểm trong không gian.
của các ®iĨm trong kh«ng gian.
<sub>Trong khơng gian hai chiều toạ độ xác </sub>
<sub>Trong không gian hai chiều toạ độ xác </sub>
định vị trí của một điểm là một bộ gồm
định vị trí của một điểm là một bộ gồm
hai số (x,y), trong không gian 3 chiều là
hai số (x,y), trong không gian 3 chiều là
bộ gồm 3 sè (x,y,z)
</div>
<span class='text_page_counter'>(9)</span><div class='page_container' data-page=9>
9
9
<b>2. Các hệ lệnh cơ bản của autoCAD</b>
<b>2. Các hệ lệnh cơ bản của autoCAD</b>
<sub>Các hệ toạ độ bao gồm:</sub>
<sub>Các hệ toạ độ bao gồm:</sub>
<b><sub>Hệ toạ độ đề các:</sub></b>
<b><sub>Hệ toạ độ đề các:</sub></b>
<sub> dùng trong mặt phẳng </sub>
<sub> dùng trong mặt phẳng </sub>
(x,y) hoặc không gian (x,y,z).
(x,y) hoặc không gian (x,y,z).
<sub>Trong màn hình AutoCAD, toạ độ (0,0) nằm </sub>
<sub>Trong màn hình AutoCAD, toạ độ (0,0) nằm </sub>
ở góc dưới bến trái của mà hình.
ở góc dưới bến trái của mà hình.
<sub>Các hệ toạ độ khác thì quy định như trong </sub>
<sub>Các hệ toạ độ khác thì quy định như trong </sub>
</div>
<span class='text_page_counter'>(10)</span><div class='page_container' data-page=10>
<b>2. Các hệ lệnh cơ bản của autoCAD</b>
<b>2. Các hệ lệnh cơ bản của autoCAD</b>
<b><sub>Toạ độ cực:</sub></b>
<b><sub>Toạ độ cực:</sub></b>
<sub> dùng trong mặt phẳng, là </sub>
<sub> dùng trong mặt phẳng, là </sub>
một bộ hai số d <
một bộ hai số d <
.
.
<sub>d là khoảng cách từ gốc toạ độ đến điểm </sub>
<sub>d là khoảng cách từ gốc toạ độ đến điểm </sub>
xác định.
xác định.
<sub></sub>
<sub></sub>
<sub>là góc hợp bởi trục ox với đường thẳng </sub>
<sub>là góc hợp bởi trục ox với đường thẳng </sub>
</div>
<span class='text_page_counter'>(11)</span><div class='page_container' data-page=11>
11
11
<b><sub>Toạ độ cầu:</sub></b>
<b><sub>Toạ độ cầu:</sub></b>
<sub> dùng trong không gian, xác </sub>
<sub> dùng trong không gian, xác </sub>
định 1 điểm trong không gian ba chiều,
định 1 điểm trong không gian ba chiều,
với bộ số d <
với bộ số d <
<
<
, trong đó:
, trong đó:
<sub>d là khoảng cách từ điểm đến gốc toạ độ.</sub>
<sub>d là khoảng cách từ điểm đến gốc toạ độ.</sub>
<sub></sub>
<sub></sub>
<sub>là góc quay trong mặt phẳng xy so với trục </sub>
<sub>là góc quay trong mặt phẳng xy so với trục </sub>
x.
x.
<sub></sub>
<sub></sub>
<sub>là góc hợp với mặt phẳng xy so với điểm </sub>
<sub>là góc hợp với mặt phẳng xy so với điểm </sub>
cuối cùng nhất trong bản vẽ.
cuối cùng nhất trong bản vẽ.
</div>
<span class='text_page_counter'>(12)</span><div class='page_container' data-page=12>
<b>2. Các hệ lệnh cơ bản của autoCAD</b>
<b>2. Các hệ lệnh cơ bản của autoCAD</b>
<sub>Ví dụ: </sub>
<sub>Ví dụ: </sub>
</div>
<span class='text_page_counter'>(13)</span><div class='page_container' data-page=13>
13
13
<b>2. Các hệ lệnh cơ bản của autoCAD</b>
<b>2. Các hệ lệnh cơ bản của autoCAD</b>
<b><sub>Toạ độ trụ:</sub></b>
<b><sub>Toạ độ trụ:</sub></b>
<sub> là hệ trục toạ độ xác định vị </sub>
<sub> là hệ trục toạ độ xác định vị </sub>
trí trong khơng gian ba chiều bằng 1 bộ
trí trong không gian ba chiều bằng 1 bộ
ba số d <
ba số d <
, Z
, Z
<sub>d là khoảng cách từ điểm xác định với gốc </sub>
<sub>d là khoảng cách từ điểm xác định với gốc </sub>
toạ độ.
toạ độ.
<sub></sub>
<sub></sub>
<sub>là góc quay trong mặt phẳng xy so với trục </sub>
<sub>là góc quay trong mặt phẳng xy so với trục </sub>
x.
x.
</div>
<span class='text_page_counter'>(14)</span><div class='page_container' data-page=14>
<b>2. Các hệ lệnh cơ bản của autoCAD</b>
<b>2. Các hệ lệnh cơ bản của autoCAD</b>
<sub>Ví dụ</sub>
<sub>Ví dụ</sub>
</div>
<span class='text_page_counter'>(15)</span><div class='page_container' data-page=15>
15
15
<b>2. Các hệ lệnh cơ bản của autoCAD</b>
<b>2. Các hệ lệnh cơ bản của autoCAD</b>
<sub>Các kiểu dữ liệu trong bản vẽ:</sub>
<sub>Các kiểu dữ liệu trong bản vẽ:</sub>
<b><sub>Dữ liệu kiểu điểm:</sub></b>
<b><sub>Dữ liệu kiểu điểm:</sub></b>
<sub> là toạ độ của một điểm </sub>
<sub> là toạ độ của một điểm </sub>
trong mặt phẳng hoặc trong không gian.
trong mặt phẳng hoặc trong không gian.
<b><sub>Dữ liệu độ dài:</sub></b>
<b><sub>Dữ liệu độ dài:</sub></b>
<sub> có thể là độ dài cạnh, </sub>
<sub> có thể là độ dài cạnh, </sub>
đường kính, bán kính, ...
đường kính, bán kính, ...
<b><sub>Dữ liệu góc:</sub></b>
<b><sub>Dữ liệu góc:</sub></b>
<sub> nhập số đo góc (là độ).</sub>
<sub> nhập số đo góc (là độ).</sub>
<b><sub>Dữ liệu văn bản:</sub></b>
<b><sub>Dữ liệu văn bản:</sub></b>
<sub> (text).</sub>
<sub> (text).</sub>
</div>
<span class='text_page_counter'>(16)</span><div class='page_container' data-page=16>
<b>3. Bắt đầu làm việc với </b>
<b>3. Bắt đầu làm việc với </b>
<b>autoCAD </b>
<b>autoCAD </b>
<b>a. Khởi động AutoCAD</b>
<b>a. Khởi động AutoCAD</b>
Start/Programs/Autodesk/AutoCAD
<sub>Start/Programs/Autodesk/AutoCAD </sub>
2004/AutoCAD 2004.
2004/AutoCAD 2004.
<sub>Hoặc kích đúp chuột vào biểu tượng của </sub>
<sub>Hoặc kích đúp chuột vào biểu tượng của </sub>
autoCAD
</div>
<span class='text_page_counter'>(17)</span><div class='page_container' data-page=17>
17
17
<b>b. màn hình làm việc</b>
<b>b. màn hình làm việc</b>
Thanh tiêu đề
Thanh menu
Thanh Standard
Thanh thuộc tính
Dịng lệnh
Chế độ làm việc
Thanh trạng thái
Vùng vẽ
Con trỏ
Thanh drawing
<b>3. Bắt đầu làm việc với </b>
<b>3. Bắt đầu làm việc với </b>
</div>
<span class='text_page_counter'>(18)</span><div class='page_container' data-page=18>
<b><sub>Để tắt/mở các thanh công cụ</sub></b>
<b><sub>Để tắt/mở các thanh công cụ</sub></b>
Lên menu View / Toolbar
Lên menu View / Toolbar
Lựa chọn các
thanh cần thiết
<b>3. Bắt đầu làm việc với </b>
<b>3. Bắt đầu làm việc với </b>
</div>
<span class='text_page_counter'>(19)</span><div class='page_container' data-page=19>
19
19
<b><sub>Dòng lệnh</sub></b>
<b><sub>Dòng lệnh</sub></b>
• Nơi nhập vào dịng lệnh, hoặc
hiển thị các dịng nhắc của máy.
• Để hiển thị tồn bộ, nhấn F2
<b>3. Bắt đầu làm việc với </b>
<b>3. Bắt đầu làm việc với </b>
</div>
<span class='text_page_counter'>(20)</span><div class='page_container' data-page=20>
<b>c. Thoát khỏi AutoCAD</b>
<b>c. Thoát khỏi AutoCAD</b>
Thực hiện một trong các thao tác dưới:
Thực hiện một trong các thao tác dưới:
<sub>Menu </sub>
<sub>Menu </sub>
<b><sub>File / Exit</sub></b>
<b><sub>File / Exit</sub></b>
<sub>.</sub>
<sub>.</sub>
<sub>Kích vào nút </sub>
<sub>Kích vào nút </sub>
<sub></sub>
<sub></sub>
<sub> ở bên phải trên cùng của </sub>
<sub> ở bên phải trên cùng của </sub>
cửa sổ chương trình.
cửa sổ chương trình.
<sub>Nhấn tổ hợp phím </sub>
<sub>Nhấn tổ hợp phím </sub>
<b><sub>Ctrl + Q</sub></b>
<b><sub>Ctrl + Q</sub></b>
<b>3. Bắt đầu làm việc với </b>
<b>3. Bắt đầu làm việc với </b>
</div>
<span class='text_page_counter'>(21)</span><div class='page_container' data-page=21>
21
21
<b>d. Lưu bản vẽ</b>
<b>d. Lưu bản vẽ</b>
Thực hiện một trong các cách sau:
Thực hiện một trong các cách sau:
<sub>Lên menu </sub>
<sub>Lên menu </sub>
<b><sub>File / Save</sub></b>
<b><sub>File / Save</sub></b>
<sub>.</sub>
<sub>.</sub>
<sub>Kích chuột vào nút </sub>
<sub>Kích chuột vào nút </sub>
<sub></sub>
<sub></sub>
<sub> trên thanh standard.</sub>
<sub> trên thanh standard.</sub>
<sub>Nhấn tổ hợp phím </sub>
<sub>Nhấn tổ hợp phím </sub>
<b><sub>Ctrl + S</sub></b>
<b><sub>Ctrl + S</sub></b>
<sub>.</sub>
<sub>.</sub>
<b>3. Bắt đầu làm việc với </b>
<b>3. Bắt đầu làm việc với </b>
</div>
<span class='text_page_counter'>(22)</span><div class='page_container' data-page=22>
Chọn ổ đĩa lưu trữ
Vùng lưu trữ
Nhập tên bản vẽ Đồng ý lưu bản vẽ
<b>3. Bắt đầu làm việc với </b>
<b>3. Bắt đầu làm việc với </b>
</div>
<span class='text_page_counter'>(23)</span><div class='page_container' data-page=23>
23
23
<b>e. Tạo bản vẽ mới</b>
<b>e. Tạo bản vẽ mới</b>
Làm một trong các cách sau:
Làm một trong các cách sau:
<sub>Lên menu </sub>
<sub>Lên menu </sub>
<b><sub>File / New</sub></b>
<b><sub>File / New</sub></b>
<sub>.</sub>
<sub>.</sub>
<sub>Kích chuột vào nút </sub>
<sub>Kích chuột vào nút </sub>
<sub></sub>
<sub></sub>
<sub> trên thanh standard.</sub>
<sub> trên thanh standard.</sub>
<sub>Nhấn tổ hợp phím </sub>
<sub>Nhấn tổ hợp phím </sub>
<b><sub>Ctrl + N</sub></b>
<b><sub>Ctrl + N</sub></b>
<sub>.</sub>
<sub>.</sub>
<b>3. Bắt đầu làm việc với </b>
<b>3. Bắt đầu làm việc với </b>
</div>
<span class='text_page_counter'>(24)</span><div class='page_container' data-page=24>
Chọn các bản vẽ mẫu
Nơi hiển thị bản
vẽ được chọn
Đồng ý mở bản vẽ
<b>3. Bắt đầu làm việc với </b>
<b>3. Bắt đầu làm việc với </b>
</div>
<span class='text_page_counter'>(25)</span><div class='page_container' data-page=25>
25
25
<b>f. Mở một bản vẽ có sẵn</b>
<b>f. Mở một bản vẽ có sẵn</b>
Thực hiện một trong các thao tác sau:
Thực hiện một trong các thao tác sau:
<sub>Lên menu File / Open.</sub>
<sub>Lên menu File / Open.</sub>
<sub>Nhấn vào nút trên thanh standard.</sub>
<sub>Nhấn vào nút trên thanh standard.</sub>
<sub>Nhấn tổ hợp phím Ctrl + O.</sub>
<sub>Nhấn tổ hợp phím Ctrl + O.</sub>
<b>3. Bắt đầu làm việc với </b>
<b>3. Bắt đầu làm việc với </b>
</div>
<span class='text_page_counter'>(26)</span><div class='page_container' data-page=26>
Chọn ổ đĩa
Chọn bản vẽ
Xem trước bản vẽ
Đồng ý mở
<b>3. Bắt đầu làm việc với </b>
<b>3. Bắt đầu làm việc với </b>
</div>
<span class='text_page_counter'>(27)</span><div class='page_container' data-page=27>
27
27
<b>4. Các lệnh tổ chức và chuẩn bị bản </b>
<b>4. Các lệnh tổ chức và chuẩn bị bản </b>
<b>vẽ</b>
<b>vẽ</b>
<b>a. Lệnh trợ giúp</b>
<b>a. Lệnh trợ giúp</b>
AutoCAD cung cấp các thông tin về các
AutoCAD cung cấp các thông tin về các
lệnh khi ta làm một trong các thao tác sau:
lệnh khi ta làm một trong các thao tác sau:
<sub>Ta có thể nhấn phím F1.</sub>
<sub>Ta có thể nhấn phím F1.</sub>
<sub>Hoặc đánh dịng lệng HELP.</sub>
<sub>Hoặc đánh dòng lệng HELP.</sub>
</div>
<span class='text_page_counter'>(28)</span><div class='page_container' data-page=28>
<b>4. Các lệnh tổ chức và chuẩn bị bản </b>
<b>4. Các lệnh tổ chức và chuẩn bị bản </b>
<b>vẽ</b>
<b>vẽ</b>
<b>b. Các phím chức năng thường dùng</b>
<b>b. Các phím chức năng thường dùng</b>
<sub>ESC - huỷ bỏ lệnh.</sub>
<sub>ESC - huỷ bỏ lệnh.</sub>
<sub>Ctrl + C - ngắt bỏ trở về dòng lệnh.</sub>
<sub>Ctrl + C - ngắt bỏ trở về dịng lệnh.</sub>
<sub>F7 – đóng/mở chế độ Grid (lưới).</sub>
<sub>F7 – đóng/mở chế độ Grid (lưới).</sub>
</div>
<span class='text_page_counter'>(29)</span><div class='page_container' data-page=29>
29
29
<b>4. Các lệnh tổ chức và chuẩn bị bản </b>
<b>4. Các lệnh tổ chức và chuẩn bị bản </b>
<b>vẽ</b>
<b>vẽ</b>
<b>c. Định đơn vị bản vẽ</b>
<b>c. Định đơn vị bản vẽ</b>
<sub>Lệnh </sub>
<sub>Lệnh </sub>
<b><sub>units</sub></b>
<b><sub>units</sub></b>
<sub>: định dạng đơn vị và đơn vị </sub>
<sub>: định dạng đơn vị và đơn vị </sub>
góc cho bản vẽ.
góc cho bản vẽ.
Command:
Command:
<b>units</b>
<b>units</b>
Decimal – theo hệ số 10
Decimal degrees – độ hệ số 10
</div>
<span class='text_page_counter'>(30)</span><div class='page_container' data-page=30>
<b>4. Các lệnh tổ chức và chuẩn bị bản </b>
<b>4. Các lệnh tổ chức và chuẩn bị bản </b>
<b>vẽ</b>
<b>vẽ</b>
<b>d. Định giới hạn bản vẽ</b>
<b>d. Định giới hạn bản vẽ</b>
- LIMITS
- LIMITS
Xác định kích thước vùng đồ hoạ, bằng
Xác định kích thước vùng đồ hoạ, bằng
cách xác định gốc trái phía dưới và gốc
cách xác định gốc trái phía dưới và gốc
phải trên.
phải trên.
Command:<b> limits</b>
Reset Model space limits:
</div>
<span class='text_page_counter'>(31)</span><div class='page_container' data-page=31>
31
31
<b>Bài 2: Các lệnh vẽ cơ bản và ghi </b>
<b>Bài 2: Các lệnh vẽ cơ bản và ghi </b>
<b>kích thước </b>
<b>kích thước </b>
1.
1.
Các lệnh vẽ cơ bản.
Các lệnh vẽ cơ bản.
2.
</div>
<span class='text_page_counter'>(32)</span><div class='page_container' data-page=32>
<b>1. Các lệnh vẽ cơ bản</b>
<b>1. Các lệnh vẽ cơ bản</b>
<b>a. Các phương pháp nhập toạ độ 1 điểm</b>
<b>a. Các phương pháp nhập toạ độ 1 điểm</b>
<sub>Dùng phím chuột để chọn trên vùng vẽ.</sub>
<sub>Dùng phím chuột để chọn trên vùng vẽ.</sub>
<sub>Toạ độ tuyệt đối: X,Y.</sub>
<sub>Toạ độ tuyệt đối: X,Y.</sub>
<sub>Toạ độ cực: d<</sub>
<sub>Toạ độ cực: d<</sub>
<sub></sub>
<sub></sub>
<sub>.</sub>
<sub>.</sub>
<sub>Toạ độ tương đối: nhập toạ độ điểm cuối </sub>
<sub>Toạ độ tương đối: nhập toạ độ điểm cuối </sub>
cùng, dạng @X,Y.
cùng, dạng @X,Y.
</div>
<span class='text_page_counter'>(33)</span><div class='page_container' data-page=33>
33
33
<b>1. Các lệnh vẽ cơ bản</b>
<b>1. Các lệnh vẽ cơ bản</b>
<b>b. lệnh vẽ điểm - lệnh Point</b>
<b>b. lệnh vẽ điểm - lệnh Point</b>
<sub>Vẽ một điểm trong bản vẽ.</sub>
<sub>Vẽ một điểm trong bản vẽ.</sub>
VD: Vẽ điểm có toạ độ (100,100):
<sub>VD: Vẽ điểm có toạ độ (100,100):</sub>
Command: <b>point</b>
</div>
<span class='text_page_counter'>(34)</span><div class='page_container' data-page=34>
<b>1. Các lệnh vẽ cơ bản</b>
<b>1. Các lệnh vẽ cơ bản</b>
<b>c. Lệnh vẽ đường thẳng – Line</b>
<b>c. Lệnh vẽ đường thẳng – Line</b>
<sub>Lệnh Line (L) dùng để vẽ đoạn thẳng, ví dụ </sub>
vẽ đoạn thẳng từ A(50,50) đến B(100,100):
Command:
<b>line </b>
Specify first point:
<b>50,50 </b>
Specify next point or [Undo]:
<b>100,100 </b>
Specify next point or [Undo]:
</div>
<span class='text_page_counter'>(35)</span><div class='page_container' data-page=35>
35
35
<b>1. Các lệnh vẽ cơ bản</b>
<b>1. Các lệnh vẽ cơ bản</b>
<b>d. Vẽ đường thẳng định hướng – Xline</b>
<sub>Lệnh này dùng để tạo đường dựng hình.</sub>
<sub>Lệnh này dùng để tạo đường dựng hình.</sub>
<sub>Xline là đường thẳng khơng có điểm đầu và </sub>
<sub>Xline là đường thẳng khơng có điểm đầu và </sub>
điểm cuối.
điểm cuối.
Command: <b>xline </b>
Specify a point or [Hor/Ver/Ang/Bisect/Offset]: 50,50
Specify through point: 30,60
Specify through point:
</div>
<span class='text_page_counter'>(36)</span><div class='page_container' data-page=36>
<b>1. Các lệnh vẽ cơ bản</b>
<b>1. Các lệnh vẽ cơ bản</b>
<b>d. Vẽ đường thẳng định hướng – Xline</b>
<b>d. Vẽ đường thẳng định hướng – Xline</b>
<sub>Hor: Tạo Xline nằm ngang.</sub>
<sub>Ver: Tạo Xline thẳng đứng.</sub>
<sub>Ang: Nhập góc nghiêng để tạo xline.</sub>
<sub>Bisect: Tạo xline đi qua phân giác một góc.</sub>
<sub>Offset: Tạo xline song song với đường có </sub>
</div>
<span class='text_page_counter'>(37)</span><div class='page_container' data-page=37>
37
37
<b>1. Các lệnh vẽ cơ bản</b>
<b>1. Các lệnh vẽ cơ bản</b>
<b>e. Lệnh vẽ đường tròn – Circle</b>
<b>e. Lệnh vẽ đường tròn – Circle</b>
Dùng để vẽ đường qua:
Dùng để vẽ đường qua:
<sub>3 điểm (3P). </sub><sub>3 điểm (3P). </sub>
<sub>2 điểm (2P) và đường kính.</sub><sub>2 điểm (2P) và đường kính.</sub>
<sub>Đường trịn tiếp xúc với 2 đối tượng và bán kính r.</sub><sub>Đường trịn tiếp xúc với 2 đối tượng và bán kính r.</sub>
Command: <b>circle</b>
Specify center point for circle or [3P/2P/Ttr (tan
tan radius)]: 50,50
Specify radius of circle or [Diameter]: 10
</div>
<span class='text_page_counter'>(38)</span><div class='page_container' data-page=38>
<b>1. Các lệnh vẽ cơ bản</b>
<b>1. Các lệnh vẽ cơ bản</b>
<b>f. Lệnh vẽ cung tròn – Arc</b>
<b>f. Lệnh vẽ cung tròn – Arc</b>
Dạng lệnh: arc
Dạng lệnh: arc
<sub>Có nhiều cách vẽ cung trịn:</sub>
<sub>Có nhiều cách vẽ cung tròn:</sub>
<sub>Vẽ cung tròn đi qua ba điểm</sub><sub>Vẽ cung tròn đi qua ba điểm</sub>
Command: arc
Specify start point of arc or [Center]: 50,50
</div>
<span class='text_page_counter'>(39)</span><div class='page_container' data-page=39>
39
39
<b>1. Các lệnh vẽ cơ bản</b>
<b>1. Các lệnh vẽ cơ bản</b>
<b>f. Lệnh vẽ cung tròn – Arc</b>
<b>f. Lệnh vẽ cung tròn – Arc</b>
<sub>Vẽ cung trịn có điểm đầu – tâm – điểm cuối.</sub>
<sub>Vẽ cung trịn có điểm đầu – tâm – điểm cuối.</sub>
Command: arc
Specify start point of arc or [Center]: 100,100
Specify second point of arc or [Center/End]: c
Specify center point of arc: 200,200
</div>
<span class='text_page_counter'>(40)</span><div class='page_container' data-page=40>
<b>1. Các lệnh vẽ cơ bản</b>
<b>1. Các lệnh vẽ cơ bản</b>
<b>f. Lệnh vẽ cung tròn – Arc</b>
<b>f. Lệnh vẽ cung trịn – Arc</b>
<sub>Vẽ cung trịn có điểm đầu - tâm - góc ở tâm.</sub>
<sub>Vẽ cung trịn có điểm đầu - tâm - góc ở tâm.</sub>
Command: arc
Specify start point of arc or [Center]: 200,200
Specify second point of arc or [Center/End]: c
Specify center point of arc: 250,250
Specify end point of arc or [Angle/chord Length]: a
Specify included angle: 60
</div>
<span class='text_page_counter'>(41)</span><div class='page_container' data-page=41>
41
41
<b>1. Các lệnh vẽ cơ bản</b>
<b>1. Các lệnh vẽ cơ bản</b>
<b>f. Lệnh vẽ cung tròn – Arc</b>
<b>f. Lệnh vẽ cung trịn – Arc</b>
<sub>Vẽ cung trịn có điểm đầu - tâm - độ dài </sub>
<sub>Vẽ cung trịn có điểm đầu - tâm - độ dài </sub>
cung.
cung.
Command: arc
Specify start point of arc or [Center]: 200,200
Specify second point of arc or [Center/End]: c
Specify center point of arc: 300,300
Specify end point of arc or [Angle/chord Length]: L
Specify length of chord: 20
</div>
<span class='text_page_counter'>(42)</span><div class='page_container' data-page=42>
<b>1. Các lệnh vẽ cơ bản</b>
<b>1. Các lệnh vẽ cơ bản</b>
<b>f. Lệnh vẽ cung tròn – Arc</b>
<b>f. Lệnh vẽ cung trịn – Arc</b>
<sub>Vẽ cung trịn có điểm đầu – điểm cuối – bán </sub>
<sub>Vẽ cung trịn có điểm đầu – điểm cuối – bán </sub>
kính.
kính.
Command: arc
Specify start point of arc or [Center]: 200,200
Specify second point of arc or [Center/End]: e
Specify end point of arc: 300,300
</div>
<span class='text_page_counter'>(43)</span><div class='page_container' data-page=43>
43
43
<b>1. Các lệnh vẽ cơ bản</b>
<b>1. Các lệnh vẽ cơ bản</b>
<b>f. Lệnh vẽ cung tròn – Arc</b>
<b>f. Lệnh vẽ cung trịn – Arc</b>
<sub>Vẽ cung trịn có điểm đầu – điểm cuối – góc </sub>
<sub>Vẽ cung trịn có điểm đầu – điểm cuối – góc </sub>
ở tâm.
ở tâm.
Command: arc
Specify start point of arc or [Center]: 200,200
Specify second point of arc or [Center/End]: e
Specify end point of arc: 300,300
Specify center point of arc or [Angle/Direction/Radius]: A
Specify included angle: 90
</div>
<span class='text_page_counter'>(44)</span><div class='page_container' data-page=44>
<b>1. Các lệnh vẽ cơ bản</b>
<b>1. Các lệnh vẽ cơ bản</b>
<b>g. Lệnh vẽ hình chữ nhật – Rectang</b>
<b>g. Lệnh vẽ hình chữ nhật – Rectang</b>
<sub>Các lựa chọn:</sub>
<sub>Các lựa chọn:</sub>
<b><sub>Chamfer</sub><sub>Chamfer</sub></b><sub>: cho phép vát 4 đỉnh của hình chữ </sub><sub>: cho phép vát 4 đỉnh của hình chữ </sub>
nhật.
nhật.
</div>
<span class='text_page_counter'>(45)</span><div class='page_container' data-page=45>
45
45
<b>1. Các lệnh vẽ cơ bản</b>
<b>1. Các lệnh vẽ cơ bản</b>
<b>g. Lệnh vẽ hình chữ nhật – Rectang</b>
<b>g. Lệnh vẽ hình chữ nhật – Rectang</b>
<sub>Ví dụ vẽ hình chữ nhật qua hai điểm đầu và </sub>
<sub>Ví dụ vẽ hình chữ nhật qua hai điểm đầu và </sub>
cuối:
cuối:
Command: rectang
Specify first corner point or
</div>
<span class='text_page_counter'>(46)</span><div class='page_container' data-page=46>
<b>1. Các lệnh vẽ cơ bản</b>
<b>1. Các lệnh vẽ cơ bản</b>
<b>h. Lệnh vẽ đa tuyến – Pline</b>
<b>h. Lệnh vẽ đa tuyến – Pline</b>
<sub>Pline dùng để vẽ các đa tuyến, thực hiện </sub>
<sub>Pline dùng để vẽ các đa tuyến, thực hiện </sub>
nhiều chức năng hơn lệnh Line:
nhiều chức năng hơn lệnh Line:
<sub>Tạo các đối tượng có chiều rộng (Width).</sub>
<sub>Tạo các đối tượng có chiều rộng (Width).</sub>
<sub>Các phân đoạn Pline liên kết thành 1 khối.</sub>
<sub>Các phân đoạn Pline liên kết thành 1 khối.</sub>
<sub>Tạo nên các phân đoạn là các đường thẳng </sub>
<sub>Tạo nên các phân đoạn là các đường thẳng </sub>
</div>
<span class='text_page_counter'>(47)</span><div class='page_container' data-page=47>
47
47
<b>1. Các lệnh vẽ cơ bản</b>
<b>1. Các lệnh vẽ cơ bản</b>
<b>h. Lệnh vẽ đa tuyến – Pline</b>
<b>h. Lệnh vẽ đa tuyến – Pline</b>
<sub>Chế độ vẽ đoạn thẳng:</sub>
<sub>Chế độ vẽ đoạn thẳng:</sub>
Command: pline
Specify start point: 10,10
Current line-width is 0.0000
Specify next point or [Arc/Halfwidth/Length/Undo/Width]: 12,12
Specify next point or [Arc/Close/Halfwidth/Length/Undo/Width]:
15,10
Specify next point or [Arc/Close/Halfwidth/Length/Undo/Width]:
20,20
</div>
<span class='text_page_counter'>(48)</span><div class='page_container' data-page=48>
<b>1. Các lệnh vẽ cơ bản</b>
<b>1. Các lệnh vẽ cơ bản</b>
<b>h. Lệnh vẽ đa tuyến – Pline</b>
<b>h. Lệnh vẽ đa tuyến – Pline</b>
<sub>Các lựa chọn:</sub>
<sub>Các lựa chọn:</sub>
<b><sub>Arc:</sub><sub>Arc:</sub></b><sub> cung tròn.</sub><sub> cung trịn.</sub>
<b><sub>Close:</sub><sub>Close:</sub></b><sub> đóng pline bởi 1 đoạn thẳng.</sub><sub> đóng pline bởi 1 đoạn thẳng.</sub>
<b><sub>Halfwidth:</sub><sub>Halfwidth:</sub></b><sub> định nửa chiều rộng phân đoạn sắp </sub><sub> định nửa chiều rộng phân đoạn sắp </sub>
vẽ.
vẽ.
<b><sub>Length:</sub><sub>Length:</sub></b><sub> vẽ 1 đoạn pline có phương chiều như </sub><sub> vẽ 1 đoạn pline có phương chiều như </sub>
đoạn thẳng trước.
đoạn thẳng trước.
</div>
<span class='text_page_counter'>(49)</span><div class='page_container' data-page=49>
49
49
<b>1. Các lệnh vẽ cơ bản</b>
<b>1. Các lệnh vẽ cơ bản</b>
<b>h. Lệnh vẽ đa tuyến – Pline</b>
<b>h. Lệnh vẽ đa tuyến – Pline</b>
<sub>Chế độ vẽ cung tròn:</sub>
<sub>Chế độ vẽ cung tròn:</sub>
Command: pline
Specify next point or [Arc/Halfwidth/Length/Undo/Width]: a
Specify endpoint of arc or
[Angle/CEnter/Direction/Halfwidth/Line/Radius/Second
pt/Undo/Width]: 20,20
</div>
<span class='text_page_counter'>(50)</span><div class='page_container' data-page=50>
<b>1. Các lệnh vẽ cơ bản</b>
<b>1. Các lệnh vẽ cơ bản</b>
<b>h. Lệnh vẽ đa tuyến – Pline</b>
<b>h. Lệnh vẽ đa tuyến – Pline</b>
<sub>Các lựa chọn:</sub>
<sub>Các lựa chọn:</sub>
<b><sub>Close:</sub><sub>Close:</sub></b><sub> đóng đa tuyến bởi 1 cung trịn.</sub><sub> đóng đa tuyến bởi 1 cung tròn.</sub>
<b><sub>Halfwidth, Undo, Width:</sub></b><sub> như trên.</sub>
<b><sub>Angle:</sub></b><sub> góc.</sub>
<b><sub>CEnter:</sub></b><sub> nhập tọa độ tâm và góc ở tâm.</sub>
<b><sub>Direction:</sub></b><sub> định hướng của đường tiếp tuyến với </sub>
điểm đầu tiên của cung tròn.
</div>
<span class='text_page_counter'>(51)</span><div class='page_container' data-page=51>
51
51
<b>1. Các lệnh vẽ cơ bản</b>
<b>1. Các lệnh vẽ cơ bản</b>
i. Vẽ hình đa giác đều - Polygon
i. Vẽ hình đa giác đều - Polygon
<sub>Một số cách vẽ:</sub>
<sub>Một số cách vẽ:</sub>
<sub>Đa giác ngoại tiếp đường tròn:</sub><sub>Đa giác ngoại tiếp đường tròn:</sub>
Command: polygon
Enter number of sides <4>: 6
Specify center of polygon or [Edge]: 10,10 <i>(tâm)</i>
Enter an option [Inscribed in circle/Circumscribed
about circle] <I>: c
</div>
<span class='text_page_counter'>(52)</span><div class='page_container' data-page=52>
<b>1. Các lệnh vẽ cơ bản</b>
<b>1. Các lệnh vẽ cơ bản</b>
i. Vẽ hình đa giác đều - Polygon
i. Vẽ hình đa giác đều - Polygon
<sub>Một số cách vẽ:</sub>
<sub>Một số cách vẽ:</sub>
<sub>Đa giác nội tiếp đường tròn:</sub><sub>Đa giác nội tiếp đường tròn:</sub>
Command: polygon
Enter number of sides <6>: 6
Specify center of polygon or [Edge]: 10,10
Enter an option [Inscribed in circle/Circumscribed
about circle] <C>: i
</div>
<span class='text_page_counter'>(53)</span><div class='page_container' data-page=53>
53
53
<b>1. Các lệnh vẽ cơ bản</b>
<b>1. Các lệnh vẽ cơ bản</b>
i. Vẽ hình đa giác đều - Polygon
i. Vẽ hình đa giác đều - Polygon
<sub>Một số cách vẽ:</sub>
<sub>Một số cách vẽ:</sub>
<sub>Nhập 1 cạnh của đa giác:</sub><sub>Nhập 1 cạnh của đa giác:</sub>
Command: polygon
Enter number of sides <4>: 8
Specify center of polygon or [Edge]: e
Specify first endpoint of edge: 10,10
</div>
<span class='text_page_counter'>(54)</span><div class='page_container' data-page=54>
<b>2. Ghi kích thước và viết chữ</b>
<b>2. Ghi kích thước và viết chữ</b>
<b>2.1. Các thành phần kích thước</b>
<b>2.1. Các thành phần kích thước</b>
<b><sub>Dimension line</sub><sub>Dimension line</sub></b><sub> (đường kích thước) – đường </sub><sub> (đường kích thước) – đường </sub>
kích thước được giới hạn bởi hai mũi tên.
kích thước được giới hạn bởi hai mũi tên.
<b><sub>Extension line</sub><sub>Extension line</sub></b><sub> (đường gióng) – là các đường </sub><sub> (đường gióng) – là các đường </sub>
thẳng vng góc với đối tượng.
thẳng vng góc với đối tượng.
<b><sub>Dimension Text</sub><sub>Dimension Text</sub></b><sub> (Chữ số kích thước) – là độ lớn </sub><sub> (Chữ số kích thước) – là độ lớn </sub>
của đối tượng được ghi.
của đối tượng được ghi.
<b><sub>Arrowheads</sub><sub>Arrowheads</sub></b><sub> (mũi tên, ghạch chéo) – ký hiệu hai </sub><sub> (mũi tên, ghạch chéo) – ký hiệu hai </sub>
đầu của đường kích thước.
</div>
<span class='text_page_counter'>(55)</span><div class='page_container' data-page=55>
55
55
<b>2. Ghi kích thước và viết chữ</b>
<b>2. Ghi kích thước và viết chữ</b>
<b>2.2. Các khái niệm cơ bản khi ghi kích thước</b>
<b>2.2. Các khái niệm cơ bản khi ghi kích thước</b>
<b><sub>Dimension Variables</sub><sub>Dimension Variables</sub></b><sub> (các biến kích thước) – điều </sub><sub> (các biến kích thước) – điều </sub>
khiển việc ghi kích thước, nhờ các biến này ta có
khiển việc ghi kích thước, nhờ các biến này ta có
nhiều kiểu ghi kích thước.
nhiều kiểu ghi kích thước.
<b><sub>Dimension Styles</sub><sub>Dimension Styles</sub></b><sub> (các kiểu kích thước) – trong </sub><sub> (các kiểu kích thước) – trong </sub>
bản vẽ ta có thể thiết lập nhiều kiểu ghi kích thước
bản vẽ ta có thể thiết lập nhiều kiểu ghi kích thước
khác nhau.
khác nhau.
<b><sub>Associate dimension</sub><sub>Associate dimension</sub></b><sub> (các kích thước liên kết) – </sub><sub> (các kích thước liên kết) – </sub>
khi các kích thước liên kết thì tất cả các đối tượng
khi các kích thước liên kết thì tất cả các đối tượng
liên kết thành 1 khối duy nhất, tạo điều kiện thuận
liên kết thành 1 khối duy nhất, tạo điều kiện thuận
lợi cho việc ghi và hiệu chỉnh kích thước.
</div>
<span class='text_page_counter'>(56)</span><div class='page_container' data-page=56>
<b>2. Ghi kích thước và viết chữ</b>
<b>2. Ghi kích thước và viết chữ</b>
<b>2.3. Trình tự ghi kích thước</b>
<b>2.3. Trình tự ghi kích thước</b>
1.
1. Tạo kiểu kích thước theo TCVN.Tạo kiểu kích thước theo TCVN.
2.
2. Sử dụng các lệnh để ghi kích thước.Sử dụng các lệnh để ghi kích thước.
3.
3. Sau khi ghi kích thước nếu kích thước xuất hiện Sau khi ghi kích thước nếu kích thước xuất hiện
khơng phù hợp ta có thể thay đổi các biến kích
khơng phù hợp ta có thể thay đổi các biến kích
thước.
thước.
4.
4. Khi cần thiết ta có thể hiệu chỉnh các thành phần Khi cần thiết ta có thể hiệu chỉnh các thành phần
kích thước nhờ lệnh Dimtedit, Dimedit.
</div>
<span class='text_page_counter'>(57)</span><div class='page_container' data-page=57>
57
57
<b>2. Ghi kích thước và viết chữ</b>
<b>2. Ghi kích thước và viết chữ</b>
<b>2.4. Các nhóm lệnh ghi kích thước</b>
<b>2.4. Các nhóm lệnh ghi kích thước</b>
<sub>DIMLINEAR – ghi kích thước ngang.</sub><sub>DIMLINEAR – ghi kích thước ngang.</sub>
<sub>DIMALIGNED – ghi kích thước song song với </sub><sub>DIMALIGNED – ghi kích thước song song với </sub>
kích thước cần ghi.
kích thước cần ghi.
<sub>DIMBASELINE – ghi chuỗi kích thước song </sub><sub>DIMBASELINE – ghi chuỗi kích thước song </sub>
song với kích thước có sẵn.
song với kích thước có sẵn.
<sub>DIMCONTINUE – ghi chuỗi kích thước nối tiếp </sub><sub>DIMCONTINUE – ghi chuỗi kích thước nối tiếp </sub>
với kích thước có sẵn.
với kích thước có sẵn.
</div>
<span class='text_page_counter'>(58)</span><div class='page_container' data-page=58>
<b>2. Ghi kích thước và viết chữ</b>
<b>2. Ghi kích thước và viết chữ</b>
<b>2.4. Các nhóm lệnh ghi kích thước</b>
<b>2.4. Các nhóm lệnh ghi kích thước</b>
<sub>DIMDIAMETER – ghi kích thước đường kính</sub><sub>DIMDIAMETER – ghi kích thước đường kính</sub>
<sub>DIMCENTER – vẽ đường tâm.</sub><sub>DIMCENTER – vẽ đường tâm.</sub>
<sub>DIMANGULAR – ghi kích thước góc.</sub><sub>DIMANGULAR – ghi kích thước góc.</sub>
<sub>DIMORDINATE – tọa độ điểm.</sub><sub>DIMORDINATE – tọa độ điểm.</sub>
</div>
<span class='text_page_counter'>(59)</span><div class='page_container' data-page=59>
59
59
<b>2. Ghi kích thước và viết chữ</b>
<b>2. Ghi kích thước và viết chữ</b>
<b>2.5. Viết chữ</b>
<b>2.5. Viết chữ</b>
<sub>Các dịng chữ trong AutoCAD có thể là các </sub>
<sub>Các dịng chữ trong AutoCAD có thể là các </sub>
câu, các từ, các ký hiệu có trong bảng chữ
câu, các từ, các ký hiệu có trong bảng chữ
</div>
<span class='text_page_counter'>(60)</span><div class='page_container' data-page=60>
<b>2. Ghi kích thước và viết chữ</b>
<b>2. Ghi kích thước và viết chữ</b>
<b>2.5. Viết chữ</b>
<b>2.5. Viết chữ</b>
a. Tạo kiểu chữ - lệnh style
a. Tạo kiểu chữ - lệnh style
<sub>Khi thực hiện lệnh style hoặc lên menu Format\Text, </sub><sub>Khi thực hiện lệnh style hoặc lên menu Format\Text, </sub>
xuất hiện hộp thoại:
xuất hiện hộp thoại:
Tạo kiểu mới
Chọn font chữ
Kiểu chữ
Chiều cao chữ
</div>
<span class='text_page_counter'>(61)</span><div class='page_container' data-page=61>
61
61
<b>2. Ghi kích thước và viết chữ</b>
<b>2. Ghi kích thước và viết chữ</b>
<b>2.5. Viết chữ</b>
<b>2.5. Viết chữ</b>
b. Nhập đoạn văn bản vào bản vẽ
b. Nhập đoạn văn bản vào bản vẽ
<sub>Lệnh MText cho phép tạo một đoạn văn bản </sub>
<sub>Lệnh MText cho phép tạo một đoạn văn bản </sub>
được giới hạn bởi đường viền hình chữ nhật
được giới hạn bởi đường viền hình chữ nhật
Command: mtext
Current text style: "KieuChuMoi" Text height: 0.2000
Specify first corner: 5,5 (điểm đầu)
</div>
<span class='text_page_counter'>(62)</span><div class='page_container' data-page=62>
<b>2. Ghi kích thước và viết chữ</b>
<b>2. Ghi kích thước và viết chữ</b>
<b>2.5. Viết chữ</b>
<b>2.5. Viết chữ</b>
Xuất hiện ô nhập chữ
Xuất hiện ô nhập chữ
</div>
<span class='text_page_counter'>(63)</span><div class='page_container' data-page=63>
63
63
<b>2. Ghi kích thước và viết chữ</b>
<b>2. Ghi kích thước và viết chữ</b>
<b>2.5. Viết chữ</b>
<b>2.5. Viết chữ</b>
c. Hiệu chỉnh chữ viết
c. Hiệu chỉnh chữ viết
<sub>Lệnh DDedit cho phép thay đổi nội dung </sub>
<sub>Lệnh DDedit cho phép thay đổi nội dung </sub>
dòng text.
dòng text.
Command: ddedit
Select an annotation object or [Undo]:
<sub>Xuất hiện cửa sổ nhập text -> ta có thể sửa, </sub>
<sub>Xuất hiện cửa sổ nhập text -> ta có thể sửa, </sub>
</div>
<span class='text_page_counter'>(64)</span><div class='page_container' data-page=64>
<b>Bài 3: Các lệnh vẽ nhanh, hiệu </b>
<b>Bài 3: Các lệnh vẽ nhanh, hiệu </b>
<b>chỉnh bản vẽ và vẽ hình chiếu </b>
<b>chỉnh bản vẽ và vẽ hình chiếu </b>
<b>trục đo </b>
<b>trục đo </b>
1.
1.
Các lệnh vẽ nhanh.
Các lệnh vẽ nhanh.
2.
2.
Các lệnh hiệu chỉnh và sửa đổi bản vẽ.
Các lệnh hiệu chỉnh và sửa đổi bản vẽ.
3.
3.
Các lệnh vẽ hình chiếu trục đo vng
<sub>Các lệnh vẽ hình chiếu trục đo vng </sub>
góc đều.
</div>
<span class='text_page_counter'>(65)</span><div class='page_container' data-page=65>
65
65
<b>1. Các lệnh vẽ nhanh</b>
<b>1. Các lệnh vẽ nhanh</b>
1.1. Tạo các đối tượng song song – Offset
1.1. Tạo các đối tượng song song – Offset
<sub>Lệnh Offset dùng để tạo các đối tượng song </sub>
<sub>Lệnh Offset dùng để tạo các đối tượng song </sub>
song theo hướng vng góc với các đối
song theo hướng vng góc với các đối
tượng được chọn.
tượng được chọn.
<sub>Nếu đối tượng là đường thẳng thì sẽ tạo ra </sub><sub>Nếu đối tượng là đường thẳng thì sẽ tạo ra </sub>
đường thẳng // cùng chiều dài.
đường thẳng // cùng chiều dài.
<sub>Nếu đối tượng là đường trịn sẽ có một đường </sub><sub>Nếu đối tượng là đường trịn sẽ có một đường </sub>
tròn đồng tâm.
</div>
<span class='text_page_counter'>(66)</span><div class='page_container' data-page=66>
<b>1. Các lệnh vẽ nhanh</b>
<b>1. Các lệnh vẽ nhanh</b>
<sub>Nếu là cung tròn, ta được cung tròn đồng tâm và </sub><sub>Nếu là cung tròn, ta được cung trịn đồng tâm và </sub>
cùng góc ở tâm.
cùng góc ở tâm.
<sub>Nếu đối tượng là đường Pline thì sẽ tạo 1 hình </sub><sub>Nếu đối tượng là đường Pline thì sẽ tạo 1 hình </sub>
dáng song song.
</div>
<span class='text_page_counter'>(67)</span><div class='page_container' data-page=67>
67
67
<b>1. Các lệnh vẽ nhanh</b>
<b>1. Các lệnh vẽ nhanh</b>
<sub>Lựa chọn Offset distance</sub>
<sub>Lựa chọn Offset distance</sub>
Command:<b> offset</b>
Specify offset distance or [Through] <Through>:
<i>Khoảng cách giữa 2 đối tượng //</i>
Select object to offset or <exit>: <i>chọn đối tượng</i>
</div>
<span class='text_page_counter'>(68)</span><div class='page_container' data-page=68>
<b>1. Các lệnh vẽ nhanh</b>
<b>1. Các lệnh vẽ nhanh</b>
<sub>Lựa chọn Through</sub>
<sub>Lựa chọn Through</sub>
Command:<b> offset</b>
Specify offset distance or [Through] <Through>:T
Select object to offset or <exit>: <i>chọn đối tượng</i>
Specify through point: truy bắt điểm mà đối tượng
mới sẽ tạo ra.
</div>
<span class='text_page_counter'>(69)</span><div class='page_container' data-page=69>
69
69
<b>1. Các lệnh vẽ nhanh</b>
<b>1. Các lệnh vẽ nhanh</b>
1.2. Vẽ nối tiếp hai đối tượng bởi cung tròn
1.2. Vẽ nối tiếp hai đối tượng bởi cung tròn
<sub>Lệnh </sub>
<sub>Lệnh </sub>
<b><sub>Fillet</sub></b>
<b><sub>Fillet</sub></b>
<sub>, được thực hiện 2 giai đoạn:</sub>
<sub>, được thực hiện 2 giai đoạn:</sub>
<sub>Gđ1: xác định bán kính cung nối tiếp R.</sub><sub>Gđ1: xác định bán kính cung nối tiếp R.</sub>
<sub>Gđ2: ta chọn 2 đối tượng để thực hiện lệnh.</sub><sub>Gđ2: ta chọn 2 đối tượng để thực hiện lệnh.</sub>
Command: fillet
Current settings: Mode = TRIM, Radius = 0.0000
Select first object or [Polyline/Radius/Trim/mUltiple]: r
Specify fillet radius <0.0000>: 2
</div>
<span class='text_page_counter'>(70)</span><div class='page_container' data-page=70>
<b>1. Các lệnh vẽ nhanh</b>
<b>1. Các lệnh vẽ nhanh</b>
1.3. Vát mép các cạnh –
1.3. Vát mép các cạnh –
<b>chamfer</b>
<b>chamfer</b>
<sub>Lệnh Chamfer tạo một đường xiên tại điểm </sub>
<sub>Lệnh Chamfer tạo một đường xiên tại điểm </sub>
giao nhau của hai đoạn thẳng hoặc tại các
giao nhau của hai đoạn thẳng hoặc tại các
đỉnh của đa tuyến có hai phân đoạn là các
đỉnh của đa tuyến có hai phân đoạn là các
đường thẳng.
đường thẳng.
<sub>Kích thước đường vát mép được định bằng </sub>
<sub>Kích thước đường vát mép được định bằng </sub>
2 phương pháp:
2 phương pháp:
</div>
<span class='text_page_counter'>(71)</span><div class='page_container' data-page=71>
71
71
<b>1. Các lệnh vẽ nhanh</b>
<b>1. Các lệnh vẽ nhanh</b>
Command:
Command: <b>chamferchamfer</b>
(TRIM mode) Current chamfer Dist1 = 2.0000, Dist2 = 2.0000
(TRIM mode) Current chamfer Dist1 = 2.0000, Dist2 = 2.0000
Select first line or
Select first line or
[Polyline/Distance/Angle/Trim/Method/mUltiple]:
[Polyline/Distance/Angle/Trim/Method/mUltiple]: <b>DD</b>
Specify first chamfer distance <2.0000>:
Specify first chamfer distance <2.0000>: <b>22</b>
Specify second chamfer distance <2.0000>:
Specify second chamfer distance <2.0000>: <b>22</b>
Select first line or
Select first line or
[Polyline/Distance/Angle/Trim/Method/mUltiple]:
[Polyline/Distance/Angle/Trim/Method/mUltiple]:
Select second line:
</div>
<span class='text_page_counter'>(72)</span><div class='page_container' data-page=72>
<b>1. Các lệnh vẽ nhanh</b>
<b>1. Các lệnh vẽ nhanh</b>
Các lựa chọn:
Các lựa chọn:
<sub>Method: chọn 1 trong hai phương pháp định kích </sub><sub>Method: chọn 1 trong hai phương pháp định kích </sub>
thước.
thước.
<sub>Distance – nhập 2 kích thước; </sub><sub>Distance – nhập 2 kích thước; </sub>
</div>
<span class='text_page_counter'>(73)</span><div class='page_container' data-page=73>
73
73
<b>1. Các lệnh vẽ nhanh</b>
<b>1. Các lệnh vẽ nhanh</b>
1.4. Sao chép các đối tượng – copy
1.4. Sao chép các đối tượng – copy
<sub>Lệnh copy để sao chép các đối tượng được </sub>
<sub>Lệnh copy để sao chép các đối tượng được </sub>
chọn theo theo phương tịnh tiến và sắp xếp
chọn theo theo phương tịnh tiến và sắp xếp
chùng theo các vị trí xác định.
chùng theo các vị trí xác định.
Command: copy
Command: copy
Select objects:
Select objects: (lựa chọn đối tượng)(lựa chọn đối tượng)
Specify base point or displacement, or [Multiple]:
Specify base point or displacement, or [Multiple]:
(chọn điểm bất kỳ)
(chọn điểm bất kỳ)
<sub>Specify second point of displacement or <use </sub><sub>Specify second point of displacement or <use </sub>
first point as displacement>:
</div>
<span class='text_page_counter'>(74)</span><div class='page_container' data-page=74>
<b>1. Các lệnh vẽ nhanh</b>
<b>1. Các lệnh vẽ nhanh</b>
1.5. Phép đối xứng trục – mirror
1.5. Phép đối xứng trục – mirror
<sub>Lệnh Mirror dùng để tạo các đối tượng mới </sub>
<sub>Lệnh Mirror dùng để tạo các đối tượng mới </sub>
đối xứng với các đối tượng được chọn qua
đối xứng với các đối tượng được chọn qua
</div>
<span class='text_page_counter'>(75)</span><div class='page_container' data-page=75>
75
75
<b>1. Các lệnh vẽ nhanh</b>
<b>1. Các lệnh vẽ nhanh</b>
1.5. Phép đối xứng trục – mirror
1.5. Phép đối xứng trục – mirror
Ví dụ:
Ví dụ:
Command: mirror
Command: mirror
Select objects: 1 found
Select objects: 1 found
Select objects: 1 found, 2 total
Select objects: 1 found, 2 total
Select objects:
Select objects: <i>(chọn đối tượng)(chọn đối tượng)</i>
Specify first point of mirror line:
Specify first point of mirror line: <i>(chọn điểm thứ nhất)(chọn điểm thứ nhất)</i>
Specify second point of mirror line:
Specify second point of mirror line: <i>(chọn điểm thứ 2)(chọn điểm thứ 2)</i>
Delete source objects? [Yes/No] <N>:
</div>
<span class='text_page_counter'>(76)</span><div class='page_container' data-page=76>
<b>1. Các lệnh vẽ nhanh</b>
<b>1. Các lệnh vẽ nhanh</b>
1.6. Sao chép các đối tượng theo dãy
1.6. Sao chép các đối tượng theo dãy
<sub>Lệnh Array dùng để sao chép các đối tượng </sub>
<sub>Lệnh Array dùng để sao chép các đối tượng </sub>
</div>
<span class='text_page_counter'>(77)</span><div class='page_container' data-page=77>
77
77
<b>1. Các lệnh vẽ nhanh</b>
<b>1. Các lệnh vẽ nhanh</b>
Dãy đối tượng
theo hàng cột
Chọn đối
tượng
Số hàng, số cột
</div>
<span class='text_page_counter'>(78)</span><div class='page_container' data-page=78>
<b>1. Các lệnh vẽ nhanh</b>
<b>1. Các lệnh vẽ nhanh</b>
Dãy đối tượng trung
quanh một tâm
Chọn đối
tượng
Tọa độ tâm
Lựa chọn các
</div>
<span class='text_page_counter'>(79)</span><div class='page_container' data-page=79>
79
79
<b>2. Các lệnh hiệu chỉnh và sửa đổi </b>
<b>2. Các lệnh hiệu chỉnh và sửa đổi </b>
<b>bản vẽ</b>
<b>bản vẽ</b>
2.1. Di chuyển đối tượng – Move
2.1. Di chuyển đối tượng – Move
<sub>Lệnh Move dùng để thực hiện phép dời một </sub>
<sub>Lệnh Move dùng để thực hiện phép dời một </sub>
hay nhiều đối tượng đến vị trí bất kỳ.
hay nhiều đối tượng đến vị trí bất kỳ.
Command: <b>move</b>
Select objects: 1 found
Select objects: <i>(chọn đối tượng)</i>
Specify base point or displacement: <i>(chọn điểm cơ </i>
<i>sở)</i>
</div>
<span class='text_page_counter'>(80)</span><div class='page_container' data-page=80>
<b>2. Các lệnh hiệu chỉnh và sửa đổi </b>
<b>2. Các lệnh hiệu chỉnh và sửa đổi </b>
<b>bản vẽ</b>
<b>bản vẽ</b>
2.2. Xén một phần đối tượng nằm giữa hai
2.2. Xén một phần đối tượng nằm giữa hai
đối tượng giao nhau – Trim.
đối tượng giao nhau – Trim.
<sub>Lệnh Trim dùng để xóa đoạn cuối của đối </sub>
<sub>Lệnh Trim dùng để xóa đoạn cuối của đối </sub>
</div>
<span class='text_page_counter'>(81)</span><div class='page_container' data-page=81>
81
81
<b>2. Các lệnh hiệu chỉnh và sửa đổi </b>
<b>2. Các lệnh hiệu chỉnh và sửa đổi </b>
<b>bản vẽ</b>
<b>bản vẽ</b>
Command: trim
Command: trim
Current settings: Projection=UCS, Edge=None
Current settings: Projection=UCS, Edge=None
Select cutting edges ...
Select cutting edges ...
Select objects: 1 found
Select objects: 1 found <i>(chọn đối tượng)(chọn đối tượng)</i>
Select objects: 1 found, 2 total
Select objects: 1 found, 2 total
Select objects:
Select objects:
Select object to trim or shift-select to extend or
Select object to trim or shift-select to extend or
[Project/Edge/Undo]: (chọn đối tượng cắt)
[Project/Edge/Undo]: (chọn đối tượng cắt)
Select object to trim or shift-select to extend or
Select object to trim or shift-select to extend or
[Project/Edge/Undo]:
</div>
<span class='text_page_counter'>(82)</span><div class='page_container' data-page=82>
<b>2. Các lệnh hiệu chỉnh và sửa đổi </b>
<b>2. Các lệnh hiệu chỉnh và sửa đổi </b>
<b>bản vẽ</b>
<b>bản vẽ</b>
2.3. Xén một phần nằm giữa hai điểm chọn
2.3. Xén một phần nằm giữa hai điểm chọn
<sub>Lệnh Break cho phép xén một phần của đối </sub>
<sub>Lệnh Break cho phép xén một phần của đối </sub>
tượng Arc, Line, Circle, ...
tượng Arc, Line, Circle, ...
<sub>Đoạn được xén giới hạn bởi hai điểm mà ta </sub>
<sub>Đoạn được xén giới hạn bởi hai điểm mà ta </sub>
chọn.
chọn.
Command: break
Select object: <i>(chọn đối tượng – điểm đầu tiên)</i>
</div>
<span class='text_page_counter'>(83)</span><div class='page_container' data-page=83>
83
83
<b>2. Các lệnh hiệu chỉnh và sửa đổi </b>
<b>2. Các lệnh hiệu chỉnh và sửa đổi </b>
<b>bản vẽ</b>
<b>bản vẽ</b>
2.4. Kéo dài đối tượng – Extend
2.4. Kéo dài đối tượng – Extend
<sub>Ngược với Trim, lệnh Extend cho phép kéo dài </sub><sub>Ngược với Trim, lệnh Extend cho phép kéo dài </sub>
đối tượng đến giao với một đối tượng được chọn.
đối tượng đến giao với một đối tượng được chọn.
Command: extend
Current settings: Projection=UCS, Edge=None
Select boundary edges ...
Select objects: 1 found
Select objects:
</div>
<span class='text_page_counter'>(84)</span><div class='page_container' data-page=84>
<b>2. Các lệnh hiệu chỉnh và sửa đổi </b>
<b>2. Các lệnh hiệu chỉnh và sửa đổi </b>
<b>bản vẽ</b>
<b>bản vẽ</b>
2.5. Quay đối tượng xung quanh một điểm
2.5. Quay đối tượng xung quanh một điểm
<sub>Lệnh Rotate thực hiện phép quay các đối </sub>
<sub>Lệnh Rotate thực hiện phép quay các đối </sub>
tượng xung quanh một điểm chuẩn – tâm
tượng xung quanh một điểm chuẩn – tâm
</div>
<span class='text_page_counter'>(85)</span><div class='page_container' data-page=85>
85
85
<b>2. Các lệnh hiệu chỉnh và sửa đổi </b>
<b>2. Các lệnh hiệu chỉnh và sửa đổi </b>
<b>bản vẽ</b>
<b>bản vẽ</b>
2.5. Quay đối tượng xung quanh một điểm
2.5. Quay đối tượng xung quanh một điểm
Command: rotate
Current positive angle in UCS:
ANGDIR=counterclockwise ANGBASE=0
Select objects: 1 found <i>(chọn đối tượng)</i>
Select objects:
Specify base point: <i>(chọn tâm quay)</i>
</div>
<span class='text_page_counter'>(86)</span><div class='page_container' data-page=86>
<b>2. Các lệnh hiệu chỉnh và sửa đổi </b>
<b>2. Các lệnh hiệu chỉnh và sửa đổi </b>
<b>bản vẽ</b>
<b>bản vẽ</b>
2.6. Thay đổi kích thước theo tỉ lệ - scale
2.6. Thay đổi kích thước theo tỉ lệ - scale
<sub>Lệnh scale dùng để tăng hoặc giảng kích </sub>
<sub>Lệnh scale dùng để tăng hoặc giảng kích </sub>
thước theo tỉ lệ đối tượng trên bản vẽ theo tỉ
thước theo tỉ lệ đối tượng trên bản vẽ theo tỉ
lệ nhất định.
lệ nhất định.
Command: scale
Select objects: 1 found
Select objects:
</div>
<span class='text_page_counter'>(87)</span><div class='page_container' data-page=87>
87
87
<b>2. Các lệnh hiệu chỉnh và sửa đổi </b>
<b>2. Các lệnh hiệu chỉnh và sửa đổi </b>
<b>bản vẽ</b>
<b>bản vẽ</b>
2.7. Thay đổi chiều dài đối tượng
2.7. Thay đổi chiều dài đối tượng
<sub>Lệnh Lengthen dùng để thay đổi chiều dài </sub>
<sub>Lệnh Lengthen dùng để thay đổi chiều dài </sub>
các đối tượng là đường thẳng hoặc cung
các đối tượng là đường thẳng hoặc cung
</div>
<span class='text_page_counter'>(88)</span><div class='page_container' data-page=88>
<b>2. Các lệnh hiệu chỉnh và sửa đổi </b>
<b>2. Các lệnh hiệu chỉnh và sửa đổi </b>
<b>bản vẽ</b>
<b>bản vẽ</b>
2.7. Thay đổi chiều dài đối tượng
2.7. Thay đổi chiều dài đối tượng
Command: lengthen
Command: lengthen
Select an object or [DElta/Percent/Total/DYnamic]:
Select an object or [DElta/Percent/Total/DYnamic]:
<sub>Delta: thay đổi chiều dài đối tượng bằng cách </sub><sub>Delta: thay đổi chiều dài đối tượng bằng cách </sub>
đưa vào một khoảng tăng.
đưa vào một khoảng tăng.
<sub>Dynamic thay đổi động đối tượng.</sub><sub>Dynamic thay đổi động đối tượng.</sub>
<sub>Total: dùng để thay đổi tổng chiều dài.</sub><sub>Total: dùng để thay đổi tổng chiều dài.</sub>
<sub>Percent: thay đổi chiều dài đối tượng theo phần </sub><sub>Percent: thay đổi chiều dài đối tượng theo phần </sub>
trăm.
</div>
<span class='text_page_counter'>(89)</span><div class='page_container' data-page=89>
89
89
<b>Bài 4: Các lệnh trợ giúp và in </b>
<b>Bài 4: Các lệnh trợ giúp và in </b>
<b>bản vẽ </b>
<b>bản vẽ </b>
<sub>Các lệnh điều khiển màn hình và trợ giúp </sub>
<sub>Các lệnh điều khiển màn hình và trợ giúp </sub>
soạn thảo.
soạn thảo.
</div>
<!--links-->
Dựng bài giảng điện tử với Power point
- 70
- 624
- 6