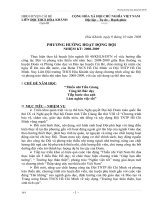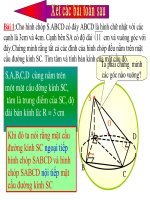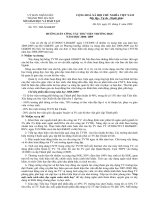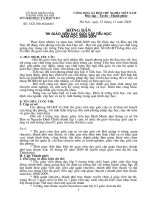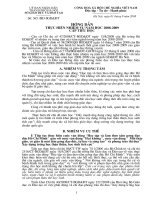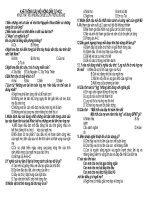HD joomla
Bạn đang xem bản rút gọn của tài liệu. Xem và tải ngay bản đầy đủ của tài liệu tại đây (939.78 KB, 331 trang )
<span class='text_page_counter'>(1)</span><div class='page_container' data-page=1></div>
<span class='text_page_counter'>(2)</span><div class='page_container' data-page=2>
<b>Administrator</b>
<b>Manual</b>
<b>Chapters</b>: 1.0x ( 23 items )
Help Screens: <b>General</b> 1.0x ( 42 items )
Help Screen: <b>Menus</b> 1.0x ( 28 items )
Help Screens: <b>Modules</b> 1.0x ( 26 items )
Help Screens: <b>Mambots</b> 1.0x ( 22 items )
<b>Appendixes</b> 1.0x ( 10 items )
signwork
</div>
<span class='text_page_counter'>(3)</span><div class='page_container' data-page=3>
<b>Chapters: 1.0x </b>
( 23 items )
Preface
Chapter 2: Administrator Overview
Chapter 3: Global Configuration
Chapter 4: Language Manager
Chapter 5: Media Manager
Chapter 6: Site Preview
Chapter 7: Site Statistics
Chapter 8: Managing Templates & Modules Positions
Chapter 9: Trash Manager
Chapter 10: Managing Users
Chapter 11: Managing Your Menus
Chapter 12: Managing your Home page using the Frontpage Component
Chapter 13: Creating/Editing and Managing Content
Chapter 14: Managing Components
Chapter 15: Managing Modules
Chapter 16: Managing Mambots
Chapter 17: Installers
Chapter 18: Messages
Chapter 19: Global Check-in, Clean Cache
Chapter 20: General Help, System Info
Chapter 21: All about Parameters
Chapter 22: Troubleshooting
Chapter ?: Home
Help Screens: General 1.0x
( 42 items )Control Panel
Global Configuration
Language Manager
Install/Uninstall a Language File or Template
Media Manager
Search Engine Text
Install/Uninstall Components, Modules and Mambots
Trash Manager
Template Manager
Templates: Assign
User Manager
Users: Access Control Levels
User Manager - Add or Edit Users
Mass Mail Users
Content Items Manager
Content Items : New / Edit
Static Content Manager
Static Content Manager : New / Edit
Category Manager
Category Manager : New / Edit
Section Manager
</div>
<span class='text_page_counter'>(4)</span><div class='page_container' data-page=4>
Archive Manager
Banner Manager
Banner Manager : New / Edit
Banner: Client Manager
Banner: Client Manager : New / Edit
Contact Manager
Contact Manager : New / Edit
News Feeds Manager
News Feeds Manager : New / Edit
News Feeds and Contact Category Manager
Poll Manager
Poll Manager : New / Edit
Syndication Settings
Web Link Manager
Web Link Manager : New / Edit
Messages Inbox
Messages Configuration
System Information
Global Check-in
Help Screen:
<b>Menus</b>
1.0x
( 28 items )Menus: Copy Menu Items
Menus: Move Menu Items
User Menu
Menus: Edit Menu Item
Menu Manager : Main Menu and other Menus
Menu Manager: Copy Menu
Menus: New Menu Item
Menu Manager : New / Edit Menu
Menu Manager
Blog - Content Section
Blog - Content Category
Blog - Content Category Archive
Blog - Content Section Archive
Component
FrontPage Component Menu Item
Link - Content Item
Link - Static Content
Link - Component Item
Link - Contact Item
Link - Newsfeed
Link - URL
Link - Content Section
Table - Contact Category
Table - Newsfeed Category
Table - Weblink Category
Table - Content Category
Separator / Placeholder
Wrapper
Help Screens:
<b>Modules</b>
1.0x
( 26 items )</div>
<span class='text_page_counter'>(5)</span><div class='page_container' data-page=5>
Module: Main Menu and other Menus
Module: Latest News
Module: Popular
Module: Sections
Module: Template Chooser
Module: Archive
Module: Statistics
Module: Syndicate
Module: Wrapper
Module: User (Custom & RSS Feeds)
Module: Related Items
Module: Polls
Module: Newsflash
Module: Random Image
Module: Toolbar *
Module: Pathway *
Module: System Message *
Module: Quick Icons *
Module: Who's Online
Module: Unread Messages *
Module: Login Form
Module: Banners
Help Screens:
<b>Mambots</b>
1.0x
( 22 items )Mambot : Search Newsfeeds *
Mambot: Search Sections *
Mambot: Search Categories *
Mambot Search Contacts *
Mambot: Search Weblinks *
Mambot: Search Content *
Mambot: MOS Pagebreak Editor Button *
Mambot: MOS Image Editor Button *
Mambot: FCK Editor *
Mambot: TinyMCE WYSIWYG Editor *
Mambot: No WYSIWYG Editor *
Mambot: MOS Pagination *
Mambot: Load Module Positions *
Mambot: Email Cloaking
Mambot: MOS Rating *
Mambot: SEF *
Mambot: Code Support *
Mambot: Legacy Mambot Includer *
Mambot: GeSHi *
Mambots: New / Edit
Mambot: MOS Image *
Mambot Manager
<b>Appendixes</b>
1.0x
( 10 items )SEO
Credits: Documentation Team
Joomla Team Credits
Glossary
What's New in mambo version 4.5.2
GNU GPL License Guidelines
GNU General Public License
Wysiwyg Editors
</div>
<span class='text_page_counter'>(6)</span><div class='page_container' data-page=6>
Hướng dẫn Quản trị
<b>Chương Mc</b>
( 23 items )
Preface
Chương 2: Administrator Overview
Chương 3:
<b>Global Configuration</b>
Chương 4:
<b>Language</b>
Manager
Chương 5:
<b>Media</b>
Manager
Chương 6: Site
<b>Preview</b>
Chương 7: Site
<b>Statistics</b>
Chương 8: Managing
<b>Templates & Modules</b>
Positions
Chương 9:
<b>Trash</b>
Manager
Chương 10: Managing
<b>Users</b>
Chương 11: Managing Your
<b>Menus</b>
Chương 12: Managing your
<b>Home page</b>
using the Frontpage Component
Chương 13: Creating/Editing and Managing
<b>Content</b>
Chương 14: Managing
<b>Components</b>
Chương 15: Managing
<b>Modules</b>
Chương 16: Managing
<b>Mambots</b>
Chương 17:
<b>Installers</b>
Chương 18:
<b>Messages</b>
Chương 19: Global
<b>Check-in</b>
, Clean
<b>Cache</b>
Chương 20: General
<b>Help</b>
, System
<b>Info</b>
Chương 21: All about
<b>Parameters</b>
Chương 22:
<b>Troubleshooting</b>
</div>
<span class='text_page_counter'>(7)</span><div class='page_container' data-page=7>
<b>Mở</b>
<b>đầu</b>
Hiện tại chúng ta đang ở trong tiến trình cấu trúc lại các chương của Administrator Manual. Và
chúng tôi cần sựu giúp đớn tình nguyện của bạn để hồn thành việc viết và sửa bản in. Để biết
thêm chi tiết, xin liên hệ Documentation forum, />
Cảm ơn !!!
Michelle Bisson
</div>
<span class='text_page_counter'>(8)</span><div class='page_container' data-page=8>
<b>Chương 2 : Tổng quan về Administrator</b>
<b>Quản trị Viên</b>
<b>Joomla Administration</b>
<b>– Quản trị Joomla:</b>
Là trung tâm điều khiển của website Joomla. Dùng giao diện tao nhã của Admin Section để xây
dựng cấu trúc và biên tập, xuất bản nội dung.
Admin Section được chia thành bốn vùng : Menubar – thanh menu, Toolbar – thanh công cụ,
Infobar – thanh thông tin, Workspace – vùng làm việc. Để truy cập vào vùng Administration, đăng
nhập (log in) bằng tìa khoản người dùng với đặc quyền quản trị .(administrative)
<b>Administrator Login</b>
<b>–</b>
<b>Đăng nhập Quản trị viên :</b>
Cài đặt mới Joomla sẽ có một người dùng được cài. Người dùng (user) này được biết như là
Super Administrator (siêu quản trị viên). Super Administrator có tên truy cập (login name) là
“admin”. Bạn sẽ tạo một password cho Super Administrator trong qua trình cài đặt Joomla. Vì lí
do an ninh, bạn nên đổi tên truy cập và password của Super Administrator.
Mỗi người dùng trong Joomla được gán vào một nhóm, hiện tại có ba nhóm người dùng với đặc
quyền truy cập tới Administrator Back-end : Super Administrator, Administrator, và Manager.
Chức năng của mỗi nhóm được giảng giải dưới đây :
<b>Super Administrator</b>
<b>– siêu quản trị :</b>
Super Administrator Group truy cập vào tất cả các chức năng Back-en (Administrator). Site của
bạn phải có tối thiểu một người được bổ nhiệm là một Super Administrator để thực hiện Global
Configuration (câu hình tổng thể) của site. Những người dùng trong nhóm này khơng thể xóa và
khơng thể chuyển đổi sang nhóm khác.
<b>Administrator</b>
<b>- Quản trị viên:</b>
Nhóm quản trị có một hạn chế nhỏ khi truy cập vào các chức năng Back-en (Administrator).
Administrator không thể :
Thêm hay sửa một người dùng trong nhóm Super Administrator
Truy cập các cài đặt Global Configuration
Truy cập chức năng Mass Mail
Quản lý/cài đặt các Template
Quản lý/cài đặt các file language (ngôn ngữ)
<b>Manager</b>
<b>– Quản lý:</b>
Nhóm quản lý có tham số hầu hết, có ý nghĩa trong việc tạo nội dung. Một người trong nhóm này,
có thêm một số giới hạn so với một Administrator, không thể
Quản lý các User
Cài dặt các Module
Cài đặt các Component
Truy cập một số Component ( được xác định bởi Super Administrator)
<b>Menubar</b>
<b>– Thanh Menu:</b>
</div>
<span class='text_page_counter'>(9)</span><div class='page_container' data-page=9>
<b>CHÚ Ý : </b>
Để thốt mà khơng lưu lại những sửa đổi, bạn phải dùng nút Cancel và khơng dùng nút Back của
trình duyệt khi đang chỉnh sửa những item. Nếu bạn dùng nút back của trình duyệt, item sẽ
không được kiểm tra trở lại trong hệ thống và dấu khóa sẽ ngăn cản những người dùng khác có
thể chỉnh sửa item. Để xóa khóa check-out, đơn giản chỉ chỉnh sửa item và lưu nó đúng cách
hoặc thực hiện checkin toàn diện dùng nút Global Checkin dưới menu System.
<b>Infobar</b>
<b>– thanh thông tin :</b>
Infobar hiển thị những thông tin sau (theo thứ tự):
1. Tên Web site của bạn
2. Nơi hiện tại của bạn trong Admin Section
3. Tên của người dùng đã đăng nhập (log in), như “Logged in as Admin”
4. Số thông điệp chưa giải quyết mà bạn có từ những Administrator khác, đang dùng chức
năng thơng điệp trong My Admin
5. Số người dùng hiện tại đang online
Tên site vè nơi của bạn chỉ ra trong Pathway (đường dẫn), một textbox (hộp nhập văn bản) nằm
phía trên bên trái của trang Admin. Messages (những thông điệp), số người dùng đang online, và
tên đăng nhập của bạn xuất phía trên bên phải.
<b>Workspace</b>
<b>– khơng gian làm việc :</b>
Workspace là một vùng nằm ngay dưới Menubar và Toolbar hiển thị những điều khiển cho mục
menu được chọn hiện tại. workspace cập nhật khi bạn lựa chọn một menu hay dùng một công cụ
từ toolbar, cài đặt mặc định là Control Panel (bảng điều khiển)
<b>Control Panel</b>
<b>– bản</b>
<b>điều khiển</b>
<b> :</b>
Bên trái của Control Panel hiện những biểu tượng cho những mục nội dung quản lý chính :
Bên phải của Control Panel hiện những thẻ tab truy cập những menu của component đã cài đặt,
một danh sách các content item được ưa chuộng, thông tin về những item mới nhất thêm vào hệ
thống (bao gồm tiêu đề, ngày, và tác giả), và menu statistics (thống kê menu). Tất cả những biểu
tượng và dòng văn bản trên Control Panel đều có thể click và sẽ đưa các điều kiển của mục
chọn vào Workspace.
<b>Toolbar Icons</b>
<b>– Các biểu tượng Toolbar :</b>
<b>Publish</b> (xuất bản) : Đây là biểu tượng để xuất bản category hoặc những item. Những khác thăm
site có thể những item này trên site.
<b>Unpublish (thơi xuất bản): biểu tượng vày sẽ thôi xuất bản một category hoặc item, Việc khơng xuất</b>
bản sẽ xóa item khỏi trang xem cơng cộng, nhưng khơng xóa category hay item. Để xóa một
item, chon nó và click biểu tượng “Delete”
<b>Archive:</b>(kho lưu) : biểu tượng này chuyển một intem vào Archive,
<b>New:</b>(tạo mới): biểu tượng này thêm một item, section, link, v.v.
<b>Edit:</b>(chỉnh sửa): biểu tượng này chỉnh sửa một item đã được tạo trước đó. Phải chắc đã lựa chọn
một item trước khi click biểu tượng này.
<b>Delete or Remove:</b>(xóa): biểu tượng này xóa một category hay item trong site của bạn. Chú ý
rằng tiến trình này khơng thể phục hồi được. Để xóa một item hay category tam thời, click biểu
tượng “Unpubish”.
</div>
<span class='text_page_counter'>(10)</span><div class='page_container' data-page=10>
Ghi chú: bạn có thể phục hồi những item đã đổ đi trở lại tình trạng trước đó. Đơn giản vào Trash
Manager dưới menu Site.
<b>Move:</b>(di chuyển): biểu tượng này di chuyển một item đến một Section hay Category mới.
<b>Apply:</b>(áp dụng): biểu tượng này sẽ lưu nội dung mới hay những thay đổi nhưng trang vẫn mở để
tiếp tục chỉnh sửa
<b>Save </b>(lưu): biểu tượng này lưu nội dung mới của bạn hay những thay đổi cấu hình và quay trở lại
trang trước.
<b>Cancel</b>(thôi) : biểu tượng này sẽ thôi tạo một trang hay thôi không lưu những thay đổi.
Chú ý: Nếu ban muốn thôi tạo hay chỉnh sửa bạn phải dùng nút này và không dược dùng nút
back trên trình duyệt vài như vầy sẽ khóa item và những content manager khác không thể chỉnh
sủa trang được.
<b>Preview:</b> (xem trước): biểu tượng này dùng để xem, trong một cửa sổ pop-up, một cái nhìn trước
của bất kì sự thay đổi nào bạn làm. Nếu trình duyệt của bạn được cài khóa những của sổ pop-up
hoặc bạn đang dùng phần mềm khóa pop-up, bạn cần đổi cài đặt hay vơ hiệu phần mềm để xem
trước.
<b>Upload</b>: (tải lên): biểu tượng này dùng để tải lên một file hay ảnh đến web site của bạn.
<b>CHÚ Ý :</b> Nếu bạn muốn thôi tạo hay chỉnh sửa, bạn phải dùng nút này và khơng dùng nút back
của trình duyệt để ngăn chăn khóa “Checking Out” trang của bạn và ngăn cản người khác chỉnh
sửa nó. Khi dùng những component hoạt động thay thế của hãng thứ 3 có thể gán cho một số
biểu tượng này
<b>User Groups và Access Control</b>
<b>– những nhóm người dùng và điểu khiển truy cập:</b>Joomla có hai hệ thống phân cấp nhóm người dùng (user group) chính: một để truy cập
Front-end (vì những user có thể log in và web site và xem những phần hay trang được chỉ định) và một
cho truy cập Back-end Administrator .
Các nhóm được cung cấp mặc định là :
<b>Public Front-end</b>(mặt trước dùng chung)
| - Registered (đã đăng kí)
| - - Author (tác giả)
| - - - Editor (người biên tập)
| - - - - Publisher (người xuất bản)
<b>Public Back-end</b>(mặt sau dùng chung)
| - Manager (người quan lý)
</div>
<span class='text_page_counter'>(11)</span><div class='page_container' data-page=11>
<b>Chương 3: Global Configuration</b>
<b>– cấu hình tổng thể</b>
<b>Global Configuration</b> Là trung tâm cấu hình chính trong Joomla. Những thay đổi thực hiện tại
đây sẽ được cập nhật vô file configuration.php của bạn. File này cần được cho quyền viết lên để
bạn có thể chỉnh sửa cấu hình của mình. Để làm điều này xin hãy theo chỉ dẫn phía dưới của
mục này.
<b>Làm cho Cấu hình của bạn có thể chỉnh sửa</b>
<b>được :</b>
° Mở FTP và tới site root của bạn
° ##chmod## file ##configuration.php## thành 777
Để thêm bảo mật, tra lại ##configuration.php## về ##chmod 644## sau khi thực hiện thay đổi.
Thêm thông tin về ##chmod## và quyền truy cập có thể tìm thấy tại :
</div>
<span class='text_page_counter'>(12)</span><div class='page_container' data-page=12>
° />Global Configuration cung cấp 10 thẻ tab sau để điều khiển những chọn lựa của bạn :
Site
Locale (vùng)
Content (nội dung)
Database (cơ sở dữ liêu)
Server (máy chủ)
Metadata (thông tin thêm)
Mail
Cache
Statistics
SEO
</div>
<span class='text_page_counter'>(13)</span><div class='page_container' data-page=13>
<b>Chương 4: Language Manager</b>
<b>– Quản lý Ngôn ngữ</b>
<b>Language Manager</b>Cho phép bạn duy trì những file ngơn ngữ đã được cài đặt.
<b>Installed Languages -</b>chỉ ra tất cả những ngôn ngữ cài đặt hiện tài của Joomla với một dấu
kiểm bên cạnh ngôn ngữ hoạt động hiện tại.
Để học cách cài đặt và gỡ bổ một file ngôn ngữ Front End, click liên kết Help Screen này
<b>Install/Uninstall a Language or Template</b>
</div>
<span class='text_page_counter'>(14)</span><div class='page_container' data-page=14>
<b>Chương 5: Media Manager</b>
<b>– Quản lý Media</b>
<b>Media Manager:</b>
Cái nhìn đầu tiên của màn hình Media Manager sẽ cho thấy tất cả các thư mục media và ảnh đã
tồn tại ở thư mục gốc, và ba trường nhập text. Trang quản lý này cho phép bạn thực hiện 3 nhiện
vụ cơ bản :
1. Tạo (hoặc xóa) những thư mục chứa các file media
2. Tải lên nội dung media vào bất kỳ thư mục mào, hoặc xóa những file media đã có.
3. Lây những code (dịng địa chỉ url đầy đủ) cần dùng media trong site của bạn.
<b>Tạo một thư mục mới :</b>
Trong hộp text Create Directory, nhập một tên cho thư mục mới, rồi click biểu tượng “Create”
trên thanh công cụ. Thư mcụ sẽ được tạo và sẵn sàng để bạn lưu các file của mình. Đầy là thư
mục con trong thu mục chính (cái nhìn thấy đầu tiên). Nó sẽ được chỉ như một folder mới trong
của sổ Media Manager.
<b>CHÚ Ý</b> : Việc tạo những thư mục mới chỉ có thể nếu server của bạn có “safe mode off” (bạn cần
kiểm tra lại cài đặt này từ Menu : System/System? Information? PHP settings). Nếu “Safe Mode”
là “on”, bạn có thể yêu cầu ISP (nhà cung cấp dịch vụ Internet) của bạn tắt nó. Nếu cái này được
đặt là “ON”, bạn sẽ phải tạo những thư mục dùng phần mềm FTP của bạn.
Bạn có thể xóa một thư mục bằng cách click vào biể tượng “Trash Can” dưới ảnh của folder
tương ứng. Click vào chính biểu tượng “Folder” của nó sẽ chuyển đến nội dung của nó.
<b>Tải lên mộ file :</b>
Để upload (tải lên) một file, hoặc nhập địa chỉ của những file trong đĩa cứng của bạn vào text box
(hộp văn bản), hoặc click nút “Browse” sẽ mở một cửa sổ pop-up, từ đây bạn có thể duyệt vơ đĩa
cứng để tìm file mà bạn muốn upload. Chọn thư mục bạn muốn upload file vào. Click biểu tượng
“Upload” trên thanh công cụ. Ảnh hay dữ liệu của bạn sẽ upload và sẵn sàng trong thư mục đã
chọn
<b>Xóa một file :</b>
Để xóa một file, click biểu tượng “Trash Can” dưới ảnh của file trong của sổ Media Manager.
<b>Lấy hyperlink (siêu liên kết) của một file : </b>
Click biểu tượng cây bút chì của file trong màn hình Media Manager. Việc này sẽ truy cập vào
mã hyperlick của trong trường “Code”. Cái này có thể được dùng để chép và dán vào nơi khác
như content item hay module text box.
<b>CHÚ Ý :</b> Phải chắc chắn những file của bạn có phần mở rộng đúng cho loại ảnh và dữ liệu. Điều
này giúp bạn tổ chức các ảnh hay các file với Media Manager vào những thư mục thích hợp.
Để biết cách upload và quản lý các file media của bạn, hãy click vào liên kết Help Screen này.
</div>
<span class='text_page_counter'>(15)</span><div class='page_container' data-page=15>
<b>Chương 6: Site Preview</b>
<b>– Xem trước Site</b>
Chức năng <b>Site Preview</b> cung cấp khả năng cho bạn xem tiếng trình cơng việc của mình trên
site. Chọn “Site Preview” từ mune Administrator sẽ cho bạn ba chọn lựa :
Cửa sổ mới
Trong hàng
Trong hàng với các vị trí
Chọn bất kì lựa chọn nào, tran chủ site của bạn sẽ hiện ra. Lựa chọn đầu tiên, “New Window”
mở một của sổ mới để xem Front-end site của bạn.
Lựa chọn thứ hai, “<b>In-line</b>”, bạn thấy Front-end site của bạn trong một cửa sổ Iframe trong của sổ
trình duyệt hiện tại.
</div>
<span class='text_page_counter'>(16)</span><div class='page_container' data-page=16>
<b>Chương 7: Site Statistics</b>
<b>– Thống kê Site</b>
<b>Statistics– các thống kê :</b>
Có ba báo cáo phân tích thống kê có thể :
Trình duyệt
Hệ điều hành
Thống kê tên miền (domain)
<b>CHÚ Ý:</b>Nhiều mục không được kích hoạt mặc định. Bạn cần kích hoạt chúng trong Global
Configuration nếu chúng chưa !
<b>Browser statistics</b>
<b>- Những thống kê về trình duyệt:</b>
Những thống kê này được cung cấp trong thẻ tab đầu tiên. Mặc định, kết quả được sắp sếp
theo tên của trình duyệt theo thứ tự tăng dần. Browser statistics chỉ cho bạn trình duyệt nào
người dùng dùng để xem site của bạn.
<b>CHÚ Ý :</b>Những số liệu này chỉ là định hướng, với một số trình duyệt có thể hơi ngớ ngẩn vì
mã trình duyệt xuất hiện trong những trình duyệt khác khơng thật sự đúng. Đây có thể là lý
do một số site chỉ cho phép Internet Explorder xem được, rồi đến trình duyệt khơng phải
Internet Exploder giả lập giống Internet Exploder và vẫn có thể xem site
Click biểu tượng bên cạnh cột tiêu đề để thay đổi giữa thứ tự tăng hay giảm.
Bạn cũng có thể sắp sếp theo tỉ lệ phần trăm những kết quả liên quan. Click biểu tượng bên
cạnh cột tiêu đề “%” để thay đổi giữa thứ tự tăng và giảm. Để sắp sếp lại tên trình duyệt,
đơn giản click lại vào biểu tượng bên cạnh cột tiêu đề chính.
<b>Operating System statistics</b>
<b>– thống kê về hệ</b>
<b>điều hành :</b>
Những thống kê này được chỉ ra trong thẻ tab thứ hai. Bạn có thẻ sắp sếp kết quả theo cách
bạn làm với Brower statistics (hoặc theo tên hệ điều hành hoặc theo tỉ lệ phần trăm)
Những số liêu này nói hệ điều hành nào được người dùng đang chạy khi duyệt site. Cũng
như Brower statistíc, bạn có thể khơng bao giờ chắc chắn rằng chúng đúng 100%, nhưng
chúng cũng đáng tin hơn số liệu về trình duyệt. Nhắc lại, chỉ dùng những số liệu như một
định hướng.
<b>Top Level Domain statistics</b>
<b>– thông kê những tên miền</b>
<b>đỉnh cao:</b>
Những thống kê này được chỉ ra trong thẻ tab thứ ba. Bạn có thể sắp sếp kết quả theo cách
giống như bạn làm với Brower Statistics (hoặc theo tên miền hoặc theo tỉ lệ phần trăm).
<b>Page Impressions</b>
<b>– những trang</b>
<b>ấn tượng </b>
Báo cao này chỉ ra những Content Item được xem nhiều nhất.
<b>Search Text –</b>
<b>văn bản tìm kiếm :</b>
Báo cao nỳa chỉ ra danh sách theo thứ tự tăng dần của các Item yêu cầu trong chức năng
tìm kiếm của Front-end mà người dùng gõ vào. Những cột chỉ ra văn bản, số lần tìm kiếm và
số kết quả mà trả về cho mỗi từ hay đoạn.
Những kết quả thống kê này sẽ cho phép bạn điểu chỉnh site của bạn cho phép khách thăm
</div>
<span class='text_page_counter'>(17)</span><div class='page_container' data-page=17>
nhiều hay số ít có thể thêm vào Meta Data (từ khóa hoặc mơ tả) để bổ xung các từ hay ngữ
trong phần thân văn bản của Content Item.
Thật ngớ ngẩn khi viết một mục báo như “We have the following job/jobs/job vacancies …”
thay vì bạn thêm “jobs”, “job vacancies” bạn thêm “josb” (sai chính tả) vào Meta Data của
Content Item để tăng tính đặc thù cho việc tìm kiếm trong site của bạn
Điều này rất dễ bị quên, nhưng nếu làm đúng nó có thể cho chủ nhân hoặc webmaster của
site thông tim về những người khách thăm site.
Để biết têm về cách phân tích kết quả cơng cụ tìm kiếm Joomla, click vào liên kết Help
Screen.
</div>
<span class='text_page_counter'>(18)</span><div class='page_container' data-page=18>
<b>Chương 8: Quản lý Templates & Modules Positions</b>
<b>Template Manager</b>
Cung cấp một nơi làm việc để cài đặt và điều khiển các template. Các Administrator và Manager
với quyền cấp phép đặc biệt cho Template Manager có thể chỉnh sửa template. Cái nhìn đầu tiên
cung cấp cho bạn một danh sách các template đã cài đặt. Một dấu kiểm xanh hiện lên ngay bên
tên của template được xuất bản hiện tại. Vài thông tin về mỗi template cũng được hiện lên.
Các template cũng có thể được gán cho những phần khác nhau của site, giống như các module.
Nếu bạn có nhiều template được cài đặt trên hệ thống Joomla, bạn có thể điểu khiển ngay chúng
một cách thuận lợi. Bạn có thể gán một template cho một (hay nhiều) trang đặc biệt từ than công
cụ.
Khi bạn chọn một template để gán, bạn sẽ được thấy một danh sách các trang dể chọn. Bạn có
thể chọn nhiều trang từ menu và gán chúng cho một template. Khi gán song, template sẽ hiện khi
người dùng click vào những trang này. Nó sẽ đè lên template mặc định.
Nếu bạn muốn xóa một template đã được gán từ một (hay nhiều) trang, chọn lai template đã
được gán (bằng nút radio), rồi click biểu tượng “Assign” trên thanh công cụ. Bây giờ bạn có thể
chọn những item bạn khơng muốn gán cho template này hay khác, hoặc click “None” để xóa
hồn tồn việc gán cho template này.
Template Manager cũng cho phép bạn chuyển đổi qua lại template mặc định (dùng nút Default)
sẽ xuất hiện trên tất cả các trang mà khơng có gán đặc biệt nào.
<b>CHÚ Ý :</b>Cả template gán và template mặc định sẽ bị gạt qua một bên bằng Template Selector
module, nếu có dùng.
Để biết cách cài đặt và tháo bỏ cả những Site Template và những Administrator Template, click
vào liên kết Help Screen này
<b>Install/Uninstall a Language or Template</b>
Để biết cách chỉnh sửa và xuất bản cả những Site Template và những Administrator Template,
lick vào liên kết Help Screen này.
<b>Template Manager</b>
<b>CHÚ Ý :</b>Những Administrator Template có thể bật tắt được bằng cách nhấn biểu tượng “Publish”.
Chúng không thể gán cho những trang trong Administrator.
<b>Module Positions và Positions Preview :</b>
Trang Module Positions cho phép bạn nhập vào những chi tiết về những vị trí module bạn đã
dùng trong template của bạn. Tất cả những vị trí module mặc định ln sẵn sàng được nhập và
nhìn chung khơng chắc rằng bạn cần thay đổi nó
Bạn cần những vị trí khơng có trước trong cài đặt mặc định joola, bạn đơn giản chỉ cần thêm một
tên của module position và một phần mô tả, phần mô tả là tùy chọn.
</div>
<span class='text_page_counter'>(19)</span><div class='page_container' data-page=19>
Địa chỉ cơ bản chèn vào template của bạn (templates/ten-template-cua-ban/index.php) để có thể
gán được vào những vị trí cụ thể :
<?php mosLoadModules ( 'position' ); ?>
… Khi từ “postion” được đổi để bất cứ vị trí nào cũng được định nghĩa trên strang. Để biết các kĩ
thuật cao cấp hơn, xin xem hướng dẫn Developer.
Nếu bạn muốn mường tượng Template của bạn với những khối hiển thị “Positons” dùng trong
việc gán template cho Home page (trang chủ), click “Site <sub></sub> Preview <sub></sub> Inline with Position”.
Để biết về những Position Module khác, hãy lick vào đường link Help Screen.
</div>
<span class='text_page_counter'>(20)</span><div class='page_container' data-page=20>
<b>Chương 9: Trash Manager</b>
<b>– quản lý thùng rác</b>
<b>Trash Manager:</b>
Cơ bản, Trash Manager phục hồi hay xóa những item mà bạn đã bỏ đi, gần giống hệ thống
Recycle Bin (thùng rác) ở nhiều hệ điều hành.
Bạn có thể chuyển Content, Category, Section hay những Menu Item vào Trash Manager bằng
cách click biểu tượng “Trash” trên Toolbar. Với Trash Manager bạn có thể hặc phục hồi item lại
nới nguyên thủy của nó hay xóa nó vĩnh viễn.
Đây là mục đính bảo mật vì thế đừng vơ tình xóa vĩnh viến một item. Khi bạn chọn những item để
xóa, bạn nhận được một thơng điệp u cầu bạn chắc chắn muốn xóa những item vĩnh viễn khỏi
Trash Manager hay không.
</div>
<span class='text_page_counter'>(21)</span><div class='page_container' data-page=21>
Content Items
Menu Items
và 2 tùy chọn :
Restore (phục hồi)
Delete (xóa)
<b>Restore</b>
<b>– phục hồi : </b>
Bạn có thể phục hồi số lượng bất kì item nào trong một lần. Chỉ đơn giản chọn kiểm những item
để phục hồi, rồi click biểu tượng “Restore”. Bạn sẽ nhận được một yêu cầu nhắc nhở bạn có
muốn tiếp tục hay khơng. Click “YES” và item được phục hồi vào section và category gốc của nó
như một item đang unpublish (thơi xuất bản).
<b>Delete</b>
<b>– xóa</b>
Bạn có thể xóa một số lượng bất kì những item trong một lần. Chỉ đơn giản chọn kiểm những
item định xóa rồi click biểu tượng “Delete”. Điều này sẽ đưa bạn đến một trang xác nhận việc
xóa. Tại đây bạn sẽ nhìn thấy số lượng item bị xóa và tên của chúng. Nếu bạn muốn bạn có thể
click biểu tượng “Cancel” hoặc click hộp “Delete”.
Khi bạn click vào hộp “Delete”, một yêu cầu cảnh báo cuối cùng xác nhận và những ghi chú cho
bạn item sẽ bị xóa vĩnh viễn.
Điều này sẽ xóa thực sự item vĩnh viễn khỏi cơ sở dữ liệu, và cho phép thôi truy vết sau này. Sự
hục hồi những item này sẽ không thể thực hiện từ cơ sở dữ liệu Joomla, trừ khi bạn có một bản
sao lưu ở đâu đó.
</div>
<span class='text_page_counter'>(22)</span><div class='page_container' data-page=22></div>
<span class='text_page_counter'>(23)</span><div class='page_container' data-page=23></div>
<span class='text_page_counter'>(24)</span><div class='page_container' data-page=24></div>
<span class='text_page_counter'>(25)</span><div class='page_container' data-page=25></div>
<span class='text_page_counter'>(26)</span><div class='page_container' data-page=26></div>
<span class='text_page_counter'>(27)</span><div class='page_container' data-page=27></div>
<span class='text_page_counter'>(28)</span><div class='page_container' data-page=28></div>
<span class='text_page_counter'>(29)</span><div class='page_container' data-page=29></div>
<span class='text_page_counter'>(30)</span><div class='page_container' data-page=30></div>
<span class='text_page_counter'>(31)</span><div class='page_container' data-page=31></div>
<span class='text_page_counter'>(32)</span><div class='page_container' data-page=32></div>
<span class='text_page_counter'>(33)</span><div class='page_container' data-page=33>
<b>Chương 10: Managing Users</b>
<b>– Quản lý người dùng</b>
<b>User Groups</b>
<b>( nhóm người dùng)</b>
<b> và Access Control</b>
<b>(điều khiển truy cập) :</b>
Joomla có hai hệ thống phân cấp nhóm người dùng (user group) chính: một để truy cập
Front-end (vì những user có thể log in và web site và xem những phần hay trang được chỉ định) và một
cho truy cập Back-end Administrator .
Các nhóm được cung cấp mặc định là :
<b>Public Front-end</b> (mặt trước dùng chung)
| - Registered (đã đăng kí)
| - - Author (tác giả)
| - - - Editor (người biên tập)
| - - - - Publisher (người xuất bản)
<b>Public Back-end</b> (mặt sau dùng chung)
| - Manager (người quan lý)
| - - Administrator (người quản trị)
| - - - Super Administrator (siêu quản trị)
<b>Registered Group – nhóm</b>
<b>đăng kí :</b>
Những User (người dùng) này có thể login (đăng nhập) vào Front-end của site. Những thông tin
cộng thêm (những section và trang) có thể được dùng bởi các user đã đăng nhập. Nói chung,
quyền tuy cập được cung cấp cho một nhóm cha (như Registered) được thừa kế bởi những
nhóm con (như Athor) trừ khi được định nghĩa cụ thể bởi Super Administrator.
<b>Author Group– nhóm tác giả :</b>
Những User này đựoc cho quyền truy cập để đệ trình nội dung mới (conten) và chỉnh sửa nhưng
content item/page của họ bằng cách login vào Front-end.
<b>Editor Group– nhóm biên tập :</b>
Những User này được cho quyền truy cập để đệ trình và chỉnh sửa content bất kì bằng cách
login vào Front-end.
<b>Publishers Group– nhóm xuất bản :</b>
Những user này được cho quyền truy cập để đệ trình, chỉnh sửa và xuất bản (publish) content
bất kì bằgn cách login vào Front-end.
Về thơng tin những nhóm người dùng Administrator, xem phần Administrator login (đăng nhập
Administrator). Những content, những menu, những module và những component có thể được
gán một tham số điều khiển truy cập. trong phạm vi này chỉ có hai khả dụng : Public và
Registered. Nghĩa là bất kì cái gì được gán với quyền truy cập Publish cóthể được xem hay hoặc
truy cập bởi những khách thăm nặc danh. Bất kì cái gì được gán với quyền truy cập là
Registered có thể được xem hoặc truy cập bởi bất kì người nào login vào site trong Front-end và
và là một loại trong số những Registered user : Author, Editor hay Publisher.
<b>User Manager– quản lý người dung :</b>
User Manager cho phép bạn thêm, sửa và xóa những user.
<b>New User</b>
<b>– thêm người dùng mới:</b>
</div>
<span class='text_page_counter'>(34)</span><div class='page_container' data-page=34>
<b>User Groups</b>
<b>– những nhóm người dùng:</b>
Những nhóm khả dụng được tập chung lại nhưng có nhiệu cấp độ điều kiển truy cập khác nhau.
Nhóm “Public Front-end” và nhóm “Public Back-end” là những nhóm chứa đơn thuần trong giai
đoạn này. Chúng khơng đóng góp vào xung đột hệ thống điều khiển quyền truy cập trong tương
lai, chúng sẽ định nghĩa những cấp độ truy cập mặc định cho những user nặc danh trong những
hệ thống Font-end và Back-end.
Có bốn nhóm Font-end khả dụng :
<b>Registered - </b>Nhóm này cho phép user đăng nhập vào giao diện Front-end.
<b>Author -</b>Nhóm này cho phép user tạo content, thường thơng qua liên kết trong User Menu.
<b>Editor -</b>Nhóm này cho phép user tạo và sửa content item bất kì từ Front-end.
<b>Publisher -</b>Nhóm này cho phép một user tạo, sửa và publish (xuất bản) content item bất kì từ
Front-end.
Có ba nhóm tron phần Administration được cho phép truy cập vào Joomla :
<b>Manager</b>- Nhóm này chó phép truy cập vào việc tạo content và thơng tin hệ thống khác.
<b>Administrator</b>- Nhóm này cho phép truy cập vào hầu hết các chức năng quản trị.
<b>Super Administrator</b>- Nhóm này cho phép truy cập vào tất cả các chức năng quản trị.
Để biết cách quản lý, thêm và sửa danh sách User đăng kí của bạn, lick vào liên kết Help Screen
này.
<b>User Manager: Add and Edit Users</b>
<b>User Registration Activation</b>
<b>– kích hoạt dăng kí người dùng :</b>
Mặc định khi một visitor muốn đăng kí một account (tài khoản) với site, họ được nhắc điền Name
(ten), Username (tên đăng nhập), Email và Password. Khi visitor đệ trình những địi hỏi của việc
đăng kí, tài khoản được tạo nhưng user khơng thể login cho tới khi được kích hoạt. Một Email
vơi liên kết kích hoạt được gửi đến địa chỉ Email được cung cấp bởi visitor. Khi email được nhận,
user sẽ click vào linh kích hoạt, account sẽ được kích hoạt và user sẽ có thể log in.
Chức năng này có rất nhiều thuận lợi :
Nó kiểm tra sự tồn tại của visitor và tính hợp lệ của địa chỉ Email.
Nó cung cấp cho người dùng khả năng chọn lựa password khi đăng kí
Cho Administrator của Site có cái nhìn tổng thể về các tài khoản active (kính hoạt) và
non-active) khơng kích hoạt. Một tài khoản khơng kích hoạt sẽ hiện như được khóa và
chưa bao giờ singin. Dễ dàng theo dõi và xóa bỏ.
Tùy chọn cho Registraton Activation được xây dựng trong Global Configuration dưới thẻ tab Site.
Xem tùy chọn “Use New Account Activation”. Nếu bạn hủy chọn khích hoạt user, visitor có thể
login ngay lập tức sau khi họ tạo một tài khoản.
Cũng có một trùy chọn là “Require Unique Email”. Khi được chọn, tùy chọn này sẽ bảo đảm một
địa chỉ email chỉ có thể đăng kí duy nhất một tìa khoản.
<b>The Special User Parameter</b>
<b>– tham số User</b>
<b>đặc biệt :</b>
</div>
<span class='text_page_counter'>(35)</span><div class='page_container' data-page=35>
cập để đệ trình tin tức, bài viết, FAQ’s hay các Linhk (liên kết). Những Special User chỉ duy nhất
có thể truy cập đến một item với một tham số truy cập “Special”
Nó đặc biệt hữu dụng khi xuất bản User Menu Module. Tồn bộ module có thể được ẩn với bất
kì user là “Publick” hoặc “Registered” nào bằng quyền truy cập đặc biệt là “Special”
Để cấu hình, vào Administrator Menu (trong bảng điều khiển quản trị) và chọn những Module
trong thanh menu, ròi click “Site Modules”. Rồi click kép vào “User Menu” để chỉnh sửa. Bây giờ
chọn lừa cấp truy cập : “Special”
Bạn cũng có thể quyết định chỉ có một vài item của User Module được cấu hình với truy cập
“Special”. Một user “Registered” có thể truy cập đến menu “Details” nhưng không vào được
“Submit News”, “Submit Web Link ?” hoặc menu “Check-in My Items”.
Để có kết quả hợp lệ , User Menu Module nên cấu hình với một cấp độ truy cập “Registered” và
menu cụ thể với cấp độ truy cập “Special”. Cách thích hợp để cấu hình nhưng menu của User
Menu, vào Administrator Menu và chon Menu trên thanh menu, click “User Menu”.
Cụ thể cho mỗi mục cấp độ truy cập được đề nghị.
</div>
<span class='text_page_counter'>(36)</span><div class='page_container' data-page=36>
<b>Chương 11: Quản lý Menu</b>
Điều hướng và truy cập content (nội dung) trong site của bạn được cung cấp thông qua các
menu.
“Menus” trong Joomla là nhóm những liên kết đến các Section, category, content item,
component hay những trang bên ngoài. Những liên kết này được gọi là “Menu Items”. Mỗi menu
phải có một tên xác định dùng duy nhất trong nội bộ Joomla. Một menu chỉ trở nên thấy được
trên site nếu nó có một module mod_mainmenu được publish (xuất bản) mà thâm chiếu đến nó.
<b>Một menu trong Joomla</b>
<b>được</b>
<b>định nghĩa bằng 4 kiểu tham số.</b>
2 tham số được truy cập thông qua Menu Manager :
Menu Name (cái này là tên xác minh được dùng trong Joomla để định danh menu này
với một mã địa chỉ. Nó phải là độc nhất. Nó được khuyến khích khơng dùng khoảng
trống trong tên vì tên này không hiện trên site)
Menu Items (các mục menu) kết hợp với một menu liên quan. Có nhiều liên kết đến
nhiều loại content khác nhau trong site.
1 tham số có thể được tạo thơng qua Menu Manager và có thể được thay đổ trong “Modules
Manager [site]”: Modules <sub></sub> Site Modules:
Module Title (tiêu đề của Menu Module mod_mainmenu vì nó sẽ suất hiện trên trang nếu
bạn chọn hiện nó). Mỗi menu đã tạo trog Joomla chỉ nhìn thấy được thơng qua một
module ( một module trong Joomla là một cái để chứa mà có thể được hiển thị bất kì đâu
template site của bạn cho phép nó)
Một loạt những tham số liên quan đên chính Menu Module:
Chúng được truy cập thông qua “Modules Manager [site]”: Modules <sub></sub> Site Modules.
Những thông số cần được chỉnh sửa trong module là Title (tiêu đề), Position (vị trí) của
menu trên trang, Access (truy cập), Publishing (xuất bản), Menu Name (tên menu) (đã
định nghĩa trong Menu Manager được kết hợp với module này), Style (kiểu cách), cái mà
những trang bạn muốn menu hiển thị lên, v.v.
<b>Chú ý: </b>Nếu nhiều bản sao của Menu Module kết hợp với cùng Menu đã tồn tại và tất cả đều
được xóa, nó sẽ khơng xóa Menu vì được định nghĩa trong Menu Manager (bao gồm cả nhứng
Menu Item của nó)
Để biết thêm về Main Menu và những menu khác, click vào liên kết Help Screen sau.
<b>Module: Main Menu and other Menus </b>
Điều này có nghĩa là bạn có thể có một Menu kết hợp với những Medu Module khác đang hiển
thị cùng những Menu Item
<b>Menu Manager – quản lý menu :</b>
Vào Menu Menu Manager.
Có một danh sách những Menu đang tồn tại được định nghĩa sẵn tren site của bạn
<b>Menu Manager</b>
</div>
<span class='text_page_counter'>(37)</span><div class='page_container' data-page=37>
Bạn có thể thêm những Menu Item cho mỗi menu đang hiển thị trên trang danh sách Menu
Manager. Từ cửa sổ Menu Manager, click biểu tượng dưới đầu Menu Item cho Menu bạn muốn
sửa, hay một lựa chọn khác là vào Menu <sub></sub> Menu-bạn-chon-để-sửa (tất cả Menu có một liên kết
trực tiếp đến chức năng này tong nhưng menu đổ xuống) Một Menu Manager
[menu-bạn-chon-để-sửa] cửa sổ sẽ hiển thị, với một dánh sách tất cả Menu Item liên quan đến menu này.
Mỗi Menu Item hoạt động độc lập với những Menu Item khác, vì vậy việc thay đổi những thông
số của một item không ảnh hưởng việc hiển thị hay các tham số của các Menu Item khác.
<b>Thêm một Menu Item:</b>
1. Click vào biểu tượng “New” trên toolbar. Nó mở ra một cửa sổ Menu Item với một danh
sách của những Loại Menu Item và mô tả của mỗi cái trong chúng thông qua một cái rê
chuột lên biểu tượng thông tin.
<b>Menus: New Menu Item</b>
2. Một lần chọn lựa được tạo và biểu tượng “Next” được click, một cửa sổ mở ra với tên
Menu Item :: loại-liên-kết-được-chọn.
Cửa sổ Menu được chia làm 2 phần chính: “Detail” và những tham số. Những điều này
thay đổi chức năng của các loại Menu Item được chọn. Vài tham số “Detail” có thể cũng
được sửa thơng qua danh sách Menu Manager vì được định trước dưới Đầu đề. Vài
tham số có thể chỉ hiện thị sau khi click biểu tượng “Apply” (hoặc biểu tượng “Save”,
nhưng điều này khơng thuận tiện vì bạn bạn phải sửa lại Menu Item Link từ Menu
Manager).
<b>Menus: Edit Menu Item</b>
<b>Đây là danh sách những Menu Item khả dụng :</b>
(Click vào tên để biết thêm về loại nhưng Menu item khác nhau)
<b>Content– nội dung :</b>
Blog - Content Category (bản ghi nhanh - loại nội dung)
Blog - Content Category Archive (kho lưu loại nội dung)
Blog - Content Section (phân loại nội dung)
Blog - Content Section Archive (kho phân loại nội dung)
Link - Content Item (liên kết - mục nội dung)
Link - Static Content (nội dung tĩnh)
List- Content Section ( danh sách – phân loại nội dung)
Table - Content Category (bảng – loại nội dung)
<b>Components – những thành phần :</b>
Component
Link - Component Item (mục thành phần)
Link - Contact Item (mục liên hê)
</div>
<span class='text_page_counter'>(38)</span><div class='page_container' data-page=38>
Table - Contact Category (bảng - loại liên hệ)
Table - Newsfeed Category (loại dẫn tin)
Table - Web Link Category (loại liên kết web)
<b>Link –Liên kết:</b>
Link - Component Item
Link - Contact Item
Link - Content Item
Link - Newsfeed
Link - Static Content
Link - Url
<b>Miscellaneous– Linh tinh:</b>
Separator / Placeholder (ngăn tach/giữ chỗ)
</div>
<span class='text_page_counter'>(39)</span><div class='page_container' data-page=39>
<b>Chương 12: </b>
<b>Quản lý Home Page</b>
<b>(Trang Chủ)</b>
<b>dùng Frontpage Component</b>
<b>The FrontPage Component</b>
<i>Trước hết , chúng tơi sẽ giải thích khái niệm chung về Home Page và FrontPage Component</i>
<i>trong Joomla vài nhiêu người dễ nhầm lẫn hai khái niệm này.</i>
<b>Home page (trang chủ) :</b>
Một cách hiểu về khái niệm “Home Page” là nới mà user bắt đầu. Khi một visitor đánh địa chỉ
URL trang web của bạn, www.mysite.com hay khi họ đến từ một site khác, “Home Page” thường
là trang đầu tiên họ thăm. Home page tự nó là một item được publish đầu tiên trong “mainmenu”
section của Menu Manager.
<b>CHÚ Ý: “Home page” của bạn thì giống như “Front page” (trang đầu). Ngay cả nểu “mainmenu” </b>
Module KHÔNG đươc publish, “Home page” cũng sẽ vẫn hiển thị Menu Item trên đầu của danh
sách “mainmenu” của những Item.
<b>FrontPage Component:</b>
FrontPage Component sẽ publish những content vào Home page (miến là FronPage Component
là Menu Item đầu tiên trong Main Menu). Bạn có thể gán Content Item bất kì vào Home page
bằng cách đặt dấu kiểm vào thơng số “FrontPage” trong trang “Edit” Content Item (trong
Back-end cũng như Front-Back-end).
Cấu hình mặc định đặt liện kết đến “FrontPage Component” tới item được publish đầu tiên trong
“mainmenu” menu. Nhưng với component bất kì khác, nó có thể đặt ở bất kì đâu trong các menu
của bạn.
<b>Sửa hay tạo một liên kết</b>
<b>đến FronPage Component trong menu bất kì:</b>
Có 2 cách tạo liên kết:
Vào Menu Manager -> [menu-bạn-muốn-sửa].
1. Tạo “Component” Menu Item và chọn “FrontPage Component” trong menu đổ xuống
(Xem chương Menus). Các chi tiết và các Thông số để chỉnh sửa được mô tả ở dưới.
2. Tạo một Link-Component Item và chọn FrontPage Component trong menu đổ xuống. Nó
thêm một liên kết đến FrontPage Component mà từ động tham chiếu đến những thông
số gốc được định nghĩa trong menu Component. Bạn KHƠNG thể sửa các thơng số cho
loại liên kết này. “Link-Component Item” hữu dụng nếu bạn muốn FrontPage Component
xuất hiện nhiều hơn một menu và chỉ muốn thay đổi các thông số Details cho component
trong khi giữ các thông số chung như được định nghĩa trong FrontPage Component
Menu Item. Một khi những nết riêng được thêm vào chức năng Details. Nó có khả năng
của mở liên kết trong số loai cửa sổ.
Nếu bạnchưa định nghĩa các thông số cho “Component” FrontPage Component Menu Item,
những thông số mặc định sẽ được dùng thay thế.
Để biết thêm về FrontPage Component Menu Item, click vào liên kết Help Screen này.
<b>FrontPage Component Menu Item</b>
</div>
<span class='text_page_counter'>(40)</span><div class='page_container' data-page=40></div>
<span class='text_page_counter'>(41)</span><div class='page_container' data-page=41>
<b>Chương 13 : Tạo/Sửa và Quản lý Content</b>
<b>(nội dung)</b>
Content của site Mambo (Joomla) được quản lý trong những Content Manager khác nhau tại
menu Content trên thanh Menu ngang. Là : Content by Section (loại nội dung), All Content Items
(tất cả các mục tin), Satatic Content Manager (quản lý nội dung tĩnh), Section Manager(quản lý
Section), Category Manager (quản lý Category), Frontpage Manager và Archive Manager (quản
lý kho lưu).
<b>Content by Section:</b>
<b>News Section– loại tin tức :</b>
Trong cài đặt mặc định, News section chứa một category đơn, gọi là Latest News (tin mới).
Những category thêm vào có thể được thêm bằng cách dùng Category Manager. Một News item
cũng giống như bất kì content item nào khác về cấu trúc (title – đầu đề, intro text – đoạn giới
thiệu, main body text – đoạn chính). Những item đang publish trong News section có nghĩa rằng
chúng đang được hiển thị trong những Latest News module (xem phần Modules) mà chúng điều
khiển cách những content item được hiển thị.
Để biết thêm về Conten Item Manager, click vào liên kết Help Screen này.
<b>Content Items Manager</b>
Để biết thêm về Category Manager, click vào liên kết Help Screen này.
<b>Category Manager</b>
<b>Newsflash Section– loạiđiểm tin: </b>
In the default set-up, the Newsflash section contains a single category, also called Trong cài đặt
mặc định, Newsflash section chứa chỉ một category, cũng được gọi là Newsflash. Những
category thêm vào bằng cách dung Category Manager. Một Newsflash item cũng giống những
content item khác về cấu trúc (title, intro text và main body text). Những item đang publish trong
những Newsflash section có nghĩa là chúng đang được hiển thị trong những Newsflash module
(xem phần Modules) cái mà điều khiển cách những content item được hiển thị.
Để biết thêm về Conten Item Manager, click vào liên kết Help Screen này.
<b>Content Items Manager</b>
Để biết thêm về Category Manager, click vào liên kết Help Screen này.
<b>Category Manager</b>
<b>FAQs Section– loại những câu hỏi thương gặp :</b>
FAQs là Frequently Asked Questions – những câu hỏi thường gặp. Trong section này bạn có thể
publish FAQs và những câu trả lời của chúng trong kiểu liệt kê thứ tự. Trong cài đặt mặc định,
FAQs section chứa chỉ một category được gọi là “Example FAQs”. Những category thêm vào
bằng các dùng Category Manager . Một FAQs item cũng giống những content item bất kì khác về
cấu trúc (title, intro text và main body text).
Để biết thêm về Content Items Manager, click vào liên kết Help Screen này.
<b>Content Items Manager</b>
</div>
<span class='text_page_counter'>(42)</span><div class='page_container' data-page=42>
<b>Category Manager</b>
<b>All Content Items– tất cả mọi mục nội dung :</b>
Click vào liên kết này để có thể xem tất cả các content item của bạn. bạn có thể lọc chúng cho
những tìm kiếm cụ thể.
Để biết thêm về Conten Items Manager, click vào liên kết Help Screen này.
<b>Content Items Manager</b>
Để biết thêm về Category Manager, click vào liên kết Help Screen này.
<b>Category Manager</b>
<b>Static Content Manager</b>
<b>– Quản lý Nội dung tĩnh :</b>
Static Content Manager thường dùng để tạo và sửa content đã được phân loại là static – tĩnh
(nghĩa là chúng sẽ hiếm khi thay đổi và chỉ Administrator chính của site cập nhật nó). Những
Static content được dùng cho những content item mà không khớp vào cấu trúc thường như
section/category/item và sẽ không được hiển thị như blog (gần như nhật kí) hay table (bảng)
hiển thị trên những trang người dùng của site.
Có nhiều hạn chế khi dùng chứa nội dung như là Static Content:
Static content khơng có cấu trúc Section/category – tất cả content đều được chứa cùng
cấp.
Static content không hiển thị trong FrontPage Manager.
Những Module có thể khơng gán đựoc cho những trang chứa static content ,và vì vậy,
nên chỉ có văn bản trong Static Content nếu có nhưng Module hiện thị nó trên trang (xem
phần Modules)
Để biết thêm về Static Content Manager, click vào liên kết Help Screen này.
<b>Static Content Manager</b>
<b>Section Manager</b>
<b>– Quản lý Phân nhóm :</b>
Section Manager thường dùng để tạo các section cho nội dung của bạn hay sửa những chi tiết
của những section có sẵn. Những section sẽ không thể thấy được trên site trừ khi section có một
category được publish trong đó và category đó có một item được publish.
Những section được tạo và tình trạng (publish/unpublish) được hiển thị trong Section Manager.
Một section có thể có phần văn bản mơ tả và một ảnh kết hợp với nó.
<i>( … screen shot of create section page…) </i>
Để biết thêm về Section Manager, click vào liên kết Help Screen này.
<b>Section Manager</b>
</div>
<span class='text_page_counter'>(43)</span><div class='page_container' data-page=43>
<b>Section Manager: New / Edit</b>
<b>Category Manager</b>
<b>– Quản lý loại :</b>
Category Manager thường dùng tạo những category cho nội dung của bạn hay để sửa những chi
tiết các category đã có. Những category sẽ không thể thấy được trừ khi category nằm trong một
section được publish và category phải co một item được publish.
Những category được tạo và trạng thái của chúng (publish/unpublish) được hiện ra trên Category
Manager. Một category có thể có một đoạn mơ tả và một ảnh có liên quan đến nó.
<i>(…screen shot of create category…) </i>
Để biết thêm về Category Manager, click vào liên kết Help Screen này.
<b>Category Manager</b>
Để biết thêm về Tạo và sửa Category, click vào liên kết Help Screen này.
<b>Category Manager: New / Edit</b>
<b>Frontpage Manager</b>
<b>– quản lý trang chính :</b>
Frontpage Component hiện ra tất cả những content item được publish từ site của bạn và được
đánh dấu “Show on Fronpage” (xem phần Tạo các Item để biết thêm). Fronpage cũng giống với
một blog content section (phần nhật kí nội dung) với một chức năng đặc biệt. Chức năng đặc biệt
là bạn có thể thể hiện content bất kì trong site trên Fronpage mà khơng cần quan tâm đến
content đó thuộc section/category nào. Vì vậy bạn khơng bị hạn chế chỉ hiện thị được nó trong
category liên quan trên Frontpage, như News, nhưng bạn có thể hiển thị những item từ content
section bất kì như News, Ảticles, hay bất kì đâu mà bạn đã publish.
<b>Adding content to the Frontpage:</b>
Để thêm content vào Frontpage bạn phải thiết đặt cờ flag tương ứng trong chỉnh sửa content. Để
thêm content vào Frontpage bạn đánh dấu nó trong bảng content tổng quát hay đánh dấu kiểm
hộp “Show on Frontpage” với biểu mẫu chỉnh sửa content.
<b>Management of your Frontpage– Quản lý Frontpage :</b>
Chọn Components Frontpage từ menu. Trang này hiện ra cho bạn một danh sách các content
item được đánh dấu cho Frontpage.
<b>Manage Items – quản lý mục :</b>
Nhìn chung bạn có thẻ Publish, Unpublish, Archive (lưu kho), sắp sễp theo thứ tựu, và Delete
(xóa) những Content Item nằm trong Frontpage.
<b>Configuring the Frontpage– Cấu hình Fronpage :</b>
Ban có thể cấu hình hiển thị của Frontpage băng cách chỉn sửa mục menu kết hợp với nó. Bạn
có thể cấu hình :
Tổng số item được hiển thị trên Frontpage
Số item hiển thị với đoạn dẫn nhập
Văn bản hiển thị như là một phần đầu của tất cả các item được hiển thị
Đoạn văn bản hiển thị nếu khơng có item nào được hiển thị trên Frontpage
</div>
<span class='text_page_counter'>(44)</span><div class='page_container' data-page=44>
Để biết thêm về Frontpage Manager, click vào liên kết Help Screen này.
<b>Frontpage Manager</b>
<b>Archive Manager</b>
<b>– quản lý lưu kho :</b>
Archive manager chỉ ra tất cả nội dung của bạn mà bạn đã lưu kho (xem phần Content Manager).
Archive Manager cho phép bạn phục hồi hay xóa luân nội dung được đã được lưu kho.
</div>
<span class='text_page_counter'>(45)</span><div class='page_container' data-page=45>
<b>Chương 14 : Quản lý các Comonent</b>
Các component là những thành phần nội dung đặc biệt hay những ứng dụng. Joomla bao gồm
một số nhân component và hỗ trợ khả năng tự tăng cường tính năng với component của các
hãng thư ba. Những component được gắn sẵn, cai bao gồm trong Joomla, là một phần của tính
năng nhân. Bạn sẽ tìm thấy những compnent của hãng thứ ba tại Joomla Forge cũng như tại rất
nhiều nhà phát triển thứ ba vầ những site cộng đồng.
Cấu hình và trợ giúp thêm thường được cung cấp với kèm với chính component.
Những component là mơ phỏng tự nhiên, điềunày làm nó có khả năng tăng cường các chức
năng của Joomla trong bất kì hoàn cảnh nào.
Một component đặc trưng giống như Menu item. Những visitor và/hay những user có thể thấy
content của component bằng cách click vào liên kết của Menu item này. Nó thường được hiển thị
trong vùng nội dung chính của site.
Những component được bao gồm với Joomla là :
Banners – ô quảng cáo
Contacts – Liên hệ
Newsfeeds – điểm tin
Polls – thăm dò
Web Links – liên kết web
Để biết thêm về cài đặt và gỡ bỏ Component, click vào liên kết Help Screen này.
<b>Install/Uninstall Components, Modules and Mambots</b>
Mô tả những Component được gói vơi Joomla:
<b>Banner Component</b>
<b>– Ơ quảng cáo:</b>
Component này cho phép bạn hiển thị những banner (hộp quản cáo) kế tiếp nhau trên site. Nó
cũng cho bạn một vài chức năng cao cấp như quản lý những điểm nhấn và những mã tùy thích.
Những banner có thể hiển thị trên site đơn giản bằng cách publish banner cùng một lần khi nó đã
được tạo thơng qua tiến trình bên dưới. Nó cũng cần thiết để ghi chú mà những banner có thể
được tắt trong Global Configuration (được bật mặc định) và chỗ đặt chúng phụ thuộc vào
tempalate được dùng trên site.
<b>Banner Manager – quản lý Banner:</b>
Trong phần này, bạn điều khiển những banner thực sự. Có những quảng cáo đồ họa hay thông
điệp xuất hiện tại phần định trước trên site Joomla.
Để biết thêm về quản lý Banner, click vào liên kết Help Screen này.
<b>Banner Manager</b>
<b>Banner Client Manager – Quản lý Quảng cáo của Khác hàng:</b>
Phần này cho phép bạn cài đặt những trương mục cho những khách hàng mà bạn đang dành
cho họ quyền được đạt banner vào.
</div>
<span class='text_page_counter'>(46)</span><div class='page_container' data-page=46>
Để biết thêm về quản lý khách hàng có banner, click vào liên kết Help Screen này.
<b>Banner Client Manager</b>
<b>Contact Manager Component</b>
<b>– Quản lý Liên hệ :</b>
Contact Component có hể được tìm thấy trong Admin Section bằng cách duyệt trên thanh Menu
để vào menu Componets Contact. Điều này sẽ cho bạn thấy màn hình Contact Manager.
Contact Manager component cung cấp cho bạn khả năng quản lý một danh sách các liên hệ cho
site của bạn. Nhưng visitor có thể tìm bạn hoặc những thơng tin về tổ chức của bạn bao gồm tên,
địa chỉ thư, số điện thoại và số fax. Họ có thể liên lạc với bạn hặc tổ chức của bạn bằng cách
điền vào biểu mẫu liên hệ đơn giản và lick biểu tượng “Send”
Bạn có thể có nhiều hơn một contact item (mục liên hệ). visitor của bạn sẽ chọn liên hệ từ danh
sách đổ xuống khi họ ở trong tran “Contact Us” trong Front-end của site. Nếu bạn chỉ có một
contact thì khơng có danh sách đổ xuống.
Những ví dụ cho những contact khác nhau là những contact tách rời cho bộ phần bán hàng, bộ
phận hướng dẫn hay những bộ phận khác trong tổ chức của bạn, nên tiến trình liên hệ hiệu quả
hơn.
Dựa trên danh sách tiêu chuẩn, bạn có thể quản lý tất cả contact trong cơ sở dữ liêu của bạn
(database). Dùng thanh công cụ (toolbar) để tạo một contact mới, sửa hay xóa một contact.
Thơng tin trong biểu mẫu contact được tiêu chuẩn hóa. Cho mỗi contact có địa chỉ email, một
biểu mẫu contact được từ động tạo. Tất cả những contact đã publish sẽ được hiện ra trong danh
sách đổ xuống. Bạn chọn contact mặc định mà sẽ là cài đầu tiên tren danh sách đổ xuống.
Để biết thêm về quản lý contact, click vào liên kết Help Screen này.
<b>Contact Manager </b>
Để biết thêm về quản lý contacts categories, click vào liên kết Help Screen này.
<b>Category Manager</b>
<b>Newsfeed Component</b>
<b>– (điểm tin):</b>
Những Newsfeed là cách dùng chuntg tin tức giữa các site khác nhau. Ngày càng nhiều những
nhà cung cấp content chia sẻ một phần content của họ qua những RSS newsfeed.
Cách thức chia sẻ này có nghĩa là tạo một tin vắn giới thiệu theo nhà cung cấp muốn và thường
có một liên kết đến website của nhà cung cấp. Với một vài ngoại lệ, như trang moreover.com,
bạn hiếm khi có được quyền điều khiển trên những newsfreed sẽ được hiển thỉ, các liên kết, mầu
sắc v.v. hay nơi những liên kết này sẽ đi tới.
Newsfeed component cho bạn khả năng quản lý những newsfeed đang tồn tại, đặt chúng vào
các Category, và cũng có thể thay đổi thơng tin liên kết địi hỏi để nhận được những newsfeed từ
những nhà cung cấp khác.
Để chia sẻ content của site bạn bạn có thể tích hợp Newsfeeds module vào template của bạn nơi
bạn tạo những tin của chính mình đã sẵn dùng cho những người khác.
</div>
<span class='text_page_counter'>(47)</span><div class='page_container' data-page=47>
<b>News Feeds Manager</b>
Để biết thêm về quản lý newsfeed category, click vào liên kết Help Screen này.
<b>Category Manager</b>
<b>Newsflash Component</b>
<b>– tin khẩn:</b>
Một Newsflash là một thông điệp động được hiển thị trên site của bạn. Nó thường hiển thị trong
một text box (hộp văn bản) để thu hút sự chú ý trên Frontpage của bạn. Nó cho những visitor một
mẩu tin nhỏ, như những tin quan trọng. Bạn có thể có một hay nhiều Newsflash item.
Nếu bạn có nhiều, Newsflash component sẽ chọn ngẫu nhiên mỗi lần một trang sẽ được dùng.
Bạn có thể có nhiều Newsflash module thu hút đến nhiều trang trên website của bạn.
Để biết thêm về quản lý, thêm và sử Newsflash item, click vào liên kết Help Screen này.
<b>Content Items</b>
Để biết thêm về cách làm việc với Newsflash category, click vào liên kết Help Screen này.
<b>Category Manager</b>
<b>Poll Component</b>
<b>– thăm dò ý kiến :</b>
Component này cho phép bạn quản lý và tạo các poll (cuộc thăm dò ý kiến) khác nhau cho
những visitor của bạn. Những câu hỏi bạn hỏi có thể hữu dụng cho những thơng tin có mục đích.
<b>Hiển thị các poll trên site:</b>
Sau khi publish poll bạn cần kích hoạt (activate) Polls module. Bạn cũng có thể chọn nới bạn
muốn poll được publish và trang nào. Module cũng sẽ cung cấp một liên kết tới trang hiện những
kết quả của poll.
Để biết thêm về thêm,sửa và quản lý các poll, click vào liên kết Help Screen này.
<b>Poll Manager</b>
<b>Syndication Component</b>
<b>– cấp tin:</b>
Syndication Component thường dùng để publish một “newsfeed” của những content item là
“public – công cộng” mà bạn đã publish lên Frontpage trong Front-end của Joomla.
<b>Chỉnh sửa những càiđặt Syndication:</b>
Để sửa những cài đặt Syndication, chọn Components Syndication từ menu trên cùng trong
Admin panel (bản điều khiển quản trị). Sửa tất cả các trường thông tin để tùy biến rồi click biểu
tượng “Save” tại góc trên phải cua màn hình.
</div>
<span class='text_page_counter'>(48)</span><div class='page_container' data-page=48>
<b>Web Links Component</b>
<b>– liên kết Web:</b>
Web Links component là một bộ sưu tập những liên kết như những liên kết yêu thích, liên kết
Joomla!, hoặc bất cứ gì mà bạn thích. Component được thiết kế có khả năng đếm số lần click
vào mỗi liên kết và những user đã đăng kí có thể đệ trình những liên kết mới từ Front-end.
<b>Sự quản lý Web Links:</b>
Để quản lý Web Links trong menu Administrator, chọn Components Web Links. Menu con
cung cấp cho bạn hai lựa chọn để quản lý các Link, các Item và các Category. Để biết chi tiết
cách cài đặt chúng, kiểm tra những thông tin về cài đặt những category, và những item trong
Content Section của hướng dẫn này.
<b>Hiển thị Web Links trong Front-end:</b>
Để hiển thị Web Links trong Front-end, bạn bao gồm component trong cấu trúc menu của bạn.
Bạn cũng phải chắc rằng nó được publish.
Để biết thêm về cách thêm và quản lý Web Links item, click vào liên kết Help Screen này.
<b>Web Link Manager</b>
Để biết thêm về sửa Web Link Item, click vào liên kết Help Screen này.
<b>Web Link Edit</b>
</div>
<span class='text_page_counter'>(49)</span><div class='page_container' data-page=49>
<b>Chương 15: Quản lý các Module</b>
<b>Modules</b> thường được dùng để hiển thị những thông tin khác nhau và/hoặc những tính năng
tương tác trong tồn bộ site Joomla của bạn.
Một Module có thể chứa hầu như bất kì thứ gì từ những văn bản đơn giản,đến HTML, đến những
ứng dụng hoàn toàn độc lập của các hãng thứ ba. Những Module cũng có thể hiển thị nội dung
tương tác, như các poll (thăm dò ý kiến), những tagboard, tin mới nhất, tin khẩn và nhiều nữa.
Các Site Module khác với các Administrator Module bởi vì chúng hiển thị những nội dung trong
Front-end của site trong khi nhưng Admini Module liên quan đến các tác vụ và/hoặc những tính
năng khác nhau của Administrative (hoặc Back-end).
Các Module có thể được tạo bởi bạn (costom/user module) hay được tải về và cài đặt.
Quản lý cac module luôn luôn làm trong Administrator (Admin Seciton). Vào Modules <sub></sub> Module
Manager trên thanh Menu. Ở đó bạn có thể cài đặt/tháo bỏ một module và chỉnh sửa nhứng cấy
hình phổ biến như là: tên, những trang nó xuất hiện, vùng đặt nó, và cấp độ truy cập. Từ danh
sách chọn module bạn muốn cấu hình.
Module Manager là bộ đầu tiên thiết đặt hiển thị số lượng chính xác module. Tận cuối danh sách
ban có thể thấy một chức năng tổ chức trang, nơi cho phép bạn điều hướng đến bộ cài đặt kế
tiếp của các module trong danh sách. Bạn cũng có thể cài đặt số module được hiển thị trên một
trang băng các chọn số trên hộp chọn đổ xuống trên góc trên phải màn hình.
Ở đây bạn có thể tìm thấy một danh sách của tất cả bộ thiết lập mặc đinh site module khi cài đặt
Joomla. Mỗi cái quy chiếu đến một loại module cụ thể được định từ trước. Dưới những tiêu đề
danh sách cụ thể được hiển thị những trạng thái của nhưng Module được cài đặt trên hệ thống.
Những Module được xác đinh bằng mơt kểu (ví dụ mod_mainmenu). Nhiều thể hiện của cùng
một module có thẻ được tạo ra bằng cách chép mơt loại module cụ thể, cho nó một tiêu đề khác
và các thông số khác theo nhu cầu của bạn.
Để biết thêm về cài đạt module, click vào liên kết Help Screen này.
<b>Install/Uninstall Components, Modules and Mambots</b>
Vào Modules <sub></sub> Site Modules hay <sub></sub> Administrator Modules trong thanh Menu.
Để biết thêm về quản lý Module, click vào liên kết Help Screen này.
<b>Module Manager</b>
Để biết thêm về chỉnh sửa Module, click vào liên kết Help Screen này.
<b>Module: Edit</b>
Bạn có thể tạo một module tùy thích với một loại “User” bằng cách click vào biểu tượng “New”.
Đây là một mudule rất hữu dụng mà bạn thường tạo một Content (content này không liên quan gì
đến các Section, Category hay Static Content Item) hay RSS feed. Nó cũng được dùng như một
hộp văn bản hay mơt module ảnh hay thậm chí bao gồm code tùy biến.
<b>Những Site Module sau</b>
<b>được gói cùng với Joomla :</b>
</div>
<span class='text_page_counter'>(50)</span><div class='page_container' data-page=50>
Archive – kho lưu
Latest News – tin mới
Login Form – biểu mẫu login
</div>
<span class='text_page_counter'>(51)</span><div class='page_container' data-page=51>
Popularưa chuộng
Newsflash – tin khẩn
Who's Online – ai trong mạng
Polls – thăm dị ý kiến
Random Image – hình ảnh ngẫu nhiên
Related Items – mục liên quan
Syndicate – đăng tin
Sections – phân loại
Statistics – thống kê
User (Custom & RSS Feeds)
Template Chooser – chọn template
Wrapper – trình bao bọc
===============
</div>
<span class='text_page_counter'>(52)</span><div class='page_container' data-page=52>
<b>Chương 16: Quản lý Mambots</b>
<b>Mambots</b>là những đơn vị mã chức năng hỗ trợ những hoạt động của Joomla. Chúng có nhiều
mục đích và những chức năng khác nhau và được nhóm lại để quản lý dễ dàng hơn. Ví dụ, có
nhiều Mambot chỉ hoạt động trong những content item, những cái khác được cung cấp tính năng
tìm kiếm v.v. Trong một vài nhóm, một số Mambot có thể được publish một lần, trong khi những
cái khác (vi dụ như WYSIWYG editor – trình soạn thảo trực quan) chỉ một cái được kích hoạt.
Thứ tự trong một vài nhóm là rất quan trọng, ví dụ như, trong nhóm content, đầu tiên phải là
Image Replacement Mambot – thay thế ảnh (mosimage) (ở đầu danh sách), và sau đó là
Pagination Mambot – tổ chức trang (mospaging).
Để biết thêm về cách cài đặt các Mambot, click vào liên kết Help Screen này.
<b>Install/Uninstall Components, Modules and Mambots</b>
Để biết thêm về cách quản lý các Mambot, click vào liên kết Help Screen này.
<b>Mambot Manager</b>
Danh sách sau đây phác thảo những mambot sẵn dùng trong những nhóm khách nhau
<b>Content Mambots</b>
<b>– những mambot về nơi dung:</b>
Số lượng bất kì các Mambot có thể được publish trong nhóm này. Những mambot nhày hoạt
động trong những Content Item trước khi chúng được hiển thị. Chúng điển hình thay thế phần
nào tốc kí {tag} vơi thông tin khác.
<b>MOS Image</b>
<b>-</b>
<b>ảnh:</b>
Đây là một Image placement Mambot – sắp đặt ảnh. Những thẻ tag {mosimage} được thay với
ảnh mà bạn đã chọn khi tạo và/hoặc sửa một content item. Những thẻ tag được thay thế trên nền
hàng đợi. Nếu có nhiều thẻ tag được định nghĩa, những thẻ tag thừa sẽ bị lờ đi. Tương tự, nếu
có nhiều ảnh được ghi danh hơn thẻ nhứng thẻ tag, thì những ảnh thừa cung bị lờ đi.
Mambot này dành cho những người thích làm việc khơng dùng WYSIWYG Editor (trình soạn
thảo trực quan) như một cách thuận tiện để chèn các ảnh vào content item. Những người khác
dùng WYSIWYG Editor, vẫn thích dùng mambot này hơn để chèn các ảnh vào thay vì chèn một
biể tượng ảnh trong WYSIWYG Editor. Đây là một sở thích cá nhân.
<b>Legacy Mambot Includer</b>
<b>– kế thừa :</b>
Mambot này cho phép để cách trình bày của các Mambot được thiết kế cho phiên bản 1.0 của
Joomla!. Nếu bạn khơng có bất kì những phiên bản trước 4.5.1 Mambot được cài đặt. Mambot
này được unpublish an toàn
<b>Code Support</b>
<b>– mã hỗ trợ :</b>
Mã hỗ trợ Mambot trả lại bất kì đoạn văn bản nào trong một cặp của thẻ tag {moscode} … mã …
{/moscode} như mã PHP
<b>SEF:</b>
</div>
<span class='text_page_counter'>(53)</span><div class='page_container' data-page=53>
<b>MOS Rating </b>
<b>–</b>
<b>đánh giá :</b>
Mambot này cung cấp để bỏ phiếu/đánh giá những content item
<b>Email Cloaking</b>
<b>– che dấu email:</b>
Mambot này viết lại tất cả các địa chỉ email với một content item để che dấu (“cloak”) chúng khỏi
spambot khơng được chào đón.
<b>MOS Pagination</b>
<b>– tổ chức trang :</b>
Mambot này ngắt những content item thành nhiều trang và ráp lại thành một bảng những
content.
<b>Search Mambots</b>
<b>– những mambot tìm kiếm:</b>
Những Search Mambot thêm khả năng để tìm kiến tất cả những component khác nhau của
Joomla. Tìm kiếm cơ bản được cung cấp là:
Content items – các mục nội dung
Web Links – liên kết Web
Contacts – liện hệ
Content Categories – phân loai nội dung
Content Sections – loại nội dung
Số lượng bất kì những Mambot tìm kiếm có thể được publish tại bất kì lần nào.
<b>Editor Mambots</b>
<b>– nhưng mambot soạn thảo :</b>
Những Editor Mambot cung cấp hỗ trợ để có thể cài đặt những WYSIWYG editor.
Chỉ một editor mambot có thể được publish tại một lần. cài đặt này có thể được thay đổi trong
trang Site Global Configuration. Tốt hơn là trong trang Mambot manager. Bạn cũng có thể
chọn để thơi activate bất kì WYSIWYG editor nào, trả lại cho bạn với một vùng soạn thảo HTML
tiêu chuẩn.
<b>Editor Extension Mambots</b>
<b>– những mambot soạn thảo mở rộng :</b>
</div>
<span class='text_page_counter'>(54)</span><div class='page_container' data-page=54></div>
<span class='text_page_counter'>(55)</span><div class='page_container' data-page=55>
<b>Chương 18: Messages</b>
<b>– những thông điệp</b>
Một hệ thống <b>Private Messaging</b> (thông điệp cá nhân) cơ bản sẵn dùng để dễ dàng làm những
dòng sự kiện và cũng để gửi những ghi chú hoặc những thông điệp tới những Joomla
Administrator khác. Số lượng những thơng điệp chưa đọc bạn có được hiển thị trên bên phải của
thanh thông tin bên trên nhưng biể tượng chỉnh sửa. Một số Component cũng sẽ dùng trong
Inbox (hộp thư) của bạn để thông báo những sự kiện của bạn như một content mới được đệ
trình.
Cái này sẽ hiển thị như một liên kết đến Inbox của bạn khi số thông điệp chưa đọc lơn hơn
khơng. Có 2 mục trong menu này: Configuration và Inbox.
<b>Messages Configuration</b>
<b>– Câu hình Thơng</b>
<b>điệp :</b>
There are two configurable options available to your Administrator. Use the select box to choose
your option: 'Yes or No'.
Có hai lựa chọn cấu hình khả dụng cho Administrator. Dùng hộp chọn để xác định chọn lựa của
bạn: Yes hay No (có hay khơng)
<b>Lock Inbox – khóa hộp thư :</b>
Tùy chọn này cho phép bạn ngăn những Administrator hay tiến trình hệ thống gửi thơng điệp cho
bạn. Nếu bạn là Administrator duy nhất hay làm việc với một nhó nhỏ những Admin bạn có thể
chọn khơng dùng chức năgn thông điệp cho tất cả. Đây là ý tưởng tốt để bỏ lại nhứng hộp thư
mở trong khi bạn thêm những component mới vì nó giúp bạn quan tâm với tiến trình hệ thống.
<b>Mail me on new Message – gửi thư cho tơi khi có thơngđiệp mới :</b>
Tùy chọn này đưa kết quả trong mọt email được gửi tới bạn mỗi lần bạn nhận được một thông
điệp mới.
Để biết thêm về cách cấu hình Private Message, click vào liên kết Help Screen này.
<b>Private Messages Configuration</b>
<b>Messages Inbox</b>
<b>– Hộp thông</b>
<b>điệp :</b>
Private Masseging chỉ được hỗ trợ cho hoặc giữa các user trong một nhóm mà có quyền truy cập
vào Admin Section. Biểu tượng “Inbox” có thể được truy cập được tới tất cả 3 nhóm : Managers,
Administrators, và Super Administrators. Messages Menu chỉ được truy cập tới Super
Administrator.
Liên kết Inbox (menu hay biểu tượng) đưa bạn tới một màn hình tổng quan của những thơng
điệp đã nhận, hiển thị tiêu đề của thơng điệp, người gửi, ngày nó được gửi, và trạng thái của nó
(đọc hay chưa). Ở đây, bạn có thể đọc nhứng thơng điệp cá nhân bằng các click vào tiêu đề của
chúng, xóa bất kì cái nào không muốn, và soạn thông điệp mới bằng các click biểu tượng “New”
trên thanh công cụ.
Khi gửi một thông điệp mới, bạn sẽ được thấy một menu đổ xuống để chọn user bạn muốn gởi,
và hai trường thông tin cho tiêu đề và thông điệp.
<b>CHÚ Ý</b> : Chức năng này được dự đinh chỉ cho những thông điệp ngắn.
Để xóa một hoặc nhiều thơng điệp, chọn kiểm hộp chọn ở trước chúng, và dùng nút “Delete”
trong thanh công cụ.
</div>
<span class='text_page_counter'>(56)</span><div class='page_container' data-page=56>
<b>Messages Inbox</b>
<b>CHÚ Ý :</b>Những Registered User có thể chọn vơ hiệu việc nhận thơng điệp khi họ đăng kí hay
sửa hồ sơ của họ.
<b>Mass Mail</b>
<b>– gởi thư quần chúng :</b>
Trang Mass Mail cho phép bạn gửi một thơng điệp bằng email tới một nhóm người dùng hay
nhiều hơn.
<b>Group– nhóm :</b>Tạo một lựa chọn từ danh sách. Chọn All User Group để gửi thông điệp tới tất
cả user. Chỉ một chọn lựa có thể được tạo từ danh sách này.
<b>Mail to Child Groups– gửi tơi nhóm con -</b>Chọn kiểm hộp này nếu bạn muốn tự động bao
gồm tất cả các nhóm con của nhóm chọn. Ví dụ, nếu bạn chọn nhóm Editor và chọn hộp này, tất
cả user trong nhóm Publisher cũng sẽ được bao gồm vào trong Mass mail.
<b>Subject- Chủ dề :</b>Nhập một chủ đề cho thông điệp
<b>Message– thôngđiệp :</b>Nhập phần thân của thông điệp. Khi bạn hoàn tất, click biểu tượng
“Publish” để gửi thông điệp hay biểu tượng “Cancel” để bỏ ngay thư.
Để biết thêm về cách gởi thư cho các User, click vào liên kết Help Screen này.
<b>Mass Mail Users</b>
</div>
<span class='text_page_counter'>(57)</span><div class='page_container' data-page=57>
<b>Chương 19:</b>
<b>Global Check-in</b>
<b>(Check-in toàn bộ)</b>
<b>,</b>
<b>Làm sạch Cache</b>
<b>Global Check-in:</b>
Khi một User sửa một file, Joomla đổi trạng thái của nó thành “Checked Out”. Trong thực tế, file
bị khóa và chỉ User mà đã check out nó có quyền làm việc vơi nó. Đây là tính năng bảo vệ để
ngăn chặn việc hai User cùng đang sửa một tài liệu tại cùng một thời điểm, theo đó ngăng chặn
việc mất mát dữ liệu lúc lưu trữ.
Khi User click vào biểu tượng “Save” hay “Cancel”, file được checed in trở lại. Nếu có một lỗi kết
nối, hặc người user ấn nút Back trên trình duyệt của anh ta, một file có thể đứng lại ở checked
out, nghĩa là khơng ai có thể sửa nó.
Một file vẫn “Checked Out” cho tơi khi User click vào “Save” hay “Cancel”, tại thời điểm file
“Checked Out”, Tuy nhiên, nếu có một lỗi kết nối hay user ấn nút Back trên trình duyệt, hay User
chọn một menu khác mà không lưu hay hủy bỏ công việc đang tiến hành, file vẫn “Checked Out”.
Điều này nghĩa là khơng ai có thể sửa content item này nhưng người mà “Checked Out” item
hoặc Super Administrator. Điều này thường được báo cáo hay được kinh nghiệm vì những User
có thể sửa hay truy cập vào những item, và có thể kiểm tra băng các nhìn vào cơt “Checked Out”
trong danh sách file Section, Category, hay Item.
Nếu bạn muốn sửa một item “Checked Out”, bạn sẽ phải yêu cầu tác giả cuối cùng người mà
“Checked Out” item để “Check In” item hay yêu cầu Super Administrator để “Check In” item.
Joomla có một giao thức, gọi là “Global Check-in” cho phép một administrator mở khóa tất cả các
file hiện thời bị Checked Out.
Để thực hiện “Glocal Check-in” chon “System <sub></sub> Global Check In” từ thanh menu Administrator.
Sau khi thực hiện “Global Check-in”, Joomla trả lại một danh sách chỉ ra có bao nhiêu item, và từ
những bảng nào, được Checked in trở lại.
<b>Cảnh báo</b>: Cân nhặc thật kĩ khi làm việc này vì bát kì ai đang sửa một tài liệu mất rất nhiều thời
gian có thể bị mất.
<b>System Info</b>
<b>– thông tin hệ thống: </b>
Trang System Info cung cấp thông tin chi tiết về hệ thống mà site Joomla của bạn được triển
khai.
Bao gồm thông tin phiên bản của hệ điều hành, MySQL, PHP, Web server, và Joomla. Nó cũng
bao gồm những cài đặt PHP có liên quan.
Thơng tin trên trang này rất hữu dụng cho những người phát triển Joomla khi họ cố gắng giúp
bạn chữa một lỗi với Joomla. Vì lý do này, một thói quen tốt là gửi thong tin này kèm theo vơi báo
cáo lỗi hoặc yêu cầu hỗ trợ đến những forum Joomla.
</div>
<span class='text_page_counter'>(58)</span><div class='page_container' data-page=58>
<b>Chương 20:</b>
</div>
<span class='text_page_counter'>(59)</span><div class='page_container' data-page=59>
<b>Chương 21: Tất cả về các Parameter</b>
<b>Tham số</b>
<b>Tổng quan :</b>
Một Parameter là môt chức năng cho phép một administrator có khả năng sửa đơi/thay đổi các
biến tập mã traong vùng administration panel. Điều này cho phép thay đổi để thực hiện không
cần mở và chỉnh sửa bằng tay các tập lện PHP hoặc những file cấu hình.
Cách tiếp cập đương chim bay “on-the-fly” này là một cách đơn giản và hiệu quả để thực hiện
thay đổi một giá trị trong module, mambot cụ thể hay thiết lập câu hình. Bằng cách áp dụng thay
đổi thông qua một paramenter (tham số), bạn tiết kiệm thời gian, công sức và loại từ đi việc cần
thiết phải mở một file mã lệnh, tìm ra các biến cần thay đổi, thực hiện thay đổi, và rồi tải file lệnh
đó lên server.
Các Parameter cũng loại bỏ khả năng lỗi chỉnh sửa bằng tay và mang lại một giải pháp cho
nhứng người thiếu khả năng thay đổi mã PHP bằng tay.
Những phần parameter trong trong những vùng cấu hình và nội dung khác nhau là một mặt rất
quan trọng trong tổng thể cấu hình và quản trị site Joomla. Qua thơng số biến cấu hình, chúng ta
giải phong sức mạnh thật sự và sự dễ dùng của Joomla CMS.
<b>Parameters Tab</b>
<b>– thẻ tab Parameter:</b>
Thẻ tab các tham số được đặt trong nhiều vùng cấu hình khác nhau bao gồm trong bảng quản trị
Joomla nhưng không giới hạn tới những vùng sau đây :
Mambot
Site Module
Administrator Module
Components
Menu Managers
Other Managers
Trong khi một vài module, compnent, mambot, và vùng cấu hình có thẻ tab các thơng số hoặc
khả năng thay đổi một chức năng mã lệnh, một số khác lại khơng. Người lập trình trong mỗi thể
hiện phải lập trình module để nắm được nhưng tùy biến này cho nó khả dụng.
<b>Những ví dụ Parameter :</b>
Dưới đây chúng ta có hai ví dụ. Ví dụ A phác thảo những content parameter và ví dụ B phác thảo
component paramenter kết hợp vơi syndicate component.
<b>A: Content Example</b>
<b>– ví dụ nội dung:</b>
/ com_content / edit
Những thay đổi có thể làm như sau:
<b>Parameters Tab:</b>
com_syndicate
Những thay đổi có thể làm như sau:
<b>Parameter Control:</b>
</div>
<span class='text_page_counter'>(60)</span><div class='page_container' data-page=60>
Parameter này cho phép để phong cách hóa trang cá nhân. Bằng các cho mơt lớp vào
parameter này và sửa CSS của bạn với những thay đổi bạn tạo ở đây, bạn có thể có một
cảm nhận và cái nhìn khác cho nhưng trang ca nhân.
<b>Back Button: </b>
Parameter này cho phép bạn chỉ ra hoặc ẩn đi nút Back mà cho phép trở lại trang trước.
Nút Back thường đặt tại cuối những trang phụ thuộc thiết kế template được dùng.
<b>Page Title:</b>
Parameter này cho phép bạn chỉ ra hay ẩn đi tiêu đề những Item.
<b>l Linked Titles:</b>
Parameter này cho phép bạn tạo tiêu đề item của bạn có khả năng liên kết nếu ở tren
Page Title parameter được đặt là hiển thị.
<b>Intro Text:</b>
Parameter này cho phép bạn hiển thị hay ẩn đoạn mở đầu (intro text).
<b>Section Name:</b>
Parameter này cho phép bạn hiện hay ẩn section mà item thuộc về.
<b>Section Name Linkable:</b>
Parameter này cho phép bạn tạo một section text liên kết tới trang seciton thật.
<b>Category Name:</b>
Parameter này cho phép bạn hiện hay ẩn category mà item thuộc về.
<b>Category Name Linkable:</b>
Parameter này cho phép bạn tạo category text liên kết tới trang category thật.
<b>Item Rating:</b>
Parameter này cho phép bạn hiện hay ẩn độ yêu thích item. Chon lựa này khơng phải là
một thay đổi tồn bộ site, nhưng cho phép thay đổi được tạo chỉ trong trang cá nhân.
<b>Author Names:</b>
Parameter này cho phép bạn hiện hay ẩn tác giả item. Chon lựa này không phải là một
thay đổi toàn bộ site, nhưng cho phép thay đổi được tạo chỉ trong trang cá nhân.
<b>Created Date and Time:</b>
Parameter này cho phép bạn hiện hay ẩn ngày tạo item. Chon lựa này khơng phải là một
thay đổi tồn bộ site, nhưng cho phép thay đổi được tạo chỉ trong trang cá nhân.
<b>Modified Date and Time:</b>
Parameter này cho phép bạn hiện hay ẩn ngày chỉnh sửa item. Chon lựa này khơng
phải là một thay đổi tồn bộ site, nhưng cho phép thay đổi được tạo chỉ trong trang cá
nhân.
<b>PDF Icon:</b>
Parameter này cho phép bạn hiện hay ẩn nút xuât PDF item. Chon lựa này không phải là
một thay đổi toàn bộ site, nhưng cho phép thay đổi được tạo chỉ trong trang cá nhân.
<b>Print Icon:</b>
</div>
<span class='text_page_counter'>(61)</span><div class='page_container' data-page=61>
<b>Email Icon:</b>
Parameter này cho phép bạn hiện hay ẩn nút gửi email item. Chon lựa này không phải là
một thay đổi toàn bộ site, nhưng cho phép thay đổi được tạo chỉ trong trang cá nhân.
<b>B: Component Example</b>
<b>– ví dụ component</b>
<b>Cache:</b>
Parameter này cho phép bạn lưu tạm những file feed.
<b>Cache Time:</b>
Parameter này cho phép bạn thiết đặt bộ đệm để nó sẽ làm tươi sau X giây.
<b>#Items:</b>
Parameter này cho phép bạn thiết đặt số lượng item để cung cấp.
<b>Term</b>
Định nghĩa số hạng
<b>Title:</b>
Parameter này cho phép bạn thay đổi tiêu đề của syndicate.
<b>Description: </b>
Parameter này cho phép bạn thay đổi vùng mô tả của syndicate.
<b>Image:</b>
Parameter này cho phép một ảnh được bao gồm trong feed.
<b>Image Alt:</b>
Parameter này cho phép văn bản thay thế ảnh được hiển thị. (khi anh không hiển thị
được).
<b>Limit Text:</b>
Parameter này cho phép bạn hạn chế văn bản bài viết theo giá trị định sẵn phía dưới,
<b>Text Length:</b>
Parameter này cho phép bạn thay đổi độ dài từ của văn bản bài viết.
Ví dụ content và component ở tren chỉ ra biến thay đổi mà có thể tạo cả hai chức năng và hiển thị
cua site Joomla. Dùng những parameter ở trên cho phép thay đổi mà không cần thay đổi mã
back-end PHP bằng tay.
<b>Parameter Modification – sửa</b>
<b>đổi các tham số :</b>
Trong trường hợp hai ví dụ được chỉ ở trên, bạn sẽ có một nút thông tin lửng đặt bên phải của
hầu hết những giá trị parameter quản trị. Tham chiếu tới đoạn mô tả chi tiết về giá trị parameter
sẵn dùng bằng các rê chuột lên nút này. Thuộc tính chọn lựa củ mỗi parameter có thể được thay
đổi phù hợp vơi nhu cầu site Joomla của bạn cho mỗi giá trị parameter.
Vì những parameter được đưa ra mà khơng có một chọn lựa ưu tiên, bnạ sẽ tìm thấy một hộp
nhập trắng phụ hợp với bạn nhất. Để parameter nhập thiết đặt biến bạn sẽ muốn thấy file
readme kết hợp kèm theo module, component, v.v. để sự giản giải những tùy họn đã sẵn dùng
cho họ.
<b>Phần cuối :</b>
</div>
<span class='text_page_counter'>(62)</span><div class='page_container' data-page=62></div>
<span class='text_page_counter'>(63)</span><div class='page_container' data-page=63></div>
<span class='text_page_counter'>(64)</span><div class='page_container' data-page=64>
<b>Chương ?: Home</b>
Thanh menu Home bao bọc những thiết đặt cá nhân liên quan đến user/administrator hiện tại.
<b>Control Panel – bản</b>
<b>điều khiển trung tâm:</b>
Control Panel cung cấp một vùng hiển thị thơng tin hữu ích cho Site Administrator.
Control Panel được cung cấp với một Administrator template mà administrator có thể tùy chỉnh
để phù hợp vói nhu cầu của Back-end.
Để biết thêm về các đặc trưng và chức năng của Control Panel, click vào liên kết Help Screen
này.
</div>
<span class='text_page_counter'>(65)</span><div class='page_container' data-page=65>
Administrator Manual
</div>
<span class='text_page_counter'>(66)</span><div class='page_container' data-page=66>
Control Panel
Global Configuration
Language Manager
Install/Uninstall a Language File or Template
Media Manager
Search Engine Text
Install/Uninstall Components, Modules and Mambots
Trash Manager
Template Manager
Templates: Assign
User Manager
Users: Access Control Levels
User Manager - Add or Edit Users
Mass Mail Users
Content Items Manager
Content Items : New / Edit
Static Content Manager
Static Content Manager : New / Edit
Category Manager
Category Manager : New / Edit
Section Manager
Sections Manager : New / Edit
Frontpage Manager
Archive Manager
Banner Manager
Banner Manager : New / Edit
Banner: Client Manager
Banner: Client Manager : New / Edit
Contact Manager
Contact Manager : New / Edit
News Feeds Manager
News Feeds Manager : New / Edit
News Feeds and Contact Category Manager
Poll Manager
Poll Manager : New / Edit
Syndication Settings
Web Link Manager
Web Link Manager : New / Edit
Messages Inbox
</div>
<span class='text_page_counter'>(67)</span><div class='page_container' data-page=67>
<b>Control Panel – bảng</b>
<b>điều khiển</b>
Control Panel là trang đầu tiên bạn thấy khi bạn log in vào vùng Administrator. Bất kì lúc nào, bạn
cũng có thể trở lại đây bằng cách click menu Home trên thanh menu ở trên. Từ Control Panel là
9 biểu tượng lối tắt để dễ dàng truy cập những phần thường dùng của site Administrator.
<b>Control Panel Icons:</b>
Menu Manager -Click biểu tượng này để truy suất Menu Manager. Bạn sẽ có thể sửa bất kì
menu nào.
Front Page Manager - Click biểu tượng này để truy suất Front Page Manager. Bạn có thể chỉnh
sửa những Content item nào xuất hiện trên FrontPage.
Static Content Manager - Click biểu tượng này để truy suất Static Content Manager. Bạn có thể
sửa kiểu những item này.
Section Manager - Click biểu tượng này để truy suất Section Manager. Bạn có thể sửa các
Section của bạn.
Category Manager - Click biểu tượng này để truy suất Category Manager. Bạn có thể truy suất
sửa các Category.
All Content Items - Click biểu tượng này để truy suất All Content Items. All Content Items liệt kê
tất cả những Content Item của bạn. Bạn có thể sửa bất kì Content Item nào.
Trash Manager - Click biểu tượng này để truy suất Trash Manager. Bạn có thể xóa vĩnh viễn hay
phục hồi bất kì item nào trong Trash Manager.
Global Configuration - Click biểu tượng này để truy suất Global Manager. Bạn có thể sửa bất kì
những cấu hình Web site nào.
Help - Click biểu tượng này để xem Index của bất kì Help Screens (trợ giúp màn hình) nào.
<b>Bên phải của màn hình có bốn thẻ tab:</b>
Logged - Điều này hiển thị danh sách của những user log on hiện tại (cả phần Admin và
Front-end). Click vào tên user để tới trang User Edit (chỉnh sửa người dùng) của user đó.
Components - Click this shortcut tab to access any of the components and component links that
you wish to edit.
Popular - Click vào thẻ tab này để truy cập vào màn hình liệt kê thứ tự, những Content Item được
ưa chuộng trên site. Nó bao gồm ngày Content Item được tạo và chỉ số bầu chọn. Click tên
Content Item để sửa item đó.
</div>
<span class='text_page_counter'>(68)</span><div class='page_container' data-page=68>
<b>Global Configuration – cấu hình tổng thể</b>
<b>Global Configuration</b>Điều khiển những thiết đặt các hoạt động của Joomla. Thay đổi tạo trong
màn hình này sẽ được cập nhật vào file configuration.php. File này cần có quyền sửa (writeble)
cho bạn để có thể sửa cấu hình của bạn.
Bên phải trạng thái write (có thể sửa) của configuration.php là hộp kiểm tên “Make unwritable
after saving”. Chọn hộp kiểm này sẽ đổi quyền truy cập của file configuration.php thành unritable
(khơng thay đổi được) vì những lý do bảo mật.
<b>Thẻ tab Site:</b>
Site Offline - Với thẻ này bạn có thể bật tắt hiệu quả Front-end site của bạn. Dùng lựa chọn này
nếu bạn đang nâng cấp các module hay dữ liệu, và khơng muốn có các visitor thấy site xem site
cho tới khi bạn hoàn tất. Nhớ thiết lập lại lựa chọn “Site offline” thành “No” khi bạn đã hồn
thành.
Offline Message - Khi cơng tắc Site Offline ở vị trí Yes, thơng điệp mặc định này sẽ hiển thị trên
Front-end cho các visitor biết. "This site is down for maintenance. Please check back again
soon." (site này được tạm ngưng để bảo trì, mong sớm trở lại). Bạn có thể đổi văn bản này thành
bất kì thơng điệp nào bạn thích.
System Error Message - Thơng điệp này sẽ hiện thị nếu một kết nối cơ sở dữ liệu bạn đầu bị lỗi.
Bạn có thể nhập bất kì điều gì bạn thích trong hộp này. Chúng tơi đề nghị điều gì thân thiện và
lây làm tiếc, tuyên bố site của bạn sẽ có sẵn sàng trở lại càng sớm càng tốt. Bạn có thể dùng cả
mã HTML tiêu chuẩn trong hộp này, ví dụ, <br /> để xuống dịng. Bạn cũng có thể cân nhắc việc
thêm một địa chỉ email, như thế những visitor của bạn có thể liên lạc đến System Administrator
của bạn hay webmaster.
Site Name - Lựa chọn này cho phép bạn thiết lập nội dung của thanh tiêu đề cho site. Nó cũng có
thể được hiển thị trong template của bạn bằng việc chèn mã lệnh sau vào file template của bạn
[Joomla_root/templates/template name/index.php] nơi bạn muốn Site Name (tên site) xuất hiện :
%%<?php echo $_CONFIG->SITENAME; ?>%%
Show Unauthorised Links - Với tùy chọn này được bật, tất cả visitor sẽ thấy content mà họ cũng
khơng thể truy cập, (đó là, content dành cho một cấp độ truy cập Registered hay Special). Với
lựa chọn này tắt họ sẽ chỉ nhìn thấy content với mức truy cập là Public. Mức truy cập cho
Content được chọn lựa dưối thẻ tab Publishing trong màn hình Edit Content.
Tùy chọn này cho phép bạn thiết lập tổng thể các visitor vào site có thể đăng kí một tài khoản
user hay không. Nếu nút radio “Yes” được chọn, biểu mẫu Login sẽ gồm câu nhắc “No account
yet? Create one”. Nếu nút radio “No” được chọn, chúng sẽ không được thể hiện với với một tùy
chọn để đăng kí.
Use New Account Activation - Nếu nút radio “Yes” được chọn, một liên kết kích hoạt sẽ được gửi
đến địa chỉ email của user. Những user không thể log in cho đến khi click vào liên kết kích hoạt.
Nếu nút radio “No” được chọn, nhũng user sẽ có thể login thẳng mà khơng cần kích hoạt.
Email New User Password - Với lựa chọn này được thiết lập là “Yes”, user mới sẽ nhận được
một email với một password được tạo bởi Joomla> Nếu nó được thiết lập “No”, những user mới
sẽ chọn môt password cho chính mình.
</div>
<span class='text_page_counter'>(69)</span><div class='page_container' data-page=69>
Debug Site - Lừa chọn này cho phép bạn sem thông báo lỗi được tạo bằng sừ cài đặt siet php.
Nó có thể là một cơng cụ có ích để gỡ rối (debug) nếu bạn gặp vấn đề và để báo lỗi tới System
Administrator của bạn hay Web host. Những mức báo lỗi có thể được thiết lập dưới thẻ tab
Global Configuration Server, như sau : System Default, None, Smple và Maximum.
WYSIWYG Editor - Chọn những Text Editor (trình soạn thảo) nịa được cài đặt mà bạn muốn
dùng để soạn các Content Item.
List Length - Chọn độ dài mặc định cho những danh sách trong Administrator (Back-end). Xin
LƯU Ý rằng nếu bạn đã thăm trước một trong với một dánh sách, thay đổi thiết lập trong Global
Configuration sẽ khơng có thấy đựoc ngay lập tức. Mặc dù, thiết lập bạn chỉ định sẽ có hiệu lực
như mặc định ở trên khi login lần tới.
Favourites Site Icon - Điều này thiết lập biểu tượng xuất hiện trong trình duyệt bên cạnh tên
hay/và địa chỉ site. Mặc địn là bông hoa Joomla. Nếu bạn muốn một biểu tượng khác hiện lên,
bạn phải tải lên một biểu tượng khác thay cho bông hao Joomla. Rồi nhập địa chỉ của ảnh trong
trường thông tin này.
<b>Thẻ tab Locale:</b>
Language - Chọn ngôn ngứ mặc địn dùng trên site. Nếu nó là một ngữ khác ngồi tiếng Anh, bạn
phải cài đặt những file ngôn ngữ trước tiên dùng menu Installer trong Back-end.
Time Offset - Tùy chọn này thiết lập thời gian chên lệch giờ giữa vùng server và giờ GMT
(Greenwich Mean Time – UK). Chọn khoảng thời gian từ menu đổ xuống.
Country Locale - Nhập vùng của web site. Ví dụ en_GB được thiết lập cho UK.
<b>Thẻ tab Content:</b>
Linked Titles - Chọn “Yes”, nếu bạn muốn tiêu đề của content thành một liên kết (link). Chọn
“No”, và liên kết “Read On …” sẽ xuất hiện dưới đoạn văn bản mở đầu (introduction text).
Read More Link - Chọn “Show” để hiện “Read more” tại cuối “Intro Text” của content item.
Item Rating / Voting - Tùy chọn này cho phép bầu chọn cho các content item. Chọn “Yes”, và
“Star Bar” (than thể hiện độ ưa thích) sẽ hiện trên mỗi content item, cũng như biểu mẫu để đệ
trình bầu chọn của bạn (rating).
CHÚ Ý: biểu mẫu rating (bầu chọn) không được hiện cho các bài trong những danh sách “Blog”
Author Names - Chọn nút radio “Show”, để cho phép tên tác giả được hiện lên khi một Content
Item được hiển thị.
Created Date and Time - Chọn nút radio “Show”, cho phép ngày giờ tạo được hiển thị khi một
content item được hiện lên.
Modified Date and Time - Chọn nút radio “Show”, cho phép ngày giờ hiệu chỉnh cuối được hiển
thị khi một content item được hiện lên.
Hits - Chọn nút radio “Show” để hiển thị số hit một bài viết/content có được.
PDF Icon - Chọn nút radio “Show”, để hiển thị biểu tựong PDF maker (tạo file PDF) trên các
Content Item khi xem trong Front-end.
</div>
<span class='text_page_counter'>(70)</span><div class='page_container' data-page=70>
Print Icon - Chọn nút radio “Show”, để hiển thị biểu tượng Printer Frienly Version (tạo file in) trên
các Content Item khi xem trong Front-end.
Email Icon - Chọn nút radio “Show”, để hiển thị biểu tượng Email Page to Frend (gởi đến bạn bè)
trên các Content Item khi xem trong Front-end.
Icons - Chọn nút radio “Show”, khi bạn muốn những liên kết đã ẩn tới Email/Print/PDF thành
những biểu tượng hoen là text.
Table of Contents on multi-page items - Chọn nút radio “Show”, để hiển thị hộp chỉ mục điều
hướng Tabe of Content cho những Content Item nhiều trang. Để tạo những ngắt trang trong
Content Item, bạn phải chèn một Mambot ngắt trang, {mospagebrek} dùng trình soạn thảo nơi
nào bạn muốn những ngắt trang xuất hiện.
Back Button - Chọn nút radio “Show”, cho phép bạn hiển thị những nút điều hướng Back tren mỗi
trang để tạo sự dễ dàng hơn cho những user điều hướng site.
Content Item Navigation - Chọn nút radio “Show”, để publish những liên kết “Next” và “Previous”
khi xem những Content Item trong một Category hay để thay đổi những trang trong cùng article
(bài viết)
Multi Lingual content support - Điều này cho phép site tận dụng MambelFish component
(component tạo site đa ngôn ngữ). MambelFish component phải được cài đặt để nó làm việc.
<b>Thẻ Tab Database:</b>
Cảnh báo: Có nhiều thiết lập rất quan trọng. Nếu site Joomla của bạn đã cài đặt trên lợi ích của
bạn thì đừng thay đổi những thiết lập này.
Hostname - Nhập “localhost”. Vài đây là tên Host điển hình.
My SQL Username -Sửa. Nếu cần, username để truy suất cơ sở dữ liệu Joomla của bạn.
My SQL Password - Sửa. Nếu cần, password để truy suất Joomla database.
My SQL Database - Sửa. Nếu cần, tên database mà cài đặt Joomla dùng.
My SQL Database Prefix - Sửa. Nếu cần, tiền tố dùng cho các record (bản ghi) trong Joomla
Database. Điển hình “mos_” là mặc định.
Cảnh báo: ĐỪNG THAY ĐỔI TRỪ KHI BẠN CÓ MỘT DATABASE XÂY DỰNG DÙNG CÁC
BẢNG VỚI TIỀN TỐ BẠN ĐANG THIẾT LẬP !!
<b>Thẻ Tab Server:</b>
Những mục này được định nghĩa trước trong khi cài đặt và khơng thể cấu hình thơng qua thẻ tab
này.
Absolute Path - Đây là danh mục thông tin dùng bởi Joomla trên server để định hướng nó tới hệ
thống phụ cận của nó.
Live Site - Đây là địa chỉ URL tuyệt đối (địa chỉ web) cho cài đặt của Joomla.
</div>
<span class='text_page_counter'>(71)</span><div class='page_container' data-page=71>
GZIP Page Compression - Chọn nút radio “Yes”, cho phép web server của bạn gửi dữ liệu nén,
nếu được hỗ trợ bởi server, tới trình duyệt khác. Điều này có thể giảm đi đáng kể thời gian tải
site cho các visitor.
Login Session Lifetime - Nhâp số giây một phiên Administrator nên được phép chờ trước khi tự
động log out. Sau khi tự động log out, Administrator sẽ phải yêu cầu để log in trở lại dùng
username và password đúng.
CHÚ Ý: Nếu bạn đang sửa một Content Item, nhưng chưa lưu lại, với số giây đã chọn, bạn sẽ bị
log out tự động.
Error Reporting - Nếu lựa chọn này được cấp phép dưới thẻ tab Site, thì dùng hộp chọn đổ
xuống để chọn mức hay hay báo cáo đòi hỏi.
Những tùy chọn là System Default, None, Simple và Maximum
System Default – Nó chuyển Error reporting (báo lỗi) trở về hệ thông mặc định theo
php.ini trên server.
None - Tắt báo cáo lỗi.
Simple - Nó chuyển thơng báo lỗi thành những lựa chọn đơn giản dùng những tùy
chọn sau: error_reporting (E_ERROR|E_WARNING|E_PARSE)
Maximum - Chuyển thông báo lỗi về mức Maximun (cao nhất) đùng những tùy chọn
sau: error_reporting (E_ALL)
File Creation - Mặc địn, những file được tạo bởi sự cài đặt các component, module và mambot
kế thừa các cấp phép mặc địn của server. Bằng các chọn “CHMOD new files”, bạn có thể đè lên
các cấp phép của server.
Directory Creation - Như với các file, những thư mục mới sẽ mặc định kế thừa những cấp phép
mặc định server. Chọn “CHMOD new directories” để đè lên các cấp phép quyền server.
<b>Thẻ Tab Metadata:</b>
Global Site Meta Description - Nhập một mô tả của site dùng để hỗ trợ các Search Engines (cơng
nghệ tìm kiếm). Bạn có thể muốn giới hạn đoạn mơ tả của mình có thể là hai mươi từ hay thế
nào, phụ thuộc Search Engine bạn đang nhắm. Làm nó ngắn gọn và súc tích với các content của
bạn. Bạn cũng có thể bao gồm một số từ khóa và nhóm từ khóa ở đây. Vì một số search engine
đọc nhiều hơn 20 bạn có thể thêm một hai câu. Phải chắc rằng những phần quan trọng nhất của
đoạn mô tả nằm trong 20 từ đầu tiên.
Global Site Meta Keywords - Số kí tự tối ưu cho đoạn mơ tả từ khóa được diễn đạt giữa 300 và
500. Khơng lập lại những từ quá chung và tách những từ khóa với một dấu phẩy hay khoảng
trắng, hay nhóm hai ba từ với nhau. ‘Joomla Open Source’ là một ví dụ.
Show Title Meta Tag - Hiện thẻ meta tag Title (tiêu đề) trong mã nguồn khi xem nội content.
Show Author Meta Tag - Hiện thẻ tag meta Authors (tác giả) trong mã nguồn khi xem content.
<b>CHÚ Ý</b>: Đoạn mô tả và các thẻ tag Meta từ khóa sẽ là phương tiện để Search Engines lập chỉ
mục site. Vài Search Engines hoàn toàn lời đi Metadata nói chung. Bạn nên làm những nghiên
cứu trên Search Engines Optimization (tối ưu tìm kiếm) có thứ hạng cao hay số lượng người
Search Engine quan trọng với bạn.
</div>
<span class='text_page_counter'>(72)</span><div class='page_container' data-page=72>
Mailer - Chọn Mailer nào bạn muốn dùng : chức năng mail cửa PHP, Sendmail hay SMTP
Server.
Mail From - Chọn địa chỉ mail nào sẽ hiện lê như là người gửi.
From Name - Chọn tên gì sẽ hiện như là tên người gửi.
Sendmail Path - Đây là thư mục của Mail server.
SMTP Auth - Chọn “Yes” nếu host của bạn đòi hỏi thẩm quyền SMTP.
SMTP User - Nếu thẩm quyền được đòi hỏi và thiết lập ở trên, nhập username của bạn.
SMTP Pass - Nếu thẩm quyền được đòi hỏi và thiết lập ở trên, nhập password của bạn.
SMTP Host - Nó thường được thiết lập là localhost, nhưng bạn cũng cần kiển tra lại điều này với
host của bạn.
<b>Thẻ Tab Cache:</b>
Caching - Chọn “Yes” để cho phép việc lưu tạm những thành phần nào đó trong Joomla. Nó sẽ
cải thiện chung chung cách thực thi của site.
Cache Folder - Đây là folder (thư mục) hay danh mục để lưu những file cache (file lưu tạm). Nó
phải là writable để việc lưu tạm thực hiện thành cơng. Liên hệ với Web Master của bạn nếu bạn
có bất kì sự khó khăn nào.
Cache Time - Sửa khoảng thời gian lớn nhất, tính bằng giây, để một file cache được lưu trước
khi nó được refresh (tải lại).
<b>Thẻ Tab Statistics:</b>
Statistics - Chọn “Yes”, để cho phép trình duyệt và những thống kê domain visitor được tập hợp
trên nền các thiết lập trong thẻ tab Content. Nếu nó được thiết lập là “No”, trình duyệt và những
thống kê visitor sẽ không được sưu tập. Nếu site của bạn trải qua một sự trì trệ chút ít trong lần
đầu tiên một user thăm site thì bạn nên thiết lập nó thành “No”.
Log Content Hits by Date - Chọn “Yes” để cho phép việc ghi lại hit (đánh giá phù hợp) trên các
Content Item, trên cơ sở hàng ngày. Hiện có một thường trình phân tích khơng bao gồm, để bổ
xung tính năng ghi chép này.
<b>Cảnh báo</b>: Nó hỗ trợ sưu tập các khối dữ liệu toàn thời gian. Phải chắc rằng khơng gian server
có chỗ để lưu những thơng tin này.
Log Search Strings - Chọn “Yes” để làm cho việc ghi chép văn bản tìm kiếm có thể thực hiện,
được nhập bởi user. Ghi chép này làm cho điều chỉnh site trở nên thuận tiện, cho bạn một cái
nhìn sâu sắc vào cách các visitor cố gắng tìm kiếm điều họ muốn. Báo cáo phân tích được cung
cấp dưới Site Statistics Search Text.
<b>Thẻ Tab SEO:</b>
</div>
<span class='text_page_counter'>(73)</span><div class='page_container' data-page=73>
Dynamic Page Titles - Chọn “Yes” để thiết lập những tiêu đề trang (cái xuất hiện trên đỉnh trình
duyệt người xem) thành giống tiêu đề trang họ đang xem. Cũng như trước nó trợ giúp các
search engine.
</div>
<span class='text_page_counter'>(74)</span><div class='page_container' data-page=74>
<b>Language Manager – Quản lý Ngôn ngữ</b>
-- bản nháp --
Trang này hiện ra một danh sách các Language (ngôn ngữ) cho văn bản lõi trên Frontend của
site.
Toolbar (thanh công cụ) :
Publish - Để Publish một ngôn ngữ, chọn nút radio bên cạnh tên của ngôn ngữ.
New - Click biểu tượng “New” để upload/install (tải lên/cài đặt) một ngông ngữ mới cho site. Khi
đó bạn sẽ nhận được một màn hình Install/Uninstall (cài đặt/gỡ bỏ).
Edit - Here is where you edit the Frontend language file.
Click tên category để chỉnh sửa các chi tiết, hay chọn nút radio bên cạnh tên rồi click biểu tượng
“Edit”. Đây là nơi bạn chỉnh sửa file language Frontend.
Delete - Để xóa một language, chọn nút radio cạnh tên rồi click biểu tượng “Delete”. Bạn sẽ
được hỏi xác nhận thao tác xóa. Chọn biểu tượng “Yes” để xóa client hay “No” để thơi. File
language sẽ được xóa khỏi server.
Help - Click “Help” để xem Help Screen để có giản giải về màn hình này.
Columns (Các cột) :
Language - Cột này hiển thị tên các language đã cài đặt.
Published - Cột này hiển thị language kích hoạt được publish.
Version - Cột này hiển thị phiên bản của file language.
Date - Cột này hiển thị ngày của file language.
Author - Cột này hiển thị tác giả của file language.
</div>
<span class='text_page_counter'>(75)</span><div class='page_container' data-page=75>
<b>Cài</b>
<b>đặt/Gỡ bỏ một file Language hay Template</b>
-- bản nháp --
Có hai cách để cài đặt một file Language hay Template dùng hệ thống quản trị Joomla. Cả hai
phương pháp coi như file bạn muốn cài đặt đã được lưu trên ổ đĩa cụ bộ của bạn.
<b>Để Upload một file Language hay Template :</b>
Nếu server của bạn có Gzip hỗ trợ PHP, bạn sẽ có thể upload một file gói nén mà sẽ được cài
đặt tự động. “Browse” tới nơi thành phần (gói file nén của file Language hay Template) trên máy
tính của bạn. Rồi click “Upload File & Install”.
<b>Cài</b>
<b>đặt từ một Thư Mục :</b>
Nếu bạn khơng có Gzip hỗ trợ, bạn phải giải nến file nén vào đĩa cục bộ của bạn trước khi
upload nó. Giải nén gói vào một thư mục trên đĩa cục bộ và upload các file giải nén đến server
máy chủ. Nhập nơi file này (phải là địa chỉ tuyệt đối) rồi click “Install”.
<b>Gỡ bỏ :</b>
Nếu bạn muốn xóa language nào đến menu Site Language Manager Site Language và
dùng biể tượng “Delete”.
</div>
<span class='text_page_counter'>(76)</span><div class='page_container' data-page=76>
<b>Media Manager – Quản lý Media</b>
-- Bản nháp --
Media Manager làm cho bạn có thể tổ chức các file media của bạn với Joomla để dùng trong các
bài viết khác nhau trên sitel.
Directory - Hộp đổ xuống hiển thị thư mục bạn đang ở. Dấu slash (/) phí trước biểu thị bạn đang
ở gốc hay đỉnh cấu trúc thư mục Media Manager.
Upload - Nhập vị trí các file hay click nút “Browse” và chọn file bạn muốn để upload từ PC của
bạn hay workstation. Tiếp theo, trong hộp đổ xuống “Directory”, chọn thư mục bạn muốn để
upload file để click “Upload”. Một thông điệp xác nhận thành công upload sẽ hiện lên và file sẽ
xuất hiện trong cửa sổ Media Manager gallary.
Code - Click ảnh thumbnail hay biểu tượng bút chì dưới nó trong cửa sổ Mdia Manager sẽ nhập
mã địa chỉ hyperlink (siêu liên kết) trong trượng văn bản “Code”. Nó có thể cắt dán, ví dụ, vào
một News item hay một item khác xuất hiện trên Frontend cua site.
Create Directory - Nhập tên cua thư mục mới trong hộp văn bản “Create Directory” và click
“Create” trên thanh công cụ. Thư mục mới sẽ được tạo và sẽ có thể lưu các file.
</div>
<span class='text_page_counter'>(77)</span><div class='page_container' data-page=77>
<b>Văn bản Search Engine</b>
-- Bản nháp --
Trang này liệt kê văn bản tìm kiếm được ghi lại mà các visitor đã dùng trong site. Danh sách hiển
thị :
Search Text - Là chuỗi hay đoạn visitor site nhập vào.
Times Requested - Là số lần văn bản này được nhập vào.
Results Returned - Là số item tìm kiếm xuất hiện nếu bạn thực hiện tìm kiếm lúc này.
Vài kế quả xem sét các từ hay đoạn được tìm kiếm phổ biến, nhưng khơng trả về kết quả. Bạn
có thể đánh giá bạn có nội dung thích hợp hay khơng. Nếu cần thiết, thêm các từ khóa dùng thẻ
tab Meta Info cho conten item đó.
Những kết quả tìm kiếm khác là những từ sai chính tả hay liên quan. Ví dụ, nếu một từ tìm kiếm
chung chung như “dark” (tối) nhưng thường bị viết sai thành “drak” rồi bạn có thể cân nhắc đặt
“drak” vào phần từ khóa. Bạn cũng có thể có content về một thùng rác văn phịng (waste facility)
nơi bạn có thể thêm những ngơn ngữ thay thế chung trong meta keywords (từ khóa) như là
“trash” hay “drump”.
</div>
<span class='text_page_counter'>(78)</span><div class='page_container' data-page=78>
<b>Cài</b>
<b>đặt/Gỡ bỏ</b>
<b>các Component, Module và Mambot</b>
-- Bản nháp --
This page will show options for Installing / Uninstalling:
Trang này hiển thị các tùy chọn để Cài đặt/Gỡ bỏ:
Một Component
Một Module
Một Mambot
Có hai cách để cài đặt một trong những thành phần này.
Upload Package File (tải lên file gói):
Cung cấp cho bạn có hỗ trợ Gzip vơi PHP, bạn sẽ có thể upload một gói file nén mà sẽ được cài
đặt tự động lên server của bạn. “Browse” đến nơi thành phần trên máy tình của bạn. Rồi click
biểu tượng “Unload File & Install”.
Cài đặt từ thư mục:
Nếu bạn khơng có hỗ trợ Gzip thì bạn có thể upload một gói giải nén lên server máy chủ. Nhập
địa chỉ file này (phải là đìa chỉ tuyệt đối) rồi click “Install”.
Gỡ bỏ một trong những thành phần này:
Chọn hộp cạnh Element (hay nhiều element – thành phần) bạn muốn gỡ bỏ, rồi clcik “Delete”
trên menu đỉnh. Một cảnh báo Javascript sẽ hiện : Are you sure you want to delete selected
items? Trang sẽ được tải lại hiện thị từ “Success”. Click “OK”.
</div>
<span class='text_page_counter'>(79)</span><div class='page_container' data-page=79>
<b>Trash Manager</b>
-- Bản nháp --
Màn hình nay hiển thị một danh sách của các Content Item trong “Trash bin” (thùng rác).
Nếu danh sách dài, bạn có thể nhập text (văn bản) vào hộp “Filter” để lọc danh sách theo text
nào được tìm trong tiêu đề của item trong thùng rác. Nhập text bất kì rồi nhấn “Enter”.
Title - Là tiêu đề của trashed item
Section - Là section của trashed item
Category - Là category của trashed item
ID - Là ID (đinh danh) của trashed item
Restore - Để phục hồi một hay nhiều item, chọn hộp kểm cạnh tiêu đề của item (hay nhiều item)
và click “Restore”.
</div>
<span class='text_page_counter'>(80)</span><div class='page_container' data-page=80>
<b>Template Manager – Quản lý Template</b>
-- Bản nháp --
Trang này cho phép bạn gán và sửa các Template.
<b>Toolbar (thanh công cụ) :</b>
Chọn một template bằng cách chọn nút radio cạnh tên của nó.
Default - Gán template mặc địn này cho tất cả Menu Item/page (trang)
Assign - Mở một trang nơi bạn có thể gán template này cho Menu Item/page cụ thể. Nó đè lên
template mặc định của các trang chọn. Nếu bạn chọn “None”, nó sẽ hành động giống cách như
tham số “Default”. Chức năng này không khả dụng cho các Administrator template.
GHI CHÚ : cả template gán và mặc địn sẽ bị đè bởi Template Chooser module trong Frontend.
Nếu dùng. Template nòa hiển thị trên danh sách nào sẽ hiển thị trên Template Chooser module.
New - Cho phép tải lên và cài đặt một template mới cho site.
Edit HTML - Cho phép chỉnh sửa file templates/template-chọn/index.php. Đây là file được tải
trong FrontEnd khi một user mở site.
Edit CSS - Cho phép chỉnh sửa file templates/template-chọn/css/template_css.css chứa các định
nghĩa lớp CSS cho template cụ thể này.
Delete - Cho phép xóa một template. BẠn sẽ được hỏi xác nhận hành động xóa. Chon “Yes” để
xóa hay “No” để thơi. Template sẽ được xóa dứt khốt khỏi database.
Các Administrator Template có thể chọn bằng cách click “Default”. Các Template Administrator
khơng phải gán cho trang nào cũng được.
<b>Các Cột.</b>
Name - Là tên của template. Nếu bạn di chuyển chuột lên tên này (và “Preview template” ở trên
bên phải danh sách được chọn), một tran xem trước của template đươc hiển thị.
Default - Là template được publish hiện tại như template site (chỉ một cái có thể publish trong
một thời điểm).
Assigned - Điều này nói cho chúng ta có template nào được gán động cho một trong các trang
trên site không.
Version - Là phiên bản của template.
Date - Là ngày tạo template.
</div>
<span class='text_page_counter'>(81)</span><div class='page_container' data-page=81>
<b>Templates: Assign (gán)</b>
--- Nháp --
Trang này cho phép bạn gán template đã chọn cho Menu Item/page cụ thể.
Menu đổ xuống hiển thị tất cả Menu Item đã nhóm trên menu.
Bạn có thể làm nổi bật ở đây nhièu item phức. Nó sẽ đè lên template mặc địn của trang chọn.
Nếu chọn “None”, template mặc địn sẽ được dùng cho tất cả Menu Item/page
<b>Các biểu tượng than công cụ :</b>
</div>
<span class='text_page_counter'>(82)</span><div class='page_container' data-page=82>
<b>User Manager – Quản lý User</b>
-- Bản Nháp --
Trang này liệt kê danh sách User đã đăng kí site. Bạn có thể thêm hay sửa cac User ở đây.
Filter - Các bộ lọc cho phép bạn giảm số bản ghi hiển thị bằng cách chỉ chọn những điều kiện
nào đó. Bạn có thể lọc bằng cách nhập một từ khóa (ten hay username), chọn một nhóm, hay
dựa trên trạng thái log on. Bạn có thể dùng nhiều điều kiện của các bộ lọc như từ khóa và nhóm.
<b>Toolbar (thanh cơng cụ):</b>
"Select" users by clicking the checkbox at the start of each row.
“Select” – chọn – các user băng cách lick vào hộp kiểm ở đầu mỗi hang.
New - Click “New” để tạo User mới.
Edit - Click “Edit” để chỉnh sửa thông tin User.
Help Screen: User Manager: Add/Edit Users
Delete - Cllick “Delete” để xóa user khỏi database. Bạn có thể xoa nhiều hơn một user trong một
lần.
Force Logout - Clcik “Force Logout” để log out một user (buộc họ log out)
<b>Các Cột :</b>
Name: Là tên thật hay tên hiển thi của user. Click tên để chỉnh sửa thơng tin user. Biểu tượng
khóa móc bên cạnh chỉ rằng nó được chhek-out. Để Check-in, click tên để sửa.
Logged In:Nó hiển thị user có được log in hay khơng.
Enabled: Nó hiển thị user có được phép login vo site khơng. Click biểu tượng để bất qua lại trạng
thái của user.
User ID: Nó là tên log in của user.
Group: Là nhóm mà user thuộc về.
Email:Là địa chỉ email của user.
</div>
<span class='text_page_counter'>(83)</span><div class='page_container' data-page=83>
<b>Users: Access Control Levels (mức</b>
<b>điều khiển truy cập)</b>
-- Bản nháp --
Có bốn nhóm FrontEnd khả dụng :
Registered - Nhóm này cho phép user lgo in vào giao diện FrontEnd.
Author - Nhóm này cho phép user gởi content, thường thơng qua một liên kết trong User Menu.
Editor - This group allows a user to post and edit any content item from the Frontend.
Publisher - Nhóm này cho phép mơt user gởi, chỉnh sửa và publish một content bất kì từ
FrontEnd.
Có ba nhóm Administrator section cho phép truy cập vào Joomla:
Manager- Nhóm này cho phép truy cập vào tạo content và thông tin hề thống.
Menus truy cập Administration :
Help (general), gồm System Info (thông tin hệ thống)
Site: Media Manager, Preview.
Menu: Sử những Menu đang tồn tại, bao gồm tạo các Menu Item. Tất cả các chức
năng liên quan.
Content: Content Managers, Static Content Manager, Section Manager, Category
Manager, FrontPage Manager và Archives Manager. Tất cả các chức năng liên
quan.
Administrator - Nhóm này cho phép truy cập đến hầu hết các chức năng quản trị.
Tất cả các chức năng truy cập bằng Manager, bao gồm :
Site: Statistics, Trash Manager, User Manager (Có thể tạo/sửa/xóa bất kì loại user
nào trừ Super Administrator);
Chú ý : trong phiên bản 4.5.2.1, có thể xóa một administrator khác, đã vá lỗi troang
4.5.3)
Menu: Menu Manager
Modules, Components, Mambots: Cài đặt/Tháo bỏ, Tạo, Sửa. ngoài trừ Mass mail
Component.
Super Administrator - Nhóm này cho phép truy cập vào tất cả các chức năng quản trị.
Tất cả các chức năng truy cập băng Manager và Administrator, bao gồm:
Site: Global Configuration, Language Manager, Template Manager, User Manager
Có thể tạo/sửa bất kì loại user nào, có thể xóa bất kì lồi user nào trừ Super
Administrator;
Chú ý 1: Super Administrator có thể bị xóa thông qua database;
Chú ý 2: tại phiên bản 4.5.2.1, các chi tiết về Super Administrator có thể thay đổi bởi
Super Administrator khác – lỗi)
</div>
<span class='text_page_counter'>(84)</span><div class='page_container' data-page=84>
System: Clear Cache (Nếu Cache được cho phép dùng trong Global Configuration),
</div>
<span class='text_page_counter'>(85)</span><div class='page_container' data-page=85>
<b>User Manager - Add or Edit Users</b>
<b>Quản lý User – Thêm hay Chỉnh sửa các User </b>
-- Bản nháp --
Màn hình này thường dùng để thêm một user hay chỉnh sửa một user đã tồn tại.
<b>Các biểu tượng trên than công cụ :</b>
Save: Cho phép lưu việc tạo/thay đổi và trở về User Manager.
Apply: Lưu việc tạo/sửa đổi và giữ nguyên màn hình mở để chỉnh sửa.
Cancel: Thôi hành động và cho phép user checked-in.
<b>Các chi tiết User:</b>
Name: Nhập vào đây tên của user vài nó sẽ được liệt kê trong User Manager.
Username: Nhập Username vì nó phải được nhập khi login.
Email: Nhập địa chỉ email của user.
New Password: Nhập password của user.
Verify Password: Nhập password của user.
Group: Chọn loại của user
Help Screen: User Access Control Levels
Block User: Ngăn chăn hay cho phép user login.
Receive Submission Emails: Cho phép hay không một email được gửi đến administrator khi user
có đệ trình content.
Register Date: Hiển thị ngày user được đăng kí.
Last Visit Date: Hiển thị ngày user này login gần nhất.
<b>Thông tin liên lạc:</b>
Những thông tin này chỉ hiển thị khi chỉnh sửa một user và chỉ nếu contact được tạo trong
Contacts Component và liên kết đến user (Components Contact Manage Contacts). Nếu
</div>
<span class='text_page_counter'>(86)</span><div class='page_container' data-page=86>
<b>Mass Mail Users – gửi thư</b>
<b>đông người</b>
-- bản nháp --
Trang này cho phép bạn gửi một thông điệp mail đến một hay nhiều nhóm user.
Group: Tạo một chọn lựa từ danh sách. Chọn “All User Groups” để gửi thông điệp đến tất cả
user. Chỉ một chọn lựa có thể được chọn từ danh sách này.
Mail to Child Groups: Chọn hộp kiểm này để bao gồm tự động tất cả nhóm con của nhóm chọn.
Ví dụ, nếu chọn nhóm “Editor” và chọn hộp kiểm này, tất cả user trong nhóm Publisher cũng sẽ
được bao gồm trong Mass mail.
Subject: Nhập tiêu đề cho thông điệp.
Message: Nhập phần thân chính cho thơng điệp.
Khi bạn đã hồn thành, click Publish để gởi thơng điệp hay Cancel để thôi gửi.
</div>
<span class='text_page_counter'>(87)</span><div class='page_container' data-page=87>
<b>Content Items Manager – Quản lý Content Item</b>
-- bản nháp --
Content Item Manager hiển thị một danh sách Content Item trên site cho một Content Section liên
quan hay tất cả content Items Manager.
Bạn có thẻ nhập text vào hộp “Filter” để lọc danh sách dựa trên text bạn được tìm thấy trong tiêu
đề của bất kì item nào. Nhập text bất kì và nhấn Enter. Bạn cũng có thể giới hạn danh sách cho
một category cụ thể (hay một section trong trang “All Content Items”) bằng cách chọn nó từ danh
sách.
<b>Tác vụ thanh công cụ :</b>
Bạn “Select” chọn các item bằng cách click vào hộp kiểm ở đầu mỗi hàng.
New: Click “New” để tạo một content item mới.
Edit: Click “Edit” để chỉnh sửa Content Item.
Publish and Unpublish: Click “Publish” hay “Unpublish” để publish hay unpublish số Content Item
nào đã chọn.
Move: Click “Move” để chuyển các Content Item đến một Content Section hay Category khác.
Copy:Click “Copy” để sao chép các Content Item vào một Content Section hay Content Category.
Archive:Click “Archive” để đặt các Content Item vào trạng thái lưu trữ. Chúng vẫn truy cập được
tới FrontEnd của site nếu trong chế độ published.
Trash: Click “Trash” để đặt các Content Item vào thùng rác. Chúng chưa xóa hồn tồn nhưng
khơng được hiển thị trên site. Bạn có thể phục hồi Content Item này trong Trash Manager.
<b>Các Cột :</b>
Title: Nó là tiêu đề của content Item. Click vào đây để chỉnh sửa content. Một biểu tượng móc
khóa bên cạnh nó hiển thị rằng nó được Check-out. Để check-in, click tên để sửa.
Published: Nó hiển thị item có được publish hay khơng. Rê chuột lên biểu tượng này để xem bản
ghi chú thông tin publish. Click để thay đổi trạng thái.
Frontpage: Điều này là item này có được publish hay publish qua FrontPage Component.
Reorder : Nó hiển thị thứ tự của Menu Item trong menu. Click biểu tượng mũi tên để chuyển item
lên ahay suống trong danh sách.
Order : Hiện thứ tự của Menu Item trong menu. Bạn có thể thay đổi nó bằng cách sửa 2 # liên kết
và click vào “Save Order” ở trên đầu.
Access : Nó là múc truy cập user cho content item. Click vào Access level để chuyển đổi nó qua
gia trị khác.
Section: Nó là Section mà content Item thuộc vào (nó hiển thị khi trang “All Content Items” được
mở). Click để sửa trang Section.
</div>
<span class='text_page_counter'>(88)</span><div class='page_container' data-page=88></div>
<span class='text_page_counter'>(89)</span><div class='page_container' data-page=89>
<b>Content Items : New / Edit – Tạo mới/ Chỉnh Sửa</b>
- bản nháp
--Trang này cho phép tạo hay sửa một Content Item.
<b>Biểu tượng thanh Công Cụ :</b>
Preview: Mở một cửa xổ mới để xem trướnc content khi bạn nhìn nó trong FrontEnd của sit.
Upload:Mở một cửa sổ mới cho phép bạn upload một file hay một ảnh từ máy tính của mình vào
thư mục images/stories.
Save: Lưu content và trở về Manager.
Apply: Lưu content và giữ nguyên content hiển thị để sửa.
Close: Thơi tác vụ. Bất kì thay đổi sẽ bị mất. Nếu mở để sửa, Content Item trở về tình trạng
Checked-in.
<b>Nhứng chi tiết Item:</b>
Title:Nhập tiêu đề content. Nó là tiêu đề sẽ xuất hiện trên trang hay bảng danh sách content này.
Title Alias: Trường này khong dùng bởi lõi. SEF scripts (mã lệnh cơng nghệ tìm kiếm) và
title/meta scripts động dùng nó và nó có thể được dùng trong tương lai.
Section:Chọn ở đây Section bạn muốn item thuộc về.
Category: Chọn ở đây category bạn muốn item thuộc về. danh sách thả xuóng sẽ hiển thị các
category khả dụng cho Section đã chọn ở trên.
Intro Text (băt buộc): Nhập ở đây phần giới thiệu của content. Nó là phần hiển thị trong Blog Lists
cho cả Category và Section. Nó cũng cóthể được cấu hình để được ẩn khi bạn xem content.
Main Text (tùy chọn): Nó là phần thân của content. Nó chỉ được hiển thị khi xem content đầy đủ,
và nó khơng hiển thị trong Blog Lists.
<b>Content Mambots:</b>
Các content Mambot là các thẻ tag đặc biệt bạn đặt trong content mà Joomla phân tích để thực
hiện một hành động hay chức năng cụ thể. Những Manbot này sẽ được sẵn dùng (nếu đã
publish) ngay cả khi bạn chọn NO WYSIWYG editor trong Global Configuration. Chúng có thể
được publish hay chỉnh sửa thôg qua Mambot manager (Mambots Site Mambots, Filter set to
content)
Hai Mambot mặc định dùng đặt biệt khi sửa content là:
(mosimage Mambot):Dùng để nói cho Joomla nơi đặt hình vẽ trong nội dung của
bạn.
{ mospagebreak} (mospaging Joomla): Chỉ dẫn Joomla để tạo một ngắt trang trong
content của bạn. Bạn có thể ngắt content thành nhiều trang nếu bạn thích, một bảng
của content sẽ hiển thị cho phép bạn điệu hướng giữa các trang khác nhau được
tạo.
Các nút để chèn những mã này có được publish hay không thông qua (Mambots Site
</div>
<span class='text_page_counter'>(90)</span><div class='page_container' data-page=90>
thứ tự các ảnh để hiển thị trong content, bạn phải chèn đoạn mã nơi bạn muốn ảnh được đặt
trong content.
CHÚ Ý : các ảnh trong Intro Text có thể được ẩn cho Blog Lists. Nó là một thiết lập cấu hình cho
những Menu Item này. Cũng vậy, nó là một thiết lập mà sẽ ảnh hưởng tồn bộ site như một mặc
định trong Global Configurations. Nếu bạn đang có sự cố lây ảnh để hiển thị trong Intro Text và
vấn đề cắt cúp trong Blog Lists, thì phải chắc rằng các Parameter cho MOSimages được thiết lập
để hiển thị cho mục vào menu đó.
<b>Định dạng Content :</b>
Những tùy chọn định dạng giao diện tùy thuộc Editor bạn đang dùng. Nhiều Editor khả dụng là
Open Source (mã mở thông qua ) hay những sản phẩm thương mại.
Joomla đến với 2 editor mặc định :
NO WYSIWYG: Editor này cho phép bạn nhập text và/hay mã HTML trực tiếp.
TinyMCE: Editor này cho phép bạn soạn thảo trong WYSIWYG hay chế độ HTML
(xem Help cụ thể)
CHÚ Ý: Khuyên nên publish chỉ một editor tại một thời điểm trong Mambot Manager và cũng lưu
chọn lựa đó trong Global Configuration.
<b>Vùng thuộc tính của content gồm 5 thẻ tab: </b>
Publishing, Images, Parameters, Meta Info và Link to Menu.
<b>Publishing</b>
<b>Publishing Info</b>
Show on Frontpage:Chọn hộp kiểm nếu bạn muốn content này được gán cho FrontPage
Component.
Published:Chọn hộp này để cho phép item hiển thị trên site.
Access Level: Chọn ai sẽ có thể xem content này. Public, Registered hay Special.
Author Alias: Bạn có thể publish tên tác giả cho một phần của content. Bạn cũng có thể chọn một
Registered user như hiển thị thông qua menu đổ xuống hay loại tên bất kì ở đó (một tác giả
khơng có tài khoản hoặc content được tạo bởi nhiều tác giả như một nhóm).
Change Creator: Nó cho phép bạn gán quyền sở hữu content này cho một registered user khác.
Ordering: Chọn thứ tự trong nơi content này được liệt kê liên quan đến những cái khác trong
Category này. Chọn lựa khả dụng trong menu đổ xuống sẽ hiẻn thị khi thây đổi item được lưu
hay áp dụng.
Override Created Date: Nó hiển thị ngày tạo content. Bạn có thể thay đổi ngày nếu cần thiết.
Start Publishing: Chọn ngày tài liệu này được publish trên site.
Finish Publishing: ếu muốn, bạn có thể thiết lập ngày content bị kết thúc.
Content ID: Nó là ID (định danh) của content trong database.
</div>
<span class='text_page_counter'>(91)</span><div class='page_container' data-page=91>
Hits: Nó cho một số lần content này được xem. Nút Reset Hits Value cho phép bạn sác lập lại
đêm từ zero
Revised: Nó hiện ra số chỉnh sửa mà content này trải qua.
Created: Là ngày content item được tạo.
By: Đây là tên của user tao content item.
Last Modified: Đây là ngày content này được sửa mơi nhất, nếu có.
By: Là tên của user sửa content này sau cung, nếu có.
<b>Images</b>
<b>MOSImage Control</b>
Sub-folder:Chọn ở đây thư mục con ban muốn lấy được các ảnh từ nó. Chúng ở trong
images/stories/.
Gallery Images: Menu đổ xuống này liệt kê các ảnh khả dụng trong thu mục con cụ thể. Tô sáng
một hay nhiều tên ảnh và click vào nút “Add”. Tên sẽ được hiển thị trong menu Content Images
đổ xuống
Content Images
Nút “up” và “down” xác định thứ tự các ảnh nếu có nhiều hơn một cái trên trang này. Các ảnh sẽ
hiển thị quan hệ đến các thể hiện của các thẻ tag trong content.
Sửa ảnh đã chọn.
Chọn một ảnh trong “Content Images”.
Source: Hiển thị tên mặc định của ảnh được tơ sáng. Bạn có thể sửa tên đó.
Image Align: Cho phép bạn chọn giữa None, Center, Left hay Right.
Alt Text: Cho phép bạn chọn một text thay thế cho ảnh.
Border: Nhập ở đây số pisel bạn muốn khung bao quanh ảnh.
Caption: Nhập ở đây một phụ đề cho ảnh.
Caption Align: Cho phép bạn chọn giữa None, Center, Left hay Right.
Width: Nhập ở đây số pixel ghi đè lên chiều rộng của ảnh.
Apply: Chọn nút này để áp dụng tất cả các thông số chỉ định cho ảnh này.
<b>Parameters</b>
<b>Parameter Control</b>
Những (parameters control) tham số điều khiển bạn thấy khi bạn xem một content item tronng
chế độ đầy đủ.
</div>
<span class='text_page_counter'>(92)</span><div class='page_container' data-page=92>
Back Button: Điều khiển hiển thị hay ẩn từ liêh kết “Back” xuất hiện ở dưới trang và trả user lại
trang vừa xem trước. menu thả xuống cho phép chọn “Use Global” để dùng tham số như được
định nghĩa chung thông qua Site Global Configuration, “Hide”-ẩn hay “Show”-hiện.
Page Title: Text hiển thị trên đỉnh trang..
Show/Hide Page Title:ẩn hay hiện Page Title text (được định trong trường được miêu tả ở trên)
Section Name: ẩn hay hiện tên cua section mỗi item thuộc về. Nếu tùy chọn này được bât, mỗi
tên section của item sẽ hiện dưới tiêu đề item trên trang chủ.
Section Name Linkable: Cho phép bạn tạo mỗi tên section của item có thể liên kết được. Chỉ áp
dụng khi tùy chọn Section Name (được mô tả ở trên) được đặt là “Show”.
Category Name: ẩn hay hiện tên của category mà mỗi item thuộc về. Nếu tùy chọn này được bật,
mỗi tên category của item sẽ được hiện dưới tiêu đề item trên trang chủ.
Category Name Linkable:Cho phép bạn tạo tên category của ietm có khả năng liên kết. Chỉ áp
dụng khi tùy chọn Category Name (được mô tả ở trên) thiết lập là “Show”.
Đối với mỗi trong tám item sau liệt kê ở dưới, bạn có thể dùng tùy chọn chọn trong các thiết lập
Global Configuration (Site Global Configuration) bằng cách chọn “Use Global” hay bạn có thể
ghi đè lên thiét lập Global Configuration bằng cách chọn “Show”.
Linked Titles : Cho phép bạn tạo tiêu đề item liên kết được, liên kết sẽ tới trang item.
Item Rating: ẩn hay hiện thư hạng cho các item trang chủ cho bởi các user.
Author Names: ẩn hay hiện tên của tác giả item.
Created Date and Time: ẩn hay hiện ngày giờ item được tạo.
Modified Date and Time: ẩn hay hiện ngày giờ item được sửa lần cuối.
PDF Icon: ẩnh hay hiện biểu tượng liên kết tới bản dịch PDF của item.
Print Icon: ẩn hay hiện biểu tựong và liên kết đến định dạng thích hợp in của item.
Email Icon: ẩn hay hiện biểu tượng và liên kết đến trang user có thể gủi email item cho người
khác.
Key Reference: Một từ khóa mà item có thể được tham khảo (như một trợ giúp liên quan).
Docbook Type:Thử nghiệm, không dùng trong sản phẩm công việc. liên hợp một loại tài liệu
DocBook tới item này.
<b>Meta Info</b>
<b>Meta Data</b>
Description: Thông tin này được chèn vào trong phần đầu của content. Nó được dùng chung bởi
các cơng nghệ tìm kiếm.
</div>
<span class='text_page_counter'>(93)</span><div class='page_container' data-page=93>
Add Sect/Cat/Title: Click vào nút này là cách thuận tiện để chèn thông tin của content vào trường
từ khóa, bao gồm tiêu đề, tên section, và tên category của content.
<b>Link to Menu</b>
Nó sẽ tạo một “Link – Content Item” (liên kết – nội dung) trong menu bạn chọn.
Select a Menu:Tô sáng ở đây một cái khi một menu đã chi định cho site.
Menu Item Name:Tên của Menu như nó sẽ xuất hiện trên site.
Link to Menu: Click vào nút này để tạo Menu Item.
<b>Existing Menu Items</b>
</div>
<span class='text_page_counter'>(94)</span><div class='page_container' data-page=94>
<b>Static Content Manager – Quản lý thông tin tĩnh</b>
-- Bản nháp --
Static Content Manager hiện ra một danh sách của các Static Content item trên site. Static Các
Content Item là môtj phần của một section hay category. Chúng không thể được cộng vào một
trang blog, category hay section. Các duy nhất để hiển thị chúng trên site là thơng qua một Menu.
Bạn có thể nhập text trong hộp “Fileter” để lọc danh sách trên cơ sở text được tìm thấy trong tiêu
đề của item nào đó. Gõ vào một text bất kì rồi ấn Enter. Bạn cũng có thể “Order” (sắp thứ tự)
danh sách theo một sắp sếp cụ thể và/hoặc Author (tác giả).
<b>Các tác vụ Thanh công cụ :</b>
Bạn “Select” (chọn) các item bằng cách click vào hộp kiểm tại đầu mỗi hang.
New: Click “New” để tạo một Static Content item mới.
Edit: Click “Edit” để sửa Static Content item.
Publish and Unpublish:Click “Publish” hay “Unpublish” để publish (xuất bản) hay unpublish (thôi
xuất bản) số lượng bất kì Static Content Item được chọn.
Trash: Click “Trash” để đặt Static Content item vào thùng rác. Chúng không bị xóa vĩnh viễn
nhưng khơng thể hiển thị được trên site. Bạn có thể phục hồi Static Content item này trong Trash
Manager.
<b>Các Cột :</b>
Title: Đây là tiêu đề của Content item. Click vào đây để sửa content. Một biểu tượng móc khóa
cạnh nó hiển thị rằng nó được check-out. Để check-in, click tên để sửa.
Published: Nó hiển thị item được publish hay không. Rê chuột lên biểu tượng này để xem bản
ghi các thông tin publish. Click để thây đổi trạng thái.
Order : Hiển thị thứ tự của Static Content Item trong danh sách. Bạn có thể thay đổi nó bằng
cách sửa 2 # liên quan và click lên “Save Order” bên cạnh cột tiêu đề “Order”.
Access : Đây là cấp truy cập user cho menu item. Click lên Access level để chuyển đổi nó qua
giá trị khác.
ID: Là định danh của item trong database.
</div>
<span class='text_page_counter'>(95)</span><div class='page_container' data-page=95>
<b>Static Content Manager : New / Edit</b>
<b>Thêm mới / Chỉnh sửa</b>
- Bản nháp
--Trang này cho phép tạo hay sửa một Static Content Item.
Các Static content Item không phải là một phần của một section hay category. Chúng không
được thêm vào một trang blog, category hay section. Chỉ có cách hiển thị chúng trên site là thông
qua một Menu.
<b>Các biểu tượng Thanh công cụ :</b>
Preview: Mở một cửa sổ để xem trước content như bạn sẽ thấy trong FrontEnd của site.
Upload: Mở một cửa sổ mới cho phép bạn upload một file hay một ảnh từ máy tính của bạn lên
thu mục images/stories.
Save: Lưu content và trở về Manager.
Apply: Lưu lại content và giữ content hiển thị để chỉnh sửa.
Cancel: Hủy một hành động. bất kì thay đổi nào cũng bị mất. Nếu được mở để edit, Static
Content Item vẫn ở lại check-in.
<b>Các chi tiết Item :</b>
Title: Nhập vào đây là tiêu đề của Static Content. Nó là tiêu đề vì nó sẽ xuất hiện trên trang khi
được hiển thị.
Title Alias:Trường này không được dùng bởi lõi. Mã lện SEF (kĩ thuật tìm kiếm) và mã scripts
title/meta động dùng nó và nó có thể có một tương lai hữu dụng.
Text (bắt buộc): Nhập ở đây content bạn muốn hiển thị.
<b>Content Mambots:</b>
Các content Mambot là các thẻ tag đặc biệt bạn đặt trong content mà Joomla phân tích để thực
hiện một hành động hay chức năng cụ thể. Những Manbot này sẽ được sẵn dùng (nếu đã
publish) ngay cả khi bạn chọn NO WYSIWYG editor trong Global Configuration. Chúng có thể
được publish hay chỉnh sửa thôg qua Mambot manager (Mambots Site Mambots, Filter set to
content)
Hai Mambot mặc định dùng đặt biệt khi sửa content là:
(mosimage Mambot):Dùng để nói cho Joomla nơi đặt hình vẽ trong nội dung của
bạn.
{ mospagebreak} (mospaging Joomla): Chỉ dẫn Joomla để tạo một ngắt trang trong
content của bạn. Bạn có thể ngắt content thành nhiều trang nếu bạn thích, một bảng
của content sẽ hiển thị cho phép bạn điệu hướng giữa các trang khác nhau được
tạo.
Các nút để chèn những mã này có được publish hay khơng thơng qua (Mambots Site
</div>
<span class='text_page_counter'>(96)</span><div class='page_container' data-page=96>
CHÚ Ý : các ảnh trong Intro Text có thể được ẩn cho Blog Lists. Nó là một thiết lập cấu hình cho
những Menu Item này. Cũng vậy, nó là một thiết lập mà sẽ ảnh hưởng toàn bộ site như một mặc
định trong Global Configurations. Nếu bạn đang có sự cố lây ảnh để hiển thị trong Intro Text và
vấn đề cắt cúp trong Blog Lists, thì phải chắc rằng các Parameter cho MOSimages được thiết lập
để hiển thị cho mục vào menu đó.
<b>Định dạng Content :</b>
Những tùy chọn định dạng giao diện tùy thuộc Editor bạn đang dùng. Nhiều Editor khả dụng là
Open Source (mã mở thông qua ) hay những sản phẩm thương mại.
Joomla đến với 2 editor mặc địn :
NO WYSIWYG: Editor này cho phép bạn nhập text và/hay mã HTML trực tiếp.
TinyMCE: Editor này cho phép bạn soạn thảo trong WYSIWYG hay chế độ HTML
(xem Help cụ thể)
CHÚ Ý: Khuyên nên publish chỉ một editor tại một thời điểm trong Mambot Manager và cũng lưu
chọn lựa đó trong Global Configuration.
<b>Vùng thuộc tính của content gồm 5 thẻ tab: </b>
Publishing, Images, Parameters, Meta Info và Link to Menu.
<b>Publishing</b>
<b>Publishing Info</b>
Show on Frontpage:Chọn hộp kiểm nếu bạn muốn content này được gán cho FrontPage
Component.
Published:Chọn hộp này để cho phép item hiển thị trên site.
Access Level: Chọn ai sẽ có thể xem content này. Public, Registered hay Special.
Author Alias: Bạn có thể publish tên tác giả cho một phần của content. Bạn cũng có thể chọn một
Registered user như hiển thị thông qua menu đổ xuống hay loại tên bất kì ở đó (một tác giả
khơng có tài khoản hoặc content được tạo bởi nhiều tác giả như một nhóm).
Change Creator: Nó cho phép bạn gán quyền sở hữu content này cho một registered user khác.
Ordering: Chọn thứ tự trong nơi content này được liệt kê liên quan đến những cái khác trong
Category này. Chọn lựa khả dụng trong menu đổ xuống sẽ hiẻn thị khi thây đổi item được lưu
hay áp dụng.
Override Created Date: Nó hiển thị ngày tạo content. Bạn có thể thay đổi ngày nếu cần thiết.
Start Publishing: Chọn ngày tài liệu này được publish trên site.
Finish Publishing: ếu muốn, bạn có thể thiết lập ngày content bị kết thúc.
Content ID: Nó là ID (định danh) của content trong database.
State: Nó hiển thị trạng thái hiện tại của tài liệu. Nó khơng thể chỉnh sửa.
Hits: Nó cho một số lần content này được xem. Nút Reset Hits Value cho phép bạn sác lập lại
đêm từ zero
</div>
<span class='text_page_counter'>(97)</span><div class='page_container' data-page=97>
Created: Là ngày content item được tạo.
By: Đây là tên của user tao content item.
Last Modified: Đây là ngày content này được sửa mơi nhất, nếu có.
By: Là tên của user sửa content này sau cung, nếu có.
<b>Images</b>
<b>MOSImage Control</b>
Sub-folder:Chọn ở đây thư mục con ban muốn lấy được các ảnh từ nó. Chúng ở trong
images/stories/.
Gallery Images: Menu đổ xuống này liệt kê các ảnh khả dụng trong thu mục con cụ thể. Tô sáng
một hay nhiều tên ảnh và click vào nút “Add”. Tên sẽ được hiển thị trong menu Content Images
đổ xuống
Content Images
Nút “up” và “down” xác định thứ tự các ảnh nếu có nhiều hơn một cái trên trang này. Các ảnh sẽ
hiển thị quan hệ đến các thể hiện của các thẻ tag trong content.
Sửa ảnh đã chọn.
Chọn một ảnh trong “Content Images”.
Source: Hiển thị tên mặc định của ảnh được tơ sáng. Bạn có thể sửa tên đó.
Image Align: Cho phép bạn chọn giữa None, Center, Left hay Right.
Alt Text: Cho phép bạn chọn một text thay thế cho ảnh.
Border: Nhập ở đây số pisel bạn muốn khung bao quanh ảnh.
Caption: Nhập ở đây một phụ đề cho ảnh.
Caption Align: Cho phép bạn chọn giữa None, Center, Left hay Right.
Width: Nhập ở đây số pixel ghi đè lên chiều rộng của ảnh.
Apply: Chọn nút này để áp dụng tất cả các thông số chỉ định cho ảnh này.
<b>Parameters</b>
<b>Parameter Control</b>
Những (parameters control) tham số điều khiển bạn thấy khi bạn xem một content item tronng
chế độ đầy đủ.
Page Class Suffix:Cho phép bạn thiết lập kiểu dáng tùy biến cho trang này. Hậu tố bạn nhập ở
đây được thêm tự động vào các lớp CSS cho trang này, và sẽ phải được định nghĩa trong CSS
stylesheet của template dể sử dụng.
</div>
<span class='text_page_counter'>(98)</span><div class='page_container' data-page=98>
Page Title: Text hiển thị trên đỉnh trang..
Show/Hide Page Title:ẩn hay hiện Page Title text (được định trong trường được miêu tả ở trên)
Section Name: ẩn hay hiện tên cua section mỗi item thuộc về. Nếu tùy chọn này được bât, mỗi
tên section của item sẽ hiện dưới tiêu đề item trên trang chủ.
Section Name Linkable: Cho phép bạn tạo mỗi tên section của item có thể liên kết được. Chỉ áp
dụng khi tùy chọn Section Name (được mô tả ở trên) được đặt là “Show”.
Category Name: ẩn hay hiện tên của category mà mỗi item thuộc về. Nếu tùy chọn này được bật,
mỗi tên category của item sẽ được hiện dưới tiêu đề item trên trang chủ.
Category Name Linkable:Cho phép bạn tạo tên category của ietm có khả năng liên kết. Chỉ áp
dụng khi tùy chọn Category Name (được mô tả ở trên) thiết lập là “Show”.
Đối với mỗi trong tám item sau liệt kê ở dưới, bạn có thể dùng tùy chọn chọn trong các thiết lập
Global Configuration (Site Global Configuration) bằng cách chọn “Use Global” hay bạn có thể
ghi đè lên thiét lập Global Configuration bằng cách chọn “Show”.
Linked Titles : Cho phép bạn tạo tiêu đề item liên kết được, liên kết sẽ tới trang item.
Item Rating: ẩn hay hiện thư hạng cho các item trang chủ cho bởi các user.
Author Names: ẩn hay hiện tên của tác giả item.
Created Date and Time: ẩn hay hiện ngày giờ item được tạo.
Modified Date and Time: ẩn hay hiện ngày giờ item được sửa lần cuối.
PDF Icon: ẩnh hay hiện biểu tượng liên kết tới bản dịch PDF của item.
Print Icon: ẩn hay hiện biểu tựong và liên kết đến định dạng thích hợp in của item.
Email Icon: ẩn hay hiện biểu tượng và liên kết đến trang user có thể gủi email item cho người
khác.
<b>Meta Info</b>
<b>Meta Data</b>
Description: Thông tin này được chèn vào trong phần đầu của content. Nó được dùng chung bởi
các cơng nghệ tìm kiếm.
Keywords: Những từ khóa này được liên quan đến thơng tin phần đầu cung cấp cho các cơng
nghệ tìm kiếm, nhưng chúng cũng cung cấp những chức năng quan trọng khác. Những từ khóa
chỉ dẫn What’s Related Module (những nội dung liên quan) cung cấp các liên kết tự động đến
những content khác.
Add Sect/Cat/Title: Click vào nút này là cách thuận tiện để chèn thơng tin của content vào trường
từ khóa, bao gồm tiêu đề, tên section, và tên category của content.
<b>Link to Menu</b>
</div>
<span class='text_page_counter'>(99)</span><div class='page_container' data-page=99>
Menu Item Name:Tên của Menu như nó sẽ xuất hiện trên site.
Link to Menu: Click vào nút này để tạo Menu Item.
<b>Existing Menu Items</b>
</div>
<span class='text_page_counter'>(100)</span><div class='page_container' data-page=100>
<b>Category Manager – Quản lý Category</b>
1.0.x—Bản nháp
--Category Manager hiển thị danh sách các category định nghĩa trong site. Các --Category được sắp
thứ tự theo section chúng thuộc về. Một menu thả xuống cho phép bạn hiển thị các category
thuộc về một section cụ thể trong một thời điểm.
Bạn có thể lọc các category theo các section chúng thuộc về.
Xem Help Screen này cho trợ giúp cụ thể cho News Feeds và Contacts Category Manager.
Help Screen: News Feeds and Contacts Category Manager.
Click vào các biểu tượng sau đây sau khi chọn vào hộp kiểm bên cạcn category cụ thể.
<b>Toolbar –thanh công cụ</b>
Publish và Unpublish: Chọn hộp kiểm bên cạnh tất cả các category bạn thích publish (hiển thị)
hay unpublish (khơng hiển thị) trên site. Bạn có thể kiểm tra nhiều category. Rồi click “Publish”
hay “Unpublish”.
New: Click “New” để tào một category mới.
Edit: Click “Edit” để sửa các tham số của một category đang tồn tại.
Move: Click “Move” để mởi một cửa sổ “Move Category” mới. Là nơi bạn có thể chọn để di
chuyển một category được chọn và “All of it’s Content Items” (tất cả các content item của nó) tới
một section đang tồn tại khác. Click nhiều hộp kiểm để di chuyển nhiều category.
Copy: Click “Copy” để mởi một cửa sổ “Copy Category” mới. Là nơi bạn có thể chọn để chép một
category được chọn và “All of it’s Content Items” (tất cả content item của nó) tới một section khác
đang tơn tại. click nhiều hộp kiểm để chép nhiều category (những content item được chép sẽ giữ
nguyên tên).
Trash: Click “Trash” để xóa các category được chọn. Một cảnh báo xuất hiện trong cử xổ pop-up
để xác nhận bạn có muốn xóa các category được chọn. Hành động này không thể thực hiện nếu
category chứa các Content Item. Bạn sẽ phải xóa các Content Item trước đã.
Note: Bạn phải xóa vĩnh viễn các item trong Trash Manager trước khi bạn có thể xóa một
category.
<b>Các Cột</b>
Category Name: Click tên category để sửa các tham số category. Một biểu tượng móc khóa bên
cạnh chỉ rằng category được checked-out. Category phải được check-in trở lại để có thể chỉnh
sửa được nó.
Published: Click biểu tượng để thay đổi trạng thái publish của category.
Order: Nếu bạn muốn thay đổi thứ tự của các category trong bảng back-end này, thì nhập vào số
thứ tự mới và click “Save Order” ở đầu của cột này.
</div>
<span class='text_page_counter'>(101)</span><div class='page_container' data-page=101>
Category ID: cột này hiển thị mã định danh để mỗi category như được định nghĩa trong
database.
# Active: cột này hiển thị số lượng content item được publish trong category.
</div>
<span class='text_page_counter'>(102)</span><div class='page_container' data-page=102>
<b>Category Manager : New / Edit – Tạo mới/Chỉnh sửa</b>
- bản nháp
---trang này cho phép bạn tạo hay sử một Category.
<b>Các biểu tượng thanh công cụ</b>
Upload:mở một cửa sổ cho phép bạn uploat một file hay một ảnh từ máy tính của bạn lên thư
mục images/stories.
Save: Lưu category và trở về Manager.
Apply: Lưu category và giữ nguyên trang hiển thị để chỉnh sửa.
Close: Thôi một hành động. Các thay đổi bất kì đề bị mất. Nếu được mở để sửa, Category sẽ trở
lại tình trạng checked-in.
<b>Các chi tiết Category </b>
Category Title: nhập vào đây tên category như bạn muốn nó hiển thị trên site.
Category Name: nhập tên category như bạn muốn nó xuất hiện trong database và back-end.
Section: chọn ở đây section bạn muốn category thuộc về. Chọn lựa này sẽ không sẵn dùng khi
category được áp dụng (Apply) hay lưu. Thay vì nó sẽ hiển thị Section mà category thuộc về.
Image: chọn một ảnh để hiển thị cảnh text mô tả Category. Danh sách thả xuống một ảnh chọn
từ thư mục images/stories.
Image position: Chọn vị trí của ảnh liên quan đến văn bản mô tả. Trái hay là phải.
Ordering: Chọn thứ tự category trong số các category trong cùng section. Nó sẽ phản ảnh trong
Category Manager.
Access : là mức truy cập người dùng cho category. Public, Registered hay Special.
Published : Chọn hộp kểm để cho phép item hiển thị trên site.
Description: nhập một mô tả của Category. Văn bản này sẽ hiển thị, nếu được quyết định, khi
category được hiển thị như một bảng, Blog hay các category khác.
<b>Định dạng Nội dung</b>
Các tùy chọn định dạng giao diện phụ thuộc Editor (trình soạn thảo) bạn đang dùng.
Nhiều editor khả dụng là Open source (mã mở) (qua ) hay các sản
phẩm thương mại.
Joomla đến với 2 editor mặc định:
NO WYSIWYG: Editor này cho phép bạn nhập text và/hay mã HTML trực tiếp.
</div>
<span class='text_page_counter'>(103)</span><div class='page_container' data-page=103>
CHÚ Ý: Khuyên nên publish chỉ một editor tại một thời điểm trong Mambot Manager và cũng lưu
chọn lựa đó trong Global Configuration.
CHÚ Ý: thật không hay khi dùng thẻ tag Mambot {mospagebrek} trong trường mô tả.
<i>những tham số sau sẽ chỉ hiển thị khi categoryđược áp dụng hay lưu.</i>
<b>Link to Menu</b>
Nó sẽ tạo mộc menu item mới trong menu bạn chọn.
Select a Menu: tơ sáng một menu đã định nghía cho site.
Select Menu Type: Chọn loại menu item là “Content Category Table”, Content Category Blog”
hay “Content Category Archive Blog”
Menu Item Name: Tên của Menu như nó xuất hiện trên site.
Link to Menu: Lick vào nút này để tạo Menu Item.
<b>Existing Menu Links</b>
</div>
<span class='text_page_counter'>(104)</span><div class='page_container' data-page=104>
<b>Section Manager – Quản lý Section</b>
-- Bản nháp --
Trang này hiển thị một danh sách các Section đã định nghĩa trong site.
<b>Các biểu tượng thanh công cụ:</b>
Click những biểu tượng sau khi chọn hộp kiểm cạnh một section cụ thể.
Publish and Unpublish : Cùng chức năng như Published trong các phần đầu. Bạn có thể chọn
nhiều hộp kiểm.
New : Tạo một Section mới.
Edit : Sửa các tham số của section đang tồn tại.
Copy : Mở một cửa sổ Copy Section mới nơi bạn chọn để chép Section cụ thể và “All its content
Items” (tất cả các Content Item của nó) tới một Section mới. Nó sẽ chép các Category được liệt
kê và tất cả các item trong cád category (cũng được liệt kê) vào một Section mới đã tạo.
Delete: Cho phép bạn xóa section đã chọn. Một cảnh báo sẽ hiện ra cho phép bạn xác nhập lựa
chọn này. Hành động này không thể thực hiện nếu Section chưa các Content Item. Trong hồn
cảnh này, bạn phải xóa các Content Item và Category trước.
<b>Các cột:</b>
Section Name:Nó là tên Section. Click vào tên để chỉnh sửa các tham số Section. Một biểu tượng
móc khóa cạnh nó biểu thị rằng nó được check-out. Để check-in, click vào tên để sửa.
Published: Một Sectin có được publish hay không. Click biểu tượng để thay đổi trạng thái.
Reorder : Nó hiển thị thứ tự của Section trong danh sách. Click biểu tượng mũi tên để di chuyển
item lên hay xuống.
Order : Hiển thị thư tự Section trong danh sách. Bạn có thể thay đổi nó bằng cách sửa 2 # liên
kết vàclick “Save Order” cạnh đầu cột Order.
Chú ý: thứ tự mới có hiệu lực khi các danh sách Section được cung cấp trong FrontEnd của site.
Access: Là mức truy cập người dùng.
Section ID: là định danh của mỗi section như được định nghía trong database.
# Categories: là số các category đã địn nghía cho section cụ thể.
# Active: là số các Content Item đã publish trong section.
</div>
<span class='text_page_counter'>(105)</span><div class='page_container' data-page=105>
<b>Sections Manager : New / Edit – Tạo mới/Chỉnh sửa</b>
---- Bản nháp ---
Trang này cho phép bạn tạo hay sửa một Section.
<b>Các biểu tượng thanh công cụ</b>
Upload:mở một cửa sổ cho phép bạn uploat một file hay một ảnh từ máy tính của bạn lên thư
mục images/stories.
Save: Lưu section và trở về Manager.
Apply: Lưu section và giữ nguyên trang hiển thị để chỉnh sửa.
Close: Thơi một hành động. Các thay đổi bất kì đề bị mất. Nếu được mở để sửa, Section sẽ trở
lại tình trạng checked-in.
<b>Các chi tiết Category </b>
Section Title: nhập vào đây tên Section như bạn muốn nó hiển thị trên site.
Section Name: nhập tên Section như bạn muốn nó xuất hiện trong database và back-end.
Image: chọn một ảnh để hiển thị cảnh text mô tả Section. Danh sách thả xuống một ảnh chọn từ
thư mục images/stories.
Image position: Chọn vị trí của ảnh liên quan đến văn bản mơ tả. Trái hay là phải.
Ordering: Chọn thứ tự Section trong số các Section. Nó sẽ phản ảnh trong Section Manager.
Access : là mức truy cập người dùng cho Section. Public, Registered hay Special.
Published : Chọn hộp kểm để cho phép item hiển thị trên site.
Description: nhập một mô tả của Section. Văn bản này sẽ hiển thị, nếu được quyết định, khi
Section được hiển thị như một bảng, Blog hay các Section khác.
<b>Định dạng Nội dung</b>
Các tùy chọn định dạng giao diện phụ thuộc Editor (trình soạn thảo) bạn đang dùng.
Nhiều editor khả dụng là Open source (mã mở) (qua ) hay các sản
phẩm thương mại.
Joomla đến với 2 editor mặc định:
NO WYSIWYG: Editor này cho phép bạn nhập text và/hay mã HTML trực tiếp.
TinyMCE: Editor này cho phép bạn soạn thảo trong WYSIWYG hay chế độ HTML (xem Help cụ
thể)
CHÚ Ý: Khuyên nên publish chỉ một editor tại một thời điểm trong Mambot Manager và cũng lưu
chọn lựa đó trong Global Configuration.
</div>
<span class='text_page_counter'>(106)</span><div class='page_container' data-page=106>
<i>những tham số sau sẽ chỉ hiển thị khi sectionđược áp dụng hay lưu.</i>
<b>Link to Menu</b>
Nó sẽ tạo mộc menu item mới trong menu bạn chọn.
Select a Menu: tô sáng một menu đã định nghía cho site.
Select Menu Type: Chọn loại menu item là “Section List”, “Section Blog” hay “Section Archive
Blog”.
Menu Item Name: Tên của Menu như nó xuất hiện trên site.
Link to Menu: Lick vào nút này để tạo Menu Item.
Existing Menu Links
</div>
<span class='text_page_counter'>(107)</span><div class='page_container' data-page=107>
<b>Frontpage Manager</b>
-- Bản nháp --
Trang này hiển thị một danh sách các Content Item đã gán cho FrontPage Component.
Cho trợ giúp cụ thể liên quan tơi component này, click vào đây:
Help: Frontpage Component / Home Page
<b>Toolbar Icons:</b>
Bạn có thể nhập text trong hộp “Filtẻ” để lọc danh sách dựa trên text nào được tìm thấy trong tiêu
đề của bất kì Content Item nào. Nhập text bất kì rồi ấn Enter. Bạn có thể lọc qua category hay/và
section.
Bạn “Seclect” (chọn) các Content Item bằng cách click hộp kiểm ở đầu mỗi hàng.
Publish and Unpublish: Click “Publish” hay “Unpublish” để publish hay unpublish các Content
Item đã chọn trên FrontPage.
Archive: Click “Archive” để đặt các Content Item vào trạng thái archive (lưu kho). Chúng vẫn có
thể truy xuất tới FrontPage.
Remove: Click “Remove” để xóa các Content Item từ FrontPage Component.
<b>Các cột:</b>
Title:Nó là tiêu đề của Content item. Một biểu tượng móc khóa cạnh nó biểu thị rằng nó được
check-out. Để check-in, click vào tên để sửa. Bạn sẽ khơng thể sửa một content Item nếu nó
được check-out bởi người khác. Nó phải được check-in trơ lại bởi một Administrator.
Administrator điều hướng đến menu Systems Global Check-in trên thanh Menu. Cũng có thể
Check-in trở lại bởi User mà đã check-out item đó bằng cách click vào “Edit” của Content item và
sau đó click vào “Save” hay “Cancel”.
Published: hiển thị Content Item có được publish hay khơng. Rê chuột lên biểu tượng này để
thấy bản tóm tắt thơng tin publish.
Reorder: nó hiển thị thứ tự các Item trong danh sách. Click mũi tên để di chuyển item lên xuống.
Order: Hiển thị thứ tự các item trong danh sách. Bạn có thể thay đổi nó bằng cách sửa 2 # liên
quan và click vào “Save Order” cạnh cột tiêu đề Order.
Chú ý: thứ tự mới có hiệu lực khi FrontPage Component được hiển thị.
Access: là mức truy cập người dùng. Public, Registered hay Special.
Section: là section mà Item thuộc về. click để sửa section.
</div>
<span class='text_page_counter'>(108)</span><div class='page_container' data-page=108>
<b>Archive Manager – Kho lưu.</b>
Trang này hiển thị danh sách các Content Item được lưu kho.
Bạn có thể lọc hiển thị bằng Section, Category và/hay Author (tác giả)
<b>Biểu tượng thanh công cụ</b>
Bạn “Seclect” (chọn) các item bằng các click vào hộp kiểm ở đầu mỗi hang.
Unarchive: trả Item về lại vị trí nguyên gốc của nó.
Trash: Click “Trash” để đặt các Content Item vào thùng rác. Chúng khơng bị xóa hồn tồn
nhưng khơng thể hiển thị được trên site. Bạn có thể phục hồi Content item này bằng Trash
Manager.
<b>Các Cột</b>
Title: là tiêu đề Content item
Order : hiển thị thư tự của các Content Item (tham số “Default”, “Primary Order” có thể sửa thông
qua Archive Menu Item cụ thể). Click mũi tên để di chuyển lên xuống trong danh sách.
Category: là Category mà Item thuộc về. Click để sửa Category.
</div>
<span class='text_page_counter'>(109)</span><div class='page_container' data-page=109>
<b>Banner Manager – Biểu ngữ</b>
-- Bản nháp --
Trang này hiển thị danh sách các banner bạn có thể hiển thị trên trang.
<b>Biểu tượng thanh Công cụ:</b>
Bạn “Select”(chọn) các banner bằng cách click hộp kiểm tại đầu mỗi hang.
Publish and Unpublish: Click ‘Publish” hay “Unpublish” để publish hay thôi publish một số bất kì
các banner đã chọn.
Upload: Mở một cửa sổ cho phép bạn upload một file hay một ảnh từ máy tính của bạn lên thư
mục images/stories.
New: Click để thêm banner.
Edit: Click để sửa các chi tiết banner.
Delete: Click để xóa banner.
Các cột:
Banner Name: là tên của banner. Nếu bạn click vào tên này, bạn có thể sửa các tham số liên
quan. Một biểu tượng móc khóa cạnh nó biểu thị rằng nó được check-out. Để check-in, click tên
để sửa.
Pubished: nó hiển thị banner hiện tại có được Publish hay không cho FrontEnd hiển thị. Click
biểu tượng cột để thay đổi trạng thái.
Impressions Made: là số lần banner được hiển thị trên site.
Impressions Left: là thời hạn để hiển thị nếu một giới hạn được thiết lập khi tạo hay chỉnh sửa
banner.
Clicks: là số lần banner liên quan được click bởi user của site.
</div>
<span class='text_page_counter'>(110)</span><div class='page_container' data-page=110>
<b>Banner Manager : New / Edit – Tạo mới/Chỉnh sửa.</b>
Bản nháp
---Trang này cho phép bạn tạo hay sửa các chi tiết của một baner.
<b>Các biểu tượng thanh công cụ:</b>
Upload:mở một cửa sổ cho phép bạn uploat một file hay một ảnh từ máy tính của bạn lên thư
mục images/stories.
Save: Lưu section và trở về Manager.
Close: Thôi một hành động. Các thay đổi bất kì đề bị mất. Nếu được mở để sửa, Section sẽ trở
lại tình trạng checked-in.
<b>Các chi tiết:</b>
Banner Name: nhập tên cho Banner.
Cilent Name: Chọn từ danh sách các khách hàng được cấu hình.
Impressions Purchared: nhập số lần hiển thị baner vào trường nhập, hay hay chọn hộp kiểm
“Unlimited” cho hiển thị không giới hạn.
Banner URL: Chọn ảnh banner được hiển thị từ danh sách các bannẻ khả dụng. Các ảnh cần
được lưu trong thư mục images/stories để có thể chọn lựa ở đây. Ảnh đã chọn sẽ hiển thị ở dưới
màn hình.
Show Banner: Chọn Yes hay No (hiển thị banner).
Click URL: nhập vào đây địa chỉ URL đầy đủ tới trang được mở khi bannẻ được click vào.
Costom banner code: Bạn có thể nhập vào đây một vài code (xem Developer Manual để biết
thêm).
Clicks: nút “Reset Click”: click nút này sẽ thiết lập lại việc đếm lần click hiển thị bên phải banner
về 0.
</div>
<span class='text_page_counter'>(111)</span><div class='page_container' data-page=111>
<b>Banner: Client Manager – Quản lý Khách hàng.</b>
-- Bản
nháp---Trang này hiển thị danh sách những Khách hàng mà banner của họ có thể hiển thị trên site.
<b>Các biểu tượng thanh Công cụ.</b>
Bạn “Select”(chọn) các khách hàng bằng cách click hộp kiểm ở đầu mỗi dong.
New: Click để thêm khách hàng mới.
Edit: Clcck để sửa các chi tiết khách hàng.
Delete: Click để xóa một khách hàng. Bạn sẽ được hỏi xác nhận hành động xóa. Chọn ‘Yes” để
xóa khách hàng hay “No” để thôi.
<b>Các cột</b>
Cilent Name: là tên của khác hàng.
Contact: Hiển thị người phụ trách khách hàng này.
</div>
<span class='text_page_counter'>(112)</span><div class='page_container' data-page=112>
<b>Banner: Client Manager : New / Edit</b>
<b>Tạo mới/Chỉnh sửa</b>
--- Bản
nháp---Trang này hiển thị thông tin về một khách hàng khi bạn tạo hay chỉnh sửa nó.
<b>Các biểu tượng thanh Công cụ:</b>
Save: Click vào đây để lưu các chi tiết về khách hàng mới hay được chỉnh sửa.
Close: Bỏ tác vụ. Các thay đổi bị mất. Nếu được mở để chỉnh sửa, khách hàng sẽ trở lại tình
trạng check-in.
<b>Các chi tiết:</b>
Cilent Name: nhập tên của doanh nghiệp mua banner hiển thị trên site.
Contact Name: nhập tên của người liên lạc về quan hệ chính với khách hàng này.
Contact Email: email cá nhân để liên lạc. Sẽ chỉ thấy được ở đây.
</div>
<span class='text_page_counter'>(113)</span><div class='page_container' data-page=113>
<b>Contact Manager</b>
1.0.x—Bản nháp
---Contact Manager cho phép bạn quản lý một danh sách các contact (mối liên hệ) trong site. Một
khi bạn thiết lập các contact của bạn, các visitor sẽ có thể tìm các thông tin contact về người
khác ha bộ phận khác bạn đã thiết lập.
Danh sách contact có thể được lọc theo tên hay/và mục.
<b>Các Biểu tượng thanh Công cụ.</b>
Chọn một contact bằng cách click hộp kiểm tại đầu mỗi hàng.
Publish and Unpublish:Click “Publish” hay “Unpublish” để quyết định các contact lựa chọn sẽ
được hiển thị chay không trên site.
New: Click “New” để tạo một contact mới.
Edit: Click “Edit” để sửa contact.
Delete: Click “Delete” để xóa contact khỏi database.
<b>Các cột:</b>
Name: là tên contact. có thể là cá nhân, bộ phận hay cái gì bạn muốn. nó sẽ được hiển thị trên
FrontEnd của site. Bạn có thể click vào tên để sửa contact. Một biểu tượng mọc khóa bên cạnh
có nghĩa là nó đươc check-out. Để check-in, click vào tên để chỉnh sửa. Bạn khơng thể sửa một
mục nếu nó bị check-out bởi người khác. Phải check-in bởi administrator bằng cách vào
“Systems” trong thanh Menu Global Checkin. Nó cũng có thể được check-in bởi User đã
check-out nó bằng cách click “Edit” của contact item, và sau đó click “Save” hay “Close” trong
trang New/Edit
Published: Click biểu tượng để chuyển đổi giữa “Publish” và “Unpublish” để quyết định contact sẽ
được hiển thị trên site hay không.
Reorder: Click mũi tên lên xuống để di chuyển bản ghi lên xuống trong danh sách. Thứ tự được
dùng trong cả contact managể và trên trang contact mà visitor sẽ xem.
Category: Bạn có thể gán các contact vào những category khác. Cột này hiển thị category nào
contact thuộc về. Click vào category để chỉnh sửa nó.
</div>
<span class='text_page_counter'>(114)</span><div class='page_container' data-page=114>
<b>Contact Manager : New / Edit – Tạo mới/Chỉnh sửa</b>
--- Bản
nháp---Trang này cho phép bạn tạo hay chỉnh sửa các contact trên site.
<b>Toolbar – Thanh công cụ:</b>
Save: Click biểu tượng này để “Save” (lưu) những chi tiết Contact vừa tạo hay chỉnh sửa.
Cancel: Click biểu tượng nào để thốt màn hình mà khơng lưu. Nó đưa bạn trở lại Contact
Manager. Contact trở lại tình trạng check-in.
<b>Contact Details – Các chi tiết contact:</b>
Bất kì trường nào bỏ trống không được hiển thị.
Trường nào điền đầy sẽ bao gồm vào vCard có thể download cho Contact này.
Category: chọn menu thả xuống của các category Contact được publish.
Linked to User : chọn trong menu thả xuống của tất cả registered user của site. Có thể thiết lập
“-No User-“ cho thiết lập độc lập của một một site contact.
Name: nhập tên của contact như nó sẽ hiển thị trên site. Có thể là tên người hay một bộ phận,
một sản phẩm hay bất kì gì bạn muốn.
Contact’s Position: Tốt nhất là dùng một Name(tên), như tiêu đề được hiển thị nếu trường này
được dùng. Ví dụ là “CEO”.
E-mail: địa chỉ E-mail cho Contact này.
5 trường sau đây có thể được dùng để cung cấp các thơng tin truy cập địa lý nếu muốn.
</div>
<span class='text_page_counter'>(115)</span><div class='page_container' data-page=115>
Countryđất nước
Postal Code/ZIP – mã bưu điện
Hai trường sau có thể được dùng để cung cấp các thơng tin liên lạc điện thoại hai fax nếu muốn.
Telephone
Fax
Miscellaneous Info: nhập vào đâu bất kì thơng tin gì khác bạn muốn cung cấp về Contact này.
<b>Thẻ Tab Publishing:</b>
Site Default: Chọn Yes hay No để tạo Contact này mặc định cho site.
Publishec: Chọn Yes hay No để hiển thị Contact cho các visitor.
</div>
<span class='text_page_counter'>(116)</span><div class='page_container' data-page=116>
Access: Người có thể xem Contact này trên FrontEnd nếu được publish. Public, Registered hay
Special.
<b>Thẻ Tab Images:</b>
Bạn có thể chọn ở đây một ảnh (từ thư mục images/stories) để hiển thị cạnh Contact này, hay
chon “-Select Image-“ để không hiển thị ảnh nào.
Nếu một ảnh được chọn, nó sẽ hiển thị trong Preview block.
<b>Thẻ Tab Parameters:</b>
Đây là các thiết lập khác nhau cho cái được hiển thị khi user click để xem Contact item.
Menu Image: Cho phép bạn thiết lập một ảnh mà xuất hiện bên trái hay phải của menu item. Ảnh
phải được đặt trong thư mục /images/stories.
Note: trường này không tác dụng trong 4.5.2.1 vì trang này khơng liên quan đến một Menu Item.
Page Class Suffix: Cho phép bạn thiết lập kiểu dáng tùy thích cho trang này. Hậu tố bạn nhập ở
đây được thêm tự động vào các lớp CSS cho trang này..
Print Icon: Ẩn hay hiện biểu tượng và liên kết tới printer-friemdly format (định dạng để in) của
các item. Menu đổ xuống cho phép bạn chon “Use Global” để dùng tham số như được định
nghĩa toàn thể thông qua Site Global Configuration, “Hide” hay “Show” (ẩn hay hiện).
Back Button: Điều khiển hiển thị hay ẩn liên kết “Back” xuất hiện ở dưới của trang và trở lại trang
xem trước của user. Danh sách thả xuống cho phép bạn chọn “Use Global” để dùng tham số như
được định nghĩa tồn thể thơng qua Site Global Configuration, “Hide” hay “Show” (ẩn hay
hiện).
12 trường sau định nghĩa ở trên có thể được ẩn hay hiện bằng cách click vào các nút radio:
Name
Position – vị trí (địa vị)
E-mail
Street Address
Town/Suburb
State/County
Country
Postal Code/ZIP
Telephone
Fax
Misc. Info – thông tin khác
Image
E-mail description: Hiện/Ẩn “text mô tả” ở đưới.
Description text: nhập text mô tả cho biểu mẫu Email. Nếu để trống, nó sẽ dùng định nghĩa ngơn
ngữ _EMAIL_DESCRIPTION .
</div>
<span class='text_page_counter'>(117)</span><div class='page_container' data-page=117>
E-mail copy: Hiện/Ẩn hộp kiểm tới e-mail một bản sao tới địa chỉ người gửi.
Drop-down: Ẩn hay Hiện danh sách chọn thả xuống trong full view. Bất kì liên kết contact truy cập
nào, nó sẽ cho phép user chọn contact khác để hiện thị.
Icons/Text: nó cho phép bạn quyết định các trường liệt kê ở dưới có nên được giơi thiệu bằng
một biểu tượng, text mặc định cho các trường trong Contact Details hay khơng có gì. Bạn cho
thể chọn, nếu quyết định như trên, một biểu tượng cụ thể để giới thiệu các trường phía dưới :
Address
E-mail
Telephone
</div>
<span class='text_page_counter'>(118)</span><div class='page_container' data-page=118>
Misc
</div>
<span class='text_page_counter'>(119)</span><div class='page_container' data-page=119>
<b>News Feeds Manager – Quản lý</b>
<b>Điểm tin</b>
-- Bản nháp --
Trang nay hiển thị một danh sách các News Feed bạn có thể cung cấp tới các user của site.
Những Newsfeeds có thể hiện thị thơng qua một liên kết Menu Item.
Help: Link - Newsfeed
Help: Table - Newsfeed Category
Một cách khác, bạn cũng có thể hiển thị News Feeds riêng thông qua Custom/User Module.
Help: User Module (Custom & RSS Feeds)
<b>Thanh Công cụ</b>
Bạn chọn News Feeds bằng cách click hộp kiểm tại đầu mỗi hàng.
Publish và Unpublish: Click ‘Publish” hay ‘Unpublish” để publish hay thơi publish số News Feeds
bất kì đã chọn.
New: Click chọn “New” để tạo một News Feed.
Edit: Click “Edit” để sửa News Feed.
Delete: Click “Delete” để xóa một hay nhiều Newfeeds.
<b>Các Cột.</b>
News Feed: Tên của News Feed như nó xuất hiện trên site. Nếu bạn click lên tên này, bạn có thể
sửa các thơng số liên quan. Một biểu tượng móc khóa cạnh nó biểu thị rằng nó được check-out.
Để check-in, click vào tên để sửa.
Published: nó hiển thị News Feed được publish hay khơng. Bằng các click vào biểu tượng, bạn
có thể chuyển đổi trạng thái của nó.
Reorder: nó hiển thị thứ tự của các News Feed trong danh sách. Click mũi tên để di chuyển mục
lên hay xuống trongdanh sách. Thứ tự này có thể được thay đổi bằng cách sửa các tham số
Menu Item liên quan.
Category: nó hiển thị category mà News Feed thuộc về. Click để sửa.
#Articles: Nó hiển thị số Article (bài viết) để hiển thị trên site như định nghĩa trong các tham số
cho News Feed.
</div>
<span class='text_page_counter'>(120)</span><div class='page_container' data-page=120>
<b>News Feeds Manager : New / Edit – Tạo mới/Chỉnh sửa.</b>
-- Bản
Nháp--Trang này cho phép bạn tạo hay sửa một News Feed Item.
<b>Biểu tượng Thanh công cụ.</b>
Save: click biểu tượng này để lưu News Feed vừa tạo hay chỉnh sửa.
Cancel: thôi bất kì thay đổi hay tao mới nào. Click trong khi đang sửa, item sẽ trở về trạng thái
ckeck-in.
<b>Details</b>
Name: nhập ở đây tên của News Feed như nó được xuất hiện trên site.
Category: Chọn ở đây News Feed Category bạn muốn News Feed này thuộc về.
Link: nhập liên kết tới Feed như được cung cấp bởi nguồn. Nói chung nó vẫn được lấy bằng
cách di chuyển chuột lên và chép liên kết thông qua biểu tượng RSS Feed trên site liên quan.
Number of Afticles: nhập vào đây số lượng lớn nhất các bài viết được hiển thị. Nếu nhà cung cấp
có quyết định một số thấp hơn, số thấp hơn sẽ được dùng.
Cache Time (tính bằng giây): nhập vào đây thời gian giữa các lần refesh, tính bằng giây.
Ording: nó là thứ tự Item được hiển thị trong News Feed Manager. Mặc định là cái tạo cuối cùng,
cũng có thể là cái sửa cuối cùng.
</div>
<span class='text_page_counter'>(121)</span><div class='page_container' data-page=121>
<b>News Feeds and Contact Category Manager </b>
-- Bản
nháp--Trang này hiển thị một danh sách của các News Feed hay các Contact category được định nghĩa
trên site.
<b>Thanh Công cụ:</b>
Bạn chọn các Category bằng cách click hộp kiểm tại đầu mỗi hàng.
Publish anh Unpublish: click “Publish” hay “Unpublish” để publish hay thơi publish số bất kì các
category đã chọn.
New: Click “New” để tạo một category mới.
Edit: Click “Edit” để sửa category.
Delete: Click “Delete” để xóa một hay nhiều category. Một cảnh báo sẽ hiện ra cho phép bạn xác
nhận lựa chọn này. Hành động này không thể được thực hiện nếu category chưa các News Feed
hay Contact. Trong trường hợp này, bạn phải xóa các News Feed hay Contact trước.
<b>Các Cột :</b>
Category Name: là tên của một category. Click tên để sửa các tham số category. Một biểu tượng
móc khóa cạnh nó biểu thị rằng nó được check-out. Để check-in, click vào tên để sửa.
Publishec: một category có được publish hay không. Click biểu tượng để thay đổi trạng thái.
Reorder: nó hiển thị thứ tự của các category trong danh sách. Click mũi tên để di chuyển item lên
xuống trong danh sách.
Order: Thư tự các category trong danh sách ( nó khơng có tác dụng trong site hiển thị). Bạn có
thể thay đổi bằng cách sửa 2 # liên quan và click vào Save Order trong phần đầu.
Access: nó là mức truy cập người dùng. Public, Registered hay Special.
</div>
<span class='text_page_counter'>(122)</span><div class='page_container' data-page=122>
<b>Poll Manager – Quản lý Thăm dò</b>
-- Bản
nháp--Trang này hiển thị danh sách các Poll (thăm dò) mà bạn có thể hiện thị trên site.
<b>Các biểu tượng thanh Công cụ</b>
Bạn “select” (chọn) các Poll bằng cách click hộp kiểm tại đầu mỗi dòng.
Publish and Unpublish: Click biểu tượng “Publish” hay “Unpublish” để publish hay thôi publish
một số bất kì các poll được chọn.
New: Click biểu tượng này để thêm poll mới.
Edit: Click biểu tượng này để chỉnh sửa các chi tiết của poll.
Delete: Click nó để xóa poll.
<b>Các cột</b>
Poll Title: nó là tên của poll. Nếu bạn click vào tên này, bạn có thể chỉnh sửa các tham số liên
quan. Một biểu tượng móc khóa cạnh nó biểu thị nó được check-out. Để check-in, click tên để
chỉnh sửa.
Published: nó hiển thị poll có được publish hay khơng. Click biểu tượng để bật tắt trạng thái của
poll.
Options: nó là số lượng các tùy chọn trong poll.
</div>
<span class='text_page_counter'>(123)</span><div class='page_container' data-page=123>
<b>Poll Manager : New / Edit – Thêm mới/Chính sửa</b>
-- Bản
nháp--Trang này cho phép bạn tạo mới hay chỉnh sửa một poll cho site.
<b>Toolbar Icons:</b>
Preview: Click nó sẽ mở một cửa sổ Pop-up với một trang xem trước của poll như nó sẽ xuất
hiện trên site: title (tiêu đề), options (các lựa chọn) và vote/ results buttonts (các nút kết quả).
Save: Lưu poll tạo mới/chỉnh sửa và trở về Manager.
Close: thơi hành động. Bất kì chỉnh sửa nào đều mất. Nếu mở để sửa, poll sẻ trở lại trạng thái
check-in.
<b>Details:</b>
Title: nhập tiêu đề câu hỏi của poll như nó sẽ xuất hiện trên site (nhiều nhất 100 kí tự).
Lag: nhập số giây các user phải chờ trước khi có thể bầu chọn poll lần nữa. Khoảng thời gian
được tính bằng giây. Giá trị mặc định là 86400 (24 giờ).
Cho 24 giờ nhập: 86400.
Cho 12 giờ nhập: 43200.
Cho 6 giờ nhập: 21600.
cho 1 giờ nhập: 3600.
Options: (các trường nhập từ 1 đến 12) Điền đầy tại đây các tùy chọn khác nhau mà user có thể
chọn để trình bầu chọn của họ. các mục trống sẽ không được hiển thị. Các user chỉ có thể chọn
một trong các câu trả lời khả dụng.
<b>GHI CHÚ</b>: Bạn có thể thêm những tùy chọn thêm sau khi poll đã khởi động. Xóa các tùy chọn sẽ
làm hư dữ liệu, vì vậy bạn nên tạo một poll mới.
Cảnh báo: Ngày 02/03/2005 nó đã được vá lỗi bởi vì bạn được phép lưu một poll khơng có mục
nào, nó sẽ tạo ra một lỗi mysql. You should at least have two options filled out.
Show on menu items: Chọn tại đây trang mà poll có thể hiển thị. Cho phép bạn liên kết poll tới chỉ
các menu item cụ thể. Làm việc chung với “Polls Module (mod_poll) cái sẽ hiển thị các poll được
cấu hình. Bạn có thể chọn nhiều Menu Item Link.
<b>CHÚ Ý</b>: Có nghĩa là các poll được gán với các Menu Item cụ thể phải có “Polls “ module được
gán đến cùng các Menu Item đó để hiển thị được (Modulé Site Modules).
</div>
<span class='text_page_counter'>(124)</span><div class='page_container' data-page=124>
<b>Syndication Settings – Các thiết lập Cấp tin</b>
-- Bản
nháp--Cấp tin cho site là tạo các Content Item từ site của bạn được gán tới FrontPage Component khả
dụng cho cấp tin thơng qua một file có thể phân phối.
Cache: Có hay khơng ? Chọn nút radio “Yes” để tạo mới và hiển thị một News Feed phụ thuộc
vào thiết lập giá trị trong trường Cache Time. Chon nút radio “No” để hiển thị một News Feed mới
mỗi khi một mục được thêm từ FrontPage Component và mối khi News Feed được gán bởi
server tác giả.
Cảnh báo: Thiết lập Cache là “No” sẽ là nguyên nhân News Feed của bạn được kiểm tra mỗi khi
ai đó thăm site nơi News Feed của bạn được cấp tin. Nó có thể tiềm tàng nguyên nhân qua tải
băng thông như cạn kiệt tài nguyên hệ thống.
Cache Time: là số giây trước khi database của site được kiểm tra cho việc nâng cấp. Joomla
Mặc định là 3600 giây, hay 60 phút. Sau khi thời gian này trôi qua, News Feed sẽ được tự
refresh từ database của bạn theo đó việc hiển thị bất kì các mục mới bạn đã publish qua
FrontPage Component tới News Feed của bạn.
#Items: Type the number of items you would like to syndicate and display in your News Feed.
Title: nhập tiêu đề bạn muốn hiển thị trên bài viết trong News Feed được cấp tin của bạn khi nó
được hiểnthị trên các site và trang này nơi cấp tin News Feed của bạn. Tiêu đề sẽ xuất hiện như
một liên kết tới site của bạn.
Description: Type a brief statement to describe your News Feed. If none is entered, it will default
to "Joomla site
syndication".
Image: Chọn một ảnh từ menu thả xuống để được thêm vào News Feed. Nếu bạn khong có ảnh,
bạn có thể upload nó thông qua Media Manager.
Image Alt: nhập văn bản cho thẻ tag alt để khen ảnh bạn đã chọn để bao gồm vào News Feed
thông qua menu thả xuống Image.
Limit Text: Có hay Khơng? Chọn nút radio “Yes” nếu bạn muốn giới hạn trường Text Length.
Chọn nút radio “No” để khống chế giá trị trong trường Text Length, qua đó việc hiển thị tổng thể
các content nhập vào của mỗi item.
Text Length: nhập số từ để hiển thị trên mối News Feed item.
<b>CHÚ Ý</b>: Nút radio Limit Text phải được thiết lập là “YES” để kích hoạt chức năng này.
Order: Thứ tự mà các Item được liệt kê trong FrontPage Manager được hiển thị.
'Default': Sắp xếp các item théo thiết lập thứ tự trong FrontPage Manager.
'FrontPage Ordering': như trên.
'Oldest first': Sắp xếp các item theo thứ tự thời gian, trước tiên là các item cũ nhất.
'Most recent first': Sắp xếp các item theo thứ tự thời gian, trước tiên là các item mới
nhất.
</div>
<span class='text_page_counter'>(125)</span><div class='page_container' data-page=125>
'Title Reverse-Alphabetical': Sắp xếp các item theo thứ tự ngược Alphabe.
‘Author Alphabetical': Sắp xếp các item theo tác giả thứ tự Alphabe.
'Author Reverse-Alphabetical': Sắp xếp các item theo tác giả thứ tự ngược Alphabe
'Most Hits': Sắp xếp các item theo số hit, với các item có hit cao nhất trước tiên.
'Least Hits': Sắp xếp các item theo số hit, với các item có hit thấp nhất trước tiên.
Live Bookmarks: Kích hoạt hỗ trợ chức năng Firefox Live Bookmark.
</div>
<span class='text_page_counter'>(126)</span><div class='page_container' data-page=126>
<b>Web Link Manager</b>
-- Bản
nháp--Trang này hiển thị một danh sách các Web Link.
Title: nó là tên của Web Link. Click vào tên để chỉnh sửa Web Link.
Category: nó là category mà Web Link được gán vào.
Hits: là số hit mà Web Link nhận được.
Checked Out: nó hiển thị tên của một user mà Web Link item này được “Check Out”. Bạn sẽ
không thể chỉnh sửa một item nếu nó đựoc check-out bởi user khác. Nó phải được check-in trơ
lại bởi một administrator bằng cách vào Systems trong thanh Menu Global Checkin. Nó cũng
có thể được check-in trở lại bởi chính User đã check-out nó bằng cách click vào biểu tượng
“Edit” của Web Link item rồi sau đó click “Save” hay “Cancel”.
Approved: Web Link có được chấp nhận việc publish hay khơng (ví dụ, các link User đệ trình thì
khơng tự động được châp nhận).
Reorder: Click các biểu tượng để di chuyển mẫu tin lên xuống trong danh sách.
Để Publish hay thôi Publish một hay nhiều Web Link, chọn hộp kiểm cạnh tên Web Link và click
“Publish” hay “Unpublish”.
Click “New” để thêm category mới.
Click tên Web Link để sửa các chi tiết, hay chọn hộp kiểm cạnh tên và click “Edit”.
</div>
<span class='text_page_counter'>(127)</span><div class='page_container' data-page=127>
<b>Web Link Manager : New / Edit – Tạo mới/Chỉnh sửa</b>
-- Bản
nháp--Trang này cho phép bạn thêm hay chỉnh sửa các chi tiết cho một Web Link.
<b>Toolbar Icons:</b>
Save: lưu Web Link và trở về Managẻ.
Close: Thôi hành động. Mọi sửa đổi đề mất. Nếu đã mở để chỉnh sửa, Web Linh sẽ trơ về tình
trạng check-in.
<b>Details:</b>
Neme: nhập tên của Web Link như là nó sẽ xuất hiện trên site.
Category: Chọn category mong muôn.
URL: nhập địa chỉ URL của Web Link.
Description: Thêm một đoạn mô tả cho Web Link.
Ordering: Chọn thứ tự của Web Link trong category cụ thể như nó sẽ xuất hiện trên site khi hiển
thị thông qua Table – Weblink Category Menu Item.
Approved: Quyết định Web Link được đề cử có phải được Administrator chấp thuận để có thể
publish hay khơng.
Publish: Web Link có được publish hay khơng.
<b>Parameters:</b>
</div>
<span class='text_page_counter'>(128)</span><div class='page_container' data-page=128>
<b>Messages Inbox</b>
-- Bản nháp --
Để xem một thông điệp, click vào siêu liên kết “Subject” của thông điệp mong muốn. Các chi tết
cảu thông điệp sẽ được hiển thị. Click “Back” trên thanh công cụ để trở về Inbox.
Để tạo mới một thông điệp, Click “New” trên thanh công cụ. Chọn người nhận thư từ danh sách
và nhập tiêu đề và thông điệp mong muốn. Click “Save” để gửi thông điệp. Click “Cancel” để bỏ
ngang hành động.
</div>
<span class='text_page_counter'>(129)</span><div class='page_container' data-page=129>
<b>Messages Configuration</b>
-- Bản nháp --
There are two configuration options available to your Administrator. Use the select box to
Có hai tùy chọn cấu hình khả dụng cho Administrator. Dùng hộp chọn để chọn tùy chọn : “YES
và NO”
<b>Clock Inbox:</b>
Tùy chọn này cho phép bạn ngăn Administrator hay tiến trình hệ thống gửi thơng điệp cho bạn.
Nếu bạn là Administrator duy nhất hay làm việc với một nhóm nhỏ các admin, bạn có thể chọn
khơng dùng chức năng này cho tất cả. Đó là một ý kiến tốt bỏ hộp thư mở trong khi bạn đang
thêm một component mới như nó sẽ giúp bạn quan tâm đến tiến trình hệ thống.
<b>Mail me on New Message:</b>
</div>
<span class='text_page_counter'>(130)</span><div class='page_container' data-page=130>
<b>System Information</b>
-- Bản nháp --
Các thông tin được hiển thị trong dạng bảng với ba phần nội dung chính.
Thẻ Tab System:
Bảng này hiển thi màn hình server và phiên bản của các thành phần cài đặt hiện tại trong site
Joomla. Ở đây bạn sẽ tìm thấy các thành phần PHP (PHP build) và phiên bản, phiene bản cơ sở
dữ liệu MySQL cùng với phiên bản Joomla và nhứng thiết lập có liên quan mà server của bạn đã
thiết lập cái mà có thể can thiệp vào bản cài đặt hiện tại của bạn.
<b>Configuration:</b>
Nó sẽ hiển thị nội dung của file Joomla configuration.php. File này được cung cấp khi bạn thực
hiện cài đặt Joomla lên server,, và được thay đổi khi bạn tạo những thay đổi trong phần global
configuration của Administrator. File này định nghía nhiều giá trị mà Joomla dùng để thi hành.
Bạn không thể chỉnh sửa file ở đây, nhưng nó cho phép bạn thấy những thiết lập hiện tại để tìm
những vẫn đề hay sao chép thông tin phục vụ một yêu cầu hỗ trợ trên forum forum.joomla.org.
<b>PHP:</b>
</div>
<span class='text_page_counter'>(131)</span><div class='page_container' data-page=131>
<b>Global Check-in</b>
1.0.x – Bản
<b>nháp--Global Checkin:</b>
Khi một User chỉnh sửa một file, Joomla thay đổi trạng thái của file thành “Checked Out”. File bị
khóa và chỉ User đã check-out nó có thể thay đổi nó. Điều này là chức năng bảo mật ngăn chặn
hai user cùng chỉnh sửa một tài liệu tại cùng một thời điểm, Theo đó ngăn ngừaviệc mất dứ liệu
lúc lưu trữ.
Một Content Item để lại tình trạng “Checked Out” tới khi user click “Save” hay “Cancel” trong lúc
đang chỉnh sửa no. Khi lưu, Content Item được “Checkec In”. Tuy nhiên, nếu có một lỗi kết nối,
như khi user ấn biểu tượng “Back” của trình duyệt, hay user chọn menu item khác mà khơng lưu
hay hủy tiến trình cơng việc, Content Item để lại tình trạng “Checked Out”. Nghĩa là khơng ai có
thể chỉnh sửa nó được. Nếu các User báo cáo răng họ không thể chỉnh sửa hay truy cập một
item, xác định tính khả dụng của item bằng cách nhìn vào Section, Category hay danh sách file
Item. Nếu Item được gán nhán “Checked Out”, một Administrator sẽ làm item khả dụng trở lại
bằng cách thi hành một Global CheckIn.
Global CheckIn sẽ mở khóa tất cả các Content Item hiện tại “Checked Out”. Nó chỉ có thể được
thi hành bởi một Administrator.
Để thi hành Global CheckIn, chọn System Global CheckIn từ thanh công cụ Administrator.
Sau khi thi hành Global CheckIn, Joomla trở lại danh sách hiển thị bao nhiểu Item, và từ các
bảng, được check in trở lại.
<b>CẢNH BÁO</b>: Thực hiện Global CheckIn khi các dữ liệu được mở để chỉnh sửa thì có thể kết quả
là các dữ liệu bị mất. Tất cả item checked out sẽ được checked in và những thay đổi chưa lưu sẽ
bị mất.
<b>System Info:</b>
Trang System Info cung cấp chi tiết thông tin về hệ thống nơi Joomla của bạn được triển khai. Nó
bao gồm thơng tiên phiên bản của Hệ điêu hành, MySQL, PHP, Web Server và Joomla. Nó cũng
bao gồm các thiết lập PHP liên quan.
Một thói quen tốt là gửi thông tin hệ thống theo các thông bao lỗi hay yêu cầu hỗ trợ tơi các
Joomla forum.
</div>
<span class='text_page_counter'>(132)</span><div class='page_container' data-page=132>
Administrator Manual
<b>Menus</b>
1.0x
( 28 items )Menus: Copy Menu Items
Menus: Move Menu Items
User Menu
Menus: Edit Menu Item
Menu Manager : Main Menu and other Menus
Menu Manager: Copy Menu
Menus: New Menu Item
Menu Manager : New / Edit Menu
Menu Manager
Blog - Content Section
Blog - Content Category
Blog - Content Category Archive
Blog - Content Section Archive
Component
FrontPage Component Menu Item
Link - Content Item
Link - Static Content
Link - Component Item
Link - Contact Item
Link - Newsfeed
Link - URL
</div>
<span class='text_page_counter'>(133)</span><div class='page_container' data-page=133>
<b>Menus: Copy Menu Items</b>
<b>Sao chép các Menu Item</b>
Lệnh Copy Menu Item sẽ nhân đôi các menu item vào menu tồn tại khác.
<b>Copy to Menu:</b>
Chọn menu đính từ trong hộp này nơi bạn muốn (các) menu item đã chọn để được sao chép.
Nếu bạn sao chép một Menu Item cha và các Menu cấp dưới, chúng sẽ được sao chép tất cả và
duy trì quan hệ Cha-con với nhau như thế.
<b>Menu Items being copied:</b>
Danh sách các menu item đã chọn.
<b>Toolbar:</b>
Copy: Click “Copy” để sao chép các menu item.
</div>
<span class='text_page_counter'>(134)</span><div class='page_container' data-page=134>
<b>Menus: Move Menu Items</b>
<b>Di chuyển các Menu Item</b>
Trang này cho phép di chuyển một hay nhiều Menu Item tới Menu đang tồn tại khác. Nếu bạn
chọn để di chuyển một Menu Item cha và các menu cấp dưới của nó, chúng sẽ được di chuyển
tất cả và dữ nguyên quan hệ cha-con của chúng.
<b>Move to Menu:</b>
Menu thả xuống này hiển thị một danh sách của các Menu đang tồn tại như được hiển thị thông
qua Menu Manager.
Bạn có thể chọn ở đây Menu bạn muốn (các) Menu Item được di chuyển tới.
<b>Menu Items being moved:</b>
Nó hiển thị một danh sách các Menu Item được di chuyển.
<b>Toolbar:</b>
</div>
<span class='text_page_counter'>(135)</span><div class='page_container' data-page=135>
<b>User Menu</b>
<b>User Menu</b>
“User Menu” module là một thể hiện của mod_mainmenu đã liệt kê trong Modules Site
Modules có tên “usermenu” như đã định nghĩa trong Menu Manager.
Thông thường, các user menu chứa các liên kết để chỉnh sử hay kiểm tra content. Chúng cũng
chứa các liên kết tới các phần của site bạn không muốn tất cả các visitor nhìn thấy.
<b>User Menu Access</b>
Chỉ các registered user login vào site có thể nhìn thấy các user menu (nếu đã publish với thông
số truy cập Registered thông qua cấu hình của Module). Đây là mặc định cho “User Menu” cài
đặt cùng Joomla.
Để tạo một user menu, tạo một Menu mới, Module liên quan của nó và thiết lập mức truy cập của
Module thành Registered (nếu bạn muốn tất cả registered user nhìn thấy menu) hay Special (nếu
bạn muốn chỉ các special menu thấy menu). Registered và Special User được định nghĩa trong
User Manager (Site User Manager Add/Edit Users).
Bạn cũng có thể quyết định chỉ có vài item của menu cấu hình với truy cập “Specal”. Một
Registered user có thể có quyền truy cập tới menu item “Details” nhưng không tới các menu item
“Submit news”, “Submit Web Link” hay “Check-in My Items”. Trong thứ tự nhận kết quả này, User
Menu Module nên được cấu hình với mức truy cập “Registered” và các Menu Item cụ thể với
mức truy câp “Special”. Trong thư tự cấu hình các Menu Item của User Menu, vào Menu
usermenu. Cụ thể cho mỗi item mức truy cập mong muốn.
Kết quả của cấu hình cuối cùng này sẽ là cái chỉ các user bạn định nghía là “Special” có thể thấy
các Menu item liệ quan và đệ trình từ Frontend, trong khi các “Registered” user có thể có quyền
truy cập vào chỉ “Details” và các “Publish” user có thể khơng thấy menu ở tất cả.
<b>Common Menu Items</b>
Vài URL là yếu tố cần thiết cho usermenu mặc định Joomla. Nếu bạn tình cờ xóa menu này, bạn
có thể tạo một menu mới, rồi tạo cá Link – Url Menu Item với các Url như sau:
index.php?option=com_user&task=UserDetails Cho phép truy cập đến các chi tiết User
(khi đã đăng kí).
index.php?option=com_content&task=new§ionid=1&Itemid=0 cho phép các user vơi
quyền truy cập đầy đủ đệ trình ngay lập tức một Conten Item mới trong News section.
Mặc định News Section có một ID là 1. Bạn có thể thay thế sectionid=1 phần của url
bằng sectionid=số a bất kì nơi số là ID # của một trong các section đã publish của bạn
như được hiển thị thông qua Content Section Manager.
index.php?option=com_weblinks&task=new cho phép user đề xuất một Weblink mới.
index.php?option=com_user&task=CheckIn cho phép user check-in các item mà họ đã
sửa.
Những ví dụ khác
</div>
<span class='text_page_counter'>(136)</span><div class='page_container' data-page=136>
<b>Menus: Chỉnh sửa Menu Item</b>
<b>Toolbar Icons:</b>
Save: click nó để lưu các tham số đã chọn và trở về Menu Manager (cửa sổ trước đó) [menu –
bạn-chọn-để-sửa].
Apply: click nó để lưu các tham số đã chọn VÀ giữ nguyên cửa sổ đang mở để chỉnh sửa.
Close: Click nó để thơi một hành động bất kì trên màn hình. Bạn sẽ trở về cửa sổ trước đó.
<b>Cửa sổ này được chia làm 2 phần chính : Details và Parameters.</b>
Chúng thay đổi theo chức năng của loại Menu Item đã chọn. Vài tham số Details cũng có thể
được chỉnh sửa thơng qua danh sách trong Menu Manager. Vài thơng số có thể chỉ hiển thị sau
khi click vào Apply hay Save. Click “Apply” nếu bạn muốn tiếp tục chỉnh sửa các tham số vì màn
hình chỉnh sửa của bạn vẫn mở để sửa. Nếu bạn click “Save”, nó sẽ đưa bạn trở lại Menu
Manager nơi bạn phải click trở lại Menu Item để sửa các tham số.
<b>Đây là danh sách các Menu Item khả dụng </b>
(vài Menu Item hiển thị trong nhiều category).
Click Menu Item để nhận trợ giúp cụ thể:
<b>Content:</b>
Blog - Content Category
Blog - Content Category Archive
Blog - Content Section
Blog - Content Section Archive
Link - Content Item
Link - Static Content
List - Content Section
Table - Content Category
<b>Components:</b>
Component
Link - Component Item
Link - Contact Item
Link - Newsfeed
Table - Contact Category
Table - Newsfeed Category
Table - Weblink Category
<b>Link:</b>
Link - Component Item
Link - Contact Item
Lnk - Content Item
Link - Newsfeed
Link - Static Content
Link - Url
<b>Những cái linh tinh khác: </b>
</div>
<span class='text_page_counter'>(137)</span><div class='page_container' data-page=137>
<b>Menu Manager : </b>
<b>Main Menu và các Menu khác</b>
Trang này hiển thị một danh sách các Menu Item kết hợp với menu bạn vừa chọn.
<b>Các biểu tượng thanh công cụ :</b>
New: Click vào để tạo một Menu Item mới.
Edit: Click vào để sửa một Menu Item đang tồn tại.
Publish and Unpublish: các biểu tượng này có cùng chứng năng như biểu tượng cột Published.
Click vào chúng để publish hay thơi publish item bất kì. Bạn có thể dùng những biểu tượng này
với nhiều item được chọn kiểm.
Move: click vào để mở một cửa sổ Move Menu Item nơi bạn có thể chọn để di chuyển Menu Item
cụ thể (và các menu con nêu muốn) tới một Menu tồn đang tồn tại khác. Bạn có thể chọn kiểm
nhiều Item để di chuyển một lần.
Copy: Click vào để mở cửa sổ Copy Menu Item nơi bạn có thể chọn để sao chép các Menu Item
cụ thể (và các item con nêu muốn) tới một menu đang tồn tại khác. Bạn có thể kiểm chọn nhiều
item để sao chép một lần.
Trash: Click để gửi Menu Item vào Trash Manager. Bạn có thể kiểm chọn nhiều Item để gửi tới
Trash Manager một lần. các Menu Item có thể được khôi phục thông qua Admin Menu: Site
Trash Manager. Rồi chọn thẻ tab Menu Items.
Cancel: click vào để thôi bất kì thay đổi nào tạo trong cột Order nếu Save Order chưa được click
vào. Bạn sẽ trở về trang trước đó.
<b>Các cột:</b>
Menu ItemL: là teen cảu liên kết như nó xuất hiện trên site. Click tên này thì bạn cso thể chỉnh
sửa các tham số liên quan đến Item này. Một biểu tượng móc khóa cạnh nó biểu thị rằng nó đã
được check-out. Để check-in, click vào tên nếu nó là trang bạn chỉnh sửa cuối cùng. Rồi click vào
“Save” hay “Cancel” để check-in nó trở lại. Nếu user khác đã check-out nó, hay liên lạc với anh ta
hay administrator của site.
Publish: nó hiển thị Menu Item publish hay unpublish. Click nó để bật tắt tình trạng này.
Reorder: Nó hiển thị thứ tự các Menu Item trong menu. Click mũi tên để di chuyển nó lên xuống
trong danh sách.
Order: Nó hiển thị thư tự của các Menu Item trong menu. Để thay đổi thứ tự, nhập vào số thứ tự
bạn muốn có. Bạn có thể thay đổi thứ tự của hai item bất kì hay hơn theo cách này. Rồi lick vào
Save Order cạnh cột tiêu đề Order.
CHÚ Ý: cột Order và Reorder hiển thị vị trí liên quan của các Menu Item cha con. Di chuyển một
menu cha cũng sẽ di chuyển menu con. Các số thứ tự được hiển thị liên quan đến Item Cha.
Access: click mức “Access” để bật qua lại cá mức truy cập User khác nhau cho menu item này.
Itemid: nó hiển thị “id” cho Menu Item cụ thể này trên database.
</div>
<span class='text_page_counter'>(138)</span><div class='page_container' data-page=138>
CID: nó hiển thị componentid cho Menu Item cụ thể này trong database.
<b>Các chức năng khác khả dụng</b>
<b>ở trên và dưới của danh sách:</b>
Max Levels: chọn số lơn nhất của độ sâu mà cây menu được hiển thị trên trang Admin này.
Filter: Nhập vào từ khóa tìm kiếm cho văn bản trong các tiêu đề Menu Item.
Display #: Chọn số menu item bạn muốn hiển thị trong danh sách.
NOTE: thiết lập này sẽ được duy trì cho tất cả danh sách trên tất cả các màn hình khi bạn đang
trong Administrator back-end. Giá trị mặc định cho độ dài danh sách cũng có thể cấu hình trong
</div>
<span class='text_page_counter'>(139)</span><div class='page_container' data-page=139>
<b>Menu Manager: Copy Menu</b>
Trang này ch phép bạn sao chép một Menu và tất cả các Menu Item của nó.
Một danh sách hiển thị tên của Menu và các Menu Item được sao chép.
<b>New Menu Name:</b>
Nhập vào đây để tạo một tên Menu mới.
Nó là một tên xác minh được dùng bởi Joomla để dịnh danh menu này với code; nó là địi hỏ bắt
buộc. Khuyến cáo khơng dùng khoảng tróng trong tên. Ví dụ, trong nhân Joomla User Menu có
tên menu là usermenu và Main Menu có tên là mainmenu.
<b>New Module Name:</b>
Nhập vào một tiêu đề Module.
Nó là tên định cho mod_mainmenu module mới mà được tạo tự động khi bạn lưu menu này. Nó
cũng là Tên của menu vài nó sẽ xuất hiện trên trang nếu bạn chọn hiển thị nó (nó có thể được
thay đổi khi chỉnh sửa module). Trong ví dụ mơ tả ở trên có User Menu và Main Menu.
<b>Toolbar</b>
Copy: Một tên menu mới sẽ được tạo trong danh sách Menu Manager nơi nó có thể được chỉnh
sửa. Một mod_mainmenu module mới, với tên bạn đã nhập ở trên, cũng sẽ được tạo. Các tham
số cho module đã tạo được chỉnh sửa thông qua “Modules Manager [site]”: Modules Site
</div>
<span class='text_page_counter'>(140)</span><div class='page_container' data-page=140>
<b>Menus: New Menu Item</b>
<b>Các biểu tượng thanh công cụ:</b>
Next: Sau khi chọn nút radio hay nhập Menu item bạn muốn tạo, click Next trên thanh công cụ.
Một cửa sổ mới sẽ mở ra với tên Add Menu Item :: loại-liên-kết-bạn-chọn.
Cancel: click “Cancel” nếu bạn không muốn taom Menu Item.
Help: Click “Help” để học thêm về trang New Menu Item.
Các Menu Item được trình bày trong 4 nhóm trên màn hình. Mỗi nhóng liệt kê một loại cụ thể của
các Menu Item. Một số trong chúng có thể được trình bày trong nhiều hơn một nhóm.
Các nhóm là: Content, Components, Links và Miscellaneous.
<b>Content:</b>
Blog - Content Category
Blog - Content Category Archive
Blog - Content Section
Blog - Content Section Archive
Link - Content Item
Link - Static Content
List - Content Section
Table - Content Category
<b>Components:</b>
Component
Link - Component Item
Link - Contact Item
Link - Newsfeed
Table - Contact Category
Table - Newsfeed Category
Table - Weblink Category
<b>Link:</b>
Link - Component Item
Link - Contact Item
Lnk - Content Item
Link - Newsfeed
Link - Static Content
Link - Url
<b>Miscellaneous:</b>
</div>
<span class='text_page_counter'>(141)</span><div class='page_container' data-page=141>
<b>Menu Manager : New / Edit Menu</b>
<b>Menu Name</b>
: Type here to create or edit a Menu Name.Nhập vào đây để tạo hay chỉnh sửa tên Menu.
Nó là tên xác minh được dùng bởi Joomla để định danh menu nu trong code; nó là địi hỏi bắt
buộc. Khuyến cáo không nên dùng khoảng trống trong tên này. Ví dụ, trong nhân Joomla, User
Menu có tên là usermenu và Main Menu có tên là mainmenu.
Save: Tên menu sẽ được cập nhật hay tạo mới trong danh sách Menu Manager.
<b>Khi tạo một Menu Name mới:</b>
<b>Module Title:</b>
Nhập vào Modlue Name (tên module).
Nó là tên cấp cho mod_mainmenu module mới mà được tạo tự động khi bạn lưu menu này. Nó
cũng là tên của menu vài nó sẽ xuất hiện trên trang nếu bạn chọn hiển thị nó (nó có thể được
thay đổi khi chỉnh sửa module). Trong ví dụ mơ tả ở trên có User Menu và Main Menu.
Save: Một mod_mainmenu module mới, với tên bạn vừa nhập ở trên sẽ được tự động tạo ra.
Các tham số cho module vừa tạo được chỉnh sửa thông qua “Modules Manager [site]”: Modules
</div>
<span class='text_page_counter'>(142)</span><div class='page_container' data-page=142>
<b>Menu Manager</b>
Các “Menu” trong Joomla là các nhóm của các liên kết điều hướng tới các section, category,
content item, component hay các trang bên ngoài.
Những Liên kết này được gọi là các “Menu Item”. Mỗi menu phải có một tên xác minh được dùng
duy nhất bởi Joomla. Một Menu chỉ trở nên thấy được trên site nếu nó có một mod_mainmenu
module đã publish cái tham khảo đến nó. Một menu có thể có nhiều mod_mainmenu module
tham khảo đến nó.
<b>Toolbar Icons:</b>
New – click vào nó để tạo một menu mới. Bạn sẽ truy cập vào cửa sổ “Menu Details”. Nhập một
tên Menu. Nó là tên xác minh được dùng bởi Joomla để định danh menu này trong code. Nó là
địi hỏi bắt buộc. Khuyến cáo khơng dùng khoảng trống trong tên này. Ví dụ, trong nhân Joomla,
User Menu có tên là usermenu và Main menu có tên là mainmenu.
Tiếp theo, nhập tiêu đề Module. Nó cũng là tên của menu như nó xuất hiện trên trang nếu bạn
chọn để publish nó. Nó có thể được thay đổi trong tương lai khi chỉnh sửa module. Trong ví dụ
mơ tả ở trên, có User Menu và Main Menu. Lick Save. Menu mới của bạn xuất hiện trong danh
sách Menu Manager.
Help: User Menu
Help: Main Menu / Home Page
Edit – Click nút radio cạnh tên Menu bạn muốn chỉnh sửa. Tiếp theo, click “Edit” sẽ đưa bạn đến
trang chỉnh sửa.
Copy – Click nút radio bên cạnh tên bạn muốn sao chép. Rồi click Copy trên thanh cơng cụ. nó
sẽ nhân đơi menu. Bạn có thể sao chép bất kì các menu. Sao chép sẽ tạo một tên menu mới,
chứa cùng các Menu Item như menu đã sao chép, kết hợp với một Menu Module mới.
Một trang Copy sẽ hiện ra, với các chọn lựa giống như trong Create New Menu. Nó cũng là tên
trạng thái của Menu được sao chép và một danh sách của các Menu Item kết hợp với menu
được sao chép. Điền vào các trường như trong mành hình tạo mới Menu.
Delete – click nút radio cạnh tên menu bạn muốn xóa. Rồi click vào Delete trên thanh cơng cụ.
Nó sẽ xóa Menu. Một màn hình “Delete Menu : Tên-menu” sẽ hiện ra. Nó hiển thị các Module bị
xóa (các mod_mainmenu module kết hợp với Menu này) và các Menu Item được xóa. Click
Delete được bao quanh bằng đường chấm chấm. Nó sẽ xóa menu này, TẤT CẢ Memu Item của
nó và TẤT CẢ Module kết hợp vứoi nó. Một hộp Javascript popup cảnh báo cho bạn chọn “OK”
hay “Cancel” hành động này.
NOTE: xóa các Menu không thể phục hồi được từ Trash Manager!
<b>Columns:</b>
Các đâu đề đưa ra thông tin trên các chức năng sau:
Memu Name – Click vào tên để chỉnh sủa nó. Tên này có thể là cái được cho mặc định hay tên
bạn gán cho menu.
Menu Items – Click Edit trên cột này để thêm hay sửa các Menu Item kết hợp với một menu. Hay
cách khác là vào “Menu menu-bạn-chon-để-sửa”. Một cửa sổ “Menu Manager
</div>
<span class='text_page_counter'>(143)</span><div class='page_container' data-page=143></div>
<span class='text_page_counter'>(144)</span><div class='page_container' data-page=144>
<b>Blog - Content Section</b>
<b>Blog – Content Section</b> Menu Item thêm một liên kết liệt kê các item đã publish trong Content
Section.
<b>Details:</b>
Name: Nhập vào tên của Menu Item như nó xuất hiện trong menu trên site.
Section: ở đây bạn có thể chọn tất cả, một hay nhiều section.
URL: URL cho item này sẽ hiển thị sau khi Apply/Save.
Parent Item: Chọn *Top* nếu bạn muốn menu item xuất hiện tại cùng cấp như điều hướng chính.
Bạn cũng có thể đặt menu item dưới một menu đang tồn tại bằng cách chọn menu item đang tồn
tại đó nhu menu cha.
Ordering: Mặc định, Joomla thêm các menu mới vào cuối danh sách các menu item đang tồn tại.
Sau khi lưu hay áp dụng menu mới, ban có thể thay đổi thứ tự của nó khi chỉnh sửa, dùng menu
thả xuống để chọn item sau cái item sẽ xuất hiện
Access Level: thiết lập ai có thể nhìn thấy item này.
Published: thiết lập menu item có được publish hay khơng. Mặc định, các menu item mới được
thiết lập publish.
<b>Parameters:</b>
Menu Imange: cho phép bạn thiết lập một ảnh sẽ xuất hiện bên trái hay phải của menu item. Ảnh
phải được đặt trong thư mục /images/stories. Hơn nữa, để ảnh hiển thị, trong Modules Site
Modules [tên-menu], tùy chọn *Show Menu Items* phải được thiết lập *Yes* trong các tham
số.
Page Class Sufix: Cho phép bạn thiết lập kiểu dáng tùy biến cho trang này. Tiền tố bạn nhập vào
đây được tự động thêm vào các lớp CSS cho trang này, và sẽ phải được định nghĩa trong các
template CSS stylesheet để sử dụng.
Back Button: Điều khiển ẩn hay hiện liên kết “Back” xuất hiện dưới trang và đưa user trở lại trang
xem trước đó. Men thả xuống cho phép chọn “Use Global” để dùng các tham số như đã định
nghĩa tổng quát thông qua Site Global Configuration, “Hide” hay “Show”.
Page Title: văn bản hiển thị ở đầu trang.
Show/Hide Page Title: Ẩn hay hiện văn bản tiêu đề trang (đã định nghĩa trong trường mô tả ở
trên)
# Leading: số item hiển thị như phần quan trọng (chạy với chiều rộng hết phần hiển thị trên
trang). Những item này sẽ hiển thị với văn bản mở đầu như đã xác định trong trường Intro Text
của content Item.
#Intro: số item hiển thị với đoạn văn bản mởi đầu (nhu đã định trong trường Intro Text của
content item) trong các cột như đã định nghĩa dưới đây (nếu chỉ một cột được chọn, các item này
sẽ hiển thị trên giống như các item #Leading).
</div>
<span class='text_page_counter'>(145)</span><div class='page_container' data-page=145>
# Links: số item hiển thị như các tiểu đề liên kết, khơng có đoạn giởi thiệu. Các item này sẽ xuất
hiện dưới các item trọng yếu (leading) và các item có đoạn giới thiệu.
Category Order: Nếu trang hiển thị các item từ nhiều category, các item có thể được nhóm theo
category, rồi theo thứ tự gốc (như được chỉ rõ trong trường Primary Order, mổ tả ở dưới). Trong
menu thả xuống này, một trong các tùy chọn sau có thể được chọn:
“No, order by primary ordering only”: Sẵp sếp các item chỉ theo thứ tự gốc (như được chỉ
rõ trong trường Primary Order, được mô tả ở dưới), không quan tâm đến các category.
“Title Alphabetical”: Sắp sếp các item theo thư tự Alphabe các category trước, rồi theo
thứ tự gốc (như trong trường Primary Order).
“Title Reverse – Alphabetical”: Sắp sếp các item theo thư tự ngược Alphabe các
category trước, rồi đến thư tự gốc (như trong Primary Order).
“Ordering”: Sắp sếp các item theo thứ tự category trước tiên như thiết lập trong Category
Manager (Content Category Manager), rồi theo thứ tự gốc (như trong Primary Order).
Primary Order: Nó điều khiển thứ tự các item sẽ được hiển thị. Thiết lập trong trường Catetory
Order (mơ tả ở trên) có thứ tự trước sau. Trong menu thả xuống này, một trong các tùy chọn sau
có thể được chọn:
“Default”: Sắp sếp các item theo thứ tự thiết lập ccho các section cụ thể tỏng Content
Items Manager [Section: Tên-section] (Content Content by Section).
“Oldest first”: sắp sếp các item theo thư tự thời gian, với cái cũ nhất trước nhất.
“Most recent first”: Sắp sếp các item theo thứ tự thời gian, với các item mới nhất trước
tiên.
“Title Alphabetial”: Sắp sếp các item theo thư tự Alphabe của tiêu đề.
“Author Alphabeltical”: Sắp xếp các item theo thứ tự Alphabe tác giả.
“Author Reverse – Alphabetical”: Sắp sếp các item theo thứ tự ngược Alphabe tác giả.
“Most Hits”: Sắp sễp các item theo số hits, trước tiên là các item nhiều hits nhất.
“Lest Hits”: Sắp sếp các item theo số hits, trước tiên là các item ít hit nhất.
Pagination: Ẩn, hiện hay thiết lập “auto” (tự động) việc ngắt trang của các item. Ngắt trang hiển
thị các liên kết đến những trang khác nhau trên danh sách của các item (như << Start < Prev 1 2
Next > End >>).
Pagination Results: Ẩn hay hiện thông tin Pagination Results (các kết quả ngắt trang) (số các
item được hiển thị trên trang (như là “Results 1-6 of 6”).
MOSImages: Ẩn hay hiện các ảnh được trình bày bằng thể tag. Các ảnh này được định nghĩa
trong mỗi content item.
Description: Hiện/Ẩn phần giới thiệu Category.
</div>
<span class='text_page_counter'>(146)</span><div class='page_container' data-page=146>
Section Name: Ẩn hay Hiện tên của section mà mỗi item thuộc về. Nếu tùy chọn này được bật,
mỗi tên section sẽ được hiển thị dưới tiêu đề item trên trang chủ.
Section Name Linkable: Cho phép bạn tạo mỗi tên section của item thành một liên kết. Chỉ áp
dụng khi tùy chọn Section Name (mô tả ở trên) được đặt là “Show”.
Category Name: Ẩn hay hiện tên của category mà mỗi item thuộc về. Nếu tùy chọn này được
bật, mỗi tên category của item được hiển thị dưới tiêu đề của item trên trang chủ.
Category Name Linkable: Cho phép bạn tạo mỗi tên category của mỗi item thành một liên kết.
Chỉ áp dụng khi tùy chọn Category Name (môt tả ở trên) được đặt là “Show”.
Item Title: Ẩn hay hiện tiêu đề các item trên trang chủ.
Mỗi một trong chín mục dưới đây, bạn đều có thể dùng lựa chọn tùy chọn trong các thiết lập
Global Configuration (Site Global Configuration) bằng các chọn “Use Global” hay bạn có thể
ghi đè thiết lập Global Configuration bằng cách chọn “Show” hay “Hide”. Ghi đè các thiết lập ở
đây cho mỗi item sẽ không ảnh hưởng đến các thiết lập Global Configuration và sẽ không ảnh
hưởng đến các thiết lập trên phần nghỉ cửa site.
Linked Titles: cho phép bạn taom các tiêu đề item là một liên kết. Liên kết sẽ đi tới trang item.
Read More: Ẩn hay hiện liên kết “Read More” xuất hiện sau phần văn bản giới thiệu của các item
trên trang chủ. Liên kết sẽ tới trang item.
Item Rating: Ẩn hay hiện các đánh giá bầu chọn cho các item trang chủ bởi các user của bạn.
Author Names: Ẩn hay hiện các tên tác giả của item.
Created Date and Time: Ẩn hay hiện ngày giờ các item được tạo.
Modified Date and Time: Ẩn hay hiện ngày giờ các item được chỉnh sửa lần cuối.
PDF Icon: Ẩn hay hiện biểu tượng và liên kết tới các item phiên bản PDF.
Print Icon: Ẩn hiện biểu tượng và liên kết tới các item định dạng thuận tiện in ấn.
</div>
<span class='text_page_counter'>(147)</span><div class='page_container' data-page=147>
<b>Blog - Content Category</b>
<b>Blog – Content Category</b> Menu Item thêm một liên kết liệt kê các item đã publish từ các Content
Category trong một định dạng “blog”. Định dạng blog trình bày các bài viết như một chuỗi các
mục tóm tắt ngắn.
<b>Details:</b>
Name: Nhập tên của Menu Item như nó sẽ xuất hiện trên menu của site.
Category: Chọn tất cả, một hay nhiều category.
URL: URL cho item sẽ hiển thị sau khi click Apply/Save.
Parent Item: Chọn Top nếu bạn muốn menu item xuất hiện cùng cấp với menu điều hướng gốc.
Bạn cũng có thể đặt item dưới một menu đang tồn tại bằng cách chọn menu item đang tơn tại
như cha của nó.
Ordering: Mặc định, Joomla thêm các item mới vào cuối danh sách các menu đang tồn tại. Sau
khi lưu hay áp dụng menu mới, bạn có thể thay đổi thứ tự của nó. Dùng menu thả xuống để chọn
item sau cái sẽ được áp dụng.
Access Level: Thiết lập mức user đòi hỏi để xem item.
Published: Thiết lập menu item có được publish hay không. Mặc định, các menu item mới được
publish.
<b>Parameters:</b>
Menu Image: Thiết lập một ảnh xuất hiện bên cạnh menu item. Để hiển thị ảnh, trong Modules
Site Modules [tên-menu], thiết lập tùy chọn “Show Menu Items” là “Yes”. Tải ảnh menu lên thư
mục /images/stories.
Page Class Suffix: Thêm hậu tố vào các lớp CSS cho trang này. Chỉnh sửa CSS Stylesheet để
tùy chỉnh cách thể hiện của thẻ tag lớp trang này.
Back Button: Hiện hay Ẩn một liên kết “Back” cuối trang để trở về trang xem trước đó. Chọn “Use
Global” để dùng thiết lập mặc định được định nghĩa qua Site Global Configuration, “Hide” để gi
đè lên thiết lập tổng thể và ẩn liên kết, hay “Show” để ghi đè thiết lập tổng thể và hiện liên kết.
Page Title: Hiển thị văn bản được nhập tại đỉnh trang.
Show/Hide Page Title: Ẩn hay hiện tiêu đề trang tiếp (được định nghĩa trong trường “Page Title”).
# Leading: Định nghĩa số item để hiển thị xuất chiều rộng vùng hiển thị trên trang. Chỉ phần mở
đầu được định nghĩa trong trường Intro Text của content item sẽ hiển thị.
# Intro: Định nghĩa tổng số item được hiển thị kèm theo đoạn mở đầu. Nếu chỉ một cột được
chọn, các item sẽ hiển thị giống như các #Leading Item.
# Columns: Định nghĩa số cột dùng để hiển thị các item có kèm đoạn mở đầu.
# Links: Định nghĩa số item hiển thị như các tiêu đề liên kết khơng có đoạn mở đầ kèm theo. Các
item sẽ xuất hiện dưới các Leading Item và các item kèm đoạn mở đầu.
</div>
<span class='text_page_counter'>(148)</span><div class='page_container' data-page=148>
<b># Leading: 1, # Intro: 3, # Columns: 2, # Links: 6</b>
| <b>Leading Item 1</b> |
| Text runs across the full width of the page.... |
| <b>2nd Item</b> | <b>3rd Item</b> |
| Text in Column 1 | Text in Column 2 |
| Link to <b>Item 4</b> |
| Link to <b>Item 5</b> |
| Link to <b>Item 6</b> |
<b># Leading: 0, # Intro: 4, # Columns: 2, # Links: 6</b>
| <b>1st Item</b> | <b>2nd Item</b> |
| Text in Column 1 | Text in Column 2 |
| <b>3rd Item</b> | <b>4th Item</b> |
| Text in Column 1 | Text in Column 2 |
| Link to <b>Item 5</b> |
| Link to <b>Item 6</b> |
<b># Leading: 3, # Intro: 0, # Columns: 2, # Links: 6</b>
| <b>Leading Item 1</b> |
| Text runs across the full width of the page.... |
| <b>Leading Item 2</b> |
| Text runs across the full width of the page.... |
| <b>Leading Item 3</b> |
| Text runs across the full width of the page.... |
| Link to <b>Item 5</b> |
| Link to <b>Item 6</b> |
Category Order: Các Item từ nhiều category có thẻ được nhóm bằng category, rồi bằng thứ tự
gốc (như cụ thể trong trường Primary Order, được mơ tả ở dưới). Chọn trùy chọn hiển thì từ
menu thả xuống.
“No, order by primary ordering only”: Sắp sếp các item chỉ theo thư tự gốc (như cụ thể
trong trường Primary Order, được mô tả ở dưới), không chú ý đến category.
“Title Alphabetical”: Sắp sếp các item trước tiên theo category Alphabe, rồi theo thư tự
gốc (cụ thể trong trường Primary Order).
Title Reverse-Alphabetical”: Sắp sễp các item trước tiên theo category ngược Alphabe,
rồi theo thư tụ gốc (như trong trường Primiry Order).
“Ordering”: Sắp sếp các item trước tiên theo thư từ được thiết lập trong Category
Manager (Content Category Manager), rồi theo thư tự gốc (cụ thể trong trường
Primary Order).
Primary Order: Nó điều khiển thứ tự các item sẽ được hiển thị. Thiết lập trong trường Catetory
Order (mô tả ở trên) có thứ tự trước sau. Trong menu thả xuống này, một trong các tùy chọn sau
có thể được chọn:
“Default”: Sắp sếp các item theo thứ tự thiết lập ccho các section cụ thể tỏng Content
Items Manager [Section: Tên-section] (Content Content by Section).
“Oldest first”: sắp sếp các item theo thư tự thời gian, với cái cũ nhất trước nhất.
“Most recent first”: Sắp sếp các item theo thứ tự thời gian, với các item mới nhất trước
tiên.
</div>
<span class='text_page_counter'>(149)</span><div class='page_container' data-page=149>
“Author Alphabeltical”: Sắp xếp các item theo thứ tự Alphabe tác giả.
“Author Reverse – Alphabetical”: Sắp sếp các item theo thứ tự ngược Alphabe tác giả.
“Most Hits”: Sắp sễp các item theo số hits, trước tiên là các item nhiều hits nhất.
“Lest Hits”: Sắp sếp các item theo số hits, trước tiên là các item ít hit nhất.
Pagination: Ẩn, hiện hay thiết lập “auto” (tự động) việc ngắt trang của các item. Ngắt trang hiển
thị các liên kết đến những trang khác nhau trên danh sách của các item (như << Start < Prev 1 2
Next > End >>).
Pagination Results: Ẩn hay hiện thông tin Pagination Results (các kết quả ngắt trang) (số các
item được hiển thị trên trang (như là “Results 1-6 of 6”).
MOSImages: Ẩn hay hiện các ảnh được trình bày bằng thể tag. Các ảnh này được định nghĩa
trong mỗi content item.
Description: Hiện/Ẩn phần giới thiệu Category.
Description image: Hiện/Ẩn ảnh cho phần giới thiệu Category.
Category Name: Ẩn hay hiện tên của category mà mỗi item thuộc về. Nếu tùy chọn này được
bật, mỗi tên category của item được hiển thị dưới tiêu đề của item trên trang chủ.
Category Name Linkable: Cho phép bạn tạo mỗi tên category của mỗi item thành một liên kết.
Chỉ áp dụng khi tùy chọn Category Name (môt tả ở trên) được đặt là “Show”.
Item Title: Ẩn hay hiện tiêu đề các item trên trang chủ.
Mỗi một trong chín mục dưới đây, bạn đều có thể dùng lựa chọn tùy chọn trong các thiết lập
Global Configuration (Site Global Configuration) bằng các chọn “Use Global” hay bạn có thể
ghi đè thiết lập Global Configuration bằng cách chọn “Show” hay “Hide”. Ghi đè các thiết lập ở
đây cho mỗi item sẽ không ảnh hưởng đến các thiết lập Global Configuration và sẽ không ảnh
hưởng đến các thiết lập trên phần nghỉ cửa site.
1. Linked Titles: cho phép bạn taom các tiêu đề item là một liên kết. Liên kết sẽ đi tới trang
item.
2. Read More: Ẩn hay hiện liên kết “Read More” xuất hiện sau phần văn bản giới thiệu của
các item trên trang chủ. Liên kết sẽ tới trang item.
3. Item Rating: Ẩn hay hiện các đánh giá bầu chọn cho các item trang chủ bởi các user của
bạn.
4. Author Names: Ẩn hay hiện các tên tác giả của item.
5. Created Date and Time: Ẩn hay hiện ngày giờ các item được tạo.
6. Modified Date and Time: Ẩn hay hiện ngày giờ các item được chỉnh sửa lần cuối.
7. PDF Icon: Ẩn hay hiện biểu tượng và liên kết tới các item phiên bản PDF.
</div>
<span class='text_page_counter'>(150)</span><div class='page_container' data-page=150></div>
<span class='text_page_counter'>(151)</span><div class='page_container' data-page=151>
<b>Blog - Content Category Archive</b>
<b>Blog – Content Category Archive</b> Menu Item thêm một liên kết liệt kê với định dạng “blog” các
item được lưu kho trong một Content category cụ thể trong môt Section. Danh sách các Item lưu
kho có thể được truy xuất thơng qua Content Archives Manager.
<b>Details:</b>
Name: Nhập tên Menu Item như nó sẽ được hiển thị trên site.
Category: Ở đây bạn có thể chọn một category cụ thể.
URL: URL cho item này sẽ được hiển thị sau khi áp dụng/lưu trữ.
Parent Item: Chọn Top nếu bạn muốn menu item xuất hiện cùng cấp với menu điều hướng gốc.
Bạn cũng có thể đặt item dưới một menu đang tồn tại bằng cách chọn menu item đang tơn tại
như cha của nó.
Ordering: Mặc định, Joomla thêm các item mới vào cuối danh sách các menu đang tồn tại. Sau
khi lưu hay áp dụng menu mới, bạn có thể thay đổi thứ tự của nó. Dùng menu thả xuống để chọn
item sau cái sẽ được áp dụng.
Access Level: Thiết lập mức user đòi hỏi để xem item.
Published: Thiết lập menu item có được publish hay không. Mặc định, các menu item mới được
publish.
<b>Parameters:</b>
Menu Image: Thiết lập một ảnh xuất hiện bên cạnh menu item. Để hiển thị ảnh, trong Modules
Site Modules [tên-menu], thiết lập tùy chọn “Show Menu Items” là “Yes”. Tải ảnh menu lên thư
mục /images/stories.
Page Class Suffix: Thêm hậu tố vào các lớp CSS cho trang này. Chỉnh sửa CSS Stylesheet để
tùy chỉnh cách thể hiện của thẻ tag lớp trang này.
Back Button: Hiện hay Ẩn một liên kết “Back” cuối trang để trở về trang xem trước đó. Chọn “Use
Global” để dùng thiết lập mặc định được định nghĩa qua Site Global Configuration, “Hide” để gi
đè lên thiết lập tổng thể và ẩn liên kết, hay “Show” để ghi đè thiết lập tổng thể và hiện liên kết.
Page Title: Hiển thị văn bản được nhập tại đỉnh trang.
Show/Hide Page Title: Ẩn hay hiện tiêu đề trang tiếp (được định nghĩa trong trường “Page Title”).
# Leading: Định nghĩa số item để hiển thị xuất chiều rộng vùng hiển thị trên trang. Chỉ phần mở
đầu được định nghĩa trong trường Intro Text của content item sẽ hiển thị.
# Intro: Định nghĩa tổng số item được hiển thị kèm theo đoạn mở đầu. Nếu chỉ một cột được
chọn, các item sẽ hiển thị giống như các #Leading Item.
# Columns: Định nghĩa số cột dùng để hiển thị các item có kèm đoạn mở đầu.
# Links: Định nghĩa số item hiển thị như các tiêu đề liên kết khơng có đoạn mở đầ kèm theo. Các
item sẽ xuất hiện dưới các Leading Item và các item kèm đoạn mở đầu.
</div>
<span class='text_page_counter'>(152)</span><div class='page_container' data-page=152>
“Default”: Sắp sếp các item theo thứ tự thiết lập ccho các section cụ thể tỏng Archives
Manager [Section: Tên-section] (Content Archives Manager).
“Oldest first”: sắp sếp các item theo thư tự thời gian, với cái cũ nhất trước nhất.
“Most recent first”: Sắp sếp các item theo thứ tự thời gian, với các item mới nhất trước
tiên.
“Title Alphabetial”: Sắp sếp các item theo thư tự Alphabe của tiêu đề.
“Author Alphabeltical”: Sắp xếp các item theo thứ tự Alphabe tác giả.
“Author Reverse – Alphabetical”: Sắp sếp các item theo thứ tự ngược Alphabe tác giả.
“Most Hits”: Sắp sễp các item theo số hits, trước tiên là các item nhiều hits nhất.
“Lest Hits”: Sắp sếp các item theo số hits, trước tiên là các item ít hit nhất.
Pagination: Ẩn, hiện hay thiết lập “auto” (tự động) việc ngắt trang của các item. Ngắt trang hiển
thị các liên kết đến những trang khác nhau trên danh sách của các item (như << Start < Prev 1 2
Next > End >>).
Pagination Results: Ẩn hay hiện thông tin Pagination Results (các kết quả ngắt trang) (số các
item được hiển thị trên trang (như là “Results 1-6 of 6”).
MOSImages: Ẩn hay hiện các ảnh được trình bày bằng thể tag. Các ảnh này được định nghĩa
trong mỗi content item.
Section Name: Ẩn hay Hiện tên của Section mà mỗi item thuộc về. Nếu tùy chọn này được bật,
mỗi tên Section sẽ được hiển thị dưới tiêu đề item trên trang chủ.
Section Name Linkable: Cho phép bạn tạo mỗi tên Section của item thành một liên kết. Chỉ áp
dụng khi tùy chọn Section Name (mô tả ở trên) được đặt là “Show”.
Item Title: Ẩn hay hiện tiêu đề các item trên trang chủ.
Mỗi một trong chín mục dưới đây, bạn đều có thể dùng lựa chọn tùy chọn trong các thiết lập
Global Configuration (Site Global Configuration) bằng các chọn “Use Global” hay bạn có thể
ghi đè thiết lập Global Configuration bằng cách chọn “Show” hay “Hide”. Ghi đè các thiết lập ở
đây cho mỗi item sẽ không ảnh hưởng đến các thiết lập Global Configuration và sẽ không ảnh
hưởng đến các thiết lập trên phần nghỉ cửa site.
1. Linked Titles: cho phép bạn taom các tiêu đề item là một liên kết. Liên kết sẽ đi tới trang
item.
2. Read More: Ẩn hay hiện liên kết “Read More” xuất hiện sau phần văn bản giới thiệu của
các item trên trang chủ. Liên kết sẽ tới trang item.
3. Item Rating: Ẩn hay hiện các đánh giá bầu chọn cho các item trang chủ bởi các user của
bạn.
4. Author Names: Ẩn hay hiện các tên tác giả của item.
5. Created Date and Time: Ẩn hay hiện ngày giờ các item được tạo.
</div>
<span class='text_page_counter'>(153)</span><div class='page_container' data-page=153>
7. PDF Icon: Ẩn hay hiện biểu tượng và liên kết tới các item phiên bản PDF.
8. Print Icon: Ẩn hiện biểu tượng và liên kết tới các item định dạng thuận tiện in ấn.
</div>
<span class='text_page_counter'>(154)</span><div class='page_container' data-page=154>
<b>Blog - Content Section Archive</b>
<b>Blog – Content Category Archive</b> Menu Item thêm một liên kết liệt kê các archived item trong
một Content Section, như được liệt kê trong Archive Manager (Content Archive Manager.
<b>Details:</b>
Name: Nhập vào tên của Menu Item như nó xuất hiện trong menu trên site.
Section: ở đây bạn có thể chọn tất cả, một hay nhiều section.
URL: URL cho item này sẽ hiển thị sau khi Apply/Save.
Parent Item: Chọn *Top* nếu bạn muốn menu item xuất hiện tại cùng cấp như điều hướng chính.
Bạn cũng có thể đặt menu item dưới một menu đang tồn tại bằng cách chọn menu item đang tồn
tại đó nhu menu cha.
Ordering: Mặc định, Joomla thêm các menu mới vào cuối danh sách các menu item đang tồn tại.
Sau khi lưu hay áp dụng menu mới, ban có thể thay đổi thứ tự của nó khi chỉnh sửa, dùng menu
thả xuống để chọn item sau cái item sẽ xuất hiện
Access Level: thiết lập ai có thể nhìn thấy item này.
Published: thiết lập menu item có được publish hay khơng. Mặc định, các menu item mới được
thiết lập publish.
<b>Parameters:</b>
Menu Imange: cho phép bạn thiết lập một ảnh sẽ xuất hiện bên trái hay phải của menu item. Ảnh
phải được đặt trong thư mục /images/stories. Hơn nữa, để ảnh hiển thị, trong Modules Site
Modules [tên-menu], tùy chọn *Show Menu Items* phải được thiết lập *Yes* trong các tham
số.
Page Class Sufix: Cho phép bạn thiết lập kiểu dáng tùy biến cho trang này. Tiền tố bạn nhập vào
đây được tự động thêm vào các lớp CSS cho trang này, và sẽ phải được định nghĩa trong các
template CSS stylesheet để sử dụng.
Back Button: Điều khiển ẩn hay hiện liên kết “Back” xuất hiện dưới trang và đưa user trở lại trang
xem trước đó. Men thả xuống cho phép chọn “Use Global” để dùng các tham số như đã định
nghĩa tổng quát thông qua Site Global Configuration, “Hide” hay “Show”.
Page Title: văn bản hiển thị ở đầu trang.
Show/Hide Page Title: Ẩn hay hiện văn bản tiêu đề trang (đã định nghĩa trong trường mô tả ở
trên)
# Leading: số item hiển thị như phần quan trọng (chạy với chiều rộng hết phần hiển thị trên
trang). Những item này sẽ hiển thị với văn bản mở đầu như đã xác định trong trường Intro Text
của content Item.
#Intro: số item hiển thị với đoạn văn bản mởi đầu (nhu đã định trong trường Intro Text của
content item) trong các cột như đã định nghĩa dưới đây (nếu chỉ một cột được chọn, các item này
sẽ hiển thị trên giống như các item #Leading).
</div>
<span class='text_page_counter'>(155)</span><div class='page_container' data-page=155>
# Links: số item hiển thị như các tiểu đề liên kết, khơng có đoạn giởi thiệu. Các item này sẽ xuất
hiện dưới các item trọng yếu (leading) và các item có đoạn giới thiệu.
Category Order: Nếu trang hiển thị các item từ nhiều category, các item có thể được nhóm theo
category, rồi theo thứ tự gốc (như được chỉ rõ trong trường Primary Order, mổ tả ở dưới). Trong
menu thả xuống này, một trong các tùy chọn sau có thể được chọn:
“No, order by primary ordering only”: Sẵp sếp các item chỉ theo thứ tự gốc (như được chỉ
rõ trong trường Primary Order, được mô tả ở dưới), không quan tâm đến các category.
“Title Alphabetical”: Sắp sếp các item theo thư tự Alphabe các category trước, rồi theo
thứ tự gốc (như trong trường Primary Order).
“Title Reverse – Alphabetical”: Sắp sếp các item theo thư tự ngược Alphabe các
category trước, rồi đến thư tự gốc (như trong Primary Order).
“Ordering”: Sắp sếp các item theo thứ tự category trước tiên như thiết lập trong Category
Manager (Content Category Manager), rồi theo thứ tự gốc (như trong Primary Order).
Primary Order: Nó điều khiển thứ tự các item sẽ được hiển thị. Thiết lập trong trường Catetory
Order (mơ tả ở trên) có thứ tự trước sau. Trong menu thả xuống này, một trong các tùy chọn sau
có thể được chọn:
“Default”: Sắp sếp các item theo thứ tự thiết lập ccho các section cụ thể tỏng Content
Items Manager [Section: Tên-section] (Content Content by Section).
“Oldest first”: sắp sếp các item theo thư tự thời gian, với cái cũ nhất trước nhất.
“Most recent first”: Sắp sếp các item theo thứ tự thời gian, với các item mới nhất trước
tiên.
“Title Alphabetial”: Sắp sếp các item theo thư tự Alphabe của tiêu đề.
“Author Alphabeltical”: Sắp xếp các item theo thứ tự Alphabe tác giả.
“Author Reverse – Alphabetical”: Sắp sếp các item theo thứ tự ngược Alphabe tác giả.
“Most Hits”: Sắp sễp các item theo số hits, trước tiên là các item nhiều hits nhất.
“Lest Hits”: Sắp sếp các item theo số hits, trước tiên là các item ít hit nhất.
Pagination: Ẩn, hiện hay thiết lập “auto” (tự động) việc ngắt trang của các item. Ngắt trang hiển
thị các liên kết đến những trang khác nhau trên danh sách của các item (như << Start < Prev 1 2
Next > End >>).
Pagination Results: Ẩn hay hiện thông tin Pagination Results (các kết quả ngắt trang) (số các
item được hiển thị trên trang (như là “Results 1-6 of 6”).
MOSImages: Ẩn hay hiện các ảnh được trình bày bằng thể tag. Các ảnh này được định nghĩa
trong mỗi content item.
Category Name: Ẩn hay hiện tên của category mà mỗi item thuộc về. Nếu tùy chọn này được
bật, mỗi tên category của item được hiển thị dưới tiêu đề của item trên trang chủ.
</div>
<span class='text_page_counter'>(156)</span><div class='page_container' data-page=156>
Item Title: Ẩn hay hiện tiêu đề các item trên trang chủ.
Mỗi một trong chín mục dưới đây, bạn đều có thể dùng lựa chọn tùy chọn trong các thiết lập
Global Configuration (Site Global Configuration) bằng các chọn “Use Global” hay bạn có thể
ghi đè thiết lập Global Configuration bằng cách chọn “Show” hay “Hide”. Ghi đè các thiết lập ở
đây cho mỗi item sẽ không ảnh hưởng đến các thiết lập Global Configuration và sẽ không ảnh
hưởng đến các thiết lập trên phần nghỉ cửa site.
Linked Titles: cho phép bạn taom các tiêu đề item là một liên kết. Liên kết sẽ đi tới trang item.
Read More: Ẩn hay hiện liên kết “Read More” xuất hiện sau phần văn bản giới thiệu của các item
trên trang chủ. Liên kết sẽ tới trang item.
Item Rating: Ẩn hay hiện các đánh giá bầu chọn cho các item trang chủ bởi các user của bạn.
Author Names: Ẩn hay hiện các tên tác giả của item.
Created Date and Time: Ẩn hay hiện ngày giờ các item được tạo.
Modified Date and Time: Ẩn hay hiện ngày giờ các item được chỉnh sửa lần cuối.
PDF Icon: Ẩn hay hiện biểu tượng và liên kết tới các item phiên bản PDF.
Print Icon: Ẩn hiện biểu tượng và liên kết tới các item định dạng thuận tiện in ấn.
</div>
<span class='text_page_counter'>(157)</span><div class='page_container' data-page=157>
<b>Component</b>
<b>Component</b> Menu Item thêm một liên kết đến trang các component cung cấp trên site. (Một
Joomla Component là một plug-in, trình cài thêm, để publish nội dung trên các trang Joomla.
Các ví dụ của các component là Contacts, Weblinks hay FrontPage.)
<b>Details:</b>
Name: nhập tên Menu Item như nó sẽ xuất hiện trên menu cua site.
Component: Ở đây bạn có thể chọn một component cụ thể. Nó sẽ khơng chỉnh sửa được sau khi
lưu Menu Item.
URL: URL cho item sẽ hiển thị sau khi áp dụng/lưu trữ.
Parent Item: Chọn “Top” nếu bạn muốn menu item xuất hiện cùng cấp như điều hướng gốc của
bạn. Bạn cũng có thể đặt Menu item như cấp dưới của một menu item đang tồn tại bằng cách
chọn một menu item đang tồn tại làm cha.
Ordering: Mặc định, Joomla thêm các menu item mới vào cuối danh sách menu item đang tồn tại.
Sau khi lưu hay áp dụng item mới, bạn có thể thay đổi thứ tự của nó khi chỉnh sửa, dùng một
menu thả xuống để chọn item sau cái item sẽ xuất hiện.
Access Level: Thiết lập ai có thể truy cập item này.
Published: Thiết lập menu item được publish hay không. Mặc định, các memu item mới được
thiết lập publish.
<b>Parameters:</b>
</div>
<span class='text_page_counter'>(158)</span><div class='page_container' data-page=158>
<b>FrontPage Component Menu Item</b>
Menu Item này thêm một liên kết đến FrontPage đã gán các Content Item như liệt kê trong
FrontPage Manager. các content được hiển thị dưới định dạng “blog”. Định dạng blog hiển thị
các bài viết như một chuỗi các item tóm tắt ngắn trên site.
Để biết nhiều thơng tin trên trang chính Component này và FrontPage/Home:
Chapter: Frontpage Component / Home Page
<b>Details:</b>
Name: Nhập vào tên của Menu Item như nó xuất hiện trong menu trên site.
Component: Chọn ở đây FrontPage Component. nó sẽ khơng chỉnh sửa được sau khi lưu.
URL: URL cho item này sẽ hiển thị sau khi Apply/Save.
Parent Item: Chọn *Top* nếu bạn muốn menu item xuất hiện tại cùng cấp như điều hướng chính.
Bạn cũng có thể đặt menu item dưới một menu đang tồn tại bằng cách chọn menu item đang tồn
tại đó nhu menu cha.
Ordering: Mặc định, Joomla thêm các menu mới vào cuối danh sách các menu item đang tồn tại.
Sau khi lưu hay áp dụng menu mới, ban có thể thay đổi thứ tự của nó khi chỉnh sửa, dùng menu
thả xuống để chọn item sau cái item sẽ xuất hiện
Access Level: thiết lập ai có thể nhìn thấy item này.
Published: thiết lập menu item có được publish hay khơng. Mặc định, các menu item mới được
thiết lập publish.
<b>Parameters:</b>
Menu Imange: cho phép bạn thiết lập một ảnh sẽ xuất hiện bên trái hay phải của menu item. Ảnh
phải được đặt trong thư mục /images/stories. Hơn nữa, để ảnh hiển thị, trong Modules Site
Modules [tên-menu], tùy chọn *Show Menu Items* phải được thiết lập *Yes* trong các tham
số.
Page Class Sufix: Cho phép bạn thiết lập kiểu dáng tùy biến cho trang này. Tiền tố bạn nhập vào
đây được tự động thêm vào các lớp CSS cho trang này, và sẽ phải được định nghĩa trong các
template CSS stylesheet để sử dụng.
Back Button: Điều khiển ẩn hay hiện liên kết “Back” xuất hiện dưới trang và đưa user trở lại trang
xem trước đó. Men thả xuống cho phép chọn “Use Global” để dùng các tham số như đã định
nghĩa tổng quát thông qua Site Global Configuration, “Hide” hay “Show”.
Page Title: văn bản hiển thị ở đầu trang.
Show/Hide Page Title: Ẩn hay hiện văn bản tiêu đề trang (đã định nghĩa trong trường mô tả ở
trên)
</div>
<span class='text_page_counter'>(159)</span><div class='page_container' data-page=159>
#Intro: số item hiển thị với đoạn văn bản mởi đầu (nhu đã định trong trường Intro Text của
content item) trong các cột như đã định nghĩa dưới đây (nếu chỉ một cột được chọn, các item này
sẽ hiển thị trên giống như các item #Leading).
# Columns: số cột được dùng để hiển thị các item với đoạn giởi thiệu được hiển thị.
# Links: số item hiển thị như các tiểu đề liên kết, khơng có đoạn giởi thiệu. Các item này sẽ xuất
hiện dưới các item trọng yếu (leading) và các item có đoạn giới thiệu.
Category Order: Nếu trang hiển thị các item từ nhiều category, các item có thể được nhóm theo
category, rồi theo thứ tự gốc (như được chỉ rõ trong trường Primary Order, mổ tả ở dưới). Trong
menu thả xuống này, một trong các tùy chọn sau có thể được chọn:
“No, order by primary ordering only”: Sẵp sếp các item chỉ theo thứ tự gốc (như được chỉ
rõ trong trường Primary Order, được mô tả ở dưới), không quan tâm đến các category.
“Title Alphabetical”: Sắp sếp các item theo thư tự Alphabe các category trước, rồi theo
thứ tự gốc (như trong trường Primary Order).
“Title Reverse – Alphabetical”: Sắp sếp các item theo thư tự ngược Alphabe các
category trước, rồi đến thư tự gốc (như trong Primary Order).
“Ordering”: Sắp sếp các item theo thứ tự category trước tiên như thiết lập trong Category
Manager (Content Category Manager), rồi theo thứ tự gốc (như trong Primary Order).
Primary Order: Nó điều khiển thứ tự các item sẽ được hiển thị. Thiết lập trong trường Catetory
Order (mơ tả ở trên) có thứ tự trước sau. Trong menu thả xuống này, một trong các tùy chọn sau
có thể được chọn:
“Default”: Sắp sếp các item theo thứ tự thiết lập ccho các section cụ thể tỏng Content
Items Manager [Section: Tên-section] (Content Content by Section).
“Oldest first”: sắp sếp các item theo thư tự thời gian, với cái cũ nhất trước nhất.
“Most recent first”: Sắp sếp các item theo thứ tự thời gian, với các item mới nhất trước
tiên.
“Title Alphabetial”: Sắp sếp các item theo thư tự Alphabe của tiêu đề.
“Author Alphabeltical”: Sắp xếp các item theo thứ tự Alphabe tác giả.
“Author Reverse – Alphabetical”: Sắp sếp các item theo thứ tự ngược Alphabe tác giả.
“Most Hits”: Sắp sễp các item theo số hits, trước tiên là các item nhiều hits nhất.
“Lest Hits”: Sắp sếp các item theo số hits, trước tiên là các item ít hit nhất.
Pagination: Ẩn, hiện hay thiết lập “auto” (tự động) việc ngắt trang của các item. Ngắt trang hiển
thị các liên kết đến những trang khác nhau trên danh sách của các item (như << Start < Prev 1 2
Next > End >>).
Pagination Results: Ẩn hay hiện thông tin Pagination Results (các kết quả ngắt trang) (số các
item được hiển thị trên trang (như là “Results 1-6 of 6”).
</div>
<span class='text_page_counter'>(160)</span><div class='page_container' data-page=160>
Section Name: Ẩn hay Hiện tên của section mà mỗi item thuộc về. Nếu tùy chọn này được bật,
mỗi tên section sẽ được hiển thị dưới tiêu đề item trên trang chủ.
Section Name Linkable: Cho phép bạn tạo mỗi tên section của item thành một liên kết. Chỉ áp
dụng khi tùy chọn Section Name (mô tả ở trên) được đặt là “Show”.
Category Name: Ẩn hay hiện tên của category mà mỗi item thuộc về. Nếu tùy chọn này được
bật, mỗi tên category của item được hiển thị dưới tiêu đề của item trên trang chủ.
Category Name Linkable: Cho phép bạn tạo mỗi tên category của mỗi item thành một liên kết.
Chỉ áp dụng khi tùy chọn Category Name (môt tả ở trên) được đặt là “Show”.
Item Title: Ẩn hay hiện tiêu đề các item trên trang chủ.
Mỗi một trong chín mục dưới đây, bạn đều có thể dùng lựa chọn tùy chọn trong các thiết lập
Global Configuration (Site Global Configuration) bằng các chọn “Use Global” hay bạn có thể
ghi đè thiết lập Global Configuration bằng cách chọn “Show” hay “Hide”. Ghi đè các thiết lập ở
đây cho mỗi item sẽ không ảnh hưởng đến các thiết lập Global Configuration và sẽ không ảnh
hưởng đến các thiết lập trên phần nghỉ cửa site.
Linked Titles: cho phép bạn taom các tiêu đề item là một liên kết. Liên kết sẽ đi tới trang item.
Read More: Ẩn hay hiện liên kết “Read More” xuất hiện sau phần văn bản giới thiệu của các item
trên trang chủ. Liên kết sẽ tới trang item.
Item Rating: Ẩn hay hiện các đánh giá bầu chọn cho các item trang chủ bởi các user của bạn.
Author Names: Ẩn hay hiện các tên tác giả của item.
Created Date and Time: Ẩn hay hiện ngày giờ các item được tạo.
Modified Date and Time: Ẩn hay hiện ngày giờ các item được chỉnh sửa lần cuối.
PDF Icon: Ẩn hay hiện biểu tượng và liên kết tới các item phiên bản PDF.
Print Icon: Ẩn hiện biểu tượng và liên kết tới các item định dạng thuận tiện in ấn.
</div>
<span class='text_page_counter'>(161)</span><div class='page_container' data-page=161>
<b>Link - Content Item</b>
<b>Link – Content Item</b> Menu Item tạo môt liên kết tới một content Item đã publish trong trang sem
đầy đủ.
<b>Details:</b>
Name: nhập tên Menu Item như nó sẽ xuất hiện trên menu trang.
Content to Link: Ở đây bạn có thể chọn mơtj content item cụ thể trong số tất cả các content đã
publish trong site như hiển thị trên danh sách được truy cập thông qua Content All Content
Items.
URL: URL cho item này sẽ hỉển thị sau khi Apply/Save.
On Click, Open in: Ở đây bạn có thể chọn trong số 3 lựa chọn. “Parent Window With Browser
Navigation” là bạn mở trong cùng của sổ đang mở, “New Window with Browser Navigation” là
mở một cửa sổ mới đầy đủ tính năng, “New Window without Browser Navigation” là mở trong
một cửa sổ pop-up với chỉ có các thanh cuộn và bạn cũng có thể thay đổi kích thước.
Parent Item: Chọn “Top” nếu bạn muốn menu item xuất hiện cùng cấp với điều hướng gốc. Bạn
cũng có thể đặt menu item dưới một menu item đã tồn tại bằng các chọn menu item đang tồn tại
làm cha.
Ordering: Mặc định Joomla thêm các menu item mới vào cuối danh sách các menu item. Sau khi
lưu hay áp dụng item mới, bạn có thể thay đổi thứ tự của nó khi chỉnh sửa, dùng một menu thả
xuống để chọn item mà item sẽ xuất hiện ngay sau nó.
Access Level: Thiết lập ai được xem item này.
Published: thiết lập menu item có được publish hay khơng. Mặc định, các menu item mới được
thiết lập là publish.
<b>Parameters:</b>
Menu Imange: cho phép bạn thiết lập một ảnh sẽ xuất hiện bên trái hay phải của menu item. Ảnh
phải được đặt trong thư mục /images/stories. Hơn nữa, để ảnh hiển thị, trong Modules Site
Modules [tên-menu], tùy chọn *Show Menu Items* phải được thiết lập *Yes* trong các tham
</div>
<span class='text_page_counter'>(162)</span><div class='page_container' data-page=162>
<b>Link - Static Content</b>
<b>Link – Static Content</b> Menu Item thêm một liên kết Static Content Item như một menu item (loại
content này không phải là một phần của một section hay một category). Các Static Content items
không thể được thêm vào một trang blog, category hay section.
<b>Details:</b>
Name: nhập tên Menu Item như nó sẽ xuất hiện trên menu trang.
Statict Content: Ở đây bạn có thể chọn một statict content item cụ thể trong số tất cả các statict
content đã publish trong site như hiển thị trên danh sách được truy cập thông qua Content
Statict Content Manager.
URL: URL cho item này sẽ hỉển thị sau khi Apply/Save.
On Click, Open in: Ở đây bạn có thể chọn trong số 3 lựa chọn. “Parent Window With Browser
Navigation” là bạn mở trong cùng của sổ đang mở, “New Window with Browser Navigation” là
mở một cửa sổ mới đầy đủ tính năng, “New Window without Browser Navigation” là mở trong
một cửa sổ pop-up với chỉ có các thanh cuộn và bạn cũng có thể thay đổi kích thước.
Parent Item: Chọn “Top” nếu bạn muốn menu item xuất hiện cùng cấp với điều hướng gốc. Bạn
cũng có thể đặt menu item dưới một menu item đã tồn tại bằng các chọn menu item đang tồn tại
làm cha.
Ordering: Mặc định Joomla thêm các menu item mới vào cuối danh sách các menu item. Sau khi
lưu hay áp dụng item mới, bạn có thể thay đổi thứ tự của nó khi chỉnh sửa, dùng một menu thả
xuống để chọn item mà item sẽ xuất hiện ngay sau nó.
Access Level: Thiết lập ai được xem item này.
Published: thiết lập menu item có được publish hay khơng. Mặc định, các menu item mới được
thiết lập là publish.
<b>Parameters:</b>
Menu Imange: cho phép bạn thiết lập một ảnh sẽ xuất hiện bên trái hay phải của menu item. Ảnh
phải được đặt trong thư mục /images/stories. Hơn nữa, để ảnh hiển thị, trong Modules Site
Modules [tên-menu], tùy chọn *Show Menu Items* phải được thiết lập *Yes* trong các tham
</div>
<span class='text_page_counter'>(163)</span><div class='page_container' data-page=163>
<b>Link - Component Item</b>
<b>Link – Component Item</b> Menu Item thêm một liên kết đến một component tự động tham chiếu
các tham số của component gốc như được định nghĩa trong “Component” menu item. “Link –
Component Item” hữu dụng nếu bạn muốn một component xuất hiện ở nhiều hơn một menu và
chỉ muốn thay đổi các tham số “Details” cho component đó trong khi giữ lại các tham số tổng thể
như được định nghĩa trong Component Menu Item. Một cái riêng được thêm vào chức năng
“Details”: có thể mở liên kết trong một loại cửa sổ chứa.
<b>Details:</b>
Name: nhập tên Menu Item như nó sẽ xuất hiện trên menu trang.
Component : Ở đây bạn có thể chọn một Component cụ thể. Danh sách chỉ cho bạn các tên
“Component Menu Item” như được định nghĩa trong “Component” Menu Item.
URL: URL cho item này sẽ hỉển thị sau khi Apply/Save.
On Click, Open in: Ở đây bạn có thể chọn trong số 3 lựa chọn. “Parent Window With Browser
Navigation” là bạn mở trong cùng của sổ đang mở (Target : _self), “New Window with Browser
Navigation” là mở một cửa sổ mới đầy đủ tính năng (Target : _blank), “New Window without
Browser Navigation” là mở trong một cửa sổ pop-up với chỉ có các thanh cuộn và bạn cũng có
thể thay đổi kích thước.
Parent Item: Chọn “Top” nếu bạn muốn menu item xuất hiện cùng cấp với điều hướng gốc. Bạn
cũng có thể đặt menu item dưới một menu item đã tồn tại bằng các chọn menu item đang tồn tại
làm cha.
Ordering: Mặc định Joomla thêm các menu item mới vào cuối danh sách các menu item. Sau khi
lưu hay áp dụng item mới, bạn có thể thay đổi thứ tự của nó khi chỉnh sửa, dùng một menu thả
xuống để chọn item mà item sẽ xuất hiện ngay sau nó.
Access Level: Thiết lập ai được xem item này.
Published: thiết lập menu item có được publish hay khơng. Mặc định, các menu item mới được
thiết lập là publish.
<b>Parameters:</b>
Menu Imange: cho phép bạn thiết lập một ảnh sẽ xuất hiện bên trái hay phải của menu item. Ảnh
phải được đặt trong thư mục /images/stories. Hơn nữa, để ảnh hiển thị, trong Modules Site
Modules [tên-menu], tùy chọn *Show Menu Items* phải được thiết lập *Yes* trong các tham
</div>
<span class='text_page_counter'>(164)</span><div class='page_container' data-page=164>
<b>Link - Contact Item</b>
<b>Link – Contact Item</b> Menu Item thêm một liên kết vào contact tồn tại đã publish. Hiển thị thông
tin về contact này và đưa ra một biểu mẫu để điền và một email tới contact này.
<b>Details:</b>
Name: nhập tên Menu Item như nó sẽ xuất hiện trên menu trang.
Contact to Link: ở đây bạn có thể chọn một contact cụ thể trong số tất cả các contact đã publish
trong site như được định nghĩa trong Contacts component (Components Contacts Manage
Contacts).
URL: URL cho item này sẽ hỉển thị sau khi Apply/Save.
On Click, Open in: Ở đây bạn có thể chọn trong số 3 lựa chọn. “Parent Window With Browser
Navigation” là bạn mở trong cùng của sổ đang mở, “New Window with Browser Navigation” là
mở một cửa sổ mới đầy đủ tính năng, “New Window without Browser Navigation” là mở trong
một cửa sổ pop-up với chỉ có các thanh cuộn và bạn cũng có thể thay đổi kích thước.
Parent Item: Chọn “Top” nếu bạn muốn menu item xuất hiện cùng cấp với điều hướng gốc. Bạn
cũng có thể đặt menu item dưới một menu item đã tồn tại bằng các chọn menu item đang tồn tại
làm cha.
Ordering: Mặc định Joomla thêm các menu item mới vào cuối danh sách các menu item. Sau khi
lưu hay áp dụng item mới, bạn có thể thay đổi thứ tự của nó khi chỉnh sửa, dùng một menu thả
xuống để chọn item mà item sẽ xuất hiện ngay sau nó.
Access Level: Thiết lập ai được xem item này. Publish (tất cả mọi người có thể xem nó),
Registered (chỉ những registered user có thể xem nó), hay Special (chỉ những special user có thể
xem nó, như được định nghĩa dưới User Manager tron Site User Manager Add/Edit Users).
Published: thiết lập menu item có được publish hay khơng. Mặc định, các menu item mới được
thiết lập là publish.
<b>Parameters:</b>
Menu Imange: cho phép bạn thiết lập một ảnh sẽ xuất hiện bên trái hay phải của menu item. Ảnh
phải được đặt trong thư mục /images/stories. Hơn nữa, để ảnh hiển thị, trong Modules Site
Modules [tên-menu], tùy chọn *Show Menu Items* phải được thiết lập *Yes* trong các tham
số.
Page Class Suffix: Cho phép bạn thiết lập kiểu dáng tùy thích cho trang này. Tiền tố bạn nhập
vào đây sẽ tự động thêm vào các lớp CSS cho trang này.
Page Title: Hiện/Ẩn tiêu đề trang.
</div>
<span class='text_page_counter'>(165)</span><div class='page_container' data-page=165>
<b>Link - Newsfeed</b>
<b>Link – Newsfeeds</b> Menu Item thêm một liên kết đến một newsfeed đang tồn tại. Các Newsfeeds
vẫn được sử dụng từ bất kì site cấp tin nào dùng một định dạng RSS. Joomla đang có sẵn một
trình đọc tin tích hợp (integrated newsfeed reader). Newsfeeds có thể cũng được hiển thị trên
site thơng qua việc tạo một module tùy biến truy cập được trong Module Manager [site] (Modules
Site Modules New).
<b>Details:</b>
Name: nhập tên Menu Item như nó sẽ xuất hiện trên menu trang.
Newsfeed to Link: Ở đây bạn có thể chọn một Newsfeed trong số tất cả Newsfeed đã publish
trong site như hiển thị trên danh sách được truy cập thông qua Components Newsfeeds
Manage Newsfeeds.
URL: URL cho item này sẽ hỉển thị sau khi Apply/Save.
On Click, Open in: Ở đây bạn có thể chọn trong số 3 lựa chọn. “Parent Window With Browser
Navigation” là bạn mở trong cùng của sổ đang mở, “New Window with Browser Navigation” là
mở một cửa sổ mới đầy đủ tính năng, “New Window without Browser Navigation” là mở trong
một cửa sổ pop-up với chỉ có các thanh cuộn và bạn cũng có thể thay đổi kích thước.
Parent Item: Chọn “Top” nếu bạn muốn menu item xuất hiện cùng cấp với điều hướng gốc. Bạn
cũng có thể đặt menu item dưới một menu item đã tồn tại bằng các chọn menu item đang tồn tại
làm cha.
Ordering: Mặc định Joomla thêm các menu item mới vào cuối danh sách các menu item. Sau khi
lưu hay áp dụng item mới, bạn có thể thay đổi thứ tự của nó khi chỉnh sửa, dùng một menu thả
xuống để chọn item mà item sẽ xuất hiện ngay sau nó.
Access Level: Thiết lập ai được xem item này. Publish (tất cả mọi người có thể xem nó),
Registered (chỉ những registered user có thể xem nó), hay Special (chỉ những special user có thể
xem nó, như được định nghĩa dưới User Manager tron Site User Manager Add/Edit Users).
Published: thiết lập menu item có được publish hay khơng. Mặc định, các menu item mới được
thiết lập là publish.
<b>Parameters:</b>
Menu Imange: cho phép bạn thiết lập một ảnh sẽ xuất hiện bên trái hay phải của menu item. Ảnh
phải được đặt trong thư mục /images/stories. Hơn nữa, để ảnh hiển thị, trong Modules Site
Modules [tên-menu], tùy chọn *Show Menu Items* phải được thiết lập *Yes* trong các tham
số.
Page Class Suffix: Cho phép bạn thiết lập kiểu dáng tùy thích cho trang này. Tiền tố bạn nhập
vào đây sẽ tự động thêm vào các lớp CSS cho trang này.
Back Button: Điều khiển có hiện thị hay ẩn liên kết “Back” xuất hiện ở cuối trang và đưa usr về
trang xem trước đó. Menu thả xuống cho phép bạn chọn “User Global” để dùng tham số như
định nghĩa tổng thể thông qua Site Global Configuration, “Hide” hay “Show”.
</div>
<span class='text_page_counter'>(166)</span><div class='page_container' data-page=166>
Feed Image: Hiện/Ẩn ảnh của feed, như được định nghĩa bởi site cấp tin. Nếu bạn định nghĩa
ảnh này trong một site Joomla khác, nó trong “Syndication Setting” (Components Syndicating).
Feed Description: Ẩn/Hiện phần mô tả hay đoạn giới thiệu của một item. Nếu “Hide” (ẩn) thì chỉ
Tiêu đề của item feed sẽ được hiển thị.
</div>
<span class='text_page_counter'>(167)</span><div class='page_container' data-page=167>
<b>Link - URL</b>
<b>Link – URL</b> Menu Item thêm một liên kết tới một trang Web. Nó có thể là các trang khác trong
site hay một trang ngoài site. “usermenu” mặc định chủ yếu dựa trên loại liên kết này. Xem trong
Administrator Manual để biết chi tiết.
<b>Details:</b>
Name: nhập tên Menu Item như nó sẽ xuất hiện trên menu trang.
Link : nhập hay dán ở đây URL bạn muốn (URL đầy đủ bao gồm http:// cho các liên kết web
ngoài !).
On Click, Open in: Ở đây bạn có thể chọn trong số 3 lựa chọn. “Parent Window With Browser
Navigation” là bạn mở trong cùng của sổ đang mở, “New Window with Browser Navigation” là
mở một cửa sổ mới đầy đủ tính năng, “New Window without Browser Navigation” là mở trong
một cửa sổ pop-up với chỉ có các thanh cuộn và bạn cũng có thể thay đổi kích thước.
Parent Item: Chọn “Top” nếu bạn muốn menu item xuất hiện cùng cấp với điều hướng gốc. Bạn
cũng có thể đặt menu item dưới một menu item đã tồn tại bằng các chọn menu item đang tồn tại
làm cha.
Ordering: Mặc định Joomla thêm các menu item mới vào cuối danh sách các menu item. Sau khi
lưu hay áp dụng item mới, bạn có thể thay đổi thứ tự của nó khi chỉnh sửa, dùng một menu thả
xuống để chọn item mà item sẽ xuất hiện ngay sau nó.
Access Level: Thiết lập ai được xem item này. Publish (tất cả mọi người có thể xem nó),
Registered (chỉ những registered user có thể xem nó), hay Special (chỉ những special user có thể
xem nó, như được định nghĩa dưới User Manager tron Site User Manager Add/Edit Users).
Published: thiết lập menu item có được publish hay không. Mặc định, các menu item mới được
thiết lập là publish.
<b>Parameters:</b>
Menu Imange: cho phép bạn thiết lập một ảnh sẽ xuất hiện bên trái hay phải của menu item. Ảnh
phải được đặt trong thư mục /images/stories. Hơn nữa, để ảnh hiển thị, trong Modules Site
Modules [tên-menu], tùy chọn *Show Menu Items* phải được thiết lập *Yes* trong các tham
</div>
<span class='text_page_counter'>(168)</span><div class='page_container' data-page=168>
<b>Link - Content Section</b>
<b>List – Content Section</b> Menu Item thêm một liên kết hiển thị một danh sách các category trong
section đã chọn. số content item trong category có thể được hiển thị cạnh tên category. Chọn liên
kết đến Category sẽ trình bày một danh sách dạng bảng của các content item trong section
category cụ thể.
<b>Details:</b>
Title: nhập tên Menu Item như nó sẽ xuất hiện trên menu trang. Nếu bạn bỏ trống tên Section sẽ
được dùng tự động.
Section: Ở đây bạn có thể chọn một section cụ thể trong số các section đã publish trong site như
hiển thị trên danh sách truy cập thông qua Content Section Manager.
On Click, Open in: Ở đây bạn có thể chọn trong số 3 lựa chọn. “Parent Window With Browser
Navigation” là bạn mở trong cùng của sổ đang mở, “New Window with Browser Navigation” là
mở một cửa sổ mới đầy đủ tính năng, “New Window without Browser Navigation” là mở trong
một cửa sổ pop-up với chỉ có các thanh cuộn và bạn cũng có thể thay đổi kích thước.
Parent Item: Chọn “Top” nếu bạn muốn menu item xuất hiện cùng cấp với điều hướng gốc. Bạn
cũng có thể đặt menu item dưới một menu item đã tồn tại bằng các chọn menu item đang tồn tại
làm cha.
Ordering: Mặc định Joomla thêm các menu item mới vào cuối danh sách các menu item. Sau khi
lưu hay áp dụng item mới, bạn có thể thay đổi thứ tự của nó khi chỉnh sửa, dùng một menu thả
xuống để chọn item mà item sẽ xuất hiện ngay sau nó.
Access Level: Thiết lập ai được xem item này. Publish (tất cả mọi người có thể xem nó),
Registered (chỉ những registered user có thể xem nó), hay Special (chỉ những special user có thể
xem nó, như được định nghĩa dưới User Manager tron Site User Manager Add/Edit Users).
Published: thiết lập menu item có được publish hay khơng. Mặc định, các menu item mới được
thiết lập là publish.
<b>Parameters:</b>
Menu Imange: cho phép bạn thiết lập một ảnh sẽ xuất hiện bên trái hay phải của menu item. Ảnh
phải được đặt trong thư mục /images/stories. Hơn nữa, để ảnh hiển thị, trong Modules Site
Modules [tên-menu], tùy chọn *Show Menu Items* phải được thiết lập *Yes* trong các tham
số.
Section Tittle: Ẩn/Hiện tiêu đề section.
Page Class Sufix: Cho phép bạn thiết lập kiểu dáng tùy biến cho trang này. Tiền tố bạn nhập vào
đây được tự động thêm vào các lớp CSS cho trang này, và sẽ phải được định nghĩa trong các
template CSS stylesheet để sử dụng.
Back Button: Điều khiển ẩn hay hiện liên kết “Back” xuất hiện dưới trang và đưa user trở lại trang
xem trước đó. Men thả xuống cho phép chọn “Use Global” để dùng các tham số như đã định
nghĩa tổng quát thông qua Site Global Configuration, “Hide” hay “Show”.
Order by: Nó điều khiển thứ tự các category sẽ được hiển thị trên trang section. Trong menu thả
xuống này, một trong các tùy chọn sau có thể được chọn:
“Default”: Sắp sếp các category theo thứ tự thiết lập trong category Manager (Content
</div>
<span class='text_page_counter'>(169)</span><div class='page_container' data-page=169>
Title Alphabetical: Sắp sếp các category theo thư tự Alphabe.
Title Reverse-Alphabetical: Sắp xếp các category theo thứ tự ngược Alphabe.
Ordering: Sắp sếp các category theo thứ thứ tự thiết lập trong Category Manager
(Content Category Manager)
Category List – Section: Hiện/Ẩn danh sách các category trong trang List View.
Description: Hiện/Ẩn phần mô tả cho mỗi category. Phần mô tả sẽ xuất hiện dưới tên category.
Description Image: Hiện/Ẩn ảnh chứa trong phần mô tả category.
Category List – Category: Hiện/Ẩn danh sách các category trong trang sem dạng bảng.
Empty Category: Hiện/Ẩn các category cả khi khơng có item nào được publish.
# Category Items: Hiện/Ẩn số item trong mỗi category.
Category Description: Ẩn hay Hiện phần mô tả của mỗi category. Phần mô tả của category được
định nghĩa trên các trang category, có thể được truy cập trong Category Manager (Content
Category Manager).
Date Format: Thiết lập định dạng ngày của các item được hiển thị trên các trang section
category. (Xem Administrator Manual để biết thêm chi tiết).
Date column: Hiện/Ẩn cột trên các trang category của section mà hiển thị ngày của item. Bạn
cũng có thể dùng thiết lập tùy chọn trong trang Global Configuration (Site Global
Configuration) bằng cách thiết lập tùy chọn này thành Use Global hay bạn cũng có thể ghi đè
thiết lập Global configuration (chỉ các trang category) bằng cách hiết lập các tùy chọn này thành
ẩn hay hiện.
Author Column: Hiện/Ẩn cột trên các trang category của section hiển thị tác giả item. Bạn cũng
có thể dùng thiết lập tùy chọn trong trang Global Configuration (Site Global Configuration)
bằng cách thiết lập tùy chọn này thành Use Global hay bạn cũng có thể ghi đè thiết lập Global
configuration (chỉ các trang category) bằng cách hiết lập các tùy chọn này thành ẩn hay hiện.
Tittle Column: Hiện/Ẩn cột trên trang cateogry của Section hiển thị tiêu đề item.
Hits Column: Hiện/Ẩn cột trên trang category của section hiển thị số hit cho mỗi item. Bạn cũng
có thể dùng thiết lập tùy chọn trong trang Global Configuration (Site Global Configuration)
bằng cách thiết lập tùy chọn này thành Use Global hay bạn cũng có thể ghi đè thiết lập Global
configuration (chỉ các trang category) bằng cách hiết lập các tùy chọn này thành ẩn hay hiện.
Table Headings: Hiện/Ẩn trên trang category của section phần đầu (Ngày, Tiêu đề Item, tác giả,
và Hit).
Navigation Bar: Hiện/Ẩn thanh điều hướng trên các trang category của section. Thanh điều
hướng hiển thị các liên kết tới các trang khác trên danh sách item của trang category (như <<
Start < Prev 1 2 Next > End >> ).
</div>
<span class='text_page_counter'>(170)</span><div class='page_container' data-page=170>
Display Select: Hiển/Ẩn menu thả xuống Display Number (chi tiết ở dưới) trên các trang category
của section.
Display Number: Thiết lập số mặc định các item được hiển thị trên menu thả xuống Display
Number trên các trang category của section.
Filter: Hiện/Ẩn hộp văn bản Filter trên các trang category của section.
</div>
<span class='text_page_counter'>(171)</span><div class='page_container' data-page=171>
<b>Table - Contact Category</b>
<b>Table – Contact Category</b> Menu Item thêm một liên kết tới một category đang tồn tại của các
contact, hiển thị category như một bảng liệt kê tất cả các Contact đã publish trong category này
như các tên có thể click được. Nếu chỉ có một Contact được pubish, Bảng sẽ mặc định hiển thị
đầy đủ contact đó như trong “Link – contact Item”.
<b>Details:</b>
Name: nhập tên Menu Item như nó sẽ xuất hiện trên menu trang. Nếu bạn bỏ trống tên Category
sẽ được dùng tự động.
Category: Ở đây bạn có thể chọn một Contact đã publish. Danh sách hiển thị các tên “Contact
Category” như được định nghĩa trong Component Contacts Contact Categories.
URL: URL cho item này sẽ được hiẻn thị sau khi Applay/Save.
Parent Item: Chọn “Top” nếu bạn muốn menu item xuất hiện cùng cấp với điều hướng gốc. Bạn
cũng có thể đặt menu item dưới một menu item đã tồn tại bằng các chọn menu item đang tồn tại
làm cha.
Ordering: Mặc định Joomla thêm các menu item mới vào cuối danh sách các menu item. Sau khi
lưu hay áp dụng item mới, bạn có thể thay đổi thứ tự của nó khi chỉnh sửa, dùng một menu thả
xuống để chọn item mà item sẽ xuất hiện ngay sau nó.
Access Level: Thiết lập ai được xem item này. Publish (tất cả mọi người có thể xem nó),
Registered (chỉ những registered user có thể xem nó), hay Special (chỉ những special user có thể
xem nó, như được định nghĩa dưới User Manager tron Site User Manager Add/Edit Users).
Published: thiết lập menu item có được publish hay khơng. Mặc định, các menu item mới được
thiết lập là publish.
<b>Parameters:</b>
Menu Imange: cho phép bạn thiết lập một ảnh sẽ xuất hiện bên trái hay phải của menu item. Ảnh
phải được đặt trong thư mục /images/stories. Hơn nữa, để ảnh hiển thị, trong Modules Site
Modules [tên-menu], tùy chọn *Show Menu Items* phải được thiết lập *Yes* trong các tham
số.
Page Class Sufix: Cho phép bạn thiết lập kiểu dáng tùy biến cho trang này. Tiền tố bạn nhập vào
đây được tự động thêm vào các lớp CSS cho trang này, và sẽ phải được định nghĩa trong các
template CSS stylesheet để sử dụng.
Back Button: Điều khiển ẩn hay hiện liên kết “Back” xuất hiện dưới trang và đưa user trở lại trang
xem trước đó. Men thả xuống cho phép chọn “Use Global” để dùng các tham số như đã định
nghĩa tổng quát thông qua Site Global Configuration, “Hide” hay “Show”.
Page Title: Ẩn/Hiện tiêu đề trang
</div>
<span class='text_page_counter'>(172)</span><div class='page_container' data-page=172>
Table Headings: Hiện/Ẩn phần đầu bảng (“Name’, Positon”, “Email”, “Phone”, và “Fax”).
Positon Column: Hiện/Ẩn cột hiển thị vị trí các contact.
Email column: Hiện/Ẩn cột hiển thị Email contact. Joomla tự động tạo địa chỉ email liệ kê trên
trang contact category vơ hình với spambots (chương trình máy tính chạy bởi các spammer tìm
kiếm những địa chỉ email trên iternet). Các user có JavaScrip tắt trong trình duyệt sẽ khơng thể
sem những địa chỉ email này.
</div>
<span class='text_page_counter'>(173)</span><div class='page_container' data-page=173>
<b>Table - Newsfeed Category</b>
<b>Table – Newsfeed Catetgory</b> Menu Item thêm một liên kết sẽ hiển thị một category của
Newsfeeds hiển thị category như một bảng liệt kê tất cả các tiêu đề có thể click của các
Newsfeed đã publish trong category này.
<b>Details:</b>
Name: nhập tên Menu Item như nó sẽ xuất hiện trên menu trang. Nếu bạn bỏ trống tên Category
sẽ được dùng tự động.
Category: Ở đây bạn có thể chọn một Category đã publish. Danh sách hiển thị các tên
“Category” như được định nghĩa trong Component Newsfeeds Manage Categories.
URL: URL cho item này sẽ được hiẻn thị sau khi Applay/Save.
Parent Item: Chọn “Top” nếu bạn muốn menu item xuất hiện cùng cấp với điều hướng gốc. Bạn
cũng có thể đặt menu item dưới một menu item đã tồn tại bằng các chọn menu item đang tồn tại
làm cha.
Ordering: Mặc định Joomla thêm các menu item mới vào cuối danh sách các menu item. Sau khi
lưu hay áp dụng item mới, bạn có thể thay đổi thứ tự của nó khi chỉnh sửa, dùng một menu thả
xuống để chọn item mà item sẽ xuất hiện ngay sau nó.
Access Level: Thiết lập ai được xem item này. Publish (tất cả mọi người có thể xem nó),
Registered (chỉ những registered user có thể xem nó), hay Special (chỉ những special user có thể
xem nó, như được định nghĩa dưới User Manager tron Site User Manager Add/Edit Users).
Published: thiết lập menu item có được publish hay khơng. Mặc định, các menu item mới được
thiết lập là publish.
<b>Parameters:</b>
Menu Imange: cho phép bạn thiết lập một ảnh sẽ xuất hiện bên trái hay phải của menu item. Ảnh
phải được đặt trong thư mục /images/stories. Hơn nữa, để ảnh hiển thị, trong Modules Site
Modules [tên-menu], tùy chọn *Show Menu Items* phải được thiết lập *Yes* trong các tham
số.
Page Class Sufix: Cho phép bạn thiết lập kiểu dáng tùy biến cho trang này. Tiền tố bạn nhập vào
đây được tự động thêm vào các lớp CSS cho trang này, và sẽ phải được định nghĩa trong các
template CSS stylesheet để sử dụng.
Back Button: Điều khiển ẩn hay hiện liên kết “Back” xuất hiện dưới trang và đưa user trở lại trang
xem trước đó. Men thả xuống cho phép chọn “Use Global” để dùng các tham số như đã định
nghĩa tổng quát thông qua Site Global Configuration, “Hide” hay “Show”.
Page Title: Ẩn/Hiện tiêu đề trang
Page Title: Văn bản để hiện thị tại đỉnh trang. Nếu bỏ trống, tên menu sẽ hiển thị thay thế.
Table Headings: Hiện/Ẩn phần đầu bảng (“Name’, Articles”, “Link”).
</div>
<span class='text_page_counter'>(174)</span><div class='page_container' data-page=174>
Other Categories: Hiện/Ẩn danh sách các Newsfeed category khi đang xem một Newsfeed
category cụ thể. Khi thiết lập hiển thị, category có thể click.
Category Description: Hiện/Ẩn phần mô tả cho mỗi Newsfeed category đã publish mô tả ở trên.
Phần mô tả sẽ xuất hiện dưới tên category trong danh sách các category, xuất hiện dưới bảng
các chi tiết Newsfeed item.
</div>
<span class='text_page_counter'>(175)</span><div class='page_container' data-page=175>
<b>Table - Weblink Category</b>
<b>Table – Weblink Category</b> Menu Item thêm một liên kết sẽ hiển thị một category của các liên kết
web. Các category Weblink được định nghĩa trong Components Web Links Weblink
Categories.
<b>Details:</b>
Name: nhập tên Menu Item như nó sẽ xuất hiện trên menu trang. Nếu bạn bỏ trống tên Category
sẽ được dùng tự động.
Category: Ở đây bạn có thể chọn một Weblink Category đã publish. Danh sách hiển thị các tên
“Category” như được định nghĩa trong Components -> Web Links -> Weblink Categories.
URL: URL cho item này sẽ được hiẻn thị sau khi Applay/Save.
Parent Item: Chọn “Top” nếu bạn muốn menu item xuất hiện cùng cấp với điều hướng gốc. Bạn
cũng có thể đặt menu item dưới một menu item đã tồn tại bằng các chọn menu item đang tồn tại
làm cha.
Ordering: Mặc định Joomla thêm các menu item mới vào cuối danh sách các menu item. Sau khi
lưu hay áp dụng item mới, bạn có thể thay đổi thứ tự của nó khi chỉnh sửa, dùng một menu thả
xuống để chọn item mà item sẽ xuất hiện ngay sau nó.
Access Level: Thiết lập ai được xem item này. Publish (tất cả mọi người có thể xem nó),
Registered (chỉ những registered user có thể xem nó), hay Special (chỉ những special user có thể
xem nó, như được định nghĩa dưới User Manager tron Site User Manager Add/Edit Users).
Published: thiết lập menu item có được publish hay không. Mặc định, các menu item mới được
thiết lập là publish.
<b>Parameters:</b>
Menu Imange: cho phép bạn thiết lập một ảnh sẽ xuất hiện bên trái hay phải của menu item. Ảnh
phải được đặt trong thư mục /images/stories. Hơn nữa, để ảnh hiển thị, trong Modules Site
Modules [tên-menu], tùy chọn *Show Menu Items* phải được thiết lập *Yes* trong các tham
số.
Page Class Sufix: Cho phép bạn thiết lập kiểu dáng tùy biến cho trang này. Tiền tố bạn nhập vào
đây được tự động thêm vào các lớp CSS cho trang này, và sẽ phải được định nghĩa trong các
template CSS stylesheet để sử dụng.
Back Button: Điều khiển ẩn hay hiện liên kết “Back” xuất hiện dưới trang và đưa user trở lại trang
xem trước đó. Men thả xuống cho phép chọn “Use Global” để dùng các tham số như đã định
nghĩa tổng quát thông qua Site Global Configuration, “Hide” hay “Show”.
Page Title: Ẩn/Hiện tiêu đề trang
Page Title: Văn bản để hiện thị tại đỉnh trang. Nếu bỏ trống, tên menu sẽ hiển thị thay thế.
Table Headings: Hiện/Ẩn phần đầu bảng ('Hits' , 'Link Descriptions')
Hits: Hiện/Ẩn. Menu thả xuống cho phép chọn “Use Global” trình bày tham số như được đinh
nghĩa tổng thể trong Menu Global Configuration.
</div>
<span class='text_page_counter'>(176)</span><div class='page_container' data-page=176></div>
<span class='text_page_counter'>(177)</span><div class='page_container' data-page=177>
<b>Table - Content Category</b>
<b>Table – content Category</b> Menu Item thêm một liên kết đến một content Category, hiển thị
category như môt bảng liệt kê tất cả các Conten Item đã publish trong category này như các tiêu
đề có thể click.
<b>Details:</b>
Title: nhập tên Menu Item như nó sẽ xuất hiện trên menu trang. Nếu bạn bỏ trống tên Category
sẽ được dùng tự động.
Category: Ở đây bạn có thể chọn một Category cụ thể trong số các Category đã publish trong
site như hiển thị trên danh sách truy cập thông qua Content Category Manager.
URL: URL cho item này sẽ hiển thị sau khi Apply/Save.
On Click, Open in: Ở đây bạn có thể chọn trong số 3 lựa chọn. “Parent Window With Browser
Navigation” là bạn mở trong cùng của sổ đang mở, “New Window with Browser Navigation” là
mở một cửa sổ mới đầy đủ tính năng, “New Window without Browser Navigation” là mở trong
một cửa sổ pop-up với chỉ có các thanh cuộn và bạn cũng có thể thay đổi kích thước.
Parent Item: Chọn “Top” nếu bạn muốn menu item xuất hiện cùng cấp với điều hướng gốc. Bạn
cũng có thể đặt menu item dưới một menu item đã tồn tại bằng các chọn menu item đang tồn tại
làm cha.
Ordering: Mặc định Joomla thêm các menu item mới vào cuối danh sách các menu item. Sau khi
lưu hay áp dụng item mới, bạn có thể thay đổi thứ tự của nó khi chỉnh sửa, dùng một menu thả
xuống để chọn item mà item sẽ xuất hiện ngay sau nó.
Access Level: Thiết lập ai được xem item này. Publish (tất cả mọi người có thể xem nó),
Registered (chỉ những registered user có thể xem nó), hay Special (chỉ những special user có thể
xem nó, như được định nghĩa dưới User Manager tron Site User Manager Add/Edit Users).
Published: thiết lập menu item có được publish hay không. Mặc định, các menu item mới được
thiết lập là publish.
<b>Parameters:</b>
Menu Imange: cho phép bạn thiết lập một ảnh sẽ xuất hiện bên trái hay phải của menu item. Ảnh
phải được đặt trong thư mục /images/stories. Hơn nữa, để ảnh hiển thị, trong Modules Site
Modules [tên-menu], tùy chọn *Show Menu Items* phải được thiết lập *Yes* trong các tham
số.
Section Tittle: Ẩn/Hiện tiêu đề section.
Page Class Sufix: Cho phép bạn thiết lập kiểu dáng tùy biến cho trang này. Tiền tố bạn nhập vào
đây được tự động thêm vào các lớp CSS cho trang này, và sẽ phải được định nghĩa trong các
template CSS stylesheet để sử dụng.
Back Button: Điều khiển ẩn hay hiện liên kết “Back” xuất hiện dưới trang và đưa user trở lại trang
xem trước đó. Men thả xuống cho phép chọn “Use Global” để dùng các tham số như đã định
nghĩa tổng quát thông qua Site Global Configuration, “Hide” hay “Show”.
</div>
<span class='text_page_counter'>(178)</span><div class='page_container' data-page=178>
“Default”: Sắp sếp các category theo thứ tự thiết lập trong Content Items Manager
(Content -> All Content Items).
Title Alphabetical: Sắp sếp các items theo thư tự Alphabe.
Title Reverse-Alphabetical: Sắp xếp các items theo thứ tự ngược Alphabe.
Ordering: Sắp sếp các items theo thứ thứ tự thiết lập trong Content Items Manager
(Content All Content Items)
Date Format: Thiết lập định dạng ngày của các item được hiển thị trên các bảng category. (Xem
Administrator Manual để biết thêm chi tiết).
Date column: Hiện/Ẩn cột trên các bảng category. Bạn cũng có thể dùng thiết lập tùy chọn trong
trang Global Configuration (Site Global Configuration) bằng cách thiết lập tùy chọn này thành
Use Global hay bạn cũng có thể ghi đè thiết lập Global configuration (chỉ các trang bảng
category) bằng cách hiết lập các tùy chọn này thành ẩn hay hiện.
Author Column: Hiện/Ẩn cột trên các bảng category. Bạn cũng có thể dùng thiết lập tùy chọn
trong trang Global Configuration (Site Global Configuration) bằng cách thiết lập tùy chọn này
thành Use Global hay bạn cũng có thể ghi đè thiết lập Global configuration (chỉ các trang bảng
category) bằng cách hiết lập các tùy chọn này thành ẩn hay hiện.
Tittle Column: Hiện/Ẩn cột trên trang cateogry hiển thị tiêu đề item. (Khơng khuyến khích !)
Hits Column: Hiện/Ẩn cột trên trang category hiển thị số hit cho mỗi item. Bạn cũng có thể dùng
thiết lập tùy chọn trong trang Global Configuration (Site Global Configuration) bằng cách thiết
lập tùy chọn này thành Use Global hay bạn cũng có thể ghi đè thiết lập Global configuration (chỉ
các trang category) bằng cách hiết lập các tùy chọn này thành ẩn hay hiện.
Table Headings: Hiện/Ẩn phần đầu (Ngày, Tiêu đề Item, tác giả, và Hit) trên trang category.
Navigation Bar: Hiện/Ẩn thanh điều hướng trên các trang category. Thanh điều hướng hiển thị
các liên kết tới các trang khác trên danh sách item của trang category (như << Start < Prev 1 2
Next > End >> ).
Order Seclect: Hiên/Ẩn Menu chọn lựa thả xuống Order Select trên các trang category. Menu nu
chọn lựa thả xuống cung cấp nhiều tùy chọn cho các user site thay đổi thứ tự các item được thể
hiện trên trang category (xem Administrator Manual để biết thêm chi tiết). Thay đổi các User tạo
trong Order Select không tác dụng hiển thị cho những user khác.
Display Select: Hiển/Ẩn menu thả xuống Display Number (chi tiết ở dưới) trên các trang
category.
Display Number: Thiết lập số mặc định các item được hiển thị trên menu thả xuống Display
Number trên các trang category.
Filter: Hiện/Ẩn hộp văn bản Filter trên các trang category.
Filter Field: Điều khỉển trường nào được bộ lọc áp dụng. Các tùy chọn là Author (tác giả item)
Title (tiêu đề item) và Hits (số bầu chọn mà item có).
</div>
<span class='text_page_counter'>(179)</span><div class='page_container' data-page=179>
Empty Category: Hiện/Ẩn các category trống (khơng có item nào được publish).
Category Description: Ẩn hay Hiện phần mô tả của mỗi content category. Các phần mô tả này
được suất hiện dưới tên trong danh sách các category, suất hiện dưới bảng các chi tiết của
content item.
</div>
<span class='text_page_counter'>(180)</span><div class='page_container' data-page=180>
<b>Separator / Placeholder</b>
<b>Separator / Placeholder</b> Menu Item thêm một trình chia tách hay giữ chỗ văn bản tho cho menu.
Khi dùng như một trình giữ chỗ, nó phục vụ như một Menu Item cha cho các Menu Item con đặt
xuống trong hệ thống cấp bậc như được định nghĩa.
<b>Details:</b>
Pattern/Name: nhập vào đây hình mẫu bạn muốn hiển thị khi Menu Item được dùng như một
Separator (trình phân chia), hay nhập vào tên của Menu Item như nó sẽ xuất hiện trên site nếu
bạn muốn dùng nó như một Placeholder Menu Item.
Parent Item: Chọn “Top” nếu bạn muốn menu item xuất hiện cùng cấp với điều hướng gốc. Bạn
cũng có thể đặt menu item dưới một menu item đã tồn tại bằng các chọn menu item đang tồn tại
làm cha.
Ordering: Mặc định Joomla thêm các menu item mới vào cuối danh sách các menu item. Sau khi
lưu hay áp dụng item mới, bạn có thể thay đổi thứ tự của nó khi chỉnh sửa, dùng một menu thả
xuống để chọn item mà item sẽ xuất hiện ngay sau nó.
Access Level: Thiết lập ai được xem item này. Publish (tất cả mọi người có thể xem nó),
Registered (chỉ những registered user có thể xem nó), hay Special (chỉ những special user có thể
xem nó, như được định nghĩa dưới User Manager tron Site User Manager Add/Edit Users).
Published: thiết lập menu item có được publish hay không. Mặc định, các menu item mới được
thiết lập là publish.
<b>Parameters:</b>
Menu Imange: cho phép bạn thiết lập một ảnh sẽ xuất hiện bên trái hay phải của menu item khi
dùng như một Placeholder. Ảnh phải được đặt trong thư mục /images/stories. Hơn nữa, để ảnh
hiển thị, trong Modules Site Modules [tên-menu], tùy chọn *Show Menu Items* phải được
</div>
<span class='text_page_counter'>(181)</span><div class='page_container' data-page=181>
<b>Wrapper</b>
<b>Wrapper</b> Menu Item tạo một trang bao phủ một trang web bê ngoài vào site. Trang Web ngoài
được chèn một khung nội tuyến (cũng gọi là Iframe) tới template của bạn. Nó sẽ khơng chỉ dùng
với hiển thị những site của người khác mà còn bao gồm các trang dhtml thuần bạn đã tạo với
trình thiết kế web chuyên dụng, vì vậy chúng khó/khơng thể tạo thơng qua các trình soạn thảo
Joomla khả dụng. Nó cũng cho phép bạn tính hợp các script độc lập (galleiries, các thư mục,…)
vào content Joomla site
<b>Details:</b>
Name: nhập tên Menu Item như nó sẽ xuất hiện trên menu trang.
Wrapper Link: Ở đây bạn có thể nhập URL mong muốn.
URL: URL cho item này sẽ được hiẻn thị sau khi Applay/Save.
Parent Item: Chọn “Top” nếu bạn muốn menu item xuất hiện cùng cấp với điều hướng gốc. Bạn
cũng có thể đặt menu item dưới một menu item đã tồn tại bằng các chọn menu item đang tồn tại
làm cha.
Ordering: Mặc định Joomla thêm các menu item mới vào cuối danh sách các menu item. Sau khi
lưu hay áp dụng item mới, bạn có thể thay đổi thứ tự của nó khi chỉnh sửa, dùng một menu thả
xuống để chọn item mà item sẽ xuất hiện ngay sau nó.
Access Level: Thiết lập ai được xem item này. Publish (tất cả mọi người có thể xem nó),
Registered (chỉ những registered user có thể xem nó), hay Special (chỉ những special user có thể
xem nó, như được định nghĩa dưới User Manager tron Site User Manager Add/Edit Users).
Published: thiết lập menu item có được publish hay khơng. Mặc định, các menu item mới được
thiết lập là publish.
<b>Parameters:</b>
Menu Imange: cho phép bạn thiết lập một ảnh sẽ xuất hiện bên trái hay phải của menu item. Ảnh
phải được đặt trong thư mục /images/stories. Hơn nữa, để ảnh hiển thị, trong Modules Site
Modules [tên-menu], tùy chọn *Show Menu Items* phải được thiết lập *Yes* trong các tham
số.
Page Class Sufix: Cho phép bạn thiết lập kiểu dáng tùy biến cho trang này. Tiền tố bạn nhập vào
đây được tự động thêm vào các lớp CSS cho trang này, và sẽ phải được định nghĩa trong các
template CSS stylesheet để sử dụng.
Back Button: Điều khiển ẩn hay hiện liên kết “Back” xuất hiện dưới trang và đưa user trở lại trang
xem trước đó. Men thả xuống cho phép chọn “Use Global” để dùng các tham số như đã định
nghĩa tổng quát thông qua Site Global Configuration, “Hide” hay “Show”.
Page Title: Ẩn/Hiện tiêu đề trang
</div>
<span class='text_page_counter'>(182)</span><div class='page_container' data-page=182>
Width: nhập vào giá trị của chiều rộng cửa sổ Iframe, dùng pixiel hay dùng phần trăm. Phần trăm
liên quan đến thành phần html nơi thẻ tag <?php include_once(“mainbody.php”; ?> được đặt
trong templete.
Height: nhập vào chiều cao của cửa sổ Iframe, bằng pixel hay phần trăm (sem ở trên).
</div>
<span class='text_page_counter'>(183)</span><div class='page_container' data-page=183>
Administrator Manual
</div>
<span class='text_page_counter'>(184)</span><div class='page_container' data-page=184>
Module Manager
Modules: Edit
Module Positions
Modules: New
Module: Main Menu and other Menus
Module: Latest News
Module: Popular
Module: Sections
Module: Template Chooser
Module: Archive
Module: Statistics
Module: Syndicate
Module: Wrapper
Module: User (Custom & RSS Feeds)
Module: Related Items
Module: Polls
</div>
<span class='text_page_counter'>(185)</span><div class='page_container' data-page=185>
<b>Module Manager</b>
Các <b>Module</b> là những thành phần tháo lắp được thường dùng để hiển thị các item thông tin hay
các chức năng tương tác trong suất site Joomla. Đặc điểm chính là được bố trí content trong
những vị trí định trước được điểu khiển bới template tương ứng (Các template Front-end hay
Back-end cho site và vùng Administrator riêng biệt).
Các ví dụ về các module là Menus, Login và Search forms. Các HTML Module đơn giản có thể
được tạo trực tiếp từ Module Manager. Trong trường hợp phức tạp hơn, chúng sẽ phải được cài
đặt. Có hàng trăm module đã được lập trình sẵn cho Joomla, được viết bởi nhiều thành viên
cộng đồng Joomlla. Bạn sẽ tìm thấy chúng trong Joomla projects site,
. Chúng miễn phí và có thể download.
Module Manager hiển thị các module đã cài đặt. Bạn có thể quản lý chúng bằng cách click vào
các biểu tượng thích hợp trên thanh cơng cụ.
<b>Toolbar Icons:</b>
Publish: Click “Publish” để publish các module của bạn vào Front-end của Website.
Unpublish: Click vào đây để thôi publish các module trên Front-end của site.
Copy:tạo một bản sao của module đã chọn. Điều này cho phép nó có thể hiển thị nhiều hơn một
chỗ trên Front-end của site. Một phiên bản mới được tạo với tên “Copy of (tên của module bạn
sao chép)”. Bạn cũng có thể đổi tên nó.
New: Click “New” để tạo một module tùy biến với một loại “User”. Nó là một module rất hữu dụng
có thể được dùng để hiển thị Content (content này không liên quan đến các Section, Category
hay Static Content Item) hay một RSS Feed. Nó có thể được dùng như text box, image module
hay ngay cả gồm code tùy biến.
Edit: click vào “Edit”chỉnh sửa hay thay đổi module. Click vào tên liên kết cũng sẽ hoạt động như
chức năng này. Điều này cho phép bạn thay đổi các thuộc tính của một module như tiêu đề của
nó, vị trí của nó, thư tự nó xuất hiện trên trang, mức truy cập và publish hay khơng. Từ trang này
bạn cũng sẽ có thể thay đổi vị trí module xuất hiện trên Front-end cua site và các tham số bất kì
áp dụng cho module.
Delete: click “Delete” để xóa/tháo cài đặt một module từ hệ thống.
NOTE: Bạn khơng thể xóa “last” module của một “type” cụ thể trên màn hình này. Nếu ban muốn
xóa một loại module cụ thể, vào vào màn hình Install/Uninstall như diến giải ở trên.
Help: Click “Help” để xem màn hình trợ giúp cho trang này.
<b>Column Descriptions:</b>
Check Box/Padlock: click nó để chọn module. Một biểu tượng Móc khóa (padclock) sẽ thay chỗ
hộp kiểm (Check box) nếu item được check-out. Nghĩa là module không khả dụng với các
manager khác. Nếu bạn đã check-out item, click vào tên để tới mang hình chỉnh sửa. Bạn có thể
click Save hay Cancel để check-in trở lại module. Nếu module này được check-out bởi
manager/administrator khác, hãy liên lạc với administrator của site để anh ta Check-in module.
Module Name: là tiêu đề module. Nó có thể chỉnh sửa và sẽ được hiển thị trên Front-end cua site
nếu bạn chọn như vậy.
</div>
<span class='text_page_counter'>(186)</span><div class='page_container' data-page=186>
Reorder: cột này cho phép bạn thay đổi thứ tự liên quan mà các module hiển thị trên Front-end
cua trang web. Click mũi tên lên xuống để tăng giảm thứ tự của module một vị trí.
Order: Nó hiển thị thứ tự các module như được hiển thị trên Front-end của site. Để thay đổi thứ
tự này, nhập số bạn thích dúng thể hiện. Rồi click Save Order canh tiêu đề cột Order.
Access: nó hiển thị ai được xem các module trên Front-end của site. Click liên kết sẽ chuyển đổi
qua lại Public/Registered/Special.
Position: nó hiển thị các vị trí template module hiển thị. Một số vị trí template phổ biến là User1,
Left, Right, và Top.
NOTE: bạn chỉ có thể gán vị trí module cho cái đã được mã hóa thành template của bạn
Pages: Nó hiển thị các trang Module sẽ hiển thị. Các tùy chọn bao gồm All, Varies hay None.
NOTE: nó không áp dụng cho các Administrator module. Click vào Edit trong trên thanh cơng cụ
để chỉnh sửa nó.
ID: Nó là số ID cho module item. Nó được cấp phát bởi hệ thơng site Joomla khi thể hiện module
được lưu.
Type: nó là loại của module. Một ví dụ là mod_mainmenu là loại module dùng cho các thể hiện
module User Menu và Main Menu.
Ở dưới danh sách bạn có thể thấy một chức năng ngắt trang, cho phép bạn điều hướng tới
nhóm kế tiếp của cac module trong danh sách. Bạn cũng có thể thiết lập số module được hiển thị
trên một trang bằng cách chọn số trong hộp thả xuống ở dưới màn hình.
Các chức năng lọc khả dụng tại phia trên phải cua danh sách. Để lọc các module được hiển thị
bằng vị trí và loại module, chọn từ menu thả xuống Select Position hay/và Select Type. Bạn có
thể tinh tế hơn bộ lọc bằng cách nhập vào từ khóa bạn muốn lọc trong hộp nhập.
<b>Các Site Module sau</b>
<b>được gói cùng Joomla:</b>
Các tiêu đề sau cho mỗi module là tiêu đề mặc định trong phiên bản Joomla. Các tiêu đề này có
thể thay đổi hợp với nhu cầu của bạn. Click vào các liên kết sau để biết thêm về mỗi loại module.
Archive
Banners
Latest News
Login Form
Main Menu
Popular
Newsflash
Who's Online
Polls
Random Image
Related Items
Syndicate
Sections
Statistics
User (Custom & RSS Feeds)
</div>
<span class='text_page_counter'>(187)</span><div class='page_container' data-page=187></div>
<span class='text_page_counter'>(188)</span><div class='page_container' data-page=188>
<b>Modules: Edit</b>
Trang này hiển thị các tham số có thể chỉnh sửa cho các Module trong Joomla.
Xem phía dưới trang để được trợ giúp cho module cụ thể.
<b>Toolbar Icons:</b>
Privew: click “Priview” để xem trước chỉ các module được phân loại.
Save: click “Save” để lưu các tham số bạn đã chọn và trở lại Menu Manager
[menu-bạn-chọn-đê-sửa].
Apply: click “Apply” để lưu các tham số bạn đã chọn và giữ nguyên cửa sổ mở để chỉnh sửa.
Close: Click “Close” để thôi một tác vụ và đóng cửa sổ “Module: Edit”.
<b>Details:</b>
(giống nhau cho tất cả modules)
Title: nhập hay sửa tiêu đề module ban muốn hiển thị trên Front-end hay Back-end cua site.
Show title: Chọn muốn Tiêu đề hiển thị hay không trên Front-end hay Back-end của site.
Position: chọn lựa vị trí, trên Front-end hay Back-end cho site, module sẽ hiển thị.
Module order: Chọn lựa thứ tự module sẽ xuất hiện trong số các module đã gán cho Front-end
hay Back-end của site.
Access Level: Chọn ai có thể xem module. Public (mọi người có thể xem), Registered (chỉ các
registered user có thể xem), hay Special (chỉ các special user có thê xem, như được định nghĩa
dưới User Manager trong Site User Manager Add/Edit Users).
Published: Chọn “Yes” để publish module trên Front-end của site (nếu chọn Position khả dụng
trong template) hay “No” để thôi publish module.
ID: đay là số ID cho module item. Nó được cấp phát bởi hệ thống site Joomla khi Module được
lưu.
Description: là đoạn mô tả ngắn về các chức năng được cung cập bởi loại Module.
Pages / Items (giống nhau cho tất cả module): Chọn trang bạn muốn module được hiển thị lên.
<b>Parameters:</b>
Enable Cache (sẵn dùng cho nhiều module): Chọn để cache hay không content của module này.
Các tham số khác có thể thay đổi phụ thuộc module (xem ở dưới).
Module Class Suffix (khả dụng cho tất cả module): nhập (nếu cần) hậu tố để được áp dụng cho
lớp CSS của module (table.moduletable) để cho phép kiểu dáng module đặc trưng.
<b>Danh sách các site Module mặc</b>
<b>định sẵn dùng.</b>
</div>
<span class='text_page_counter'>(189)</span><div class='page_container' data-page=189>
Archive
Banners
Latest News
Login Form
Main Menu
Popular
Newsflash
Who's Online
Polls
Random Image
Related Items
Syndicate
Sections
Statistics
User (Custom & RSS Feeds)
Template Chooser
</div>
<span class='text_page_counter'>(190)</span><div class='page_container' data-page=190>
<b>Module Positions</b>
Trang <b>Module Positions</b> cho phép bạn nhập các chi tiết của các vị trí module bạn đã dùng trong
template. Tất cả các vị trí module mặc định được nhập săn và nhìn chung nó khơng chắc đúng,
bạn cần thay đổi nó.
Nếu bạn muốn dùng các vị trí khơng phải đã đinh trước trong cài đặt Joomla mặc định bạn có thể
đơn giản thêm vào một tên cho vị trí module và một mơ tả. Phần mơ tả là tùy chọn.
Để tạo một vị trí module mới trong template, bạn chèn mã cơ bản này vào template của bạn để
có thể gán các module vào vị trí cụ thể.
<?php mosLoadModules ( 'position' ); ?>
Từ “position” được thay đổi thành bất cứ vị trí nào bạn định nghĩa trên trang này. (Để cho các kĩ
thuật cao cấp hơn, xem Development Manual).
Khi bạn click Site Preview Inline with Position, bạn có thể mường tượng trang chủ của bạn
</div>
<span class='text_page_counter'>(191)</span><div class='page_container' data-page=191>
<b>Modules: New</b>
<b>User Module</b> là module tùy biến được tạo khi click vào “New” trong Module Manager.
Bạn có thể dùng module này để hiển thị Content (content này không liên quan đến các Section,
Category hay Static Content Item) hay một RSS Feed.
<b>Type: mod_user</b>
<b>Details:</b>
Title: nhập hay sửa tiêu đề module ban muốn hiển thị trên Front-end hay Back-end cua site.
Show title: Chọn muốn Tiêu đề hiển thị hay không trên Front-end hay Back-end của site.
Position: chọn lựa vị trí, trên Front-end hay Back-end cho site, module sẽ hiển thị.
Module order: Chọn lựa thứ tự module sẽ xuất hiện trong số các module đã gán cho Front-end
hay Back-end của site.
Access Level: Chọn ai có thể xem module. Public (mọi người có thể xem), Registered (chỉ các
registered user có thể xem), hay Special (chỉ các special user có thê xem, như được định nghĩa
dưới User Manager trong Site User Manager Add/Edit Users).
Published: Chọn “Yes” để publish module trên Front-end của site (nếu chọn Position khả dụng
trong template) hay “No” để thôi publish module.
ID: đay là số ID cho module item. Nó được cấp phát bởi hệ thống site Joomla khi Module được
lưu.
Description: là đoạn mô tả ngắn về các chức năng được cung cập bởi loại Module.
Pages / Items (giống nhau cho tất cả module): Chọn trang bạn muốn module được hiển thị lên.
<b>Parameters:</b>
Module Class Suffix: nhập hậu tố để được áp dụng cho lớp CSS của module (table.moduletable)
để cho phép kiểu dáng module đặc trưng.
Enable Cache: Chọn để cache hay không content của module này.
<b>Thông tin này không liên quanđến RSS Feeds:</b>
Custom Output: Ở đây bạn có thể nhập một text bất kì hay code bạn thích mà bạn muốn hiển thị
dạng xuất của nó trong module này ở bất kì đâu trên các trang của site.
NOTE: content này không thể truy cập thông qua một Menu Item.
<b>Thông tin này liên quanđến RSS Feeds:</b>
RSS URL: nhập vào đây URL của RSS Feed bạn muốn hiển thị trên site.
Feed discription: Chọn hiển thị hay khơng phần text mơ tả cho tồn bộ Feed.
Feed Image: Chọn hiển thị hay khơng ảnh kết hợp với tồn bộ Feed.
</div>
<span class='text_page_counter'>(192)</span><div class='page_container' data-page=192>
Item discription: nhập đoạn mô tả hay đoạn mở đầu cho cac News Item đặc trưng.
</div>
<span class='text_page_counter'>(193)</span><div class='page_container' data-page=193>
<b>Module: Main Menu and other Menus</b>
<b>Main Menu</b> module hiển thị Main Menu (tên mặc định). Ns là một thể hiện module (giự trên Menu
Name “mainmenu” nhu được định nghĩa trong Menu Manager) của mod_mainmenu.
<b>Type: mod_mainmenu</b>
Nhiều thể hiện module của module này được cho phép, (ví dụ, User Menu, Other Menu hay Top
Menu được cài đặt mặc định trong Joomla). Mỗi mod_mainmenu dùng một Menu Name cụ thể
và có các Menu Item của chính nó. Để tạo một thể hiện mới của moc_mainmenu, click nút radio
rồi chọn “Copy” trên thanh cơng cụ. Nó tạo một mainmenu module giống hệt dưới một tên mới.
Bạn có thể đổi tên nó, thay đổi các menu item của nó và chỉnh sửa các tham số.
Help: User Menu
<b>Details:</b>
Title: nhập hay sửa tiêu đề module ban muốn hiển thị trên Front-end hay Back-end cua site.
Show title: Chọn muốn Tiêu đề hiển thị hay không trên Front-end hay Back-end của site.
Position: chọn lựa vị trí, trên Front-end hay Back-end cho site, module sẽ hiển thị.
Module order: Chọn lựa thứ tự module sẽ xuất hiện trong số các module đã gán cho Front-end
hay Back-end của site.
Access Level: Chọn ai có thể xem module. Public (mọi người có thể xem), Registered (chỉ các
registered user có thể xem), hay Special (chỉ các special user có thê xem, như được định nghĩa
dưới User Manager trong Site User Manager Add/Edit Users).
Published: Chọn “Yes” để publish module trên Front-end của site (nếu chọn Position khả dụng
trong template) hay “No” để thôi publish module.
ID: đay là số ID cho module item. Nó được cấp phát bởi hệ thống site Joomla khi Module được
lưu.
Description: là đoạn mô tả ngắn về các chức năng được cung cập bởi loại Module.
Pages / Items (giống nhau cho tất cả module): Chọn trang bạn muốn module được hiển thị lên.
<b>Parameters:</b>
Menu Class Suffix: nhập (nếu cần) một hâu tố để áp dụng cho lớp CSS của các Menu Item
(mainlevel và sublevel).
Module Class Suffix: Nhập (nếu cần) một suffix để được áp dụng cho lớp CSS của
(table.moduletable). Cho phép kiểu dáng module riêng biệt.
Menu Name: nhập tên của menu như định nghĩa trong Menu Manager. Menu này chứa các
Menu Item sẽ hiển thị trên site.
Menu Style: ba kiểu dáng menu được cung cấp với Joomla. Vertical – đứng, Horizontal – ngay
và Flat List – danh sách phẳng.
Vertical menu hiển thị các Menu Item của nó dọc trong định dạng bảng. Nó có thể
</div>
<span class='text_page_counter'>(194)</span><div class='page_container' data-page=194>
Horizontal Menu chỉ ưu đãi các item cấp cao nhất và đưa ra một tập hợp ngay của
các menu item được chia tách (nếu muốn) bằng một khoảng trắng như định nghĩa ở
dưới. Nó được hiển thị trong một định dạng bảng.
Flat Lish là một loại Menu hiển thị trong định dạng danh sách (các thể tag <li>). Phụ
thuộc vào CSS, nó có thể hiển thị ngang hay dọc. nó khơng hiển thị các cấp dưới.
Enable Cache: Chọn cache hay không content của module này.
Show Menu Icons: Chọn Hiện hay ẩn các biểu tượng menu bạn cụ thể cho các Menu Item.
Menu Icon Alignment: Chọn sự căn chỉnh để hiển thị các biểu tượng này nếu chọn kiêm để hiển
thị.
Expland Menu: Chọn hiển thị vĩnh viễn hay không các menu con cho menu chọn như định nghĩa
trong Menu Manager (chỉ cho các Vertical Menu).
Indent Image: Chọn hệ thống thụt lề được dùng. Nó có thể là None, cung cấp bởi các template,
là mặc định trong hệ thông Joomla hay tùy biến với các tham số sau “Indent Image 1 to 6”. Nó
cho phép bạn chọn một ảnh cụ thể cho mỗi cấp menu (các ảnh phải được lựu trong thư mục
images/M_images để có thể sẵn dùng để chọn).
</div>
<span class='text_page_counter'>(195)</span><div class='page_container' data-page=195>
<b>Module: Latest News</b>
<b>Latest News</b> module hiển thị một danh sách của các Item vừa publish mới nhất vẫn hiện hành
(vài cái có thể đã kết thúc ngay khi chúng vẫn mới nhất). Các Item được hiển thị trên Front Page
Component không được gồm trong dánh sách.
<b>Type: mod_latestnews </b>
<b>Details:</b>
Title: nhập hay sửa tiêu đề module ban muốn hiển thị trên Front-end hay Back-end cua site.
Show title: Chọn muốn Tiêu đề hiển thị hay không trên Front-end hay Back-end của site.
Position: chọn lựa vị trí, trên Front-end hay Back-end cho site, module sẽ hiển thị.
Module order: Chọn lựa thứ tự module sẽ xuất hiện trong số các module đã gán cho Front-end
hay Back-end của site.
Access Level: Chọn ai có thể xem module. Public (mọi người có thể xem), Registered (chỉ các
registered user có thể xem), hay Special (chỉ các special user có thê xem, như được định nghĩa
dưới User Manager trong Site User Manager Add/Edit Users).
Published: Chọn “Yes” để publish module trên Front-end của site (nếu chọn Position khả dụng
trong template) hay “No” để thôi publish module.
ID: đay là số ID cho module item. Nó được cấp phát bởi hệ thống site Joomla khi Module được
lưu.
Description: là đoạn mô tả ngắn về các chức năng được cung cập bởi loại Module.
Pages / Items (giống nhau cho tất cả module): Chọn trang bạn muốn module được hiển thị lên.
<b>Parameters:</b>
Module Class Suffix: Nhập (nếu cần) một suffix để được áp dụng cho lớp CSS của
(table.moduletable). Cho phép kiểu dáng module riêng biệt.
Enable Cache: Chọn cache hay không content của module này.
Module Mode: Cho phép chọn giữa hiển thị Content Items, Static Content Items hay cả hai.
Frontpage Items: Hiện/Ẩn các item được chỉ rõ cho FronPage Component (nó chỉ làm việc cho
các Content Item).
Count: số item hiển thị. Mặc định là 5.
Category ID: Chọn để hiển thị các item từ một category cụ thể hay tập hợp các Cetegory (để chỉ
định nhiều hơn một category, chia tách bằng dâu phảy). Category ID có thể được thiết lập trong
danh sách truy cập thông qua Content Category manager.
</div>
<span class='text_page_counter'>(196)</span><div class='page_container' data-page=196>
<b>Module: Popular</b>
<b>Popular</b> module hiển thị một danh sách của các item publish hiện tại mà được xem nhiều nhất –
được xác định bởi số lần trang được xem.
<b>Type: mod_mostread</b>
<b>Details:</b>
Title: nhập hay sửa tiêu đề module ban muốn hiển thị trên Front-end hay Back-end cua site.
Show title: Chọn muốn Tiêu đề hiển thị hay không trên Front-end hay Back-end của site.
Position: chọn lựa vị trí, trên Front-end hay Back-end cho site, module sẽ hiển thị.
Module order: Chọn lựa thứ tự module sẽ xuất hiện trong số các module đã gán cho Front-end
hay Back-end của site.
Access Level: Chọn ai có thể xem module. Public (mọi người có thể xem), Registered (chỉ các
registered user có thể xem), hay Special (chỉ các special user có thê xem, như được định nghĩa
dưới User Manager trong Site User Manager Add/Edit Users).
Published: Chọn “Yes” để publish module trên Front-end của site (nếu chọn Position khả dụng
trong template) hay “No” để thôi publish module.
ID: đay là số ID cho module item. Nó được cấp phát bởi hệ thống site Joomla khi Module được
lưu.
Description: là đoạn mô tả ngắn về các chức năng được cung cập bởi loại Module.
Pages / Items: Chọn trang bạn muốn module được hiển thị lên.
<b>Parameters:</b>
Module Class Suffix: Nhập (nếu cần) một suffix để được áp dụng cho lớp CSS của
(table.moduletable). Cho phép kiểu dáng module riêng biệt.
Enable Cache: Chọn cache hay không content của module này.
Module Mode: Cho phép chọn giữa hiển thị Content Items, Static Content Items hay cả hai.
Frontpage Items: Hiện/Ẩn các item được chỉ rõ cho FronPage Component (nó chỉ làm việc cho
các Content Item).
Count: số item hiển thị. Mặc định là 5.
Category ID: Chọn để hiển thị các item từ một category cụ thể hay tập hợp các Cetegory (để chỉ
định nhiều hơn một category, chia tách bằng dâu phảy). Category ID có thể được thiết lập trong
danh sách truy cập thông qua Content Category manager.
</div>
<span class='text_page_counter'>(197)</span><div class='page_container' data-page=197>
<b>Module: Sections</b>
<b>Section</b> Module hiển thị một danh sách tất cả các Section được cấu hình trong database. Các
Section đề cập ở đây với Item đã publish. Các Section trong thứ tự hiện trên danh sách được
hiển thị thông qua Content Section Manager. Nếu câu hình “Show Unauthorized Links” (hiển
thị những liên kết không được phép) được đặt là “No” trong Global Configuration, danh sách sẽ
được giới hạn các section user được phép xem.
<b>Type: mod_section</b>
<b>Details:</b>
Title: nhập hay sửa tiêu đề module ban muốn hiển thị trên Front-end hay Back-end cua site.
Show title: Chọn muốn Tiêu đề hiển thị hay không trên Front-end hay Back-end của site.
Position: chọn lựa vị trí, trên Front-end hay Back-end cho site, module sẽ hiển thị.
Module order: Chọn lựa thứ tự module sẽ xuất hiện trong số các module đã gán cho Front-end
hay Back-end của site.
Access Level: Chọn ai có thể xem module. Public (mọi người có thể xem), Registered (chỉ các
registered user có thể xem), hay Special (chỉ các special user có thê xem, như được định nghĩa
dưới User Manager trong Site User Manager Add/Edit Users).
Published: Chọn “Yes” để publish module trên Front-end của site (nếu chọn Position khả dụng
trong template) hay “No” để thôi publish module.
ID: đay là số ID cho module item. Nó được cấp phát bởi hệ thống site Joomla khi Module được
lưu.
Description: là đoạn mô tả ngắn về các chức năng được cung cập bởi loại Module.
Pages / Items: Chọn trang bạn muốn module được hiển thị lên.
<b>Parameters:</b>
Module Class Suffix: Nhập (nếu cần) một suffix để được áp dụng cho lớp CSS của module
(table.moduletable) Cho phép kiểu dáng module riêng biệt.
</div>
<span class='text_page_counter'>(198)</span><div class='page_container' data-page=198>
<b>Module: Template Chooser</b>
<b>Tmplate Chooser</b> module cho phép user (visitor) thay đổi template (on the fly) từ FrontEnd thông
qua một menu danh sách chọn thả xuống. Danh sách đưa ra một chọn lựa từ tất cả các template
đã cài đặt trong template/.
NOTE: nó có thể là nguyên nhân các vấn đề hiển thị nếu các vị trí module cần thiết khơng được
cung cấp cho các template chính xác.
<b>Type: mod_templatechooser</b>
<b>Details:</b>
Title: nhập hay sửa tiêu đề module ban muốn hiển thị trên Front-end hay Back-end cua site.
Show title: Chọn muốn Tiêu đề hiển thị hay không trên Front-end hay Back-end của site.
Position: chọn lựa vị trí, trên Front-end hay Back-end cho site, module sẽ hiển thị.
Module order: Chọn lựa thứ tự module sẽ xuất hiện trong số các module đã gán cho Front-end
hay Back-end của site.
Access Level: Chọn ai có thể xem module. Public (mọi người có thể xem), Registered (chỉ các
registered user có thể xem), hay Special (chỉ các special user có thê xem, như được định nghĩa
dưới User Manager trong Site User Manager Add/Edit Users).
Published: Chọn “Yes” để publish module trên Front-end của site (nếu chọn Position khả dụng
trong template) hay “No” để thôi publish module.
ID: đay là số ID cho module item. Nó được cấp phát bởi hệ thống site Joomla khi Module được
lưu.
Description: là đoạn mô tả ngắn về các chức năng được cung cập bởi loại Module.
Pages / Items: Chọn trang bạn muốn module được hiển thị lên.
<b>Parameters:</b>
Module Class Suffix: Nhập (nếu cần) một suffix để được áp dụng cho lớp CSS của module
(table.moduletable) Cho phép kiểu dáng module riêng biệt.
Enable Cache: Chọn cache hay khơng content của module này.
Menu Type: số kí tự lớn nhất được dùng cho tên template (mặc đinh là 20).
Show Preview: Hiện/Ẩn Template preview – xem trước template (file template_thumbnail.png
trong thư mục template cụ thể).
Width: chiều rộng ảnh xem trước (mặc đinh là 140 pixels). Nó có thể là nguyên nhân các kết quả
không mong muốn nếu ảnh gốc có chiều rộng khác.
</div>
<span class='text_page_counter'>(199)</span><div class='page_container' data-page=199>
<b>Module: Archive</b>
<b>Archive</b> module hiển thị một danh sách liên kết của các tháng chứa các item được lưu kho. Sau
khi bạn đã thay đổi trạng thái của Content Item thành “Archived”- lưu kho, danh sách này sẽ tự
động được tạo. Click lên liên kết tháng sẽ kích hoạt Archive content overview trong biểu mẫu
Blog. Tất cả các Item lưu kho của site được hiển thị.
<b>Type: mod_archive</b>
<b>Details:</b>
Title: nhập hay sửa tiêu đề module ban muốn hiển thị trên Front-end hay Back-end cua site.
Show title: Chọn muốn Tiêu đề hiển thị hay không trên Front-end hay Back-end của site.
Position: chọn lựa vị trí, trên Front-end hay Back-end cho site, module sẽ hiển thị.
Module order: Chọn lựa thứ tự module sẽ xuất hiện trong số các module đã gán cho Front-end
hay Back-end của site.
Access Level: Chọn ai có thể xem module. Public (mọi người có thể xem), Registered (chỉ các
registered user có thể xem), hay Special (chỉ các special user có thê xem, như được định nghĩa
dưới User Manager trong Site User Manager Add/Edit Users).
Published: Chọn “Yes” để publish module trên Front-end của site (nếu chọn Position khả dụng
trong template) hay “No” để thôi publish module.
ID: đay là số ID cho module item. Nó được cấp phát bởi hệ thống site Joomla khi Module được
lưu.
Description: là đoạn mô tả ngắn về các chức năng được cung cập bởi loại Module.
Pages / Items: Chọn trang bạn muốn module được hiển thị lên.
<b>Parameters:</b>
Module Class Suffix: Nhập (nếu cần) một suffix để được áp dụng cho lớp CSS của module
(table.moduletable) Cho phép kiểu dáng module riêng biệt.
</div>
<span class='text_page_counter'>(200)</span><div class='page_container' data-page=200>
<b>Module: Statistics</b>
<b>Statistics</b> module hiển thị thông tin về cài đặt server và thống kê về site, thành viên, số content
trong database, và số liên kết web bạn cung cấp.
<b>Type: mod_stats</b>
<b>Details:</b>
Title: nhập hay sửa tiêu đề module ban muốn hiển thị trên Front-end hay Back-end cua site.
Show title: Chọn muốn Tiêu đề hiển thị hay không trên Front-end hay Back-end của site.
Position: chọn lựa vị trí, trên Front-end hay Back-end cho site, module sẽ hiển thị.
Module order: Chọn lựa thứ tự module sẽ xuất hiện trong số các module đã gán cho Front-end
hay Back-end của site.
Access Level: Chọn ai có thể xem module. Public (mọi người có thể xem), Registered (chỉ các
registered user có thể xem), hay Special (chỉ các special user có thê xem, như được định nghĩa
dưới User Manager trong Site User Manager Add/Edit Users).
Published: Chọn “Yes” để publish module trên Front-end của site (nếu chọn Position khả dụng
trong template) hay “No” để thôi publish module.
ID: đay là số ID cho module item. Nó được cấp phát bởi hệ thống site Joomla khi Module được
lưu.
Description: là đoạn mô tả ngắn về các chức năng được cung cập bởi loại Module.
Pages / Items: Chọn trang bạn muốn module được hiển thị lên.
<b>Parameters:</b>
Module Class Suffix: Nhập (nếu cần) một suffix để được áp dụng cho lớp CSS của module
(table.moduletable) Cho phép kiểu dáng module riêng biệt.
Enable Cache: Chọn cache hay không content của module này.
Server Info: Hiển thị hay không thông tin server.
</div>
<!--links-->
<a href=' /> HD cách làm ablum ảnh trong Window Movie Maker
- 5
- 665
- 0