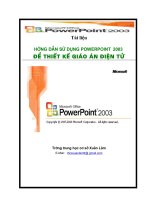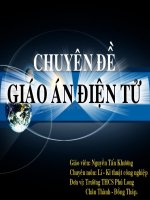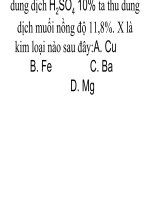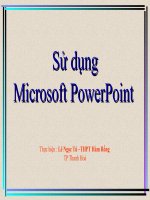Soan GADT bang powerpoint
Bạn đang xem bản rút gọn của tài liệu. Xem và tải ngay bản đầy đủ của tài liệu tại đây (2.23 MB, 32 trang )
<span class='text_page_counter'>(1)</span><div class='page_container' data-page=1></div>
<span class='text_page_counter'>(2)</span><div class='page_container' data-page=2>
2 <b>Company Logo</b>
<b>SOẠN GIÁO ÁN ĐIỆN TỬ BẰNG </b>
<b>MICROSOFT POWERPOINT 2003</b>
</div>
<span class='text_page_counter'>(3)</span><div class='page_container' data-page=3>
<b>A/ LÝ DO CHỌN ĐỀ TAØI</b>
</div>
<span class='text_page_counter'>(4)</span><div class='page_container' data-page=4></div>
<span class='text_page_counter'>(5)</span><div class='page_container' data-page=5>
5 <b>Company Logo</b>
<b>B. </b>
<b> NỘI DUNG TRÌNH BÀY</b>
<b> Giới thiệu Microsoft PowerPoint 2003</b>
1
<b> Xây dựng bài trình diễn</b>
2
<b> Định dạng bài trình diễn</b>
3
<b> Hiệu ứng trình diễn</b>
4
</div>
<span class='text_page_counter'>(6)</span><div class='page_container' data-page=6>
6 <b>Company Logo</b>
<b>2. Khởi động Microsoft PowerPoint 2003:</b>
<b> </b>Chọn Start Programs Microsoft Office Microsoft Office
PowerPoint 2003 hoặc biểu tượng trên màn hình
<b>PHẦN I: GIỚI THIỆU MS POWERPOINT 2003</b>
</div>
<span class='text_page_counter'>(7)</span><div class='page_container' data-page=7>
7 <b>Company Logo</b>
<b>3. Giao diện Microsoft PowerPoint 2003:</b>
<b>PHẦN I: GIỚI THIỆU MS POWERPOINT 2003</b>
7
<b>Vùng soạn thảo</b>
<b>Danh sách </b>
<b>các Slide </b>
<b>đã được</b>
<b> tạo</b>
</div>
<span class='text_page_counter'>(8)</span><div class='page_container' data-page=8>
8 <b>Company Logo</b>
<b>PHẦN 2: XÂY DỰNG BÀI TRÌNH DIỄN</b>
<b>I. TẠO LẬP BÀI TRÌNH DIỄN (PRESENTATION):</b>
<b>PowerPoint cho phép tạo ra một tài liệu mới theo 2 cách:</b>
<b>1. Không dùng Mẫu (Sử dụng Blank Slides):</b>
</div>
<span class='text_page_counter'>(9)</span><div class='page_container' data-page=9>
9 <b>Company Logo</b>
<b>PHẦN 2: XÂY DỰNG BÀI TRÌNH DIỄN</b>
<b>I. TẠO LẬP BÀI TRÌNH DIỄN (PRESENTATION): (tt)</b>
<b>2. Dùng Mẫu (Design Template):</b>
Chọn <b>From design template</b> trong ô <b>New Presentation</b>
</div>
<span class='text_page_counter'>(10)</span><div class='page_container' data-page=10>
10 <b>Company Logo</b>
<b>PHẦN 2: XÂY DỰNG BÀI TRÌNH DIỄN</b>
<b>3. Lưu bài trình diễn: Có 3 cách để lưu</b>
<b>I. TẠO LẬP BÀI TRÌNH DIỄN (PRESENTATION): </b>
10
- Từ menu <b>File</b> <b>Save</b> (hoặc phím <b>F12</b>) để lưu tập tin.
(Tập tin PowerPoint có phần mở rộng là <b>*.ppt</b>)
- Hoặc ấn tở hợp phím Ctrl + S để lưu tập tin.
(Tập tin PowerPoint có phần mở rộng là <b>*.ppt</b>)
</div>
<span class='text_page_counter'>(11)</span><div class='page_container' data-page=11>
Gõ tên cần
lưu
Nháy
vào
save để
</div>
<span class='text_page_counter'>(12)</span><div class='page_container' data-page=12>
12 <b>Company Logo</b>
<b>PHẦN 2: XÂY DỰNG BÀI TRÌNH DIỄN</b>
<b>3. Sắp xếp các Slide:</b>
<b>Tab Slides</b> (phía bên trái của màn hình
soạn thảo): có thể thay đởi vị trí của
từng <b>Slide</b> bằng cách chọn <b>Slide</b> cần
thay đởi, giữ chuột và kéo xuống vị trí
cần phải đổi chỗ.
<b>II. CÁC THAO TÁC TRÊN SLIDE:</b>
</div>
<span class='text_page_counter'>(13)</span><div class='page_container' data-page=13>
13 <b>Company Logo</b>
<b>PHẦN 2: XÂY DỰNG BÀI TRÌNH DIỄN</b>
<b>4. Chèn</b> <b>slide mới:</b>
- Từ menu <b>Insert</b>, kích vào <b>New Slide</b>.
- Hoặc kích vào biểu tượng <b>New Slide</b> trên thanh công cụ
<b>Formatting.</b>
-Thêm một bản sao <b>Slide</b>
Từ menu <b>Insert</b>, kích vào<b> Duplicate Slide</b>
<b>II. CÁC THAO TÁC TRÊN SLIDE:</b>
</div>
<span class='text_page_counter'>(14)</span><div class='page_container' data-page=14>
14 <b>Company Logo</b>
<b>PHẦN 2: XÂY DỰNG BÀI TRÌNH DIỄN</b>
<b>6. Xóa Slide:</b>
<b>Slides</b> <b> Outline</b> <b>Slide Sorter View</b>
- Chọn <b>Slide</b> cần xóa, nhấn <b>Delete</b> hoặc <b>Ctrl + X</b>
- Vào menu <b>Edit</b> <b>Delete</b> <b>slide</b>
<b>II. CÁC THAO TÁC TRÊN SLIDE:</b>
</div>
<span class='text_page_counter'>(15)</span><div class='page_container' data-page=15>
15 <b>Company Logo</b>
<b>PHẦN 2: XÂY DỰNG BÀI TRÌNH DIỄN</b>
<b>10. Chèn File khác vào File hiện hành:</b>
- Chọn vị trí cần chèn File.
- Từ menu <b>Insert</b> chọn
<b>Slides</b> <b>from</b> <b>Files</b>, xuất hiện
khung thoại <b>Slide</b> <b>Finder</b>
chứa các lệnh hỗ trợ cho
việc truy tìm các tập tin cần
chèn vào trang hiện hành.
Bằng cách nhấn vào nút
<b>Browse</b> và chọn <b>File</b> tương
ứng.
<b>II. CÁC THAO TÁC TRÊN SLIDE:</b>
</div>
<span class='text_page_counter'>(16)</span><div class='page_container' data-page=16>
16 <b>Company Logo</b>
<b>PHẦN 2: XÂY DỰNG BÀI TRÌNH DIỄN</b>
<b>11. Chèn hình ảnh vào Slide hiện hành:</b>
Từ menu <b>Insert</b> <b>Picture</b> <b>Clip</b> <b>Art</b> hoặc <b>From</b> <b>File</b>.
<b>C</b>
<b>li</b>
<b>p</b>
<b> A</b>
<b>rt</b>
<b>Insert Picture From File</b>
Chọn <b>Organize</b> <b>clips</b> để thêm hình…
<b>II. CÁC THAO TÁC TRÊN SLIDE:</b>
</div>
<span class='text_page_counter'>(17)</span><div class='page_container' data-page=17>
17 <b>Company Logo</b>
<b>PHẦN 2: XÂY DỰNG BÀI TRÌNH DIỄN</b>
<b>13. Chèn âm thanh:</b>
- Từ menu <b>Insert</b> chọn
<b>Movies</b> <b>and</b> <b>Sounds</b>.
- Chọn <b>Sound</b> <b>from</b> <b>File</b>. -
Chọn đường dẫn tới File
âm thanh đó.
<b>II. CÁC THAO TÁC TRÊN SLIDE:</b>
</div>
<span class='text_page_counter'>(18)</span><div class='page_container' data-page=18>
18 <b>Company Logo</b>
<b>PHẦN 2: XÂY DỰNG BÀI TRÌNH DIỄN</b>
<b>14. Chèn Video clip:</b>
- Từ menu <b>Insert</b> chọn
<b>Movies</b> <b>and</b> <b>Sounds</b>
- Chọn <b>Movie</b> <b>from</b> <b>File</b>.
<b>II. CÁC THAO TÁC TRÊN SLIDE:</b>
</div>
<span class='text_page_counter'>(19)</span><div class='page_container' data-page=19>
19 <b>Company Logo</b>
<b>PHẦN 2: XÂY DỰNG BÀI TRÌNH DIỄN</b>
<b>III. TẠO KẾT NỐI VỚI TẬP TIN: </b>
<b>1. Kết nối với tập tin hoặc trang Web:</b>
19
-<sub>Chọn ký tự hoặc đối tượng muốn thể hiện phần kết nối. </sub>
-<sub>Từ menu </sub><b><sub>Insert</sub></b><sub> chọn </sub><b><sub>Hyperlink</sub></b><sub> (Chèn liên kết) trên </sub>
thanh công cụ.
-<sub>Trong phần </sub><b><sub>Link</sub></b> <b><sub>To</sub></b><sub> (liên </sub>
kết đến) chọn <b>Existing</b> <b>File</b>
<b>or</b> <b>Web</b> <b>Page</b> <b>Current</b>
<b>Folder</b> để chỉ đến file liên
kết.
-<sub> Chọn File cần liên kết rồi </sub>
</div>
<span class='text_page_counter'>(20)</span><div class='page_container' data-page=20>
20
<b>PHẦN 2: XÂY DỰNG BÀI TRÌNH DIỄN</b>
<b>III. TẠO KẾT NỐI VỚI TẬP TIN: </b>
-<sub>Chọn ký tự hoặc đối tượng muốn thể hiện phần kết nối. </sub>
-<sub>Từ menu </sub><b><sub>Insert</sub></b><sub> chọn </sub><b><sub>Hyperlink</sub></b><sub> (Chèn liên kết) hoặc </sub>
trên thanh công cụ.
Trong phần <b>Link</b> <b>To</b> <i>(liên </i>
<i>kết đến)</i> chọn <b>Place</b> <b>in</b> <b>this</b>
<b>Document</b> <i>(Tạo đối tượng kết </i>
<i>nối với Slide trong bài trình </i>
<i>diễn hiện hành.)</i>
Chọn Slide cần liên kết
Nhấn OK.
</div>
<span class='text_page_counter'>(21)</span><div class='page_container' data-page=21>
21 <b>Company Logo</b>
<b>PHẦN 3: ĐỊNH DẠNG BÀI TRÌNH DIỄN</b>
<b>1. Định dạng về font chữ:</b>
- Từ menu <b>Format</b> <b>Font</b>
<b>I. MENU FORMAT:</b> Chứa các lệnh hỗ trợ cho việc định dạng và
gán các thuộc tính trình bày cần thiết vào các đối tượng đã chọn
trong văn bản hiện hành.
-<sub> Chọn font chữ, cỡ chữ </sub>
(Font Size), các hiệu ứng,
màu sắc…
<b>Chú ý:</b> Khi chọn font chữ mặc định thì tất cả các đối tượng
(textbox, hình ảnh…) thêm vào Slide sẽ sử dụng font chữ này.
</div>
<span class='text_page_counter'>(22)</span><div class='page_container' data-page=22>
22 <b>Company Logo</b>
<b>PHẦN 3: ĐỊNH DẠNG BÀI TRÌNH DIỄN</b>
22
<b>2. Định dạng về kiểu chữ:</b>
- Chọn chữ cần định dạng
- Nháy chọn các nút trên thanh Forrmatting
<b>Kiểu chữ </b>
<b>đậm</b>
Kiểu chữ
<i>nghiêng</i><sub>gạch chân</sub>Kiểu chữ
Canh lề trái
Căn giữa
Căn lề
</div>
<span class='text_page_counter'>(23)</span><div class='page_container' data-page=23>
23 <b>Company Logo</b>
<b>PHẦN 3: ĐỊNH DẠNG BÀI TRÌNH DIỄN</b>
<b>1. Slide Design:</b>
<b>II. DÙNG ĐỊNH DẠNG THIẾT KẾ THEO MẪU:</b>
- T menu ừ <b>Format</b> ch n ọ
<b>Slide</b> <b>Design.</b>
- Xuất hiện mẫu thiết kế sẵn.
- Chọn một mẫu phía bên phải
màn hình, mẫu này sẽ xuất
hiện trong màn hình soạn
thảo.
- Nhập nội dung vào phần
soạn thảo.
</div>
<span class='text_page_counter'>(24)</span><div class='page_container' data-page=24>
24 <b>Company Logo</b>
<b>PHẦN 3: ĐỊNH DẠNG BÀI TRÌNH DIỄN</b>
<b>2. Slide Design – Color Schemes</b>
<b>II. DÙNG ĐỊNH DẠNG THIẾT KẾ THEO MẪU:</b>
- <b>Color</b> <b>Schemes</b> có thể thêm hoặc đổi màu của
bản trình diễn bao gờm màu nền slide, màu tiêu đề
và thân văn bản, màu nền ô và màu liên kết.
-Khi chọn một mẫu thiết kế có sẵn trong Design
Template thì ln có màu phối hợp sẵn được áp
dụng cho trình chiếu đó. Mỗi mẫu thiết kế đều có
thể phối hợp lại màu nếu thấy cần thiết.
- Từ menu <b>Format</b> <b>Slide</b> <b>Design</b>, chọn
<b> Color</b> <b>Schemes</b>.
</div>
<span class='text_page_counter'>(25)</span><div class='page_container' data-page=25>
25 <b>Company Logo</b>
<b>PHẦN 3: ĐỊNH DẠNG BÀI TRÌNH DIỄN</b>
<b>3. Slide Layout:</b>
<b>II. DÙNG ĐỊNH DẠNG THIẾT KẾ THEO MẪU:</b>
- Slide Layout là cách bố trí các đối
tượng, chứa các bản thiết kế mẫu gồm
tiêu đề, nội dung bảng thiết kế như bảng
tính, hình ảnh, bảng biểu,…
- Chọn các mẫu thiết kế sẵn ở khung cửa
sổ Slide Layout nằm bên phải cửa sổ
soạn thảo.
- Từ menu <b>Format</b> chọn <b>Slide Layout</b>
</div>
<span class='text_page_counter'>(26)</span><div class='page_container' data-page=26>
26 <b>Company Logo</b>
<b>PHẦN 3: ĐỊNH DẠNG BÀI TRÌNH DIỄN</b>
<b>III. THAY ĐỔI MÀU NỀN SLIDE:</b>
- Có thể thay đởi màu nền hoặc phần thiết kế nền trên tất cả
các bản thiết kế, trang ghi chú. Ngồi việc thay đởi nền có thể
thêm hoa văn, độ bóng, hình ảnh…
- Từ menu <b>Format</b> chọn <b>Background</b>
- Chọn màu thích hợp
- Chọn <b>Apply</b> <b><sub>Chọn màu</sub></b> <b>Chọn hiệu ứng</b>
</div>
<span class='text_page_counter'>(27)</span><div class='page_container' data-page=27>
27 <b>Company Logo</b>
<b>PHẦN 4: HIỆU ỨNG TRÌNH DIỄN</b>
<b>I. MỘT SỐ HIỆU ỨNG KHI TRÌNH DIỄN:</b>
<b>1. Sử dụng Slide Transition : </b>
Chọn một hay nhiều Slide cùng lúc.
-<sub>Từ menu </sub><b><sub>Slide Show</sub></b> <sub></sub><sub> chọn </sub><b><sub>Slide</sub></b>
<b>Transition.</b>
-<sub>Trong danh sách </sub><b><sub>Apply</sub></b> <b><sub>to</sub></b> <b><sub>Selected</sub></b>
<b>Slides</b> (bên phải cửa sổ soạn thảo), chọn
hiệu ứng thích hợp.
27
Muốn chọn nhiều Slide cùng một lúc
thì click chọn một Slide, giữ phím Ctrl +
click chọn các Slide khác.
Khơng chọn
hiệu ứng.
Chọn tốc độ
khi trình diễn.
Thêm âm
thanh.
.
Nhấp chuột để
chuyển sang
hiệu ứng khác.
.
Quy định thời
gian chuyển hiệu
ứng tự động.
.
.
</div>
<span class='text_page_counter'>(28)</span><div class='page_container' data-page=28>
28 <b>Company Logo</b>
<b>PHẦN 4: HIỆU ỨNG TRÌNH DIỄN</b>
<b>I. MỘT SỐ HIỆU ỨNG KHI TRÌNH DIỄN:</b>
<b>2. Tạo hiệu ứng cho các đối tượng trong Slide:</b>
-<sub> Chọn 1 hay nhiều đối tượng cùng lúc</sub>
-<sub> Từ menu </sub><b><sub>Slide</sub></b> <b><sub>Show</sub></b> <sub></sub> <b><sub>Custom Animation</sub></b>
</div>
<span class='text_page_counter'>(29)</span><div class='page_container' data-page=29>
29 <b>Company Logo</b>
<b>PHẦN 4: HIỆU ỨNG TRÌNH DIỄN</b>
<b>I. MỘT SỐ HIỆU ỨNG KHI TRÌNH DIỄN:</b>
<b>2. Tạo hiệu ứng cho các đối tượng trong Slide :</b>
Hiệu ứng lúc xuất hiện (Entrance)
Hiệu ứng biến mất (Exit)
<b> Hiệu ứng nhấn mạnh lúc đã xuất hiện</b>
Hiệu ứng di chuyển theo quỹ đạo
</div>
<span class='text_page_counter'>(30)</span><div class='page_container' data-page=30>
30 <b>Company Logo</b>
<b>PHẦN 4: HIỆU ỨNG TRÌNH DIỄN</b>
<b>I. MỘT SỐ HIỆU ỨNG KHI TRÌNH DIỄN:</b>
<b>2. Tạo hiệu ứng cho các đối tượng trong Slide :</b>
30
<sub> Khi chọn hiệu ứng cho 1 đối tượng thì </sub>
sẽ xuất hiện hiệu ứng trong ô danh sách.
<sub> Muốn thay đổi hiệu ứng thì:</sub>
• Click chọn 1 hay nhiều hiệu ứng
• Nút <b>Change</b>: thay đởi hiệu ứng khác
• Ơ <b>Start</b>: thay đởi kiểu ra lệnh
• Ơ <b>Speed</b>: thay đởi tốc độ
• Nút <b>Remove</b> (hoặc phím <b>DEL</b>): xóa hiệu ứng
• Nút <b>Re-Order</b>: thay đởi trình tự hiệu ứng
</div>
<span class='text_page_counter'>(31)</span><div class='page_container' data-page=31>
31 <b>Company Logo</b>
<b>PHẦN 4: HIỆU ỨNG TRÌNH DIỄN</b>
<b>II. TRÌNH DIỄN SLIDE:</b>
-Từ menu <b>Slide</b> <b>Show</b> chọn <b>View</b> <b>Show</b>
(hoặc <b>F5</b>) để xem trình diễn.
-Nhấn <b>Esc</b> để thoát phần trình diễn, trở về
màn hình soạn thảo.
31
-Nháy vào biểu để xem trình diễn.
-Nhấn <b>Esc</b> để thoát phần trình diễn, trở về
màn hình soạn thảo.
</div>
<span class='text_page_counter'>(32)</span><div class='page_container' data-page=32>
<b>C. </b>
<b>LỜI KẾT</b>
<b>Trên đây là một thao tác giúp q thầy cơ </b>
<b>soạn giảng một trang giáo án điện tử hiệu quả </b>
<b>hơn. Mong rằng nó giúp được phần nào khó khăn </b>
<b> cho q thầy cơ. </b>
<b>Do thời gian có hạn nên chuyên đề còn một </b>
<b>số nâng cao chưa đưa vào mong q thầy cơ góp ý </b>
<b>và tự nghiên cứu thêm.</b>
</div>
<!--links-->