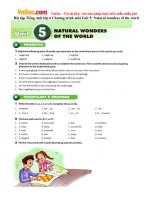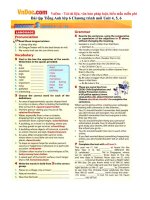Bài nghe tiếng anh 7 theo chương trình mới
Bạn đang xem bản rút gọn của tài liệu. Xem và tải ngay bản đầy đủ của tài liệu tại đây (419.39 KB, 36 trang )
<span class='text_page_counter'>(1)</span><div class='page_container' data-page=1>
<b>Chương 3: </b>
<b>Xử lý khối </b>
</div>
<span class='text_page_counter'>(2)</span><div class='page_container' data-page=2>
Xử lý khối
● Chọn khối
● Cắt và sao chép
</div>
<span class='text_page_counter'>(3)</span><div class='page_container' data-page=3>
Chọn khối
● <i><b>Bấm và rê chuột</b></i> (có biểu tượng chữ <b>I</b>) từ vị trí bắt đầu
cho tới vị trí kết thúc của đoạn văn bản cần chọn (bơi
đen).
● <i><b>Nhấn phím Shift</b></i>, sau đó bấm một trong các phím <i><b>mũi </b></i>
<i><b>tên, Home, End, Page Up, Page Down</b></i> để bơi đen.
● <i><b>Nhấn và giữ phím Ctrl</b></i> trong q trình bơi đen bằng
chuột để chọn nhiều đoạn văn bản rời nhau.
</div>
<span class='text_page_counter'>(4)</span><div class='page_container' data-page=4>
Cắt và sao chép khối vào clipboard
● Bôi đen đoạn văn bản muốn sao chép hoặc
muốn chuyển. Kích chuột vào menu Edit, chọn
Copy (sao chép) hoặc Cut (chuyển).
</div>
<span class='text_page_counter'>(5)</span><div class='page_container' data-page=5>
Dán nội dung trong Clipboard
● Di chuyển con trỏ tới nơi cần chép (chuyển) tới.
● Kích chuột vào menu Edit, chọn Paste (dán).
</div>
<span class='text_page_counter'>(6)</span><div class='page_container' data-page=6>
Xoá khối văn bản
● Chọn khối cần xố (bơi đen)
</div>
<span class='text_page_counter'>(7)</span><div class='page_container' data-page=7>
Định dạng văn bản
• Định dạng chữ.
• Định dạng đoạn văn bản.
• Chia cột
• Dropcap
• Viền và nền
• Sử dụng thanh cơng cụ định dạng.
</div>
<span class='text_page_counter'>(8)</span><div class='page_container' data-page=8>
Định dạng chữ
• <sub>Bơi đen đoạn văn bản </sub>
cần định dạng.
• <sub>Chọn menu Format </sub>
Font.
Hộp thoại định
</div>
<span class='text_page_counter'>(9)</span><div class='page_container' data-page=9>
Hộp thoại định dạng phông chữ
<b>Phông chữ</b>
<b>Chữ nghiêng (Italic)</b>
<b>Đậm (Bold)</b>
<b>Kích thước chữ</b>
<b>(Bình thường từ 12-14.)</b>
<b>Màu chữ</b>
<b>Automatic - tự động</b>
<b>Kiểu nét gạch chân</b>
<b>(none – không gạch chân)</b>
<b>Các hiệu ứng khác</b>
<b>(tham khảo trong tài liệu)</b>
</div>
<span class='text_page_counter'>(10)</span><div class='page_container' data-page=10>
Sử dụng thanh công cụ định dạng
<b>Kiểu chữ định sẵn</b>
<b>(Normal – Bình thường)</b>
<b>Phơng chữ</b>
<b>Kích thước chữ</b>
<b>In đậm (B), In nghiêng(I), Gạch chân (U)</b>
<b>Căn lề trái, giữa, phải, đều hai phía</b> <b><sub>Màu chữ</sub></b>
<b>Kích chuột vào mũi tên để chọn màu</b>
</div>
<span class='text_page_counter'>(11)</span><div class='page_container' data-page=11>
Định dạng đoạn văn bản
• <sub>Đoạn văn bản (paragraph) </sub>
là phần nằm giữa hai dấu
xuống dòng.
– Đoạn 1 của văn bản tính từ
đầu văn bản tới trước dấu
xuống dịng đầu tiên.
– Đoạn cuối của văn bản tính
từ dấu xuống dòng cuối
</div>
<span class='text_page_counter'>(12)</span><div class='page_container' data-page=12>
Định dạng đoạn văn bản
• <sub>Bơi đen đoạn văn </sub>
bản cần định dạng.
• <sub>Chọn menu Format </sub>
</div>
<span class='text_page_counter'>(13)</span><div class='page_container' data-page=13>
Hộp thoại định dạng văn bản
<b>Indent and Spacing</b>
<b>Căn lề văn bản (Left – trái, right - </b>
<b>phải, center - giữa, justified – căn </b>
<b>đều)</b>
<b>Khoảng cách tới lề (Left - tới lề </b>
<b>trái, Right - tới lề phải)</b>
<b>First line .. By (dòng đầu tiên thụt </b>
<b>vào so với các dòng khác bao </b>
<b>nhiêu)</b>
<b>Khoảng cách tới các đoạn </b>
<b>trước(Before) và sau (After) là </b>
<b>bao nhiêu điểm (point)</b>
</div>
<span class='text_page_counter'>(14)</span><div class='page_container' data-page=14>
Áp dụng chữ hoa đầu đọan (Drop Cap)
● Drop Cap: cho phép chúng ta viết hoa chữ cái
đầu đoạn. Thao tác như sau:
– Nhập 1 đoạn văn bản
– Đặt con trỏ văn bản ở bất kỳ vị trí nào thuộc văn
bản đó
– Chọn <b>Format\Drop Cap</b>
– Trong hộp thoại Drop Cap chọn các thông số: Kiểu
</div>
<span class='text_page_counter'>(15)</span><div class='page_container' data-page=15>
Drop Cap …
Kiểu chữ
</div>
<span class='text_page_counter'>(16)</span><div class='page_container' data-page=16>
Định dạng trang giấy (page setup)
● Định dạng trang là xác
định:
– Kích thước giấy (paper size).
– Lề (margins).
– Hướng (orientation).
– …
● Hãy định dạng trang giấy
trước khi soạn thảo và đặc
biệt là trước khi in (print).
● Chọn File Page Setup
<b>Header/Top</b>
<b>Left</b> <b><sub>Right</sub></b>
</div>
<span class='text_page_counter'>(17)</span><div class='page_container' data-page=17>
Page Setup …
<b>Margins: Top/Header, </b>
<b>Bottom/Footer, Left, Right, Gutter</b>
<b>Orietation: Portrait (dọc), </b>
<b>Landscape (ngang).</b>
<b>Paper:</b>
</div>
<span class='text_page_counter'>(18)</span><div class='page_container' data-page=18>
Tạo dấu hoa thị và mục số
● Lệnh Format\Bullets and Numbering cho phép
tạo dấu hoa thị hoặc điền các số thứ tự
● Các bước thực hiện
– Chọn đọan văn bản muốn tạo dấu hoa thị hay điền
số
– Nhấp lên nút để tạo dấu hoa thị, hoặc nút để
ghi số
– Chọn lớp Bullets nếu điền hoa thị, hoặc nếu muốn
điền số thì chọn lớp Numbering
</div>
<span class='text_page_counter'>(19)</span><div class='page_container' data-page=19>
Tạo dấu hoa thị và mục số …
Thẻ hoa thị
<b>Thí dụ</b>
•Chọn đọan văn bản
muốn tạo dấu hoa
thị hay điền số
•Nhấp lên nút để tạo
dấu hoa thị
•Chọn lớp Bullets nếu
điền hoa thị
</div>
<span class='text_page_counter'>(20)</span><div class='page_container' data-page=20>
Tạo dấu hoa thị và mục số …
Thẻ chỉ số
<b>Thí dụ</b>
1. Chọn đọan văn bản
muốn tạo dấu hoa thị
hay điền số
2. Nhấp lên nút để tạo
dấu hoa thị
3. Chọn lớp Bullets nếu
điền hoa thị
</div>
<span class='text_page_counter'>(21)</span><div class='page_container' data-page=21>
Tạo dấu hoa thị và mục số …
Thẻ chỉ số outline
<b>Thí dụ</b>
1. Chọn đọan văn
bản
1.1 Nhấp lên nút để
tạo dấu hoa thị
1.2 Chọn lớp Bullets
nếu điền hoa thị
</div>
<span class='text_page_counter'>(22)</span><div class='page_container' data-page=22>
Kẻ khung và tô nền
(Border and Shading)● Kẻ khung
– Khung cho cả trang
– Khung cho 1 đoạn văn bản
– Khung cho vài chữ
● Tô nền
</div>
<span class='text_page_counter'>(23)</span><div class='page_container' data-page=23>
Kẻ khung
● Kẻ khung cho đoạn văn bản hoặc vài chữ
● Các bước thực hiện
– Chọn khối văn bản cần kẽ khung
– Chọn lệnh <b>Format\ Border and Shading</b>
– Chọn thẻ Border
– Chọn kiểu đường kẽ
– Chọn Apply to Text nếu chỉ kẽ khung cho vài chữ, hoặc chọn Paragraph nếu kẽ khung cho cả
</div>
<span class='text_page_counter'>(24)</span><div class='page_container' data-page=24>
Kẻ khung …
</div>
<span class='text_page_counter'>(25)</span><div class='page_container' data-page=25>
Kẻ khung …
</div>
<span class='text_page_counter'>(26)</span><div class='page_container' data-page=26>
Kẻ khung …
● Kẻ khung cho cả trang (Page)
● Các bước thực tương tự như kẻ khung cho đoạn văn bản
nhưng chọn thẻ Page Border
● Chú ý tuỳ chọn Apply to:
– Whole documents: kẻ khung cho cả toàn văn bản
– This section: kẻ khung cho trang hiện thành
– First page only: Chỉ trang đầu
</div>
<span class='text_page_counter'>(27)</span><div class='page_container' data-page=27>
Chèn dấu ngắt trang (Page Break)
● Ngắt trang được dùng khi bắt buộc sang trang
mới
● Thao tác thực hiện:
– Đặt con trỏ tại vị trí cần sang trang
– Chọn Insert\Break
</div>
<span class='text_page_counter'>(28)</span><div class='page_container' data-page=28>
Xóa dấu ngắt trang (Page Break)
● Việc hủy bỏ ngắt trang là xóa đi kí tự ngắt trang
● Để thấy rõ việc ngắt trang, chỉ cần chuyển trang
chế độ hiển thi <b>Normal View</b>
</div>
<span class='text_page_counter'>(29)</span><div class='page_container' data-page=29>
Định dạng cột (Columns)
● Lệnh Format\Columns cho phép chia vănbản
thành nhiều cột
● Các thao tác chia cột
– Chọn khối văn bản muốn chia cột
– Chọn lệnh <b>Format\Columns </b>để mở hộp thoại
Columns
– Chọn số cột cho văn bản
</div>
<span class='text_page_counter'>(30)</span><div class='page_container' data-page=30></div>
<span class='text_page_counter'>(31)</span><div class='page_container' data-page=31>
Định dạng cột …
● Cân bằng các cột trên trang: nếu các cột không
cân bằng, ta thực hiên các thao tác sau để cân
bằng các cột
– Đặt con trỏ ở cuối cột cần cân bằng
– Thực hiện lệnh <b>Insert\Break</b>
</div>
<span class='text_page_counter'>(32)</span><div class='page_container' data-page=32>
Nhập tiêu đề và hạ mục
(header, footer )● Tiêu đề là dòng ghi ở đầu trang
● Hạ mục là dòng ghi ở cuối trang
● Các thao tác thực hiện
– Chọn View\Header and Footer
– Nhấp nút để chuyển qua lại giữa Header và Footer
– Nhập dòng văn bản cho Header và Footer
</div>
<span class='text_page_counter'>(33)</span><div class='page_container' data-page=33>
Đánh số trang
(Page Numbers)
● Lệnh Insert\Page Numbers cho phép đánh số
trang.
Đánh số ở đầu
hay cuối trang
Canh lề: trái, ...
</div>
<span class='text_page_counter'>(34)</span><div class='page_container' data-page=34>
Page Numbers …
● Định dạng số trang Chọn dạng số
sử dụng
</div>
<span class='text_page_counter'>(35)</span><div class='page_container' data-page=35>
Định dạng Tab stop
1. Kích đúp vào dưới thước kẻ
thêm tab stop tại vị trí kích.
2. Format Tabs.
● Tab position: vị trí.
● Alignment: căn lề.
● Leader: kiểu.
● Để xóa tab, chọn trong ô tab
</div>
<span class='text_page_counter'>(36)</span><div class='page_container' data-page=36></div>
<!--links-->