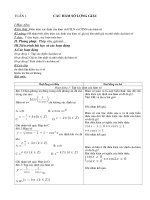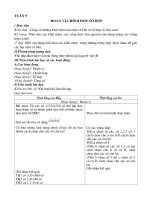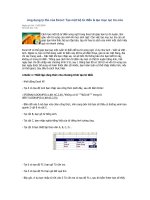Tài liệu cách lập từ điển trên excel-ĐTiến.doc
Bạn đang xem bản rút gọn của tài liệu. Xem và tải ngay bản đầy đủ của tài liệu tại đây (99.62 KB, 3 trang )
ứng dụng lý thú của Excel: Tạo một bộ từ điển & tạo mục lục tra cứu
Ngày gửi bài: 13/05/2008
Số lượt đọc: 130
Cách tạo một bộ từ điển song ngữ trong Excel sẽ giúp bạn tự ôn luyện, làm giàu
vốn từ vựng của mình khi học sinh ngữ. Còn việc tạo mục lục tra cứu sẽ giúp bạn
khai thác bộ sưu tập báo, tạp chí hay tủ sách của mình một cách hiệu quả và nhanh
chóng.
Excel XP có thể giúp bạn tạo một cuốn từ điển để tra từ song ngữ, ví dụ như Anh - Việt và Việt - Anh.
Ngoài ra, bạn có thể dùng cuốn từ điển này để tra số điện thoại, giá cả các mặt hàng, địa chỉ các
trang web... Đặc biệt khi bạn nhập sai, nó sẽ hiển thị thông báo cho bạn biết từ này không có trong
từ điển. Thông qua cách làm từ điển này bạn có thể ôn luyện tiếng Anh, mỗi ngày bạn chỉ cần nhập
vào chương trình 5 từ, sau 1 tháng bạn đã có 150 từ và vốn từ vựng của bạn ngày được bổ sung và
hoàn thiện dần (dĩ nhiên, bạn hoàn toàn có thể nhập nhiều hơn, nếu có thời gian). Sau đây là cách
thực hiện.
n Bước 1: Thiết lập công thức cho chương trình tạo từ điển
- Khởi động Excel XP.
- Tại ô có tọa độ G12 bạn nhập vào công thức dưới đây, sau đó bấm Enter:
=IF(ISNA(VLOOKUP(G11,$B: $C,2,0)),”Không có từ “””&G11&””” trong từ điển”,VLOOKUP(G11,$B:
$C,2,0)).
- Bấm đôi vào ô mà bạn vừa chèn công thức, nhìn sang bên trái bạn sẽ thấy có đường xanh bao
quanh 2 cột B và cột C.
- Tại cột B, bạn gõ từ tiếng Anh.
- Tại cột C, bạn nhập nghĩa tiếng Việt của từ tiếng Anh tương ứng.
- Tại cột D bạn thiết lập theo vần A, B, C, D...
- Tại ô có tọa độ F11 bạn gõ Từ cần tra.
- Tại ô có tọa độ F12 bạn gõ Kết quả tìm.
- Bây giờ, ví dụ bạn nhập từ OK vào ô Từ cần tra có tọa độ F11, sau đó bấm Enter bạn sẽ thấy kết
quả.
- Nếu từ OK này không có trong cơ sở dữ liệu, chương trình sẽ hiện thông báo “Không có từ OK trong
từ điển”.
n Bước 2: Thiết lập công thức để đếm số từ nhập vào cơ sở dữ liệu
- Tại cột A, bạn đặt con trỏ vào ô có tọa độ A13 gõ =IF(B13=””,””,1), bởi vì B13 là ô nhập dữ liệu từ
đầu tiên cần tìm, bấm Enter.
- Bạn sẽ thấy ô A13 xuất hiện số 1.
- Bấm vào ô A13, đưa con trỏ vào dấu +. Bấm chuột trái kéo xuống các ô dưới trong cột A để sao
chép công thức xuống các ô khác.
- Bây giờ khi nhập vào cột B một từ, bạn sẽ thấy số 1 xuất hiện trong cột A.
Giả sử bạn sao chép công thức tới ô có tọa độ A40, muốn chương trình tự đếm số từ nhập vào, bạn
đặt con trỏ vào ô A41, gõ vào =SUM(A13:A40), bấm Enter. Bạn sẽ thấy tổng các từ đã nhập xuất hiện
trong ô A41.
n Bước 3: Thiết lập ô thông báo số từ nhập vào
Để chương trình tự động thông báo số từ đã nhập vào, bạn làm như sau:
- Tại ô có tọa độ F13, bạn gõ Số từ hiện có.
- Bấm vào ô có tọa độ A41 (ô mà bạn thiết lập hàm
=SUM(A13:A40), bấm Ctrl+C để copy công thức tính tổng.
- Đặt con trỏ vào ô có tọa độ F13.
- Vào menu Edit > Paste Special.
- Bấm vào mục Paste Link.
Sau đó bạn hãy thực hiện việc bảo vệ với các ô công thức, và để cho người khác có thể tự do nhập số
từ vào khi sử dụng từ điển.
Bạn là một độc giả thường xuyên của một tờ báo hay tap chí nào đó và bạn đã lưu giữ gần
như đầy đủ các số báo. Nhưng khi cần tìm một bài viết nào đó mà bạn không biết nó nằm ở
số báo nào, thì chỉ còn có nước... phải lật tung đống báo lên để tìm - một công việc cực kỳ
khó nhọc. Để tránh tình trạng trên xảy ra, bạo hãy tạo cho mình một mục lục để tra cứu dễ
dàng hơn bằng phần mềm quen thuộc là Microsoft Excel.
1. CÁCH TẠO MỤC LỤC TRA CỨU: tùy theo sở thích, thời gian của mỗi người nên sẽ có các cách tạo
mục lục đơn giản hoặc chi tiết.
- Cách tạo đơn giản: đầu tiên, bạn tạo mới một file excel với các cột Số báo và Mục lục, sau đó
nhập tiêu đề của các bài viết ứng với từng số báo.
- Cách tạo chi tiết: cũng như cách trên, nhưng bổ sung thêm các cột: Số trang, Phân loại...; hay tạo
thêm các Sheet để phân loại chi tiết hơn (ở đây dùng chuyên đề LBVMVT làm minh họa) như:
Software, Hardware, Game, Hỏi & Đáp, Từ thư bạn đọc... Trong mỗi sheet bạn cũng tạo các cột như
Số báo, Tên mục lục, Số trang...
2. CÁCH TRA CỨU: mở file Excel đã tạo ở trên, bấm tổ hợp phím Ctrl+F (hoặc vào menu Edit > chọn
Find), hộp thoại Find and Replace hiện ra, bạn gõ nội dung cần tìm vào ô Find what và bấm Enter để
cho đến khi tìm được nội dung. Muốn kết quả được chính xác hơn bạn hãy chọn nút Options để có
thêm các tùy chọn tìm kiếm.
3. MẸO:
- Mỗi khi mua báo về, bạn hãy xem ngay trang đầu tiên của tờ báo để nhập nhanh các mục lục.
- Bạn có thể sử dụng cách làm của bài viết này để tạo một file tương tự để sưu tập các trang web. Với
cách này, mỗi khi lướt web, bạn có thể bấm ngay vào địa chỉ đã nhập trong file Excel mà không cần
gõ lại địa chỉ trang web.
- Nếu cần ghi chú chi tiết hơn cho một địa chỉ trang web trong cách trên, hay một mục lục bất kỳ thì
bạn có thể dùng chức năng Insert Comment (chèn ghi chú) trong Excel để tạo ghi chú bằng cách bấm
chuột phải vào mục lục cần ghi chú, chọn Insert Comment, nhập nội dung cần ghi chú.
- Dẫu biết rằng “khổ trước sướng sau”, nhưng không phải ai cũng đủ kiên nhẫn và thời gian để nhập
hết các mục lục của tất cả số báo. Vì thế mà bạn có thể “liên kết” những người có cùng mục đích với
mình (thông qua blog, diễn đàn trên mạng...), thống nhất với nhau về cách trình bày mục lục rồi phân
công mỗi người vài số, hay vài chủ đề rồi tổng hợp lại. Hay bạn cũng có thể “đàm phán” rồi tận dụng
sản phẩm của những người thân đang tập đánh máy để thực hiện mục tiêu của mình!