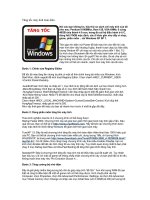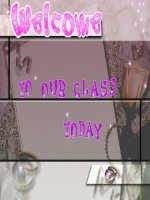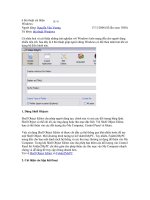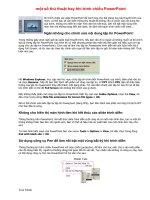Thu thuat WordExcel
Bạn đang xem bản rút gọn của tài liệu. Xem và tải ngay bản đầy đủ của tài liệu tại đây (3.2 MB, 94 trang )
<span class='text_page_counter'>(1)</span><div class='page_container' data-page=1></div>
<span class='text_page_counter'>(2)</span><div class='page_container' data-page=2>
<i>Lên/xuống một trang màn hình</i>
<i>Thanh Standard</i>
<i>Thanh thước ngang</i>
<i>Thanh Formatting</i>
<i>Thanh cuốn dọc</i>
<i>Thanh Drawing</i> <i>Thanh trạng thái</i> <i>Thanh cuốn ngang</i>
<i>Thanh thước dọc</i>
<i>Thanh Menu</i>
</div>
<span class='text_page_counter'>(3)</span><div class='page_container' data-page=3>
<i>a.</i> <i>Lấy lại các thanh công cụ (Standard), thanh định dạng </i>
<i>(Formatting).</i>
</div>
<span class='text_page_counter'>(4)</span><div class='page_container' data-page=4>
<i><b>b) Lưu ý:</b></i>
• Mỗi lần chỉ lấy được một thanh như vậy để lấy
đủ các thanh chúng ta phải thao tác 3 lần (nhấn
chuột phải trên thanh <b>Menu rồi chọn tên các </b>
thanh).
</div>
<span class='text_page_counter'>(5)</span><div class='page_container' data-page=5>
<b>2. Thêm, bớt các chức năng trên Menu và </b>
<b>thanh công cụ chuẩn.</b>
• Để thao tác nhanh khi soạn thảo, chúng ta
nên thêm các nút lệnh trên thanh định dạng.
• Ví dụ: thêm chức năng trộn các ô (
<b>Merge</b>
</div>
<span class='text_page_counter'>(6)</span><div class='page_container' data-page=6>
<b>3.Các bước thực hiện thêm các nút lệnh trên </b>
<b>thanh định dạng (Formatting).</b>
</div>
<span class='text_page_counter'>(7)</span><div class='page_container' data-page=7>
Chọn tên của chức năng trên <b>Menu</b> cần thêm bớt.
Trong hộp <b>Categoires</b> chọn một trong các <b>Menu.</b>
</div>
<span class='text_page_counter'>(8)</span><div class='page_container' data-page=8>
Trong hộp
<b>Categories</b>
chọn
<b> Table</b>; trong hộp
<b>Command </b> rê
thanh cuộn dọc
chọn nút lệnh
cần đưa ra:
chọn trộn ô
<b>(Merge Cells</b>);
và tách ô <b>(Split </b>
<b>Cells).</b>
</div>
<span class='text_page_counter'>(9)</span><div class='page_container' data-page=9>
<b>4. Các bước thực hiện bỏ các nút lệnh trên </b>
<b>thanh định dạng (Formatting).</b>
• Việc loại bỏ các nút lệnh trên thanh định dạng ta
thực hiện các thao tác ngược lại. Ví dụ muốn bỏ
nút lệnh nào ta tiến hành tuần tự như sau:
</div>
<span class='text_page_counter'>(10)</span><div class='page_container' data-page=10>
Chọn <b>Tab </b>
<b>Commands</b>,
Trong hộp <b>Categoires</b>
chọn một trong các
<b>Menu.</b> Trong hộp
<b>Commands, </b>chọn các
nút lệnh cần đưa ra.
Tìm các nút lệnh
</div>
<span class='text_page_counter'>(11)</span><div class='page_container' data-page=11></div>
<span class='text_page_counter'>(12)</span><div class='page_container' data-page=12>
<b>6. Các thao tác chú thích tiếng Việt vào nút </b>
<b>lệnh.</b>
• Chọn
<b>Tools\Customize</b> như
hình 1
• Nhấn chuột phải vào
nút lệnh cần chú thích
xuất hiện hộp hội thoại
như hình H 2.
• Ví dụ: chọn nút lệnh
chèn thêm một cột vào
bên trái cột hiện tại.
<b>Hình 1</b>
</div>
<span class='text_page_counter'>(13)</span><div class='page_container' data-page=13></div>
<span class='text_page_counter'>(14)</span><div class='page_container' data-page=14>
<b>7. Các bước chú thích trên Menu sổ dọc</b>
• Các bước chú
thích trên <b>Menu</b>
tương tự như chú
thích trên các nút
lệnh.
• Hình bên hiển thị
các lệnh trên
<b>Menu</b> sổ dọc
</div>
<span class='text_page_counter'>(15)</span><div class='page_container' data-page=15>
<b>-</b> Chọn: <b>Tools\Customize</b>
<b>- </b>Chọn <b>Menu </b>sổ dọc cần chú thích trong <b>V</b>iew.
<b>-</b> Chọn lệnh cần chú thích.
</div>
<span class='text_page_counter'>(16)</span><div class='page_container' data-page=16>
<b>MộT Số CHứC NăNG CầN THIếT TRONG QUá </b>
<b>TRìNH SOạN THảO VăN BảN</b>
<b>1. Lu vn bn vi tờn khác</b>
</div>
<span class='text_page_counter'>(17)</span><div class='page_container' data-page=17>
<b>Các bước thao tác</b>
• + Mở loại văn bản cần biên soạn có nội
dung tương tự với văn bản mới cần soạn.
Chọn File\Save As và đặt tên mới cho văn
bản.
• + Tiến hành hiệu chỉnh văn bản theo yêu
cầu.
</div>
<span class='text_page_counter'>(18)</span><div class='page_container' data-page=18>
<i> 2. Thiết lập chế độ lưu tự động</i>
• Vào
<b>Tools \ Options \ Save \ Save </b>
<b>AutoRecover info every</b>
</div>
<span class='text_page_counter'>(19)</span><div class='page_container' data-page=19>
<b>3.Tìm kiếm (Find…) và thay thế (Replace…):</b>
<i><b>Tìm kiếm (Find…) </b></i>
Thông thường các chức năng này mọi người
</div>
<span class='text_page_counter'>(20)</span><div class='page_container' data-page=20></div>
<span class='text_page_counter'>(21)</span><div class='page_container' data-page=21>
- Thay thế (Replace)
Sau khi tìm thấy lỗi chúng ta tiến hành thay thế
hàng loạt hoặc việc thay thế các lỗi cần thiết cho
bỏ dấu, khơng nhất thiết phải tìm kiếm mà trực tiếp
thay thế ln.
</div>
<span class='text_page_counter'>(22)</span><div class='page_container' data-page=22>
• <b>Find what</b>: nhập từ cần tìm.
• <b>Replace with</b>: nhập từ cần thay thế.
• Sau đó nhấn vào nút (thay thế toàn
bộ).
</div>
<span class='text_page_counter'>(23)</span><div class='page_container' data-page=23>
<b>a) Sử dụng</b>
<b>Auto Text</b>
.
• Đánh dấu cụm từ cần định nghĩa gõ tắt
(ví dụ: Cộng hịa xã ….).
• Chọn
<b>Insert\Auto Text\Auto Text…</b>
</div>
<span class='text_page_counter'>(24)</span><div class='page_container' data-page=24>
Trong chức năng <b>AutoText</b>
Mặc định chương trình
để nguyên cụm từ đã
chọn “Cộng hòa…”.
Thay cụm từ này bằng
các ký tự sao cho dễ
nhớ, trong trường hợp
này thay bằng: “chxh’’
như hình:
Sau đó nhấn nút
</div>
<span class='text_page_counter'>(25)</span><div class='page_container' data-page=25>
• Để sử dụng chức năng gõ tắt này ta thực
hiện như sau:
• Gõ cụm từ đã được định nghĩa gõ tắt. Ví
dụ gõ cụm ký tự ‘’chxh”.
• Nhấn phím
<b>F3</b>
trên bàn phím cụm từ
“chxh”.
</div>
<span class='text_page_counter'>(26)</span><div class='page_container' data-page=26>
b) Sử dụng chức năng
<b>Auto Text</b>
để tạo các mẫu văn bản nhanh
chóng.
</div>
<span class='text_page_counter'>(27)</span><div class='page_container' data-page=27>
<b>c) Sử dụng AutoCorrect Options để định </b>
<b>nghĩa cụm từ gõ tắt.</b>
</div>
<span class='text_page_counter'>(28)</span><div class='page_container' data-page=28>
<i><b>* Định nghĩa gõ tắt:</b></i>
• Chọn cụm cần gõ tắt. VD: Sở Giáo dục và Đào
tạo.
• Sau đó chọn <b>Tools\AutoCorrect</b>.
• Tại <b>Replace</b>: nhập cụm ký tự gõ tắt.
• Tại <b>With</b>: Nhập cụm từ cần thay thế.
• Mặc định sau khi đánh dấu cụm từ cầm thay thế
thì khi thao tác <b>AutoCorrect</b> tự động hiện ra (ta
không cần nhập vào).
</div>
<span class='text_page_counter'>(29)</span><div class='page_container' data-page=29>
Muốn sử dụng chức năng gõ tắt ta chỉ việc
gõ cụm ký tự đã định nghĩa rồi nhấn thanh
</div>
<span class='text_page_counter'>(30)</span><div class='page_container' data-page=30>
<b>Hiện thông báo văn những thay đổi của văn bản ;</b>
Mục đích: Giúp theo dõi q trình văn bản đã thay đổi
những gì? (thay đổi bao gồm cấu trúc, từ và cụm từ
đã thay đổi). Điều này rất quan trọng khi văn bản đã
hiệu chỉnh đầy đủ chính xác nhưng sau vài giờ hoặc
vài ngày không biết vì lý do nào đó mà đã bị thay đổi.
</div>
<span class='text_page_counter'>(31)</span><div class='page_container' data-page=31>
Hình sau minh họa chức năng của <b>Markup</b> cho ta
thấy nội dung văn bản đã được thay đổi.
</div>
<span class='text_page_counter'>(32)</span><div class='page_container' data-page=32>
<b>Các thao tác bật tắt chức năng theo dõi thay </b>
<b>đổi văn bản</b>
(Trên thanh trạng thái ở cuối màn hình soạn thảo)
• Chức năng “TRK” bị ẩn nghĩa là chức
năng theo dõi quá trình thay đổi chưa
được thực hiện.
</div>
<span class='text_page_counter'>(33)</span><div class='page_container' data-page=33></div>
<span class='text_page_counter'>(34)</span><div class='page_container' data-page=34>
Tắt thông báo thay đổi của văn bản ta
nhấn tiếp vào .
</div>
<span class='text_page_counter'>(35)</span><div class='page_container' data-page=35>
<b>C. Thiết lập một số chức năng trong Option để </b>
<b>khắc phục một số lỗi.</b>
</div>
<span class='text_page_counter'>(36)</span><div class='page_container' data-page=36>
<i><b>Khắc phục hiện tượng này ta thực hiện như sau: </b></i>
- Chọn Tools\Option \ Spelling Grammar bỏ dấu kiểm
tra như hình 1. ta được hình 2 sau đó nhấn OK hiện
tượng trên khơng cịn nữa.
</div>
<span class='text_page_counter'>(37)</span><div class='page_container' data-page=37>
<i><b>2. Khắc phục lỗi nhảy cách ký tự khi gõ dấu:</b></i>
Ví dụ khi ta gõ từ Hà Nội thì nó nhảy thêm khoảng
trống vào giữa chữ <b>H</b> và chữ <b>à</b> cụ thể là: “H à N
ội”...
* Chọn <b>Tools\Option</b>
</div>
<span class='text_page_counter'>(38)</span><div class='page_container' data-page=38>
- Chọn thẻ
<b>Edit</b>
:
Thông thường ta bỏ dấu
chọn chức năng:
</div>
<span class='text_page_counter'>(39)</span><div class='page_container' data-page=39>
Ta nên chọn chức năng
tại nút lệnh hội thoại
xuất hiện như hình 1
hình 1
</div>
<span class='text_page_counter'>(40)</span><div class='page_container' data-page=40>
<b>3. Khắc phục lỗi khi dùng AutoShapes</b>
</div>
<span class='text_page_counter'>(41)</span><div class='page_container' data-page=41>
<i><b>Cách khắc phục để khơng xuất hiện khung hình:</b></i>
• Chọn:
<b>Tools\Option</b>
• Chọn Thẻ General
bỏ chức năng tự
động hiện hình chữ
nhật khi chọn:
</div>
<span class='text_page_counter'>(42)</span><div class='page_container' data-page=42>
• Trong quá trình soạn thảo nhiều khi
ta phải ghép nhiều file thành 1 file. Để
không mất thời gian mở từng file thì
ta làm như sau:
</div>
<span class='text_page_counter'>(43)</span><div class='page_container' data-page=43></div>
<span class='text_page_counter'>(44)</span><div class='page_container' data-page=44></div>
<span class='text_page_counter'>(45)</span><div class='page_container' data-page=45>
<b>NHúNG EXCEL VàO WORD</b>
ã
Giúp cho khi soạn thảo văn bản có
bảng biểu cần tính tốn các phép
tính tỷ lệ %, nhân, chia… mà các
bảng trong
<b>Word</b>
không thực hiện
được.
</div>
<span class='text_page_counter'>(46)</span><div class='page_container' data-page=46>
<b>1. Các bước thao tác và những chú ý:</b>
Trên thanh công cụ
chọn biểu tượng
rồi rê chuột để chọn
</div>
<span class='text_page_counter'>(47)</span><div class='page_container' data-page=47>
Nhấn chuột trái thì bảng tính xuất hiện như hình:
</div>
<span class='text_page_counter'>(48)</span><div class='page_container' data-page=48>
Bước 1: Chuẩn bị mẫu và danh sách.
Bước 2: Tiến hành trộn.
Bước 3: In các các mẫu đã được trộn.
</div>
<span class='text_page_counter'>(49)</span><div class='page_container' data-page=49></div>
<span class='text_page_counter'>(50)</span><div class='page_container' data-page=50></div>
<span class='text_page_counter'>(51)</span><div class='page_container' data-page=51>
b. Các thao tác trộn:
</div>
<span class='text_page_counter'>(52)</span><div class='page_container' data-page=52>
c) Lấy thanh trộn thư (Mail Merge).
Chọn: <b>Tools\Lestters and Maillings\Show Mail </b>
<b>Merge Toolbar</b>
</div>
<span class='text_page_counter'>(53)</span><div class='page_container' data-page=53>
<b>Thanh được thêm</b>
</div>
<span class='text_page_counter'>(54)</span><div class='page_container' data-page=54>
Tại hội thoại này ta mở <b>file</b> dữ liệu nguồn.Trên
thanh trộn thư các nút lệnh ẩn đã được xuất hiện
ta chọn lệnh
</div>
<span class='text_page_counter'>(55)</span><div class='page_container' data-page=55></div>
<span class='text_page_counter'>(56)</span><div class='page_container' data-page=56>
Trên thanh <b>Mail Merge</b>, nhấn vào <b>View Merged Data</b> thì
xuất hiện thơng tin tên trường đưa vào mẫu:
<b>Khi in nhấn vào </b>
<b>nút </b>
</div>
<span class='text_page_counter'>(57)</span><div class='page_container' data-page=57>
<b>Mét sè hµm hay dïng trong Excel</b>
1.Các hàm nêu trong tài liệu thường hay dùng
trong nhà trường để chuẩn hóa dữ liệu như hàm
<b>Trim()</b> dùng cắt khoảng trống Dư thừa; hàm
<b>Proper() </b>nâng ký tự đầu của 1 từ lên chữ hoa, hàm
<b>and (&)</b> nối các cột, hàm <b>left() </b> lấy chuối ký tự bên
trái, <b>Right() </b> lấy chuỗi ký tự bên phải<b>, Mid() </b> lấy
chuỗi ký trong chuỗi, hàm <b>counta()</b>…Ngoài ra hàm
<b>chn()</b> chuẩn hóa ngày; hàm <b>sodau(), sothu2()…</b>
</div>
<span class='text_page_counter'>(58)</span><div class='page_container' data-page=58></div>
<span class='text_page_counter'>(59)</span><div class='page_container' data-page=59></div>
<span class='text_page_counter'>(60)</span><div class='page_container' data-page=60></div>
<span class='text_page_counter'>(61)</span><div class='page_container' data-page=61>
<b>Tên hàm</b> <b>Cú pháp</b> <b>Giải thích</b>
Left =left(a,n) a là ô chứa chuỗi ký tự
n là số ký tự bên trái chuỗi được lấy ra
Right =right(a,n) a là ô chứa chuỗi ký tự
n là số ký tự bên phải chuỗi được lấy ra
Mid =Mid(a,n,m) a là ô chứa chuỗi ký tự
n là vị trí ký tự đầu tiên được lấy ra
m số ký tự được lấy ra kể từ vị trí n
Countifrange range: Vùng cần đếm.
</div>
<span class='text_page_counter'>(62)</span><div class='page_container' data-page=62></div>
<span class='text_page_counter'>(63)</span><div class='page_container' data-page=63></div>
<span class='text_page_counter'>(64)</span><div class='page_container' data-page=64>
<b>Chuyển đổi mã font</b>
•
<b><sub>Mục đích của chuyển đổi:</sub></b>
•
<sub>Thống nhất bộ Font trong q trình soạn </sub>
thảo văn bản.
•
<sub>Thuận lợi cho việc giao dịch điện tử.</sub>
•
<sub>Chuyển đổi các văn bản đã có từ mã </sub>
ABC (TCVN3) sang mã Unicode.
</div>
<span class='text_page_counter'>(65)</span><div class='page_container' data-page=65>
Hình 1 thể hiện đoạn văn bản đang
dùng mã TCVN3 (kiểu font
.<b>VnTime)</b>
•
</div>
<span class='text_page_counter'>(66)</span><div class='page_container' data-page=66>
<b>Cỏc bước tiến hành chuyển đổi mó Font</b>
• Bướcư 1:ư Thiếtư lậpư mãư nguồn,ư mãư đíchư trongư
<b>UniKey Toolkit</b>
• ĐểưchuyểnưđổiưbạnưphảiưcóưbộưgõưUnikey
</div>
<span class='text_page_counter'>(67)</span><div class='page_container' data-page=67></div>
<span class='text_page_counter'>(68)</span><div class='page_container' data-page=68>
• Bước 2: Đánh dấu văn bản hay đoạn văn
bản cần chuyển đổi
• Bước 3: Copy văn bản hay đoạn văn bản
(Ctrl+C)
• Bước 4: Thực hiện lệnh chuyển mã bằng
cách nhấn tổ hợp Phím: Ctrl+Shift+F9
• Bước 5: Dán văn bản đã được chuyển đổi
bằng tổ hợp phím Ctr+V
• Lưu ý: Trong q trình chuyển đổi văn bản
có thể khơng đọc được như đoạn dưới
</div>
<span class='text_page_counter'>(69)</span><div class='page_container' data-page=69>
Chuy nể đổimãfont <sub>Chuyển đổi mã font</sub>
<b>1. M c ích c a chuy n ụ đ</b> <b>ủ</b> <b>ể</b>
<b>i:</b>
<b>đổ</b>
-Th ngnh tb Fontố ấ ộ
trongquátrìnhso nth oạ ả
v nb nă ả
-Thu nl ichovi cgiaoậ ợ ệ
d ch i nt .ị đ ệ ử
-Chuy nể đổicácv nb nă ả
ãcót mãABC
đ ừ
(TCVN3)sangmãUnicode
<b>1. Mục đích của </b>
<b>chuyển đổi:</b>
- Thống nhất bộ Font
trong quá trình soạn
thảo văn bản
- Thuận lợi cho việc giao
dịch điện tử.
- Chuyển đổi các văn
bản đã có từ mã ABC
(TCVN3) sang mã
</div>
<span class='text_page_counter'>(70)</span><div class='page_container' data-page=70>
• Ngun nhân khơng đọc được là do chưa
xác định kiểu font chữ. Ô bên trái mã Font
đã được đổi sang mã Unicode, nhưng
kiểu font là: Vntime.
</div>
<span class='text_page_counter'>(71)</span><div class='page_container' data-page=71>
<i><b>Chuyển đổi định dạng văn bản:</b></i>
• Dùng để chuyển đổi từ định dạng có đi
mở rộng là .dọc sang PDF có đi mở
rộng là .PDF
</div>
<span class='text_page_counter'>(72)</span><div class='page_container' data-page=72></div>
<span class='text_page_counter'>(73)</span><div class='page_container' data-page=73></div>
<span class='text_page_counter'>(74)</span><div class='page_container' data-page=74>
Yêu cầu cài đặt Adobe PDF hoặc cài máy in ảo .
</div>
<span class='text_page_counter'>(75)</span><div class='page_container' data-page=75>
<b>Nén dữ liệu</b>
.
Mục đích làm giảm dung lượng file hoặc của thư
mục chứa các file để giao dịch điện tử thuận tiện
hoặc copy dữ liệu; gộp nhiều files thành 1 file.
Có nhiều công cụ để nén dữ liệu winzip;
winzar..
</div>
<span class='text_page_counter'>(76)</span><div class='page_container' data-page=76>
<b>Các bước tiến hành nén</b>
* Chọn file hoặc folder (thư mục) cần nén bằng
cách kích chuột trái vào file hoặc folder khi đó
file hoặc folder chuyển màu xanh.
</div>
<span class='text_page_counter'>(77)</span><div class='page_container' data-page=77>
<b>* Chọn hình thức nén Archive</b>
- Nút <b>Browse</b> cho phép
chọn nơi lưu <b>file</b> sau khi
nén.
</div>
<span class='text_page_counter'>(78)</span><div class='page_container' data-page=78>
<b>Tab Advanced</b> nhằm thiết
lập tính bảo mật như đinh
dạng NTFS tạo <b>Password</b>
cho <b>file</b> nén.
Để tạo <b>Password</b> cho <b>file</b>
nén chọn nút <b>Set Password</b>
xuất hiện hình bên
Nhập <b>Password</b> vào ơ <b>Enter </b>
<b>password</b> vào xác nhận lại
<b>Password</b> vào ô <b>Reenter </b>
<b>Password for verification</b>
</div>
<span class='text_page_counter'>(79)</span><div class='page_container' data-page=79>
Chọn
Nếu chọn: sẽ hiện các ký tự đặt làm
<b>Password</b>, không phải xác nhận <b>Password</b>. Chức
năng này đòi hỏi khi giải nén cần phải nhập
</div>
<span class='text_page_counter'>(80)</span><div class='page_container' data-page=80></div>
<span class='text_page_counter'>(81)</span><div class='page_container' data-page=81>
• Chọn chương trình tự động nén file với
tên là tên file và đuôi là “Rar” (phần trong
nháy kép” ngay tại nơi lưu file gốc (file
chưa nén)
• Chọn nén của gửi email
(cách nén cần thiết cho gửi email).
</div>
<span class='text_page_counter'>(82)</span><div class='page_container' data-page=82>
<b>Giải nén (Extract):</b> Để xem được nội dung của file
nén bắt buộc phải giải nén.
• <b>Bước 1</b>: Chọn file cần giải nén.
• <b>Bước 2</b>: Nhấn chuột phải vào file nén đã được
</div>
<span class='text_page_counter'>(83)</span><div class='page_container' data-page=83>
• Lựa chọn yêu cầu tìm đến thư
mục cần chứa file sau khi giải nén.
• Lựa chọn cho phép giải nén tại nới
chứa file nén.
• Lựa chọn tạo thư mục có tên
là tên file chứa file đã giải nén cũng có tên là tên file khi
nén.
</div>
<span class='text_page_counter'>(84)</span><div class='page_container' data-page=84>
<b>Giới thiệu một số Website cung cấp hệ </b>
<b>thống văn bản quy phạm pháp luật</b>
<b>http://www.</b>
<b>chinhphu.vn</b>
</div>
<span class='text_page_counter'>(85)</span><div class='page_container' data-page=85></div>
<span class='text_page_counter'>(86)</span><div class='page_container' data-page=86></div>
<span class='text_page_counter'>(87)</span><div class='page_container' data-page=87></div>
<span class='text_page_counter'>(88)</span><div class='page_container' data-page=88></div>
<span class='text_page_counter'>(89)</span><div class='page_container' data-page=89></div>
<span class='text_page_counter'>(90)</span><div class='page_container' data-page=90></div>
<span class='text_page_counter'>(91)</span><div class='page_container' data-page=91></div>
<span class='text_page_counter'>(92)</span><div class='page_container' data-page=92></div>
<span class='text_page_counter'>(93)</span><div class='page_container' data-page=93></div>
<span class='text_page_counter'>(94)</span><div class='page_container' data-page=94></div>
<!--links-->