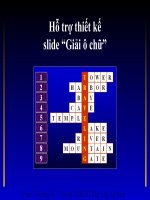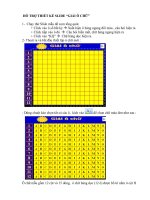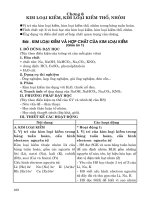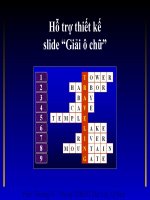Tài liệu Thiết kế ô chữ 3
Bạn đang xem bản rút gọn của tài liệu. Xem và tải ngay bản đầy đủ của tài liệu tại đây (240.14 KB, 5 trang )
Hỗ trợ thiết kế
slide “Giải ô chữ”
Phan Thường Sĩ – Phòng GD&ĐT Đại Lộc, Q.Nam
Phan Thường Sĩ – Phòng GD&ĐT Đại Lộc, Q.Nam
A
A
KQ
KQ
B C D E F G H I J K L M N O
A
A B C D E F G H I J K L M N O
A
A B C D E F G H I J K L M N O
A
A B C D E F G H I J K L M N O
A
A B C D E F G H I J K L M N O
A
A B C D E F G H I J K L M N O
A
A B C D E F G H I J K L M N O
A
A B C D E F G H I J K L M N O
A
A B C D E F G H I J K L M N O
A
A B C D E F G H I J K L M N O
A
A B C D E F G H I J K L M N O
A
A B C D E F G H I J K L M N O
1
1
2
2
3
3
4
4
5
5
6
6
7
7
8
8
9
9
10
10
11
11
12
12
Hướng dẫn sử dụng slide “Giải ô chữ” (slide 2)
để tạo một slide riêng cho mình :
+ Chạy thử slide 2
+ Chọn màu chữ trong (12x15 ô) khác màu nền
+ Xóa (delete) đi các dòng cuối nếu không dùng đến
+ Xóa đi các bảng câu hỏi không dùng đến
+ Nhập các ô chữ ở các dòng, rồi xóa đi các ô không dùng đến
( Chú ý : Ô hàng dọc phải nằm ở cột H).
+ Kéo từng bảng câu hỏi ra giữa màn hình để nhập câu hỏi. Có thể chọn lại nền
(color hoặc picture) bằng nút Fill Color
+ Chỉnh lại vị trí các ô, các bảng, các đối tượng khác cho phù hợp.
+ Các ô số, ô trong bảng, bảng câu hỏi, “KQ” chỉ có thể xóa đi chứ không tạo
thêm (nếu bạn không rành chọn hiệu ứng phức tạp).
+ Chọn lại màu chữ cho trùng với màu nền.
Như vậy không cần phải tốn thời gian để tạo các hiệu ứng, mà bạn vẫn có 1
slide “Giải ô chữ” khá đẹp.
Click vào đây để xem hướng dẫn chi tiết
+ Slide 4 là một ví dụ minh họa.
PTS
KQ
KQ
T O W E R
H A R B O R
B A Y
C A V E
T E M P L E
L A K E
R I V E R
M O U N T A I N
G A T E
1
1
2
2
3
3
4
4
5
5
6
6
7
7
8
8
9
9