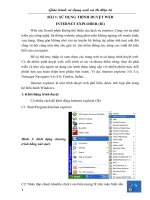Bài soạn Giao trinh thu dien tu va trinh duyet web
Bạn đang xem bản rút gọn của tài liệu. Xem và tải ngay bản đầy đủ của tài liệu tại đây (2.61 MB, 49 trang )
Gi¸o tr×nh sö dông web vµ th ®iÖn tö
BÀI 1: SỬ DỤNG TRÌNH DUYỆT WEB
INTERNET EXPLORER (IE)
Web site là một phần không thể thiếu của dịch vụ internet. Cùng với sự phát
triển của công nghệ, hệ thống website cũng phát triển không ngừng với muôn hình,
vạn trạng, đóng góp không nhỏ vào sự truyền bá thông tin, phản ánh mọi mặt đời
sống xã hội cũng như nhu cầu giải trí, tìm kiếm thông tin, nâng cao trình độ hiểu
biết của con người.
Để có thể truy nhập và xem được các trang web ta sử dụng trình duyệt web.
Có rất nhiều trình duyệt web, mỗi trình có ưu và nhược điểm riêng, theo đà phát
triển và nhu cầu người sử dụng các trình được nâng cấp với nhiều phiên bản, mỗi
phiên bản sau hoàn thiện hơn phiên bản trước. Ví dụ: internet explorer 3.0; 5.x;
Netscape Navigator 4.6; 8.0; Firefox; Safari…
Internet explorer là một trình duyệt web phổ biến, được tích hợp sẵn trong
hệ điều hành Windows.
1. Khởi động trình duyệt
Có nhiều cách để khởi động Internet explorer (IE)
C1: Start/Program/Internet explorer
Hình 1: khởi động chương
trình bằng nút start
1
Gi¸o tr×nh sö dông web vµ th ®iÖn tö
C2: Nháy đúp chuột (double click) vào biểu tượng IE trên màn hình nền
C3: Nhấn chuột vào biểu tượng IE trên thanh khởi động nhanh dưới cuối
màn hình (gần nút start)
2. Giao diện chương trình
Hình 2: Cửa sổ trình duyệt web internet explorer
- Thanh tiêu đề (title bar)
- Menu bar
- Thanh công cụ standard: tập hợp các nút hỗ trợ người sử dụng trong quá trình
duyệt web.
- Thanh địa chỉ address: nhập địa chỉ trang web
2
Gi¸o tr×nh sö dông web vµ th ®iÖn tö
- Nội dung trang web
Hình 3: nội dung trang chủ của website vnexpress
- Thanh trạng thái Status: thể hiện trạng thái kết nối, nằm phía dưới cửa sổ.
3. Hiển thị trang web
- Bước 1: Khởi động trình duyệt web
- Bước 2: Nháy chuột vào vùng trắng trong thanh địa chỉ (Address) sau đó gõ vào
địa chỉ đầy đủ (URL) của trang web mà bạn muốn hiển thị
Ví dụ:
- Bước 3: nhấn phím Enter hoặc nháy vào nút Go tại cuối thanh địa chỉ
* Trong mỗi trang web đều chứa rất nhiều các siêu liên kết, các siêu liên kết này
đưa bạn tới các nguồn thông tin phía trong chi tiết và đầy đủ hơn.
Các siêu liên kết có nhiều dạng có thể là hình ảnh, cụm từ hoặc một câu, một
biểu tượng…Để nhận biết bạn di con chỏ chuột tới các đối tượng này, nếu con trở
chuột chuyển thành hình bàn tay thì đấy chính là một siêu liên kết. Bạn muốn
chuyển tới trang thông tin được liên kết chỉ cần nhấn chuột trái.
3
Gi¸o tr×nh sö dông web vµ th ®iÖn tö
* Hiển thị trang web trong một cửa sổ mới
Sau khi đã vào được trang web của một đơn vị nào đó bằng cách gõ địa chỉ,
bạn muốn xem tiếp các thông tin bên trong nhưng bạn lại không muốn nội dung
trên các trang sau hiển thị chèn lên trang bạn đang xem. Khi đó bạn hãy mở các
trang muốn xem bằng một cửa sổ mới (new windows).
Để thực hiện, tại siêu liên kết tới trang bạn muốn mở (khi đó con trỏ chuột
có hình bàn tay) nháy chuột phải chọn open in new window.
Hình 4: mở một siêu liên kết trong cửa sổ mới
Cách khác: giữ shift và nhấn chuột trái tại siêu liên kết bạn muốn tới
4. Một số nút thường dùng trong quá trình duyệt web
- Nút Back (lùi): khi nhấn nút này trình duyệt sẽ quay trở lại trang mà
bạn vừa từ đó đi tới. Nếu bạn nhấn nhiều lần sẽ lần lượt quay trở lại
những trang web mà bạn đã từng mở trước đó. Ngoài cách trên bạn có
thể nhấn tổ hợp phím Alt + ←
4
Gi¸o tr×nh sö dông web vµ th ®iÖn tö
- Nút Forward (tiến): Đi tới trang web mà bạn đã từng ở đó trước khi nhấn nút lùi
(back). Chỉ khi nào bạn đã dùng nút lùi thì mới được phép sử dụng nút tiến
(forward). Ngoài ra bạn có thể nhấn Alt + →
*Chú ý: nháy chuột vào mũi tên bên phải các nút, một danh sách ngắn các trang
web bạn mới truy cập sẽ hiển thị. Như vậy bạn có thể nhảy nhanh tới một trang
web bạn cần mà không phải nhấn nhiều lần nút Back hoặc forward.
- Nút Stop (ngừng tải một trang web): Trong quá trình duyệt web đôi lúc
bạn có thể gõ nhầm, gõ sai địa chỉ nhưng lại lỡ nhấn enter hoặc bạn nhấn vào một
siêu liên kết để đọc thông tin nhưng ngay sau đó bạn lại ko muốn vào nữa và bạn
muốn dừng ngay lại để gõ địa chỉ cho chính xác, chọn một siêu liên kết khác,…
Khi đó để ngừng tải một trang web bạn nhấn vào nút Stop
- Nút Refresh (làm tươi một trang web): Sau khi trình duyệt tải vể hết
nội dung một trang web mà bạn yêu cầu, trình duyệt sẽ ngừng kết nối trong khi vẫn
hiển thị nội dung trang web đó trên màn hình. Như vậy rất có thể trong khi bạn
đang đọc thông tin thì ở phía máy chủ web mới, các thông tin mới đã được cập
nhật. Muốn xem có sự thay đổi nào từ phía máy chủ hay không, bạn nhấn nút
Refresh để trình duyệt tải lại và cập nhật nội dung mới. Bạn cũng có thể nhấn F5.
Ví dụ: Tại thời điểm diễn ra những sự kiện nóng bỏng như thiên tai, hỏa
hoạn,… thường có một số trang web sẽ cập nhật thông tin thống kê thường xuyên
số thiệt hại, thương vong và số liệu này sẽ được cập nhật theo giờ hoặc liên tục
mỗi khi có số liệu mới. Vậy để biết thông tin một cách chính xác và cập nhật bạn
thường xuyên nhấn refresh.
5
Gi¸o tr×nh sö dông web vµ th ®iÖn tö
* Lưu ý: Ở hầu hết các website đều có hiển thị ngày, tháng, năm hiện thời trên đầu
trang chủ. Nếu khi tải trang về bạn thấy ngày tháng không đúng với ngày, tháng
hiện thời bạn nhấn refresh để cập nhật thông tin mới nhất.
- Nút Home (trang nhà)
+ Trang “Home”?
Trang “Home”: Hầu hết tất cả các website đều có một trang mặc định hiện
ra khi người dùng truy suất vào địa chỉ website đó. Trang này được gọi là trang
Home hay trang chủ.
Chứ năng Home của trình duyệt lại cho phép trình duyệt hiển thị trang web
nào đó mỗi khi được khởi động, trang này có thể là trang chủ của một website nào
đó, cũng có thể đó là một trang thành viên mà bạn muốn mỗi lần khởi động trình
duyệt thì trang đó sẽ được hiển thị ngay.
+ Cách thiết đặt trang Home của trình duyệt
B1: nhấn chuột vào menu Tools chọn Internet Option Chọn thẻ General
B2: Chọn 1 trong 3 nút tương ứng với 3 lựa chọn
Use Current: Sử dụng trang web mà trình duyệt đang mở là
trang khởi động (chọn trang hiện tại).
Use Default: Sử dụng trang web mặc định của trình duyệt
(chính là website của Microsoft).
Use Blank: Sử dụng một trang trắng, không có nội dung,
không kết nối tới bất kỳ đâu.
Ngoài ra nếu bạn muốn sử dụng một trang web khởi động khác với
các lựa chọn trên, bạn gõ địa chỉ trang web đó vào ô Address.
B3: Nhấn chuột vào nút Apply, sau cùng nhấn nút OK
6
Gi¸o tr×nh sö dông web vµ th ®iÖn tö
- Nút (sổ địa chỉ):
Trong quá trình duyệt web, có rất nhiều trang web chứa những thông tin mà
bạn quan tâm, bạn muốn thường xuyên vào trang này nhưng địa chỉ của nó lại khá
dài hoặc khó nhớ. Khi đó trình duyệt cho phép bạn lưu lại những địa chỉ yêu thích,
ngoài ra còn có thể sắp xếp chúng theo chủ để, nhóm, sau này bạn dễ dang xem lại
chúng một cách nhanh nhất. Có thể nói sổ địa chỉ favorites mang lại rất nhiều tiện
ích tương tự như danh bạ điện thoại trong máy di động của bạn vậy.
+ Thêm một địa chỉ trang web vào trong sổ địa chỉ
Nhấn chuột vào menu Favorites (không phải nút Favorites) chọn mục add to
favorites. Hộp thoại sau sẽ hiển thị ra:
Nhập tên gợi nhớ cho trang web này tại ô name, nếu không trình duyệt sẽ sử dụng
tên mặc định.
Nếu bạn muốn đưa địa chỉ vào một trong các thư mục phân nhóm, bạnnháy
chuột vào thư mục đó trong ô Create in
+ Tạo thư mục mới trong favorites: nhấn chuột vào nút New folder, đặt tên cho
thư mục tại ô folder name và nhấn OK.
7
Gi¸o tr×nh sö dông web vµ th ®iÖn tö
+ Xóa bỏ một địa chỉ trong sổ địa chỉ: nhấn chuột vào menu Favorites chọn mục
Organize, xuất hiện hộp thoại:
Chọn các địa chỉ hoặc thư mục mà bạn muốn xóa hay đổi tên, sau đó nhấn
chuột vào nút Delete hoặc Rename.
- Nút History: hiển thị một danh sách các trang web mà máy tính của
bạn đã truy nhập gần đây (có thể là trong ngày, trong tuần hiện tại…)
Khi nhấn vào các liên kết trong cửa sổ history, những trang web có liên quan
sẽ hiện ra.
8
Gi¸o tr×nh sö dông web vµ th ®iÖn tö
+ Xóa history của trình duyệt:
Nhấn chuột vào menu Tools chọn Internet option, chọn thẻ General.
Trong phần History, nhấn chuột vào nút Clear History, chọn yes
Nhấn Ok để đóng hộp thoại.
Hình 5: hộp thoại internet Options
9
Gi¸o tr×nh sö dông web vµ th ®iÖn tö
BÀI 2: SAO CHÉP CÁC ĐỐI TƯỢNG TỪ TRANG WEB, IN ẤN
1. Sao chép lại một phần văn bản, hình ảnh, địa chỉ từ trang web
- Bạn muốn đưa một bức ảnh trên trang
web vào văn bản của mình, bạn nhấn
chuột phải vào hình ảnh đó, chọn chức
năng Copy trên menu tắt. Lúc này bạn có
thể đưa hình ảnh vào văn bản của mình
bằng lệnh Paste (VD tài liệu word).
Bạn làm tương tự như vậy đối với
đoạn văn bản trong trang web: bôi đen
đoạn văn bản bằng cách nhấn giữ và kéo
chuột trái, sau đó nháy chuột phải tại
vùng này và nhấn copy.
- Bạn cũng có thể đưa lưu giữ hình ảnh
vào trong ổ cứng máy tính, khi đó bạn
cũng nhấn chuột phải tại hình ảnh và chọn
mục Save picture as.
- Sao chép địa chỉ một trang web vào tài
liệu:
Khi duyệt web trong mỗi siêu liên kết mà bạn nhấn vào đều ẩn chứa một địa
chỉ của một trang web nào đó. Bạn muốn chép địa chỉ này vào văn bản của mình,
mà không phải là dòng chữ hiển thị siêu liên kết, bạn nháy chuột phải vào siêu liên
kết, chọn copy shortcut, sau đó bạn dán vào trong tài liệu của mình bằng lệnh
Paste.
10
Gi¸o tr×nh sö dông web vµ th ®iÖn tö
- Ghi lại trang web thành tệp tin trên máy tính dưới dạng text hoặc HTML
B1: Mở trang web mà bạn muốn sao lưu bằng trình duyệt web
B2: Nhấn chuột vào menu File của trình duyệt chọn mục Save as
Hộp thoại sao lưu được hiển thị (save web page) Chọn thư mục hoặc ổ đĩa
để lưu trong ô Save in
Đặt tên cho trang web hoặc dùng tên mặc định trong ô File name
Nhấn chuột vào mũi tên bên phải phần Save as type lựa chọn định dạng
bạn cần (*.html; *.txt…) Cuối cùng nhấn chuột vào nút Save.
- Tải về các tệp tin (tệp văn bản, âm thanh,...) từ internet vào máy tính.
11
Gi¸o tr×nh sö dông web vµ th ®iÖn tö
Thông thường để tải các tệp tin về máy từ một trang web thì trang đó đã tạo
siêu liên kết tới tệp tin cần tải, bạn chỉ việc nháy chuột vào nút tải và làm theo
hướng dẫn.
Tuy nhiên không phải bất kỳ trang web nào, mục nào trong trang đều có nút hỗ trợ
này. Vậy để thực sự tải một tệp tin nào đó về máy tính của mình, bạn nhấn chuột
phải tại siêu liên kết và chọn Save target as.
Một hộp thoại Save as được hiển thị cho phép bạn chọn thư mục hoặc ổ đĩa sẽ lưu
lại têp tin. Sau khi nhấn nút save, tệp tin sẽ được tải về máy dần dần, bạn có thể
chọn Open để mở ngay tệp tin đó.
Hình 6: Tệp tin đã được tải về
máy, bạn nhấn Open để mở
hoặc Close để đóng hộp thoại
2. In trang web
2.1 Xem trang trước khi in
Thông thường, trước khi tiến hành in ấn bạn cần xem tài liệu trước khi in để
có thể kịp thời căn chỉnh (nếu cần). Để thực hiện chức năng này, nhấn chuột vào
menu File và chọn Print Preview. Trang web sẽ hiển thị trên màn hình như khi
được in ra.
12
Gi¸o tr×nh sö dông web vµ th ®iÖn tö
Hình7:
Màn
hình xem trước khi in (print preview)
- Tại màn hình này, bạn có thể phóng to, thu nhỏ hoặc hiển thị kích thước theo tỷ
lệ phần trăm.
- Có nhiều trang web có nội dung dài và cần phải có nhiều trang in mới có thể in
hết nội dung. Khi đó bạn có thể nhấn vào các nút mũi tên để xem các trang hoặc
chọn tỷ lệ phần trăm thấp để xem nhiều trang cùng lúc.
- Sau khi xem nếu in bạn nhấn nút Print hoặc thoát ra bằng nút Close.
2.2 Thay đổi các lựa chọn thiết lập trang in.
Các chức năng thiết lập trang in hoàn toàn giống với chức năng này ở các
trình ứng dụng khác. Ví dụ như: soạn thảo word, bảng tính excel…
Bạn vào menu File chọn Page setup hoặc cũng có thể nhấn nút page setup
tại cửa sổ print preview.
- Paper size: khổ giấy
- Header and footer: tiêu để đầu trang, chân trang
- Portrait: in dọc
13
Page
setup
Gi¸o tr×nh sö dông web vµ th ®iÖn tö
- Landscape: in ngang
- Margins: đặt lề cho trang in để đặt lại lề
bạn nháy chuột vào các ô trắng và sửa lại
kích thước theo ý muốn.
Hình8: hộp thoại Page setup
2.3 Các lựa chọn in ấn.
- Để in toàn bộ trang web đang hiển thị trên trình duyệt, bạn chỉ cần nhấn chuột
vào biểu tượng printer trên thanh công cụ. Ngay lập tức trang web được in ra mà
không cần phải yêu cầu bạn thiết đặt bất kỳ tham số hay giá trị nào.
- Để in trang web đang hiển thị theo các tham số, bạn chọn chức năng Print từ
menu File. Sau khi chọn hộp thoại print sẽ hiển thị như sau:
Select printer: Chọn loại máy in (1)
Page Range (2):
+ All: in tất cả các trang
+ Pages: nhập trang muốn in (1, 2,
4-7..)
Number of copies: số lượng bản
copy (3)
Print: phát lệnh in.
BÀI 3: TÌM KIẾM THÔNG TIN TRÊN INTERNET.
14
1
2
3
Gi¸o tr×nh sö dông web vµ th ®iÖn tö
Có rất nhiều website cả trong và ngoài nước được thiết kế chuyên để tìm
kiếm thông tin trên internet, trong đó có thể kể đến một số trang nổi tiếng sau:
- Trang nước ngoài:
- Việt Nam:
Để sử dụng, bạn gõ địa chỉ trang tìm kiếm vào thanh address của trình duyệt
và nhấn Enter (tương tự như khi bạn vào một trang web thông tin).
1. Tìm kiếm với
Trang tìm kiếm google được sử dụng khá phổ biến, hỗ trợ tính năng
tìm kiếm tốt và có thể lựa chọn giao diện theo nhiều ngôn ngữ của nhiều quốc gia.
Bạn mở trình duyệt web, nhập địa chỉ .vn và nhấn enter.
Hình 9: giao diện chính của cửa sổ trang web google.
Tại đây bạn có thể tìm kiếm nhiều đối tượng khác nhau như: địa chỉ các
trang web (internet), hình ảnh, nhóm, thư mục
15
Gi¸o tr×nh sö dông web vµ th ®iÖn tö
Nhập cụm từ khóa liên quan đến vấn đề cần tìm kiếm vào ô tìm kiếm và
nhấn “tìm với google”.
2. Các phép toán trong điều kiện tìm kiếm
- Nhiều người cho rằng khi sử dụng một công cụ tìm kiếm (google, yahoo..), trang
tìm kiếm sẽ tự động tìm tất cả các trang web và hiển thị tất cả các thông tin mà bạn
đang cần tìm. Điều này không đúng.
- Ở đây các máy tìm kiếm (các trang có chức năng tìm kiếm) chỉ tìm kiếm trong
một danh sách các website mà chúng lưu trữ. Những website này có thể do máy
tìm được trước đó hoặc do các website đó đăng ký với máy tìm kiếm. Do vậy kết
quả mà bạn tìm được bằng những trang web tìm kiếm khác nhau là khác nhau.
* Không nên tìm kiếm theo một từ đơn: thường thì bạn nên sử dụng hai từ
hoặc nhiều hơn, hay một cụm từ ngắn. Những từ bạn chọn làm từ khóa phải là
những từ liên quan trực tiếp tới vấn đề bạn đang cần tìm.
Ví dụ: Nếu bạn muốn tìm kiếm thông tin về tuyển sinh đại học năm 2006 thì cụm
từ bạn cần gõ là “tuyển sinh đại học năm 2006” chứ không chỉ là “tuyển sinh” hay
“tuyển sinh đại học” bởi cụm từ này bao hàm tất cả các loại hình tuyển sinh hay
tuyển sinh của nhiều năm.
Hình 10: cửa sổ kết quả tìm kiếm: tuyen sinh dai hoc nam 2006
* Sử dụng dấu + và “” để thu hẹp phạm vi tìm kiếm.
16
Gi¸o tr×nh sö dông web vµ th ®iÖn tö
Nhìn vào hình 10 bạn thấy máy tìm ra tất cả các trang có cả cụm từ đó hoặc có
1 hay nhiều từ ở trong cụm từ như “tuyển sinh”, “đại học”,…Như vậy đây là kết quả
mà bạn hoàn toàn không mong đợi. Lý do có điều này là vì máy tìm kiếm không
thể tự nhận biết được cả 6 từ bạn gõ vào là một từ khóa.
- Để máy tìm kiếm tìm được chính xác cả cụm từ bạn muốn, bạn hãy bao quanh
cụm từ đó bằng cặp dấu ngoặc kép (ở vd trên là: “tuyển sinh đại học năm 2006”
Ngoài ra để kết hợp các từ khóa, bạn sử dụng dấu + để tìm kiếm, sao cho nội
dung các trang tìm được vừa có từ khóa này, vừa có từ khóa kia.
Hình11: cửa sổ kết quả tìm kiếm “tuyen sinh”+”dai hoc nam 2006”
* Ghép thêm toán tử dấu (-) vào trước một từ sẽ cho kết quả là từ đó cấm không
được xuất hiện trong kết quả tìm kiếm.
Hình12: cửa sổ kết quả tìm kiếm “tuyen sinh dai hoc”-“nam 2006”
* Tìm kiếm nâng cao trong google: tại trang chính của google nhấn chuột vào liên
kết “tìm kiếm nâng cao”. Ta có giao diện tiếp theo như sau:
17
Gi¸o tr×nh sö dông web vµ th ®iÖn tö
Với trang tìm kiếm nâng cao này, người dùng dễ dàng thu hẹp phạm vi tìm
kiếm, làm cho việc tìm kiếm có kết quả nhanh hơn, chính xác hơn với mong muốn
của người dùng. Sử dụng mục ngày tháng, người dùng có thể đặt điều kiện để
những trang kết quả chỉ là những trang mới xuất bản trong khoảng thời gian gần
đây (3 tháng, 6 tháng…).
3. Tìm kiếm hình ảnh
Tại trang chủ của google, nhấn chọn mục hình ảnh và gõ từ khóa tìm kiếm
vào ô nhập. Các hình ảnh sau khi tìm thấy có thể lưu vào trong máy tính của bạn
theo cách đã được hướng dẫn (lưu hình ảnh từ website).
Hình13: Trang kết quả tìm kiếm hình ảnh với từ khóa “ao dai”
18
Gi¸o tr×nh sö dông web vµ th ®iÖn tö
BÀI 4: SỬ DỤNG THƯ ĐIỆN TỬ (EMAIL) VÀ
“CHAT” VỚI MESSENGER
1 Sử dụng thư điện tử
1.1 Các khái niệm cơ bản
* Các ưu điểm của hệ thống thư điện tử:
- Tốc độ cao và khả năng chuyển tải trên toàn cầu: có thể nói đây là ưu điển hàng
đầu, nổi trội của hệ thống thư điện tử. Sau khi viết thư, người gửi chỉ nhấn lệnh
Send thì gần như ngay lập tức người được gửi dù ở bất kỳ nơi nào trên thế giới đều
có khả năng nhận được, miễn là nơi đó có internet.
- Giá thành thấp: giá thành hầu như không đáng kể bởi vì bạn chỉ phải trả chi phí
cho việc sử dụng internet. Nếu so sánh với hệ thống thư tín thông thường, nhất là
gửi thư đi quốc tế thì việc gửi thư bằng hệ thống thư điện tử rẻ và tiện dụng hơn rất
nhiều.
- Linh hoạt về mặt thời gian: bạn có thể gửi thư bất cứ nơi nào, vào bất cứ thời
điểm nào mà bạn muốn (kể cả lúc nửa đêm).
* Các thành phần cấu trúc của một địa chỉ thư điện tử (email)
- Cấu trúc chung có dạng sau: tênđăngký@tênmiền
Ví dụ:
Lcit - tên đăng ký
Ký tự @ (tiếng anh đọc là at) - buộc phải có trong mọi địa chỉ email
Hn.vnn.vn - tên miền, là địa chỉ website của cơ quan, tổ chức mà người đó
đăng ký.
Chú ý: địa chỉ thư điện tử của mỗi người được xác định là duy nhất trên phạm vi
toàn cầu. Như vậy nếu có ai đó đã đăng ký hòm thư thì sau đó
không ai có thể đăng ký một địa chỉ như vậy nữa, trừ khi bạn sử dụng tên miền
khác, ví dụ như: hay
1.2 Sử dụng dịch vụ thư điện tử YAHOO MAIL
Bạn mở trình duyệt web, nhập vào địa chỉ và Enter
19