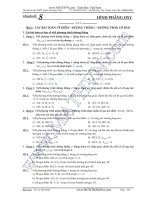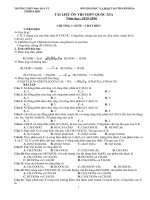Tai lieu TIN HOC CCA QUOC GIA
Bạn đang xem bản rút gọn của tài liệu. Xem và tải ngay bản đầy đủ của tài liệu tại đây (5.81 MB, 72 trang )
<span class='text_page_counter'>(1)</span><div class='page_container' data-page=1>
<b>PHẦN I: TỔNG QUAN VỀ TIN HỌC VÀ MÁY TÍNH ĐIỆN TỬ</b>
<b>Bài 1: Tin học là một ngành khoa học</b>
<b>1. Sự hình thành và phát triển của Tin học:</b>
Từ lâu, con người đã quan tâm đến thông tin. Tuy nhiên, trước đây những kết qủa đạt được
chưa có tính hệ thống và chỉ mới xuất hiện rải rác ở một số lĩnh vực khoa học.
Sự xuất hiện của máy tính điện tử đã giúp cho việc khai thác và xử lý thông tin trở nên hiệu
quả, thuận lợi hơn, tạo nên một sự bùng nổ về thông tin trong vài thập kỷ gần đây. Theo quan
điểm truyền thống, ba nhân tố cơ bản của nền kính tế là điều kiện tự nhiên, nguồn lao động và
vốn đầu tư. Ngày nay, ngồi ba nhân tố then chốt đó, xuất hiện một nhân tố mới rất quan trọng,
đó là thông tin.
Cùng với việc sáng tạo ra công cụ mới là máy tính điện tử, con người cũng tập trung trí tuệ
từng bước xây dựng một ngành khoa học tương ứng để
đáp ứng những nhu cầu khai thác tài nguyên thơng tin.
Trong bối cảnh đó, ngành Tin học được hình thành
và phát triển thành một ngành khoa học với các nội dung,
mục tiêu, phương pháp nghiên cứu riêng và ngày càng có
nhiều ứng dụng trong hầu hết các lĩnh vực hoạt động của
xã hội lồi người.
Ngành Tin học có những đặc điểm tương tự như các
ngành khoa học khác nhưng cũng có một số đặc thù
riêng. Một trong những đặc thù đó, là q trình nghiên
cứu và triển khai các ứng dụng công nghệ thông tin
không tách rời việc phát triển và sử dụng máy tính điện tử.
<b>2. Thuật ngữ "Tin học":</b>
Có lẽ chưa có một ngành khoa học nào mà lại có lắm tên gọi đến vậy. Đầu tiên là tên gọi
"Khoa học máy tính" (Computer Science - Mỹ), đến "Tin học" (Informatique - Pháp, Informatics
- Anh), "Khoa học thông tin, " Khoa học công nghệ thông tin", gần đây là "Công nghệ thông
tin". Theo GS. TSKH Phan Đình Diệu, "Tin học" là tên gọi được nhiều chuyên gia dùng hiện
nay và có tính khoa học, vừa gọn, vừa đủ khái quát, bao hàm đầy đủ các nội dung của ngành
khoa học này. Vậy, Tin học là một ngành khoa học được hiểu như sau:
<i>Tin học là một ngành khoa học có mục tiêu là phát triển và sử dụng máy tính điện tử để</i>
<i>nghiên cứu cấu trúc, tính chất của thơng tin, phương pháp thu thập, lưu trữ, tìm kiếm, biến đổi,</i>
<i>truyền thơng tin và ứng dụng vào các lĩnh vực khác nhau của đời sống xã hội </i>
</div>
<span class='text_page_counter'>(2)</span><div class='page_container' data-page=2>
<b>Bài 2: Thông tin và dữ liệu</b>
<b>1. Khái niệm thông tin và dữ liệu:</b>
Thực ra, khơng có sự khác biệt giữa khái niệm thơng tin được hiểu trong đời sống xã hội
và khái niệm thông tin trong tin học. Mỗi đối tượng tồn tại ở trong đời sống được gọi là một
thực thể, những hiểu biết có thể có về một thực thể được gọi là thơng tin về thực thể đó. Thơng
tin có được về một thực thể càng nhiều thì con người càng dễ xác định về thực thể đó và ngược
lại.
Ví dụ, lồi hoa có thân gai, lá hình răng cưa, hoa màu hồng có nhiều cánh mỏng, mùi thơm
quý phái là thơng tin về lồi hoa hồng.
Muốn máy tính xử lý được thơng tin thì con người phải đưa thơng tin vào máy tính. Dữ
liệu là thơng tin đã được đưa vào máy tính.
<b>2. Đơn vị đo lượng thông tin:</b>
Đơn vị cơ bản đo lượng thông tin trong máy tính là bit. Đó là lượng thơng tin vừa đủ để
xác định chắc chắn một trạng thái của một sự kiện có hai trạng thái với khả năng xuất hiện như
nhau. Trong Tin học, thuật ngữ bit thường dùng để chỉ phần nhỏ nhất của bộ nhớ máy tính để
lưu trữ một trong hai ký hiệu, được sử dụng để biểu diễn thơng tin trong máy tính là 1 và 0.
Ví dụ, giả sử có dãy 8 bóng đèn được đánh số từ 1 đến 8 với các trạng thái bật, tắt như hình
2. Nếu ta sử dụng ký hiệu 1 và 0 để lần lượt biểu diễn tương ứng các trạng thái bật và tắt của 8
bóng đèn trên thì thơng tin về dãy 8 bóng đèn trên được biểu diễn bằng dãy 8 bit như sau
10010001
Để lưu trữ dãy bit đó, ta cần dùng ít nhất 8 bit của bộ nhớ máy tính, hay nói cách khác là
cần dùng ít nhất một byte bộ nhớ để lưu trữ (1 byte = 8 bit). Ngoài ra, người ta còn dùng các đơn
vị là bội của byte để biểu diễn thơng tin trong máy tính:
<b>Ký hiệu</b> <b>Tên gọi</b> <b>Độ lớn</b>
KB Ki-lô-bai 1024 Byte
MB Mê-ga-bai 1024 KB
GB Gi-ga-bai 1024 MB
TB Tê-ra-bai 1024GB
PB Pê-ta-bai 1024 TB
<b>3. Các dạng thông tin:</b>
Thông tin trong cuộc sống của chúng ta rất đa dạng và phong phú nhưng có thể chia thành
2 loại, đó là: Số và phi số
<i><b>a) Loại số:</b></i>
Là những thơng tin có thể thực hiện các phép tính tốn (cộng, trừ, nhân, chia) được.
VD: Số 3, 4, 5.6, <sub>5</sub>7 …
</div>
<span class='text_page_counter'>(3)</span><div class='page_container' data-page=3>
<i><b>b) Loại phi số: Với những thông tin loại này, ta cần phân biệt được đâu là thông tin và đâu là</b></i>
phương tiện mang thông tin. Dưới đây là một số thông tin loại phi số ta thường gặp trong cuộc
sống:
<i>- Dạng văn bản: Chữ trên tờ báo, quyển vở, tấm bìa … là những thơng tin dạng văn bản,</i>
cịn tờ báo, quyển vở, tấm bìa chỉ là phương tiện mang thơng tin mà thơi
<i>- Dạng hình ảnh: Tranh vẽ, khuôn mặt … là những thông tin dạng hình ảnh, bức tranh, tấm</i>
hình, băng đĩa hình là những phương tiện mang thơng tin dạng hình ảnh.
<i>- Dạng âm thanh: Tiếng nói, tiếng nước chảy, tiếng đàn … làn những thông tin dạng âm</i>
thanh, băng đĩa là những phương tiện mang thông tin dạng âm thanh ...
<b>4. Mã hố thơng tin trong máy tính:</b>
Để lưu được thơng tin vào máy tính, để máy tính hiểu và xử lý được thơng tin thì thơng tin
đó phải được biến đổi thành một dãy bit, việc biến đổi như vậy được gọi là mã hố thơng tin
trong máy tính. Vậy, bất kỳ thơng tin nào lưu trong máy tính cũng đều được biến đổi về dạng
bit.
VD, ký tự "A" được lưu trong máy tính theo mã ASCII (American Standard Code For
Information Interchange - Mã chuẩn của Mỹ dùng trong việc trao đổi thơng tin) là 65 và được
mã hố về dạng bit như sau: 10000001
<b>5. Biểu diễn thông tin trong máy tính:</b>
<i><b>a) Hệ đếm:</b></i>
Hệ đếm được hiểu như tập hợp các ký hiệu và quy tắc sử dụng các ký hiệu đó để biểu diễn
và xác định giá trị của các số trong hệ đếm. Có hệ đếm phụ thuộc vị trí và hệ đếm khơng phụ
thuộc vị trí:
<i>- Hệ đếm khơng phụ thuộc vị trí: </i>
Là hệ đếm mà giá trị của các ký hiêu không phụ thuộc vào vị trí của nó trong biểu diễn.
VD: Hệ đếm La Mã là hệ đếm không phụ thuộc vị trí, trong các biểu diễn: IX (9), XI (11),
mặc dù ký hiệu X đứng trước hay sau ký hiệu I đi chăng nữa thì nó vẫn mang giá trị là 10.
<i> - Hệ đếm phụ thuộc vị trí: </i>
Là hệ đếm mà giá trị của các ký hiêu phụ thuộc và vị trí của nó, những hệ đếm thường
dùng là những hệ đếm phụ thuộc vị trí. Bất kỳ một số tự nhiên b lớn hơn 1 nào cũng có thể dùng
làm cơ số cho một hệ đếm. Hệ đếm có cơ số là b được gọi là hệ đếm cơ số b. Các ký hiệu tạo
nên các biểu diễn trong hệ đếm cơ số b là 0,1, …,b-1. Giả sử, trong hệ đếm cơ số b số N được
biểu diễn như sau:
dndn-1dn-2………d1d0,d-1d-2…d-m
Biểu diễn trên gồm hai phần, phần nguyên và phần phân được đặt cách nhau bởi dấu phẩy.
Khi đó, giá trị của số N được tính theo cơng thức:
N = dnbn + dn-1bn-1 + dn-2bn-2 + … + d1b + d0 + d-1b-1 + d-2b-2 + … + d-mb-m (1)
Để dễ dàng phân biệt được một biểu diễn thuộc hệ đếm nào, người ta thường viết cơ số của
hệ đếm làm chỉ số dưới sau mỗi biểu diễn.
VD: 1000112: Biểu diễn trong hệ đếm cơ số 2
3456710: Biểu diễn trong hệ đếm sơ số 10
Các hệ đếm thường được dùng trong Tin học:
+ Hệ thập phân (hệ đếm cơ số 10): Là hệ đếm quen thuộc với tất cả chúng ta
Sử dụng tập ký hiệu gồm 10 chữ số: 01,2,3,4,5,6,7,8,9
Giá trị số trong hệ thập phân được sử dụng theo quy tắc như trong công thức (1)
</div>
<span class='text_page_counter'>(4)</span><div class='page_container' data-page=4>
153,410 = 1x102 + 5x101 + 3x100 + 4x10-1
+ Hệ nhị phân (hệ đếm cơ số 2):
Sử dụng tập ký hiệu gồm 2 chữ số: 0,1
Giá trị số trong hệ nhị phân được sử dụng theo quy tắc như trong công thức (1)
VD: 100010 là một biểu diễn trong hệ nhị phân, 3100 không phải là một biểu diễn trong hệ nhị
phân
100010,112 = 1x26 + 0x25 + 0x24 + 0x23 + 022 + 1x21 + 0x20 + 1x2-1 + 1x2-2 = 66,7510
+ Hệ Hexa (Hệ đếm cơ số 16):
Sử dụng tập ký hiệu gồm 10 chữ số: 01,2,3,4,5,6,7,8,9 và 6 ký tự A,B,C,D,E,F lần lượt
tương ứng với các giá trị 10, 11, 12, 13, 14, 15.
Giá trị số trong hệ Hexa được sử dụng theo quy tắc như trong công thức (1)
VD: 11AB,E16 = 1x163 + 1x162 + 10x161 + 11x160 + 14x16-1
= 4096 + 256 + 160 + 11 + 0,875 = 4523,87510
* Cách chuyển một biểu diễn từ hệ đếm thập phân sang một hệ đếm cơ số b khác 10:
+ Với việc chuyển phần nguyên của biểu diễn, ta lấy phần nguyên đó chia cho b thu được
phần nguyên và phần dư của phép chia, nếu phần nguyên thu dược khác 0, ta lấy phần nguyên
thu được chia tiếp cho b và lại thu được phần nguyên và phần dư tiếp theo, làm tiếp tục như vậy
cho đến khi thu được phần nguyên của phép chia bằng 0. Lấy ngược phần dư của các phép chia
từ dưới lên trên ta thu được biểu diễn trong hệ đếm cơ số b đã dược chuyển đổi.
+ Với việc chuyển đổi phần phân của biểu diễn, ta lấy phần phân đó nhân với b thu được
một số bao gồm phần phân và phần nguyên, lưu lại phần nguyên của số thu được. Nếu phần
phân của số thu được khác 0 ta lại tiếp tục lấy phần phân đó nhân với b. Làm tiếp như vậy cho
đến khi phần phân của số thu được bằng 0. Lấy phần nguyên lưu lại được từ trên xuống dưới ta
thu được biểu diễn trong hệ đếm cơ số b đã được chuyển đổi.
VD: Giải bài toán 65,2510 = ?2
Ta lần lượt thực hiện chuyển đổi phần nguyên và phần phân của số 65,25:
Chuyển đổi phần nguyên: 65
Vây, 6510 = 10000012
Chuyển đổi phần phân: 0,25
0,25x2 = 0,5x2 = 1,0
(0) (1)
Vậy, 0,2510 = 0,012
Từ đó, ta kết luận được: 65,2510 = 1000001,012
<i><b>b) Biểu diễn thông tin trong máy tính:</b></i>
<i>- Biểu diễn thơng tin loại số:</i>
</div>
<span class='text_page_counter'>(5)</span><div class='page_container' data-page=5>
+ Biểu diễn số nguyên:
Số nguyên có thể có dấu hoặc khơng dấu. Có thể dùng 1 byte (8 bit), 2 byte (16 bit) hoặc 4
byte (32 bit) để biểu diễn một số nguyên, với mỗi cách chọn như vậy sẽ tương ứng với một
phạm vi số nguyên được biểu diễn.
Giả sử ta dùng một byte để biểu diễn số nguyên. Một byte có 8 bit, mỗi bit có thể mang
một trong hai giá trị là 0 hoặc 1, mỗi bit được đánh số từ phải sang trái bắt đầu là bit 0. Ta gọi
bốn bit theo thứ tự từ 0 đến 3 là các bit thấp, các bit cịn lại là các bit cao (Hình 3)
Trường hợp số nguyên có dấu: Dùng bit cao nhất để thể hiện dấu với quy ước 1 là dấu âm,
0 là dấu dương, 7 bit còn lại biểu diễn giá trị tuyệt đối của số viết dưới dạng nhị phân. Theo cách
đó, một byte biểu diễn được số trong phạm vi từ -127 đến 127
VD: Sô -65 được biểu diễn bằng 1 byte trong máy tính là ( 65 65):
1 1 0 0 0 0 0 1
Trường hợp số ngun khơng có dấu (số ngun khơng âm): Tương tự như việc biểu diễn
số ngun có dấu nhưng không dùng bit cao nhất để biểu diễn dấu mà dùng cả 8 bit vào việc
biểu diễn. Vậy, 1 byte có thể biểu diễn được số ngun khơng dấu trong phạm vi từ 0 đến 255
VD: Số 65 được biểu diễn bằng 1 byte trong máy tính như sau:
6510 = 10000012
0 1 0 0 0 0 0 1
+ Biểu diễn số thực:
Cách viết số thực thông thường trong tin học khác với cách viết số thực trong toán học, dấu
(,) ngăn cách giữa phần nguyên và phần phân được thay bằng dấu (.). VD: Số 123,5 được viết
thành 123.5
Các bit thấp
Bit 7 Bit 6 Bit 5 Bit 4 Bit 3 Bit 2 Bit 1 Bit 0
Các bit cao
Hình 3. Biểu diễn 1 byte
Dấu âm <sub>Biểu diễn nhị phân của số 65</sub>
8 bit trong 1 byte bộ nhớ
Biểu diễn nhị phân của số 65
</div>
<span class='text_page_counter'>(6)</span><div class='page_container' data-page=6>
Mọi số thực đều có thể biến đổi về dạng dấu phẩy động có dạng <i><sub>M</sub></i> <i>K</i>
10 (với M được gọi là
phần định trị và 0,1<i>M</i> 1, K là một số nguyên không âm được gọi là phần bậc). VD: Số 123,5
được chuyển sang dạng dấu phẩy động như sau 0.1235x103
Để biểu diễn được số thực, máy tính sẽ chuyển số thực đó về dạng dấu phẩy động nói trên
và lưu phần dấu của số, phần định trị, dấu của phần bậc và phần bậc.
<i>- Biểu diễn thông tin loại phi số: </i>
</div>
<span class='text_page_counter'>(7)</span><div class='page_container' data-page=7>
<b>Bài 3: Gới thiệu về máy tính</b>
<b>1. Sơ đồ cấu trúc của một máy tính:</b>
Máy tính là thiết bị dùng để tự động hố q trình thu thập, lưu trữ
và xử lý thơng tin. Có nhiều loại máy tính khác nhau nhưng chúng
đều có chung một sơ đồ cấu trúc như sau:
Các mũi tên trong hình 5 để chỉ chiều của việc trao đổi thông tin giữa các bộ phận trong
máy tính
<b>2. Bộ xử lý trung tâm (CPU - Central Processing Unit):</b>
CPU là thành phần quan trọng nhất của máy tính, được ví
giống như bộ não của con người, đó là thiết bị chính thực hiện và
điều khiển việc thực hiện chương trình. CPU gồm hai bộ phận
chính:
<i><b>- Bộ điều khiển (CU - Control Unit): Hướng dẫn các bộ</b></i>
phận khác của máy tính thực hiện chương trình
<i><b>- Bộ số học/lơgic (ALU - Arithmetic/Logic Unit): Thực hiện các phép toán số học và</b></i>
lôgic, các thao tác xử lý thông tin đều là tổ hợp của các phép tốn này.
Ngồi ra, CPU cịn có thêm một số thành phần khác như thanh ghi (Register) và bộ nhớ
truy cập nhanh (Cache).
<b>3. Bộ nhớ trong (Main Memory):</b>
Bộ nhớ trong cũng là một thành phần không thể thiếu đối với mỗi máy tính, là nơi chương
trình được đưa vào để thực hiện và là nơi lưu trữ dữ liệu đang được xử lý. Bộ nhớ trong của máy
tính gồm hai phần:
<i><b>- ROM (Read Only Memory): Chứa một số chương trình được hãng sản xuất nạp sẵn. Các</b></i>
chương trình trong ROM thực hiện việc kiểm tra các thiết bị và tạo sự giao tiếp ban đầu của máy
với các chương trình mà người dùng đưa vào để khởi động. Dữ liệu trong ROM khơng thể xố,
sửa và không bị mất đi khi tắt máy.
Bộ điều khiển Bộ số học/lơgic
Bộ nhớ trong
Bộ nhớ ngồi
Thiết bị vào Thiết bị ra
Bộ xử lý trung tâm
Hình 5. Sơ đồ cấu trúc máy tính
Hình 4. Máy vi tính để bàn
</div>
<span class='text_page_counter'>(8)</span><div class='page_container' data-page=8>
<i><b>- RAM (Random Access Memory): Thực hiện chức năng đọc, ghi dữ liệu trong lúc làm</b></i>
việc, điều đó có nghĩa là dữ liệu trong RAM có thể thay đổi và nó sẽ bị mất đi khi tắt máy
<b>4. Bộ nhớ ngoài:</b>
Bộ nhớ ngoài dùng để lưu trữ lâu dài dữ liệu và hỗ trợ cho bộ nhớ trong. Bộ nhớ ngồi của
máy tính thường là đĩa cứng, đĩa mềm, đĩa CD, thiết bị nhớ flash.
Do khoa học kỹ thuật ngày càng tiến bộ nên dung lượng của các bộ nhớ ngồi ngày càng
lớn và kích thước của chúng ngày càng nhỏ lại
* Chú ý: Do thiết bị nhớ flash sử dụng cổng giao tiếp USB nên thường được gọi là USB
<b>5. Thiết bị vào:</b>
Thiết bị vào dùng để đưa thông tin vào máy tính. Có nhiều loại thiết bị vào như bàn phím,
chuột, máy qt …
Hình 7. ROM Hình 8. RAM
Bàn phím Chuột Máy qt
Hình 10. Một số thiết bị vào
Ổ đĩa cứng Đĩa mềm Thiết bị nhớ flash
</div>
<span class='text_page_counter'>(9)</span><div class='page_container' data-page=9>
<b>6. Thiết bị ra:</b>
Thiết bị ra dùng để đưa dữ liệu ra từ máy tính. Có nhiều loại thiết bị ra như màn hình, máy
in, loa, máy chiếu …
Màn hình Máy in Máy chiếu Loa
</div>
<span class='text_page_counter'>(10)</span><div class='page_container' data-page=10>
<b>Bài 4: Phần mềm máy tính</b>
<b>1. Định nghĩa:</b>
Máy tính hoạt động theo chương trình, có nghĩa là
để máy tính hoạt động được ta cần phải cài đặt các
chương trình vào. VD: Để nghe nhạc được trên máy
tính ta cần phải cài đặt các chương trình nghe nhạc như
Window Media Player, Winamp … Mỗi chương trình
như vậy được gọi là một phần mềm máy tính. Sau đây,
ta giới thiệu một số loại phần mềm:
<b>2. Phần mềm hệ thống:</b>
Là những phần mềm tạo môi trường làm việc cho
các phần mềm khác.
VD: Hệ điều hành Window 98, Window XP
<b>3. Phần mềm ứng dụng:</b>
Rất nhiều phần mềm máy tính được phát triển để giải quyết những việc thường gặp như
soạn thảo văn bản, xử lý ảnh, quản lý học sinh … Những phần mềm như thế được gọi là các
phần mềm ứng dụng
VD: Phần mềm xử lý ảnh Photoshop, phần mềm duyệt các trang web Internet Explorer,
phần mềm xem phim Jet Audio, Herosoft …
</div>
<span class='text_page_counter'>(11)</span><div class='page_container' data-page=11>
<b>PHẦN II: HỆ ĐIỀU HÀNH WINDOWS</b>
<b>Bài 1: Những kiến thức cơ sở</b>
<b>1. Khái niệm hệ điều hành và hệ điều hành Windows:</b>
Như đã thảo luận ở trên, hệ điều hành thuộc nhóm phần mềm hệ thống, là tập hợp có tổ
chức các chương trình thành một hệ thống với nhiệm vụ đảm bảo giao tiếp giữa người sử dụng
với máy tính, cung cấp các phương tiện và dịch vụ để người sử dụng dễ dàng thực hiện chương
trình, quản lý chặt chẽ các tài nguyên của máy tính, tổ chức khai thác chúng một cách thuận tiện
và tối ưu.
Microsoft Windows là hệ điều hành cho máy tính cá nhân của hãng phần mềm Microsoft.
Các hệ điều hành Windows đều có giao diện đồ hoạ dựa trên khái niệm "cửa sổ" (window).
Ngồi ra cịn có hệ thống các biểu tượng, bảng chọn, hộp thoại … và cơ chế chỉ định bằng
chuột. Hệ điều hành Windows XP là hệ điều hành thông dụng và được sử dụng nhiều nhất hiện
nay.
<b>2. Thao tác với chuột: Bao gồm những thao tác sau đây:</b>
<i><b>- Di chuột (Mouse move): Di chuyển con trỏ chuột đến một vị trí nào đó trên màn hình</b></i>
<i><b>- Nháy chuột (Click): Nhấn một lần nút trái chuột rồi thả ngón tay, cịn gọi là kích chuột</b></i>
<i><b>- Nháy đúp chuột (Double Click): Nhấn nhanh liên tiếp hai lần nút trái chuột</b></i>
<i><b>- Nháy phải chuột: Nhấn một lần nút phải chuột rồi thả ngón tay</b></i>
<i><b>- Kéo thả chuột (Drag and drop): Nhấn và giữ nút trái chuột đồng thời di chuyển con trỏ</b></i>
chuột đến một vị trí nào đó trên màn hình rồi thả nút trái chuột ra
<b>3. Môi trường Windows:</b>
Khi làm việc với hệ điều hành Windows, ta sẽ thấy toàn là các cửa sổ, bảng chọn, các
thanh công cụ và các biểu tượng
<i><b>a) Cửa sổ, bảng chọn, biểu tượng:</b></i>
Mỗi chương trình ứng dụng trong windows có một cửa sổ làm việc với hệ thống bảng chọn
riêng, nhưng tất cả các cửa sổ đều có nhiều thành phần chung, thường đều có thanh tiêu đề (chứa
tên cửa sổ), thanh bảng chọn (bao gồm nihều bảng chọn) và thanh công cụ (chứa các biểu tượng)
Hình 12. Cửa sổ ổ đĩa C
Thanh tiêu đề <sub>Các nút điều khiển</sub>
Thanh bảng chọn
</div>
<span class='text_page_counter'>(12)</span><div class='page_container' data-page=12>
Sau đây là hình ảnh một bảng chọn và một thanh cơng cụ chuẩn để ta dễ dàng làm quen
với các thành phần này hơn:
<i><b>* Chú ý: Có thể thêm hoặc bỏ bớt các nút lệnh (biểu tượng) trên thanh công cụ chuẩn bằng cách</b></i>
<i>nháy nút phải chuột, chọn Customize và chọn các biểu tượng cần bỏ hoặc thêm</i>
<i><b>b) Bảng chọn Start và thanh cơng việc:</b></i>
<i>- Bảng chọn Start: chứa mọi nhóm lệnh cần thiết để bắt đầu sử dụng Windows và xuất hiện</i>
khi ta nháy chuột vào nút Start (hình 14)
Dấu chỉ ra rằng mục này
đang được chọn
Dấu chỉ ra rằng mục này đang
được chọn trong một nhóm chỉ
được chọn một thành phần mà thơi Một nhóm lệnh
Dấu … chỉ rằng khi chọn lệnh này
sẽ xuất hiện cửa sổ
Dấu chỉ rằng khi chọn lệnh này sẽ xuất
hiện hộp thoại tiếp theo
Dòng lệnh bị mờ nghĩa là
lệnh khơng thể kích hoạt
được
Hình 13. Bảng chọn view
Hình 13. Thanh cơng cụ chuẩn bao gồm nhiều biểu tượng
</div>
<span class='text_page_counter'>(13)</span><div class='page_container' data-page=13>
<i>- Thanh công việc: Trong windows, có thể chạy được nhiều chương trình khác nhau cùng một</i>
lúc. Các chương trình đang thực hiện sẽ được xuất hiện trên thanh công việc dưới dạng nút đại
diện. Tuy vậy tại một thời điểm ta có thể tác động đến được một cửa sổ mà thôi. Để chuyển qua
lại giữa các cửa sổ đang làm việc, ta thực hiện bằng một trong các cách sau:
Nháy vào biểu tượng chương trình tương ứng trên thanh cơng việc
Nháy vào một vị trí bất kỳ trên cửa sổ muốn kích hoạt (nếu có thể nhìn thấy được các cửa
sổ)
Nhấn giữ phím Alt và nhấn phím Tab nhiều lần cho tới khi chương trình tương ứng được
chọn
<b>4) Khởi động và thoát khỏi Windows:</b>
<i><b>a) Khởi động Windows:</b></i>
Để khởi động Window ta nhấn vào nút Power trên thân máy và chờ Windows khởi động
lên
<i><b>b) Thoát khỏi Window:</b></i>
Để thoát khỏi Windows, ta chọn Start -> Turn Off: Xuất hiện bảng chọn Turn Off
Computer
Standby: Tạm ngừng
Turn Off: Tắt máy
Restart: Khởi động lại
Chọn một trong 3 chế độ trên để thực hiện việc thoát khỏi Windows
<i><b>* Chú ý:</b></i>
Để chuyển đổi qua lại giữa hai dạng thể hiện của bảng chọn Start, ta di chuột đến thanh
công việc, nháy chuột phải, chọn Properties -> Start Menu -> Chọn dạng thể hiện cần dùng
Khi tắt máy cần chú ý các vấn đề sau để đảm bảo không lỗi hệ thống:
+ Không nhấn nút Power trên thân máy để tắt máy khi khơng cần thiết
+ Thốt tất cả các chương trình đang làm việc trên máy rồi mới tắt máy
</div>
<span class='text_page_counter'>(14)</span><div class='page_container' data-page=14>
<b>Bài 2: Làm việc với tệp và thư mục</b>
<b>I. Tổ chức thông tin trong máy tính:</b>
Khi thơng tin được lưu vào máy tính, để dễ dàng xử lý và thơng tin lưu vào máy tính đồng
bộ, không bị tách rời ra, hệ điều hành tổ chức các thông tin thành từng tệp (file). VD: Bài hát
được lưu vào máy tính sẽ trở thành một tệp có hình dạng như hình 16
Do số lượng các tệp trong máy rất nhiều nên để dễ dàng quản lý các tệp hơn, hệ điều hành
xây dựng thêm mơ hình thư mục, một thư mục có thể chứa nhiều tệp hay thư mục ở trong nó.
Giả sử tệp hay thư mục B nằm trong thư mục A, B được gọi là tệp hay thư mục con của A,
ngược lại A được gọi là thư mục cha của B.
Mỗi tệp hoặc thư mục đều được đặt tên. Trong hệ điều hành Windows, tên tệp hoặc thư
mục không quá 255 ký tự, tên tệp có thêm phần mở rộng. Ngồi ra tên tệp hoặc thư mục cịn
tn theo một số quy định khác nữa nhưng nhìn chung việc đặt tên trong Windows là tương đối
tự do. Trong một thư mục không thể tồn tại hai đối tượng cùng tên với nhau
Cách tổ chức thông tin (tệp và thư mục) được gọi là tổ chức cây.
<b>II. Làm việc với tệp và thư mục:</b>
<i><b>1. Chọn đối tượng:</b></i>
Để dễ dàng hơn, ta gọi chung tệp và thư mục ở trong máy tính là đối tuợng. Muốn làm việc
với đối tượng nào, trước hết ta cần chọn (đánh dấu) đối tượng đó. Sau khi đối tượng đã được
chọn, tên và biểu tượng của đối tượng sẽ được bôi đen.
Để chọn một đối tượng, nháy chuột vào đối tượng đó
Để loại bỏ kết quả chọn, nháy chuột bên ngoài đối tượng đó
Để chọn nhiều đối tượng liên tiếp nhau, chọn đối tượng đầu tiên, sau đó kéo thả chuột đến
đối tượng cuối cùng hoặc chọn đối tượng đầu tiên, nhấn giữ phím Shift và chọn đối tượng cuối
cùng
Để chọn nhiều đối tượng không liên tiếp nhau, nhấn giữ phím Ctrl và lần lượt chọn các
đối tượng đó, khi muốn bỏ đối tương nào đã được chọn, vẫn giữ ngun phím Ctrl và nháy
chuột vào đối tượng đó
<i><b>2. Xem tổ chức tệp và thư mục trên đĩa:</b></i>
Xem tổ chức tệp và thư mục trên đĩa có nghĩa là xem trong thư mục nào đó của máy tính
có chứa những tệp và thư mục nào. Để xem tổ chức tệp và thư mục trên đĩa, ta thực hiện lần lượt
các bước như sau:
<i><b>1.</b></i>Nháy chuột vào biểu tượng My Computer trên màn hình nền (destop) để mở tệp
và thư mục theo kiểu My Computer hoặc nháy chuột phải vào biểu tượng My Computer trên
màn nền và chọn Explore để mở tệp và thư mục theo kiểu Window Explorer.
Hình 16. Hình dạng file nhạc
</div>
<span class='text_page_counter'>(15)</span><div class='page_container' data-page=15>
<i><b>2.</b></i>Nháy chuột vào biểu tượng hoặc tên thư mục ở ngăn bến trái nếu mở theo kiểu Window
Explorer hoặc nháy đúp chuột vào biểu tượng của thư muc để xem nội dung của thư mục đó.
<i><b>* Chú ý:</b></i>
+ Có thể chuyển đổi qua lại giữa hai kiểu mở trên bằng cách nháy chuột vào nút lệnh
Trên thanh công cụ chuẩn
+ Nháy nút trên thanh công cụ chuẩn để xem nội dung thư mục dưới các dạng hiển thị
khác nhau
+ Nháy nút để xem lại việc hiển thị của thư mục trước đó, nháy nút để xem
thư mục mẹ của thư mục đang được hiển thị
<i><b>3. Tạo mới một thư mục:</b></i>
Trong quá trình quản lý tệp và thư mục trong máy tính, nhiều lúc chúng ta muốn tạo mới
một thư mục để chứa một số tệp và thư mục nào đó. Để tạo mới một thư mục trong Windows, ta
thực hiện lần lượt như sau:
<i><b>1. Mở thư mục cần tạo thư mục mới bên trong nó</b></i>
<i><b>2. Chọn File -> New -> Folder hoặc di chuột ra vùng trống, nháy chuột phải chọn New -></b></i>
Folder
<i><b>3. Gõ tên cho thư mục mới tạo và nhấn phím Enter, nếu khơng gõ tên thì thư mục mới tạo</b></i>
sẽ có tên măc định là New Folder
<i><b>4. Đổi tên tệp hoặc thư mục:</b></i>
Để đổi tên tệp hoặc thư mục trong Windows, ta thực hiện lần lượt các bước sau:
<i><b>1. Chọn tệp hoặc thư mục cần đổi tên</b></i>
<i><b>2. Chọn File -> Rename hoặc di chuột đến tệp hoặc thư mục vừa được chọn nháy chuột</b></i>
phải chọn Rename
<i><b>3. Đánh tên cho tệp hoặc thư mục và nhấn phím Enter</b></i>
<i><b>* Chú ý: Khi tệp hoặc thư mục đang mở thì không đổi tên được</b></i>
<i><b>5. Sao chép tệp hoặc thư mục:</b></i>
Để sao chép tệp hoặc thư mục ta thực hiện lần lượt các bước sau:
<i><b>1. Chọn tệp hoặc thư mục cần sao chép</b></i>
Hình 18. Xem tổ chức tệp và thư mục
Nháy chuột vào
biểu tượng này để
xem nội dung thư
mục BP
</div>
<span class='text_page_counter'>(16)</span><div class='page_container' data-page=16>
<i><b>2. Chọn Edit -> Copy hoặc nháy nút lệnh Copy trên thanh công cụ hoặc di chuột đến tệp</b></i>
hoặc thư mục vừa được chọn nháy chuột phải chọn Copy hoặc nhấn tổ hợp phím Ctrl+C
<i><b>3. Mở thư mục cần sao chép đến và chọn Edit -> Paste hoặc nháy nút lệnh Paste trên thanh</b></i>
công cụ hoặc di chuột đến vùng trống nháy chuột phải chọn Paste hoặc nhấn tổ hợp phím Ctrl+V
<i><b>6. Di chuyển tệp và thư mục:</b></i>
Để di chuyển tệp hoặc thư mục ta thực hiện lần lượt các bước sau:
<i><b>1. Chọn tệp hoặc thư mục cần di chuyển</b></i>
<i><b>2. Chọn Edit -> Cut hoặc nháy nút lệnh Cut trên thanh công cụ hoặc di chuột đến tệp hoặc</b></i>
thư mục vừa được chọn nháy chuột phải chọn Cut hoặc nhấn tổ hợp phím Ctrl+X
<i><b>3. Mở thư mục cần di chuyển đến và chọn Edit -> Paste hoặc nháy nút lệnh Paste trên thanh</b></i>
công cụ hoặc di chuột đến vùng trống nháy chuột phải chọn Paste hoặc nhấn tổ hợp phím Ctrl+V
<i><b>* Chú ý: Nếu đối tượng đích và nguồn đều hiển thị trên màn hình thì ta có thể thực hiện nhanh</b></i>
thao tác di chuyển bằng cách kéo thả chuột từ vị trí nguồn tới vị trí đích, cũng làm tương tự như
vậy nhưng đồng thời nhấn giữ phím Ctrl nếu muốn sao chép
<i><b>7. Xoá tệp hoặc thư mục:</b></i>
Để xoá tệp hoặc thư mục ta thực hiện lần lượt các bước sau:
<i><b>1. Chọn tệp hoặc thư mục muốn xoá</b></i>
<i><b>2. Chọn File -> Delete hoặc nháy chuột vào nút lệnh hoặc di chuột đến tệp hoặc thư</b></i>
mục vừa được chọn nháy chuột phải chọn Delete hoặc nhấn phím Delete
<i><b>3. Windows sẽ hiện hộp thoại để ta khẳng định thao tác xoá, chọn Yes để xoá, chọn No để</b></i>
khơng xố.
<i><b>8. Khơi phục hoặc xố hẳn các tệp đã bị xoá:</b></i>
Sau khi xoá, tệp hoặc thư mục sẽ được đưa đến một nơi gọi là "Thùng tái sinh" của máy
tính (Recycle Bin). Tại đây ta có thể khơi phục hoặc xoá hẳn các tệp hoặc thư mục đã bị xoá:
<i><b>1. Nháy đúp vào biểu tượng Recycle Bin trên màn hình nền</b></i>
<i><b>2. Chọn các đối tượng trong cửa sổ xuất hiện</b></i>
<i><b>3. Chọn File -> Restore/ nháy chột phải chọn Restore nếu muốn khôi phục lại, chọn File -></b></i>
Delete/ nháy chột phải chọn Delete nếu muốn xoá hẳn.
<i><b>* Chú ý: Nếu muốn xoá tất cả tệp và thư mục trong Recycle Bin, di chuột đến biểu tượng</b></i>
</div>
<span class='text_page_counter'>(17)</span><div class='page_container' data-page=17>
<b>Bài 3: Một số tính năng trong Windows</b>
<b>I. Khởi động và kết thúc chương trình:</b>
<i><b>1. Khởi động chương trình:</b></i>
Như đã thảo luận ở trên, máy tính hoạt động theo chương trình. Do đó, sau khi khởi động
Windows, ta cần khởi động các chương trình lên để làm việc. Trong Windows, để khởi động
một chương trình, ta có thể thực hiện bằng một trong hai cách sau:
<i>Cách 1: Dùng bảng chọn Start (Hình 19):</i>
<i><b>1. Chọn Start -> All Program, sau đó di chuột đến chương trình cần khởi động</b></i>
<i><b>2. Nháy chuột vào chương trình muốn khởi động</b></i>
<i>Cách 2: Khởi động bằng cách nháy đúp chuột vào biểu tượng của chương trình (Hình 20)</i>
<i><b>1. Mở đến chương trình cần khởi động bằng My Computer hoặc Window Explorer</b></i>
<i><b>2. Nháy đúp chuột vào chương trình muốn khởi động</b></i>
<i><b>2. Thốt khỏi chương trình:</b></i>
Sau khi đã làm việc xong với một chương trình nào đó, ta cần thốt khỏi nó bằng một trong
các cách sau:
Chọn File -> Exit hoặc File -> Close
Nháy chuột vào nút Close ở góc trên bên phải cửa sổ chương trình
Nháy chuột phải vào nút đại diện của chương trình trên thanh cơng việc và chọn Close
Nhấn tổ hợp phím Atrl + F4
<b>II. Tạo đường tắt trong Windows:</b>
Để khởi động một chương trình ta cần phải tìm đến vị trí chứa chương trình đó. Điều này
sẽ khiến ta mất nhiều thời gian. Đối với những chương trình làm việc thường xun, để dễ dàng
và nhanh chóng khởi động chúng hơn trong Windows ta có thể tạo một đường tắt (Shortcut) có
vai trị như là một thành phần đại diện cho chương trình và đặt nó tại vị trí dễ dàng sử dụng nhất.
Khi nháy chuột vào thành phần đại diện này thì chương trình của chúng ta sẽ được khởi động.
Để tạo đường tắt trong Window, ta thực hiện như sau:
<i><b>1. Chọn đối tượng cần tạo dường tắt</b></i>
Nháy chuột vào
đây để khởi
động chương
trình Word
Nháy đúp chuột vào đây để mở tệp văn bản
</div>
<span class='text_page_counter'>(18)</span><div class='page_container' data-page=18>
<i><b>2. Nháy chuột phải chọn Create Shortcut, xuất hiện một biểu tượng có hình mũi tên ở phía</b></i>
dưới đó chính là đường tắt của dối tượng
<i><b>3. Sao chép hay di chuyển đường tắt vừa tạo xong đến nơi muốn đặt đường tắt</b></i>
<i><b>* Chú ý: Ta cũng có thể tạo nhanh đường tắt cho một tệp hay thư mục và đưa ra màn hình</b></i>
nền bằng cách: Chọn tệp hoặc thu mục cần tạo đường tắt -> Nháy chuột phải -> Chọn Send To
<b>-> Chọn Desktop </b>
<b>III. Mở một tài liệu mới mở gần đây:</b>
Windows có khả năng lưu lại một số lượng các tài liệu mà người dùng mới mở gần đây
nhất, điều này sẽ giúp cho chúng ta khơng cần phải tốn thời gian tìm đến một tài liệu vừa mở để
mở lại nó. Những tài liệu vừa nói ở trên được lưu trong My Recent Document nằm trên bảng
chọn Start. Vậy chỉ cần, vào My Recent Document, nháy chuột vào một trong các tài liệu mới
mở thì ta đã mở được tài liệu đó.
<b>IV. Tìm một tệp hay thư mục:</b>
Số lượng tệp và thư mục trong máy tính rất nhiều, có nhiều lúc ta khơng nhớ được vị trí
lưu tệp hay thư mục cần mở làm cho việc tìm kiếm thơng thường trở nên khó khăn. Để xử lý
được những tình huống như vậy, hệ điều hành Windows hỗ trợ cho chúng ta một chức năng tìm
kiếm tệp và thư mục. Chỉ cần nhớ tên hay một phần tên của đối tượng là ta có thể làm cho đối
tượng đó xuất hiện trên màn hình tìm kiếm. Trong Windows, ta thực hiện tìm kiếm như sau:
<i><b>1. Nháy Start -> Search: Hộp thoại Search xuất hiện:</b></i>
Biểu tượng Word
Biểu tượng đường tắt của Word
Hình 21. Đường tắt của Word
Danh sách các tài liệu mới
mở gần đây. Chỉ cần nháy
chuột vào một trong các biểu
tượng thì ta đã mở được tài
liệu đó
</div>
<span class='text_page_counter'>(19)</span><div class='page_container' data-page=19>
<i><b>2. Nháy chuột vào một tuỳ chọn tìm kiếm và thực hiện một số yêu cầu trên màn hình xuất</b></i>
hiện
<i><b>3. Nháy chuột vào nút Search hoặc nhấn phím Enter để thực hiện tìm kiếm</b></i>
Tìm các tệp ảnh, nhạc hoặc phim
Tìm các tệp văn bản hay bảng
tính ...
Tìm tất cả các tệp và thư mục
Tìm một máy tính trên mạng
Đánh tên hoặc một phần của tên
Đánh một phần nội dung của tên
Chọn vị trí muốn tìm
</div>
<span class='text_page_counter'>(20)</span><div class='page_container' data-page=20>
<b>Bài 4: Control Panel và việc thiết đặt hệ thống</b>
<b>I. Giới thiệu về Control Panel:</b>
Control Panel là một tập hợp các chương trình dùng để cài đặt các thông số hệ thống như
phông chữ, máy in, quản lý các phần mềm ứng dụng, thay đổi thơng số của chuột, bàn phím ...để
phù hợp với cơng việc hay sở thích. Trong Windows, Control Panel có hai dạng hiển thị là
Classic và Category (Hình 24)
Để làm xuất hiện cửa sổ Control Panel, ta chọn Start -> Control Panel. Việc kết thúc
Control Panel cũng tương tự như việc kết thúc các chương trình khác.
Dạng hiển thị Classic sẽ giúp cho người dùng dễ dàng tìm thấy một chương trình trong
Control Panel hơn dạng hiển thị Category, nên trong bài này ta sẽ dùng các hình ảnh minh hoạ
theo dạng hiển thị Classic
<b>II. Một số thiết đặt hệ thống:</b>
Hệ điều hành Windows tạo môi trường làm việc cho các chương trình khác chạy trên máy
vi tính, do đó có khả năng ảnh hưởng đến tồn bộ các chương trình đang chạy trong mơi trường
do mình tạo ra. Khi ta thay đổi một tham số hệ thống trong Windows thì tham số đó ở trong các
chương trình cũng thay đổi theo. VD: Nếu thiết lập dùng dấu chấm để ngăn cách giữa phần
nguyên và phần phân trong việc biểu diễn số trong Windows thì việc biểu diễn số trong phần
mềm bảng tính Excel cũng phải tuân theo như vậy. Sau đây là một số thiết đặt hệ thống thường
dùng trong Windows:
<i><b>1. Thay đổi thuộc tính màn hình nền:</b></i>
Màn hình nền (Desktop) là màn hình mà chúng ta bắt gặp khi máy tính vừa khởi động
xong, trên màn hình nền thường bao gồm thanh cơng việc và một số biểu tượng như My
Computer, My Document ... Nếu để ý, có thể chúng ta sẽ thấy được trường hợp tuy hai máy tính
cùng được cài đặt Windows XP nhưng lại có màn hình nền khác nhau. Thực chất, Windows XP
hỗ trợ cho ta rất nhiều dạng hình nền, để thay đổi thuộc tính màn hình nền của máy tính ta lần
lượt thực hiện các thao tác sau đây:
<i><b>1. Làm xuất hiện cửa sổ Control Panel</b></i>
<i><b>2. Nháy chuột vào biểu tuợng Display trong cửa sổ Control Panel: Hộp thoại Display</b></i>
Properties xuất hiện
<i><b>3. Trong hộp thoại Display Properties, ta cần chú ý các trang sau đây:</b></i>
Dạng hiển thị Classic Dạng hiển thị Category
Hình 24. Cửa sổ Control Panel
</div>
<span class='text_page_counter'>(21)</span><div class='page_container' data-page=21>
<i>- Trang Themes: Dùng để thay đổi giao diện cửa sổ trong Windows, chọn các giao diện</i>
trong danh sách theme
<i>- Trang Desktop: Thay đổi màn hình nền</i>
Chọn một ảnh trong hộp Background hoặc nháy vào nút Browse để tìm các ảnh khác
Nháy nút Apply hoặc OK
<i>- Trang Screen Saver: Đặt trạng thái nghỉ của máy tính khi người dùng ngưng hoạt động</i>
trong một thời gian để bảo vệ màn hình
Chọn trạng thái nghỉ trong danh sách Screen Saver. Với mỗi trạng thái như vậy, ta có thể
xem thử bằng cách nháy chuột vào nút Preview và có thể sửa đổi trạng thái bằng cách nháy
chuột vào nút Setting
Chọn khoảng thời gian bắt đầu chuyển sang trạng thái bảo vệ màn mình từ khi người sử
dụng ngừng hoạt động trong hộp Wait
Nháy nút OK
<i><b>4. Nháy chuột vào nút Apply hoặc OK</b></i>
<i><b>* Chú ý: Ta cũng có thể làm xuất hiện hộp thoại Display Properties bằng cách di chuột ra vùng</b></i>
trống trên màn hình nền, nháy chuột phải chọn Properties
<i><b>2. Thiết đặt các thông số khu vực:</b></i>
Biểu tượng
Display
Trang Themes
Trang Destop
Trang Screen Saver
</div>
<span class='text_page_counter'>(22)</span><div class='page_container' data-page=22>
Mỗi nơi, mỗi khu vực sẽ có những cách biểu diễn khác nhau về cùng một vấn đề nào đó.
VD: Nguời Mỹ biểu diễn ngày tháng theo dạng tháng/ngày/năm, người Việt Nam biểu diễn ngày
tháng theo dạng ngày/tháng /năm. Cùng một thời gian là 3 giờ chiều nhưng người Mỹ biểu diễn
theo dạng 3:00 PM, người Việt Nam lại biểu diễn là 3:00 Chiều. Do Windows là một phần mềm
do người Mỹ sản xuất nên đa số các thiết đặt đều tuân theo quy cách dùng của người Mỹ. điều
này có thể gây khó khăn khơng nhỏ đến người dùng thuộc các nước có quy cách khác như Việt
Nam chẳng hạn. Tuy vậy, ta vẫn có thể biến đổi các quy cách đã dược mặc định trong Windows
về dạng Việt Nam, việc thiết đặt đó được gọi là thiết đặt các thông số khu vực. Để thiết đặt các
thông số khu vực ta lần lượt thực hiện như sau:
<i><b>1. Khởi động Control Panel</b></i>
<i><b>2. Nháy chuột vào biểu tượng Regional and Language Options: Xuất hiện hộp thoại</b></i>
Regional and Language Options
<i><b>3. Nháy chuột vào nút Customize:</b></i>
<i>Trang Numbers: Thiết đặt việc biểu diễn số</i>
<i>Trang Currency: Thiết đặt việc biểu diễn tiền tệ </i>
<i>Trang Time: Thiết đặt việc biểu diễn thời gian</i>
<i>Trang Date: Thiết đặt việc biểu diễn ngày tháng</i>
<i><b>4. Sau khi thiết đặt các thông số xong, nháy chuột vào nút OK</b></i>
<i><b>5. Nháy nút OK hoặc Apply</b></i>
<i><b>III. Cài đặt máy in:</b></i>
Thông thường, sau khi đã hồn thành xong các cơng việc thuộc tin học văn phòng ta đều in
sản phẩm vừa làm xong để tiện sử dụng. Muốn như vậy trước hết, ta cần phải có một máy in
được kết nối với máy tính đang dùng. Khơng những vậy, ta cần phải cài đặt máy in đó vào máy
tính.
Để cài đặt máy in, ta thực hiện như sau:
<i><b>1. Nháy chuột vào biểu tượng Printer and Faxes -> Add a printer: Xuất hiện hộp thoại</b></i>
Printer Wizard. Nháy Next
<i><b>2. Trong hộp thoại xuất hiện thứ 2 có hai tuỳ chọn:</b></i>
+ Local printer attached to this computer: Chọn mục này nếu máy in được nối trực tiếp vào
máy tính
+ A network printer, or a printer attached to another computer: Chọn mục này nếu máy in
muốn cài đặt là máy in trên mạng
Hình 25. Thiết đặt thông số khu vực
</div>
<span class='text_page_counter'>(23)</span><div class='page_container' data-page=23>
Sau khi chọn một trong 2 tuỳ chọn xong, tiếp tục nháy Next và thực hiện theo các chỉ dẫn
<i><b>3. Sau khi đã hoàn tất cài đặt, nháy chuột vào nút Finish để kết thúc việc cài đặt </b></i>
</div>
<span class='text_page_counter'>(24)</span><div class='page_container' data-page=24>
<b>PHẦN III: HỆ SOẠN THẢO VĂN BẢN WORD</b>
<b>Bài 1: Tổng quan về hệ soạn thảo văn bản Microsoft Word</b>
<b>I. Hệ soạn thảo văn bản:</b>
Hệ soạn thảo văn bản là một phần mềm ứng dụng cho phép thực hiện các thao tác liên
quan đến công việc soạn văn bản như: Gõ (nhập) văn bản, sửa đổi, trình bày, lưu trữ và in văn
bản
Các thao tác có thể thực hiện ở trên trong hệ soạn thảo văn bản là các thế mạnh của việc
soạn thảo văn bản trên máy so với việc soạn thảo văn bản bằng tay. Sau đây, ta sẽ trình bày rõ
hơn về các thao tác trên:
<i><b>- Gõ (nhập) văn bản: Khi làm việc với hệ soạn thảo văn bản, ta có thể nhập văn bản vào </b></i>
một cách tự do, việc nhập văn bản được thực hiện từ bàn phím tương tự như viết chữ vào giấy
<i><b>- Sửa đổi: Giả sử, có một số vị trí trên văn bản nhập vào bị sai hoặc khơng ưng ý, ta có thể </b></i>
chỉnh sửa mà khơng làm ảnh hưởng đến tồn bộ văn bản
<i><b>- Trình bày: Khác với việc xây dựng văn bản trên giấy, sau khi văn bản đã được nhập vào </b></i>
xong, ta có thể trình bày lại theo sở thích của mình để làm cho văn bản đẹp hơn
<i><b>- Lưu trữ văn bản: Văn bản soạn thảo xong có thể được lưu trữ vào máy để khi cần có thể </b></i>
sử dụng lại
<i><b>- In văn bản: Văn bản soạn thảo xong, có thể dược in ra trên giấy để tiện cho việc sử dụng</b></i>
Microsoft Word là hệ soạn thảo văn bản phổ biến và được sử dụng nhiều nhất hiện nay do hãng
Microsoft cung cấp
<b>II. Gõ chữ Việt trong khi soạn thảo văn bản:</b>
Để gõ được chữ Việt trong khi soạn thảo văn bản cần phải có sự hỗ trợ của một phần mềm
gõ chữ Việt, có nghĩa là hai thành phần trên cần phải đồng thời được chạy cùng một lúc trên
máy tính. Hai phần mềm hỗ trợ gõ chữ Việt phổ biến nhất hiện nay là Vietkey, Unikey. Tuy
nhiên, cho dù máy tính đã được cài đặt phần mềm hỗ trợ gõ chữ Việt, nếu không nắm vững các
quy tắc ta có thễ vẫn khơng làm xuất hiện được chữ Việt trên màn hình soạn thảo văn bản.
Những quy tắc ta cần nắm trong phần này là:
<i><b>Quy tắc 1: Sử dụng kiểu gõ</b></i>
Hai kiểu gõ chữ Việt phổ biến hiện nay là kiểu gõ TELEX và kiểu gõ VNI. Kết quả làm
xuất hiện chữ Việt trong hai kiểu gõ được trình bày trong bảng dưới đây:
<b>Kiểu gõ TELEX</b> <b>Kiễu gõ VNI</b>
<b>Để gõ chữ</b> <b>Ta gõ</b> <b>Ta gõ</b>
ă aw a8
â aa a6
đ dd d9
</div>
<span class='text_page_counter'>(25)</span><div class='page_container' data-page=25>
ô oo o6
ơ ow hoặc [ o7
ư uw hoặc ] u7
<b>Đễ gõ dấu</b>
Huyền f 2
Sắc s 1
Hỏi r 3
Ngã x 4
Nặng j 5
Xoá dấu z 0
Việc chọn kiểu gõ được thực hiện trong phần mềm hỗ trợ gõ chữ Việt. Kiểu gõ ta thường
dùng là kiểu gõ TELEX
<i><b>Quy tắc hai: Chọn bộ mã tương ứng với bộ phông</b></i>
Việc xác định bộ phông dùng để soạn thảo được thực hiện trong hệ soạn thảo văn bản, còn
việc xác định bộ mã được thực hiện trong phần mềm hỗ trợ gõ chữ Việt. Vậy, ta phải biết chọn
bộ mã tương ứng với bộ phơng đang gõ thì mới có thể làm xuất hiên chữ Việt được. Sau đây là
danh sách các bộ phông chữ Việt thường dùng và bộ mã tương ứng:
<b>Bộ phông</b> <b>Bộ mã</b>
Times New Roman Unicode
Có tiếp đầu là VNI- VNI
Có tiếp đầu là .Vn TCVN3
<b>III. Một số quy ước trong việc gõ văn bản:</b>
Khi gõ văn bản, để văn bản được trình bày đẹp và nhất quán, ta cần phải tuân theo một số
quy ước sau:
Chọn kiểu gõ
Chọn việc gõ tiếng Việt
Chọn bộ mã
</div>
<span class='text_page_counter'>(26)</span><div class='page_container' data-page=26>
- Các dấu ngắt câu như dấu chấm (.), dấu phẩy (,), dấu hai chấm (:) ... phải được đặt sát với
ký tự cuối cùng của từ đứng truớc nó và cách ký tự đầu tiên của từ đứng sau nó một dấu cách
- Chỉ dùng một ký tự trống để ngăn cách giữa các từ
- Các dấu mở ngoặc như "(", "[","{" ... phải được đặt sát vào ký tự đầu tiên của từ đứng sau
nó, các dấu đóng ngoặc như ")", "]", "}" phải được đặt sát vào ký tự cuối cùng của từ đứng trước
nó
- Khơng dùng phím Enter để xuống dịng, chỉ dùng một lần phím Enter để kết thúc mỗi
đoạn văn
<b>IV. Giới thiệu về Microsoft Word:</b>
<i><b>1. Khởi động Word:</b></i>
Để khởi động Word, ta thực hiện bằng một trong các cách sau:
Nháy chuột vào biểu tượng Word trên màn hình nền (nếu có)
Chọn Start -> All Program -> Microsoft Office -> Microsoft Office Word
<i><b>2. Màn hình làm việc của Word:</b></i>
Sau khi khởi động Word xong, ta sẽ bắt gặp được màn hình làm việc của Word. Hình 29
sau đây là màn hình làm việc và tên của các thành phần trên màn hình làm việc của Word
<i>- Thanh tiêu đề: Chứa tên của văn bản đang thao tác và một số nút điều khiển</i>
<i>- Thanh bảng chọn: Bao gồm nhiều bảng chọn, mỗi bảng chọn bao gồm các lệnh có chức </i>
năng cùng nhóm
<i>- Hệ thống thanh cơng cụ: Thông thường ta hay sử dụng các thanh công cụ sau: Thanh </i>
công cụ chuẩn, thanh công cụ định dạng, thanh công cụ vẽ. Trên mỗi thanh công cụ bao gồm
Hình 28. Biểu tượng Word
Thanh tiêu đề
Thanh bảng chọn
Thanh công cụ chuẩn
Thanh công cụ định dạng
Thước ngang
Thước dọc
Vùng soạn thảo
Thanh cuộn dọc
Thanh cuộn ngang Thanh công cụ vẽ
Thanh trạng thái
</div>
<span class='text_page_counter'>(27)</span><div class='page_container' data-page=27>
nhiều biểu tượng, mỗi biểu tượng tượng trưng cho một lệnh nào đó trên thanh bảng chọn. Để
biết một biểu tượng tương ứng với lệnh nào, ta di chuột đến biểu tương đó, khoảng vài giây sau,
sẽ có một bảng mở rộng hiện ra thơng báo cho người dùng biết được lệnh tương ứng với biểu
tượng đó
<i>- Thước ngang, thước dọc: Giúp cho việc trình bày văn bản được chính xác, đẹp hơn</i>
<i>- Thanh ngang, thanh cuộn dọc: Trên các thanh cuộn có các núm, ta có thể di chuyển các </i>
núm theo chiều của thanh cuộn để nhìn thấy được các phần của văn bản bị khuất
<i>- Thanh trạng thái: Chứa các thơng tin về vị trí của con trỏ văn bản, vi trí trang ...</i>
<i>- Vùng soạn thảo: Là nơi ta có thể nhập các ký tự từ bàn phím vào để xây dựng văn bản</i>
<i><b>3. Kết thúc phiên làm việc với Word:</b></i>
Sau khi soạn thảo văn bản xong, thông thường trước khi kết thúc làm việc với Word, ta nên
lưu lại văn bản để có thể sử dụng lại. Để lưu văn bản, ta có thể thực hiện bằng một trong các
cách sau:
Chọn File -> Save
Nháy chuột vào nút lệnh Save trên thanh cơng cụ chuẩn
Nháy tổ hợp phím Ctrl + S
Nếu văn bản được lưu lần đầu tiên, hộp thoại Saver As xuất hiện để người dùng chỉ định vị
trí lưu văn bản và đặt tên cho tệp văn bản lưu
Sau khi văn bản được lưu lần đầu tiên, nếu dùng lại một trong ba cách trên thì hộp thoại
Saver As không xuất hiện nữa mà Word sẽ tự động lưu đè lên tệp văn bản đã lưu. Để làm xuất
hiện lại hộp thoại Saver As ta chọn File -> Saver As
Để kết thúc phiên làm việc với Word, ta thực hiện bằng một trong các cách sau đây:
Chọn File -> Exit/ nháy chuột vào nút trên thanh tiêu đề
Chọn File -> Close/ Nháy chuột vào nút ở bên phải của thanh công cụ chuẩn
<b>V. Các thao tác biên tập văn bản:</b>
<i><b>1. Mở tệp văn bản:</b></i>
Trước khi muốn soạn thảo một văn bản, ta cần phải có một văn bản trắng, tương tự như
việc để viết một lá đơn hay một tài liệu nào đó ta cần phải có một tờ giấy trắng. Để tạo mới một
tệp văn bản (tạo một tệp trắng), ta thực hiện bằng một trong các cách sau:
Chọn File -> New
Nháy vào nút lệnh New trên thanh cơng cụ chuẩn
Nhấn tổ hợp phím Ctrl + N
Như đã nói ở trên, một thế mạnh của việc soạn thảo văn bản trên máy là ta có thể lưu văn
bản và sử dụng lại. Để mở một tệp văn bản đã có, ta thực hiện bằng một trong các cách sau đây:
Chỉ định vị trí
lưu văn bản
Đặt tên cho văn
bản lưu
</div>
<span class='text_page_counter'>(28)</span><div class='page_container' data-page=28>
Chọn File -> Open
Nháy chuột vào nút lệnh Open trên thanh cơng cụ chuẩn
Nhấn tổ hợp phím Ctrl + O
Sau khi thực hiện một trong ba thao tác trên, hộp thoại Open xuất hiện:
<i><b>2. Con trỏ văn bản và con trỏ chuột:</b></i>
Con trỏ văn bản và con trỏ chuột là hai thành phần ta thường sử dụng nhất trong quá trình
soạn thảo văn bản
<i>- Con trỏ văn bản: Có hình một dấu gạch dọc, ln nhấp nháy và chỉ xuất hiện trong vùng </i>
soạn thảo. Khi ta gõ một ký tự vào văn bản từ bàn phím, ký tự đó sẽ xuất hiện tại vị trí con trỏ
văn bản
<i>- Con trỏ chuột: Có hình dạng là một chữ I mảnh trong vùng soạn thảo, khi ra khỏi vùng </i>
soạn thảo nó sẽ đổi hình dạng thành dấu mũi tên. Khi người dùng di chuyển chuột theo chiều
nào thì con trỏ chuột sẽ di chuyển theo chiều đó
<i><b>3. Các thao tác biên tập văn bản:</b></i>
<i>a) Chọn văn bản:</i>
Để thao tác với phần văn bản nào, trước hết ta phải chọn phần văn bản đó, trong Word,
một phần văn bản có thể là một ký tự hay nhiều ký tự. Sau khi phần văn bản được chọn, sẽ có
một hình chữ nhật đen bao quanh phần văn bản đó
Để chọn một phần văn bản ta có thể thực hiện bằng một trong các cách sau:
Đưa con trỏ văn bản đến vị trí đầu của phần văn bản, nhấn giữ phím Shift, sau đó đưa con
trỏ văn bản đến vị trí cuối của phần văn bản
Nháy chuột tại vị trí bắt đầu, kéo thả chuột đến vị trí cuối của phần văn bản
<i>b) Xố văn bản:</i>
Để xoá một phần văn bản, ta lần lượt thực hiện các bước sau:
<i><b>1. Chọn phần văn bản cần xố</b></i>
Hình 31. Hộp thoại Open
Chỉ định vị trí chứa
tệp văn bản cần mở
Chọn tệp văn bản
cần mở
</div>
<span class='text_page_counter'>(29)</span><div class='page_container' data-page=29>
<i><b>2. Nhấn tổ hợp phím Delete/ nháy chuột phải chọn Delete</b></i>
<i>c) Sao chép một phần văn bản:</i>
Để sao chép một phần văn bản, ta lần lượt thực hiện các bước sau:
<i><b>1. Chọn phần văn bản muốn sao chép</b></i>
<i><b>2. Chọn Edit -> Copy/ Nháy chuột vào nút lệnh Copy trên thanh công cụ chuẩn/nháy chuột</b></i>
phải chọn Copy/ Nhấn tổ hợp phím Ctrl + C
<i><b>3. Đưa con trỏ văn bản đến nơi cần đặt bản sao</b></i>
<i><b>4. Chọn Edit -> Paste/ Nháy chuột vào nút lệnh Paste trên thanh công cụ chuẩn/nháy chuột </b></i>
phải chọn Paste/ Nhấn tổ hợp phím Ctrl + V
<i>d) Di chuyển một phần văn bản:</i>
Để sao chép một phần văn bản, ta lần lượt thực hiện các bước sau:
<i><b>1. Chọn phần văn bản muốn di chuyển</b></i>
<i><b>2. Chọn Edit -> Cut/ Nháy chuột vào nút lệnh Cut trên thanh công cụ chuẩn/nháy chuột </b></i>
phải chọn Cut/ Nhấn tổ hợp phím Ctrl + X
<i><b>3. Đưa con trỏ văn bản đến nơi cần đặt phần văn bản</b></i>
<i><b>4. Chọn Edit -> Paste/ Nháy chuột vào nút lệnh Paste trên thanh công cụ chuẩn/nháy chuột </b></i>
phải chọn Paste/ Nhấn tổ hợp phím Ctrl + V
* Sau đây là bảng các phím và tổ hợp phím dùng trong việc di chuyển con trỏ văn bản trên màn
hình soạn thảo và chọn các phần văn bản:
<b>Tổ hợp phím</b> <b>Chức năng trong việc di chuyển con trỏ văn bản</b>
<sub>Sang phải một ký tự</sub>
<sub>Sang trái một ký tự</sub>
<sub>Lên trên một dòng</sub>
<sub>Xuống dưới một dòng</sub>
Home Về đầu dòng
End Về cuối dòng
Ctrl + Home Về đầu văn bản
Ctrl + End Về cuối văn bản
PageUp Lên một trang màn hình
PageDown Xuống một trang màn hình
Ctrl + PageUp Lên một trang văn bản
Ctrl + PageDown Xuống một trang văn bản
<b>Chức năng trong việc chọn phần văn bản</b>
Shift + Chọn ký tự bên phải con trỏ văn bản
Shift + Chọn ký tự bên trái con trỏ văn bản
Shift + Chọn dịng phía trên con trỏ văn bản
Shift + Chọn dịng phía dưới con trỏ văn bản
Ctrl + Shift + Chọn từ con trỏ văn bản đến đầu đoạn
Ctrl + Shift + Chọn từ con trỏ văn bản đến cuối đoạn
</div>
<span class='text_page_counter'>(30)</span><div class='page_container' data-page=30>
Shift + End Chọn từ con trỏ văn bản đến cuối dòng
Ctrl + Shift + Home Chọn từ con trỏ văn bản đến đầu văn bản
Ctrl + Shift + End Chọn từ con trỏ văn bản đến cuối văn bản
</div>
<span class='text_page_counter'>(31)</span><div class='page_container' data-page=31>
<b>Bài 2: Định dạng văn bản</b>
Sau khi soạn thảo văn bản vào màn hình soạn thảo xong, để văn bản được rõ ràng, nhất
quán, mạch lạc và gây ấn tượng ta cần phải định dạng lại. VD: Cần in đậm, in nghiêng một số từ
ngữ trong văn bản, muốn đoạn văn này phải thuộc vào hơn so với đoạn văn trên nó một tí.
Tất cả các lệnh phục vụ cho việc định dạng văn bản đều nằm trong bảng chọn Format. Có
ba mức định dạng văn bản cơ bản: Ký tự, đoạn văn bản, trang.
<b>1. Định dạng ký tự:</b>
Định dạng ký tự là thay đổi phông chữ, kiểu chữ, cỡ chữ, màu sắc... của ký tự đó. Trong
Word, một lúc ta có thể định dạng được một hoặc nhiều ký tự.
Để định dạng ký tự ta thực hiện lần lượt các thao tác sau:
<i><b>1. Chọn các ký tự cần định dạng</b></i>
<i><b>2. Chọn Format -> Font: Hộp thoại Font xuất hiện. Hộp thoại Font và các vị trí dùng để</b></i>
định dạng được thể hiện trong hình 33 dưới đây:
<i><b>3. Sau khi định dạng xong, nháy nút OK</b></i>
Để định dạng nhanh ký tự, ngoài việc sử dụng hộp thoại Font ở trên, ta cịn có thể dùng các
nút lệnh trên thanh công cụ định dạng:
<b>2. Định dạng đoạn văn bản:</b>
Việc trình bày đoạn văn bản trên màn hình soạn thảo cũng tự do tương tự như trình bày
đoạn văn bản trên giấy, ta có thể cho dịng đầu của đoạn thụt hơn các dịng khác bao nhiêu tuỳ
thích, ta có thể cho các đoạn văn đứng cách nhau một khoảng cách bao nhiêu cũng được ... Tất
cả các tuỳ chọn đó nằm trong chức năng định dạng đoạn văn bản của Word.
Để định dạng đoạn văn bản, ta lần lượt thực hiện như sau:
Chọn phông chữ
Chọn kiểu chữ
Chọn cỡ chữ
Chọn màu sắc <sub>Chọn kiểu gạch chân</sub>
Một số tuỳ chọn khác
Màn hình hiển thị các thay dổi
Hình 33. Hộp thoại Font
Hình 34. Định dạng ký tự bằng thanh công cụ định dạng
Chọn phông
</div>
<span class='text_page_counter'>(32)</span><div class='page_container' data-page=32>
<i><b>1. Chọn đoạn văn bản cần định dạng (Bôi đen tất cả đoạn, bôi đen một phần, đưa con trỏ</b></i>
văn bản đến một vị trí trên đoạn văn)
<i><b>2. Chọn Format -> Paragraph: Hộp thoại Paragrap xuất hiện. </b></i>
<i><b>3. Sau khi thực hiện các thiết đặt các thông số cho đoạn văn xong. Nháy OK</b></i>
Ta cũng có thể định dạng nhanh đoạn văn bản bằng cách dùng các nút lệnh trên thanh cơng
cụ định dạng
Ngồi ra, ta cũng có thể định dạng đoạn văn bản bằng các con trỏ trên thước ngang
<b>3. Định dạng trang văn bản:</b>
Định dạng trang văn bản là đi thiết lập kích cỡ, thiết lập phạm vi của phần giấy trên tờ giấy
mà ta dự định sẽ soạn thảo vào đó, hay nói một cách khác là đi chọn cỡ giấy, hướng giấy, lề trái,
lề phải, lề trên, lề dưới của giấy dùng cho việc soạn thảo văn bản.
Để định dạng trang văn bản ta thực hiện như sau:
<i><b>1. Chọn File -> Page Setup. Xuất hiện hộp thoại Page Setup. Hình 38 là hộp thoại Page</b></i>
Setup và các vị trí dùng cho việc thiết đặc các thơng số:
Căn chính lề văn bản
Khoảng cách thụt lề trái
Khoảng cách thụt lề phải
Khoảng cách thụt lề của dòng đầu tiên
Khoảng giữa các dòng trong đoạn
Khoảng cách đối với đoạn văn trước
Khoảng cách đối với đoạn văn sau
Màn hình hiển thị các thay dổi
Căn chỉnh văn bản
Di chuyển toàn bộ đoạn văn bản sang phải hoặc sang trái một khoảng xác định
Hình 35. Hộp thoại Paragraph
Hình 36. Định dạng đoạn văn bản bằng thanh cơng cụ định dạng
Thụt lề dòng đầu tiên
Thiết đặt lề trái của đoạn văn <sub>Thiết đặt lề phải của đoạn văn</sub>
Hình 37. Thước ngang
</div>
<span class='text_page_counter'>(33)</span><div class='page_container' data-page=33>
<i><b>2. Sau khi thực hiện các thiết đặt xong, nháy chuột vào nút OK</b></i>
Ngoài ra ta cịn có thể thay đổi lề trên, lề dưới, lề trái, lề phải của đoạn văn bản trên các
thước ngang và dọc
Sau đây là một số tổ hợp phím dùng cho việc định dạng văn bản:
<b>Tổ hợp phím</b> <b>Chức năng</b>
Ctrl + B Tạo chữ đậm
Ctrl + I Tạo chữ nghiêng
Ctrl + U Tạo chữ gạch chân
Ctrl + [ Giảm cỡ chữ 1 đơn vị
Ctrl + ] Tăng cỡ chữ 1 đơn vị
Ctrl + L Canh trái đoạn văn bản
Ctrl + R Canh phải đoạn văn bản
Ctrl + E Canh giữa đoạn văn bản
Ctrl + J Canh đều hai bên đoạn văn bản
Thiết đặt lề trên trang
Thiết đặt lề trái trang
Thiết đặt lề dưới trang
Thiết đặt lề phải trang
Chọn hướng giấy
Nháy chuột vào nút này để chọn cỡ giấy
</div>
<span class='text_page_counter'>(34)</span><div class='page_container' data-page=34>
<b>Bài 3: Làm việc với bảng trong văn bản</b>
Trong q trình soạn thảo văn bản, có nhiều lúc chúng ta cần trình bày nội dung trong văn
bản dưới dạng bảng. VD: Thời khoá biểu, bảng điểm học sinh, thơng tin học sinh ... Microsoft
Word có hỗ trợ cho chúng ta tạo bảng trong văn bản và rất nhiều các thao tác làm việc với bảng
<b>1. Tạo bảng:</b>
Khi gọi lệnh, Word sẽ tự động cho xuất hiện một bảng tại vị trí con trỏ văn bản. Do đó
muốn cho bảng xuất hiện tại vị trí nào, ta cần phải đưa con trỏ văn bản đến vị trí đó trước khi gọi
lệnh tạo bảng. Ngồi ra để Word xây dựng được bảng đúng theo yêu cầu của người dùng thì
người dùng cần phải cho phần mềm soạn thảo biết được mình muốn tạo bảng gồm bao nhiêu
hàng và bao nhiêu cột, hay nói cách khác là cho biết số lượng hàng và cột của bảng cần tạo.
Trong Word, ta có thể tạo bảng bằng một trong các cách sau:
<i><b>Cách 1: Dùng bảng chọn Table</b></i>
<i><b>1. Chọn Table -> Insert -> Table: Xuất hiện hộp thoại Insert Table</b></i>
<i><b>2. Sau thiết đặt các thông số xong, nháy nút OK</b></i>
<i><b>Cách 2: Dùng nút lệnh Insert Table trên thanh công cụ chuẩn</b></i>
Nháy chuột vào nút lệnh Insert Table trên thanh công cụ chuẩn -> Xuất hiện một bảng
chọn mở rộng. Di chuột sang phải để chọn số cột, sang trái để chọn số hàng cho bảng cần tạo ->
Nháy chuột
<i><b>Cách 3: Dùng nút lệnh Draw Table</b></i>
Chọn số hàng cho bảng
Chọn số cột cho bảng
Hình 39. Hộp thoại Insert Table
Nút lệnh Insert Table Tạo bảng gồm 4 cột 2 hàng
</div>
<span class='text_page_counter'>(35)</span><div class='page_container' data-page=35>
Nháy chuột vào nút lệnh Table and Borders trên thanh công cụ chuẩn -> Nháy chuột vào
nút lệnh Draw Table trên thanh công cụ Table and Borders -> Đưa con trỏ chuột vào vùng soạn
thảo và vẽ từng ô của bảng tương tự như vẽ bảng trên giấy
<b>2. Các thao tác với bảng:</b>
Bảng được Word tự động tạo mặc định độ rộng của các cột bằng nhau. Tuy nhiên, trong
thực tế không phải lúc nào cũng vậy, trong một bảng có thể tồn tại một số cột có độ rộng lớn
hơn các cột khác hay có những ơ trong bảng khác số lượng cột và hàng khác với các ơ cịn lại.
Để biến đổi bảng mà Word tạo mặc định về các dạng bảng như vậy, ta cần thực hiện các thao tác
sau đây:
<i><b>a. Chọn một đối tượng trong bảng:</b></i>
- Để chọn một ơ trong bảng ta có thể nháy chuột và ơ đó hoặc đưa con trỏ về phía bên trái
<b>của ô cho đến khi xuất hiện dấu mũi tên ta nháy chuột</b>
- Để chọn các ô trong một hàng đưa chuột về đầu hàng và nháy đúp chuột
- Để chọn các ô trong một cột đưa chuột lên đầu cột cho đến khi xuất hiện dấu mũi tên ta
nháy chuột
- Để chọn nhiều đối tượng liên tiếp ta chọn đối tượng đầu tiên sau đó rê chuột đến đối
tượng cuối cùng
- Để chọn nhiều đối tượng không liên tiếp ta chọn đối tượng đầu tiên, nhấn giữ phím Ctrl
và chọn từng đối tượng cịn lại
Để nhập văn bản vào một ơ nào đó trong bảng, ta nháy chuột vào ơ đó trước khi nhập vào
từ bàn phím
<i><b>a. Thay đổi độ rộng hàng, cột:</b></i>
Để thay đổi độ rộng hàng, cột ta cần thực hiện như sau:
Đưa chuột đến các đường biên của hàng, cột cần thay đổi độ rộng cho đến khi xuất hiện
dấu biểu thị việc di chuyển qua trái, phải hay lên, xuống, nháy chuột và rê chuột đến vị trí cần
đặt đường biên mới
<i><b>b. Chèn thêm hoặc xố ơ, hàng, cột:</b></i>
<i>- Chèn thêm hàng, cột vào bảng:</i>
Trước khi chèn ta cần phải cho Word biết được hàng, cột cần chèn vào sẽ đứng bên cạnh
hàng, cột nào đã có ttrong bảng bằng cách chọn các hàng, cột đó. Các thao tác chèn hàng, cột sẽ
lần lượt như sau:
<i><b>1. Chọn hàng, cột đứng bên cạnh hàng, cột được chèn vào</b></i>
<i><b>2. Chọn Table -> Insert: Xuất hiện một bảng chọn mở rộng như hình 41, nháy chuột vào </b></i>
một trong các lệnh phù hợp với yêu cầu người dùng
.
<i>- Xố ơ, hàng, cột:</i>
<i><b>1. Chọn ơ, hàng, cột cần xố</b></i>
Chèn cột vào phía bên trái, bên
phải của cột được chọn
Chèn hàng vào phía bên dưới,
bên trên của hàng được chọn
</div>
<span class='text_page_counter'>(36)</span><div class='page_container' data-page=36>
<i><b>2. Chọn Table -> Delete: Xuất hiện một bảng chọn mở rộng như hình 42, chọn Table nếu </b></i>
muốn xoá cả bảng, chọn Columns nếu muốn xoá cột, chọn Rows nếu muốn xoá hàng, chọn
Cells nếu muốn xố ơ
<b>c. Tách một ơ thành nhiều ô:</b>
<i><b>1. Chọn ô cần tách</b></i>
<i><b>2. Chọn Table -> Split Cells: Hộp thoại Split Cells xuất hiện để người dùng nhập số lượng </b></i>
hàng và cột để tạo bảng từ ô cần tách
<i><b>3. Nháy OK</b></i>
<i><b>d. Gộp nhiều ô thành một ô:</b></i>
<i><b>1. Chọn các ô cần gộp, chú ý là các ô cần gộp lại phải là các ô liên tiếp với nhau</b></i>
<i><b>2. Chọn Table -> Merge Cells</b></i>
<i><b>e. Định dạng văn bản trong ô:</b></i>
Để định dạng văn bản trong một ô, trước hết ta phhải chọn ơ đó. Các lệnh định dạng ký tự
của văn bản trong ô cũng tương tự như định dạng ký tự trong văn bản đã trình bày ở trên. Ta có
thể căn chỉnh lề của văn bản trong phạm vi ơ chứa nó dưới các dạng khác nhau bằng cách nháy
chuột phải chọn Cell Alignment -> nháy chuột vào một trong các biểu tượng nằm trong bảng
chọn mở rộng
Hình 42. Xố ơ, hàng cột
Nhập số lượng cột
Nhập số lượng hàng
Hình 43. Hộp thoại Split Cells
Bảng chọn mở rộng
</div>
<span class='text_page_counter'>(37)</span><div class='page_container' data-page=37>
<i><b>f. Kẻ đường biên và đường lưới cho bảng:</b></i>
Sau khi tạo bảng, Word sẽ mặc định kẻ đường biên, đường lưới cho bảng dưới dạng nét
liền mảnh. Đường biên là đường bao quanh bảng, đường lưới là đường ngăn cách giữa các ô
trong bảng. Tuy nhiên, để văn bản được sinh động hơn, để làm nổi bật những nét quan trọng
trong một bảng, ta nên tạo các đường biên và đường lưới trong bảng một cách đa dạng, phong
phú hơn.
Sau khi chọn xong đối tượng cần tạo đường biên, đường lưới ta thực hiện lần lượt như hình
sau:
Sau đây sẽ giới thiệu thêm một thanh cơng cụ mà trên đó bao gồm hầu như tất cả các nút
lệnh liên quan đến các thao tác xử lý bảng và vẽ đường biên, đường lưới đó là thanh công cụ
Tables and Borders. Để làm xuất hiện thanh công cụ Tables and Borders ta chọn View ->
Toolbars -> Tables and Borders
<i><b>3. Sắp xếp dữ liệu trong bảng:</b></i>
Có thể sắp xếp các hàng của một bảng theo thứ thự tăng dần hay giảm dần của các số liệu
trong một cột nào đó. Trong một bảng, cột đầu tiên được mặc định có tên là column 1, cột thứ 2
có tên là column 2 ... Để sắp xếp một bảng sau khi đã chọn bảng đó, ta chọn Table -> Sort: Hộp
thoại Sort xuất hiện như hình 47
1. Chọn Format -> Borders and Shading
2. Chọn trang Borders
3. Chọn kiểu tô
4. Chọn kiểu đường biên 5. Chọn màu đường biên
6. Chọn độ
đậm đường
biên
7. Chọn biên
cần tơ
8. Nháy OK
Hình 45. Hộp thoại tạo đường biên
Hình 46. Thanh cơng cụ Tables and
Chỉ định cột dùng để sắp xếp
Chọn kiểu dữ liệu của cột
tương ứng tham gia sắp xếp
Sắp xếp theo chiều tăng dần
Sắp xếp theo chiều giảm dần
</div>
<span class='text_page_counter'>(38)</span><div class='page_container' data-page=38>
<b>Bài 4: Một số chức năng soạn thảo nâng cao</b>
Với những kỹ năng vừa trình bày ở trên, ta đã có thể tạo và chỉnh sửa văn bản ở một mức
tương đối đẹp và hoàn chỉnh rồi. Tuy nhiên, trong cơng việc của mình, có nhiều lúc ta còn gặp
phải những loại văn bản mà với việc dùng các kỹ năng cơ bản ở trên khó mà trình bày cho đẹp
và sinh động được. Do đó, trong bài này chúng ta cùng thảo luận về một số chức năng soạn thảo
nâng cao mà Word cung cấp:
<b>1. Tạo danh sách liệt kê dạng ký hiệu và số thứ thự:</b>
Có nhiều trường hợp chúng ta cần trình bày văn bản dưới dạng một danh sách liệt kê. VD:
Danh sách học sinh, danh sách công việc trong tuần ... Danh sách liệt kê thường có hai dạng cơ
bản: Có thứ thự và khơng có thứ tự (các thành phần trong danh sách ngang bằng với nhau).
Thông thường, với dạng danh sách có thứ tự ta thường dùng các ký hiệu có thứ tự để đặt trước
các thành phần trong danh sách, trong Word ta gọi là danh sách liệt kê dạng số thứ tự. Đối với
danh sách dạng không có thứ tự, ta thường dùng một loại ký hiệu để đặt trước các thành phần,
trong Word ta gọi là danh sách liệt kê dạng ký hiệu.
<b>Các khái niệm cơ bản:</b>
Ký tự
Từ
Câu
Dòng
Đoạn văn
<b>Mục tiêu</b>
1. Phát hiện và bồi dưỡng học sinh giỏi
2. Góp phần nâng cao chất lượng dạy và học
3. Đẩy mạnh phong trào thi đua học tốt trong
toàn trường
Để tạo danh sách liệt kê dạng ký hiệu và hay số thứ tự ta thực hiện lần lượt các thao tác
sau:
<i><b>1. Chọn phần văn bản cần tạo danh sách</b></i>
<i><b>2. Chọn Format -> Bullets and Nubering: Hộp thoại Bullets and Nubering xuất hiện</b></i>
(Hình 50)
<i><b>3. Chọn trang Bulleted nếu muốn định dạng danh sách theo kiểu ký tự và trang Nubered</b></i>
nếu muốn định dạng danh sách theo kiểu số thứ tự
<i><b>4. Trong mỗi cách chọn trên, tiếp tục chọn dạng ký hiệu thể hiện</b></i>
<i><b>5. Nháy nút OK </b></i>
Hình 48. Liệt kê dạng ký hiệu Hình 49. Liệt kê dạng số thứ tự
</div>
<span class='text_page_counter'>(39)</span><div class='page_container' data-page=39>
Ngồi ra, ta cũng có thể tạo danh sách liệt kê dạng ký hiệu hay số thứ tự bằng cách nháy
chuột vào các nút lệnh Bullets và Numbering trên thanh công cụ. Sau khi đã tạo định dạng cho
một danh sách nào đó, nếu muốn bỏ các định dạng ta chọn danh sách đó lại nháy chuột vào một
trong hai nút lệnh Bullets hoặc Numbering
<b>2. Tạo chữ cái lớn đầu đoạn văn:</b>
Việc tạo chữ cái lớn đầu đoạn văn bản là một thao tác được sử dụng nhiều trên các báo và
tạp chí. Có hai kiểu tạo chữ cái lớn đầu đoạn văn bản là trong lề và ngoài lề (hình 52).
Để tạo chữ cái lớn đầu đoan văn bản, ta thực hiện lần lượt các bước sau:
<b>1. Chọn phần văn bản cần tạo lớn</b>
<b>2. Thực hiện theo thứ tự các bước như hình 53</b>
<b>4. Định dạng cột:</b>
Trong Word ta có thể biểu diễn một hoặc nhiều đoạn văn bản dưới dạng nhiều cột, đây
cũng là một cách biểu diễn ta thường thấy trên các báo và tạp chí
Sau đây là các bước để thực hiện:
<i><b>1. Chuyển sang chế độ hiển thị Print Layout (Chọn View -> Print Layout)</b></i>
Nút lệnh Numbering
Nút lệnh Bulleted
Hình 51. Các nút lệnh dùng cho việc tạo danh sách
Hình 52. Tạo chữ cái lớn đầu đoạn văn bản
1. Chọn Format -> Drop Cap
2. Chọn kiểu
3. Chọn số hàng thả xuông
4. Chọn khoảng cách tới
văn bản
5. Nháy OK
Hình 52. Tạo chữ cái lớn đầu đoạn văn
</div>
<span class='text_page_counter'>(40)</span><div class='page_container' data-page=40>
<i><b>2. Chọn phần văn bản cần chia cột</b></i>
<i><b>3. Thực hiện tiếp theo thứ tự các bước trong hình 54</b></i>
1. Chọn Format -> Column
2. Chọn kiểu cột cần tạo
3. Chọn kích thước cho từng cột
4. Nháy OK
</div>
<span class='text_page_counter'>(41)</span><div class='page_container' data-page=41>
<b>Bài 5: Chèn một số đối tượng đặc biệt vào văn bản</b>
<b>1. Ngắt trang văn bản:</b>
Word tự động ngắt trang khá chuẩn xác.Tuy nhiên, thông thường để nhất quán, và văn bản
được rõ ràng, người dùng thường trình bày các phần trên những trang khác nhau, với chức năng
tự động ngắt trang của Word, có nhiều lúc ta gặp phải trường hợp một phần văn bản thống nhất
nhưng lại được trình bày trên các trang khác nhau. Do đó, trong một số trường hợp ta cần sử
dụng chức năng ngắt trang do Word cung cấp, chức năng này có tác dụng chuyển con trỏ văn
bản và phần văn bản phía sau con trỏ sang đầu một trang mới do Word tự tạo liền kề trang chứa
con trỏ văn bản.
Để chèn dấu ngắt trang, ta đặt con trỏ văn bản vào vị trí cần ngắt và thực hiện theo thứ tự
các bước sau:
Để xóa ngắt trang, ta chuyển sang chế độ hiển thị Normal (Chọn View -> Normal) -> Đưa
co trỏ chuột về phía bên trái của dịng có chữ Page Break -> Nháy chuột -> nhấn phím Delete
<b>2. Đánh số trang:</b>
Văn bản nhiều trang thường được đánh số trang . Để đánh số trang cho văn bản, ta thực
hiện lần lượt các thao tác sau đây:
<i><b>1. Chọn Insert -> Page Numbers: Hộp thoại Page Numbers xuất hiện </b></i>
<i><b>2. Thực hiện các tùy chọn trong hộp thoại Page Numbers như hình 56</b></i>
<i><b>3. Sau khi thiết đặt các thông số xong, nháy chuột vào nút OK</b></i>
1. Chọn Insert -> Break
2. Đánh dấu Page break
3. Nháy OK
Hình 55. Chèn dấu ngắt trang
Chọn vị trí xuất hiện của só trang là lề trên hay
lề dưới
Chọn vị trí trên lề
Chọn chế độ này nếu
muốn đánh số trang
cho cả trang đầu tiên
Các tùy chọn mở
rộng
Màn hình hiển thị
các thay đổi
</div>
<span class='text_page_counter'>(42)</span><div class='page_container' data-page=42>
Sau khi đã đã đánh số trang cho văn bản, nếu muốn xóa số trang đi, ta chọn View ->
Header and Footer, chọn phần trang và nhấn phím Delete
<b>3. Chèn tiêu đề trang:</b>
Tiêu đề trang bao gồm các phần đầu trang (Header) và chân trang (Footer). Khi chèn tiêu
đề trang vào văn bản, Word sẽ tự động cho xuất hiện các phần đầu trang và cuối trang trên tất cả
các trang của văn bản. Trong chế độ xem bình thường (Normal), tiêu đề trang khơng được hiển
thị, trong chế độ Print Layout, tiêu đề trang hiển thị dưới dạng chữ mờ. Chức năng này được sử
dụng khi người dùng muốn cho xuất hiện một vài thông tin nào đó trên tất các trang của văn bản
như: Tên cơ quan, tên văn bản, tên người soạn ... Trong giáo trình này, các phần sau đây được
tạo ra từ việc tạo tiêu đề trang (Hình 56)
Để chèn tiêu đề trang vào văn bản, ta thực hiện lần lượt các bước sau:
Chọn View -> Header and Footer: Trên văn bản xuất hiện hai khung hình chữ nhật có
đường viền là các đường nét đứt ở đầu và cuối trang văn bản. Nháy chuột vào các phần để xây
dựng đầu trang và chân trang, việc soạn thảo, trình bày phần đầu trang và chân trang cũng tương
tự như soạn thảo, trình bày văn bản. Ngồi ra, khi gọi lệnh trên Word còn cung cấp đồng thời
cho chúng ta một thanh cơng cụ Header and Footer để ta có thể chèn một số đối tượng đặc biệt
vào tiêu đề trang
Sau khi đã xây dựng tiêu đề trang cho văn bản, nếu muốn sửa đổi lại tiêu đề trang, ta nháy
đúp chuột vào một trong hai phần đầu trang hoặc cuối trang để thực hiện sửa đổi
<b>4. Chèn các ký hiệu đặc biệt:</b>
Ngồi các ký hiệu có thể gõ trực tiếp vào từ bàn phím, trong q trình soan thảo có khi cần
sử dụng một số ký hiệu khác như ,, ... Những ký tự đó được gọi chung là ký tự đặc biệt Các
ký tự đặc biệt cũng tương tự như các ký tự được gõ vào từ bàn phím do đó việc xử lý chúng
cũng khơng có gì khác.
Để chèn các ký tự đặc biệt, ta thực hiện lần lượt các bước sau:
<i><b>1. Đưa con trỏ văn bản về vi trí muốn đặt ký tự đặc biệt</b></i>
<i><b>2. Chọn Insert -> Symbol: xuất hiện hộp thoại Symbol, chọn trang Symbol</b></i>
<i><b>3. Thực hiện các tùy chọn trong hộp thoại Symbol như minh họa trong hình 58, sau khi đã</b></i>
tìm thấy được ký tự cần chèn, nháy đúp chuột vào ký tự đó hoặc nháy chuột vào nút Insert để
chèn ký tự vào văn bản
<i><b>4. Sau khi thao tác trong hộp thoại Symbol xong, thoát khỏi hộp thoại để quay trở lại màn</b></i>
hình soạn thảo văn bản
Đầu trang
Chân trang
Hình 56. Tiêu đề trang
Chèn số trang
Chèn tổng số trang Chèn ngày tháng Chèn thời gian
Nút chuyển qua lại giữa
đầu trang và cuối trang
</div>
<span class='text_page_counter'>(43)</span><div class='page_container' data-page=43>
<b>5. Chèn hình ảnh vào văn bản:</b>
Các hình ảnh minh họa thường được dùng trong văn bản. Các hình ảnh sẽ làm cho nội
dung của văn bản trực quan hơn. Trong Word, có thể chèn vào văn bản hai loại hình ảnh: Hình
ảnh do Word cung cấp và hình ảnh do người dùng chỉ định. Để chèn hình ảnh vào văn bản, ta
thực hiện lần lượt các thao tác sau:
<i><b>1. Đưa con trỏ văn bản đến vị trí cần chèn</b></i>
<i><b>2. Chọn Insert -> Picture: Xuất hiện một bảng chọn mở rộng, chọn một trong các lệnh như</b></i>
minh họa trong hình 59 và thực hiện các yêu cầu do Word đưa ra
Ngồi ra ta có thể dùng các nút lệnh trên thanh công cụ vẽ để thực hiện việc chèn ảnh vào văn
bản
Chọn trang Symbol
Chọn Font (Font thường
dùng là Wingdings)
Các ký tự tương ứng với Font Nút Insert
Hình 58. Hộp thoại Symbol
Chọn lệnh này nếu chèn hình ảnh do Word cung cấp
Nháy nút này để chèn hình ảnh do người
dùng chỉ định
Hình 59. Bảng chọn mở rộng
Nháy nút này để chèn hình ảnh do Word cung cấp
</div>
<span class='text_page_counter'>(44)</span><div class='page_container' data-page=44>
<b>Bài 6: Các công cụ trợ giúp soạn thảo</b>
<b>I. Tìm kiếm và thay thế:</b>
Sau khi soạn thảo, trình bày văn bản xong, ta cần phải kiểm tra lại để sửa chữa các sai sót
trước khi in văn bản ra giấy để sử dụng. Muốn làm được điều đó, ta cần phải duyệt văn bản từ
đầu đến cuối để kiểm tra. Đối với những trường hợp ta biết trước được các sai sót mình gặp phải
trong q trình soạn thảo, VD: Tên chính xác của người trong văn bản là Nguyễn Văn A mà khi
soạn thảo ta lại đánh thành Trần Văn B, để sửa chữa lỗi này, ta phải đổi tất cả các tên Trần Văn
B trong văn bản lại thành Nguyễn Văn A, nếu văn bản quá dài và trong văn bản có nhiều tên
Trần Văn B thì việc sửa chữa của chúng ta sẽ trở nên khó khăn, tốn nhiều thời gian và có thể sẽ
sót. Chức năng Tìm kiếm (Find) và Thay thế (Replace) sẽ giúp ta ít tốn thời gian hơn, chính xác
hơn trong các trường hợp tương tự như trên
<b>1. Tìm kiếm (Find):</b>
Khi sử dụng chức năng này, trước hết người dùng cần cung cấp cho Word biết muốn tìm
cụm từ nào trong văn bản, sau đó Word sẽ tự động hiện tất cả các vi trí của cụm từ theo yêu cầu
của người dùng có mặt trong văn bản. Dưới đây là các bước sử dụng lệnh Find:
Cụm từ tìm được sẽ đượi bơi đen, khi tìm được có thể nháy chuột vào văn bản để thực hiện
các thay đổi, sau đó nháy Find Next để tìm các vị trí tiếp theo. Muốn đóng hộp hoại, nháy chuột
vào nút Cancel
<b>2. Thay thế (Replace):</b>
Sau khi nghiên cứu chức năng trên ta thấy Word có thể tự động tìm kiếm vị trí có mặt của
một cụm từ nào đó trên văn bản. Ngồi ra, Word cịn có chức năng thay thế cụm từ tìm thấy
trong văn bản bằng một cụm từ khác, chức năng đó được gọi là chức năng thay thế.
Các thao tác sử dụng lệnh Replace được liệt kê trong hình 61:
1. Chọn Edit -> Find
2. Nhập cụm từ cần tìm
3. Nháy nút Find Next để thực
hiện cơng việc tìm kiếm
4. Nháy More để tìm kiếm
chính xác hơn
Hình 60. Thực hiên chức năng tìm kiếm
1. Chọn Edit -> Replace
2. Nhập cụm từ cần tìm
3. Nhập cụm từ cần thay thế
Nháy nút Peplace để thay thế một lần
Nháy nút Replace All để thay thế tất cả <sub>Nháy Find Next để tìm</sub>
</div>
<span class='text_page_counter'>(45)</span><div class='page_container' data-page=45>
<i><b>* Chú ý: Có thể nhấn tổ hợp phím Ctrl + F hoặch Ctrl + H để mở nhanh hộp thoại Find</b></i>
hay Replace
<b>3. Các khả năng tìm kiếm và thay thế chính xác hơn:</b>
Trong quá trình dùng chức năng tìm kiếm và thay thế có thể ta sẽ gặp trường hợp việc tìm
kiếm khơng được chính xác. VD: Ta muốn tìm từ "Hoa" nhưng các tù như "Hoang", "Thoang",
"Khoa" vẫn được tìm kiếm. Vậy, để việc tìm kiếm được chính xác hơn, ta nên sử dụng nút More
trong hai hộp thoại trên. Sau khi nháy chuột vào nút More sẽ xuất hiện thêm một bảng chọn mở
rộng, trong bảng chọn mở rộng này, ta cần chú ý các mục sau:
<i><b>Match Case: Phân biệt chữ hoa, chữ thường</b></i>
<i><b>Find whole word only: Chỉ tìm các từ hoàn chỉnh</b></i>
<i><b>Use wildcards: Cho phép sử dụng các ký tự đại diện ? </b></i>
và *
<b>II. Gõ tắt:</b>
Trong q trình soạn thảo, có những lúc ta gặp phải trường hợp có những cụm từ tương đối
dài nhưng xuất hiên nhiều lần trong văn bản khiến ta phải đánh đi đánh lại nhiều lần một cụm từ
rất mất thời gian. Chức năng gõ tắt (AutoCorrect) của Word cho phép ta cùng một vài ký tự
ngắn gọn để định nghĩa cho những cụm từ dài hơn. VD: Sau khi sử dụng chức năng AutoCorrect
để định nghĩa cụm từ "Trung tâm GDTX - HN Tiên Phước" bằng nhóm ký tự "TT", mỗi lần
muốn xuất hiện cụm từ "Trung tâm GDTX - HN Tiên Phước" ta chỉ cần gõ vào văn bản nhóm
ký tự "TT". Như vậy sẽ giúp ta tiết kiệm được thời gian rất nhiều.
Để sử dụng chức năng gõ tắt trong Word ta thực hiện lần lượt các thao tác được minh họa
trong hình 63 sau đây:
<i><b>* Chú ý: Trong hộp thoại AutoCrrect, ta còn cần chú ý các mục sau đây:</b></i>
<i><b>Correct Two Initial Capitals: Word sẽ tự động sửa chữ cái thứ hai thành chữ thường nếu</b></i>
cả hai chữ cái đầu tiên trong câu là chữ in hoa. VD: THanh thành Thanh
<i><b>Capitalize first letter of sentences: Tự động chuyển chữ cái đầu câu thành chữ in hoa</b></i>
<i><b>Capitalize names of days: Tự động chuyển tên ngày (tiếng Anh) sang chữ in hoa</b></i>
<b>III. Bảo vệ văn bản:</b>
Khi cần bảo vệ dữ liệu văn bản, tránh người sử dụng khác tự do mở, xem hay sửa chữa văn
bản, người ta thường đặt mật khẩu cho văn bản, trong Word mật khẩu cho văn bản có hai loại:
Mật khẩu để mở, mật khẩu để sửa chữa. Khi biết được mật khẩu để mở, người sử dụng khác chỉ
Hình 62. Bảng chọn mở rộng
1.Chọn Tools -> AutoCorrect Options
2.Đánh dấu chọn mục
Replace text as you type
3. Nhập ký tự gõ tắt 4. Nhập ký tự thay thế
5. Nháp nút Add
6. Nháy OK
</div>
<span class='text_page_counter'>(46)</span><div class='page_container' data-page=46>
có thể mở được văn bản và xem văn bản mà thôi, muốn sửa chữa được văn bản, người sử dụng
đó cần phải biết thêm mật khẩu để sửa chữa nữa.
Để đặt mật khẩu cho văn bản, ta thực hiện như sau:
Sau khi nháy nút OK xong, Word yêu cầu người dùng gõ lại các loại mật khẩu một lần
nữa, nếu mật khẩu gõ lại không đúng với mật khẩu ban đầu, Word sẽ đưa ra thông báo và yêu
cầu người dùng gõ lại lần nữa. Trường hợp người dùng chỉ muốn cài đặt một trong hai loại mật
khẩu, chỉ nhập một loại mật khẩu trong hộp thoại trên mà thôi.
1. Chọn Tools -> Options
2. Chọn trang Security
3. Nhập mật khẩu để mở
4. Nhập mật khẩu để sữa chữa
5. Nháy nút OK
</div>
<span class='text_page_counter'>(47)</span><div class='page_container' data-page=47>
<b>Bài 7: Chuẩn bị in và in văn bản</b>
<b>1. Xem trước khi in:</b>
Trong quá trình soạn thảo, cùng một lúc ta khơng thể nhìn thấy được tồn bộ văn bản trên
một trang văn bản, do đó sẽ khơng có được những điều chỉnh hợp lý về lề trên, lề dưới, lề trái và
lề phải của trang làm cho văn bản khi in ra giấy sẽ không đẹp, không hợp lý, nhiều lúc ta phải in
lại toàn bộ văn bản. Vấn đề này sẽ gây ra nhiều phiền hà cho người sử dụng. Trong Word có hỗ
trợ cho chúng ta một chức năng được gọi là chức năng xem trước khi in, với chức năng này,
người dùng có thể nhìn thấy ngay trên máy văn bản của mình khi in ra giấy được bố trí như thế
nào, nếu khơng vừa ý, người dùng có thể thực hiện một số chỉnh sửa để văn bản được bố trí trên
giấy hợp lý, đẹp hơn.
Để sử dụng chức năng xem trước khi in, ta chọn File -> Print Preview hoặc nháy chuột
vào nút Print Preview trên thanh công cụ chuẩn, sau khi thực hiện một trong hai thao tác trên
xong, màn hình Preview xuất hiện như hình 65 sau đây:
<b>2. In văn bản:</b>
Văn bản tạo bằng Word có thể in được trên các máy in khác nhau. Máy in có thể được kết
nối trực tiếp vào máy tính đang dùng để mở văn bản, nhưng cũng có thể là máy in được nối với
một máy nào đó trên mạng.
Để in văn bản ra giấy, ta thực hiện lần lượt các thao tác sau đây:
<i><b>1. Chọn File -> Print hoặc nháy tổ hợp phím Ctrl + P: Xuất hiên hộp thoại Print</b></i>
<i><b>2. Thực hiện một số tùy chọn trong hộp thoại Print như trong hình 66</b></i>
<i><b>3. Nháy chuột vào nút OK trong hộp thoại Print để in</b></i>
Chọn nút này và nháy lên trang
để phóng to hoặc thu nhỏ màn
hình hiển thị
Nháy chuột vào nút này để chọn
số lượng trang xuất hiện trên
màn hình
Nháy nút Close để quay trở lại
màn hình soạn thảo văn bản
Màn hình hiển thị
Điều chỉnh lại lề tên, lề
dưới, lề trái, lề phải của
trang
</div>
<span class='text_page_counter'>(48)</span><div class='page_container' data-page=48>
<i><b>* Chú ý: </b></i>
- Nếu chỉ in một phần của trang văn bản, ta chọn phần văn bản cần in, sau đó mở hộp thoại
Print và chọn mục Selection
- Ta có thể in tồn bộ văn bản bằng cách nháy chuột vào nút Print trên thanh công cụ chuẩn
Chọn máy in để in
Chọn mục này để in tất cả
Chọn mục này nếu chỉ in
một trang hiện hành
Chọn mục này nếu chỉ in
một số trang trong văn
bản
Chọn số bảng in
Các tùy chọn mở rộng
Hình 66. Hộp thoại Print
</div>
<span class='text_page_counter'>(49)</span><div class='page_container' data-page=49></div>
<span class='text_page_counter'>(50)</span><div class='page_container' data-page=50>
<b>PHẦN IV: CHƯƠNG TRÌNH BẢNG TÍNH EXCEL</b>
<b>Bài 1: Các khái niệm cơ bản</b>
<b>I. Ví dụ về bảng tính</b>
Để biểu diễn dữ liệu dưới dạng dễ so sánh và tính tốn người ta hay sử dụng dạng bảng, ví
dụ các bảng điểm trong sổ điểm của lớp học. Giáo viên dùng sổ điểm để theo dõi học tập của học
sinh.
<b>BẢNG ĐIỂM HỌC SINH</b>
<b>STT Họ và tên</b> <b>Ngàysinh</b> <b>Văn Toán Lý Hóa Sinh Sử Địa Trung bình</b>
1 Trần Thị Lan 12/9/1990 6 8 5 7 9 5 8 6.9
2 Huỳnh Văn Sĩ 4/4/1990 4 6 5 8 9 4 7 5.9
3 Trương Văn Lâm 5/7/1991 8 4 3 5 7 9 5 5.9
4 Nguyễn Ngọc Huy 3/6/1989 5 4 7 3 9 4 6 5.2
Rõ ràng, khi đã gọi là trang tính thì ta có thể tham gia tính tốn trên các dữ liệu của nó được.
VD: Trong trang tính trên, điểm trung bình của mỗi học sinh được tính bằng cách lấy điểm toán
nhân 2 cộng với điểm văn nhân hai cộng với điểm của các mơn cịn lại và chia trung bình theo hệ
số. Với điều kiện hiện nay, ta có thể xây dựng một trang tính bằng hai cách: Sử dụng chương
trình bảng tính trên máy, xây dựng bằng tay trên giấy.
Sau đây, ta sẽ đi phân tích một số nhược điểm khi xây dựng trang tính bằng tay:
- Khi xây dựng trang tính bằng tay, để tham gia tính tốn được cho các dữ liệu trên trang
tính, ta phải tính tốn bằng tay hoặc bằng máy tính điện tử, sau đó ghi kết quả tính được vào vị trí
thích hợp. Như vậy, sẽ mất rất nhiều thời gian và gây ra nhiều phiền hà
- Thông thường trên trang tính bao gồm rất nhiều số liệu, để cho trang tính được rõ ràng,
người ta thường tránh đến mức tối đa việc sửa trên trang tính. Giả sử trang tính bị sửa chữa nhiều
quá, ta cần phải xây dựng lại một trang tính khác làm cho ta mất rất nhiều thời gian và công sức
- Trong quá trình xây dựng trang, giả sử để sắp xếp trang tính theo thứ tự ABC của một cột
nào đó chẳng hạn, ta phải tự sắp xếp trước khi ghi chính thức số liệu của các hàng vào công thức.
Điều này thực sự khơng dễ dàng một tí nào
Ngồi ra, khi xây dựng bảng tính bằng tay, ta cịn gặp phải nhiều phiền hà khác nữa.
Để tiết kiệm thời gian, để tránh gặp phải các phiền hà như trên trong quá trình xây dựng
trang tính, ta nên sử dụng sự hỗ trợ, các chức năng của các chương trình bảng tính cung cấp.
Vậy chương trình bảng tính là gì? Chúng có những đặc điểm chung cơ bản nào? Các vấn đề
này, ta sẽ cùng thảo luận trong phần sau đây:
<b>II. Chương trình bảng tính</b>
Phần mềm cho phép máy tính biểu diễn dữ liệu dưới dạng bảng và thực hiện tính tốn với
dữ liệu đó được gọi với tên chung là chương trình bảng tính như các chương trình sau: Excel của
hãng Microsoft, Corel Quattro Pro của Corel, Lotus 1-2-3 của IBM ... Microsoft Excel là chương
trình bảng tính được sử dụng nhiều nhất hiện nay
* Các chương trình bảng tính có một số đặc điểm chung cơ bản sau đây:
</div>
<span class='text_page_counter'>(51)</span><div class='page_container' data-page=51>
<i><b>a) Giao diện: Màn hình làm việc của chương trình bảng tính là các trang tính có dạng bảng</b></i>
được chia thành nhiều hàng, cột và ô. Dữ liệu được lưu trên các ơ này
<i><b>b) Dữ liệu: Chương trình bảng tính có khả năng xử lý nhiều kiểu dữ liệu khác nhau như: số,</b></i>
ký tự, ngày tháng ...
<i><b>c) Khả năng sử dụng cơng thức: Trong các chương trình bảng tính, ta có thể sử dụng các</b></i>
cơng thức để tính tốn
<i><b>d) Khả năng trình bày: Các chương trình bảng tính còn hỗ trợ cho chúng ta rất nhiều khả</b></i>
năng để trình bày bảng tính trở nên đẹp và sinh động hơn
<i><b>e) Dễ dàng sửa đổi: Trong chương trình bảng tính, ta có thể dễ dàng sửa đổi , sao chép, di</b></i>
chuyển nội dung của các ơ, thêm, bớt, xóa hàng cột, ô
<i><b>f) Khả năng sắp xếp và lọc dữ liệu: Chương trình bảng tính có khả năng sắp xếp và lọc các</b></i>
hàng, cột một cách nhanh chóng
<i><b>g) Tạo biểu đồ: Là một tính năng mở rộng của các chương trình bảng tính</b></i>
Chương trình bảng tính Microsoft Excel là chương trình thông dụng và được sử dụng nhiều
nhất hiện nay, do đó trong phần này, chúng ta sẽ cùng đi thảo luận về các tính năng và phương
pháp thực hiện để sử dụng một cách tương đối thành thạo chương trình bảng tính Excel
<b>III. Làm quen với chương trình bảng tính Excel</b>
<i><b>1. Khởi động thoát khỏi Excel:</b></i>
Microsoft Excel và Microsoft Word là hai chương trình nằm trong bộ Microsoft Office do
hãng Microsoft cung cấp do đó việc khởi động, lưu bảng tính và thốt khỏi Excel ta cũng thực
hiện một trong những thao tác tương tự như khi sử dụng Word (Chú ý: Biểu tượng Word và
Excel khác nhau). Hình sau đây là biểu tượng của phần mềm Excel.
<i><b>2. Màn hình làm việc của Excel:</b></i>
Vì các lý do vừa nêu ở trên mà màn hình làm việc của chương trình Word và Excel có
nhiều điểm tương đồng giống nhau: Đều bao gồm thanh tiêu đề, thanh bảng chọn, thanh công cụ
chuẩn, thanh công cụ định dạng, thanh công cụ vẽ. Tuy nhiên, do những đặc trưng riêng về
chương trình bảng tính, màn hình làm việc của Excel có một số thay đổi so với màn hình làm việc
của Word, đó là những thay đổi sau:
- Trên thanh bảng chọn của màn hình Excel, khơng có bảng chọn Table, thay vào đó là bảng
chọn Data gồm các lệnh dùng để xử lý dữ liệu
- Ngoài các thanh vừa nêu ở trên màn hình Excel cịn có thêm thanh cơng thức dùng để
nhập hiển thị dữ liệu và các công thức trong ơ tính, tạm gọi là thanh tên hàng và thanh tên cột
chứa tên của các hàng và các cột trên trang tính, hộp tên ơ để hiển thị tên ô đang được chọn
- Con trỏ văn bản trên màn hình làm việc của Excel khơng xuất hiện liên tục như trong
Word. Nó chỉ xuất hiện trong q tình nhập dữ liệu cho ơ tính hoặc nháy đúp chuột vào ô tính
- Con trỏ chuột trong vùng làm việc của Excel khơng có hình chữ I mảnh như trong Word
mà có hình dạng một dấu chữ thập trắng (hình 69)
- Trong màn hình Excel khơng có thước ngang và thước dọc
</div>
<span class='text_page_counter'>(52)</span><div class='page_container' data-page=52>
Như vậy, ta thấy các thành phần chính trên màn hình làm việc của Excel là bảng tính, cột,
hàng, và ơ. Có một số vấn đề ta cần nhận ra khi làm viêc với chương trình bảng tính Excel:
- Khi làm việc với các trang tính trong một bảng tính Excel, giao diện ta nhìn thấy hồn tồn
là các hàng, cột và ơ là vị trí giao nhau giữa một hàng và một cột
- Tên của ô: Trên màn hình làm việc của Excel, ta nhìn thấy được thanh tên hàng và thanh
tên cột dùng để chứa tên của các hàng và các cột trong một bảng tính Excel. Các cột được đánh
số theo thứ tự bắt đầu từ A, B, ..., AA, ... đến IV, các hàng được đánh số theo thứ tự bắt đầu từ 1,
2, 3 ... Ơ là vị trí giao nhau giữa một hàng và một cột nên tên của một ô sẽ bao gồm tên cột và
hàng giao nhau đó. VD: Ô là vị trí giao nhau giữa cột B và hàng 3 sẽ có tên là B3.
- Trong một bảng tính có thể có nhiều trang tính. Để hiểu được vấn đề này, ta có thể liên
tưởng đến hình ảnh một quyển vở, một quyển vở có thể chứa nhiều trang giấy, mỗi trang giấy là
một trang tính, quyển vở chính là bảng tính. Mỗi trang tính được gán cho một nhãn như hình 69,
nháy chuột tại vị trí nhãn, trang tính tương ứng sẽ được chọn và hiển thị trên màn hình. Ta có thể
đổi tên nhãn một trang tính lại theo ý thích của mình bằng cách chọn trang tính đó -> Chọn
Format -> Sheet -> Rename hoặc nháy chuột phải chọn Rename.
<i><b>3. Nhập dữ liệu:</b></i>
Muốn nhập dữ liệu vào một ơ nào trên trang tính, trước hết ta nháy chuột vào ơ đó để chọn
(kích hoạt) nó. Ta có thể dùng các phím mũi tên trên bàn phím để thay đổi việc chọn các ơ theo
chiều di chuyển của dấu mũi tên tương ứng. Việc nhập dữ liệu vào một ô cũng tương tự như việc
nhập dữ liệu trong Word. Sau khi nhập dữ liệu vào một ơ xong, nhấn phím Enter
<i><b>* Chú ý: Tại một thời điểm chỉ được chọn (kích hoạt) và thực hiện việc nhập dữ liệu cho một ô</b></i>
duy nhất trên trang tính
Thanh tiêu đề
Thanh bảng chọn
Thanh cơng cụ chuẩn
Thanh cơng cụ định dạng
Hộp tên ô
Thanh tên hàng
Vùng làm việc
Thanh công cụ vẽ
Nhãn trang tính
Thanh cơng thức
Thanh tên cột Con trỏ chuột
Hình 69. Màn hình làm việc của Excel
</div>
<span class='text_page_counter'>(53)</span><div class='page_container' data-page=53>
<b>Bài 2: Dữ liệu trên bảng tính</b>
Chương trình bảng tính cho phép ta các khả năng để xử lý, thao tác với dữ liệu được lưu
trong các ơ tính. Việc xử lý trên mỗi kiểu dữ liệu khác nhau là khác nhau. Chính vì các lý do trên,
trong bài này, ta sẽ cùng thảo luận về các kiểu dữ liệu thường được dùng trong Excel:
<b>1. Dữ liệu kiểu số:</b>
- Là dãy các số 0,1,2 .. 9. Ngồi ra cịn có thêm các dấu cộng (+) để chỉ số dương, dấu (-)
để chỉ số âm và dấu % để chỉ thể hiện dạng phần trăm, các dấu (,) hoặc (.) để ngăn cách phần
nguyên và phần phân trong trường hợp số dạng thập phân
VD: 1500, 76.89, +567, 56% là các dữ liệu kiểu số
345a, 6789.y89, 234d% không phải là các dữ liệu kiểu số
- Excel mặc định canh phải dữ liệu kiểu số trong ơ tính
- Các phép tốn có thể thực hiện đối với dữ liệu kiểu số:
+ Các phép toán số học: cộng, trừ, nhân chia, phép lấy lũy thừa, phép lấy phần trăm
+ Các phép toán so sánh: Cho một trong hai kết quả là đúng sai. VD: 5>7 cho kết quả sai
- Trong truờng hợp dãy số dài hơn độ rộng của cột, số sẽ được chuyển về dạng thể hiện
khoa học (sử dụng chữ E) để trở nên ngắn gọn hơn. VD: 2000000 = 2.106<sub> -> Dạng thể hiện khoa</sub>
học của số 2000000 là 2E+6. Nếu đã được chuyển qua dạng thể hiện khoa học rồi mà vẫn còn dài
hơn độ rộng của cột thì dữ liệu trong ơ tính khơng bị mất đi nhưng ta sẽ thấy xuất hiện dãy các ký
hiệu ## trong ơ tính, ta cần phải tăng thêm độ rộng của cột chứa ơ đó để hiển thị hết các số
<b>2. Dữ liệu kiểu ký tự:</b>
- Dữ liệu kiểu ký tự là các chữ cái, chữ số, và các ký hiệu khác như *, /, &, # ...
VD: Nguyễn Văn A, Quý 1, TP. Hồ Chí minh là các dữ liệu kiểu ký tự
- Excel mặc định canh trái dữ liệu kiểu ký tự
- Các phép toán thường thực hiện với dữ liệu kiểu ký tự:
+ Phép toán ghép hai dãy ký tự: Cho kết quả là dãy ký tự được nhập từ hai dãy ký tự ban
đầu
+ Phép toán so sánh hai dãy ký tự: Sẽ bắt đầu so sánh hai ký tự đầu tiên, nếu hai ký tự đầu
tiên giống nhau, căn cứ vào ký tự thứ hai để só sánh ... Kết quả thu được là một trong hai giá trị là
đúng hoặc sai. VD: Quang Nam < Quang Ngai cho giá trị là đúng
* Chú ý: Xét trường hợp dùng 3 ký hiệu để biểu diễn cho STT của một trang tính nào đó, số
thứ tự của người đầu tiên sẽ là 001. Nhưng khi ta nhập 001 vào ơ tương ứng thì do các ký tự đều
là các ký tự số nên Excel sẽ tự động bỏ di các số 0 và chỉ hiện thị là 1, vậy không thỏa mãn được
yêu cầu của người dùng. Để xử lý được tình huống trên và các tình huống tương tự như vậy ta đặt
dấu nháy đơn (') trước dãy số nhập vào. VD: '001. Khi đó dấu nháy đơn (') sẽ tự động mất đi và
trong ô ta chỉ thấy dãy số nguyên vẹn như đã nhập vào ban đầu. VD: 001
Biểu diễn dữ liệu kiểu
số dạng bình thường Biểu diễn dữ liệu kiểu <sub>số thể hiện khoa học</sub>
Trường hợp ơ tính khơng đủ
rộng để thể hiện số
Hình 70. Biểu diễn dữ liệu kiểu số
Dữ liệu kiểu ký tự Kết quả khi nhập vào ô này dãy '001
</div>
<span class='text_page_counter'>(54)</span><div class='page_container' data-page=54>
<b>3. Dữ liệu thời gian:</b>
Dữ liệu thời gian là kiểu dữ liệu số đặc biệt gồm hai loại: Ngày tháng và thời gian, ta chỉ xét
dữ liệu dạng ngày tháng. Mặc dù biểu diễn dạng ngày tháng nhưng Excel lại hiểu các dữ liệu
dạng ngày tháng dưới dạng các số tự nhiên với quy ước ngày 1 tháng 1 năm 1900 ứng với số 1 và
cứ sau mỗi ngày, số này tăng thêm một đơn vị.
- Để nhập dữ liệu dạng ngày tháng, ta sử dụng một trong hai dấu nháy "/" hoặc dấu "-" làm
dấu phân cách giữa ngày tháng và năm. VD: 25/06/1998 hoặc 25-06-1998
- Excel mặc định canh phải dữ liệu dạng ngày tháng trong ơ tính
- Do được Excel hiểu là dữ liệu số nên ta có thể sử dụng tất cả các phép tốn được trình bày
trong dữ liệu kiểu số đối với dữ liệu kiểu ngày tháng
VD: 03/01/1900 - 01/01/1900 = 2
<b>4. Dữ liệu kiểu lôgic:</b>
- Chỉ gồm một trong hai giá trị là TRUE tương ứng với đúng và FALSE tương ứng với sai
- Excel mặc định canh giữa dữ liệu kiểu lôgic
- Các phép tốn có thể thực hiện đối với dữ liệu kiểu lơgic là các phép tốn lơgic: AND,
OR, NOT. Kết quả thực hiện và cách dùng các phép toán trên trong Excel cũng là giá trị lôgic và
được thể hiện trong bảng sau (Trong bảng này ta dùng các ký hiệu T để thay thế cho giá trị
TRUE, giá trị F để thay thế cho giá trị FALSE):
<b>Phép toán AND</b> <b>Phép toán OR</b> <b>Phép toán NOT</b>
<b>GT1</b> <b>GT2</b> <b>AND(GT1,GT2)</b> <b>GT1</b> <b>GT2</b> <b>OR(GT1,GT2)</b> <b>GT</b> <b>NOT(GT)</b>
T T T T T T <sub>T</sub> <sub>F</sub>
T F F T F T
F T F F T T
F T
F F F F F F
Hình 72. Biểu diễn dữ liệu dạng ngày
</div>
<span class='text_page_counter'>(55)</span><div class='page_container' data-page=55>
<b>Bài 3: Lập cơng thức để tính tốn</b>
<b>I. Sử dụng cơng thức:</b>
Trong q trình tính tốn, ta thường sử dụng cơng thức
VD: Để tính trung bình cộng của hai số 9 và 7, ta sử dụng cơng thức sau: (9+7)/2
Khả năng tính tốn với cơng thức là một tính năng ưu việt của chương trình bảng tính Excel,
giúp ta có thể thực hiện các phép tính tốn đối với dữ liệu trên các trang tính
Để tính tốn với cơng thức trong Excel, ta nhập cơng thức cần tính vào một ơ tính và phải
chú ý là đặt dấu bằng trước công thức . Ơ tính sẽ tự động hiển thị kết quả của cơng thức đạt được
Trong chương trình bảng tính, các ký hiệu sau đây được sử dụng làm các phép tốn trong
cơng thức:
<b>Ký tự</b> <b>Ý nghĩa</b> <b>Ví dụ</b> <b>Kết quả ví dụ</b>
+ Phép cộng 8+9 17
- Phép trừ 1-3 -2
* Phép nhân 4*5 20
/ Phép chia 6/4 1.5
^ Phép lấy lũy thừa 3^2 9
% Phép lấy phần trăm 3% 0.03
Sau đây là thứ tự các bước cần thực hiện để nhập một cơng thức vào ơ tính
Ở hình 74, ta đã nhập cơng thức vào ơ có địa chỉ D3
<b>II. Sử dụng địa chỉ ô và khối trên thanh công thức:</b>
<i><b>1. Địa chỉ khối:</b></i>
Trong phần trên, ta đã nắm được việc xác định tên của một ô tính trên bảng tính. Trong
phần này ta sẽ cùng thảo luận thêm một loại tên khác mà cũng rất hay sử dụng khi làm việc với
chương trình bảng tính Excel đó là tên khối
Khối là một nhóm các ơ liền nhau tạo thành hình chữ nhật. Khối có thể là một ô, một hàng,
một cột, một phần của hàng hay một phần của cột. Để chọn một khối, chọn ơ góc trên bên trái của
khối sau đó rê chuột đến ơ góc dưới bên phải
1. Chọn ơ cần nhập
công thức
2. Nhập công thức vào
ô vừa chọn với dấu
bằng phía trước
Cơng thức trong ơ được
chọn xuất hiện trên
thanh cơng thức
Hình 74. Nhập cơng thức
Khối được chọn trong Excel
</div>
<span class='text_page_counter'>(56)</span><div class='page_container' data-page=56>
Địa chỉ của một khối sẽ có dạng như sau: <Địa chỉ ơ góc trên bên trái>:<Địa chỉ ơ góc dưới
bên phải>, trường hợp khối đó là một hàng sẽ có địa chỉ dạng: <Tên hàng>:<Tên hàng>, trường
hợp khối đó là một cột sẽ có địa chỉ dạng <Tên cột>:<Tên cột>. VD: Khối có địa chỉ ơ góc trên
bên trái là A3 và địa chỉ ơ góc dưới bên phải là B8 sẽ có tên là A3:B8, khối bao gồm tất cả các ơ
trên cột A có tên là A:A, khối bao gồm tất cả các ô trên hàng 3 có tên là 3:3. Chú ý rằng nếu chọn
một khối, trên hộp tên chỉ thể hiện địa chỉ của ô nằm góc trên bên trái của khối chứ khơng thể
hiện được đầy đủ tên khối
<b>2. Nạp địa chỉ vào cơng thức:</b>
Ngồi việc nạp các số liệu cụ thể vào cơng thức ta cịn có khả năng nạp địa chỉ của ơ hay
khối vào cơng thức. Ta có thể gõ trực tiếp địa chỉ từ bàn phím trong cơng thức hoặc đến lượt xuất
hiện một địa chỉ nào đó, ta có thể nháy chọn ơ hoặc khối tương ứng, khi đó, địa chỉ sẽ tự động
xuất hiện trên công thức. Khi địa chỉ của một ô hoặc khối có mặt trong cơng thức, các ơ hoặc
khối đó sẽ được viền quanh bởi các màu khác nhau
Xét hình minh họa 76, kết quả của ô chứa công thức E1 sẽ là 3. Giả sử , ta thay đổi giá trị
của D2 lại thành 14 thì kết quả trong ơ E1 cũng thay đổi theo là 5. Vậy Excel có khả năng tự
động cập nhật giá trị của công thức nếu một ơ nào đó có mặt trong cơng thức bị thay đổi giá trị.
Điều đó giúp người dùng thốt khỏi nỗi lo phải sửa chữa lại toàn bộ trang tính khi có một vài ơ
trên trang tính bị thay đổi giá trị
Khối này có địa chỉ là B3:D6
Hình 76. Địa chỉ khối
Công thức
Các địa chỉ A1, C1, D2 được viền quanh
</div>
<span class='text_page_counter'>(57)</span><div class='page_container' data-page=57>
<b>Bài 4: Sử dụng hàm</b>
<b>I. Khái niệm hàm trong chương trình bảng tính</b>
<i><b>1. Khái niệm về hàm</b></i>
Hàm là một công thức được xây dựng sẵn để phục vụ cho một mục đích nào đó trong q
trình tính tốn. Hàm giúp cho việc nhập cơng thức và tính tốn trở nên dễ dàng, đơn giản hơn
VD: Thay vì việc dùng cơng thức =A1+A2+A3+A4+A5+A6 để tính tổng các giá trị trong các ơ
thuộc khổi A1:A6 ta có thể dùng cơng thức =SUM(A1:A6)
Ngồi ra, có nhiều trường hợp ta không thể sử dụng công thức để thực hiện được trong
Excel, ví dụ như để tính căn bậc hai của một số nào đó và nhất nhất ta phải dùng hàm SQRT mới
có thể thực hiện được
<i><b>2. Sử dụng hàm:</b></i>
Khi sử dụng hàm cần chú ý các vấn đề sau đây:
- Việc sử dụng hàm và sử dụng công thức tương tự như nhau: Muốn kết quả của hàm tại ơ
nào, ta nhập hàm vào ơ đó và phải chú ý là đặt dấu bằng ở phía trước.
- Mỗi hàm có hai phần: Tên hàm và danh sách biến của hàm.Tên hàm không phân biệt chữ
hoa, chữ thường. Các biến trong danh sách của hàm được cách nhau bởi dấu phẩy "," và được đặt
trong cặp dấu dấu mở ngoặc đơn "(" và đóng ngoặc đơn ")" đứng ở vị trí sát phía sau tên hàm
VD: Trong hàm SUM(A1,B4) thì SUM là tên hàm, A1,B4 là các biến của hàm
- Trong nhiều hàm, thứ tự liệt kê các biết là quan trọng, việc thay đổi thứ tự liệt kê có thể
làm thay đổi giá trị của hàm
Ngồi ra để nhập hàm vào một ơ nào đó, sau khi chọn ô xong, ta có thể sử dụng nút lệnh
Insert Function bên trái thanh công thức hoặc sử dụng lệnh Function trong bảng chọn Insert
<b>II. Một số hàm thông dụng:</b>
Để sử dụng một hàm được thành thạo ta cần nắm được cú pháp và ý nghĩa của các hàm đó.
Trong cách trình bày dưới đây, các thành phần được đặt giữa hai đầu cặp dấu "<" và đóng ">" là
các thành phần bắt buộc phải có, các thành phần được đặt giữa hai đầu cặp dấu mở ngoặc vuông
"[" và đóng ngoặc vng"]" là các thành phần có thể có hoặc không
1. Một số hàm xử lý dữ liệu số
<i>a. Hàm SUM:</i>
- Cú pháp: SUM(<biến 1>,[<biến 2>,...])
Trong đó, mỗi biến của hàm SUM có thể là các số, địa chỉ của ô hoặc khối, các công thức
hoặc hàm
- Ý nghĩa: Tính tổng của các thành phần trong danh sách biến
Hàm được nhập vào
Hình 77. Nhập hàm vào ơ tính
</div>
<span class='text_page_counter'>(58)</span><div class='page_container' data-page=58>
VD: SUM(3,6,8,10): Cho kết quả là tổng của các giá trị 3,6,8,10 là 27
SUM(A1,A3,A5): Giả sử các ơ A1,A3,A5 của trang tính có giá trị lần lượt là 10,20,30
thì hàm bên sẽ cho kết quả là 50
<i>b. Hàm AVERAGE:</i>
- Cú pháp: AVERAGE(<biến 1>, [<biến 2>, ...])
Trong đó, mỗi biến của hàm AVERAGE có thể là các số, địa chỉ của ô hoặc khối, các cơng
thức hoặc hàm
- Ý nghĩa: Tính trung bình cộng của các thành phần trong danh sách biến
VD: AVERAGE(3,5,7): Cho kết quả là trung bình cộng của 3,5,7 là 5
AVERAGE(SUM(A1,A2),B5): Giả sử các ơ A1,A2,B5 của trang tính có giá trị lần lượt là
5,6,7 thì hàm bên sẽ cho kết quả là trung bình cộng của hai giá trị là 11 và 7 là 9
<i>c. Các hàm MIN và MAX:</i>
- Cú pháp: MIN(<biến 1>, [<biến 2>, ...]) hoặc MAX(<biến 1>, [<biến 2>, ...])
Mỗi biến trong hàm MIN và MAX cũng tương tự như trong hai hàm trên
- Ý nghĩa:
+ Hàm MIN: Cho kết quả là giá trị nhỏ nhất trong danh sách biến
+ Hàm MAX: Cho kết quả là giá tị lớn nhất trong danh sách biến
VD: MAX(6,7,8+9): cho kết quả là 17
MIN (A6,SUM(B1,B2)): Giả sử giá trị của các ô A6, B1, B2 lần lượt là 4,6,8 thì kết
quả của hàm này là 14
<i>d. Hàm SQRT:</i>
- Cú pháp: SQRT(<biến>)
Danh sách biến của hàm này chỉ có một thành phần, biến có thể là số, địa chỉ ơ hay cơng
thức, hàm có giá trị khơng âm
- Ý nghĩa: Tính căn bậc hai của gí trị biến
VD: SQRT(9): Cho kết quả là 3
SQRT(A4): Giả sử ơ tính A4 có giá trị là 16 thì kết quả của hàm này là 4
<i>e. Hàm ABS: </i>
- Cú pháp: ABS(<biến>)
Trong đó biến có thể là các số, địa chỉ của ô hoặc khối, các công thức hoặc hàm
- Ý nghĩa: Cho kết quả là giá trị tuyệt đối của giá trị biến
VD: ABS(-5): Cho kết quả là 5
ABS(SUM(A3,B2)): Giả sử ô A3,B2 có giá tị lần lượt là 5,-6, hàm bên sẽ cho kết quả
là 1
<i>f. Hàm ROUND:</i>
- Cú pháp: ROUND(<biến>,<số>)
Trong đó: Biến có thể là các số, địa chỉ của ô hoặc khối, các công thức hoặc hàm
Số đứng phía sau biến trong cặp dấu "(" và ")" là một số nguyên
- Ý nghĩa: Làm tròn giá trị biến đến hàng được chỉ định trong số với quy ước như sau: Nếu
số có giá trị dương thì làm trịn đến hàng trong phần phân, hàng phần chục ta dùng giá trị 1, hàng
phần trăm ta dùng giá trị 2 ... Nếu số có giá trị âm thì làm trịn đến hàng trong phần nguyên, hàng
đơn vị ta dùng số -1, hàng chục ta dùng số -2 ... Nếu dùng số 0 thì Excel măc định làm tròn đến
hàng đơn vị
</div>
<span class='text_page_counter'>(59)</span><div class='page_container' data-page=59>
<i>g. Hàm INT:</i>
- Cú pháp: INT(<biến>)
Trong đó: Biến có thể là các số, địa chỉ của ô hoặc khối, các công thức hoặc hàm
- Ý nghĩa: Cho kết quả là một số nguyên là phần nguyên của giá trị biến
VD: INT(45.67): Cho kết quả là 45
<i>h. Hàm RANK:</i>
- Cú pháp: RANK(<Số>,<Danh sách>,[GT số])
Trong đó: Danh sách là địa chỉ tuyệt đối của một khối bao gồm các ô chứa các số, GT số
thường là số nguyên, Số phải là một giá trị trong Danh sách
- Ý nghĩa: Cho kết quả là vị thứ của số khi sắp xếp danh sách theo chiều tăng dần nếu GT số
lớn hơn 0 hoặc theo chiều giảm dần nếu giá trị số bằng 0 hoặc khơng có mặt trong DS biến
VD: Giả sử các ô B2, C2, D2 lần lượt chứa các giá trị như sau: 3, 5, 6. Tại một ô bất kỳ ta
đánh hàm:
RANK(B2,$B$2:$D$2): Cho kết quả là 3
RANK(B2,$B$2:$D$2,1): Cho kết quả là 1
<i><b>2. Một số hàm xử lý ký tự:</b></i>
<i>a. Hàm UPPER:</i>
-Cú pháp: UPPER(<Biến>)
Trong đó biến có thể là dãy ký tự, địa chỉ của ô hoặc khối, các công thức hoặc hàm có giá trị
kiểu ký tự. Hằng ký tự được đặt trong cặp dấu " và ". VD: "Lop Tin hoc"
- Ý nghĩa: Cho kết quả là dãy ký tự sau khi chuyển toàn bộ các ký tự về chữ hoa trong giá
trị biến
VD: UPPER("Nam Phi"): Cho kết quả là "NAM PHI"
<i>b. Hàm LOWER:</i>
- Cú pháp: LOWER(<biến>)
Biến trong hàm này tương tự như trong hàm UPPER
- Ý nghĩa: Cho kết quả là dãy ký tự sau khi chuyển toàn bộ các ký tự về chữ thường trong
giá trị biến
VD: LOWER("TIN HOC"): Cho kết quả là "tin hoc"
<i>c. Hàm PROPER: </i>
- Cú pháp: PROPER(<biến>)
Biến trong hàm nãy cũng tương tự như trong hai hàm trên
- Ý nghĩa: Cho kết quả là dãy ký tự sau khi chuyển toàn bộ các từ trong giá trị biến về dạng
chữ hoa đầu từ
VD: PROPER("huynh thuc khang"): Cho kết quả là "Huỳnh Thúc Kháng"
<i>d. Hàm LEFT, RIGHT:</i>
- Cú pháp: LEFT(<biến>,<số>)
RIGHT(<biến>,<số>)
Trong đó: Biến trong hai hàm này tương tự như hai hàm trên, số là một số nguyên dương
- Ý nghĩa:
+ Hàm LEFT cho kết quả là một dãy ký tự bao gồm <số> ký tự được lấy từ phía bên trái của
<biến> sang phải
+ Hàm RIGHT cho kết quả là một dãy ký tự bao gồm <số> ký tự được lấy từ phía bên phải
của <biến> sang trái
</div>
<span class='text_page_counter'>(60)</span><div class='page_container' data-page=60>
RIGHT("Tin học",3): Cho kết quả là "học"
<i><b>3. Hàm TODAY:</b></i>
- Cú pháp: TODAY()
Trong hàm này danh sách biến rỗng
- Ý nghĩa: Cho kết quả là ngày tháng hiện hành trong máy
VD: Nếu ngày tháng hiện hành trong máy là ngày 10 tháng 06 năm 2008 thì hàm TODAY()
sẽ cho giá trị là 10/06/2008
<i><b>4. Hàm COUNT:</b></i>
- Cú pháp: COUNT(<DS biến>)
Trong đó DS biến là các thành phần có gí trị số
- Ý nghĩa: Cho kết quả là số lượng các thành phần trong DS biến
VD: COUNT(3,4,7): Cho kết quả là 3
<i><b>5. Các hàm điều kiện:</b></i>
<i>a. Hàm IF:</i>
- Cú pháp: IF(<Điều kiện>,<GT khi đúng>,<GT khi sai>)
Trong đó: Điều kiện là một biểu thức logic, chỉ nhận một trong hai giá trị là đúng hoặc sai
GT khi đúng, GT khi sai là các giá trị thuộc các kiểu dữ liệu đã trình bày, giá trị kiểu ký tự phải
được đặt giữa cặp dấu " và "
- Ý nghĩa: Khi điều kiện đúng cho kết quả là GT khi đúng, ngược lại cho kết quả là GT khi
sai
VD: IF(5>7,"Tin hoc","Tin hoc A"): Cho kết quả là Tin học A
<i><b>* Chú ý: các hàm IF có thể lồng nhau</b></i>
VD: Giả sử ơ A3 có giá trị là 7, tại ô B2 ta sử dụng hàm IF như sau:
IF(A3>=8,"Gioi",IF(A3>=6.5,"Kha",IF(A3>=5,"Trung binh","Yeu))): Cho kết quả là Kha
<i>b. Hàm SUMIF:</i>
- Cú pháp: SUMIF(<Khối điều kiện>,<Điều kiện>,<Khối tính tổng>)
Trong đó: Khối điều kiện và Khối tính tổng là hai khối tương thích nhau (bao gồm các ơ
tương thích với nhau), thơng thường hai khối này thường có chỉ số hàng giống nhau nhưng nằm
trên các cột khác nhau. VD: Khối A3:A5 tương thích với khối C3:C5. Trong đó (tạm dùng dấu
để chỉ sự tương thích giữa các ơ): A3 C3, A4 C4, A5 C5.
Điều kiện có thể là một giá trị hoặc một biểu thức lôgic, ngoại trừ giá trị số tất cả các trường
hợp còn lại phải được đặt giữa cặp dấu mở nháy kép " và đóng nháy kép "
- Ý nghĩa: Khi gọi hàm SUMIF, Excel sẽ đi kiểm tra việc thoả mãn điều kiện của các ô
trong <Khối điều kiện>, nếu ô nào thoả mãn Excel sẽ lấy tổng của ô tương thích với ơ đó trong
<Khối lấy tổng> và cho kết quả là tổng thu được
VD: Giả sử các ô có địa chỉ A1,A2,A3,D1,D2,D3 lần lượt chứa các giá trị như sau:
3,5,7,1,2,3. Nếu gọi hàm: =SUMIF(A1:A3,">=5",D1:D3) ta sẽ được kết quả là 5
<i>c. Hàm COUNTIF:</i>
- Cú pháp: COUNTIF(<Khối điều kiện>,<Điều kiện>)
Trong đó: Khối dđều kiện là một khối trong Excel, Điều kiện cũng tương tự như hàm
SUMIF
- Ý nghĩa: Cho kết quả là số lượng các ô trong Khối điều kiện thoả mãn Điều kiện
VD: Giả sử các ô B2,B3,B4,B5 lần lượt chứa các giá trị sau: 5,6,7,6. Tại một ô bất kỳ ta
</div>
<span class='text_page_counter'>(61)</span><div class='page_container' data-page=61>
<b>Bài 5: Thao tác với dữ liệu trên trang tính</b>
<b>I. Xóa, sửa nội dung ơ tính:</b>
Khi lập trang tính, việc nhập dữ liệu vào các ơ tính khơng thể tránh khỏi nhầm lẫn hay sai
sốt. Với chương trình bảng tính, có thể sử dụng các cơng cụ biên tập để thực hiện các chỉnh sửa
cần thiết mà không cần tạo lại tồn bộ trang tính
Để xóa, sửa nội dung ơ tính, ta thực hiện lần lượt các thao tác sau:
- Chọn ơ tính cần thao tác
- Nếu muốn xóa dữ liệu ta nhấn phím Delete. Nếu muốn sửa dữ liệu trên ô, ta đánh lại dữ
liệu mới, dữ liệu cũ trong ơ tính sẽ tự mất đi hoặc nháy chuột một lần nữa vào ơ tính vừa chọn và
thực hiện các chỉnh sửa cần thiết
- Sau khi thực hiện xong, nhấn phím Enter
<b>II. Sao chép, di chuyển:</b>
Mỗi ơ tính trong trang tính Excel có thể chứa một trong hai thành phần sau: Dữ liệu hoặc
công thức. Việc sao chép hay di chuyển dữ liệu và cơng thức có những đặc điểm tương đối khác
nhau.
<i><b>1. Sao chép, di chuyển dữ liệu:</b></i>
Để sao chép, di chuyển dữ liệu trong ơ tính, ta thực hiện lần lượt các thao tác sau đây:
<i><b>1. Chọn đối tượng cần thao tác</b></i>
<i><b>2. Chọn Edit -> Copy hoặc nháy chuột phải chọn copy hoặc nháy chuột vào nút lệnh copy </b></i>
trên thanh cơng cụ chuẩn hoặc nhấn tổ hợp phím Ctrl+C nếu muốn sao chép. Chọn Edit -> Cut
hoặc nháy chuột vào nút lệnh Cut trên thanh công cụ chuẩn hoặc nháy chuột phải chọn Cut hoặc
nhấn tổ hợp phím Ctrl+X nếu muốn di chuyển.
<i><b>3. Chọn đối tượng cần đặt dữ liệu đến</b></i>
<i><b>4. Chọn Edit -> Paste hoặc nháy chuột phải chọn Paste hoặc nháy chuột vào nút lệnh Paste </b></i>
trên thanh công cụ chuẩn hoặc nhấn tổ hợp phím Ctrl+V
Đối tượng cần thao tác trong trường hợp này có thể là ơ hoặc khối:
- Nếu đối tượng cần sao chép hay di chuyển là một khối và đối tượng đến là một ơ thì tồn
bộ khối sẽ được sao chép hay di chuyển đến một khối mới có ơ ở góc trên bên trái là ơ vừa chọn
để đặt dữ liệu đến
- Nếu đối tượng cần sao chép hay di chuyển là một ô và đối tượng đến là một khối thì tồn
bộ ơ trong khối sẽ có dữ liệu giống như dữ liệu trong ô nguồn
<i><b>2. Sao chép, di chuyển công thức:</b></i>
<i>a. Địa chỉ tương đối, địa chỉ tuyệt đối, địa chỉ hỗn hợp: </i>
- Địa chỉ tương đối của một ơ là địa chỉ có dạng: <Tên cột><Tên hàng>. VD: A3 là địa chỉ
tương đối của ô là vị trí giao nhau giữa hàng A và cột 3.
- Địa chỉ tuyệt đối của một ô tính cũng bao gồm hai thành phần tương tự như địa chỉ tương
đối nhưng phía trước mỗi thành phần có thêm dấu $. VD: $B$3 là địa chỉ tuyệt đối của ơ là vị trí
giao nhau giữa cột B và hàng 3
Khối nguồn, ơ đích Ơ nguồn, khối đích
</div>
<span class='text_page_counter'>(62)</span><div class='page_container' data-page=62>
- Địa chỉ hỗn hợp: Trong mỗi địa chỉ hỗn hợp sẽ có một thành phần có dấu $ phía trước và
thành phần cịn lại khơng có dấu $. VD: B$2, $D6
Các thao tác dùng để thực hiện việc sao chép hay di chuyển công thức từ ơ này đến ơ khác
trên bảng tính Excel cũng tương tự như các thao tác sao chép hay di chuyển dữ liệu ở trên
<i>b. Di chuyển:</i>
Khi di chuyển công thức từ ô này đến ô khác trên trang tính, cơng thức khơng bị thay đổi do
đó giá trị của ơ nguồn và ơ đích bằng nhau
<i>c. Sao chép:</i>
Việc sao chép một công thức từ ô này đến ô khác trong Excel tuân thủ theo các quy tắc sau
đây:
<i><b>- Quy tắc 1: Nếu trong công thức không tồn tại địa chỉ thì cơng thức sẽ được sao chép y </b></i>
ngun từ ô nguồn sang ô đích
VD: Giả sử ô A3 đang chứa công thức là =SUM(3,5) + 17, sao chép công thức đó sang ơ
C2, cơng thức trong ơ B2 cũng sẽ là =SUM(3,5) + 17
<i><b>- Quy tắc 2: Địa chỉ tương đối trong công thức được sao chép sẽ bị thay đổi để giữ nguyên </b></i>
vị trí tương đối so với ơ đích
VD: Giả sử các ô A2,B2,A3,B3 lần lượt chứa các giá trị là 2,3,4,5. Tại ô C2 ta nhập công
thức: =A2+B2, giá trị trong ô C2 là 5. Sao chép công thức vừa nhập từ ô C2 sang ô C3, ta thấy
công thức xuất hiện trong ô C3 không phải là =A2+B2 mà là =A3+B3 và giá trị trong ô C3 là 9.
Vậy địa chỉ trong công thức được sao chép đã bị thay đổi và quy luật thay đổi tuân theo quy luật
từ ô C2 sang ô C3 (So với ô C2, ô C3 cùng nằm trên một cột nhưng nằm ở hàng dưới)
<i><b>- Quy tắc 3: Khi sao chép công thức từ một ô sang ô khác, các địa chỉ tuyệt đối trong công </b></i>
thức được giữ ngun
Hình 79. Di chuyển cơng thức từ ơ B3 sang ô D2
Hình 80. Sao chép công thức không tồn tại địa chỉ tùe ô A3 sang ô C2
</div>
<span class='text_page_counter'>(63)</span><div class='page_container' data-page=63>
VD: Trong ô A3 chứa công thức =SQRT($B$6), sao chép công thức này sang ô B7, công
thức vừa được sao chép đến trong ô B7 vẫn là =SQRT($B$6)
<i><b>- Quy tắc 4: Khi sao chép công thức từ một ô sang một ô khác, phần địa chỉ tuyệt đối được </b></i>
giữ nguyên, phần địa chỉ tương đối bị thay đổi theo quy luật thay đổi tương tự như trong quy tắc
2
VD: Ơ A3 chứa cơng thức =SQRT($B7), sao chép công thức từ ô A3 sang ô A4, công thức
trong ô A4 sẽ là =SQRT($B8)
<b>* Sử dụng nút điền để thực hiện nhanh thao tác sao chép:</b>
Nút điền là nút hình vng màu đen nhỏ, nằm ở góc dưới của mỗi ơ hay khối được chọn. Ta có
thể dùng nút điền của một ô hay khối để thực hiện nhanh thao tác sao chép dữ liệu hoặc công
thức từ ơ hoặc khối đó sang các ơ hoặc khối liền kề.
Để thực hiện việc sao chép bằng nút điền, ta chọn ô hoặc khối -> Đưa chuột vào nút điền cho đến
khi xuất hiện dấu hình chữ thập màu đen ->Nháy chuột và rê chuột đến các ô liền kề cần sao
chép
Nút điền
Hình 82. Nút điền của một ơ
Hình ảnh khi dùng nút điền rê chuột đến
các ô liền kề
</div>
<span class='text_page_counter'>(64)</span><div class='page_container' data-page=64>
<b>Bài 6: Trình bày trang tính</b>
<b>I. Điều chỉnh độ rộng cột và độ cao hàng</b>
Trên trang tính mới, các cột có độ rộng và các hàng có độ cao bằng nhau và được đặt
ngầm định. Khi nhập dãy ký tự quá dài vào một ô, một phần dãy ký tự đó sẽ được hiển thị trên
các ơ bên phải. Nếu ơ bên phải đã có nội dung thì phần đó sẽ bị che lấp. Khi đó cần điều chỉnh độ
rộng các cột.
* Để điều chỉnh độ rộng một cột, chỉ cần kéo thả vạch ngăn cách hai cột sang trái hoặc
sang phải
* Tương tự, để điều chỉnh độ cao hàng, kéo thả vạch ngăn cách giữa hai hàng lên trên hoặc
xuống dưới
<i><b>Lưu ý: Nếu số trong ô quá dài thì các ký hiện # sẽ hiện lên. Khi đó cần điều chỉnh lại độ</b></i>
rộng cột.
* Thao tác nhanh
Nháy đúp chuột trên vạch phân cách các cột hoặc hàng sẽ điều chỉnh độ rộng cột, độ cao
hàng đưa ra khít với dữ liệu có trong cột và hàng đó.
<b>II. Xóa và chèn hàng hoặc cột: </b>
Để trình bày mang tính hợp lý, đơi khi cần xóa bớt hoặc chèn thêm các hàng và các cột.
<i><b>a. Xóa hàng (hoặc cột)</b></i>
Muốn xóa hàng hay cột trên trang tính, thực hiện các bước sau:
1) Chọn các hàng (hay cột) cần xóa.
2) Chọn lệnh Edit -> Delete.
Khi xóa hàng (hay cột), các hàng còn lại được đẩy lên trên (các cột còn lại được đẩy sang
trái).
<i><b>b. Chèn thêm hàng hoặc cột</b></i>
Để chèn thêm hàng, thực hiện:
1) Chọn hàng đúng bằng số hàng muốn chèn thêm.
2) Chọn lệnh Insert -> Rows.
Các hàng mới sẽ được chèn vào bên trên các hàng được chọn.
Các thao tác thực hiện để chèn thêm cột cũng tương tự như vậy: Chọn các cột và chọn lệnh
Insert -> Columns. Các cột mới sẽ được chèn vào bên trái cột được chọn
Khơng chỉ có thể xóa hoặc chèn thêm cả hàng hoặc cột, cịn có thể chèn thêm ơ tính hoặc
một khối vào vị trí bất kỳ trên trang tính.
<b> III. Định dạng:</b>
Chúng ta đã làm quen với khả năng định dạng văn bản của chương trình soạn thảo văn
bản. Tương tự định dạng trong chương trình bảng tính cũng là thay đổi cách trình bày dữ liệu
trong các ơ tính. Vì chương trình bảng tính trước hết được dùng để tính tốn, do đó các tính năng
này cũng đủ đa dạng giúp thỏa mãn mọi u cầu về trình bày trang tính.
Vách ngăn hàng
Vách ngăn cột
</div>
<span class='text_page_counter'>(65)</span><div class='page_container' data-page=65>
Định dạng dữ liệu trong các ô tính được thực hiện bằng lệnh Format -> Cells … Hộp thoại
Format Cells cho các khả năng định dạng sau đây (hình 85):
* Định dạng văn bản. Các cơng cụ định dạng văn bản có trên trang Font, với các cơng cụ
này có thể định dạng phơng chữ, kiểu chữ, cỡ chữ, như màu sắc của chữ và một số định dạng
khác.
* Định dạng số. Vì trên trang tính có dữ liệu số dùng để tính tốn, trang Number của hộp
thoại Format Cells cho phép đặt các cách hiển thị khác nhau cho dữ liệu số, tăng giảm số chữ số
sau dấu chấm thập phân … Các chữ số cũng là các ký tự nên cũng có thể áp dụng các định dạng
văn bản cho dữ liệu số.
* Căn chỉnh dữ liệu trong ô. Các công cụ căn chỉnh dữ liệu trong ơ có trên trang
Alignment của hộp thoại. Căn chỉnh dữ liệu áp dụng cả cho dữ liệu số và dữ liệu ký tự trong ơ
tính.
<i><b>1. Định dang văn bản</b></i>
Để định dạng văn bản (thay đổi phông chữ của văn bản, cỡ chữ, kiểu chữ và màu sắc của
phông chữ) ta sử dụng trang Font. Các bước thực hiện tương tự như các thao tác quen thuộc khi
soạn thảo văn bản với Word và được minh họa hình 86 dưới đây
<i><b>2. Định dạng số</b></i>
Khi nhập dữ liệu số, định dạng ngầm định của nó là General (chung)
Định dạng số
Căn chỉnh dữ liệu trong ơ
Định dạng ký tự
Hình 85. Hộp thoại Forrmat Cells
Mở trang Font
Các thao tác định
dạng ký tự tương tụ
như trong Word
</div>
<span class='text_page_counter'>(66)</span><div class='page_container' data-page=66>
Các bước định dạng số tương tự nhau. Để định dạng dữ liệu số, mở trang Number trong
hộp thoại Format Cells và thực hiện các bước được minh họa trên hình 87 sau đây:
Dữ liệu số cịn có thể định dạng để hiển thị theo nhiều cách khác nhau, ví dụ như ký tự,
thời gian hay dạng tiền tệ … ta chỉ cần chọn dạng tương ứng trong ô Category.
* Lưu ý. Việc định dạng không tác động đến giá trị của dữ liệu mà chỉ làm thay đổi cách
hiển thị của dữ liệu trong các ô.
<i><b>3. Căn chỉnh dữ liệu trong ô</b></i>
Sử dụng trang Alignment, các bước để căn chỉnh dữ liệu trong ô như sau:
<i><b>4. Định dạng một phần văn bản trong ô</b></i>
Muốn dịnh dạng một phần nội dung văn bản trong ô ta thực hiện:
- Nháy đúp chuột trong ô đó và chọn phần cần định dạng.
- Chọn lệnh Format -> Cells … và thực hiện các định dạng ký tự như trong mục
Thao tác này chỉ thực hiện được với dữ liệu kiểu ký tự.
<b>IV. Kẻ đường biên và tô màu nền:</b>
<i><b>1. Kẻ đường biên</b></i>
Sau khi chọn đối tượng, các bước thực hiện để kẻ đường biên cho ô hoặc khối như sau
(hình 89)
1. Chọn trang Number
2. Chọn Number
3. Chọn số chữ số sau
dấu thập phân cần hiển
thị
3. Chọn mục này nếu muốn
dùng dấu phẩy để ngăn cách
phần nguyên và phần phân
Hình 87. Dịnh dạng số
5. Chọn dạng hiển thị số âm
6. Nháy OK
1. Chọn trang
Alignment
2. Căn chỉnh lề
theo chiều ngang
3. Căn chỉnh lề
theo chiều dọc
4. Chọn mục này để cho
phép văn bản tự xuống
hàng trong ô
5. Nháy OK
</div>
<span class='text_page_counter'>(67)</span><div class='page_container' data-page=67>
* Thao tác nhanh
Để kẻ nhanh đường biên cho ô hoặc khối bằng kiểu đường kẻ được sử dụng trước đó, hãy
nháy mũi tên bên phải nút Border trên thanh công cụ định dạng và chọn biểu tượng thích hợp
<i><b>2. Tô màu nền</b></i>
Các bước thực hiện để tô màu nền cho ơ hoặc khối được min hoạ trong hình 90 dưới đây:
* Thao tác nhanh
Ngồi ra ta cũng có thể thực hiện thao tác tô màu nền nhanh bằng cách dùng nút lệnh Fill
Color trên thnah công cụ định dạng
<b>II. Gộp ô và tách các ô:</b>
Khi định dạng nội dung các ơ với các phơng chữ có cỡ khác nhau, để căn chỉnh cho đẹp
<i>cần gộp các ô lại làm một. Ví dụ trên trang tính trong hình 91 dưới đây, ơ A1 có nội dung TIỀN</i>
<i>LƯƠNG. Để căn chỉnh nội dung này chính giữa bảng, có thể nghĩ đến việc di chuyển nội dung ơ</i>
tính đó sang ơ khác, chẳng hạn ơ E1.
Việc đó sẽ khơng cho kết quả mong muốn vì nội dung đó sẽ khơng được căn giữa khối
A1:J1 một cách chính xác. Mặt khác, nếu thay đơi cỡ chữ, hoặc độ rộng các ơ thì vị trí của nó
cũng sẽ thay đổi.
Muốn đạt kết quả chính xác, có thể gộp các ơ A1:J1 thành một ô. Sau đó căn giữa nội dung
trong ô đã được gộp đó.
1. Chọn trang Border
2. Chọn kiểu đường cần kẻ
3. Chọn màu đường biên
4. Chọn đường biên cần kẻ
5. Nháy OK
Hình 89. Kẻ đường biên
1. Chọn trang Patterns
2. Chọn màu cần tô
3. Nháy OK
</div>
<span class='text_page_counter'>(68)</span><div class='page_container' data-page=68>
<i>Nếu ô được gộp có dữ liệu số, vẫn có thể tính tốn với dữ liệu số đó. Ơ gộp sẽ lấy địa chỉ</i>
<i>của ô gốc trên bên trái, còn các ô khác được xem như bị ẩn đi.</i>
Để gộp các ô liền nhau thành một ô, thực hiện:
- Chọn các ô cần gộp.
<b>- Nháy lệnh FormatCells… và chọn trang Alignment.</b>
<b>- Đánh dấu ô Merge cells (Gộp các ô) và nháy OK.</b>
<i><b>Lưu ý: khi gộp các ơ, chỉ có nội dung của ơ góc trên bên trái được giữ lại, các ô ẩn được</b></i>
gắn số 0. Vì vậy, nếu muốn giữ lại nội dung trong các ô khác, trước khi gộp phải sao chép chúng
vào ơ góc trêm bên trái.
Để tách một ơ trở lại thành nhiều ô ban đầu, ta thực hiện:
<b>- Chọn ô đã được gộp (đã được đánh dấu ô Merge cells).</b>
<b>- Thực hiện lệnh FormatCells… và chọn trang Alignment.</b>
<b>- Xóa đánh dấu ở ô Merge cells và nháy OK.</b>
<b>III. Sử dụng thanh cơng cụ định dạng:</b>
Có thể sử dụng các nút lệnh trên thanh công cụ định dạng để thực hiện nhanh một số thao
tác định dạng. Hình 92 minh họa tính năng của các nút lệnh trên thanh cơng cụ định dạng.
Chọn phông
chữ và cỡ chữ Chọn kiểu chữ
Căn chỉnh lề
trong ô <sub>Đường biên</sub> <sub>Màu nền </sub> <sub>Màu chữ</sub>
</div>
<span class='text_page_counter'>(69)</span><div class='page_container' data-page=69>
<b>Bài 7: Các công cụ trợ giúp</b>
<b>II. Tìm kiếm và thay thế:</b>
<b>Giống như trong Word, các tính năng Find (Tìm) và Replace (Thay thế) là những cơng cụ</b>
hiệu quả cho việc tìm và thay thế các dữ liệu trên trang tính.
<b>Để tìm, chọn lệnh Edit... để mở hộp thoại Find and Replace và thực hiện các thao tác theo</b>
hình 93 sau đây:
Thao tác thay thế (Replace) trong Excel cũng tương tự như trong Word
<b>Muốn có thêm các tùy chọn trong tìm, thay thế, trên hộp thoại Find and Replace nháy vào</b>
<b>nút Options </b>
<b>- Trong ô Within, có hai phạm vi tìm là Sheet (trang tính) và Workbook (bảng tính);</b>
<b>- Trong ơ Search, có hai lựa chọn By Rows (tìm theo hàng) và By Columns (tìm theo cột);</b>
<b>- Trong ô Look in, nếu chọn Values (giá trị), Excel sẽ tìm các giá trị trong các ơ trên trang</b>
<b>tính. Nếu chọn Formulas (cơng thức), Excel sẽ chỉ tìm các giá trị trong công thức.</b>
<b>- Nếu đánh dấu tùy chọn match case, chương trình sẽ phân biệt chữ thường và chữ hoa khi</b>
tìm hoặc thay thế.
<b>- Nếu đánh dấu tùy chọn match entire cell contents, chương trình sẽ chỉ tìm các ơ có chức</b>
<b>đúng dữ liệu đã nhập trong ô Find what.</b>
<b>II. Sắp xếp dữ liệu:</b>
Sắp xếp dữ liệu trong danh sách dữ liệu là thay đổi các hàng theo giá trị dữ liệu của các ô
trong một hay nhiều cột với thứ tự tăng hay giảm dần. Thứ tự ngầm định của dữ liệu văn bản là
thứ tự theo bảng chữ cái của tiếng Anh.
Để sắp xếp các hàng của danh sách theo dữ liệu trong một cột, thực hiện theo các bước sau:
Chọn danh sách dữ liệu cần sắp xếp -> Chọn Data -> Sort: Xuất hiện hộp thoại Sort. Trên hộp
<b>thoại Sort được hiển thị sau đó thực hiện tiếp các thao tác được minh họa trên hình 94 dưới đây:</b>
1. Nhập dữ liệu cần tìm
2. Nhập FindNext để tìm
kiếm
Hình 93. Hộp thoại Find and Replace
1. Chọn tên hàng tiêu đề cần sắp xếp
2. Chọn thứ tự sắp xếp
3. Có sắp xếp hàng
tiêu đề hay không
4. Nháy OK
</div>
<span class='text_page_counter'>(70)</span><div class='page_container' data-page=70>
<b>* Thao tác nhanh:</b>
Để thực hiện nhanh việc sắp xếp danh sách dữ liệu, có thể thực hiện:
- Nháy chuột chọn một ơ trong cột cần sắp xếp.
<b>- Nháy nút Sort Ascending (tăng) hoặc Sort Descending (giảm), để sắp xếp các hàng của</b>
danh sách theo thứ tự tăng dần (hoặc theo thứ tự giảm dần) trong cột có ơ được chọn.
Trong trường hợp danh sách chứa nhiều dữ liệu trùng nhau trong cột, có thể cần sắp xếp tiếp
nhóm dữ liệu đó theo một cột khác. Ví dụ: Sau khi sắp xếp danh sách học sinh theo Nam/Nữ,
trong từng nhóm có thể cần sắp xếp thêm theo ngày sinh.
<b>Để thực hiện điều đó, sau khi chọn tiêu đề cột chính cần sắp xếp trong ô Sort by và thứ tự</b>
<b>sắp xếp, cần chọn một tiêu đề cột khác trong ô Then by (và thứ tự sắp xếp) trước khi nháy OK</b>
<b>trên hộp thoại Sort </b>
<i><b>Lưu ý: Trên hộp thoại Sort có hai ơ Then by có thể chọn một ơ tùy ý (hoặc chọn cả hai ô để</b></i>
sắp xếp theo ba cột).
<b>* Tạo thứ tự sắp xếp mới:</b>
Ngầm định, chương trình bảng tính sắp xếp theo thứ tự tăng hay giảm của dữ liệu số và dữ
liệu văn bản. Khi vần sắp xếp theo một thứ tự đặc biệt, ví dụ theo bảng chữ cái tiếng Việt hoặc
<i>theo thứ tự Thứ hai, Thứ ba, …, Thứ bảy, Chủ nhật, ta phải định nghĩa thứ tự đó trước khi sắp</i>
xếp.
<b>Để định nghĩa một thứ tự sắp xếp, nháy ToolsOptions… và thực hiện tiếp các bước sau</b>
như trên hình 95
Sau khi đã định nghĩa, thứ tự này được lưu trong chương trình bảng tính để mỗi khi vần sắp
xếp có thể sử dụng mà không phải tạo lại.
Các bước cần thực hiển để sắp xếp theo thứ tự tự tạo cũng tương tự như trên. Trước hết, sử
<b>dụng lệnh DataSort… để hiển thị hộp thoại Sort. Sau đó nháy nút Options… và chọn danh</b>
sách cần sắp xếp trong hộp thoại xuất hiện
1. Chọn trang Custom list
2. Nhập thứ tự sắp xếp tự tạo
theo chiều tăng dần, mỗi thành
phần đặt cách nhau bới một dấu
cách hặc một lần xuống dòng
3. Nháy Add
4. Nháy OK
</div>
<span class='text_page_counter'>(71)</span><div class='page_container' data-page=71>
<b>Bài 8: Lọc dữ liệu từ danh sách dữ liệu</b>
<b>1. Danh sách dữ liệu:</b>
Một bảng trên một trang tính được gọi là một danh sách dữ liệu, một danh sách dữ liệu
bao gồm nhiều hàng, nhiều cột, nhiều ô. Hàng trên cùng thường dùng để chỉ tiêu đề cho dữ liệu
của các cột, do đó được gọi là hàng tiêu đề. Dữ liệu trên cùng một hàng trong một danh sách dữ
liệu thường thống nhất với nhau và thuộc về một đối tượng nào đó. Trên một trang tính có thể có
nhiều danh sách dữ liệu
<b>BẢNG TIỀN LƯƠNG NHÂN VIÊN</b>
STT HO TÊN QUÊ QUÁN NGÀY SINH
CẤP
BẬC
HS
LƯƠNG LUONG_C
ỨNG
TIỀN
TIỀN
NHẬN
001 Nguyễn Văn A TIÊN KỲ 01/01/1991 GĐ 5.46 3003 500 2503
002 Trần Văn B TIÊN CHÂU 03/06/1991 P.GĐ 4.56 2508 400 2108
003 Huỳnh Thị C TIÊN THỌ 05/07/1991 NV 2.34 1287 300 987
004 Phan Thị D TIÊN LỘC 09/09/1991 NV 2.34 1287 300 987
<b>2. Lọc dữ liệu từ danh sách:</b>
Tính năng lọc dữ liệu từ danh sách dữ liệu là một tính năng rất hay do Excel hỗ trợ, cho
phép người dùng có thể lọc từ danh sách ra được những hàng thỏa mãn một số điều kiện nào đó
VD: Từ danh sách "Bảng điểm học sinh", lọc ra các học sinh có điểm trung bình bằng 8
Để sử dụng tính năng lọc dữ liệu từ danh sách dữ liệu, ta thực hiện như sau:
<i><b>1. Chọn danh sách cần lọc dữ liệu</b></i>
<i><b>2. Chọn Data -> Filter -> AutoFilter: Chế độ AutoFilter được áp dụng cho tất cả các cột</b></i>
của danh sách, các ô trên hàng tiêu đề đều xuất hiện các đấu mũi tên (hình 97). Để lọc dữ liệu dựa
vào cột nào ta nháy chuột vào dấu mũi tên của ơ đó và thực hiện việc chọn giá trị để lọc tương
ứng
Sau khi có kết quả lọc theo giá trị trong một cột, ta có thể cùng kết quả đó để tiếp tục lọc
theo giá trị của cột khác
Hình 96. Danh sách dữ liệu
Nháy chuột vào nút này để lọc dữ liệu
</div>
<span class='text_page_counter'>(72)</span><div class='page_container' data-page=72>
Để quay trở về màn hình làm việc ta có thể thực hiện bằng cách sau: Chọn lại Data ->
Filter -> AutoFilter, Chọn Data -> Filter -> Show All để hiển thị lại toàn bộ danh sách và mà vẫn
tiếp tục làm việc với AutoFilter
<b>3. Sử dụng các tùy chọn Top 10 và Custom để lọc dữ liệu:</b>
Trong muc trên ta thấy danh sách hiển thị mọi giá trị khác nhau của dữ liệu và chỉ có thể
chọn một giá trị cụ thể làm tiêu chuẩn lọc. Trong nhiều trường hợp chúng ta cần lọc ra các hàng
thỏa mãn nhiều tiêu chuẩn phức tạp hơn. VD: Lọc ra các học sinh có điểm mơn tốn lớn hơn 7.
Để có các kết quả lọc thỏa mãn các tiêu chuẩn như thế cần sử dụng các lựa chọn Top 10
và Custom trên đầu danh sách
<i><b>- Top 10: Dùng để lọc một số hàng có giá trị lớn nhất hoặc nhỏ nhất (ngầm định là 10)</b></i>
Để sử dụng chức năng này, sau khi đã chọn Data -> Filter -> AutoFilter, nháy chuột và mũi tên
của ô tiêu đề của cột cần dùng để lọc dữ liệu -> Chọn (Top 10…): Xuất hiện hộp thoại Top 10
AutoFilter và thực hiện các lựa chọn như trong hình 98 sau đó, nháy OK
<i><b>- Custom: Được sử dụng để đặt một số loại tiêu chuẩn phức hợp. Để sử dụng chức năng </b></i>
này ta chọn Data -> Filter -> AutoFilter, nháy chuột và mũi tên của ô tiêu đề của cột cần dùng để
lọc dữ liệu -> Chọn (Custom …): Xuất hiện hộp thoại Custom AutoFilter và thực hiện các tùy
chọn trong hộp thoại này (Hình 99)
Các quan hệ làm tiêu chuẩn hay được sử dụng là:
Quan hệ Ý nghĩa
equals Bằng
does not equal Khác
is greater than Lớn hơn
is greater or equal to Lớn hơn hoặc bằng
is less than Nhỏ hơn
is less than or equal to Nhỏ hơn hoặc bằng
Chọn Top (lớn nhất)
hoặc Bottom (nhỏ nhất)
Chọn số giá trị cần lọc
</div>
<!--links-->